Не работает мышь после обновления драйверов: Не работает клавиатура после обновления драйверов! Windows 10
Содержание
Некорректно работают устройства после обновления Windows 10
Содержание
- Введение
- Не работает мышь/не работает тачпад
- Не работает видеокамера
- Не работают наушники и микрофон
Введение
Как показала практика и отзывы пользователей, не все компьютеры (ноутбуки, планшеты, смартфоны) готовы к новой ОС Windows 10. Видно это из-за того, что некоторые устройства, которые могут быть подключены к компьютеру, работают не совсем так, как бы этого хотелось пользователю.
Этот факт не очень радует тех, кто ожидал отличной работоспособности и «гибкости» от новой операционной системы. Поэтому мы решили подобрать для вас самые распространённые проблемы некорректной работы устройств после обновления до Windows 10 и описать под каждую из них путь решения.
Не работает мышь/не работает тачпад
После обновления возникает ситуация, когда начинает плохо работать или совсем не работать мышь. Т.е. мышь подключена к ноутбуку или системному блоку и на экране нет реакции курсора на движения. Такая же ситуация с тачпадом – пытаетесь водить пальцем по тачпаду, а курсор всё равно не движется. В этом случае нужно сделать следующие действия:
Т.е. мышь подключена к ноутбуку или системному блоку и на экране нет реакции курсора на движения. Такая же ситуация с тачпадом – пытаетесь водить пальцем по тачпаду, а курсор всё равно не движется. В этом случае нужно сделать следующие действия:
1. Проверить целостность провода мыши. Если мышь беспроводная – заменить батарейку на заряженную. Если провода где-то надорван – необходимо заменить мышь на новую или на другую, если у вас есть.
2. При отказе работы тачпада, нужно найти его в диспетчере устройств и проверить работоспособность:
3. В настройках вашего тачпада можно проверить, работает ли он вместе с мышью. Если галочка/флажок напротив этой функции не стоит, то необходимо поставить и попробовать поработать тачпадом. Обычно на этом проблемы с тачпадом отпадают. Иногда, если тачпад перестает работать резко и независимо от того, подключена ли мышь, то просто попробуйте перезагрузить компьютер. Если и это не помогает – необходимо обратиться в СЦ.
Не работает видеокамера
Это устройство требовательно к наличию драйверов на компьютере. Чаще всего причиной неработоспособности видеокамеры является отсутствие нужного драйвера под конкретный компьютер или систему. Уже прошло время несовместимости с Windows 10 – все новые видеокамеры или как их еще называют web-камеры, которые можно использовать для видео-звонков и записи видео, поддерживают Windows 10. Единственное – еще не полностью отработан алгоритм загрузки драйвера на ПК при обновлении к Windows 10, поэтому иногда необходимо догружать его.
Для решения проблемы вам нужно войти на сайт производителя вашего записывающего устройства и подобрать драйвер под Windows 10.
Не работают наушники и микрофон
Ситуация с наушниками и микрофоном аналогична с web-камерой. Что же делать с ними, если никаких драйверов обычно не выпускают, а всё что нужно для их работы присутствует в системе? Необходимо воспользоваться вспомогательным ПО «Диспетчер Realtek HD».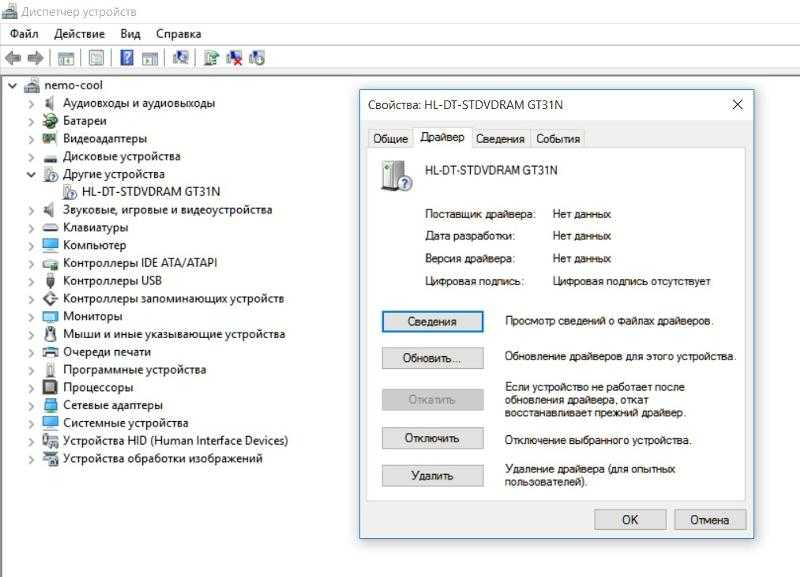 Его можно скачать из интернета бесплатно. После установки и загрузки, вы можете настроить работу наушников и микрофона:
Его можно скачать из интернета бесплатно. После установки и загрузки, вы можете настроить работу наушников и микрофона:
Когда вы подключаете какое-то из устройств ввода/вывода звука, будет появляться такое сообщение:
Вы выбираете нужный вид устройства и нажмите «ОК». Готово, теперь вы можете нормально пользоваться наушниками или микрофоном.
Похожие публикации
- Использование всей оперативной памяти в 32-битной Windows 8
- Основы поддержки и тестирования устройств для Windows 7
- Внутри Windows 7: как работает multi-touc
клавиатура и мышь не работают после обновления Windows 10
Автор Белов Олег На чтение 4 мин. Просмотров 27.3k. Опубликовано
Содержание
- 6 решений для устранения проблем с клавиатурой и мышью на ПК
- Что делать, если ваша клавиатура и мышь перестали работать
- Решение 1 – Удалить предыдущие обновления
- Решение 2. Отключите поддержку USB 3.0 в BIOS
- Решение 3 – Используйте другой порт USB
- Решение 4. Обновите драйверы клавиатуры/мыши
- Решение 5 – Запустите средство устранения неполадок оборудования и устройств
- Решение 6 – Чистая загрузка вашего компьютера
6 решений для устранения проблем с клавиатурой и мышью на ПК
- Удалить предыдущие обновления
- Отключить поддержку USB 3.0 в BIOS
- Используйте другой порт USB
- Обновите драйверы клавиатуры/мыши
- Запустите средство устранения неполадок с оборудованием и устройствами
- Чистая загрузка компьютера
Обновление до Windows 10 не всегда является гладким процессом, и иногда могут возникнуть некоторые проблемы. Одна из самых неприятных проблем с Windows 10 заключается в том, что клавиатура и мышь больше не работают после обновления до Windows 10.
Одна из самых неприятных проблем с Windows 10 заключается в том, что клавиатура и мышь больше не работают после обновления до Windows 10.
По словам пользователей, в Windows 10 существует неприятная проблема, которая не позволяет клавиатуре и мыши работать после обновления до Windows 10.
Насколько мы можем судить, эта проблема наиболее распространена для периферийных USB-устройств, поэтому вот что вы можете с этим поделать. Прежде чем начать, убедитесь, что вы подключили PS/2 клавиатуру и мышь к вашему компьютеру.
Решение 1 – Удалить предыдущие обновления
Иногда обновление Windows может принести больше вреда, чем пользы, и в прошлом было известно, что дополнительные обновления, такие как KB2913431, могут вызывать некоторые проблемы.
Чтобы удалить обновление, которое вызывает у вас проблемы, выполните следующие действия:
- Откройте Панель управления и выберите «Программы», нажмите «Программы и компоненты». Теперь перейдите к Просмотр установленных функций.

- Теперь вам нужно найти обновление, которое вызывает у вас эту проблему.
- Если проблема началась недавно, то, вероятно, причиной является последнее установленное обновление. Так что вам нужно нажать кнопку Удалить, чтобы удалить его.
Кроме того, будьте готовы ввести свой пароль администратора, если вас попросят.
– СВЯЗАННО: Вот как исправить поврежденный драйвер клавиатуры в Windows 10
Решение 2. Отключите поддержку USB 3.0 в BIOS
Во время загрузки нажмите Del или F8, клавиша может отличаться в зависимости от производителя материнской платы, чтобы войти в BIOS.
В BIOS необходимо перейти к расширенным настройкам, найти конфигурацию USB и отключить поддержку USB 3. В зависимости от производителя может потребоваться другой маршрут, чтобы отключить поддержку USB 3. Сохранить и выйти.
Решение 3 – Используйте другой порт USB
Теперь ваш компьютер перезагрузится, и если клавиатура и мышь не работают, попробуйте подключить их к различным портам USB.
Решение 4. Обновите драйверы клавиатуры/мыши
Если ваша клавиатура или мышь начинает работать, перейдите в Настройки -> Диспетчер устройств. Найдите контроллеры USB с восклицательным знаком рядом с ними, отключите и снова включите их, и все должно начать работать в обычном режиме.
- СВЯЗАННЫЕ: Исправлено: клавиатура Bluetooth подключена, но не работает в Windows 10
Решение 5 – Запустите средство устранения неполадок оборудования и устройств
Поскольку эта проблема связана с периферийными устройствами, вы также можете запустить средство устранения неполадок с оборудованием и устройствами, чтобы исправить это. С помощью этого инструмента ваш компьютер автоматически сканирует клавиатуру и мышь на наличие проблем и устраняет их на месте.
Чтобы запустить средство устранения неполадок, перейдите в «Настройки»> «Обновление и безопасность»> «Устранение неполадок»> найдите средство устранения неполадок «Оборудование и устройства» и запустите его.
Решение 6 – Чистая загрузка вашего компьютера
Отдельные приложения и программы могут мешать работе вашей клавиатуры и мыши. В результате ваша мышь может двигаться сама по себе, клавиатура может зависнуть и так далее. Чтобы исправить эту проблему, вы можете просто очистить загрузку вашей машины.
- Зайдите в Пуск> введите msconfig> нажмите Enter
- Перейдите к Конфигурации системы> Службы> Скрыть все службы Microsoft> нажмите Отключить все.
- Перейдите на вкладку «Автозагрузка»> «Открыть диспетчер задач».
- Выберите каждый элемент автозагрузки> нажмите Отключить.
- Перезагрузите компьютер.
Если у вас есть какие-либо другие проблемы, связанные с Windows 10, вы можете найти решение в разделе исправлений Windows 10.
USB-клавиатура/мышь не работает после обновления Windows
Автор
Стив Балмер
/ 24 апреля 2023 г. / Руководство, Windows 10 / 4 минуты чтения
Возможные причины и решения проблемы с клавиатурой и мышью
Поделиться через фейсбук
Поделиться в твиттере
Твиттер
Поделиться на LinkedIn
Ссылка на
Поделиться на Pinterest
Пинтерест
У вас не работала клавиатура и мышь USB после обновления Windows? Указатель мыши не реагирует на ваш жест, перестает работать после определенного периода использования или клавиатура и мышь не распознаются Microsoft Windows. Ряд пользователей сообщают об этой проблеме. Мышь перестала работать после установки последнего обновления Windows или обновления до Windows 10.
Ряд пользователей сообщают об этой проблеме. Мышь перестала работать после установки последнего обновления Windows или обновления до Windows 10.
USB-клавиатура и мышь не работают после обновления Windows 10
Использование комбинации клавиатуры и мыши Logitech на моем ПК, так как раньше она работала нормально. Недавно обновился до Windows 10 Update, но после 100% обновления система перезагрузилась и попала на экран входа в систему — не принимала ввод с мыши или клавиатуры (оба USB). Перезагрузка и на уровне BIOS мышь и клавиатура работают нормально, но как только я загружаю ОС, они не работают
Добавьте заголовок, чтобы начать создание оглавления
Клавиатура и мышь перестают работать по истечении определенного периода времени
Может быть несколько причин, по которым ваша клавиатура и мышь могут не работать, например, поврежденные системные файлы, несовместимость драйверов, проблемы со сторонними приложениями и многое другое. Если ваша мышь не работает после обновления до Windows 10, попробуйте решить эту проблему несколькими способами.
Если ваша мышь не работает после обновления до Windows 10, попробуйте решить эту проблему несколькими способами.
Иногда простая перезагрузка компьютера или отключение и повторное подключение клавиатуры-мыши помогают решить проблему.
Также попробуйте подключить клавиатуру и мышь к разным USB-портам. Попробуйте подключить клавиатуру и мышь к другому устройству, чтобы проверить и убедиться, что физические устройства работают нормально.
Если проблема возникает после недавнего обновления Windows, а клавиатура-мышь зависает только при загрузке экрана входа в систему (BIOS и клавиатура-мышь экрана загрузки работают), что вызывает загрузку в безопасном режиме, это очень полезно.
Примечание: Если клавиатура не работает, а мышь работает, вы можете включить экранную клавиатуру в меню «Пуск» -> «Удобство и доступ Windows» -> «Экранная клавиатура».
Переустановите мышь с помощью диспетчера устройств
- Нажмите Windows + R и введите devmgmt.
 msc и введите ключ, чтобы открыть диспетчер устройств.
msc и введите ключ, чтобы открыть диспетчер устройств. - В окне диспетчера устройств разверните узел Мыши и другие указывающие устройства, щелкните правой кнопкой мыши свое устройство мыши и выберите Обновить драйвер.
- Продолжайте выполнять шаги и посмотрите, сможете ли вы обновить драйвер мыши. Это может занять несколько минут. Проверьте, решена ли проблема сейчас. Если это решено, вы можете идти.
- Если проблема не устранена, снова диспетчер устройств,
- Щелкните правой кнопкой мыши устройство и выберите Удалить устройство.
- В окне подтверждения Удаление устройства нажмите Удалить.
- Теперь перезапустите систему с помощью физического переключателя машины. После перезагрузки Windows автоматически обновит драйвер мыши, и это окончательно решит проблему.
Отключение параметра быстрого запуска
Ряд пользователей сообщают, что отключение параметра быстрого запуска помогает им решить проблему.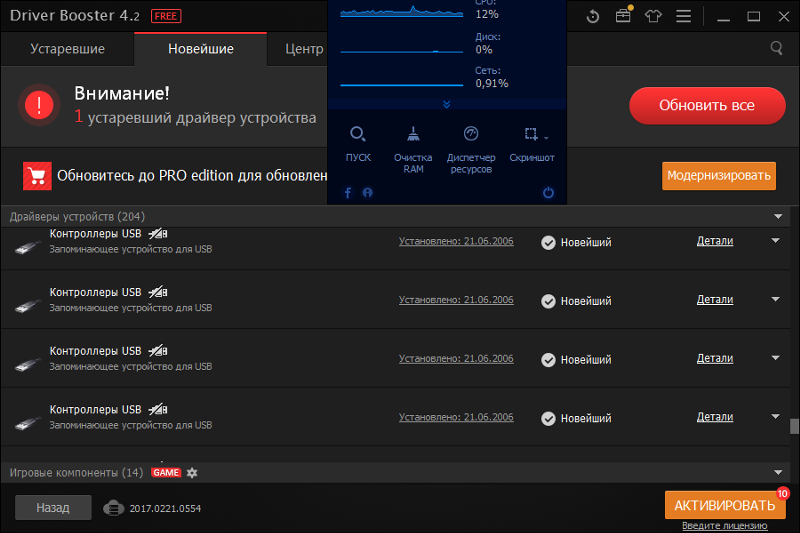 Это полезно, если ваша клавиатура или мышь работают в безопасном режиме или где-то еще. Попробуйте загрузиться в безопасном режиме из дополнительных параметров и проверьте, работает ли клавиатура или мышь, а затем выполните следующие действия, чтобы отключить быстрый запуск.
Это полезно, если ваша клавиатура или мышь работают в безопасном режиме или где-то еще. Попробуйте загрузиться в безопасном режиме из дополнительных параметров и проверьте, работает ли клавиатура или мышь, а затем выполните следующие действия, чтобы отключить быстрый запуск.
- На клавиатуре нажмите клавишу Windows и X и выберите Электропитание.
- Затем нажмите Выберите, что делает кнопка питания.
- Изменить настройки, которые в данный момент недоступны.
- И снимите флажок Включить быстрый запуск (рекомендуется). Нажмите Сохранить изменения , чтобы сохранить изменения и выйти.
Перезагрузите компьютер. Теперь все драйверы будут инициализированы при запуске, и ваша клавиатура и мышь начнут нормально работать.
Опять же, иногда поврежденные отсутствующие системные файлы также вызывают зависание клавиатуры и мыши при запуске. Запуск команды DISM ( DISM /Online /Cleanup-Image /RestoreHealth ) с помощью утилиты проверки системных файлов очень полезно сканировать и восстанавливать отсутствующие системные файлы, которые помогают восстановить работу клавиатуры и мыши.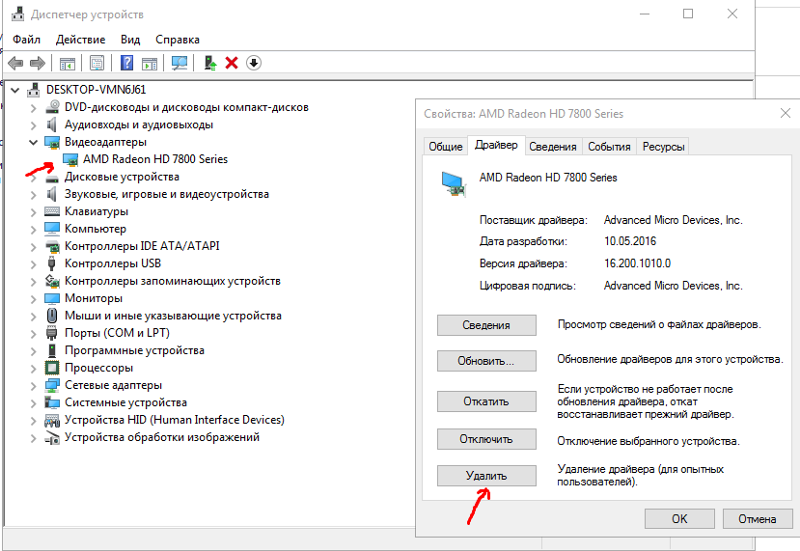
Помогли ли эти решения устранить проблему «Клавиатура или мышь не работает» в Windows 10, 8.1 или 7? Дайте нам знать в комментариях ниже.
Читайте также:
- Решено: кнопка левой кнопки мыши не работает Windows 10
- Решено: ввод с клавиатуры не работает в Windows 10
- Как включить и выполнить точку восстановления системы в Windows 10
- Центр обновления Windows не загружается или не устанавливается в Windows 10 (решено)
Поделиться через фейсбук
Поделиться в твиттере
Твиттер
Поделиться на Pinterest
Пинтерест
Поделиться на LinkedIn
Ссылка на
Клавиатура или мышь не работают после обновления Windows 11/10
Возникли проблемы с клавиатурой или мышью после установки последнего обновления Windows на компьютер? Это распространенная проблема, особенно для геймеров, использующих периферийные устройства высокого класса.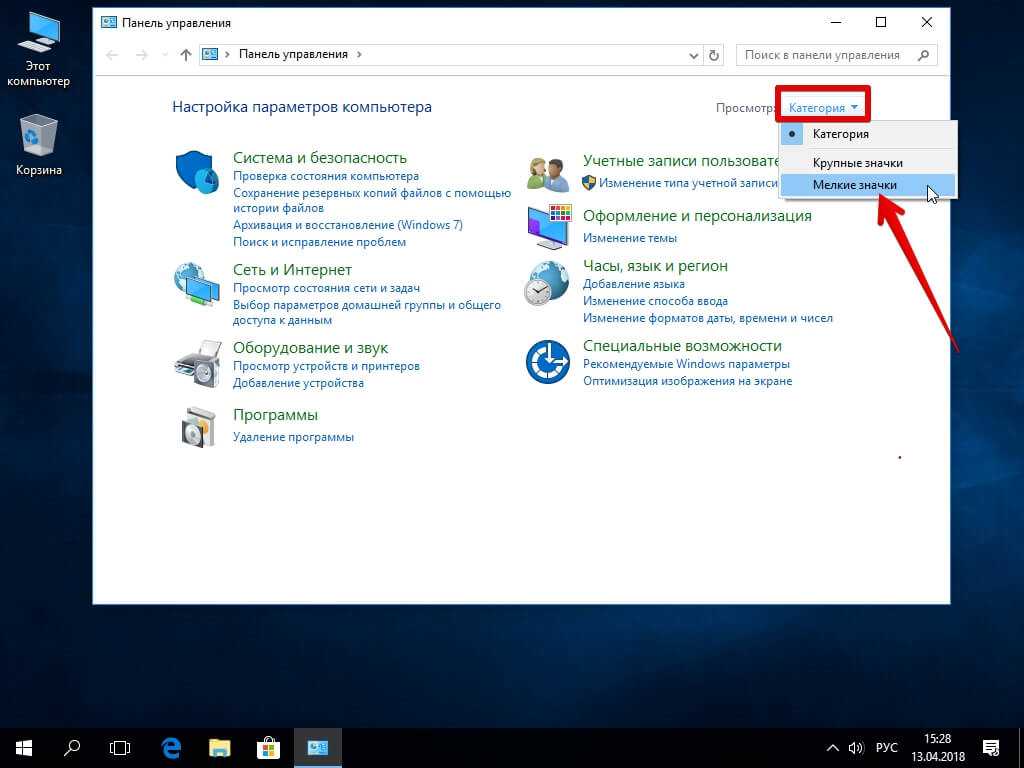 В этом посте мы обсудим некоторые решения для устранения проблемы с неработающей клавиатурой или мышью после обновления Windows в Windows 10/11.
В этом посте мы обсудим некоторые решения для устранения проблемы с неработающей клавиатурой или мышью после обновления Windows в Windows 10/11.
См. также : Razer Synapse не обнаруживает клавиатуру, мышь или гарнитуру
Содержимое страницы
Проверьте соединения
Прежде чем пытаться использовать любое из приведенных ниже решений, убедитесь, что кабели клавиатуры или мыши надежно подключены к компьютеру . Отключите и снова подключите периферийные устройства и перезагрузите компьютер. Если проблема не устранена, перейдите к следующим исправлениям. Вам может понадобиться запасная рабочая клавиатура или мышь, чтобы применить любое из решений.
Удалите последнее обновление Windows
Мы рекомендуем сначала попробовать другие решения, прежде чем прибегать к этому исправлению. Удаление последнего обновления Windows должно быть последним средством, когда ничего не помогает. Однако, если проблема возникла сразу после обновления Windows, возможно, проблема была вызвана обновлением.
Чтобы удалить самые последние обновления, выполните следующие действия:
- Перейдите к Настройки в меню «Пуск».
- Выберите Обновление и безопасность .
- В Центре обновления Windows нажмите Просмотреть историю обновлений .
- Нажмите Удалить обновления .
- В списке установленных обновлений щелкните столбец Installed On , чтобы отсортировать их по дате.
- Удалите обновления, которые были установлены в последнюю дату.
Перезагрузите компьютер и проверьте, решена ли проблема. Если нет, снова запустите Центр обновления Windows, чтобы переустановить удаленные обновления.
Если это крупное обновление Windows, когда удаление обновлений указанным выше способом невозможно, вы можете выполнить откат Windows 10/11 до более ранней сборки. Подробные инструкции см. в разделе Как откатить обновление Windows 10.
Обновите драйвер клавиатуры и мыши
Когда вы запускаете Центр обновления Windows, Windows 10/11 обычно сканирует ваше оборудование и автоматически устанавливает последний драйвер, который, по ее мнению, лучше всего соответствует вашему оборудованию, из своего репозитория драйверов (обычно без вашего согласия). Если ваша мышь или клавиатура внезапно перестали работать сразу после обновления, возможно, Центр обновления Windows неправильно установил драйвер, который не подходит для вашей текущей клавиатуры или мыши.
Чтобы обновить драйверы, перейдите на веб-сайт производителя клавиатуры или мыши и загрузите последние версии драйверов для клавиатуры или мыши. Это особенно важно для высококачественных игровых клавиатур, мышей и других периферийных устройств, таких как Razer, Steelseries, Logitech и Corsair. После ручной установки драйвера, предоставленного вашим производителем, перезагрузите компьютер и проверьте, решена ли проблема.
Кроме того, вы можете попробовать обновить мышь и клавиатуру в диспетчере устройств.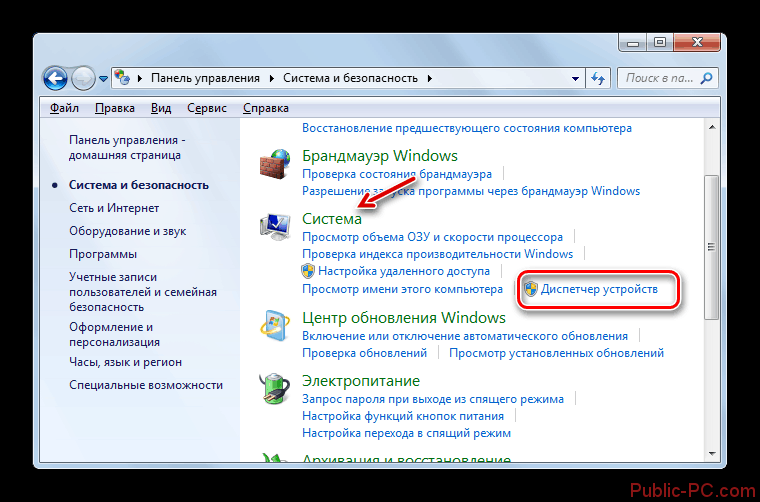 Выполните следующие шаги:
Выполните следующие шаги:
- Перейдите в меню «Пуск» и найдите Диспетчер устройств .
- Откройте Диспетчер устройств и разверните категорию Клавиатуры .
- Выберите свою клавиатуру, а затем выберите Обновить драйвер .
- Для мыши разверните Мыши и другие указывающие устройства .
- Если вы не можете найти свою клавиатуру или мышь в указанных выше категориях, отключите и снова подключите их, а затем выберите Действие > Сканировать аппаратные изменения в диспетчере устройств.
Проверьте программное обеспечение производителя вашей клавиатуры или мыши
В зависимости от того, какое стороннее программное обеспечение используется для вашей клавиатуры или мыши, вы должны проверить, может ли программное обеспечение работать правильно и достаточно ли обновлено для работы с последней версией Windows Обновлять.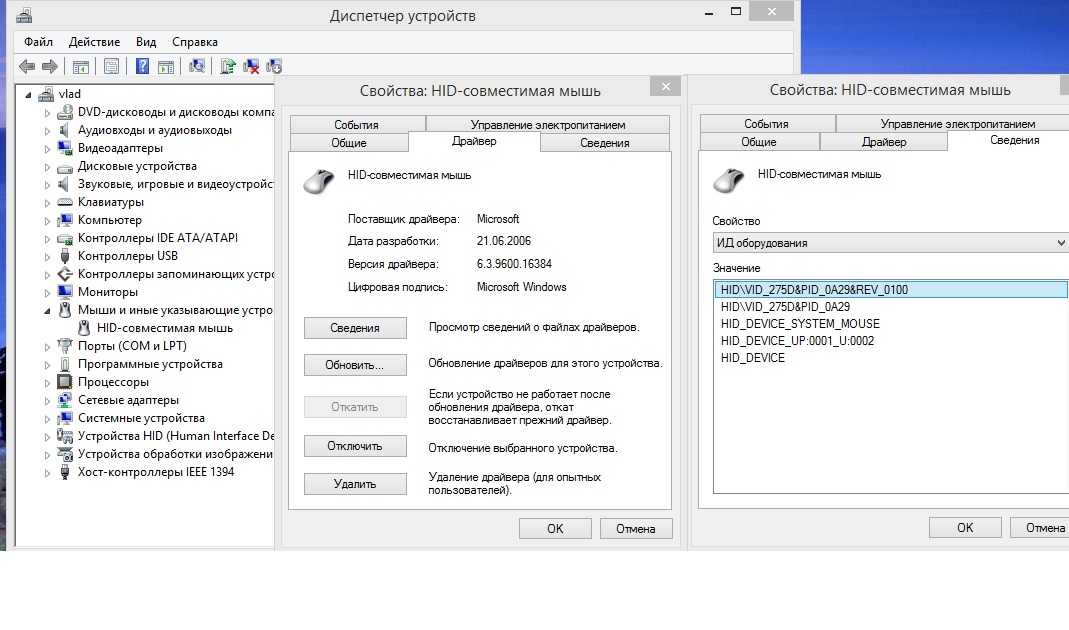
Например, если вы используете какие-либо периферийные устройства от Razer, вы можете проверить, есть ли обновление для Razer Synapse. Загрузите и установите последнюю версию программного обеспечения с веб-сайта производителя клавиатуры или мыши и проверьте, устраняет ли оно проблему.
Запустите средство устранения неполадок с мышью и клавиатурой
Средство устранения неполадок в Windows 10/11 иногда может помочь выявить и устранить проблемы. Если клавиатура или мышь не работают после проблемы с обновлением Windows, попробуйте запустить средство устранения неполадок с оборудованием и клавиатурой.
Выполните следующие действия:
- Перейдите в меню «Пуск» и откройте «Настройки» .
- Выберите Обновление и безопасность .
- Выберите Устранение неполадок на левой панели.
- Если клавиатура не работает после проблемы с обновлением, выберите Клавиатура из списка устранения неполадок.

- Чтобы мышь не работала после проблемы с обновлением, выберите Оборудование и устройства .
- Нажмите Запустите средство устранения неполадок .
Разрешить запуск средства устранения неполадок. Если он может определить причину проблемы, примените исправление в соответствии с инструкциями.
Проверьте свое оборудование
Если вы попробовали все решения, упомянутые выше, но ваша клавиатура или мышь по-прежнему не работают после обновления Windows, возможно, проблема связана с оборудованием.
Один из способов проверить, не связана ли проблема с аппаратным обеспечением, — попробовать подключить клавиатуру или мышь к другому компьютеру и посмотреть, работает ли она. Если он работает на другом компьютере, проблема может быть связана с оборудованием или драйверами вашего текущего компьютера.
Однако, если ваша клавиатура или мышь не работает на другом компьютере, вполне вероятно, что на вашем устройстве произошел аппаратный сбой.

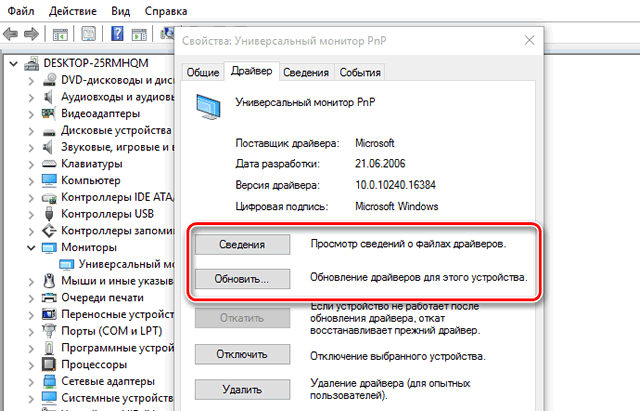
 msc и введите ключ, чтобы открыть диспетчер устройств.
msc и введите ключ, чтобы открыть диспетчер устройств.
