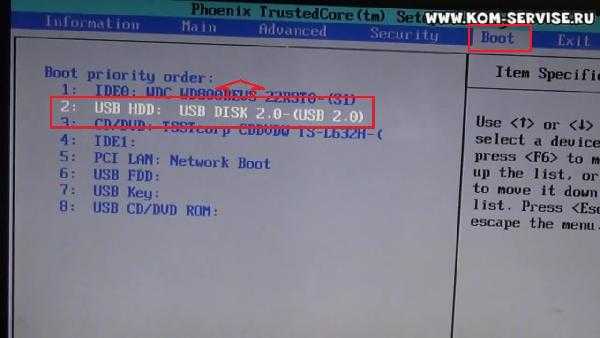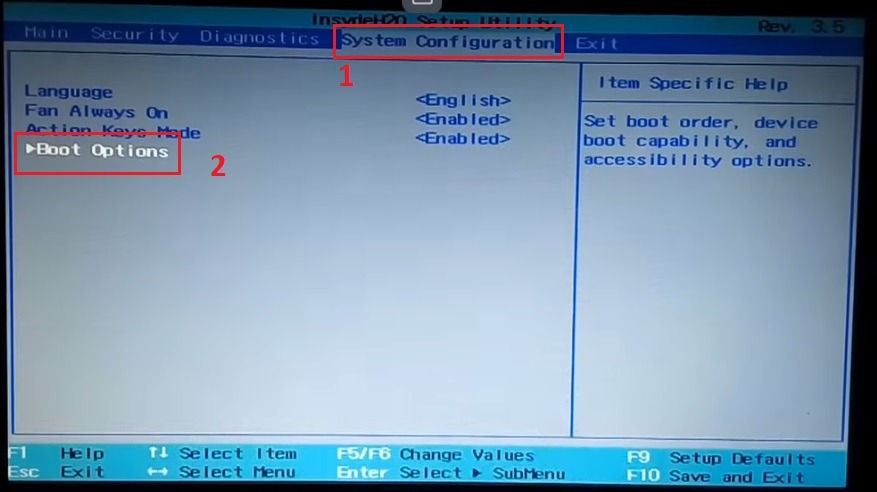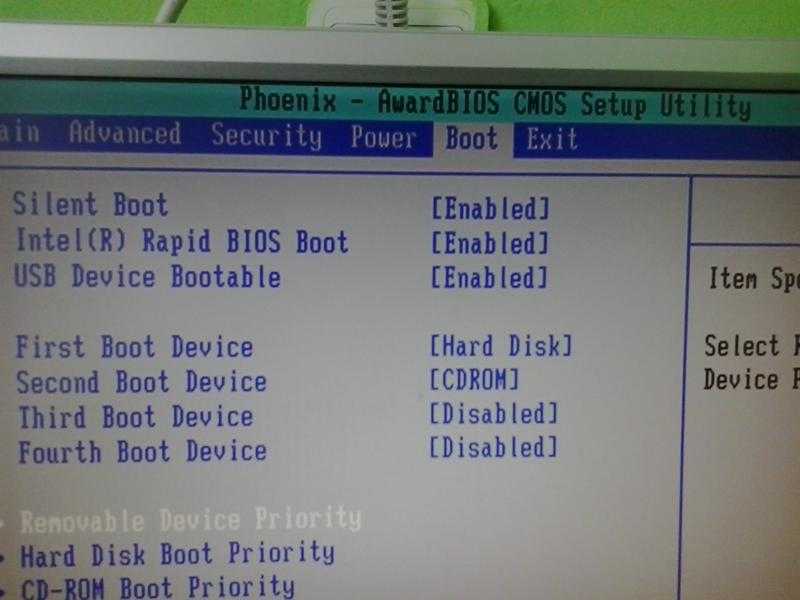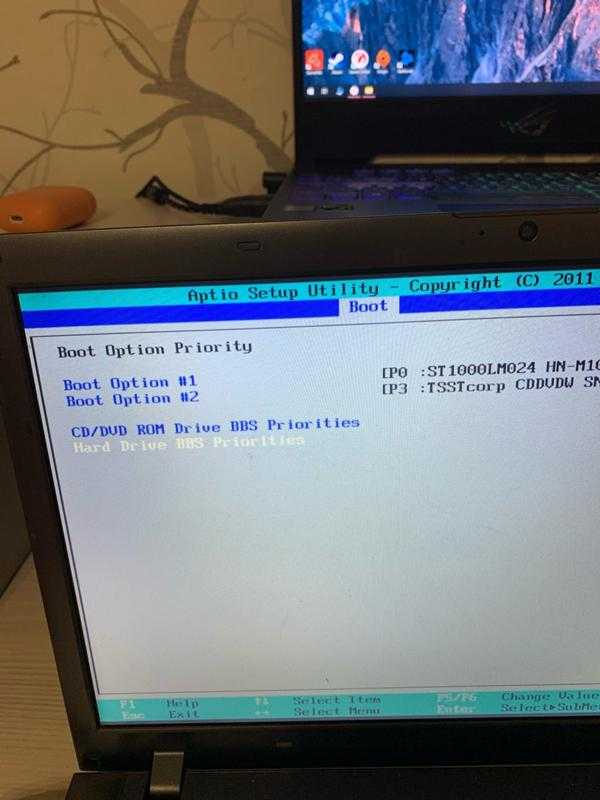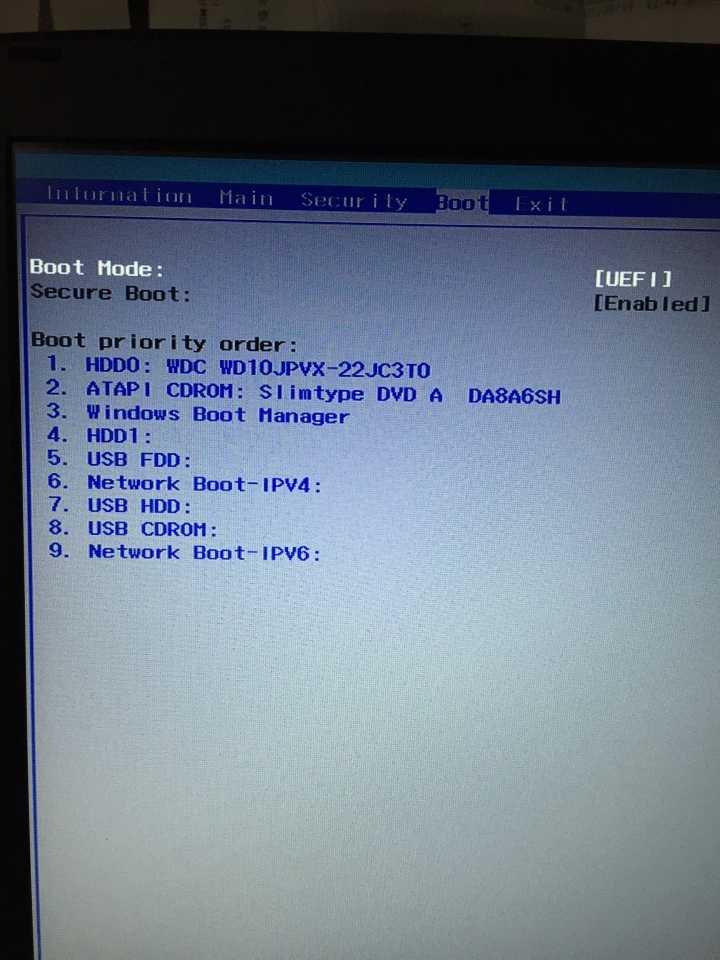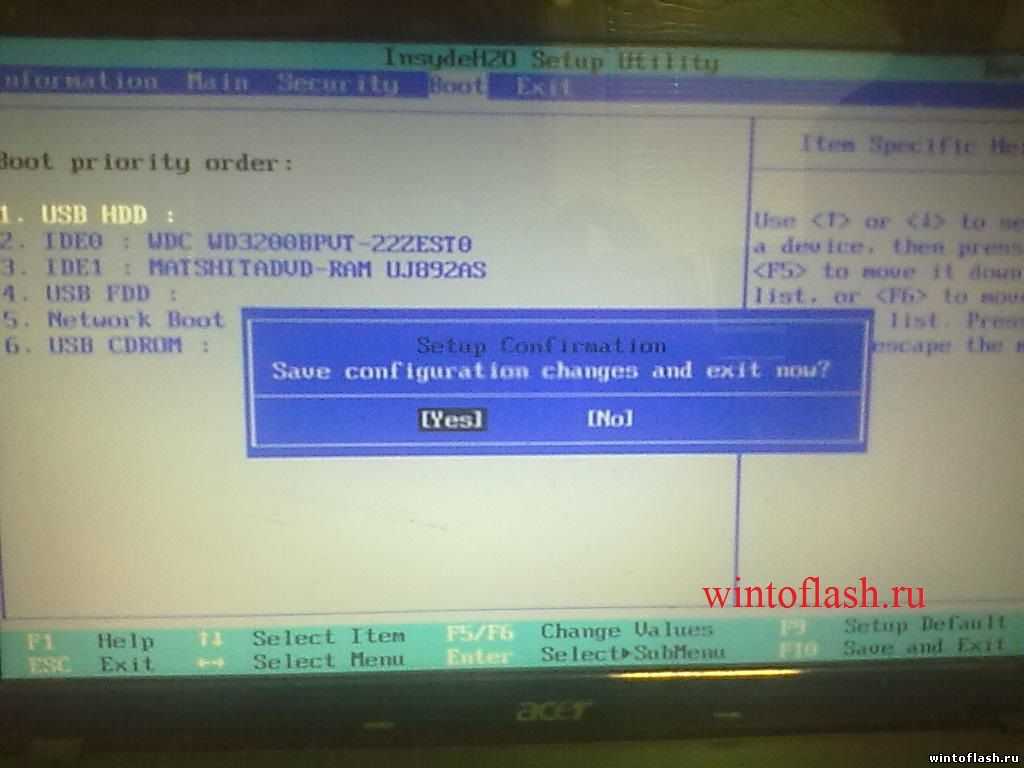Как установить windows 10 с флешки через биос на ноутбуке acer: Как установить Windows 7 на ноутбук Acer » Страница 2
Содержание
Как установить Windows 7 на ноутбук Acer » Страница 2
Как установить Windows 7 на ноутбук Acer с БИОСом UEFI! Привет друзья, купил один мой знакомый себе ноутбук Acer Aspire ES1-511 без операционной системы. Ноут недорогой и создан не для игр, а только для работы.
БИОС ноутбука Acer ES1-511 обычный для всех ноутбуков Acer с элементами UEFI со всеми вытекающими последствиями и мой товарищ установить на него Windows 7 не смог. Убив на это дело два выходных, в понедельник он позвонил мне и попросил установить ему операционную систему.
- Важные замечания: В данной статье мы отключим в БИОСе опцию UEFI и установим Windows 7 на диск с классической таблицей разделов MBR. Если вы хотите установить Windows 8, тогда почти всё, что написано ниже не нужно, заходите в БИОС, выставляйте первоочерёдную загрузку ноутбука с диска или флешки и устанавливайте Windows 8. Но тогда Windows 8 установиться у Вас на диск стандарта формата размещения таблиц разделов GPT. Если он Вам не нужен, тогда читайте статью и устанавливайте Windows 8 на привычную MBR.
 В чём разница между MBR и GPT читайте в нашей статье — Что такое БИОС UEFI и какие он несёт преимущества.
В чём разница между MBR и GPT читайте в нашей статье — Что такое БИОС UEFI и какие он несёт преимущества. - Данная модель Acer Aspire ES1-511 может идти с операционной системой Windows 8.1 и если Вы захотите переустановить на ноутбуке Acer Windows 8.1 на Windows 7, то в этом случае делать нужно будет всё тоже самое, что написано в этой статье, но в середине статьи сделано специально продолжение. В двух словах, вам придётся удалить все разделы на жёстком диске с таблицей разделов GPT (иначе никак) и установить Windows 7 на создавшийся диск MBR. Рекомендую перед работой создать полный бэкап всего жёсткого диска ноутбука с Windows 8.1 на всякий случай.
- После установки на ноутбук Acer ES1-511 операционной системы Windows 7 Вы столкнётесь с небольшой проблемой, а именно, отсутствием драйверов на официальном сайте http://www.acer.ru/ac/ru/RU/content/drivers для ноутбука Acer ES1-511 под Windows 7, но мы эту проблему тоже решим, читайте нашу статью Как установить драйвера на ноутбук Acer.

- Если у вас ноутбук другого изготовителя и данная инструкция Вам вдруг не подойдёт, обратитесь к нашей статье Как загрузить любой ноутбук с флешки.
Товарищ у меня живёт за городом и пришлось долго добираться, а затем меня чуть не съела его собака.
Конечно в первую очередь создаём загрузочную флешку Windows 7, что сделать очень просто.
Затем достаём наш ноутбук из коробочки,
подсоединяем к нему нашу загрузочную флешку. Флешку подсоединяем в порт USB 2.0, так как Windows 7 не поддерживает USB 3.0 (порты обычно закрашены синим цветом).
Включаем ноутбук и жмём F2, входим в БИОС и сразу идём на вкладку Main.
Вкладка Main
Включаем возможность вызова загрузочного меню ноутбука при загрузке с помощью клавиши F12. Выставляем опцию F12 Boot Menu в положение Enabled, затем идём на вкладку Boot.
Вкладка Boot
В данной вкладке естественно нет нашей установочной флешки Kingston, но она бы была, если сделать её специально UEFI-флешкой. Выставляем опцию Boot Mode в положение Legacy
Соглашаемся с предупреждением. ОК
ОК
Жмём F10, этим самым мы сохраняем внесённые в параметры БИОСа UEFI изменения и перезагружаемся.
Жмём при загрузке F12(вызываем загрузочное меню ноутбука)
и пожалуйста наша загрузочная флешка Kingston присутствуем в Boot Menu, выбираем с помощью стрелок на клавиатуре именно её и жмём Enter.
Примечание: Если по каким-либо причинам у Вас не получиться вызвать загрузочное меню ноутбука при помощи клавиши F12, значит войдите в БИОС UEFI на вкладку Boot и с помощью клавиш F6 (поднять вверх) выставьте флешку на первую позицию, затем жмём F10(сохраняем настройки и перезагружаемся),
произойдёт загрузка с флешки и Вас ждёт обычный процесс установки Windows 7 описанный ниже.
Или можете прочесть отдельную статью Установка Windows 7.
Как я уже заметил, после успешной установки Windows 7 на ноутбук Acer с БИОСом UEFI нас ждут проблемы с драйверами и мы их удачно решим.
Что делать, если на ноутбуке Acer Aspire ES1-511 уже установлена Windows 8.1, как тогда установить Windows 7 на этот ноутбук
При появлении на экране надписи «Press any key to boot from CD or DVD», нажимаем любую клавишу на клавиатуре, этим мы соглашаемся загрузиться с установочного диска.
Далее.
Установить.
Принимаем условия соглашения. Выбираем полную установку.
Друзья, для установки Windows 7 нужно удалить все имеющиеся разделы на жёстком диске стандарта GPT и установить Windows 7 прямо в нераспределённое пространство. Нажимайте на кнопку «Настройка диска» и удаляйте все имеющиеся разделы,
затем устанавливайте Windows 7 прямо в нераспределённое пространство.
Windows 7 при установке автоматически преобразует жёсткий диск в стандарт MBR.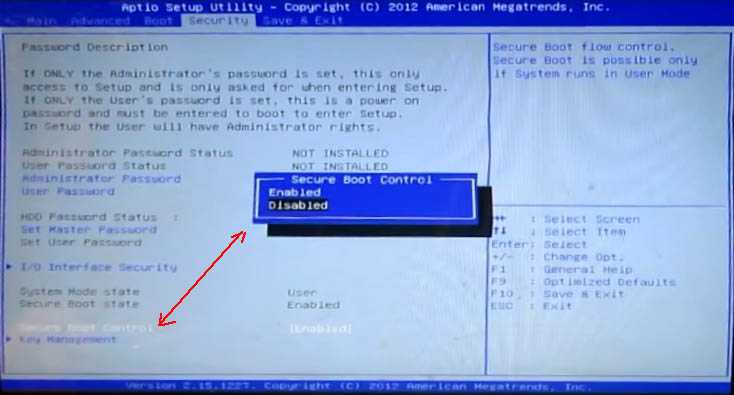 Жмите на кнопку Далее.
Жмите на кнопку Далее.
Если кнопка Далее будет неактивна или выйдет ошибка (что маловероятно), значит вызываем командную строку, нажимаем на клавиатуре Shift + F10 и преобразуем наш жёсткий диск в стандарт MBR в командной строке, все разделы и данные на диске также будут удалены.
Жмём на клавиатуре Shift + F10. В командной строке последовательно вводим команды:
diskpart
sel dis 0
clean
convert mbr
exit
exit
Нажимаем Обновить.
Далее.
Начинается стандартная установка Windows 7, которая должна закончиться удачно.
После установки операционной системы Windows 7 идём в Управление дисками, щёлкаем правой мышью на нашем диске и выбираем Свойства,
далее Тома. Как видим, наш диск имеет стиль раздела MBR.
Ну а дальше, нам придётся искать драйвера для нашего ноутбука, можете воспользоваться нашими статьями.
Как переустановить Windows 7 на ноутбуке ACER
Ноутбуки Acer очень популярны на сегодняшний день. Фактически, это один из самых распространенных ноутов среди граждан нашей страны. Обусловлено это тем, что он имеет хорошие эксплуатационные характеристики и высокое качество работы. Но при покупке не все модели идут с предустановленной ОС, поэтому следует знать, как правильно установить Windows 7 на Acer.
Фактически, это один из самых распространенных ноутов среди граждан нашей страны. Обусловлено это тем, что он имеет хорошие эксплуатационные характеристики и высокое качество работы. Но при покупке не все модели идут с предустановленной ОС, поэтому следует знать, как правильно установить Windows 7 на Acer.
Процесс установки
БИОС на ноутбуках Acer является стандартным, в него включены различные элементы системы UEFI. Именно по этой причине установка Windows 7 на Acer является достаточно затруднительной задачей для неподготовленных пользователей. С самого начала эти самые опции UEFI необходимо отключить и уже после этого можно приступать непосредственно к установке.
Сперва необходимо обратить внимание на то, что сам ноутбук Acer, на который вы собираетесь устанавливать операционную систему Windows 7, поддерживает дисковод или USB-разъемы. Для этого необходимо зайти в БИОС, для чего в самом начале при загрузке нужно нажать клавишу Ф2, перейти в начальный раздел БИОСа (BOOT) и нажать клавиши Ф5 и Ф6 (в зависимости от того, что вы будете использовать — DVD или USB-разъем, — поставить подходящее устройство на приоритетное место).
После этого необходимо перейти во вкладку «Выход» и выбрать пункт «Сохранить». Как только это будет сделано, начнется загрузка всей необходимой информации непосредственно с используемого накопителя, а уже затем и с винчестера компьютера.
Сразу после этого остается лишь правильно указать наиболее подходящую редакцию Windows 7. К примеру, если ваш ноутбук Acer является 64-разрядным, то следует соответственно устанавливать 64-битную систему. В случае, если у вас на экране появилась надпись «Press any key to boot from DVD or CD», необходимо просто нажать любую клавишу — таким образом мы принимаем соглашение о загрузке с DVD/CD и после этого начинается загрузка.
Если установка по какой-то причине не началась, то скорее всего это означает то, что у вас устаревшая версия ноутбука и вам необходимо нажать клавишу F10 для входа в меню, а далее делается все то же самое, что описано выше. Но кроме указанных выше действий, никаких других делать крайне не рекомендуется, особенно если вы не имеете опыта в проведении данной работы. Это может серьезно повлиять на дальнейшую работоспособность вашего компьютера. Здесь самое главное — то, что все действия должны выполняться в соответствии с указанной инструкцией.
Это может серьезно повлиять на дальнейшую работоспособность вашего компьютера. Здесь самое главное — то, что все действия должны выполняться в соответствии с указанной инструкцией.
Как только на экране появится отметка 100% на индикаторе прогресса инсталляции, компьютер будет перезагружен и все — установка Windows 7 на ноутбук Acer успешно завершена.
Использование вспомогательных утилит
Еще можно поступить немного по-другому, используя стандартную программку True Acronis Image. Вы с самого начала просто делаете образ всего системного диска С: (короче говоря, все файлы, имеющиеся на диске С:, упаковываются в архив), а после этого, в случае необходимости, можно попросту вернуть состояние системы в исходное состояние. Таким образом, вы не только установите Windows 7 на ваш ноутбук Acer, но еще и сохраните наиболее важные файлы.
Правда после установки системы необходимо будет вручную отредактировать все основные настройки и установить необходимые приложения. Это необходимо для того, чтобы дальнейшая работа с ноутбуком Асер была максимально комфортной.
Но если вы сомневаетесь в своих силах, тогда можно доверить эту работу профессионалу, который поможет вам установить 7-ку на ваш Acer и выполнит соответствующие настройки.
Что такое меню загрузки Acer? Как получить доступ/изменить Acer BIOS
Acer — один из самых известных брендов компьютеров (настольных компьютеров, ноутбуков, планшетов) и других сопутствующих товаров (смартфонов, мониторов, облачных решений и т. д.). Компьютер Acer широко используется во всем мире. В этом посте на MiniTool поговорим о загрузочном меню Acer, отвечающем за запуск устройства. Что входит в загрузочное меню? Как вы можете получить к нему доступ? Как изменить порядок загрузки на ноутбуке Acer?
Что такое загрузочное меню? Буквально это меню, отвечающее за загрузку компьютера.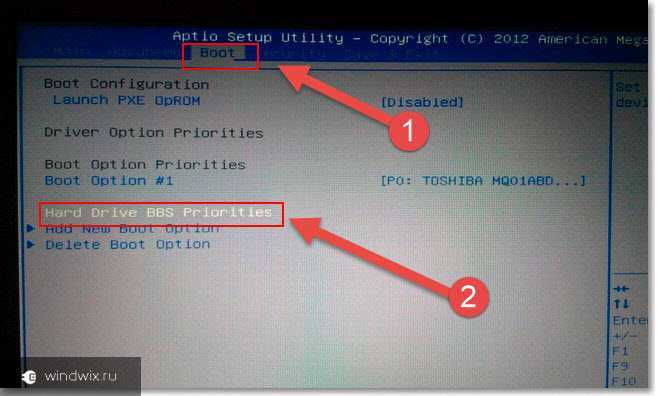 По умолчанию вы не можете видеть меню загрузки (также называемое меню запуска) при обычном запуске компьютера. Но если вы будете достаточно осторожны, вы обнаружите, что на экране есть подсказка, говорящая вам, какую клавишу нажать, чтобы легко получить доступ к меню загрузки.
По умолчанию вы не можете видеть меню загрузки (также называемое меню запуска) при обычном запуске компьютера. Но если вы будете достаточно осторожны, вы обнаружите, что на экране есть подсказка, говорящая вам, какую клавишу нажать, чтобы легко получить доступ к меню загрузки.
Где находятся загрузки на этом устройстве (Windows/Mac/Android/iOS)?
Если вы хотите узнать, где находятся ваши загрузки на Windows, Mac, Android, iPhone или iPad, вы можете прочитать этот пост, чтобы получить ответ.
Подробнее
В меню загрузки Acer включено множество параметров: системная информация, параметры загрузочного устройства, настройка BIOS и т. д., точно так же, как меню загрузки на других компьютерах. Эти параметры очень полезны, когда у вас есть особые потребности (загрузка с USB/CD/DVD вместо жесткого диска) или вы сталкиваетесь с проблемами, которые необходимо исправить, изменив настройки в меню загрузки.
Загрузка в безопасном режиме, восстановление при запуске и другие состояния оказались очень полезными, чтобы помочь пользователям получить доступ к системам и решить проблемы, связанные с ними.
Доступ к меню загрузки Acer и BIOS Acer
Компания Acer предлагает ряд моделей (например, Aspire One, Aspire Timeline и Aspire v3/v5/v7) для удовлетворения различных требований пользователей. Хотя у них много общего, клавиша меню загрузки Acer отличается. Клавиша F12 чаще всего нажимается для доступа к меню загрузки на ноутбуке Acer (и настольном компьютере).
Как попасть в меню загрузки на Acer?
- Выключите ноутбук Acer.
- Продолжайте нажимать клавишу F12 на клавиатуре с самого начала. (Хотя нажатие F12 требуется только при появлении логотипа Acer, лучше продолжать нажимать его, чтобы не пропустить окно; оно мгновенно исчезает.)
- После входа в меню загрузки вы можете перейти к соответствующим параметрам загрузки и внести в них изменения, нажимая клавиши со стрелками. (Не забудьте сохранить изменения при выходе из меню загрузки.)
Два других часто используемых ключа для доступа к меню загрузки Acer Windows 10: Esc и F9 .
Предупреждение: Меню загрузки F12 отключено по умолчанию на некоторых ноутбуках Acer; вы должны включить его в BIOS, когда это необходимо.
Как включить загрузочное меню F12 на Acer?
- Нажмите F12 для доступа к меню загрузки Acer.
- Перейдите на вкладку главного меню , нажав кнопку со стрелкой вправо.
- Нажмите стрелку вниз, чтобы выбрать Меню загрузки F12 .
- Нажмите Enter, чтобы изменить статус с Disabled на Enabled .
Что такое Acer BIOS?
На самом деле Acer BIOS (базовая система ввода/вывода) является частью загрузочного меню Acer; он включен в него. Вы можете определить, какое устройство использовать, порядок загрузки и настройку функций, связанных с BIOS, в меню настройки BIOS. Наиболее распространенная клавиша Acer BIOS, которую необходимо нажать для доступа к меню настроек BIOS, — это F2 .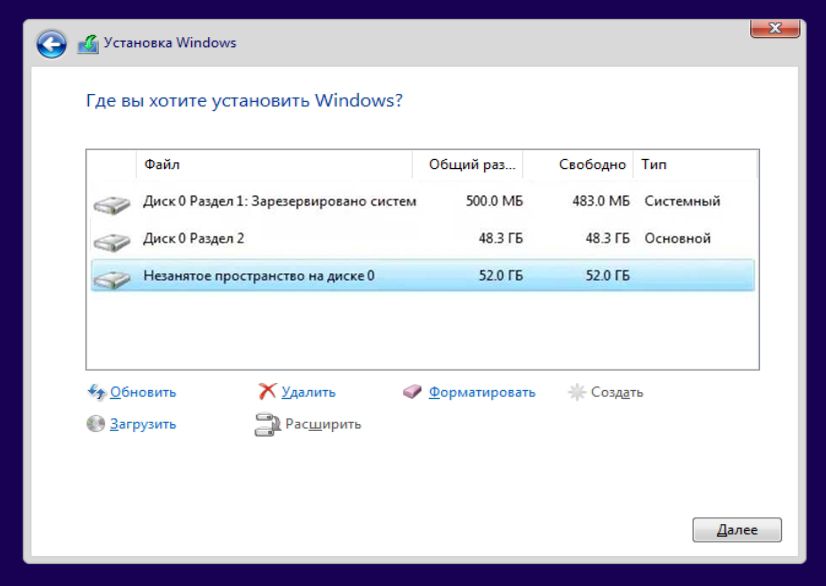 Если это не помогло, вы можете попробовать войти в меню BIOS, нажав Del — еще один часто используемый ключ на компьютерах Acer.
Если это не помогло, вы можете попробовать войти в меню BIOS, нажав Del — еще один часто используемый ключ на компьютерах Acer.
Как получить доступ к Acer BIOS?
Вы можете нажать F2, обычно используемую клавишу Acer BIOS, после запуска/перезагрузки компьютера, чтобы приостановить последовательность загрузки. Это простой способ вызвать меню Acer BIOS (меню настройки), но вам нужно продолжать нажимать кнопку, чтобы не пропустить нужное окно и время. Как только на экране вашего компьютера появится меню загрузки ноутбука Acer, вы можете получить нужную информацию или изменить некоторые настройки, используя клавиши со стрелками влево, вправо, вверх и вниз.
Можно ли обновить BIOS Acer?
Предупреждение: Вы должны обновлять BIOS только в том случае, если ваш компьютер Acer работает со сбоями и все решения по устранению неполадок не помогли.
- Убедитесь, что ноутбук Acer полностью заряжен, или вставьте адаптер для настольного компьютера Acer в электрическую розетку.

- Запустите компьютер Acer.
- Нажмите Windows + S и введите информацию в поле поиска.
- Выберите Информация о системе из результатов поиска.
- Найдите параметр BIOS Version/Date в столбце Item.
- Сделайте скриншот или сфотографируйте информацию о версии/дате (вы также можете записать эту информацию вручную).
- Откройте веб-браузер и перейдите на официальный сайт Acer.
- Найдите BIOS для вашей модели Acer.
- Нажмите Загрузите и подождите.
- Откройте или ZIP-файл и дважды щелкните летучей мыши .
- Следуйте инструкциям на экране, чтобы обновить BIOS на компьютере Acer.
Некоторые люди говорят, что их компьютер не загружается после обновления BIOS. Пожалуйста, не беспокойтесь слишком сильно, так как есть несколько решений.
Нажмите, чтобы твитнуть
Загрузка Acer с USB-накопителя
По умолчанию компьютер Acer загружается с жесткого диска. Если вы хотите загрузить Acer с USB в Windows 10, вам нужно изменить порядок загрузки в BIOS.
Если вы хотите загрузить Acer с USB в Windows 10, вам нужно изменить порядок загрузки в BIOS.
Действия по изменению порядка загрузки Windows 10:
- Выключите компьютер Acer.
- Нажмите клавишу Acer BIOS, F2 или Del , чтобы открыть окно настройки BIOS.
- Нажмите вправо стрелку на клавиатуре, чтобы выбрать вкладку меню Boot .
- Настройте порядок загрузки с помощью стрелок вверх и вниз. (Поместите целевой вариант USB первым в списке.)
- Выйдите из утилиты настройки и не забудьте сохранить изменения (перейдите на Выйдите из и нажмите Да ).
Как безопасно изменить порядок загрузки на устройстве Windows?
Совет: Вы также можете следовать этому руководству, чтобы изменить загрузочный диск Windows 10, выбрав CD, DVD, внешний жесткий диск или сеть (нажмите, чтобы узнать больше о загрузке по сети).
Как загрузиться с USB на ноутбуке Acer
Приведенное ниже руководство по загрузке с USB также подходит для загрузки с компакт-диска.
- Правильно подключите USB-накопитель к ноутбуку Acer.
- Перезагрузите компьютер Acer и нажмите клавишу Acer BIOS, чтобы войти в меню BIOS.
- Измените порядок загрузки, сделав параметр USB первым элементом в списке приоритетов загрузки.
- Выйдите из BIOS и сохраните изменения.
- Ваш ноутбук Acer запустится успешно, если с загрузочным USB-накопителем все в порядке и настройки BIOS верны.
Загрузка с USB не работает
Некоторые люди говорят, что пытались загрузить Windows с USB на ноутбуке, но не смогли ни с помощью UEFI, ни с помощью Legacy. Это также происходит с пользователями ноутбуков Acer; и есть много причин, которые должны быть ответственны за сбой загрузки (ПК игнорирует порядок загрузки, является одной из распространенных причин). В этом случае вам лучше выполнить следующие шаги, чтобы самостоятельно создать загрузочный USB-диск и использовать его для восстановления данных с поврежденного внутреннего жесткого диска на Acer.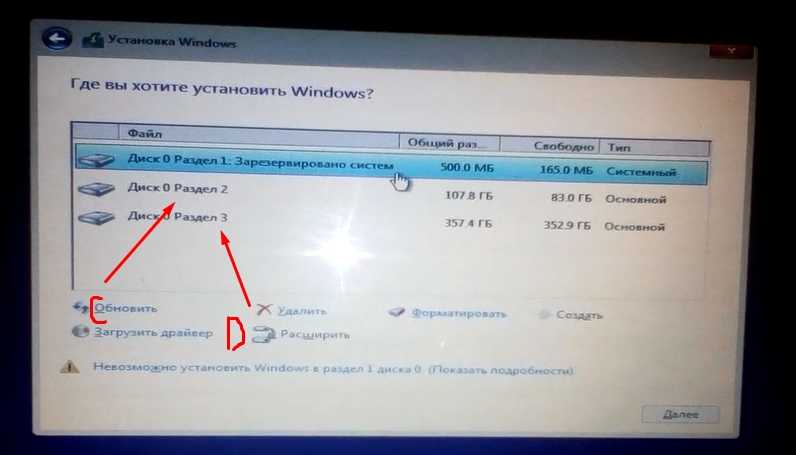
Принудительная загрузка с USB и восстановление данных
Вы пробовали указанные выше методы (доступ и изменение меню загрузки Acer и BIOS Acer) для загрузки Acer с USB, но безуспешно? Не волнуйся; есть еще одно решение для загрузки Acer с USB: создание загрузочного USB-диска или CD/DVD вручную и загрузка Acer с него.
Получите версию MiniTool Power Data Recovery, включающую в себя Snap-in WinPE Bootable Builder.
- Пользователям предоставляется несколько лицензий; пожалуйста, выберите подходящий после просмотра страницы сравнения лицензий.
- Сохраните программу установки на другом компьютере -> дважды щелкните по ней -> следуйте инструкциям, чтобы правильно установить это программное обеспечение.
Как создать загрузочный USB-диск (это также работает для создания загрузочного CD/DVD)?
- Дважды щелкните значок, чтобы запустить программное обеспечение -> скопируйте и вставьте свою лицензию в текстовое поле окна регистрации -> нажмите кнопку Зарегистрировать , чтобы продолжить.

- Подождите пару секунд, пока не появится окно с благодарностью -> нажмите на OK кнопка для входа в программу.
- Подключите флешку к ПК (убедитесь, что на ней нет данных или данные на ней больше не нужны) -> нажмите на иконку Bootable Edition в правой верхней части.
- Выберите тип носителя, щелкнув Носитель на основе WinPE с подключаемым модулем MiniTool.
- Следуйте инструкциям на экране, чтобы выбрать место назначения носителя, а затем дождитесь завершения процесса создания USB-диска.
- Нажмите Готово , и теперь вы можете правильно извлечь USB-накопитель из ПК.
Если у вас есть полезные данные на этом USB, но вы забыли сделать резервную копию/перенести их перед созданием загрузочного диска, вам лучше выполнить шаги, упомянутые в этой статье, чтобы выполнить восстановление USB-накопителя на ПК.
Примечание: Все еще сомневаетесь? Не волнуйся; MiniTool предоставляет вам пробную версию, чтобы сначала проверить производительность программного обеспечения, прежде чем получить лицензию на него.
Скачать бесплатно
Как принудительно загрузиться с USB (подходит для Acer Aspire и других серий)?
- Выключите ноутбук Acer.
- Вставьте только что созданный загрузочный USB-диск в ноутбук и снова включите Acer.
- Быстро нажмите кнопку F12 на клавиатуре после заставки.
- С помощью клавиш со стрелками выберите USB-накопитель в качестве первого загрузочного устройства.
- Нажмите Введите и дождитесь автоматической загрузки ноутбука.
Как восстановить данные с загрузочной флешки?
- Нажмите любую клавишу, чтобы загрузить компьютер с созданного вами загрузочного диска, как будет предложено.
- Подождите несколько секунд, пока не появится окно смены разрешения экрана.
- Вы можете дождаться завершения обратного отсчета или нажать кнопку OK для продолжения.
- В следующем окне запуска ПО также можно дождаться обратного отсчета или нажать OK .

- Нажмите на первую опцию в окне загрузчика MiniTool PE, чтобы правильно запустить MiniTool Power Data Recovery.
- Выберите Логические диски на левой боковой панели при входе в основной программный интерфейс.
- Укажите диск Acer, на котором хранятся необходимые данные, на правой панели. Затем дважды щелкните по нему, чтобы начать полное сканирование.
- Дождитесь завершения сканирования; это может занять некоторое время в зависимости от емкости диска, объема данных и других факторов.
- Просмотрите файлы и папки, найденные на вашем жестком диске в Acer; выберите те, которые вам действительно нужны, поставив галочку в квадрате перед каждым элементом.
- Нажмите кнопку Сохранить .
- Выберите путь хранения выбранных файлов, ожидающих восстановления на ноутбуке Acer. Вам необходимо подключить внешний диск к компьютеру Acer и выбрать его в качестве целевого хранилища.
- Нажмите OK для подтверждения и подождите, пока не появится окно поздравления с сообщением об успешном восстановлении файлов.

Дополнительный совет:
Ваш USB-накопитель может не распознаваться или отображаться на компьютере. Есть много причин для этой проблемы; пожалуйста, найдите их и соответствующие решения на этой странице.
Acer Secure Boot
Если вы будете достаточно внимательны, то обнаружите, что в меню загрузки Acer есть параметр «Безопасная загрузка». На самом деле, это уникальная и инновационная функция, предназначенная для предотвращения загрузки вредоносного программного обеспечения или неавторизованных носителей во время процесса запуска.
Безопасная загрузка включена по умолчанию, но вам может потребоваться отключить ее, если вы хотите установить двойную загрузку. Вот как отключить безопасную загрузку в BIOS для ноутбуков Acer под управлением Windows 8:
- Полностью выключите ноутбук Acer.
- Включите его и нажимайте F2 несколько раз, пока не войдете в BIOS.

- С помощью клавиши со стрелкой вправо выберите Security .
- С помощью клавиши со стрелкой вниз выберите Set Supervisor Password ; затем нажмите Введите .
- Создайте пароль и нажмите Введите ; подтвердите пароль и нажмите Введите .
- С помощью клавиши со стрелкой вправо выберите Boot .
- Используйте клавишу со стрелкой вниз, чтобы выбрать Безопасная загрузка ; затем нажмите Введите .
- Выберите Отключено и нажмите Введите .
- Нажмите F10 и нажмите Да .
Это также работает для отключения безопасной загрузки на планшете Acer.
Как отключить безопасную загрузку в UEFI/BIOS для настольных компьютеров Acer под управлением Windows 8:
- Завершение рабочего стола Acer.

- Нажмите Удалить , чтобы войти в UEFI/BIOS.
- Выберите Проверка подлинности с помощью клавиши со стрелкой вправо.
- Выберите Безопасная загрузка -> нажмите Введите -> выберите Отключено .
- Выберите Параметры загрузки с помощью стрелки вправо.
- Выберите Запустите CSM -> нажмите Введите -> выберите Всегда .
- Нажмите Введите -> нажмите F10 -> нажмите Да .
Для некоторых моделей есть опция Boot Filter , которую следует изменить на Legacy .
Устранение неполадок сбой загрузки системы безопасности
Сбой загрузки системы безопасности Acer является горячей темой среди пользователей настольных ПК/ноутбуков/планшетов Acer; это может произойти на любых моделях Acer. Следующие методы показывают, как устранить сбой безопасной загрузки на Acer.
Следующие методы показывают, как устранить сбой безопасной загрузки на Acer.
ХОТИТЕ УЗНАТЬ БОЛЬШЕ О ACER RECOVERY?
№1. Отключить безопасную загрузку
Действия описаны в предыдущем разделе.
#2. Запустите SFC
- . Выключите компьютер Acer, а затем включите его снова.
- Удерживая нажатой клавишу Shift , когда вы увидите экран входа в систему.
- Нажмите Start -> нажмите Power -> выберите Restart .
- Выберите Устранение неполадок в окне Выберите параметр.
- Выберите Дополнительные параметры -> щелкните Командная строка .
- Введите sfc/scannow и нажмите Введите .
- Дождитесь завершения сканирования.
Вы также можете попробовать запустить DISM, если запуск SFC не работает (как исправить ошибку DISM?).
#3.
 Startup Repair
Startup Repair
- Повторите шаги 1–4 в методе 2 (запуск SFC).
- Выберите Дополнительные параметры -> щелкните Восстановление при загрузке .
- Дождитесь завершения процесса самодиагностики и восстановления.
#4. Восстановление системы
- Повторите шаги 1–4 в методе 2.
- Выберите Дополнительные параметры -> щелкните Восстановление системы .
- Дождитесь перезапуска.
- Выберите свою учетную запись и введите соответствующий пароль.
- Выберите точку восстановления из списка.
- Дождитесь завершения восстановления.
Как максимально использовать восстановление системы в Windows 10?
#5. Сбросьте этот компьютер
- Повторите шаги 1 ~ 4 в методе 2.
- Выбрать Сбросить этот ПК .
- Выбрать из Сохранить мои файлы и Удалить все .

- Нажмите Сброс и подождите.
Кроме того, вы также можете попробовать восстановить систему из образа системы или выполнить чистую установку.
Нажмите, чтобы твитнуть
Вердикт
Компьютеры Acer (настольные компьютеры, ноутбуки/ноутбуки и планшеты) широко используются во всем мире. Меню загрузки очень важно для загрузки Acer. Вам следует познакомиться с загрузочным меню Acer и Acer BIOS, особенно когда вам нужно изменить порядок загрузки (для загрузки с другого устройства) или столкнуться со случаями сбоя при загрузке.
В этом посте рассказывается о меню и параметрах загрузки Acer, рассказывается, как загружать Acer с USB-накопителя, а также о том, как устранять неполадки в случае сбоя безопасной загрузки Acer. Пожалуйста, выберите ту часть, которая вам наиболее интересна для чтения.
- Твиттер
- Линкедин
- Реддит
Acer Aspire E5-571-5552 Устранение неполадок — iFixit
Вики, созданная студентами
Эта вики создана замечательной командой студентов нашей образовательной программы.
Ноутбук не отвечает и не подает никаких признаков включения.
Убедитесь, что адаптер питания подключен. Если да, убедитесь, что индикатор на ноутбуке горит. Если индикатор не горит, а адаптер подключен, адаптер неисправен. Подумайте о приобретении сменного адаптера.
Если адаптер подключен к ноутбуку, индикатор на ноутбуке горит, но ноутбук включается только при подключении адаптера, аккумулятор неисправен. Замените батарею с помощью этого руководства здесь.
Ноутбук имеет черный экран и отображает: Нет загрузочного устройства — вставьте загрузочный диск и нажмите любую клавишу
Если устройство отказывается загружаться и продолжает отображать сообщение «Нет загрузочного устройства — вставьте загрузочный диск и нажмите любую клавишу ключ» , ваш жесткий диск, вероятно, неисправен и нуждается в замене. Вы можете найти руководство по замене жесткого диска здесь.
После полной зарядки аккумулятор очень быстро разряжается.
Если батарея заряжается в течение значительного времени, а Windows сообщает, что она заряжена на 100 %, возможно, батарея вышла из строя. После определенного количества зарядок/разрядов батарея становится бесполезной и держит заряд только 30 минут или меньше. В этом случае батарею необходимо заменить. Замените батарею, используя это руководство здесь.
Ноутбук не загружается с загрузочного USB-накопителя или компакт-диска
Если вы не можете загрузиться с загрузочного USB-накопителя или компакт-диска, вероятно, включена безопасная загрузка. Чтобы отключить безопасную загрузку, выключите ноутбук, а затем нажмите кнопку питания и удерживайте F2, пока не войдете в UEFI/BIOS. В UEFI с помощью клавиш со стрелками перейдите на вкладку «Безопасность». Оказавшись там, перейдите к «Установить пароль супервизора» и установите простой пароль, который вы будете помнить. ЭТОТ ПАРОЛЬ ПОТРЕБУЕТСЯ ДЛЯ ВХОДА В UEFI В БУДУЩЕМ, так что не забывайте его. Далее переходим на вкладку Boot.

 В чём разница между MBR и GPT читайте в нашей статье — Что такое БИОС UEFI и какие он несёт преимущества.
В чём разница между MBR и GPT читайте в нашей статье — Что такое БИОС UEFI и какие он несёт преимущества.