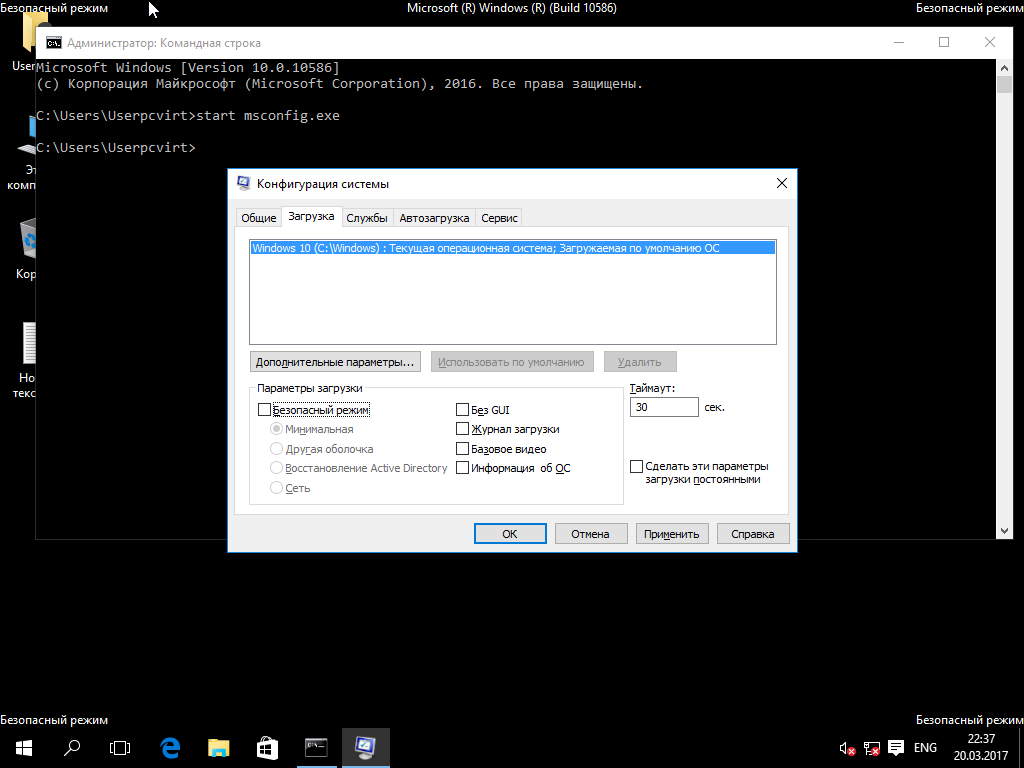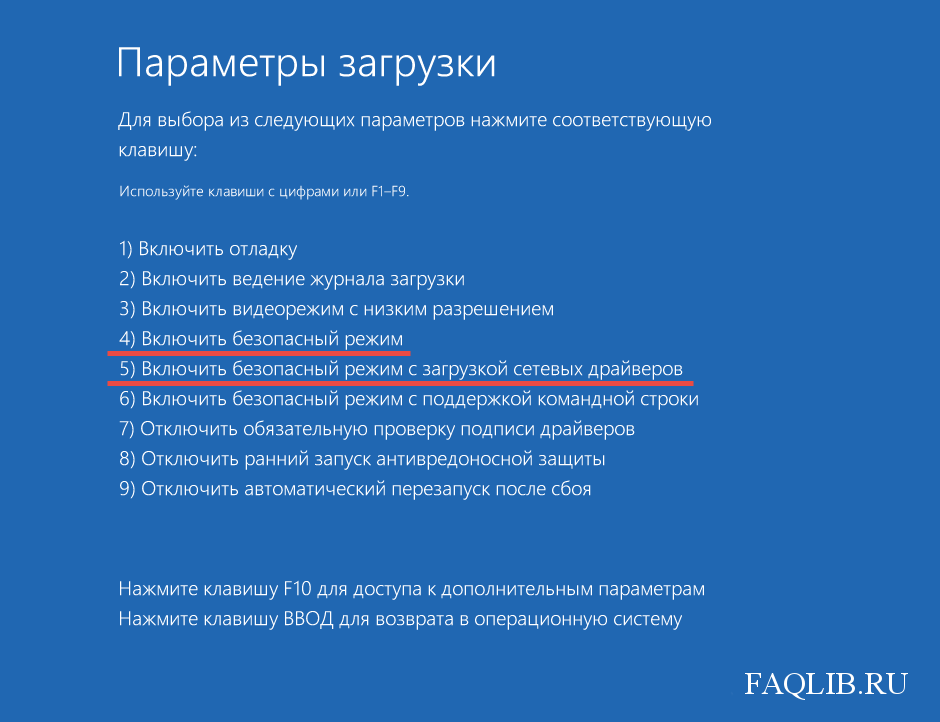Как windows 10 включить безопасный режим на windows: Как войти или загрузиться в безопасном режиме в Windows 7, 8, 8.1 и 10
Содержание
7 способов запуска Windows 10 в безопасном режиме
Поработав некоторое время с системой Windows 10, вы можете обнаружить, что старыми способами войти в безопасный режим невозможно (способы загрузки в безопасный режим для Windows 7).
Как мы можем войти в безопасный режим Windows 10, особенно если нам не удается войти на рабочий стол Windows 10? Насколько я знаю, есть 7 способов загрузиться в безопасном режиме Windows 10.
- 1. Используйте средство настройки системы (msconfig.exe)
- 2. Используйте дополнительные параметры запуска в настройках
- 3. Используйте комбинацию «Shift+Restart»
- 4. Используйте команду выключения с параметрами
- 5. Загрузитесь с диска восстановления
- 6. Загрузитесь с установочного диска
- 7. Используйте режим автоматического восстановления
.
Если вы можете войти в систему с рабочего стола, вы можете использовать методы 1, 2, 3 и 4.
Если вы не можете войти на рабочий стол, вы можете использовать методы 5, 6 и 7.
Давайте посмотрим и посмотрим, как мы можем войти в безопасный режим в Windows 10.
1. Используйте средство настройки системы (msconfig.exe)
Это общий способ для всех версий Windows.
(1) Нажмите Win + R , Type MSConfig.exe , чтобы открыть конфигурацию системы
(2) Нажмите или нажмите БУП. 4) Нажмите OK, чтобы сохранить изменения.
После перезагрузки Windows она сразу перейдет в безопасный режим.
2, Используйте дополнительные параметры запуска в настройках
(1) Нажмите Win + I , чтобы открыть Настройки. Advanced Startup в правой области.
(5) Выберите Устранение неполадок
(6) Выберите Дополнительные параметры
(7) Выберите Параметры запуска
(8) Нажмите Перезагрузить
или используйте клавишу функций F или 4 загрузиться в минимальном безопасном режиме.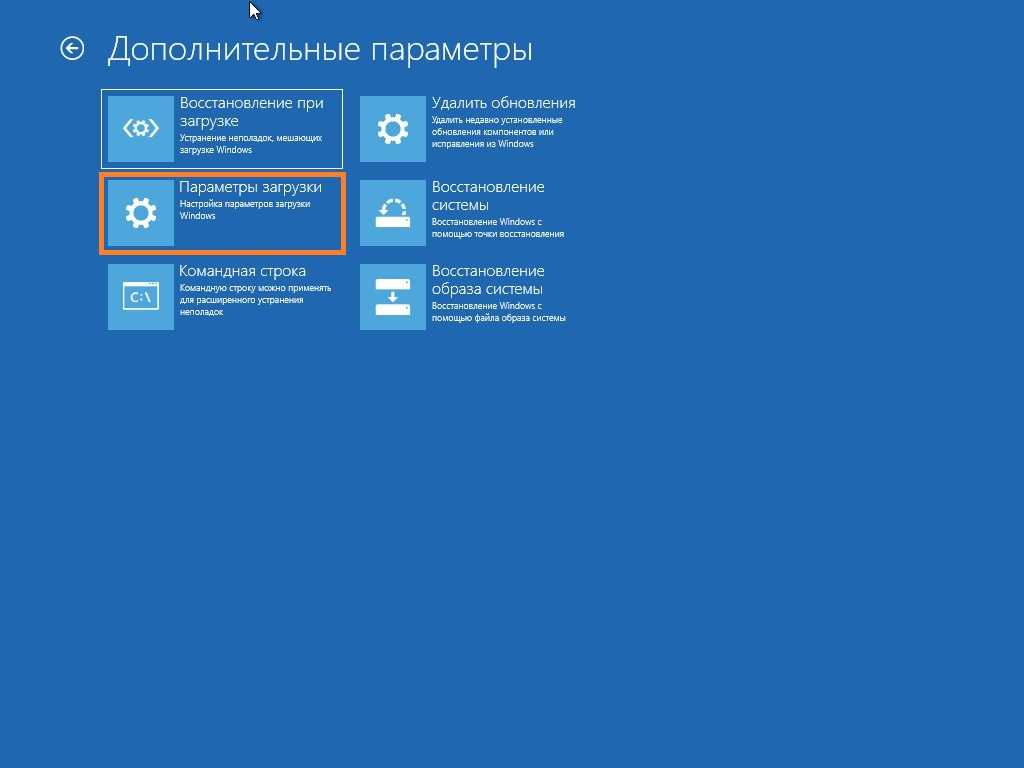 Система перезагрузится и перейдет к дополнительным параметрам загрузки.
Система перезагрузится и перейдет к дополнительным параметрам загрузки.
3, Используйте комбинацию «Shift + Restart».
Если вы вошли на рабочий стол:
(1) Нажмите кнопку «Пуск», затем нажмите кнопку «Питание».
(2) Удерживая клавишу Shift , выберите Перезапустить .
С экрана входа:
(1) Нажмите или коснитесь кнопки питания в правом нижнем углу.
(2) Удерживая клавишу Shift , выберите Перезапустить .
4. Используйте команду выключения с параметрами
(1) Нажмите Win + R , чтобы открыть окно «Выполнить»
(2) Введите shutdown /r /o и нажмите Enter для запуска этой команды
Система перезагрузится и перейдет к дополнительным параметрам загрузки, после чего вы сможете выбрать безопасный режим входа. Как и в методе 2, выберите Устранение неполадок -> Дополнительные параметры -> Параметры запуска -> Перезагрузить -> Использовать цифровую клавишу 4 или функциональную клавишу F4.
Продолжить чтение 7 способов запуска Windows 10 в безопасном режиме — часть 2
Как загрузиться в безопасном режиме в Windows 11
Как запустить/загрузить Windows 11 в безопасном режиме
Если вы запускаете Windows 11 и хотите загрузите его в безопасном режиме для устранения неполадок, это руководство покажет вам, как это сделать.
Безопасный режим запускает операционную систему в ограниченном состоянии, отключая все ненужные компоненты операционной системы. Безопасный режим полезен при решении проблем, связанных с оборудованием, драйверами и программным обеспечением.
Доступны три основных параметра безопасного режима:
- Безопасный режим запускает Windows с минимальным набором драйверов и служб.
- Безопасный режим с поддержкой сети включает дополнительные драйверы и службы, необходимые для работы сетевых служб.
- Безопасный режим с командной строкой аналогичен базовому безопасному режиму, за исключением того, что командная строка запускается при запуске Windows, а не проводника.

Microsoft создала функцию автоматического переключения при сбое, когда Windows не загружается должным образом. Windows автоматически переходит в расширенный режим устранения неполадок при запуске, если она не запускается дважды подряд.
Если вы видите пустой или черный экран, удерживайте кнопку питания в течение 10 секунд, чтобы выключить устройство. Затем нажмите кнопку питания, чтобы включить его. Когда вы увидите логотип производителя устройства, снова нажмите и удерживайте кнопку питания, чтобы выключить устройство. Затем снова включите его. Возможно, вам придется повторить эту процедуру два или три раза, чтобы запустить автоматическое восстановление Windows.
Существует несколько способов вручную запустить Windows 11 в безопасном режиме. Ознакомьтесь с различными способами, представленными ниже, и выберите наиболее удобный.
Видеоруководство по загрузке в безопасном режиме в Windows 11
youtube.com/embed/VCarrg2PQV0?rel=0&fs=1&wmode=transparent» frameborder=»0″ allowfullscreen=»»>
Содержание:
- Введение
- Способ 1. Загрузитесь в безопасном режиме с помощью комбинации Shift+Restart
- Способ 2. Загрузитесь в безопасном режиме через меню настроек
- Способ 3. Загрузитесь в безопасном режиме через конфигурацию системы
- Способ 4. Загрузитесь в безопасном режиме с помощью командной строки
- о том, как загрузиться в безопасном режиме в Windows 11
Видеоруководство
Способ 1. Загрузитесь в безопасном режиме с помощью комбинации Shift+Restart
1. Откройте меню «Пуск» .
2. Нажмите кнопку питания , нажмите и удерживайте клавишу Shift и нажмите Перезагрузить . Ваш компьютер перезагрузится.
3. Выберите Устранение неполадок .
4. Выберите Дополнительные параметры .
Выберите Дополнительные параметры .
5. Выберите Параметры запуска .
6. Нажмите Перезапустить .
7. Нажмите F4 до Включить безопасный режим . Нажмите F5 от до Включить безопасный режим с поддержкой сети . Нажмите F6 от до Включить безопасный режим с командной строкой .
Загрузитесь в безопасном режиме с экрана входа в систему
Если ваш компьютер защищен PIN-кодом или паролем, процедура аналогична.
1. Нажмите кнопку питания в правом нижнем углу экрана.
2. Нажмите и удерживайте клавишу Shift и щелкните Перезагрузить . Остальная часть процедуры такая же, как показано ранее.
[Вернуться к оглавлению]
Способ 2. Загрузитесь в безопасном режиме через меню настроек
1. Щелкните правой кнопкой мыши кнопку меню «Пуск» и выберите Настройки .
Щелкните правой кнопкой мыши кнопку меню «Пуск» и выберите Настройки .
2. В разделе Система нажмите Восстановление .
3. В окне параметров восстановления нажмите Перезагрузить сейчас рядом с Расширенный запуск.
4. Нажмите Перезагрузить сейчас еще раз, и Windows загрузит среду восстановления.
5. Выберите Устранение неполадок .
6. Выберите Дополнительные параметры .
7. Выберите Параметры запуска .
8. Нажмите Перезапустить .
9. Нажмите F4 от до Включить безопасный режим . Нажмите F5 от до Включить безопасный режим с поддержкой сети . Нажмите F6 от до Включить безопасный режим с командной строкой .
[Вернуться к оглавлению]
Способ 3. Загрузитесь в безопасном режиме с помощью конфигурации системы
1. Нажмите и удерживайте клавиши Windows+R , чтобы открыть Запустите .
2. В диалоговом окне «Выполнить» введите msconfig и нажмите OK .
3. В окне «Конфигурация системы» выберите вкладку Boot .
4. Затем установите флажок Безопасная загрузка , нажмите Применить и нажмите OK .
5. Нажмите Перезапустить при появлении запроса. Либо нажмите Выход без перезапуска , чтобы позже перезапустить вручную.
6. Чтобы запустить Windows 11 в обычном режиме, снимите флажок Безопасная загрузка в окне «Конфигурация системы».
[Вернуться к оглавлению]
Способ 4. Загрузитесь в безопасном режиме с помощью командной строки
1.