Перегревается ноутбук и выключается hp: Почему греется ноутбук HP?
Содержание
Ноутбук HP G62-a05er выключается от перегрева
Ноутбук HP G62-a05er выключается от перегрева
В сервисный центр «Азбука ноутбуков» принесли ноутбук HP G62-a05er с жалобой на выключение от перегрева. По словам клиента, несколько месяцев назад, вентилятор ноутбука начал работать без остановки, а после интенсивной нагрузки он выключался. Корпус ноутбук, при этом, был очень горячим. Давайте разберемся с данной проблемой.
Первичный тест ноутбука
Прежде чем разбирать ноутбук, мы определим начальное состояние системы охлаждения. После включения ноутбука и загрузки операционной системы, мы воспользуемся тестовой программой Aida64 для определения температуры процессора при 100% нагрузке. За 1.5 минуты теста процессор нагрелся до 85С, что свидетельствует о некорректной работе системы охлаждения. Мы отключаем тестовую программу, так как начальное поведение ноутбука мы уже определили, а дальнейший тест под нагрузкой приведет лишь к дополнительному износу его компонентов. Теперь можно разобрать ноутбук и определить причину перегрева.
Теперь можно разобрать ноутбук и определить причину перегрева.
Разборка ноутбука
Снимаем крышечку быстрого доступа к комплектующим и видим, что все свободное пространство ноутбука заполнено клочками пыли. Все детали, а так же плоскости корпуса ноутбука покрыты сильно заметным слоем пыли. Причиной данных последствий является усиленная работа системы охлаждения. Вентилятор забирает воздух через все возможные отверстия и проемы и пропускает его через радиатор. Со временем, на всех «рабочих» поверхностях скапливается пыль.
Засоренная система охлаждения
Больше всех пыли «боится» радиатор системы охлаждения, так как весь собранный вентилятором воздух проходит через него. На ламелях радиатора собирается «подушка» из пыли, которая не пропускает воздух. Радиатор перестает полноценно выполнять свою функцию. Тепло, выделяемое процессором, перестает полноценно выделяться в окружающую среду. Температура радиатора начинает подниматься, а вентилятор, пытаясь ее понизить, начинает вращаться на максимальных оборотах. Это способствует износу вентилятора и еще более быстрому налипанию пыли на уже имеющуюся прослойку. Вся система начинает работать при повышенной температуре. Термопаста процессора высыхает и перестает качественно передавать тепло радиатору. Процессор начинает сильно греться, из-за чего ноутбук может начать медленнее работать. Он может выключаться от перегрева вплоть до выхода из строя.
Температура радиатора начинает подниматься, а вентилятор, пытаясь ее понизить, начинает вращаться на максимальных оборотах. Это способствует износу вентилятора и еще более быстрому налипанию пыли на уже имеющуюся прослойку. Вся система начинает работать при повышенной температуре. Термопаста процессора высыхает и перестает качественно передавать тепло радиатору. Процессор начинает сильно греться, из-за чего ноутбук может начать медленнее работать. Он может выключаться от перегрева вплоть до выхода из строя.
Чистка системы охлаждения
Лопасти вентилятора и ламели радиатора мы качественно вычищаем от собравшейся на них пыли. Подшипник вентилятора обезжириваем и наполняем специальной высокооборотистой смазкой. Кристаллы процессора и поверхность пластины радиатора мы нежно протираем от старой высохшей термопасты. После выполнения данных процедур наносим новую термопасту MX-2 на кристаллы процессора и собираем систему охлаждения и ноутбук в целом в обратной последовательности.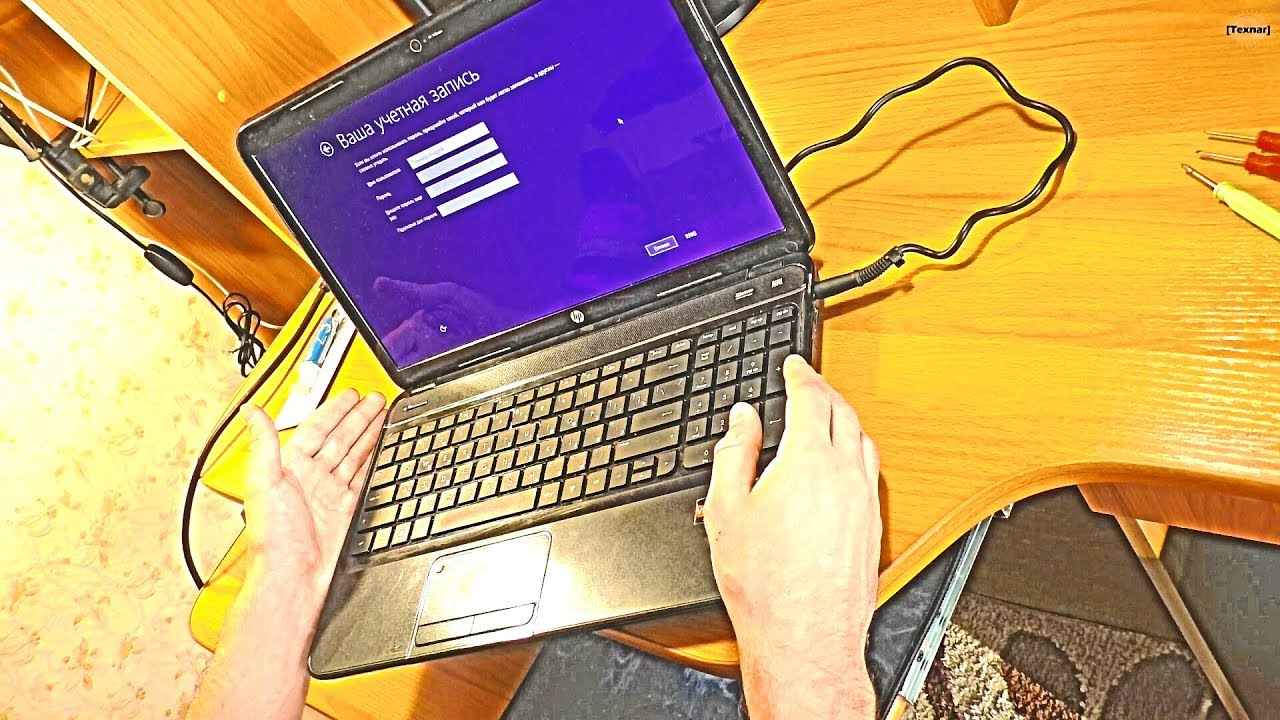
Тест после сборки ноутбука
После выполнения всех необходимых действий, требуется проверка всех устройств ноутбука на работоспособность. Так же мы тестируем систему охлаждения на работоспособность и определяем температуру процессора под нагрузкой.
При первичном тесте процессор нагрелся до 85С за 1.5 минуты. Это заставило нас отключить тестовую программу чтобы избежать лишнего износа деталей. После проведения чистки ноутбука мы включаем уже известную вам программу Aida64 и нагружаем процессор на 100%. Довольно быстро температура стабилизировалась на отметке в 60C, и на протяжении 27 минут теста выше не поднималась. Это свидетельствует о качественной работе системы охлаждения. Проблема решена, ноутбук готов. При выдаче ноутбука клиенту мы предоставляем всю необходимую информацию о причинах проблемы и правилах эксплуатации системы охлаждения в дальнейшем. Показываем клиенту фото процесса выполнения процедур.
Процесс чистки системы охлаждения ноутбука состоит из множества простейших действий, но малейшая ошибка может привести к дорогостоящим затратам либо к непоправимым последствиям. Не позволяйте «умельцам» тренироваться на вашей технике. Последствия неквалифицированного вмешательства могут проявиться в далеком будущем, и вы останетесь наедине с проблемой. Доверяйте только профессионалам с многолетним опытом, заслужившим Ваше доверие честным и качественным отношением к работе.
Что делать, если сильно греется ноутбук
Главная »
Компьютеры и ноутбуки,
Полезности
Почему сильно греется ноутбук, в чем причина его высокой температуры? Что делать, если ноутбук сильно шумит, тормозит или даже выключается? Как самостоятельно почистить систему охлаждения ноутбука от пыли в домашних условиях? Как не допустить перегрев ноутбука в будущем? Есть ли смысл покупать охлаждающую подставку или кулер для ноутбука?
В статье ответы на эти и другие вопросы, касающиеся перегрева ноутбука
Почему греется ноутбук?
В процессе работы ноутбука его компоненты потребляют электричество и часть его неизбежно превращается в тепло. Самыми активными потребителями являются процессор и видеокарта, соответственно, чем они мощнее — тем горячее будет внутри ноутбука, причем тенденция такова, что процессоры и видеокарты каждого нового поколения ноутбуков созданы по более тонкому техпроцессу, поэтому аналогичные по быстродействию ноутбуки предыдущих поколений греются значительно сильнее, чем более современные ноутбуки.
Самыми активными потребителями являются процессор и видеокарта, соответственно, чем они мощнее — тем горячее будет внутри ноутбука, причем тенденция такова, что процессоры и видеокарты каждого нового поколения ноутбуков созданы по более тонкому техпроцессу, поэтому аналогичные по быстродействию ноутбуки предыдущих поколений греются значительно сильнее, чем более современные ноутбуки.
Недорогие бюджетные ноутбуки обычно обладают невысокой вычислительной мощностью, но они же и меньше всего греются, универсальные модели обычно греются значительно сильнее, а большинство мощных игровых ноутбуков уже со дня покупки похожи на небольшие шумные печки, особенно в тяжелых играх, поэтому вместе с покупкой мощного игрового ноутбука Вы совершенно бесплатно получаете проблему, как охладить всю эту горячую игровую мощь. В случае использования для игр компьютера проблемы с перегревом обычно отсутствуют, к тому же любой игровой ноутбук всегда слабее близкого по цене персонального компьютера приблизительно в 2 раза.
Так как все ноутбуки из одного поколения сделаны из одинаковых или подобных комплектующих и по приблизительно одинаковым технологиям, то сильно греться могут модели всех производителей — Acer, Apple, Asus, Dell, HP, Lenovo, Samsung, Sony и т.д., но в первую очередь это касается мощных игровых ноутбуков, которые даже при правильной эксплуатации (использование охлаждающей подставки и регулярная чистка системы охлаждения) все равно более склонны к досрочному выходу из строя и при небрежном отношении (работа в пыльных помещениях и на ворсистых поверхностях без регулярной чистки системы охлаждения) их срок жизни до первого серьезного ремонта может составлять 2-3 года. Современные недорогие ноутбуки не так требовательны к условиям эксплуатации, потому что у них отсутствуют дискретная видеокарта и чипсет, а процессоры очень устойчивы к перегреву да и потребляют всего лишь от 6 до 15 Вт, поэтому обычно даже полностью забитый пылью радиатор системы охлаждения рассеивает достаточно тепла.
Основные компоненты, которые греются в ноутбуке — это видеокарта (1, если есть), процессор (2) и чипсет (3, если есть), причем в простое или при низкой нагрузке выделение тепла будет незначительным, но при полной загрузке этих компонентов (тяжелые игры, конвертация видео, открытие большого количества страниц в браузере) температура за несколько десятков секунд поднимается до высоких значений, далее по тепловой трубке она передается к радиатору и кулеру (4), которые и выбрасывают избыток тепла за пределы ноутбука.
Пока ноутбук новый и система охлаждения спроектирована правильно, то она исправно отводит тепло от внутренних компонентов. Но со временем пыль и мелкие ворсинки скапливаются на радиаторах системы охлаждения и начинают все больше мешать нормальному выбросу избыточного тепла за пределы ноутбука, внутренние компоненты ноутбука будут нагреваться до тех пор, пока по команде от процессора, видеокарты или чипсета не сработает аварийное выключения питания, чтобы спасти их от выгорания. Так как каждое аварийное выключение происходит уже при критических температурах, то с каждым разом растет и риск полного выхода из строя ноутбука по причине «отвала» чипсета или чипа видеокарты.
Согласно тестов, пассивная подставка под ноутбук снижает температуру внутренних компонентов на 2-5 градусов, активная (со встроенными кулерами) — на 3-8 градусов, т.е. польза от охлаждающих подставок не очень большая, гораздо правильнее первоначально правильно выбрать менее горячий ноутбук или регулярно самостоятельно или в сервис-центре чистить систему охлаждения.
Что делать, если сильно греется ноутбук?
На нижней поверхности практически всех ноутбуков расположены отверстия для забора свежего воздуха — они должны быть всегда открыты. Работа с ноутбуком на мягких поверхностях (кровать, диван, ковер) сильно затрудняет процесс охлаждения ноутбука, поэтому главное, что нужно сделать — это ввести для себя правило, что ноутбук должен всегда стоять на ровной твердой поверхности (стол, журнальный столик, ровная жесткая доска) или на коленях, не закрывая вентиляционные отверстия.
Если после установки на подходящей поверхности ноутбук все равно постоянно или периодически сильно греется, то Ваши действия в этом случае будут различны для разных ситуаций:
1. Если сильно греется новый ноутбук (обычно игровые модели)
Значит, штатной системы охлаждения недостаточно для выброса всего тепла. Если перегрев не очень значительный (корпус сильно теплый в некоторых местах, но аварийно ноутбук никогда не выключается), то достаточно установить его на специальную подставку или немного приподнять заднюю часть, например, подложить карандаш. Если перегрев ноутбука более значительный (корпус горячий, иногда при высокой нагрузке аварийно выключается), значит, конкретный экземпляр имеет встроенный дефект системы охлаждения (гарантийный ремонт или обмен на другую модель) или без активной системы охлаждения не обойтись. Может быть, все же стоит еще раз задуматься о том, что ноутбук лучше использовать для работы и Интернета, а для мощных игр лучше подходит полноценный игровой компьютер?
Если перегрев ноутбука более значительный (корпус горячий, иногда при высокой нагрузке аварийно выключается), значит, конкретный экземпляр имеет встроенный дефект системы охлаждения (гарантийный ремонт или обмен на другую модель) или без активной системы охлаждения не обойтись. Может быть, все же стоит еще раз задуматься о том, что ноутбук лучше использовать для работы и Интернета, а для мощных игр лучше подходит полноценный игровой компьютер?
2. Если сильно греется не новый ноутбук (или зависает, тормозит, выключается или усиленно шумит), хотя раньше все было нормально
Значит, радиаторы охлаждения внутри ноутбука забиты пылью или ворсинками. Не стоит тянуть с чисткой, так как непродолжительное время работы в таком режиме может запросто лишить ваш ноутбук желания жить навсегда. Надежным, но не самым дешевым решением этой проблемы будет отправка ноутбука на чистку в сервисный центр. Стоимость чистки системы охлаждения ноутбука от пыли в зависимости от модели может быть различной — от 4 до 40 у. е., такой разброс обусловлен очень разной доступностью системы охлаждения в разных моделях и балансом совести/жадности «чистильщиков» в сервисном центре.
е., такой разброс обусловлен очень разной доступностью системы охлаждения в разных моделях и балансом совести/жадности «чистильщиков» в сервисном центре.
Можно поступить иначе и попробовать самостоятельно почистить систему охлаждения ноутбука от пыли. Для этого необходимо включить ноутбук, запустить любую ресурсоемкую программу (игру или открыть в браузере множество страниц) и дождаться, когда кулер ноутбука заработает на полную мощность. Далее необходимо резко и коротко подуть внутрь ноутбука на радиатор охлаждения, расположенный с торца или сзади корпуса (в направлении желтой стрелки) и сразу же убрать лицо. Кулер приостановится и спустя мгновение выбросит порцию пыли через радиатор за пределы ноутбука. Процедуру можно повторять несколько раз, пока кулер перестанет выбрасывать новые порции пыли.
Естественно, такой способ самостоятельной чистки системы охлаждения от пыли не очень эстетичен, зато очень прост и доступен практически каждому — в большинстве случаев разметается кулером на более мелкие частички и вылетает за пределы ноутбука до 90% пыли и ворсинок, перекрывающих радиатор охлаждения, причем эту простую процедуру можно повторять сколько угодно раз в году. После продувки сильно забитого пылью ноутбука необходимо обратить внимание на входные вентиляционные отверстия внизу ноутбука, так как там могут застрять большие комки пыли, которые необходимо будет извлечь, например, крючком из тонкой проволоки.
После продувки сильно забитого пылью ноутбука необходимо обратить внимание на входные вентиляционные отверстия внизу ноутбука, так как там могут застрять большие комки пыли, которые необходимо будет извлечь, например, крючком из тонкой проволоки.
Очень важно — поток воздуха должен быть сильным, но коротким, не более 1 сек., поэтому если для чистки системы охлаждения ноутбука использовать компрессор или другой постоянный источник сжатого воздуха, то для предотвращения выхода из строя электроники кулера необходимо предварительно заблокировать его лопасти тонким плоским предметом, протиснув его снаружи через ребра радиатора до упора в вал кулера (1), или заблокировав лопасти кулера, если они видны снизу ноутбука через входные вентиляционные отверстия (2). Естественно, чистка системы охлаждения ноутбука компрессором более эффективна и производится при выключенном устройстве и снятой батарее.
Если после чистки системы охлаждения кулер ноутбука не включается вообще (его совсем не слышно), значит большие куски спрессованной пыли не позволяют ему работать.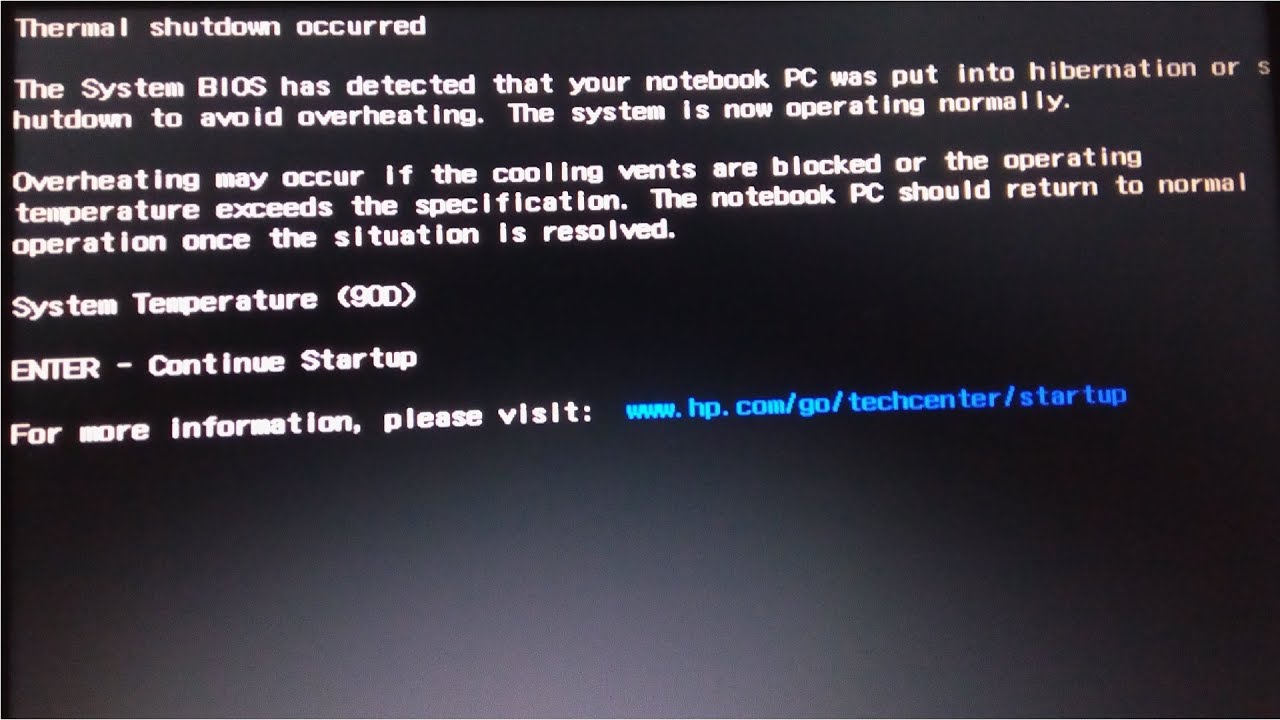 В этом случае необходимо повторить чистку до полного их удаления.
В этом случае необходимо повторить чистку до полного их удаления.
3. Если ноутбук сильно греется и выключается через 2-15 минут после включения, а шума охлаждающей системы не слышно вообще
Значит, кулер вышел из строя. Заменить кулер значительно сложнее и дороже, чем просто сделать чистку системы охлаждения от пыли, хотя иногда может помочь смазка, но в любом случае — эта проблема решается только поездкой в сервис-центр. Обычно кулер ноутбука не умирает за один день или месяц и этому грустному событию предшествует повышенный шум его работы (треск, вибрация, гудение) из-за люфта вала ротора кулера. Если вовремя его смазать твердой смазкой (например, солидол), то он сможет нормально проработать до конца жизни ноутбука, сколько там ему отведено изготовителем или судьбой.
4. Если ноутбук не греется, но все равно сильно шумит и через некоторое время аварийно выключается (обычно 2-15 минут под активной нагрузкой)
Значит, термопаста на видеокарте, процессоре или чипсете потеряла свои свойства и требуется ее замена — в этом случае без сервис-центра или ровных рук хорошего специалиста не обойтись.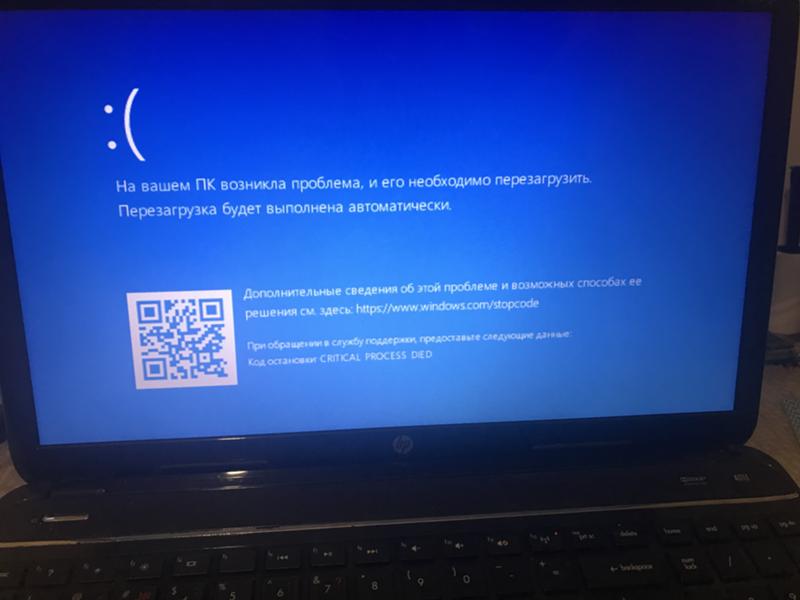 Легенда о том, что термопасту необходимо менять каждые год-два правдива только в редких случаях, так как хорошая термопаста (например, заводская в большинстве моделях ноутбуков или даже дешевая КТП-8) обычно сохраняет свои свойства много лет и не требует замены.
Легенда о том, что термопасту необходимо менять каждые год-два правдива только в редких случаях, так как хорошая термопаста (например, заводская в большинстве моделях ноутбуков или даже дешевая КТП-8) обычно сохраняет свои свойства много лет и не требует замены.
5. Ноутбук не греется и не шумит, но тормозит и зависает
Напрямую это не зависит от работы системы охлаждения, скорее всего, что проблема или в вирусах (система тормозит), или в сбойном секторе на жестком диске (система зависает на несколько минут, но мышка работает нормально), или в сбоях модуля памяти или чипсета (система зависает, мышка не реагирует). Соответственно на разные причины и разные пути решения.
Как не допустить перегрев ноутбука в будущем
Обычно ноутбук сильно греется по причине пыли и ворсинок, которые забивают радиатор охлаждающей системы, поэтому несколько простых правил помогут Вам избежать проблем с его перегревом:
- Не работайте с ноутбуком на мягких поверхностях (ковры, диваны, постель), так как они препятствуют нормальному охлаждению и ворсинки с поверхности очень быстро забивают радиатор;
- Постарайтесь не работать в сильно запыленном помещении (ремонт, активная уборка и т.
 д.) или дождитесь окончания «пыльных» работ;
д.) или дождитесь окончания «пыльных» работ; - Большая часть бытовой пыли обитает на высоте до 20 см от пола, поэтому нежелательно работать с ноутбуком на полу (особенно на коврах), да и на столе как-то обычно удобнее;
- Если Вы переживаете, чтобы ноутбук не вышел из строя от перегрева, то можно периодически (например, раз в год) делать самостоятельно профилактическую чистку системы охлаждения или отдавать его на профилактику в сервисный центр.
Перед покупкой следующего ноутбука постарайтесь вспомнить правило «кесарю-кесарево» и покупайте для мобильной работы недорогие бюджетные ноутбуки, а для игр — мощные игровые компьютеры. Не обманывайтесь, по-настоящему игровых ноутбуков не бывает.
Как видите, всего лишь несколько простых правил могут спасти Ваш горячий ноутбук от досрочной пенсии или незапланированной поездки в сервис-центр, поэтому если ноутбук стал сильно греться или даже выключаться — не игнорируйте, иначе все может закончиться очень грустно
Если понравилась статья, то поделитесь с теми, кому она нужна. Спасибо
Спасибо
Почему происходит тепловое отключение HP и как это исправить?
16 июня 2022 г.
Ричард
0 комментариев
Электронные устройства HP, будь то принтеры, ноутбуки или настольные компьютеры, сегодня превратились в предметы первой необходимости в жизни людей. Никто не может представить свою жизнь без использования этих устройств. Вот почему, когда возникают какие-либо технические проблемы, пользователи требуют немедленного решения. Одной из таких проблем является тепловое отключение HP . Сообщение «Произошло тепловое отключение» застает пользователей врасплох, особенно тех, кто не использует свои ноутбуки или ноутбуки HP для игр, требующих интенсивной поддержки функций. Даже те, кто выполняет простой поиск в Google и просматривает свою электронную почту и платформы социальных сетей, сталкиваются с этой ситуацией. В этой статье вы найдете пошаговые инструкции по решению проблемы отключения из-за перегрева на устройствах HP, таких как ноутбуки.
Что такое тепловое отключение HP?
Функция отключения при перегреве относится к цепи, которая предотвращает ухудшение и выход из строя из-за более высокой температуры окружающей среды и выделения тепла устройством. Часто это происходит из-за большой токовой нагрузки. Отключение происходит, когда температура центрального процессора или системы достигает критического уровня. В этот момент система автоматически выключается. Он делает это, чтобы предотвратить необратимый ущерб себе.
Термическое отключение HP происходит по разным причинам. Многие факторы могут привести к перегреву вашей системы. Во многих ситуациях пользователь не может решить эту проблему самостоятельно. Все, что они могут сделать, это настроить то, как они используют устройство. Обратите внимание, что решить проблему непросто. Полное исправление может занять несколько часов. Кроме того, в некоторых случаях может потребоваться замена некоторых компонентов вашей системы.
Почему происходит тепловое отключение HP?
Термическое отключение ноутбука или ноутбука HP — распространенная проблема, с которой сталкиваются многие пользователи. Вы обнаружите, что проблема возникает, когда температура процессора вашего устройства достигает пикового уровня. Когда происходит этот перегрев, это негативно влияет на приложения вашего устройства и скорость обработки. Эти компоненты замедляются и в конечном итоге отключаются.
Вы обнаружите, что проблема возникает, когда температура процессора вашего устройства достигает пикового уровня. Когда происходит этот перегрев, это негативно влияет на приложения вашего устройства и скорость обработки. Эти компоненты замедляются и в конечном итоге отключаются.
Проблема приводит к ухудшению работы пользователей и требует немедленного устранения. Возникновению такой ситуации способствуют различные внутренние и внешние факторы. Хотя вы можете попытаться исправить проблему, это будет очень сложный процесс. Если у вас недостаточно времени или вам нужно срочно поработать на устройстве HP, лучше всего обратиться за помощью к техническим специалистам.
Вот несколько основных причин отключения рабочего стола HP из-за перегрева.
- Неправильные параметры питания часто приводят к отключению из-за перегрева.
- Если операционная система сильно загружена, эта проблема обязательно возникнет.
- Конфигурация вашей системы устарела.

- Неисправный воздушный вентилятор — это упущенная из виду причина, из-за которой устройства HP отключаются из-за перегрева.
- Должна быть надлежащая вентиляция.
- Установка нескольких сторонних приложений также вызывает проблемы в вашем устройстве HP.
- Еще одна причина — несовместимые драйверы устройства.
- Блокировка воздуха. Устройство HP будет нагреваться, если вокруг недостаточно воздуха.
Устранение проблемы теплового отключения HP
Необходимо принять немедленные меры для устранения этой проблемы перегрева. Следуйте приведенным ниже советам, чтобы решить эту проблему.
1. Оставьте устройство выключенным на некоторое время.
Когда вы обнаружите, что ваш ноутбук HP выключился из-за проблемы с отключением из-за перегрева, оставьте его выключенным на пару минут. Различные части вашего ноутбука требуют периода охлаждения от 10 до 15 минут. Это время зависит от температуры в вашей комнате. Важно, чтобы вы не спешили включать устройство.
Важно, чтобы вы не спешили включать устройство.
Не допускайте ошибки, помещая устройство в холодильник. Это потому, что вместо того, чтобы заставить его работать, внезапное снижение температуры только повредит его внутренние компоненты, треснув их.
2. Проверьте наличие физических повреждений.
Следующим шагом будет отсоединение кабеля питания вашего ноутбука HP. Теперь откройте боковую дверцу устройства. Используйте для этого отвертку. После открытия вы должны заглянуть внутрь и посмотреть, сможете ли вы найти какие-либо физические повреждения. Для этого можно использовать небольшой фонарик.
Если вы обнаружите какой-либо мусор или пыль, скопившуюся в корпусе или вокруг вентиляционных отверстий, вы должны тщательно, но осторожно очистить его. Очень важно удалять пыль, так как она действует как изолятор. Это, в свою очередь, может привести к перегреву вашего устройства. Возьмите чистую тряпку и вытрите пыль.
3. Снова подсоедините кабель питания
Снова подсоедините кабель питания
Вы обнаружили, что внутри ноутбука или устройства HP ничего не повреждено? Все компоненты чистые? Если это так, снова подключите кабель питания. Но при этом убедитесь, что вы не закрываете дверцу корпуса.
4. Проведите быструю проверку неисправности
Теперь пришло время быстро проверить наличие технических неисправностей. В это время корпус вашего ноутбука должен быть открыт. Включите ноутбук и внимательно осмотрите вентиляторы системы и процессора. Они должны нормально крутиться. Если нет, проверьте, не ослаблены ли или повреждены ли их разъемы.
5. Переустановите радиатор
В некоторых случаях отключения HP из-за перегрева термопаста между радиатором и процессором портится. Это приводит к перегреву устройства. Поэтому необходимо снова снять и установить радиатор.
Другие меры по устранению отключения HP из-за перегрева
Если вы не можете решить проблему отключения из-за перегрева, попробуйте изолировать проблему, чтобы устранить ее. Для этого выполните аппаратный сброс, настройте BIOS по умолчанию и перезапустите.
Для этого выполните аппаратный сброс, настройте BIOS по умолчанию и перезапустите.
Выполнение полной перезагрузки
Выполнить полную перезагрузку очень просто. Следуйте инструкциям ниже.
- Выключите устройство HP.
- Снимите адаптер и другие подключенные периферийные устройства.
- Также снимите аккумулятор. Однако не вынимайте встроенный аккумулятор компьютера.
- Далее удерживайте и нажмите кнопку питания устройства в течение 20 секунд.
- Снова подключите адаптер и аккумулятор к устройству.
- Включите устройство и проверьте, сохраняется ли проблема.
Настройте BIOSS по умолчанию и перезапустите
Чтобы установить BIOS по умолчанию, перезагрузите ноутбук HP. После этого следуйте этим инструкциям.
- Продолжайте нажимать F10, пока не появится меню BIOS.
- Нажмите F9 после того, как появится меню BIOS. Теперь выберите «Да».
- Нажмите F10, чтобы сохранить изменения.

- Теперь выберите «Да» для подтверждения. Ваш компьютер перезагрузится с настройками по умолчанию.
Заключительные мысли
Проблема теплового отключения HP должна решаться немедленно. Вы можете следовать эффективным мерам, описанным в этой статье, и обращаться к ним всякий раз, когда ваше устройство выключается. Тем не менее, он также рекомендовал обратиться за помощью к специалистам. Обратитесь по телефону 123.hp.com/setup , чтобы получить услуги технической поддержки HP, чтобы быстро решить проблему.
Автоматическое выключение ноутбука? 5 быстрых исправлений, чтобы попробовать!
Знаете ли вы, что во многих случаях автоматическое выключение ноутбука является скрытым благословением?
Занимаясь ремонтом ноутбуков, я часто сталкиваюсь с такими проблемами, как автоматическое выключение ноутбуков. Причин, по которым ноутбук автоматически выключается, может быть много. Ноутбуки спроектированы с умом, и они автоматически отключаются, когда какой-либо компонент начинает перегреваться или имеет какую-либо аппаратную сложность, чтобы предотвратить серьезные повреждения. Вот почему я упомянул замаскированное благословение.
Вот почему я упомянул замаскированное благословение.
Давайте углубимся в причины автоматического выключения ноутбука и их решения
1. Перегрев
Одной из основных причин внезапного выключения ноутбука является перегрев. К вашему сведению, температура любого ноутбука не должна превышать 35 градусов по Цельсию , так как это линия опасности! Если температура превышает 35 градусов по Цельсию, перегретая часть вместе с другими компонентами ноутбука может выйти из строя. Мы этого не хотим, не так ли?
1. Каковы причины перегрева ноутбука и его автоматического отключения? Это может быть связано с проблемами воздуховодов; когда частицы пыли, волосы или грязь застревают в охлаждающих вентиляторах, что влияет на функциональность системы охлаждения.
Решение
Можно открыть ноутбук и почистить охлаждающие вентиляторы сухой ватой или крошечной щеточкой. Вы также можете использовать спиртовой раствор для тщательной очистки.
2. Вы когда-нибудь замечали, что ваш ноутбук перегревается после чрезмерного и интенсивного использования приложений или видеоигр? Скорее всего, это связано с чрезмерным использованием графических карт.
Вы когда-нибудь замечали, что ваш ноутбук перегревается после чрезмерного и интенсивного использования приложений или видеоигр? Скорее всего, это связано с чрезмерным использованием графических карт.
Решение
Может помочь внешняя графическая карта или охлаждающая подставка для ноутбука. Охлаждающие подставки для ноутбуков помогают снизить рабочую температуру ноутбуков экономичным способом.
Чтобы узнать больше о перегреве ноутбука, посетите этот блог
2. Проблемы с оборудованием
Одной из распространенных причин случайного отключения ноутбуков являются проблемы с оборудованием. Обычно любая аппаратная проблема говорит сама за себя, создавая проблемы с доступом к этой конкретной части. Например, если коврик для мыши поврежден, он может работать неправильно, что указывает на очевидную проблему. Но если с каждым аппаратным компонентом возникают проблемы, а ваш ноутбук по-прежнему выключается или ноутбук выключается автоматически, позвольте дать вам совет. Вы можете просто проверить Диспетчер устройств и посмотреть, сообщает ли он о каких-либо ошибках.
Вы можете просто проверить Диспетчер устройств и посмотреть, сообщает ли он о каких-либо ошибках.
Решение
Если вы все еще не знаете о проблеме, вы можете просто обратиться в ближайший центр ремонта ноутбуков. Убедитесь, что вы передаете свой ноутбук для ремонта профессионалам и не делаете это самостоятельно. Не все видео DIY полезны.
3. Вирус или вредоносное ПО
Другой распространенной причиной автоматического отключения ноутбука являются вирусы или вредоносное ПО. Каждое устройство регулярно использует Интернет. В частности, ноутбуки в корпоративных офисах используются в течение нескольких часов непрерывно и постоянно подключены к Интернету.
Решение
Если ваша работа связана с постоянным просмотром веб-страниц или использованием веб-приложений, вы должны установить хороший антивирус и проверить всю систему на наличие вирусов и вредоносных программ.
4. Батарея повреждена
У каждого ноутбука есть определенный срок службы батареи. Обычно для ноутбуков с Windows рекомендуется подключать зарядное устройство только тогда, когда это необходимо для увеличения времени автономной работы вашего ноутбука. Если вы используете MacBook, сценарий совершенно другой. У MacBook есть 1000 циклов работы от батареи, и один цикл батареи расходуется всякий раз, когда батарея полностью разряжается. Следовательно, рекомендуется держать MacBook заряженным в течение всего времени его использования.
Обычно для ноутбуков с Windows рекомендуется подключать зарядное устройство только тогда, когда это необходимо для увеличения времени автономной работы вашего ноутбука. Если вы используете MacBook, сценарий совершенно другой. У MacBook есть 1000 циклов работы от батареи, и один цикл батареи расходуется всякий раз, когда батарея полностью разряжается. Следовательно, рекомендуется держать MacBook заряженным в течение всего времени его использования.
Даже если вы полностью позаботитесь об аккумуляторе своего ноутбука, через 4-5 лет он столкнется с определенными проблемами. Такие проблемы с аккумулятором могут привести к автоматическому выключению ноутбука или случайному выключению ноутбука.
Решение
Вы можете заменить аккумулятор в профессиональном сервисном центре. Попробуйте продлить время автономной работы вашего ноутбука, но если уже слишком поздно, попробуйте обратиться в профессиональный центр по ремонту ноутбуков. Ремонт аккумулятора, безусловно, является экономически эффективным решением.

 д.) или дождитесь окончания «пыльных» работ;
д.) или дождитесь окончания «пыльных» работ;

