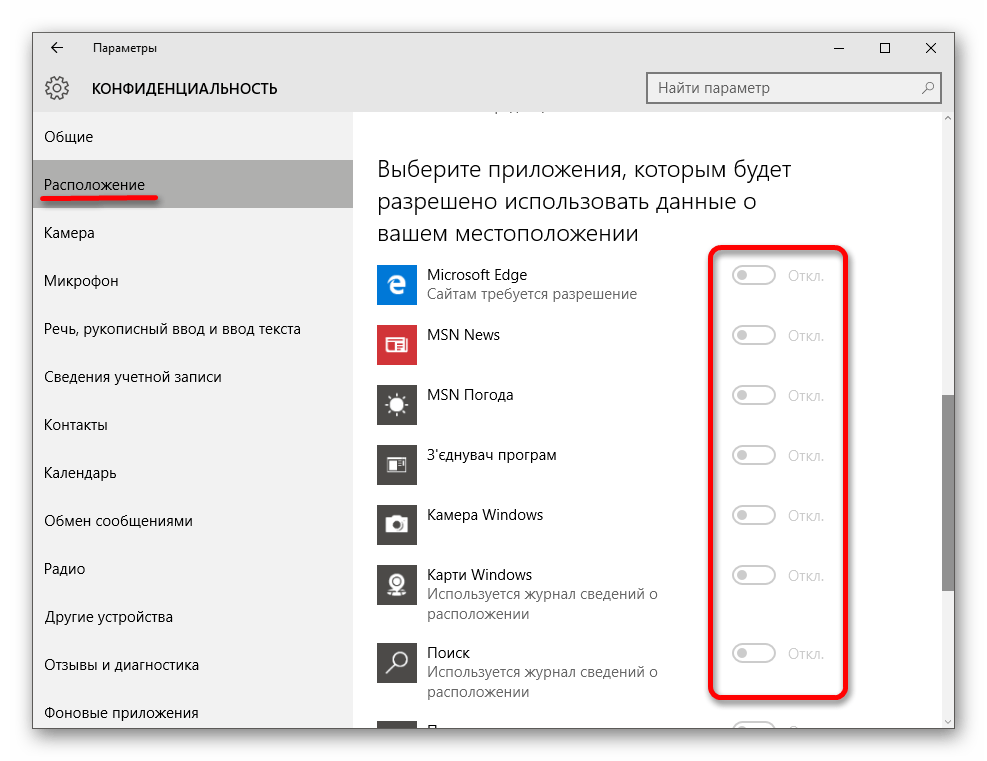Как windows 10 отключить слежку в windows 10: отключение слежения – WindowsTips.Ru. Новости и советы
Содержание
Как отключить слежку Windows 10: простые способы
Windows 10 шпионит за пользователями — такие заголовки появились сразу после выхода системы и заставили многих, в том числе и меня, внимательно изучить все настройки конфиденциальности. Ничего страшного в отправке информации я не увидел, но на всякий случай выключил совсем уж странные пункты. Как это сделать и нужно ли вообще беспокоиться о слежке? Давайте разбираться.
Какие данные собирает Windows 10
В Windows 10 есть служба телеметрии, которая собирает диагностические данные компьютера и отправляет их на серверы Microsoft. Официально заявленная цель — улучшение работы системы. Общественное мнение — наглый шпионаж со стороны корпорации.
Главная проблема в том, что понятие «диагностические данные» крайне размыто. Microsoft вроде бы пытается объяснить, что именно уходит на серверы, но проверить эту информацию нельзя — пакеты шифруются. Сама же система имеет закрытый исходный код, который тоже не способствует прозрачности в отношениях с пользователями.
Внимательное изучение лицензионных соглашений, измерение отправляемых пакетов после различных действий, а также другие малопонятные и необъяснимые способы помогли сформировать примерный список информации, которую Microsoft может получить о пользователе и его поведении за компьютером:
- Фамилия, имя и отчество (если оно есть).
- Адрес физического местоположения и IP-адрес компьютера.
- Информация о технических характеристиках компьютера.
- Данные об использовании системы, позволяющие составить уникальный пользовательский отпечаток.
- Логины и пароли от различных сервисов в интернете, поисковые запросы, рекламные предпочтения.
- Вся вводимая информация в веб-обозревателе Tor, сведения о VPN-подключениях и использовании анонимайзеров.
- Платёжные данные, указанные в учётной записи Microsoft.
- Информация обо всех установленных программах.
- Напечатанный текст и запись голоса с микрофона.
После изучения такого списка реакция только одна — спасибо, что хотя бы через веб-камеру за мной не подглядываете (но я всё равно её заклеил).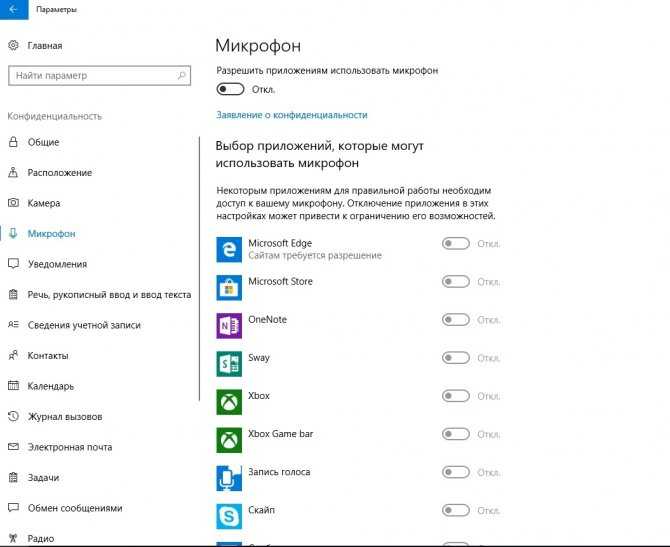 Представители компании объясняют, что весь этот массив данных нужен им для совершенствования системы и исправления ошибок. Меня это объяснение устраивает, но некоторую информацию я передавать всё-таки не хочу. Поэтому стараюсь отключать отдельные функции слежения, а иногда и вовсе отказываюсь от сбора и отправки каких-либо данных.
Представители компании объясняют, что весь этот массив данных нужен им для совершенствования системы и исправления ошибок. Меня это объяснение устраивает, но некоторую информацию я передавать всё-таки не хочу. Поэтому стараюсь отключать отдельные функции слежения, а иногда и вовсе отказываюсь от сбора и отправки каких-либо данных.
Отключение стандартными средствами Windows
Я предпочитаю отключать функции слежения на этапе установки Windows 10. Список доступных для деактивации пунктов зависит от версии системы. В последних версиях можно вырубить следующие функции:
- определение местоположения пользователя,
- передачу диагностических данных,
- персонализацию рекламы,
- распознавание речи,
- сбор данных диагностики.
При установке предыдущих версий (до 1703 Creators Update) инсталлятор прятал параметры конфиденциальности. На экране «Повысить скорость работы» было две кнопки: «Использовать стандартные параметры» и «Настройка параметров».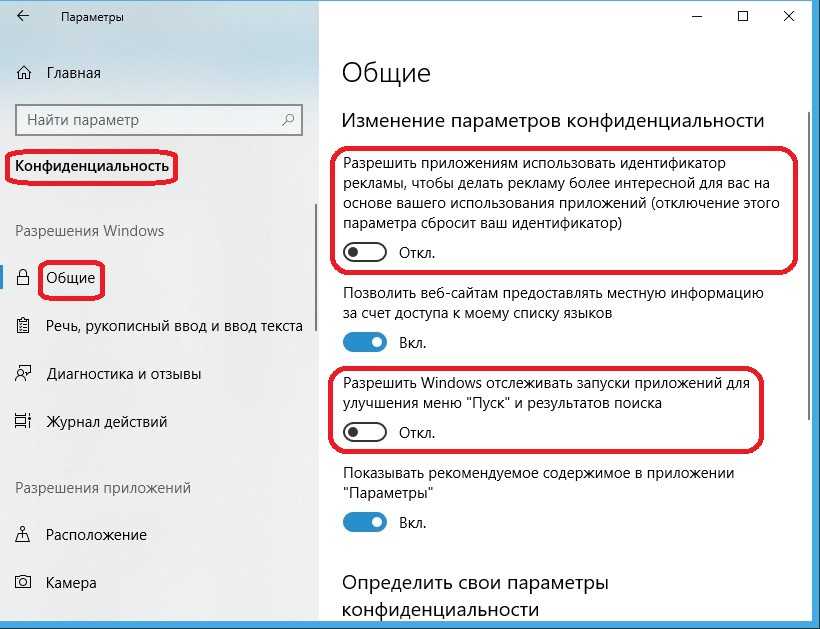 Если вы выбирали первый вариант, то сбор и отправка личных данных оставались включенными. Для отказа от них необходимо было нажать на кнопку «Настройка параметров» и перевести все переключатели в положение «Отключено».
Если вы выбирали первый вариант, то сбор и отправка личных данных оставались включенными. Для отказа от них необходимо было нажать на кнопку «Настройка параметров» и перевести все переключатели в положение «Отключено».
Ещё на этапе установки системы я никогда не подключаю учётную запись Microsoft, так как она синхронизирует личные данные с сервером и тоже передаёт большой объём информации. Предпочитаю использовать локальный профиль, который ничего лишнего не собирает.
Создание локальной учётной записи
Пару раз я пропускал настройки конфиденциальности на этапе установки и догонял их уже в самой системе. Здесь тоже нет ничего сложного — в «Параметрах» Windows 10 под функции слежения выделен целый раздел. Но прежде чем выключать их, необходимо отказаться от использования учётной записи Microsoft и привыкнуть к работе через локальный профиль.
- Открываем меню «Пуск» и переходим в «Параметры» (или используем сочетание горячих клавиш Win+I).
- Заходим в раздел «Учётные записи».

- Если вы уже используете аккаунт Microsoft, щёлкаем по ссылке «Войти вместо этого с локальной учётной записью».
- Вводим пароль от профиля Microsoft. Если не помните его, воспользуйтесь функцией сброса через электронную почту.
- Придумаем имя пользователя для локальной учётной записи. Пароль устанавливать не обязательно — разве что вы оставляете ноутбук в публичных местах и хотите защитить его содержимое от любопытных глаз других людей.
- Кликаем по кнопке «Выйти из системы», чтобы сменить пользователя и авторизоваться под локальной учётной записью, которую мы только что создали.
У использования локальной учётной записи есть один большой недостаток — данные не синхронизируются между разными устройствами. Но для меня это не критично, несмотря на постоянное использование двух ноутбуков. Все важные данные я синхронизирую через облачные хранилища, а установить одинаковый набор приложений на две машины не трудно и вручную.
Настройки конфиденциальности
После создания локального профиля переходим к ограничению отправки данных на серверы Microsoft.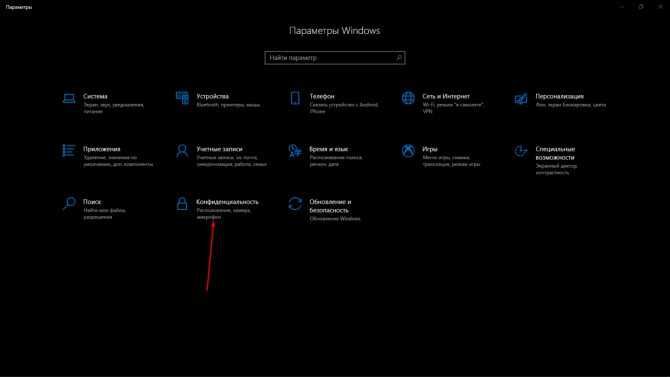 Делать это мы будем стандартными средствами Windows. Вся работа по настройке выполняется в разделе «Конфиденциальность» в «Параметрах» Windows 10. Количество и порядок вкладок меняется в зависимости от версии системы – главное, понять логику и отключать всё, что кажется подозрительным или чрезмерно любопытным.
Делать это мы будем стандартными средствами Windows. Вся работа по настройке выполняется в разделе «Конфиденциальность» в «Параметрах» Windows 10. Количество и порядок вкладок меняется в зависимости от версии системы – главное, понять логику и отключать всё, что кажется подозрительным или чрезмерно любопытным.
На вкладке «Общие» вы найдёте четыре переключателя:
- Использование рекламного идентификатора — выключаем. Эта функция отвечает за персонализацию рекламы и сбор данных об интересах пользователей. Даже если вы её отключите, информация будет собираться дальше, но приложения перестанут её использовать.
- Доступ к списку языков — выключаем. Благодаря этой опции Windows 10 определяет наше местоположение и влияет на ту информацию, которую отображают браузеры и другие приложения с региональными настройками — например, виджеты погоды или новостей.
- Отслеживание запуска приложений — выключаем. Официально это нужно для того, чтобы улучшить систему ранжирования программ в меню «Пуск» и сделать результаты поиска более точными.
 Обратная сторона — возможность сформировать уникальный портрет пользователя по тем программам, которые он запускает.
Обратная сторона — возможность сформировать уникальный портрет пользователя по тем программам, которые он запускает. - Показ рекомендуемого содержимого в приложении «Параметры» — можно оставить, но лучше тоже выключить.
Вторая вкладка — настройка голосовых функций. Выключаем службу распознавания речи, чтобы корпорация Microsoft не собирала данные с микрофона. Недостаток такого решения — невозможность разговаривать с ассистентом Кортаной и использовать диктовку.
Следующий раздел посвящён персонализации ввода текста. Её тоже рекомендую отключить, чтобы на серверы не уходила информация о том, что вы пишете. Недостаток отказа от функции — отсутствие личного словаря рукописного ввода и ввода с клавиатуры.
На вкладке «Диагностика и отзывы» мы видим следующие параметры:
- Объём отправляемых диагностических данных — выбираем «Основные». Совсем отказаться от этой функции нельзя. Как минимум информация об устройстве, его настройках, возможностях и ошибках будет пересылаться в Microsoft.

- Персонализированные возможности — выключаем. Выключение уберёт персонализированные советы, рекламу и рекомендации.
- Просмотр диагностических данных — можно оставить. Эта функция даёт возможность изучить информацию, которую Microsoft собирает о компьютере. Если она не нужна, то можно отключить функцию, а также удалить накопленные ранее диагностические данные.
Далее переходим к параметрам сохранения журнала действий. Я предпочитаю не хранить его локально и тем более не отправлять в Microsoft, поэтому снимаю обе галочки. Для экономии места можно также удалить собранную ранее информацию, нажав на кнопку «Очистить».
На вкладке «Расположение» отключаем определение местоположения компьютера, а также запрещаем доступ приложений к информации о местоположении. Это не гарантирует полного уничтожения информации о геолокации, потому что у программ и самой системы есть и другие способы обнаружить, откуда работает пользователь.
На вкладке «Камера» выключаем доступ к камере на устройстве.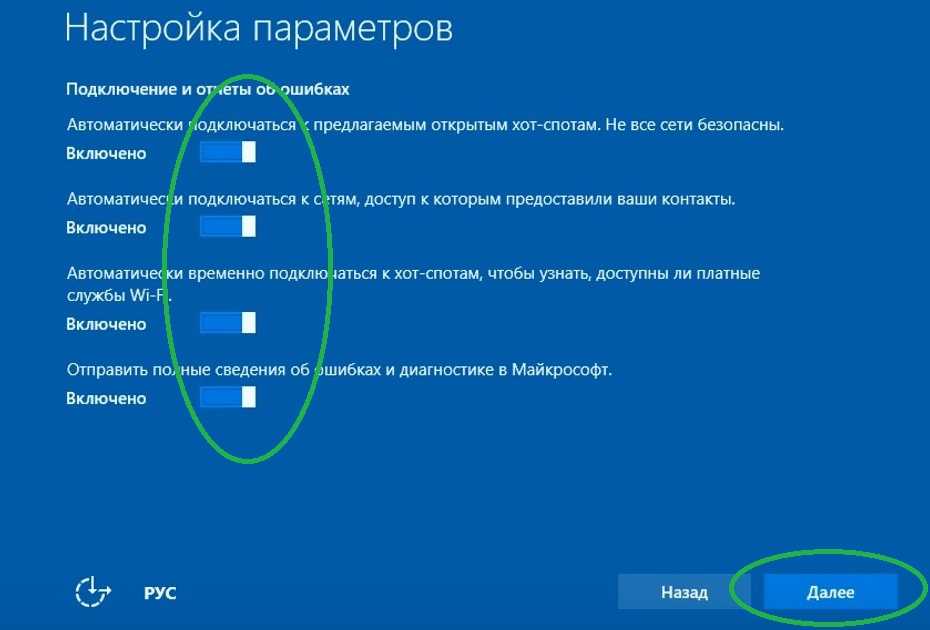 Это не значит, что модуль перестанет работать. Просто при попытке приложения подключиться к камере будет появляться уведомление с просьбой предоставить специальное разрешение. Так мы устанавливаем контроль над тем, кто может использовать модуль для работы с фото или видео.
Это не значит, что модуль перестанет работать. Просто при попытке приложения подключиться к камере будет появляться уведомление с просьбой предоставить специальное разрешение. Так мы устанавливаем контроль над тем, кто может использовать модуль для работы с фото или видео.
Доступ к микрофону на соответствующей вкладке тоже отключаем. Пусть каждое приложение отдельно спрашивает разрешение. Кому-то может это показаться не очень удобным, но я выбираю такую конфигурацию, чтобы быть в курсе, кто использует оборудование для записи аудио и видео. Альтернативный вариант — сразу отметить приложения, которым можно получать доступ к микрофону или камере.
Следующие несколько вкладок отвечают за доступ к уведомлениям, сведениям учётной записи, контактам, календарю, журналу вызовов, электронной почте, задачам, обмену сообщениями и радио. Я везде запрещаю доступ.
Логика та же, что и в случае с камерой и микрофоном. Если какому-то приложению хочется использовать эти возможности, пусть просит разрешение.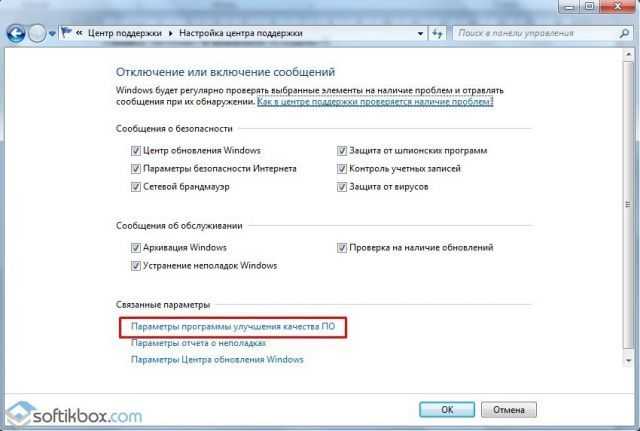 В большей степени это проблема безопасности, нежели вопрос слежки за пользователем, но я предпочитаю исключить даже малейшую возможность несанкционированного доступа к личным данным. По этой же причине я запрещаю доступ на вкладках «Диагностика приложения», «Документы», «Изображения», «Видео», «Файловая система».
В большей степени это проблема безопасности, нежели вопрос слежки за пользователем, но я предпочитаю исключить даже малейшую возможность несанкционированного доступа к личным данным. По этой же причине я запрещаю доступ на вкладках «Диагностика приложения», «Документы», «Изображения», «Видео», «Файловая система».
Для спокойствия я также запрещаю приложениям работать в фоновом режиме. Это положительно сказывается и на производительности компьютера — чем меньше задач, тем ниже нагрузка на оперативную память.
Если паранойя всё ещё не отпускает, то можно произвести дополнительные настройки конфиденциальности. Пара фишек:
- На вкладке Wi-Fi в разделе «Сеть и интернет» нужно отключить опции «Искать платные планы для соседних рекомендуемых открытых точек доступа», «Подключаться к предложенным открытым хот-спотам», а также убрать разрешение на использование веб-службы регистрации для подключения в сетях Hotspot 2.0.
- В разделе «Обновление и безопасность» нужно перейти на вкладку «Оптимизация доставки» и отключить получение обновлений из нескольких мест.

Последняя фишка, которой я пользуюсь — отключение «Службы диагностического отслеживания». Или как минимум настройка ручного запуска. Как это сделать?
- Нажимаем сочетание клавиш Win+R.
- Выполняем команду services.msc.
- Находим в списке «Службу диагностического отслеживания».
- Двойным кликом открываем свойства.
- Отключаем её или выбираем ручной режим в поле «Тип запуска».
- Сохраняем конфигурацию нажатием кнопки ОК.
С помощью стандартных инструментов Windows не получится полностью отключить функции слежения. Однако поток информации, который идёт от компьютера на сервера Microsoft, значительно снизится.
Отключение трекинга
С функциями слежения мы разобрались, но для верности нужно ещё вырубить службу телеметрии, которая занимается отправкой данных на серверы Microsoft.
- Находим командную строку и выбираем запуск от имени администратора.
- Разрешаем вносить изменения на устройстве.

- Выполняем несколько команд. После ввода каждой команды не забываем нажать Enter.
sc delete DiagTrack
sc delete dmwappushservice
echo «» > C:\ProgramData\Microsoft\Diagnosis\ETLLogs\AutoLogger\AutoLogger-Diagtrack-Listener.etl
reg add HKLM\SOFTWARE\Policies\Microsoft\Windows\DataCollection /v AllowTelemetry /t REG_DWORD /d 0 /f
Эти команды деактивируют службу телеметрии, после чего Windows 10 перестанет отправлять на серверы Microsoft информацию, которую собирают различные встроенные приложения.
Для верности можно ещё заблокировать доступ к серверам Microsoft через файл hosts. Он находится в системном каталоге C:\Windows\System32\drivers\etc.
Находим файл, открываем его через «Блокнот» и добавляем в конец документа IP-адреса серверов Microsoft.
statsfe2.update.microsoft.com.akadns.net
fe2.update.microsoft.com.akadns.net
s0.2mdn.net
survey.watson.microsoft.
com
view.atdmt.com
watson.microsoft.com
watson.ppe.telemetry.microsoft.com
vortex.data.microsoft.com
vortex-win.data.microsoft.com
telecommand.telemetry.microsoft.com
telecommand.telemetry.microsoft.com.nsatc.net
oca.telemetry.microsoft.com
sqm.telemetry.microsoft.com
sqm.telemetry.microsoft.com.nsatc.net
watson.telemetry.microsoft.com
watson.telemetry.microsoft.com.nsatc.net
redir.metaservices.microsoft.com
choice.microsoft.com
choice.microsoft.com.nsatc.net
wes.df.telemetry.microsoft.com
services.wes.df.telemetry.microsoft.com
sqm.df.telemetry.microsoft.com
telemetry.microsoft.com
telemetry.appex.bing.net
telemetry.urs.microsoft.com
telemetry.appex.bing.net:443
settings-sandbox.data.microsoft.com
watson.live.com
statsfe2.ws.microsoft.com
corpext.msitadfs.glbdns2.microsoft.com
compatexchange.cloudapp.
net
a-0001.a-msedge.net
sls.update.microsoft.com.akadns.net
diagnostics.support.microsoft.com
corp.sts.microsoft.com
statsfe1.ws.microsoft.com
feedback.windows.com
feedback.microsoft-hohm.com
feedback.search.microsoft.com
rad.msn.com
preview.msn.com
ad.doubleclick.net
ads.msn.com
ads1.msads.net
ads1.msn.com
a.ads1.msn.com
a.ads2.msn.com
adnexus.net
adnxs.com
az361816.vo.msecnd.net
az512334.vo.msecnd.net
ssw.live.com
ca.telemetry.microsoft.com
i1.services.social.microsoft.com
i1.services.social.microsoft.com.nsatc.net
df.telemetry.microsoft.com
reports.wes.df.telemetry.microsoft.com
cs1.wpc.v0cdn.net
vortex-sandbox.data.microsoft.com
oca.telemetry.microsoft.com.nsatc.net
pre.footprintpredict.com
spynet2.microsoft.com
spynetalt.microsoft.com
fe3.delivery.dsp.mp.
microsoft.com.nsatc.net
cache.datamart.windows.com
db3wns2011111.wns.windows.com
settings-win.data.microsoft.com
v10.vortex-win.data.microsoft.com
win10.ipv6.microsoft.com
ca.telemetry.microsoft.com
i1.services.social.microsoft.com.nsatc.net
После сохранения документа система не сможет отправить данные в Microsoft, даже если вы не отключили отдельные функции слежения — серверы забанены по IP-адресам.
Использование сторонних программ
Самая большая сложность при отключении функций слежений — огромное количество настроек, разбросанных по системе. Чтобы не пропустить ничего, приходится потратить пару часов. С этой проблемой призваны бороться утилиты для автоматической деактивации сбора данных и отправки телеметрии. Все статьи и советы на форумах предлагают примерно одинаковый перечень:
- DWS (Destroy Windows 10 Spying).
- Disable Win Tracking.
- DoNotSpy 10.
- W10Privacy.
- O&O ShutUp10.

- Ashampoo AntiSpy for Windows 10.
- WPD.
Работают все программы по одному принципу — показывают список функций, которые можно отключить, чтобы система не собирала данные, а также позволяют забанить серверы Microsoft по IP-адресам. По сути, это то же самое, что мы делаем вручную, только всё собрано в едином интерфейсе. Удобно, но я стараюсь такими приложениями не пользоваться. Логика простая — запрещая Microsoft получать информацию о моей активности, я одновременно предоставляют полный доступ программе от менее известного разработчика. Поэтому я предпочитаю отключать функции слежения ручками — если уж страдать от паранойи, то до конца.
Видео
Post Views: 3 153
Бесплатная программа O&O ShutUp10 отключит слежку и телеметрию в последней версии Windows 10 с майским обновлением
Блоги
MoleculoЗа пост начислено вознаграждение
Бесплатная и портативная программа с огромным количеством настроек и их подробным описанием на русском языке обновилась до новой версии и готова к работе с Windows 10 2004 May Update
рекомендации
Операционная система Windows 10 установлена на сотнях миллионов устройств по всему миру. Последнее творение Microsoft получило множество новых функций, в том числе продвинутую телеметрию, которой опасаются множество пользователей и администраторов. Система следит за действиями пользователей и собирает множество различных данных, которые отправляются на сервера Microsoft для улучшения взаимодействия с пользователем и устранения потенциальных проблем. Однако большинство пользователей в первую очередь интересуют вопросы личной безопасности и конфиденциальности. В системе Windows 10 есть множество настроек и политик, позволяющих ограничить количество собираемой и отправляемой информации. Но не все из них находятся под рукой, нужно потратить достаточно времени, чтобы выполнить тонкую настройку нужных параметров. В этом случае на помощь приходят программы сторонних разработчиков, позволяющие в несколько нажатий отключить слежку, телеметрию и сбор данных.
Последнее творение Microsoft получило множество новых функций, в том числе продвинутую телеметрию, которой опасаются множество пользователей и администраторов. Система следит за действиями пользователей и собирает множество различных данных, которые отправляются на сервера Microsoft для улучшения взаимодействия с пользователем и устранения потенциальных проблем. Однако большинство пользователей в первую очередь интересуют вопросы личной безопасности и конфиденциальности. В системе Windows 10 есть множество настроек и политик, позволяющих ограничить количество собираемой и отправляемой информации. Но не все из них находятся под рукой, нужно потратить достаточно времени, чтобы выполнить тонкую настройку нужных параметров. В этом случае на помощь приходят программы сторонних разработчиков, позволяющие в несколько нажатий отключить слежку, телеметрию и сбор данных.
Одной из таких программ является O&O ShutUp10 от известной немецкой компании O&O Software. Программа абсолютно бесплатна и предлагает широкий набор функций по управлению различными параметрами, влияющими на объемы собираемых и отправляемых в Microsoft данных. Все настройки телеметрии и сбора данных собраны в одном месте и разделены на группы, это позволяет быстро настроить систему и приступить к работе. С помощью O&O ShutUp10 можно настроить не только саму операционную систему Windows 10, но и различные приложения, отключив сбор дополнительных сведений. Программа O&O ShutUp10 указывает, какие настройки рекомендуется отключить в первую очередь, какие по желанию и с осторожностью, а какие не рекомендуется. Благодаря этому пользователь не отключит важные компоненты и не нарушит работоспособность ОС. Все изменения обратимы, есть быстрый доступ к созданию точки восстановления. Программа полностью переведена на русский язык. Каждая настройка имеет подробное описание.
Все настройки телеметрии и сбора данных собраны в одном месте и разделены на группы, это позволяет быстро настроить систему и приступить к работе. С помощью O&O ShutUp10 можно настроить не только саму операционную систему Windows 10, но и различные приложения, отключив сбор дополнительных сведений. Программа O&O ShutUp10 указывает, какие настройки рекомендуется отключить в первую очередь, какие по желанию и с осторожностью, а какие не рекомендуется. Благодаря этому пользователь не отключит важные компоненты и не нарушит работоспособность ОС. Все изменения обратимы, есть быстрый доступ к созданию точки восстановления. Программа полностью переведена на русский язык. Каждая настройка имеет подробное описание.
Источник изображения: oo-software.com
В июне программа O&O ShutUp10 получила крупное обновление и теперь она поддерживает самую свежую сборку Windows 10 2004 с майским обновлением: в программе появилось более 20 новых настроек и различные исправления.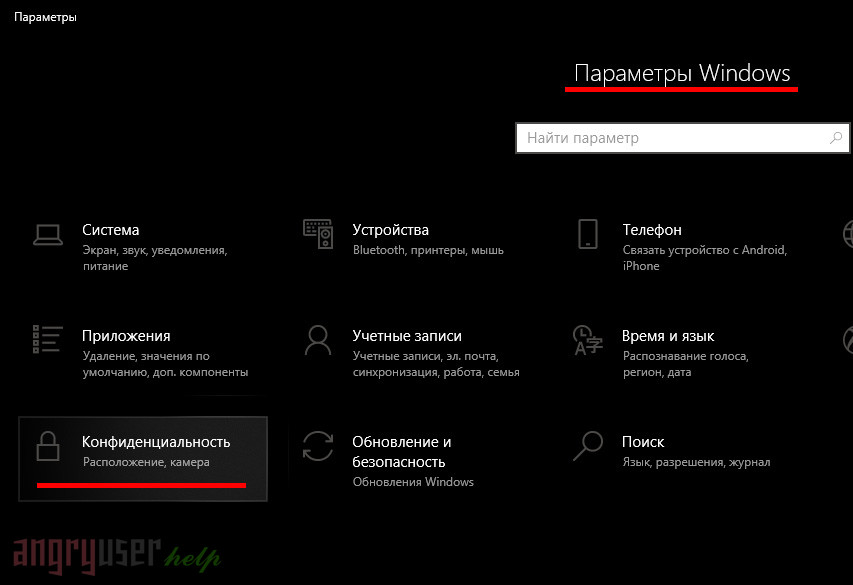 Последняя версия программы 1.8.1413 от 16 июня. O&O ShutUp10 является портативной и не требует установки.
Последняя версия программы 1.8.1413 от 16 июня. O&O ShutUp10 является портативной и не требует установки.
рекомендации
Страница программы на официальном сайте O&O Software.
Этот материал написан посетителем сайта, и за него начислено вознаграждение.
#windows 10
#windows
#windows 10 2004
#слежка
#windows 10 may 2020 update
#телеметрия
Майкрософт | ТехРеспублика
- Изображение: gguy/Adobe Stock
- Изображение: Майкрософт
Программное обеспечение
Получите пожизненный доступ к Microsoft Office 2021 всего за 40 долларов США
Если вы начинаете новый бизнес и нуждаетесь в помощи Microsoft Office или просто хотите лучше организовать свою личную жизнь, сейчас самое время воспользоваться этой ограниченной по времени сделкой.

Академия TechRepublic
Опубликовано:
Изменено:
Читать далееУвидеть больше Программное обеспечение
- Изображение: Хьюго Баэта
Облако
Запуск WordPress в Azure для безопасной, быстрой и глобальной доставки контента
Узнайте о WordPress от Microsoft в службе приложений Azure, а также об интересной альтернативе от WP Engine.
Саймон Биссон
Опубликовано:
Изменено:
Читать далееУвидеть больше Облако
- Изображение: PhotoGranary/Adobe Stock
- Кредит изображения: Майкрософт
Искусственный интеллект
Microsoft добавляет бота для повышения производительности Copilot AI в пакет 365
Copilot, бот на естественном языке, который может извлекать данные из пакета Microsoft 365, сейчас проходит тестирование с некоторыми коммерческими клиентами.
Меган Краус
Опубликовано:
Изменено:
Читать далееУвидеть больше Искусственный интеллект
- Изображение: gguy/Adobe Stock
- Изображение: Каролина Грабовска/Pexels
Программное обеспечение
Как настроить почту Outlook для Mac
Microsoft недавно сделала Outlook для Mac бесплатным, что, несомненно, будет способствовать распространению. Если вы используете Outlook для Mac или планируете внести изменения, вот как настроить представления электронной почты в приложении.
Эрик Экель
Опубликовано:
Изменено:
Читать далееУвидеть больше Программное обеспечение
- Изображение: Pixabay
- Изображение: StackCommerce
Программное обеспечение
Упростите налоги с Lifetime Microsoft Office Professional 2021, а также курсы по финансам всего за 55 долларов США.
Это было бы делом всей жизни для Microsoft Office Pro само по себе, но дополнительное образование в области бизнеса, финансов и инвестиций делает его воровством.
Академия TechRepublic
Опубликовано:
Изменено:
Читать далееУвидеть больше Программное обеспечение
- Изображение: artboyshf142/Adobe Stock
Майкрософт
После шторма программ-вымогателей в конце года лидеры готовятся к морю неприятностей в 2023 году
Поскольку год заканчивается атаками программ-вымогателей, а 2023 год начинается крупной кражей данных против T-Mobile, лидеры готовятся к грядущим шквалам.
Карл Гринберг
Опубликовано:
Изменено:
Читать далееУвидеть больше Майкрософт
- Изображение: Ascannio/Adobe Stock
- Изображение: Марк В.
 Кэлин, создано из общедоступных изображений.
Кэлин, создано из общедоступных изображений. - Изображение Lede предоставлено Pexels из общедоступных изображений. Фото Антония Шкраба.
Программное обеспечение
Как добавить прямой доступ к панели управления на рабочем столе Windows 11
Несмотря на все их усилия по маргинализации панели управления Windows 11, она по-прежнему остается жизненно важным инструментом для устранения неполадок. Мы покажем вам, как добавить прямой доступ к вашему рабочему столу.
Марк В. Кэлин
Опубликовано:
Изменено:
Читать далееУвидеть больше Программное обеспечение
- Изображение: PhotoGranary/Adobe Stock
Программное обеспечение
Microsoft PowerToys: шпаргалка
Пользователи всегда ищут способы сделать свою компьютерную жизнь лучше, и Microsoft PowerToys созданы специально для этой цели.

Марк В. Кэлин
Опубликовано:
Изменено:
Читать далееУвидеть больше Программное обеспечение
- Изображение: gguy/Adobe Stock
Разрешения для приложений — служба поддержки Майкрософт
Windows 11 Windows 10 Больше…Меньше
Некоторые приложения или игры в Microsoft Store предназначены для использования преимуществ определенных аппаратных или программных возможностей вашего устройства Windows. Приложение для работы с фотографиями может использовать камеру вашего телефона, или ресторанный гид может использовать ваше местоположение, чтобы рекомендовать близлежащие места.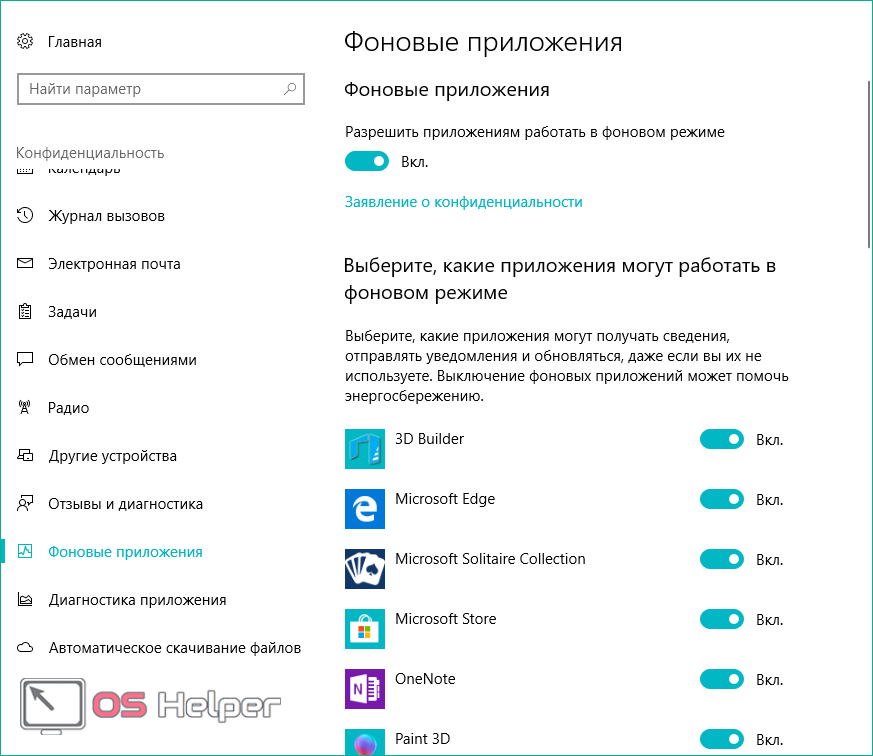
В Windows 11 используйте страницу «Конфиденциальность», чтобы выбрать, какие приложения могут использовать определенную функцию. Выберите Пуск > Настройки > Конфиденциальность и безопасность . Выберите разрешение для приложения (например, «Местоположение»), а затем укажите, какие приложения могут получить к нему доступ.
На странице конфиденциальности не будут перечислены приложения, которым разрешено использовать все системные ресурсы. Вы не можете использовать настройки конфиденциальности, чтобы контролировать, какие возможности могут использовать эти приложения. Приложения для Windows Desktop относятся к этой категории.
Чтобы просмотреть разрешения для приложения, перейдите на страницу продукта приложения в Microsoft Store или в Интернете. Если вы не хотите, чтобы приложение использовало какую-либо из перечисленных функций, вы можете не устанавливать его.
Примечание. Учащиеся, использующие Windows 11 SE, не смогут загружать приложения из Microsoft Store.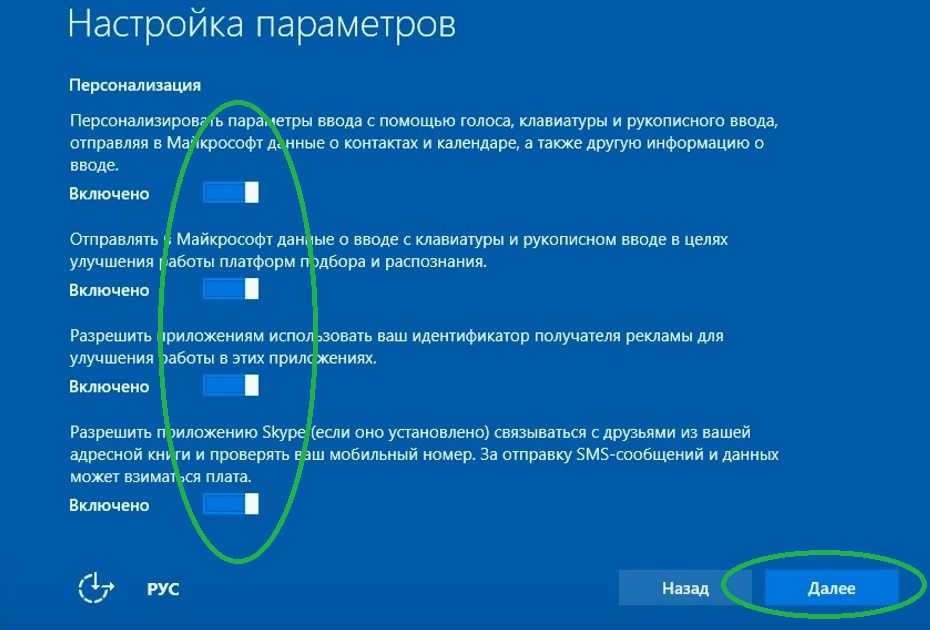 Приложениями управляет их ИТ-администратор. Узнать больше
Приложениями управляет их ИТ-администратор. Узнать больше
Вот дополнительная информация о том, какие разрешения позволяют приложению делать:
Доступ ко всем вашим файлам, периферийным устройствам, приложениям, программам и реестру: Приложение может читать или записывать все ваши файлы (включая документы, изображения и музыку) и настройки реестра, что позволяет приложению вносить изменения к вашему компьютеру и настройкам. Он может использовать любые периферийные устройства, которые подключены или являются частью вашего устройства (например, камеры, микрофоны или принтеры), не уведомляя вас об этом. Он также имеет доступ к вашему местоположению и может использовать функции платформы, такие как история местоположений, диагностика приложений и т. д., которые запрещены для большинства приложений из Магазина. Вы не можете управлять большинством разрешений для этого приложения в меню «Настройки» > «Конфиденциальность». Обратите внимание, что хотя у приложения есть возможность доступа к этим ресурсам, на самом деле оно может этого не делать. Для получения дополнительной информации о том, что приложение собирает или использует, ознакомьтесь с политикой конфиденциальности разработчика.
Для получения дополнительной информации о том, что приложение собирает или использует, ознакомьтесь с политикой конфиденциальности разработчика.
Информация об учетной записи: Доступ к любой информации вашей учетной записи.
Разрешить повышение прав: Позволяет приложению работать с правами администратора без предварительного запроса пользователя.
Диагностика приложений: Получить диагностическую информацию о других запущенных приложениях.
Bluetooth: Активируйте и используйте любые соединения Bluetooth между вашим устройством и другими устройствами.
Календарь: Доступ к своим календарям.
История звонков: Доступ к истории телефонных звонков, сделанных вами на устройстве, в Skype или других приложениях телефонии.
Контакты: Доступ к вашим контактам, людям или приложениям адресной книги.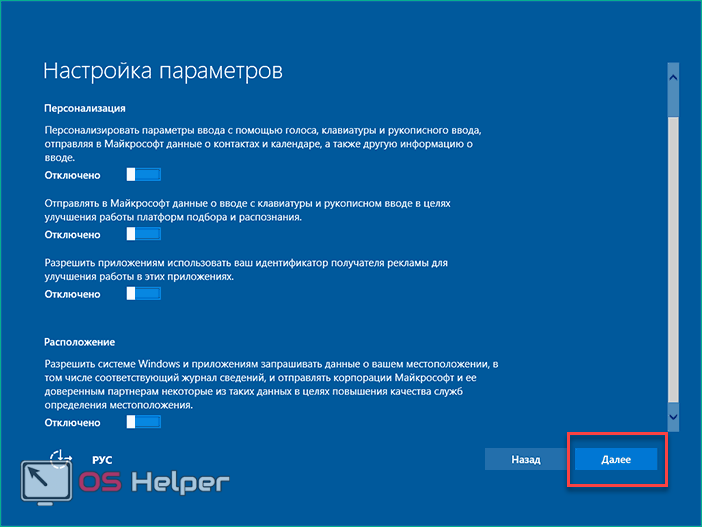
Действия по выборочной установке: Установка дополнительного программного обеспечения.
Электронная почта: Получите доступ к своей электронной почте и информации об учетной записи для ваших учетных записей электронной почты.
Распознавание лиц: Активируйте и используйте любое оборудование для распознавания лиц.
Файловая система: Получите доступ к файлам и папкам, к которым у вас есть доступ, и читайте или записывайте все свои файлы (включая документы, изображения и музыку).
Считыватель отпечатков пальцев: Активируйте и используйте любое оборудование для считывания отпечатков пальцев.
Локальные системные службы: Установите службу на машину, работающую с максимальными привилегиями.
Местоположение: Активируйте и используйте GPS или другие функции определения местоположения на вашем устройстве.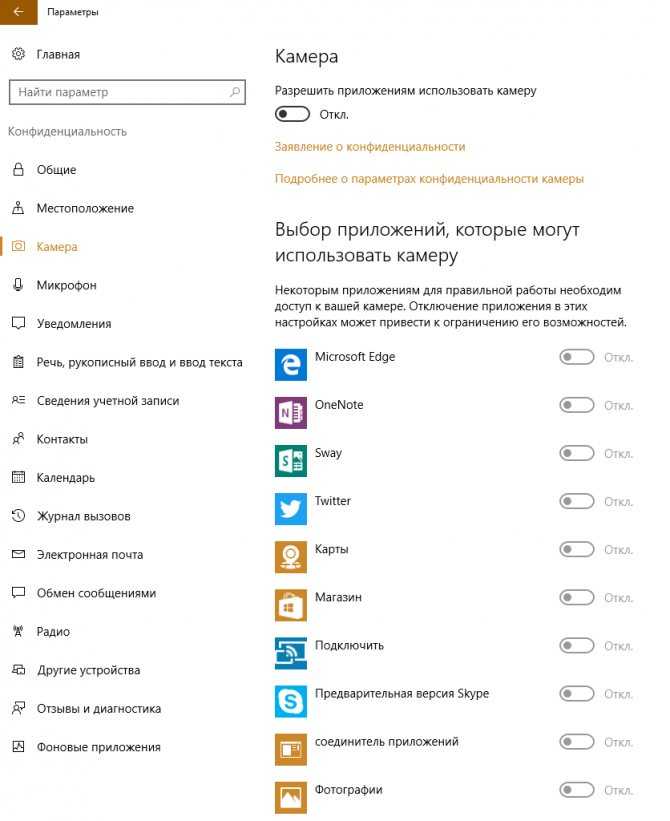 Доступ к данным о местоположении в Картах и других приложениях для определения местоположения.
Доступ к данным о местоположении в Картах и других приложениях для определения местоположения.
Обмен сообщениями: Доступ к вашим мгновенным сообщениям и информации об учетной записи.
Микрофон: Активируйте и используйте микрофон на вашем устройстве.
Изменяемое приложение: Разрешить пользователю изменять приложение.
Движение: Активируйте и используйте акселерометр или другую функцию обнаружения движения на вашем устройстве.
Музыкальная библиотека: Доступ к любым музыкальным файлам из музыкальной библиотеки на вашем устройстве.
Связь ближнего радиуса действия: Активируйте и используйте любые соединения связи ближнего радиуса действия (NFC) между вашим устройством и другими устройствами.
Уведомления: Получите доступ к своим уведомлениям, найденным в центре уведомлений.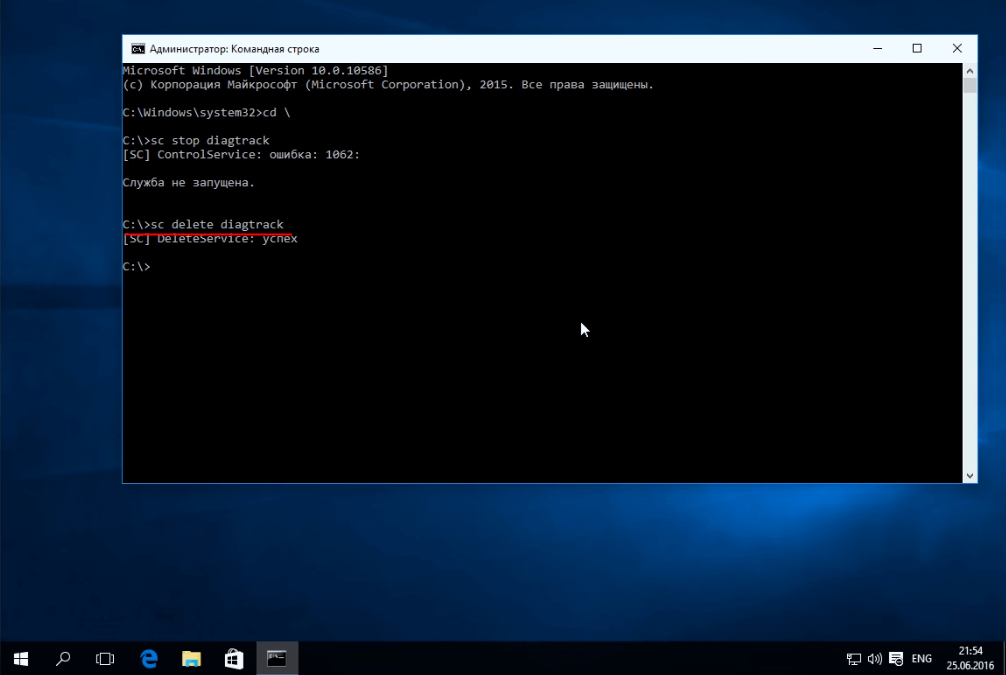
Пакетные службы: Установите службу на машину.
Прокладка совместимости перенаправления записи пакета: Позволяет приложению создавать, изменять или удалять файлы в папке установки приложения.
Библиотека изображений: Доступ к любым файлам изображений из библиотеки изображений на вашем устройстве.
Задачи: Доступ к списку задач в Outlook и других приложениях для отслеживания задач.
Невиртуализированные ресурсы: Запись записей реестра и файлов, которые не очищаются при удалении.
Видеотека: Доступ к любым видеофайлам из видеотеки на вашем устройстве.
Распознавание голоса: Активируйте и используйте любое оборудование для распознавания голоса.
Веб-камера: Активируйте и используйте камеру на своем устройстве.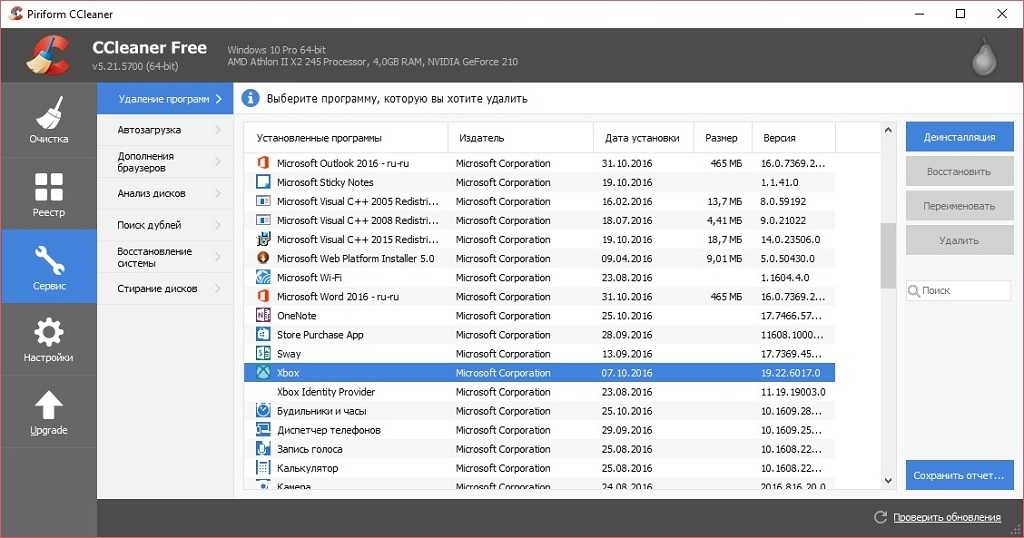
WiFi: Активируйте и используйте соединения WiFi между вашим устройством, Интернетом и другими устройствами.
Проводные соединения: Активируйте и используйте любые проводные соединения, включая Ethernet, USB и последовательные соединения между вашим устройством, Интернетом и другими устройствами.
Некоторые приложения или игры в Microsoft Store предназначены для использования определенных аппаратных или программных возможностей вашего устройства Windows. Приложение для работы с фотографиями может использовать камеру вашего телефона, или ресторанный гид может использовать ваше местоположение, чтобы рекомендовать близлежащие места.
В Windows 10 используйте страницу конфиденциальности, чтобы выбрать, какие приложения могут использовать определенную функцию. Выберите Пуск > Настройки > Конфиденциальность . Выберите приложение (например, Календарь) и укажите, какие разрешения приложения включены или отключены.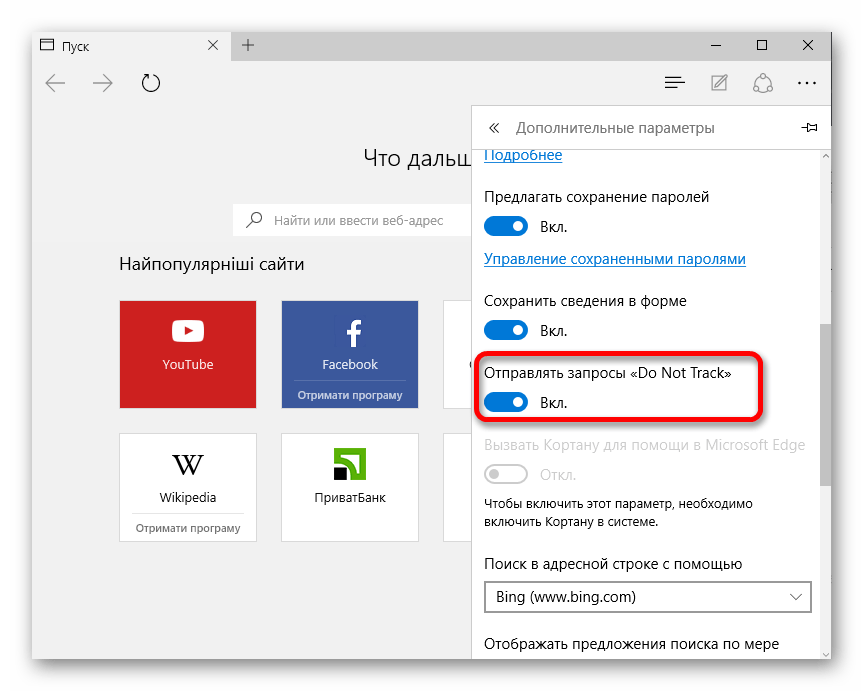
На странице конфиденциальности не будут перечислены приложения, которым разрешено использовать все системные ресурсы. Вы не можете использовать настройки конфиденциальности, чтобы контролировать, какие возможности могут использовать эти приложения. Приложения для Windows Desktop относятся к этой категории.
Чтобы просмотреть разрешения для приложения, перейдите на страницу продукта приложения в Microsoft Store или в Интернете. Если вы не хотите, чтобы приложение использовало какую-либо из перечисленных функций, вы можете не устанавливать его.
Вот дополнительная информация о том, какие разрешения позволяют делать приложению:
Доступ ко всем вашим файлам, периферийным устройствам, приложениям, программам и реестру: Приложение может читать или записывать все ваши файлы (включая документы, изображения и музыку) и настройки реестра, что позволяет приложению вносить изменения к вашему компьютеру и настройкам. Он может использовать любые периферийные устройства, которые подключены или являются частью вашего устройства (например, камеры, микрофоны или принтеры), не уведомляя вас об этом. Он также имеет доступ к вашему местоположению и может использовать функции платформы, такие как история местоположений, диагностика приложений и т. д., которые запрещены для большинства приложений из Магазина. Вы не можете управлять большинством разрешений для этого приложения в меню «Настройки» > «Конфиденциальность». Обратите внимание, что хотя у приложения есть возможность доступа к этим ресурсам, на самом деле оно может этого не делать. Для получения дополнительной информации о том, что приложение собирает или использует, ознакомьтесь с политикой конфиденциальности разработчика.
Он также имеет доступ к вашему местоположению и может использовать функции платформы, такие как история местоположений, диагностика приложений и т. д., которые запрещены для большинства приложений из Магазина. Вы не можете управлять большинством разрешений для этого приложения в меню «Настройки» > «Конфиденциальность». Обратите внимание, что хотя у приложения есть возможность доступа к этим ресурсам, на самом деле оно может этого не делать. Для получения дополнительной информации о том, что приложение собирает или использует, ознакомьтесь с политикой конфиденциальности разработчика.
Информация об учетной записи: Доступ к любой информации вашей учетной записи.
Разрешить повышение прав: Позволяет приложению работать с правами администратора без предварительного запроса пользователя.
Диагностика приложений: Получить диагностическую информацию о других запущенных приложениях.
Bluetooth: Активируйте и используйте любые соединения Bluetooth между вашим устройством и другими устройствами.
Календарь: Доступ к своим календарям.
История звонков: Доступ к истории телефонных звонков, сделанных вами на устройстве, в Skype или других приложениях телефонии.
Контакты: Доступ к вашим контактам, людям или приложениям адресной книги.
Действия по выборочной установке: Установка дополнительного программного обеспечения.
Электронная почта: Получите доступ к своей электронной почте и информации об учетной записи для ваших учетных записей электронной почты.
Распознавание лиц: Активируйте и используйте любое оборудование для распознавания лиц.
Файловая система: Получите доступ к файлам и папкам, к которым у вас есть доступ, и читайте или записывайте все свои файлы (включая документы, изображения и музыку).
Считыватель отпечатков пальцев: Активируйте и используйте любое оборудование для считывания отпечатков пальцев.
Локальные системные службы: Установите службу на машину, работающую с максимальными привилегиями.
Местоположение: Активируйте и используйте GPS или другие функции определения местоположения на вашем устройстве. Доступ к данным о местоположении в Картах и других приложениях для определения местоположения.
Обмен сообщениями: Доступ к вашим мгновенным сообщениям и информации об учетной записи.
Микрофон: Активируйте и используйте микрофон на вашем устройстве.
Изменяемое приложение: Разрешить пользователю изменять приложение.
Движение: Активируйте и используйте акселерометр или другую функцию обнаружения движения на вашем устройстве.
Музыкальная библиотека: Доступ к любым музыкальным файлам из музыкальной библиотеки на вашем устройстве.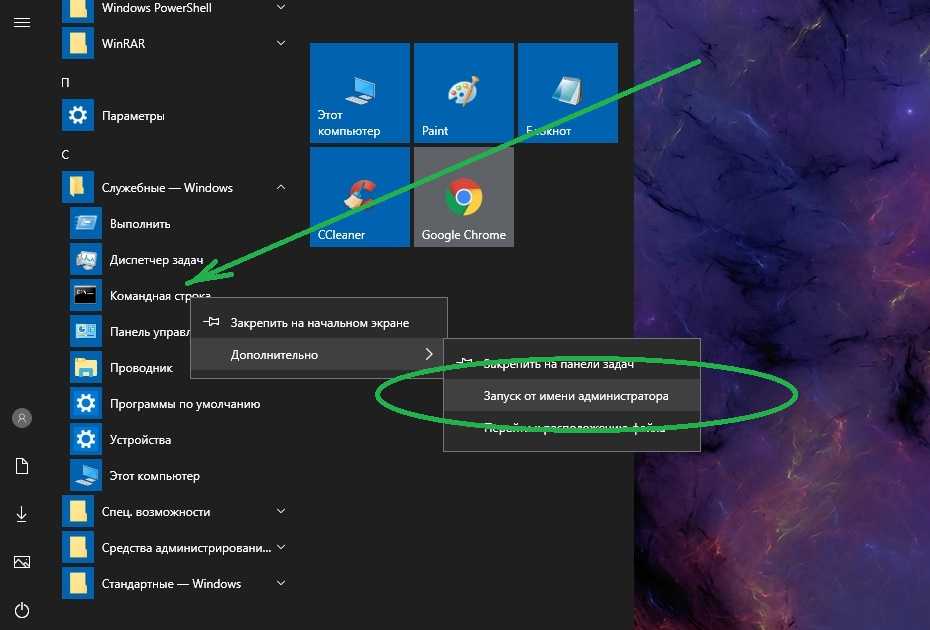
Связь ближнего радиуса действия: Активируйте и используйте любые соединения связи ближнего радиуса действия (NFC) между вашим устройством и другими устройствами.
Уведомления: Получите доступ к своим уведомлениям, найденным в центре уведомлений.
Пакетные службы: Установите службу на машину.
Прокладка совместимости перенаправления записи пакета: Позволяет приложению создавать, изменять или удалять файлы в папке установки приложения.
Библиотека изображений: Доступ к любым файлам изображений из библиотеки изображений на вашем устройстве.
Задачи: Доступ к списку задач в Outlook и других приложениях для отслеживания задач.
Невиртуализированные ресурсы: Запись записей реестра и файлов, которые не очищаются при удалении.
Видеотека: Доступ к любым видеофайлам из видеотеки на вашем устройстве.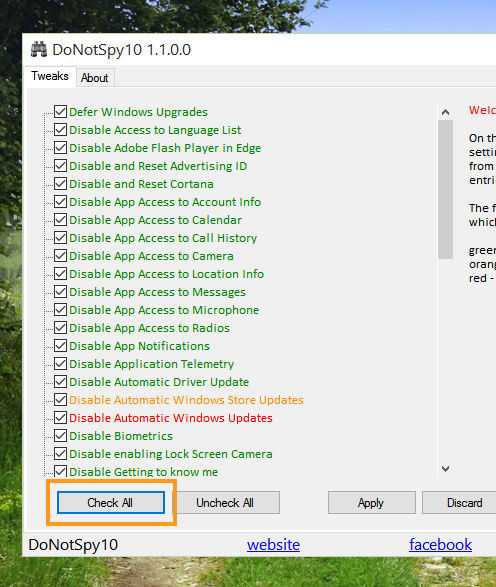

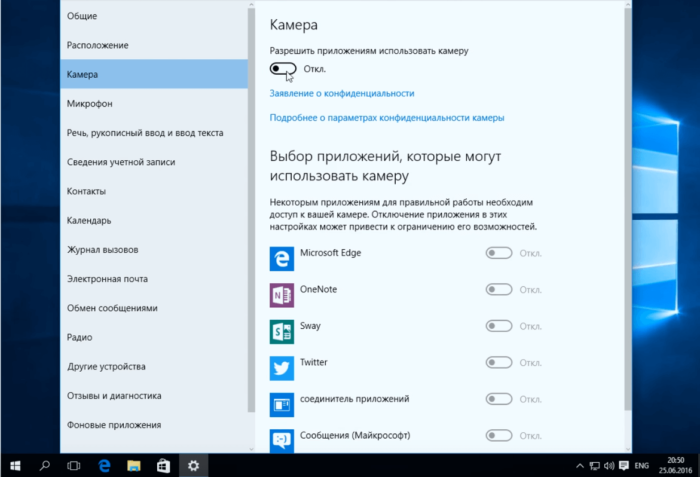
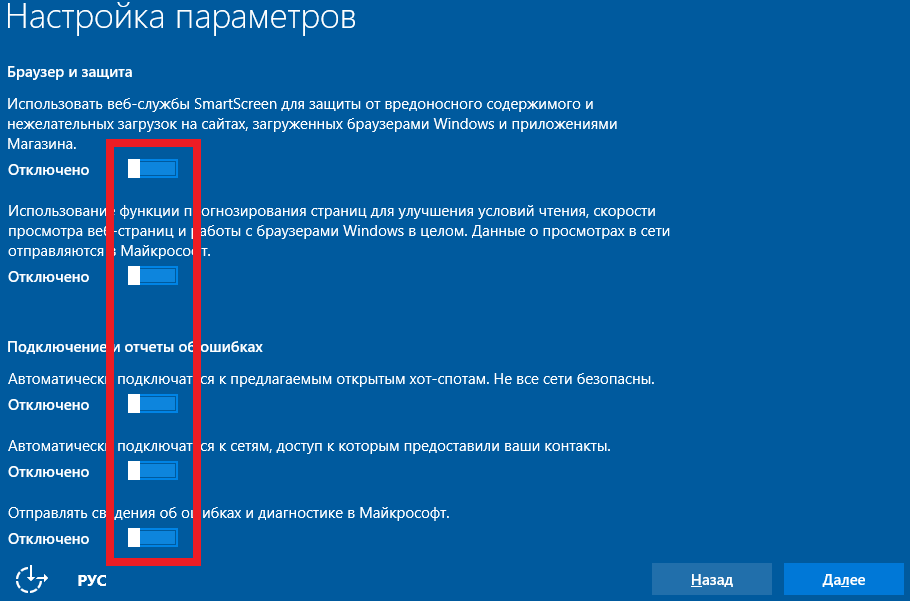 Обратная сторона — возможность сформировать уникальный портрет пользователя по тем программам, которые он запускает.
Обратная сторона — возможность сформировать уникальный портрет пользователя по тем программам, которые он запускает.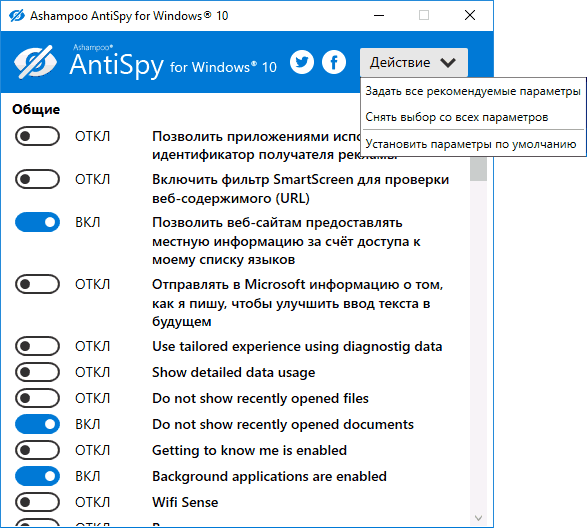
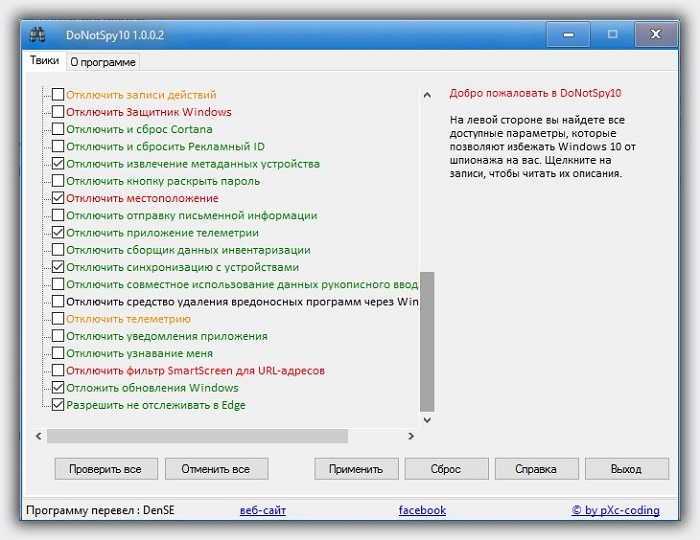

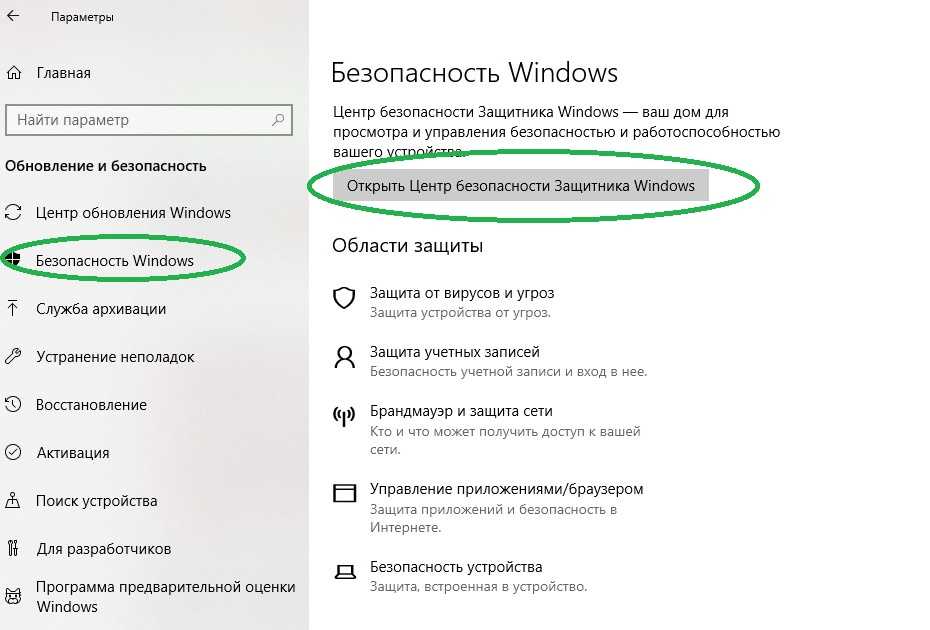 com
com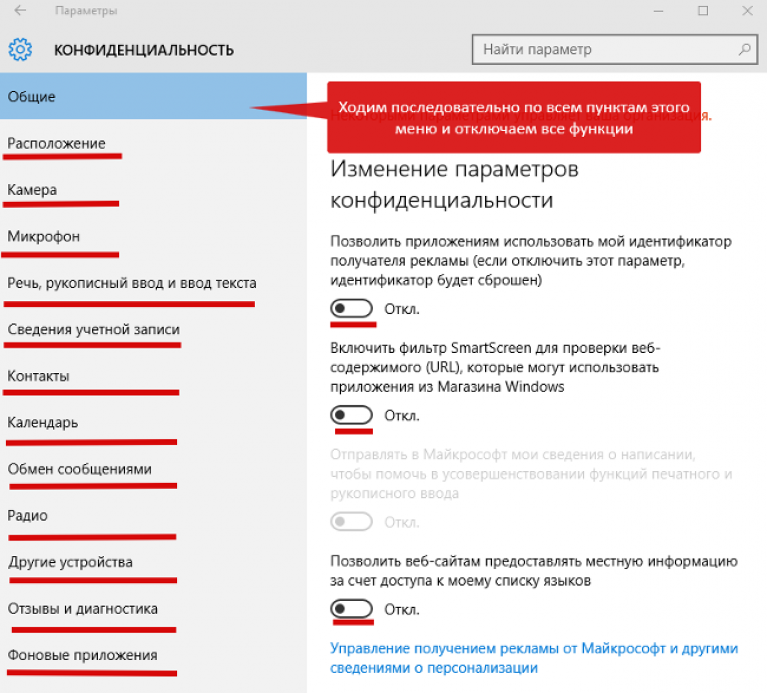 net
net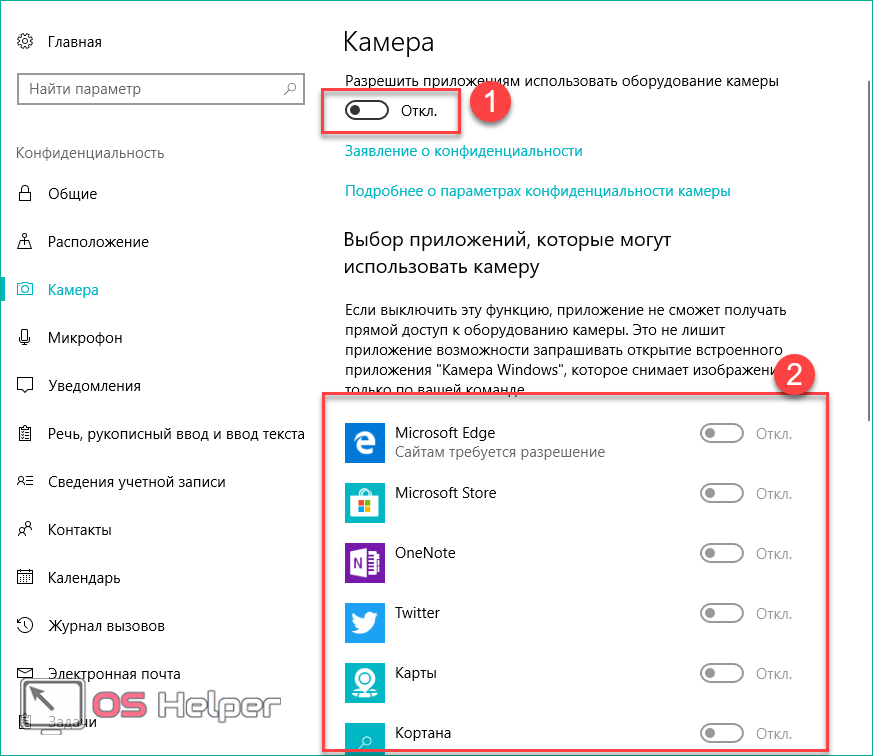 microsoft.com.nsatc.net
microsoft.com.nsatc.net

 Кэлин, создано из общедоступных изображений.
Кэлин, создано из общедоступных изображений.