Как восстановить ноутбук видео: Как восстановить удаленные видео с ПК [Замечательное руководство]
Содержание
Как восстановить удаленные видео с ПК [Замечательное руководство]
Обновлено Валин Хуа / 20 октября 2022 г. 09:20
Вы по ошибке удалили ценный видеофайл на своем ПК? Мы понимаем ваше раздражение. Поскольку вы используете свой компьютер в течение многих лет, неизбежно время от времени сохранять на нем файлы. Пока вы не поймете, что он медленно достигает своей емкости хранения. И когда памяти становится недостаточно, производительность компьютера снижается. Это нормально. Чтобы избежать этого, первое решение, которое вы можете придумать, — это удалить некоторые файлы, чтобы снизить нагрузку на компьютер.
FoneLab Data Retriever
FoneLab Data Retriever — восстанавливайте потерянные / удаленные данные с компьютера, жесткого диска, флэш-накопителя, карты памяти, цифровой камеры и многого другого.
С легкостью восстанавливайте фотографии, видео, контакты, WhatsApp и другие данные.

Предварительный просмотр данных перед восстановлением.
Бесплатная загрузка Бесплатная загрузка Узнать больше
Однако удалить видео, фотографии и другие файлы, которые вы хранили и сохраняли годами, конечно, непросто. Может быть вероятность, что когда вы решите что-то удалить, однажды вам это понадобится. Следовательно, может быть сложно выбрать, что удалить, а что оставить. С другой стороны, возможно, вы просто выбираете сразу несколько для удаления, и вы непреднамеренно выбрали важное для вас видео и удалили его. Есть много возможных случаев, почему вы ищете способ восстановить видео.
Не волнуйся, потому что мы тебя поймали. Изучив и опробовав различные инструменты и методы, мы, наконец, собрали самые эффективные и надежные из них, которые вы можете попробовать. Продолжайте читать статью, чтобы узнать, как восстановить удаленные видео с компьютера.
Список руководств
- Часть 1. Восстановление удаленных видео с ПК из корзины
- Часть 2.
 Восстановление удаленных видео с ПК с помощью FoneLab Data Retriever
Восстановление удаленных видео с ПК с помощью FoneLab Data Retriever - Часть 3. Восстановление удаленных видео с ПК из резервной копии Windows
- Часть 4. Восстановление удаленных видео с ПК с Google Диска
- Часть 5. Часто задаваемые вопросы о восстановлении видео с ПК
Часть 1. Восстановление удаленных видео с ПК из корзины
Корзина — это папка в Windows, в которой хранятся удаленные файлы. Как только вы удалите файлы из папок с данными, они автоматически переместятся в корзину. Однако этот метод не сработает, если вы удалите файлы из папки «Корзина», так как они удаляются безвозвратно.
Выполните следующие шаги, чтобы восстановить удаленные видео с ПК из корзины:
Шаг 1Откройте приложение Корзина папку на вашем ПК. Вы можете найти его в верхнем левом углу рабочего стола или найти его с помощью значка панели поиска в нижней левой части.
Шаг 2Как только вы получите к нему доступ, найдите видео, которое хотите восстановить. Если у вас слишком много файлов в Корзина и вам трудно найти видео при прокрутке вниз, используйте панель поиска. Он находится в правой верхней части папки. Коснитесь его и введите название видео, которое вы ищете.
Если у вас слишком много файлов в Корзина и вам трудно найти видео при прокрутке вниз, используйте панель поиска. Он находится в правой верхней части папки. Коснитесь его и введите название видео, которое вы ищете.
Шаг 3После того, как вы найдете видео, щелкните его правой кнопкой мыши и нажмите кнопку Восстановить вариант, первый в списке вариантов. Видео автоматически вернется в папку, из которой вы его удалили.
Часть 2. Восстановление удаленных видео с ПК с помощью FoneLab Data Retriever
Большинство ведущих методов требуют резервного копирования для восстановления удаленных видео, что усложняет задачу для людей, которые не сделали резервную копию. восстановить свои файлы. К счастью, один сторонний инструмент предлагает отличное решение для восстановления видео без резервного копирования. FoneLab Data Retriever позволяет вам восстановить удаленные данные с компьютера, карта памяти, флешка, жесткий диск и многое другое.
FoneLab Data Retriever
FoneLab Data Retriever — восстанавливайте потерянные / удаленные данные с компьютера, жесткого диска, флэш-накопителя, карты памяти, цифровой камеры и многого другого.
С легкостью восстанавливайте фотографии, видео, контакты, WhatsApp и другие данные.
Предварительный просмотр данных перед восстановлением.
Бесплатная загрузка Бесплатная загрузка Узнать больше
Выполните следующие шаги, чтобы восстановить удаленные видео с компьютера с помощью FoneLab Data Retriever:
Шаг 1Загрузите FoneLab Data Retriever бесплатно на официальном сайте. Начните установку и запустите программу на своем компьютере.
Шаг 2Проверить Видео флажок в списке типов файлов выше. После этого отметьте Локальный диск кружок в списке Жесткие диски, затем нажмите Scan.
Шаг 3Затем программа запустит быстрое сканирование файлов вашего компьютера. Вы также можете попробовать Глубокий анализ, если хотите, для более полного сканирования. Нажмите на Видео папку, чтобы увидеть ваши видеофайлы.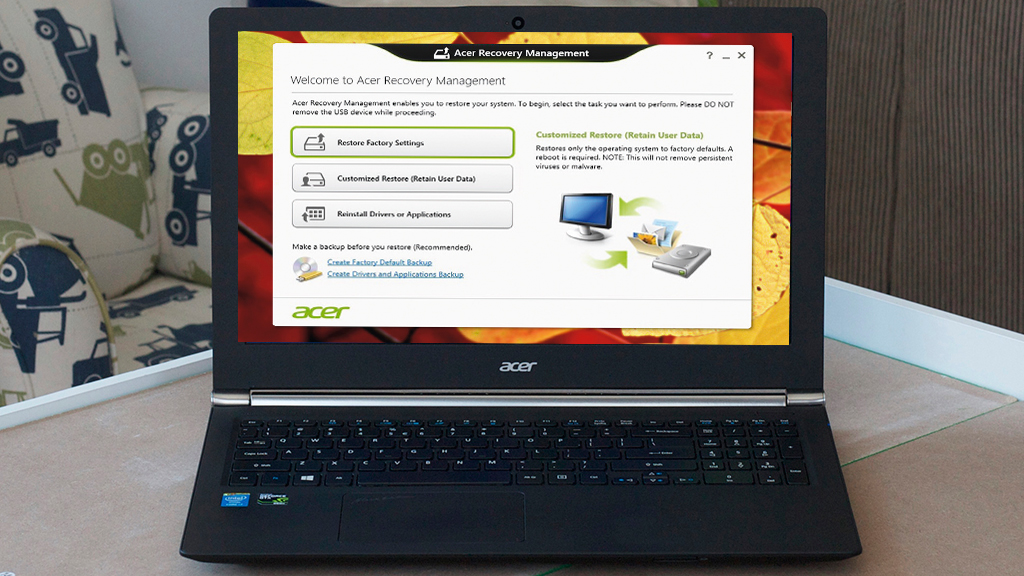
Шаг 4Установите флажки рядом с видеофайлами, которые вы хотите восстановить. Наконец, нажмите кнопку Recover кнопку, чтобы получить ваши видео.
FoneLab Data Retriever
FoneLab Data Retriever — восстанавливайте потерянные / удаленные данные с компьютера, жесткого диска, флэш-накопителя, карты памяти, цифровой камеры и многого другого.
С легкостью восстанавливайте фотографии, видео, контакты, WhatsApp и другие данные.
Предварительный просмотр данных перед восстановлением.
Бесплатная загрузка Бесплатная загрузка Узнать больше
Часть 3. Восстановление удаленных видео с ПК из резервной копии Windows
Помимо корзины, Windows также предлагает функцию резервного копирования Windows для защиты ваших данных на компьютере. Это позволит вам сохранить ваши данные на выбранном вами резервном диске. Но чтобы использовать этот метод, вы должны заранее сделать резервную копию, чтобы иметь возможность восстановить удаленные видео.
Выполните следующие действия, чтобы восстановить удаленные видео с ПК из резервной копии Windows:
Шаг 1Выберите старт кнопку или значок Windows в левом нижнем углу рабочего стола. Открой Настройки значку.
Шаг 2Нажмите Обновление и безопасность, а затем выберите Резервное копирование и восстановление. Вы увидите резервная копия опции в верхней части интерфейса, а Восстановить опции ниже.
Шаг 3Выберите Выбрать все файлы пользователя вкладку, чтобы восстановить все файлы на резервном диске. Между тем, если вы хотите восстановить только одно или несколько видео, выберите Выберите другую резервную копию для восстановления файлов на вкладке под ним и следуйте оставшемуся процессу, чтобы восстановить их.
FoneLab Data Retriever
FoneLab Data Retriever — восстанавливайте потерянные / удаленные данные с компьютера, жесткого диска, флэш-накопителя, карты памяти, цифровой камеры и многого другого.
С легкостью восстанавливайте фотографии, видео, контакты, WhatsApp и другие данные.
Предварительный просмотр данных перед восстановлением.
Бесплатная загрузка Бесплатная загрузка Узнать больше
Часть 4. Восстановление удаленных видео с ПК с Google Диска
Если ваш компьютер сломался или возникла проблема, вы все равно можете восстановить свои видео и другие файлы с Google Диска, если вы сделали резервную копию ранее. Это бесплатное облачное хранилище, которое Google предлагает пользователям для хранения своих файлов в Интернете. Однако этот метод может работать только в том случае, если вы уже синхронизировали свой компьютер с Диском. Кроме того, он предоставляет всего 15 ГБ бесплатного хранилища, и вам нужно заплатить, если вы планируете хранить большее количество файлов, чем это.
Выполните следующие действия, чтобы восстановить удаленные видео с компьютера с Google Диска:
Шаг 1Откройте браузер на вашем ПК.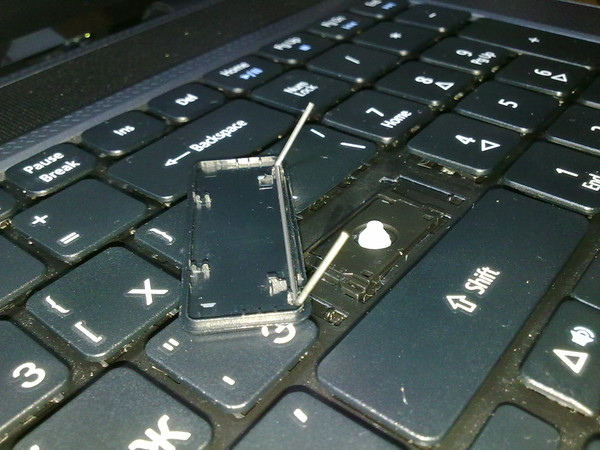 Нажмите на Google приложения в верхней правой части страницы рядом со значком профиля вашей учетной записи. Вы увидите различные приложения и услуги, предлагаемые Google. Выбрать Привод значку.
Нажмите на Google приложения в верхней правой части страницы рядом со значком профиля вашей учетной записи. Вы увидите различные приложения и услуги, предлагаемые Google. Выбрать Привод значку.
Шаг 2Как только вы войдете, нажмите кнопку Настройки значок рядом со значком приложений Google и выберите Получить Диск для ПК, нажмите Скачать на вкладке Резервное копирование и синхронизация коробка слева. После загрузки установите его и следуйте инструкциям на экране, чтобы синхронизировать видео, которые вы хотите сохранить на Google Диске.
Шаг 3После процесса синхронизации вам больше не нужно беспокоиться о потере ваших видео. Вам просто нужно войти в свою учетную запись Google, перейти на Диск и получить доступ к своим файлам на любом компьютере в любое время.
FoneLab Data Retriever
FoneLab Data Retriever — восстанавливайте потерянные / удаленные данные с компьютера, жесткого диска, флэш-накопителя, карты памяти, цифровой камеры и многого другого.
С легкостью восстанавливайте фотографии, видео, контакты, WhatsApp и другие данные.
Предварительный просмотр данных перед восстановлением.
Бесплатная загрузка Бесплатная загрузка Узнать больше
Часть 5. Часто задаваемые вопросы о восстановлении видео с ПК
1. Есть ли на компьютере Mac корзина?
Да, есть. Он называется Trash, и вы можете увидеть его в доке компьютера Mac.
2. Как найти резервный диск в резервной копии Windows?
Нажмите старт значок и открыть Настройки. Выбирать Обновление и безопасность, нажмите Восстановление, затем нажмите Добавить диск. После этого появятся внешние диски. Выберите, где вы хотите сохранить резервную копию от них.
3. Могу ли я просмотреть свои видео при восстановлении с помощью FoneLab Data Retriever?
Да, вы определенно можете. Зарегистрированная версия программного обеспечения позволит вам просмотреть удаленные файлы, чтобы вам было легче находить видео.
FoneLab Data Retriever
FoneLab Data Retriever — восстанавливайте потерянные / удаленные данные с компьютера, жесткого диска, флэш-накопителя, карты памяти, цифровой камеры и многого другого.
С легкостью восстанавливайте фотографии, видео, контакты, WhatsApp и другие данные.
Предварительный просмотр данных перед восстановлением.
Бесплатная загрузка Бесплатная загрузка Узнать больше
Если вы ищете более надежные инструменты для удовлетворения потребностей вашего устройства, посетите FoneLab Data Retriever Веб-сайт. Он предоставит вам различные инструменты, которые помогут вам в управлении вашими устройствами.
Как восстановить удалённый видеофайл программой для Windows 10
Читайте, как восстановить случайно удалённое видео с жесткого диска, флешки или карты памяти. Как восстановить удалённый видео файл, используя программы для восстановления данных.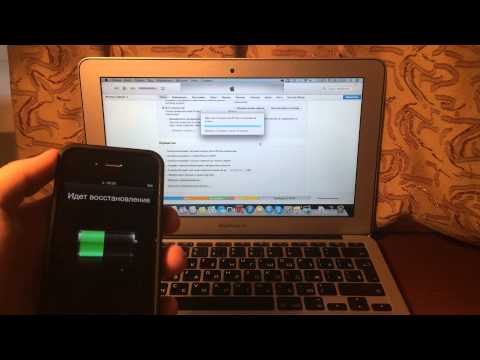 Способы восстановления файлов с видео камеры или регистратора, а также если видео файл удалён с Android устройства.
Способы восстановления файлов с видео камеры или регистратора, а также если видео файл удалён с Android устройства.
У цифровых форматов видео есть много преимуществ, но у них также есть и недостатки. Режим хранения видео на физических носителях перешел к хранению данных аналогично другим типам цифровых данных. Это делает цифровое видео подверженным всем типичным рискам потери данных: неисправность жесткого диска, заражение вирусами, случайное удаление, неправильное обращение с картами памяти, ошибка переноса данных, и т.д.
Но с другой стороны, восстановление видео с жестких дисков и карт памяти намного проще чем с поврежденных ленточных носителей или DVD. Ведь видеофайлы аналогичны другим данным на вашем компьютере, поэтому можно использовать те же способы восстановления данных, которые эффективны при восстановлении других файлов.
В этой статье мы рассмотрим, что делать в случае утери или случайного удаления видео.
Проверьте Корзину на наличие удаленного видео
Ни для кого не секрет, что при удалении файлов с жесткого диска компьютера или ноутбука они автоматически попадают в «Корзину». Это даёт возможность восстановить такие файлы, если через какое-то время вы поняли, что удалили их ошибочно.
Это даёт возможность восстановить такие файлы, если через какое-то время вы поняли, что удалили их ошибочно.
Если вы удалили из вашего ПК или ноутбука видео, и со временем поняли, что удалили его ошибочно, то сначала проверьте «Корзину» – возможно он там.
Чтобы восстановить удалённый файл из «Корзины», кликните по нём правой кнопкой мыши и выберите «Восстановить». В результате он восстановится в то место, из которого был удалён.
Но имейте ввиду, если удаляемый файл имеет больший размер, чем максимально установленный размер «Корзины», то при удалении он не попадает в неё, а удалится безвозвратно. Поэтому, обращайте внимание на уведомления системы при удалении.
Очень детальная статья о том, как просмотреть, восстановить или безвозвратно уничтожить удалённые в Корзину файлы уже есть в нашем блоге: «Удаленные в «Корзину» файлы: как просмотреть, восстановить или безвозвратно уничтожить».
Программа для восстановления видео файлов для Windows
Но это если говорить о компьютере или ноутбуке, причём при условии, что файлы были действительно удалены в Корзину.
Но что делать в случае, если:
- Видео удалено в компьютере мимо Корзины, или Корзина очищена после удаления файла;
- Видеоклип, случайно удален в фото/видеокамере;
- Карта памяти, случайно отформатирована в фото/видеокамере;
- Данные на карте памяти повреждены (например, при неправильном извлечении или сбое), и т.д.
В таком случае, восстановить видео файл можно с помощью специальных программ для восстановления данных, как Hetman Partition Recovery.
Предположим, что вы случайно удалили видео файл или очистили карту памяти вашей видео камеры. Подключая её к компьютеру, нужные видео вы там не обнаруживаете. А это результат многочасовой работы, или отснятое на заказ видео.
В таком случае, установите и запустите Hetman Partition Recovery.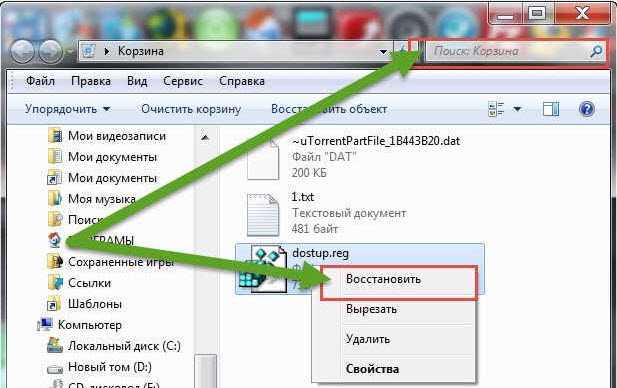 Программа автоматически просканирует ПК и отобразит все подключенные к нему жесткие диски и съёмные носители информации, физические и локальные диски.
Программа автоматически просканирует ПК и отобразит все подключенные к нему жесткие диски и съёмные носители информации, физические и локальные диски.
Найдите среди них нужный, тот с которого необходимо восстановить видео файлы. Кликните по нём и выберите тип анализа.
Для начала, можно попробовать сделать «Быстрое сканирование». Ведь оно проходит быстрее и сохраняет дерево каталогов (структуру папок и файлов).
Дождитесь окончания сканирования.
В результате, программа отобразит все видео файлы, которые возможно восстановить. Красным крестиком отмечены те, которые удалены.
В окне предварительного просмотра можно просмотреть восстанавливаемые видео ролики. Перенесите нужные в окно «Список восстановления» и нажмите кнопку «Восстановить».
Выберите необходимый метод сохранения файлов и папку, и нажмите «Восстановить».
Если же программа по каким-то причинам не обнаружила на сканируемом диске или карте памяти нужный удалённый видео ролик, то кликните на функции «$ Глубокий анализ».
В результате, будет запущен глубокий анализ выбранного диска. Используя глубокий анализ, программа будет искать удалённые видео файлы по сигнатурам, то есть по содержимому файлов.
Это более сложный и длительный процесс нежели Быстрое сканирование. Поэтому он займёт больше времени. Дождитесь его окончания.
Если причиной утери ваших видео является не простое удаление, а форматирование или сбой карты памяти, то этот способ будет более действенным.
Аналогичным образом можно восстановить видео ролик, который удалён с жесткого диска компьютера или ноутбука, в результате очистки Корзины или удаления файла мимо неё. Только сканировать с помощью программы нужно будет жесткий диск.
Как восстановить видео с камеры или регистратора
По своей сути автомобильные видео регистраторы, мало чем отличаются от других современных видеокамер. Поэтому они и объединены в этом пункте. Но и восстановление данных с этих устройств производится таким же способом, который описан в предыдущем пункте.
Достаточно подключить камеру, регистратор или карту памяти к ПК, и произвести восстановление с помощью программы для восстановления видео файлов.
О том, как восстановить данные с видеорегистратора, читайте в отдельной статье нашего блога: «Как восстановить данные с видеорегистратора».
Своими особенностями по восстановлению фото и видео файлов также обладают Action-камеры. Об этом читайте в нашей статье: «Как восстановить утерянное видео из цифровой видеокамеры или Action-камеры».
Как восстановить видео на Android устройстве.
Сегодня, большинство андроид устройств уже оборудованы камерами, которые способны делать достаточно качественные фотографии и снимать видеоролики. Обьёмы встроенной в смартфон памяти или подключаемой карты памяти уже давно перешагнули за 16 ГБ. А в носителе такого объёма может храниться достаточно большое количество важных данных.
Причиной утери фотографий или видео с андроид устройства могут послужить: намеренное или случайное форматирование карты памяти, заражение вирусом, неправильная работа программ, сбой, очистка памяти устройства с целью освободить место.
Самый простой способ восстановить удалённые фото или видео с Андроид устройства, в случае если ваши данные хранились на карте памяти. В таком случае:
Вытащите карту памяти с вашего устройства и подключите её к компьютеру или ноутбуку используя Card Reader.
В некоторых случаях вы можете использовать смартфон или планшет, подключенный кабелем в качестве устройства для считывания карты. Но имейте в виду, что программы для восстановления данных не всегда могут увидеть подключенную к компьютеру таким образом карту памяти. На это есть свои причины.
После того, как она отобразится в папке «Этот компьютер», запустите Hetman Partition Recovery.
Далее следуйте алгоритму восстановления, который описан в пункте этой статьи «Программа для восстановления видео файлов».

Если же вам нужно восстановить удалённое видео с внутренней памяти Android устройства, то сделать это не так просто. Это связано с тем, что устройства с версиями Андроид до 5, можно было подключить к ПК как USB носитель (или накопительное устройство). В таком случае, восстановить данные с памяти устройства можно было описанным способом, с помощью Hetman Partition Recovery.
Но начиная с пятой версии Андроид, устройства к компьютеру по умолчанию подключаются как медиа-проигрыватель по протоколу MTP. И изменить этого нельзя. Теперь, для восстановления фотографий или видео с внутренней памяти смартфона понадобятся права суперпользователя Андроид или ROOT-права. А также активный режим разработчика, для того, чтобы включить отладку устройства по USB.
Если с внуренней памяти вашего смартфона или планшета нужно восстановить видео ролик, и устройство рутировано, то сделать это можно такими программами как Wondershare Dr.Fone for Android, Android Data Recovery или iSkysoft Toolbox for Android. Это не реклама, таких программ много.
Это не реклама, таких программ много.
Если у вас нет возможности подключить смартфон к компьютеру, то также можно восстановить ваши фотографии или видео с помощью самого смартфона. Для этого в Play Market есть достаточно приложений. Но, все они также требуют для своей полноценной работы Root-прав.
Некоторые из них предоставляют возможность восстанавливать данные устройств без прав суперпользователя. Но качество восстановления будет значительно ниже.
Ну и, если говорить о безопасности фотографий и видео на андроид устройствах то никак нельзя не упомянуть о таком сервисе как «Google Photo».
С помощью данного приложения можно настроить автоматическую или ручную синхронизацию фотографий и видеороликов с вашего смартфона или планшета в облако. Они всегда будут там храниться. Даже после удаления с вашего устройства или карты памяти, или вообще утери его. Доступ к вашим снимкам вы также можете получить и с компьютера.
Конечно же это далеко не все способы восстановления видео файлов. Многое зависит от устройства и носителя информации, а также причины утери данных. Если у вас возникли вопросы по восстановлению удалённого или утерянного видео, задавайте их в комментариях.
Многое зависит от устройства и носителя информации, а также причины утери данных. Если у вас возникли вопросы по восстановлению удалённого или утерянного видео, задавайте их в комментариях.
Полную версию статьи со всеми дополнительными видео уроками читайте в нашем блоге…
Данный материал является частной записью члена сообщества Club.CNews.
Редакция CNews не несет ответственности за его содержание.
Ремонт портативных компьютеров — iFixit
Ноутбук — это достаточно портативный компьютер, который можно использовать во время путешествий. Большинство ноутбуков имеют аналогичный форм-фактор раскладушки: верхняя крышка ноутбука содержит дисплей, а нижняя часть содержит клавиатуру и трекпад. Две секции соединены шарниром, и во время путешествия вы можете сложить две половинки вместе, чтобы защитить экран и клавиатуру.
Производители также разработали несколько других форм-факторов для ноутбуков, которые предлагают функции, отличные от описанных выше «традиционных ноутбуков». Обычные ноутбуки обычно имеют размер экрана от 11 дюймов (28 см) до 17 дюймов (43 см). Однако доступны меньшие по размеру и легкие ноутбуки, которые часто называют «субноутбуками» или «субноутбуками».0005 ультрапортативные . В то время как петли на большинстве традиционных ноутбуков могут сгибаться только до определенного предела, некоторые ноутбуки — называемые трансформируемыми , гибридными или 2-в-1 — могут складываться полностью. Эти ноутбуки обычно имеют сенсорный экран, поэтому вы можете использовать свои пальцы для управления устройством, когда клавиатура перевернута на заднюю панель. Вот информативное видео сравнения гибридных ноутбуков от The Verge. Ноутбуки Detachable развивают эту концепцию, позволяя пользователю полностью снять клавиатуру. Некоторые известные ранние примеры включают Surface Pro и Surface Book, которые вы можете увидеть в этой демонстрации от Fstoppers.
Обычные ноутбуки обычно имеют размер экрана от 11 дюймов (28 см) до 17 дюймов (43 см). Однако доступны меньшие по размеру и легкие ноутбуки, которые часто называют «субноутбуками» или «субноутбуками».0005 ультрапортативные . В то время как петли на большинстве традиционных ноутбуков могут сгибаться только до определенного предела, некоторые ноутбуки — называемые трансформируемыми , гибридными или 2-в-1 — могут складываться полностью. Эти ноутбуки обычно имеют сенсорный экран, поэтому вы можете использовать свои пальцы для управления устройством, когда клавиатура перевернута на заднюю панель. Вот информативное видео сравнения гибридных ноутбуков от The Verge. Ноутбуки Detachable развивают эту концепцию, позволяя пользователю полностью снять клавиатуру. Некоторые известные ранние примеры включают Surface Pro и Surface Book, которые вы можете увидеть в этой демонстрации от Fstoppers.
Ноутбуки отличаются от настольных компьютеров, которые обычно стоят в одном месте дома или в офисе. По сравнению с этими более крупными машинами ноутбуки обычно потребляют меньше энергии, но обеспечивают меньшую общую производительность, поскольку они также не могут справляться с нагревом. В то время как некоторые ноутбуки можно модернизировать и ремонтировать, настольные компьютеры обеспечивают более простую работу, поскольку детали широко доступны и взаимозаменяемы.
По сравнению с этими более крупными машинами ноутбуки обычно потребляют меньше энергии, но обеспечивают меньшую общую производительность, поскольку они также не могут справляться с нагревом. В то время как некоторые ноутбуки можно модернизировать и ремонтировать, настольные компьютеры обеспечивают более простую работу, поскольку детали широко доступны и взаимозаменяемы.
Обычно производителя ноутбука можно определить по его логотипу на внешней стороне ноутбука, на задней панели дисплея, под дисплеем или на нижней части устройства. Название конкретной модели обычно напечатано на днище ноутбука прямо на корпусе или на прикрепленной наклейке. В противном случае вы часто можете найти рядом серийный номер / сервисную метку. Найдите в Интернете страницу «поддержка» или «проверка гарантии» для вашего конкретного производителя и введите серийный номер для получения дополнительной информации о вашем устройстве.
- Служба поддержки Dell
- Служба поддержки Lenovo
- Служба поддержки Acer
- Проверка гарантии Apple
- Служба поддержки HP
- Проверка гарантии Asus
Наиболее часто заменяемые части ноутбука включают аккумулятор, экран, материнскую плату и вентиляторы.
Объяснение функций каждой части компьютера см. в разделе ниже под названием «Как работает ноутбук».
Иногда ноутбук полностью вышел из строя. Иногда это просто проблема. Следуйте приведенным ниже инструкциям, чтобы найти некоторые идеи по устранению неполадок. На этой странице из Ремонт ноутбуков 101 есть больше советов.
- Первая проблема, которую необходимо проверить, это аккумулятор . Работает ли ноутбук нормально, если он подключен к розетке с помощью надежного зарядного устройства? Если это так, вероятно, у вашего ноутбука плохой аккумулятор. Вы можете найти руководства по замене батареи здесь, на iFixit или где-либо еще, если никто еще не сделал их (возможно, вы можете сделать свое собственное руководство). Убедитесь, что адаптер питания, который вы используете, совместим с вашим компьютером и обеспечивает достаточную мощность для питания вашей конкретной модели. Вы не хотите быть человеком, который идет в магазин для ремонта только для того, чтобы узнать, что вы использовали неправильное зарядное устройство (здесь я говорю из личного опыта).
 Совет: дайте ноутбуку немного времени после подключения, прежде чем пытаться его включить.
Совет: дайте ноутбуку немного времени после подключения, прежде чем пытаться его включить. - Есть ли у ноутбука признаки жизни ? К ним относятся вращающиеся вентиляторы, мигающие огни или звуковые сигналы. Эти звуковые сигналы или мигающие огни часто соответствуют конкретной проблеме, которую вы можете исправить. Например, два звуковых сигнала при запуске ноутбука Dell обычно указывают на проблему с оперативной памятью.
- Проверьте наличие проблем с экраном . Довольно легко подумать, что ваш ноутбук не работает, даже если проблема полностью связана с экраном. Если экран не включается, попробуйте посветить на экран фонариком и найти изображения. Если вы видите тусклые изображения, подсветка экрана не работает, и вам необходимо заменить дисплей. В этом видео от Адриана Блэка показан тот же шаг по устранению неполадок для экрана телевизора. Также убедитесь, что вы не просто полностью уменьшили яркость. Упс!
- Можно ли зайти в БИОС ? BIOS — это базовая прошивка, которая запускается при первом включении компьютера.
 Иногда вы можете войти в настройки BIOS при запуске ноутбука, удерживая F2, F10 или клавишу удаления на клавиатуре при нажатии кнопки питания. См. эту статью от Tom’s Hardware для получения более полного списка клавиш, используемых для входа в BIOS для каждой марки ноутбука. Если вы можете получить доступ к BIOS, но не можете продвинуться дальше при обычной загрузке (то есть попытка включить компьютер, когда вы не держите клавишу BIOS), ваш ноутбук, вероятно, работает нормально, но у вас есть проблема с операционной системой. система. Ознакомьтесь с этими дополнительными руководствами по устранению неполадок, чтобы узнать, что делать, если Windows не запускается (или Linux, если она у вас установлена).
Иногда вы можете войти в настройки BIOS при запуске ноутбука, удерживая F2, F10 или клавишу удаления на клавиатуре при нажатии кнопки питания. См. эту статью от Tom’s Hardware для получения более полного списка клавиш, используемых для входа в BIOS для каждой марки ноутбука. Если вы можете получить доступ к BIOS, но не можете продвинуться дальше при обычной загрузке (то есть попытка включить компьютер, когда вы не держите клавишу BIOS), ваш ноутбук, вероятно, работает нормально, но у вас есть проблема с операционной системой. система. Ознакомьтесь с этими дополнительными руководствами по устранению неполадок, чтобы узнать, что делать, если Windows не запускается (или Linux, если она у вас установлена).
Если ни один из этих шагов не помог, возможно, вам придется заменить материнскую плату или отнести ее в ремонтную мастерскую, которая решит проблему с материнской платой. Если в ноутбуке есть отдельная плата ввода питания, которая подключена к материнской плате кабелем, вы можете сначала попробовать заменить эту часть. Иногда материнская плата работает нормально, но не получает питания из-за плохого порта питания.
Иногда материнская плата работает нормально, но не получает питания из-за плохого порта питания.
Общее практическое правило при устранении неполадок заключается в том, что вы должны исключить все другие проблемы, прежде чем принимать решение о замене/починке материнской платы, поскольку это один из наиболее дорогих компонентов.
Битые пиксели на экране ноутбука выглядят как точки, которые не меняют цвет независимо от того, что они «должны» отображать. Обычно их наклеивают полностью белыми, черными, красными, зелеными или синими. Иногда вы можете игнорировать эти прыщики на экране (сейчас у меня на дисплее их три), но большая группа может сильно отвлекать. Используйте эту веб-страницу проверки битых пикселей, чтобы найти застрявший пиксель.
В этом руководстве WikiHow представлены некоторые полезные стратегии для исправления битых пикселей, в том числе мигание статики на экране через веб-сайт JScreenFix или легкое нажатие или нагревание области застрявшего пикселя. Если ни одно из этих исправлений не работает, вы можете заменить свой дисплей некоторыми руководствами здесь, на iFixit.
Если ни одно из этих исправлений не работает, вы можете заменить свой дисплей некоторыми руководствами здесь, на iFixit.
Как объясняется в разделе «Как работает ноутбук» ниже, компьютер выделяет тепло, которое ДОЛЖЕН отводить. Если ваш компьютер горячий, это не обязательно плохо; важной статистикой является температура процессора. Если она достигает примерно 100 градусов по Цельсию, компьютер автоматически выключается, чтобы защитить себя. Вы можете отслеживать температуру процессора в Windows с помощью такого инструмента, как RealTemp, или в Linux с помощью команды терминала «sensors».
Процессор может быть очень горячим, если радиатор или вентилятор, прикрепленный к нему, забиты пылью. Лучшее решение — открыть компьютер и продуть сжатым воздухом вентилятор, чтобы поднять пыль, накопившуюся за годы использования. Вы также можете использовать безворсовую ткань или антистатическую щетку, если не хотите наносить вред окружающей среде. В этой новостной статье iFixit объясняются некоторые альтернативы сжатому воздуху («воздух» из баллона со сжатым воздухом на самом деле представляет собой газообразные хладагенты, которые довольно вредны для окружающей среды).
Возможно, вам понадобится новая батарея. Инструкции по извлечению аккумулятора из ноутбука см. в руководствах по замене здесь, на iFixit, или где-либо еще в Интернете.
С другой стороны, вы можете просто запускать на своем ноутбуке интенсивное программное обеспечение, такое как игра, набор для редактирования видео или программа моделирования. Эти приложения будут разъедать вашу батарею, как подросток после голодания. Вы можете проверить текущую максимальную емкость вашей батареи по сравнению с исходной максимальной емкостью, используя команду «powercfg» в Windows (руководство здесь) или команду «acpi» в Linux (руководство здесь).
Компьютеры не волшебные, хотя сила, которую они обеспечивают, довольно волшебна. Если вы уже знакомы с тонкостями компьютерных технологий, вы можете пропустить этот раздел, но для остальных людей эта информация может быть полезна для устранения неполадок и советов по ремонту, показанных в разделе выше. Большая часть этой информации объясняется далее на HowStuffWorks.
Начнем с внешней стороны ноутбука. Экран состоит из массива пикселей, каждый из которых может менять свой цвет по отдельности. Разрешение экрана измеряется как количество пикселей по ширине и высоте дисплея (например, 1920×1080 пикселей). За некоторыми исключениями пиксели дисплея не излучают свет; вместо этого они изменяют цвет света, излучаемого подсветкой, расположенной за пикселями. Если какая-либо из этих частей выходит из строя, их необходимо полностью заменить.
Центральный процессор внутри ноутбука (иногда называемый просто «процессором») работает как мозг машины. Он выполняет весь код, который содержит программы, которые вы используете каждый день. Процессор выделяет тепло, которое нужно как-то отводить, иначе компьютер перегреется и выключится. У многих ноутбуков есть радиатор для отвода тепла от процессора и вентилятор, который обдувает этот радиатор холодным воздухом и отводит теплый воздух сзади/сбоку устройства. Если вы снимаете радиатор, вы ДОЛЖНЫ нанести новую термопасту на процессор, чтобы обеспечить достаточную теплопередачу.
В то время как процессор работает как мозг ноутбука, материнская плата является его нервной системой. Материнская плата — это тонкая плата, которая занимает большую часть места в компьютере и, как правило, является самым большим компонентом. Он сделан из стекловолокна с внедренными в него крошечными медными линиями, пересекающими поверхность. Эти линии, обычно называемые «трассами», позволяют ЦП напрямую взаимодействовать с другими частями компьютера, такими как ОЗУ и хранилище (см. ниже). Хотя в некоторых толстых старых ноутбуках есть гнездо для ЦП, которое позволяет его заменить, две части часто спаиваются вместе и не могут быть заменены по отдельности.
Перед выполнением код, используемый ЦП, располагается во временном хранилище, называемом ОЗУ. Компоненты оперативной памяти либо припаяны непосредственно к материнской плате (это огорчает ремонтников), либо вставляются в слот на материнской плате (это радует ремонтников). Во втором сценарии вы можете заменить вышедший из строя ОЗУ или добавить больше ОЗУ на свой компьютер; Оперативная память, припаянная к материнской плате, не может быть легко отремонтирована, кроме как профессионалом. Этот вопрос на Quora объясняет, почему добавление дополнительной оперативной памяти не всегда коррелирует с увеличением скорости компьютера.
Этот вопрос на Quora объясняет, почему добавление дополнительной оперативной памяти не всегда коррелирует с увеличением скорости компьютера.
Ваши программы и документы хранятся на жестком диске или SSD внутри ноутбука. Поскольку жесткие диски буквально состоят из пластин, вращающихся с высокой скоростью внутри вашего ноутбука, они могут в конечном итоге умереть или сломаться при резком ударе (спасибо моему упругому жесткому диску, который выжил после падения с лестницы). У SSD другие проблемы, и они быстрее, чем жесткие диски, поэтому замена может иметь большое значение для вашей машины. Однако некоторые твердотельные накопители припаяны непосредственно к материнской плате (не снова !?), что затрудняет их ремонт без участия опытного техника.
Последний компонент, о котором я упомяну, это батарея. Аккумулятор обеспечивает питание ноутбука, когда он не подключен к розетке. Батарея поставляет эту дополнительную энергию как продукт химической реакции, которая происходит внутри. Со временем эта реакция приводит к нежелательным побочным продуктам, и аккумулятор изнашивается. Таким образом, аккумулятор является расходным материалом и требует замены через определенное время. Некоторые производители приклеивают свои батареи, что (вы видите тенденцию?) затрудняет их замену. Если вам это нравится, вы можете использовать средство для удаления клея, чтобы удалить этот липкий производственный трюк.
Со временем эта реакция приводит к нежелательным побочным продуктам, и аккумулятор изнашивается. Таким образом, аккумулятор является расходным материалом и требует замены через определенное время. Некоторые производители приклеивают свои батареи, что (вы видите тенденцию?) затрудняет их замену. Если вам это нравится, вы можете использовать средство для удаления клея, чтобы удалить этот липкий производственный трюк.
Ноутбук в Википедии
Персональный компьютер в Википедии
Как работают ноутбуки в HowStuffWorks
Устранение неполадок с неисправным ноутбуком в Ремонт ноутбука 101
Как устранять неполадки и устранять проблемы с видео
Вот несколько советов и рекомендаций по устранению неполадок и ремонту ноутбука проблемы с видео. Проблемы с видео очень распространены в портативных компьютерах, и с помощью следующих советов вы сможете обнаружить и устранить основные проблемы с видео на ноутбуке.
На ЖК-дисплее ноутбука тусклое изображение.

Внимательно посмотрите на ЖК-экран и проверьте, не видно ли на нем тусклого изображения. Возможно, что переключатель закрытия крышки ЖК-дисплея застрял в положении «закрыто», и подсветка остается выключенной, даже когда вы открываете ЖК-экран или включаете ноутбук. Переключатель выключает подсветку при закрытии ЖК-дисплея для экономии заряда аккумулятора ноутбука. Проверьте переключатель закрытия крышки ЖК-дисплея. Обычно это небольшой пластиковый штифт, расположенный рядом с петлями ЖК-дисплея. Попробуйте нажать на переключатель несколько раз, чтобы включить подсветку. Если после нажатия на переключатель закрытия крышки ЖК-дисплея подсветка остается включенной, проблема решена.
Также возможно, что после нажатия на кнопку закрытия крышки ЖК-дисплея подсветка работает нормально, на экране некоторое время отображается нормальное изображение, а затем подсветка снова выключается. В этом случае я бы обвинил инверторную плату FL. Попробуйте переустановить кабели на обоих концах инвертора FL, чтобы обеспечить лучший контакт между кабелями и платой инвертора FL. Если не поможет, попробую заменить плату инвертора FL.
Если не поможет, попробую заменить плату инвертора FL.
ЖК-экран ноутбука сплошного белого цвета.
Скорее всего, это просто плохой контакт между ЖК-дисплеем и системной платой. Я бы попробовал сначала переустановить разъем видеокабеля на задней панели ЖК-экрана и проверить, устраняет ли это проблему. После этого я бы попробовал переустановить разъем видеокабеля на системной плате. Я бы также попробовал переустановить кабели, если на ЖК-экране вообще нет видео.
Изображение на ЖК-дисплее искажено.
Попробуйте подключить ЖК-экран к внешнему монитору. Если внешнее видео в порядке, у вас проблема с ЖК-экраном или видеокабелем ЖК-дисплея. Вы можете попытаться устранить проблему, переподключив видеокабель к задней панели ЖК-дисплея и к системной плате.
Если вы видите такой же искаженный видеовыход на внешнем мониторе, скорее всего, это не проблема ЖК-дисплея.


 Восстановление удаленных видео с ПК с помощью FoneLab Data Retriever
Восстановление удаленных видео с ПК с помощью FoneLab Data Retriever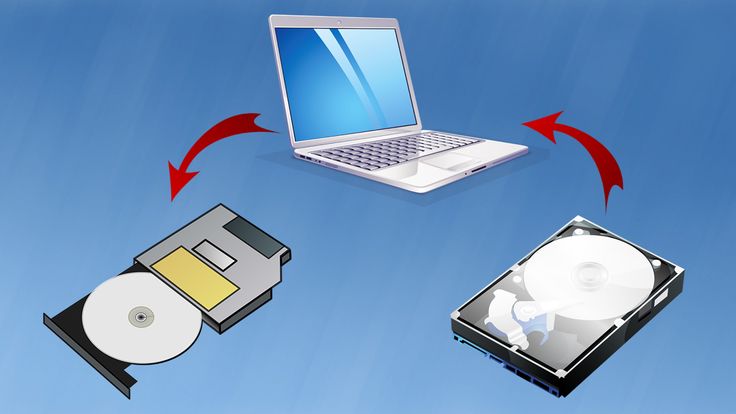
 Совет: дайте ноутбуку немного времени после подключения, прежде чем пытаться его включить.
Совет: дайте ноутбуку немного времени после подключения, прежде чем пытаться его включить. Иногда вы можете войти в настройки BIOS при запуске ноутбука, удерживая F2, F10 или клавишу удаления на клавиатуре при нажатии кнопки питания. См. эту статью от Tom’s Hardware для получения более полного списка клавиш, используемых для входа в BIOS для каждой марки ноутбука. Если вы можете получить доступ к BIOS, но не можете продвинуться дальше при обычной загрузке (то есть попытка включить компьютер, когда вы не держите клавишу BIOS), ваш ноутбук, вероятно, работает нормально, но у вас есть проблема с операционной системой. система. Ознакомьтесь с этими дополнительными руководствами по устранению неполадок, чтобы узнать, что делать, если Windows не запускается (или Linux, если она у вас установлена).
Иногда вы можете войти в настройки BIOS при запуске ноутбука, удерживая F2, F10 или клавишу удаления на клавиатуре при нажатии кнопки питания. См. эту статью от Tom’s Hardware для получения более полного списка клавиш, используемых для входа в BIOS для каждой марки ноутбука. Если вы можете получить доступ к BIOS, но не можете продвинуться дальше при обычной загрузке (то есть попытка включить компьютер, когда вы не держите клавишу BIOS), ваш ноутбук, вероятно, работает нормально, но у вас есть проблема с операционной системой. система. Ознакомьтесь с этими дополнительными руководствами по устранению неполадок, чтобы узнать, что делать, если Windows не запускается (или Linux, если она у вас установлена).
