Как установить драйвер на жесткий диск через биос: Установка драйвера жесткого диска — Компьютерная помощь
Содержание
Установка драйвера жесткого диска — Компьютерная помощь
Установка драйверов
На чтение 3 мин Просмотров 4.7к. Опубликовано
Содержание
- Корень проблемы.
- Материнская плата.
- Еще раз о Windows XP.
- Заключение.
Корень проблемы.
Установка драйвера жесткого диска, в большинстве случаев, не требуется. Но раз уж вы наткнулись на мой пост, значит у вас серьезные проблемы с жестким диском.
Проблемы с «винтом» могут проявляться по разному. Самое неприятное в том, что проблемы начинаются в самый неподходящий момент, в тоже время, малоопытный юзер начинает нервничать и выводить свое беспокойство на безобидном железе. Не спешите колотить системник, решение всегда есть, нужно лишь протянуть руку, а для начала, дочитать статью.
Как же было отмечено, проблемы с жесткими дисками проявляются по-разному. Нередко Windows просто не загружается из-за несовместимости морально устаревшего железа и слишком продвинутой операционки. Случаются и обратные ситуации, поклонники полноценной Windows XP, сейчас наверняка, понимают, о чем идет речь. Синий экран в процессе установки операционной системы и отсутствие винта в списке устройств – еще один повод для беспокойства. Это стандартные симптомы, с которыми сталкиваются юзеры. Теперь плавно перейдем к техническому решению сей вопроса.
Случаются и обратные ситуации, поклонники полноценной Windows XP, сейчас наверняка, понимают, о чем идет речь. Синий экран в процессе установки операционной системы и отсутствие винта в списке устройств – еще один повод для беспокойства. Это стандартные симптомы, с которыми сталкиваются юзеры. Теперь плавно перейдем к техническому решению сей вопроса.
Материнская плата.
Установка драйвера жесткого диска – первое что приходит в голову, если новая система не может распознать один из винтов. Итак, такая проблема возникает из-за несовместимости устаревшей операционки и более-менее современного железа. Не стоит отчаиваться, установка драйверов для винта здесь не потребуется.
Все что, нужно это включить AHCI или IDE режим. Это специальный механизм, с помощью которого можно подключить накопитель к материнке. Не будем углубляться в подробности, отметим, что для включения сей режима не требуется установка драйвера жесткого диска. Первым делом, откройте BIOS. Обычно, это делается кнопкой ESC, F2 или Delete во время включения компьютера. Сразу же на дисплее появится привычное меню БИОСа, где необходимо выбрать вкладку Advanced, затем перейти в раздел IDE Conf. Здесь необходимо найти меню SATA, затем выбрать AHCI или IDE. Вот и все, осталось только выйти из BIOS. Главное, не забудьте сохранить новые настройки (чаще всего это клавиша F10). Машина перезагрузится в автоматическом режиме. Почему ACHI или IDE? Просто выберите один из режимов и проверьте, если ничего не изменилось то выберите другой.
Первым делом, откройте BIOS. Обычно, это делается кнопкой ESC, F2 или Delete во время включения компьютера. Сразу же на дисплее появится привычное меню БИОСа, где необходимо выбрать вкладку Advanced, затем перейти в раздел IDE Conf. Здесь необходимо найти меню SATA, затем выбрать AHCI или IDE. Вот и все, осталось только выйти из BIOS. Главное, не забудьте сохранить новые настройки (чаще всего это клавиша F10). Машина перезагрузится в автоматическом режиме. Почему ACHI или IDE? Просто выберите один из режимов и проверьте, если ничего не изменилось то выберите другой.
Еще раз о Windows XP.
Как мы уже упоминали, проблемы с винтом могут возникать из-за отсутствия драйвера на контроллеры Sata в старой системе. Ведь когда разрабатывали Windows XP- были только IDE жесткие диски. Конечно, здесь не обойтись без установки драйвера жесткого диска. Но лучше с этим не заморачиваться (слишком нудно). Проще установить другую сборку Windows XP (Скачивайте ZVER и проблем не будет), где уже присутствует встроенное ПО для подобных случаев.
Заключение.
Проблемы с жестким диском возникают на многих компьютерах, никто не застрахован от таких бед. Кроме того, что мы рассмотрели в этой статье, следует проверить работоспособность кабелей и самих разъемов. Удачной работы!
(Visited 15 223 times, 1 visits today)
Не удается выбрать или отформатировать раздел жесткого диска — Windows Server
-
Статья -
- Чтение занимает 5 мин
-
В этой статье приведены решения проблемы, из-за которой при попытке установить Windows не удается выбрать или отформатировать раздел жесткого диска.
Применимо к: Windows Server 7 с пакетом обновления 1, Windows Server 2012 R2
Исходный номер базы знаний: 927520
Примечание.
Поддержка Windows Vista без установленных пакетов обновления прекращена 13 апреля 2010 г. Чтобы продолжить получать обновления для системы безопасности Windows, убедитесь, что вы используете Windows Vista с пакетом обновления 2 (SP2). Дополнительные сведения см. в разделе «Поддержка для некоторых версий Windows».
Важно!
Динамические диски поддерживаются только для:
- Windows Vista Business
- Windows Vista Enterprise
- Windows Vista Ultimate.
- Windows 7 Корпоративная
- Windows 7 Профессиональная
- Windows 7 Максимальная
- Windows Server 2008 R2 Datacenter
- Windows Server 2008 R2 Enterprise
- Windows Server 2008 R2 Standard
- Windows Web Server 2008 R2
Они не поддерживаются для Windows Vista Home Basic, Windows Vista Home Premium, Windows 7 Домашняя базовая, Windows 7 Начальная и Windows 7 Домашняя расширенная.
Существует одно исключение. При обновлении компьютера с Windows XP Media Center Edition до Windows Vista Home Premium некоторые динамические диски обрабатываются и поддерживаются.
Симптомы
При попытке установить Windows Vista, Windows 7 или Windows Server 2008 R2 может возникнуть один или несколько из следующих симптомов:
Жесткий диск, на который требуется установить Windows Vista, Windows 7 или Windows Server 2008 R2is, отсутствует в списке.
Вы не можете выбрать раздел жесткого диска, в который следует установить Windows Vista, Windows 7 или Windows Server 2008 R2.
Невозможно отформатировать секции или секции жесткого диска.
Нельзя задать правильный размер секции жесткого диска.
Появляется указанное ниже сообщение об ошибке:
Windows не может найти системный том, соответствующий его критериям для установки
Причина
Эта проблема может возникнуть по одной из следующих причин:
- Windows несовместима с контроллером массового хранилища или драйвером запоминающих устройств.
- Контроллер массового хранилища или драйвер массового хранилища устарели.

- Жесткий диск, на котором требуется установить Windows Vista, Windows 7 или Windows Server 2008 R2, является динамическим диском.
- Кабель данных на компьютере свободный или возникла другая проблема с оборудованием.
- Поврежден жесткий диск или файловая система Windows.
- Вы попытались выбрать раздел FAT32 или другой тип секции, несовместимый с Windows Vista, Windows 7 или Windows Server 2008 R2.
Чтобы устранить эту проблему, используйте один или несколько из следующих методов.
Решение 1. Убедитесь, что секция совместима с Windows
Windows нельзя установить в разделе FAT32. Кроме того, необходимо правильно настроить динамические диски для использования с Windows. Чтобы убедиться, что раздел совместим с Windows Vista, Windows 7 или Windows Server 2008 R2, выполните следующие действия.
Для динамического диска с простым томом используйте служебную Diskpart.exe, чтобы настроить диск в качестве активного диска. Дополнительные сведения о том, как использовать служебную Diskpart.
 exe, см. в разделе DiskPart Command-Line Options.
exe, см. в разделе DiskPart Command-Line Options.Для секции FAT32 переформатируете секцию или преобразуйте ее в раздел файловой системы NTFS с помощью команды Convert.exe.
Примечание.
При форматировании секции все данные удаляются из секции. Эти данные включают все файлы в секции.
Решение 2. Обновление драйверов для контроллера жесткого диска
Если вы хотите установить Windows Vista Windows 7 или Windows Server 2008 R2 в качестве обновления, обновите драйверы для контроллера жесткого диска до последних версий драйверов.
Примечание.
Программа установки Windows предоставляет функцию для переноса текущих драйверов в новую операционную систему. Поэтому программа установки Windows может использовать драйверы, установленные на компьютере. Если на компьютере не установлены последние драйверы, программа установки может использовать устаревшие драйверы. В этом случае могут возникнуть проблемы совместимости.
Решение 3. Предоставление правильных драйверов для контроллера жесткого диска
Если вы пытаетесь выполнить чистую установку Windows, необходимо предоставить правильные драйверы для контроллера жесткого диска. При появлении запроса на выбор диска, на котором будет устанавливаться Windows, необходимо также щелкнуть, чтобы выбрать параметр «Загрузить драйвер «. Программа установки Windows поможет вам выполнить оставшуюся часть процесса.
При появлении запроса на выбор диска, на котором будет устанавливаться Windows, необходимо также щелкнуть, чтобы выбрать параметр «Загрузить драйвер «. Программа установки Windows поможет вам выполнить оставшуюся часть процесса.
Решение 4. Проверьте файл Setupact.log, чтобы убедиться, что секция активна
Если вы получили следующее сообщение об ошибке, убедитесь, что раздел активен, проверив файл Setupact.log:
Windows не может найти системный том, соответствующий его критериям для установки
Примечание.
- При установке Windows Vista, Windows 7 или Windows Server 2008 R2 в качестве обновления файл Setupact.log находится в папке Drive:$WINDOWS.~BT\Sources\Folder. Диск представляет диск, содержащий существующую установку Windows.
- Если вы выполняете чистую установку Windows Vista, Windows 7 или Windows Server 2008 R2, файл Setupact.log находится в папке Drive:$WINDOWS\Sources\Fold.
 Диск представляет DVD-диск, содержащий файлы установки Windows.
Диск представляет DVD-диск, содержащий файлы установки Windows.
Чтобы убедиться, что секция активна, выполните следующие действия.
Вставьте DVD-диск на DVD-диск.
На экране выбора диска нажмите клавиши SHIFT+F10. Откроется окно командной строки (CMD).
Измените каталог, чтобы найти файл Setupact.log, а затем откройте файл Setupact.log.
Найдите раздел DumpDiskInformation . В этом разделе содержатся сведения о сопоставлении секций.
В разделе DumpDiskInformation найдите запись журнала, которая выглядит следующим образом.
Раздел диска [0] [1] является активной секцией
Если эта запись журнала появляется после следующей записи, жесткий диск может не быть настроен для использования операционной системы под управлением Windows.
Unknown
В этом случае используйте служебную Diskpart.
 exe, чтобы настроить другой раздел в качестве активного.
exe, чтобы настроить другой раздел в качестве активного.Примечание.
Этот шаг предотвращает запуск сторонней операционной системы.
Закройте окно командной строки .
Решение 5. Проверка на наличие обновлений встроенного ПО и системных обновлений BIOS
Для обновления встроенного ПО и для системных обновлений BIOS обратитесь к производителю оборудования на компьютере.
Решение 6. Убедитесь, что система BIOS правильно обнаруживает жесткий диск
Чтобы узнать, как проверить, правильно ли BIOS системы обнаруживает жесткий диск, обратитесь к производителю компьютерного оборудования.
Решение 7. Использование Chkdsk.exe для проверки на наличие проблем
Запустите служебную Chkdsk.exe, чтобы проверить наличие проблем с диском. Замените жесткий диск, если он поврежден.
Решение 8. Использование Diskpart.exe для очистки диска и повторного запуска программы установки Windows
Если вы попытались использовать все методы, перечисленные в этом разделе, и проблема не исчезнет, используйте служебную программу Diskpart. exe для очистки диска, а затем снова запустите программу установки Windows.
exe для очистки диска, а затем снова запустите программу установки Windows.
Примечание.
Используйте этот метод только в том случае, если вы хотите выполнить чистую установку Windows. При очистке жесткого диска он форматируется. Все секции и все данные на жестком диске удаляются без возможности восстановления. Перед очисткой диска настоятельно рекомендуется создать резервную копию файлов на жестком диске.
Чтобы использовать служебную Diskpart.exe для очистки жесткого диска, выполните следующие действия.
- Вставьте DVD-диск на DVD-диск.
- На экране выбора диска нажмите клавиши SHIFT+F10. Откроется окно командной строки.
- Введите diskpart и нажмите клавишу ВВОД, чтобы открыть средство diskpart.
- Введите
list disk, затем нажмите клавишу ВВОД. Отобразится список доступных жестких дисков. - Введите
sel disk number, затем нажмите клавишу ВВОД. — это число жесткого диска, который требуется очистить. Теперь выбран жесткий диск.
Теперь выбран жесткий диск. - Введите
det disk, затем нажмите клавишу ВВОД. Отобразится список секций на жестком диске. Используйте эти сведения, чтобы убедиться, что выбран правильный диск. - Убедитесь, что диск не содержит необходимые данные,
clean allвведите и нажмите клавишу ВВОД, чтобы очистить диск. Все секции и все данные на диске удаляются без возможности восстановления. - Введите
exitи нажмите клавишу ВВОД, чтобы закрыть средство diskpart. - Закройте окно командной строки .
- Нажмите кнопку « Обновить», чтобы обновить экран выбора диска. На этом шаге перечислены диски.
- Запустите программу установки Windows, чтобы выполнить чистую установку Windows.
Как установить жесткий диск в компьютер
Marco Chiappetta/IDG
Установка внутреннего жесткого диска является одним из самых простых способов модернизации и часто является лучшим вариантом, чем использование внешних дисков, которые могут быть утеряны или потеряны.
Процесс обычно требует не более чем установки, подключения нескольких кабелей и форматирования диска для использования. Тем не менее, есть несколько вещей, которые вы должны знать, чтобы сделать установку максимально гладкой.
Установка жесткого диска на ПК не обязательно выполняется так же, как установка твердотельного накопителя. Если вы выбрали твердотельный накопитель, обязательно ознакомьтесь с нашими сопутствующими руководствами, в которых объясняется, как установить твердотельный накопитель на настольный компьютер и ноутбук. SSD, как правило, предлагают гораздо более высокую скорость, чем жесткие диски, но жесткие диски предлагают значительно большую емкость по более низкой цене.
Прежде чем мы углубимся в мельчайшие детали, если вы ищете жесткий диск для установки на свой компьютер, вот несколько высоко оцененных вариантов. Все три вращаются со скоростью 7200 оборотов в минуту (об/мин), что является самой высокой скоростью, доступной для потребительских жестких дисков.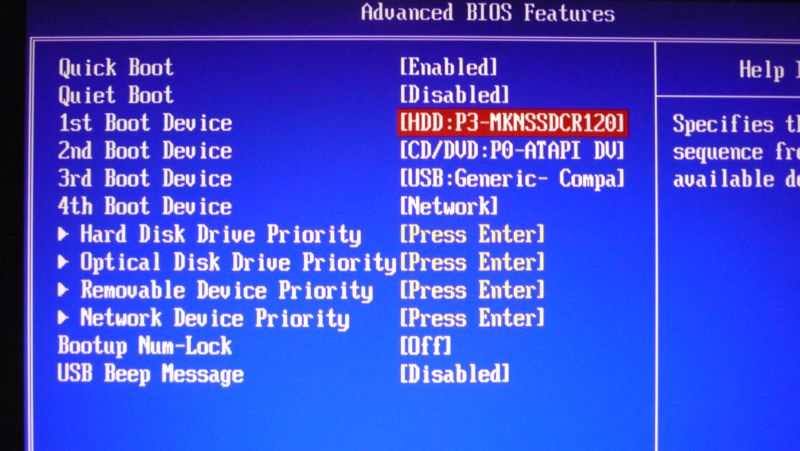
- Seagate BarraCuda : 2 ТБ за 55 долларов, 4 ТБ за 90 долларов, 8 ТБ за 140 долларов, доступны другие размеры.
- Toshiba X300: 4 ТБ за 95 долларов США, доступны другие размеры
- WD Black : 1 ТБ за 70 долларов, 2 ТБ за 100 долларов, 8 ТБ за 250 долларов, доступны другие размеры.
Теперь давайте установим этот жесткий диск на ваш компьютер.
Корзины для дисков, отсеки и варианты монтажа
Внутренние 3,5-дюймовые жесткие диски обычно устанавливаются в корзине для дисков или в свободном отсеке для дисков. Размещение и ориентация клеток или отсеков будет варьироваться от случая к случаю. Наиболее распространенное расположение в нижней передней части, рядом с всасывающими вентиляторами и вдали от других компонентов. Корзины/отсеки для дисков чаще всего устанавливаются перпендикулярно нижней части корпуса, в то время как диски, установленные в корзинах, обычно располагаются параллельно нижней части корпуса.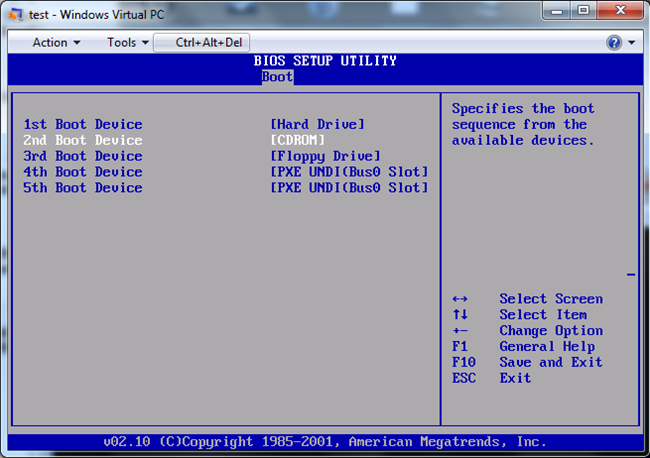
Марко Чиаппетта
Винты
— лучший способ закрепить жесткий диск в корзине корпуса. Отвертки с магнитными наконечниками помогут вам не уронить винты в труднодоступных местах.
В обычных случаях разъемы дисков обычно указывают сзади. В корпусах для энтузиастов все чаще встречаются разъемы привода, обращенные к правой стороне, что упрощает прокладку и скрытие кабелей за лотком материнской платы. Некоторые корпуса для энтузиастов также дают пользователям возможность снимать отсеки для дисков или устанавливать их в разных положениях для оптимизации потока воздуха и упрощения прокладки кабелей.
Установка жесткого диска
Физическая установка жесткого диска в ПК, вероятно, самая сложная часть процесса установки.
Для крепления диска к корзине обычно требуется четыре винта по бокам или снизу диска. Во многих случаях, особенно для энтузиастов, используются лотки без инструментов, которые удерживают диски с помощью простых штифтов и зажимов.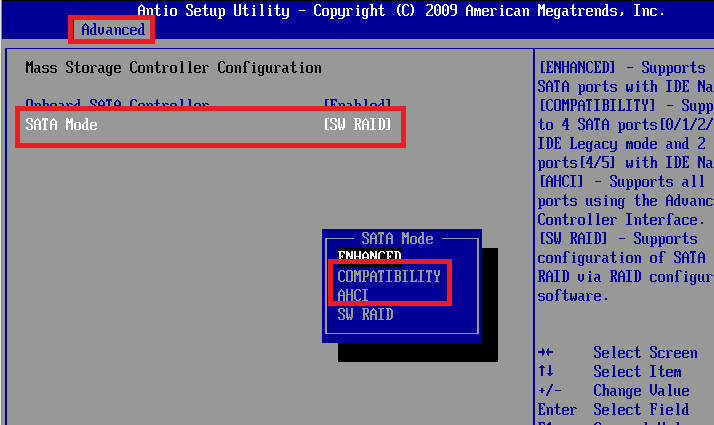
Некоторые корпуса поставляются с кронштейнами, не требующими использования инструментов, которые значительно упрощают установку жестких дисков. Однако эти скобы часто менее надежны, чем традиционные винты.
Использование винтов является более надежным методом крепления, но лотки без инструментов подходят для систем, которые не будут часто перемещаться.
Этот жесткий диск перевернут вверх дном, чтобы показать его части. Семь из 10 отверстий для винтов обведены красным, а разъемы питания и данных SATA обведены синим и зеленым соответственно.
Диски служат дольше, если они остаются красивыми и прохладными. При установке дисков в систему старайтесь оставлять между ними как можно больше места, чтобы максимизировать воздушный поток сверху и снизу. Также помогает размещение приводов непосредственно перед всасывающим вентилятором.
Подключение жестких дисков с помощью SATA
После установки диска его подключение к системе выполняется быстро и легко.
Практически все продаваемые сегодня новые жесткие диски для настольных ПК используют интерфейс SATA (если только вы не имеете дело с серверами). SATA использует простые кабели, которые соединяются с разъемом на материнской плате в одном направлении.
Подключите один конец кабеля SATA к дисководу, а другой конец — к свободному порту SATA на материнской плате, и вы на полпути.
Марко Чиаппетта
Некоторые кабели для передачи данных SATA имеют L-образные концы, что помогает поддерживать чистоту кабелей.
Вы можете обнаружить, что кабели SATA, прилагаемые к вашему новому диску или материнской плате, имеют разные разъемы: прямые или угловые (L-образные). У некоторых могут быть металлические фиксаторы, а у других нет. Форма разъема не влияет на производительность.
Я предпочитаю использовать кабели SATA с прямоугольными разъемами на стороне диска, при условии, что между любыми дисками в системе есть достаточный зазор. Использование разъемов под прямым углом на стороне материнской платы приведет к блокировке портов, поскольку разъем может перекрывать соседние порты.
Попробуйте найти кабели SATA с металлическими зажимами, поскольку они помогают надежно зафиксировать разъемы. Большинство кабелей, совместимых с SATA 3 (6 гигабит), обычно поставляются с зажимами.
Марко Кьяппетта
Соединение кабеля питания SATA похоже на кабель передачи данных, но длиннее. Разъем имеет ключ, чтобы соответствовать только в одном направлении.
Когда вы закончите подключение кабеля SATA, вам нужно будет подключить диск к блоку питания (БП). Кабель питания SATA от вашего блока питания, как и кабель передачи данных SATA, имеет ключ, который подходит к диску в одну сторону. Пока вы не заставите это, нет никакого способа испортить это.
Подготовьте жесткий диск к использованию
После установки и подключения диска включите питание системы и войдите в BIOS/UEFI. Обычно вы можете получить доступ к BIOS/UEFI, нажав клавиши DEL или F2 сразу после включения системы. Обычно ваша система отображает сообщение типа «Нажмите DEL, чтобы войти в программу установки». Обратитесь к руководству вашей материнской платы для правильного ключа.
Обратитесь к руководству вашей материнской платы для правильного ключа.
В BIOS перейдите в стандартное меню System Settings или Integrated Peripherals > SATA , чтобы увидеть все диски, установленные в системе. Если все ваши контроллеры накопителей включены и накопитель правильно подключен (и работает), он должен быть указан в BIOS.
Если диска нет в списке, выключите компьютер. Дважды проверьте все соединения, загрузитесь в BIOS и проверьте еще раз. Если диск по-прежнему не отображается и все соединения безопасны, попробуйте подключить кабель данных SATA к другому порту на материнской плате.
UEFI BIOS покажет все жесткие диски, которые правильно подключены и обнаружены системой. Интерфейсы BIOS и UEFI могут различаться в зависимости от производителя и модели материнской платы, поэтому для получения подробной информации обратитесь к руководству по материнской плате или на веб-сайт производителя.
Чтобы убедиться, что Windows распознает диск, откройте Диспетчер устройств. В Windows 10 щелкните правой кнопкой мыши кнопку Windows на рабочем столе и выберите Диспетчер устройств . Проверьте наличие диска в разделе «Диски».
В Windows 10 щелкните правой кнопкой мыши кнопку Windows на рабочем столе и выберите Диспетчер устройств . Проверьте наличие диска в разделе «Диски».
При загрузке Windows после установки диска может появиться всплывающее окно мастера «Обнаружено новое оборудование», если диск обнаружен. Последнее, что вам нужно сделать, это разметить и отформатировать диск.
При этом диск должен быть доступен для использования. Если вы разделите диск на несколько разделов, вы должны увидеть несколько дисков в проводнике, каждый со своей буквой диска и меткой.
Установить загрузочный драйвер — драйверы Windows
Редактировать
Твиттер
Фейсбук
Электронное письмо
- Статья
- 2 минуты на чтение
Драйвер начальной загрузки — это драйвер для устройства, которое необходимо установить для запуска операционной системы Microsoft Windows. Большинство драйверов начальной загрузки включены в пакеты драйверов, поставляемые «в комплекте» с Windows, и Windows автоматически устанавливает эти драйверы начальной загрузки во время первой загрузки системы. Если драйвер начальной загрузки для устройства не включен в пакет драйверов, поставляемый «в комплекте» с Windows, пользователь может установить для устройства дополнительный пакет драйверов, предоставленный поставщиком.
Когда это возможно, пакеты драйверов, содержащие драйверы запуска при загрузке, следует добавить в образ в автономном режиме, прежде чем образ будет развернут в системе. Дополнительные сведения см. в разделе Добавление и удаление драйверов в автономном образе Windows.
Если при запуске программы установки Windows в системе программа установки не может найти диск или раздел, на который требуется установить Windows, это может быть связано с тем, что на установочном носителе и в образе Windows отсутствует драйвер для этого диска.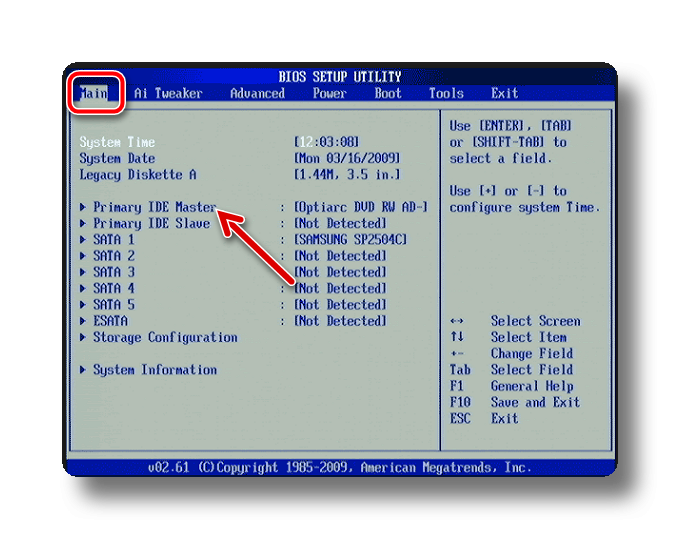 Вы можете обновить установочный носитель, включив в него пакет драйверов, содержащий драйвер для этого диска. Дополнительную информацию см. в разделе Добавление драйверов устройств в Windows во время установки Windows. При запуске установки вручную в интерфейсе выбора диска вы также можете нажать кнопку «Установить с диска», чтобы выбрать диск или расположение файла, содержащего пакет драйверов для дисков в этой системе.
Вы можете обновить установочный носитель, включив в него пакет драйверов, содержащий драйвер для этого диска. Дополнительную информацию см. в разделе Добавление драйверов устройств в Windows во время установки Windows. При запуске установки вручную в интерфейсе выбора диска вы также можете нажать кнопку «Установить с диска», чтобы выбрать диск или расположение файла, содержащего пакет драйверов для дисков в этой системе.
Если Windows не запускается, некоторые отображаемые сообщения об ошибках могут указывать на отсутствие драйвера начальной загрузки. В следующей таблице описаны несколько сообщений об ошибках и их возможные причины.
| Сообщение об ошибке | Возможная причина |
|---|---|
| Недоступное загрузочное устройство | Загрузочный диск — это запоминающее устройство стороннего производителя, для которого требуется драйвер, не входящий в состав Windows. |
| Программе установки не удалось определить тип вашей машины | Требуется новый драйвер HAL. Читайте также: |


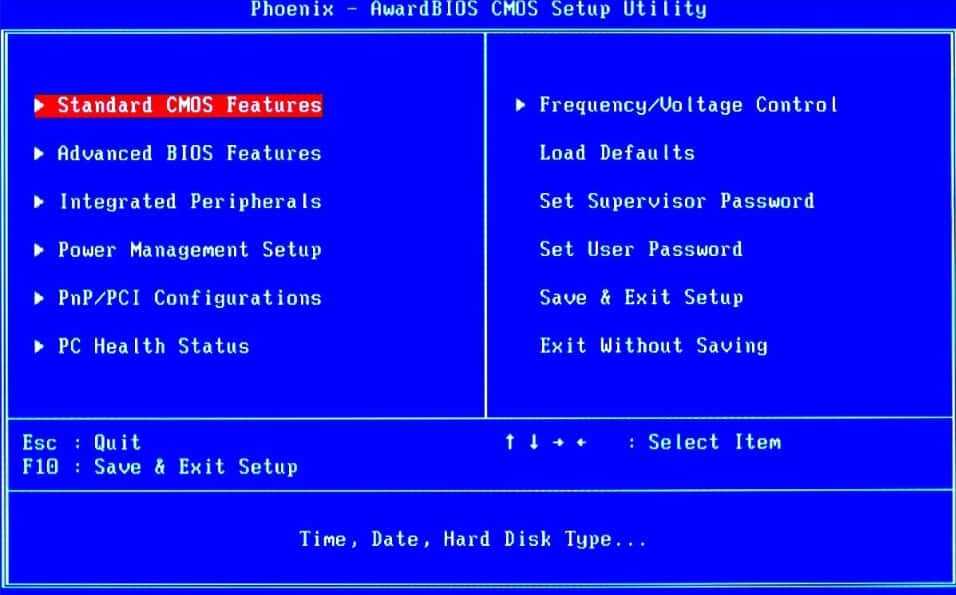 exe, см. в разделе DiskPart Command-Line Options.
exe, см. в разделе DiskPart Command-Line Options.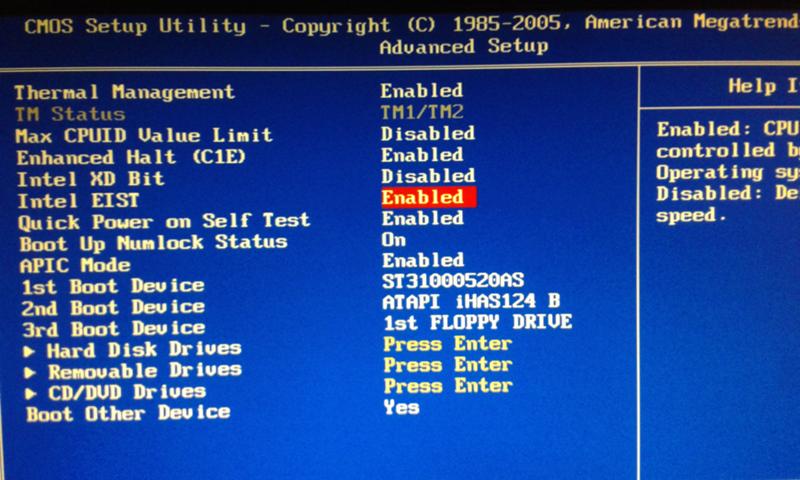 Диск представляет DVD-диск, содержащий файлы установки Windows.
Диск представляет DVD-диск, содержащий файлы установки Windows.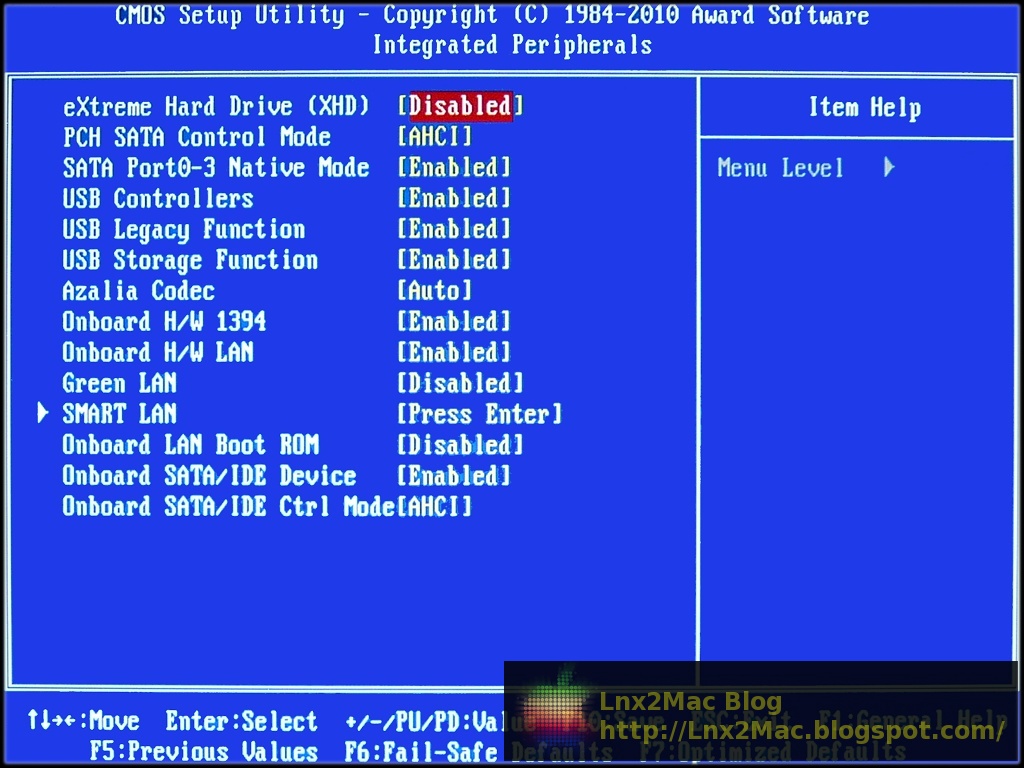 exe, чтобы настроить другой раздел в качестве активного.
exe, чтобы настроить другой раздел в качестве активного. Теперь выбран жесткий диск.
Теперь выбран жесткий диск.