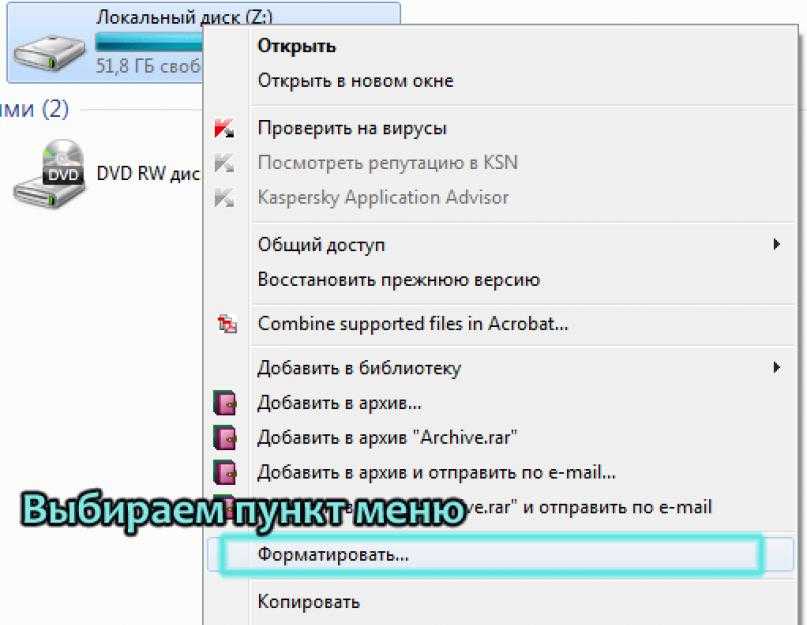Как вытащить данные с флешки без форматирования: Как восстановить флешку без форматирования?
Содержание
Как восстановить флешку без форматирования?
Накопители памяти – флешки – это удобное средство для хранения информации и ее переноса на другие устройства с портами USB. Любой человек, который работает с компьютером, обязан иметь флешку и желательно хорошего качества, для того чтобы он мог в любой момент времени воспользоваться информации с нее на любом другом ПК. Но бывает так, что в нее попадают какие-то вирусы, портятся файлы, сбивается разметка и нам необходимо ее восстановить. И как же восстановить флешку без форматирования?
Форматирование – это процесс освобождения устройства или диска от информации на нём, т.е. полной очистки. Существует несколько видов форматирования: быстрое и полное. Быстрое удаляет только заглавия разметки, но сами файлы на накопителе остаются невредимыми, а полное, в свою очередь, удаляет все файлы полностью и почти безвозвратно (восстановить их будет очень трудно). Если вы считаете, что не можете обойтись без тех файлов, которые сохранены на «убитой» флешке, то мы поможем вам восстановить флешку без форматирования:
- Подключите флешку к вашему компьютеру и дождитесь уведомления о подключении накопителя.

- Теперь вам необходимо провести быстрое форматирование, которое ничего не удалит с вашей флешки, а очистит оглавления. Для этого вам нужно на значке флешки нажать ПКМ и выбрать Форматирование. В способах форматирования выберите «Быстрое»:
- По завершению операции, закрывайте окно.
- Не переживайте, ваши данные на флешке сохранены, ничего не удалено, хоть и компьютер будет открывать накопитель как пустой и полностью освобожденный от файлов.
- Теперь вам необходимо найти и скачать Ontrack EasyRecovery. Метод восстановления выбираем – «Format Recovery». После этого, пойдёт процесс восстановления ваших файлов с «убитого накопителя», а потом вы сможете скопировать файлы на жёсткий диск и распоряжаться как вам угодно в полной мере.
Помимо этого, вы можете попробовать воспользоваться программой ScanDisc, которая позволяет оптимизировать или делать дефрагментацию дисков.
Похожие записи
Как на флешку записать Windows?
Переустановка Windows является очень важным и необходимым процессом.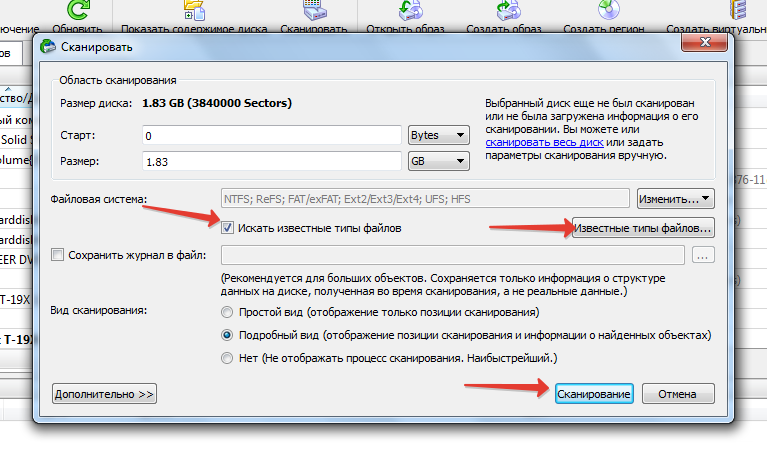 В одном случае, вы можете обновить свою старую систему на более новую, либо перейти на какую-то другую ее модификацию. С другой стороны, есть вы допустили какие-то ошибки при…
В одном случае, вы можете обновить свою старую систему на более новую, либо перейти на какую-то другую ее модификацию. С другой стороны, есть вы допустили какие-то ошибки при…
Как восстановить систему в Windows 7,8,10
Очень любят пользователи что-то «ломать» в системе Windows, а потом говорить «мы ничего не делали – оно само». В действительности, большинство проблем возникает как раз именно по вине юзера, который что-то установил не туда, куда нужно или…
Как восстановить удаленную папку в Windows
Компьютеры стали частью нашей повседневной жизни. Поэтому и здесь, как в любой сфере нашей жизни, происходят невероятные случайности. Невнимательность ли тому причиной, или другие случайные помехи — но вы удалили нужную вам информацию. Не…
Исправление и восстановление файлов с поврежденной SD-карты без форматирования
Обновлено Сомей Лиам / 30 мая, 2022 10:00
SD-карта небольшая, но это функциональное устройство, которое может помочь электронным устройствам пользователей увеличить объем памяти. Большинство пользователей Android значительно выиграли от этих SD-карт, потому что их устройства могут быть вставлены с этими портативными картами памяти. Но при ежедневном использовании этой SD-карты или карты памяти множество возможных причин могут привести к ее повреждению или повреждению. Кроме того, пользователи больше всего беспокоятся о своих файлах, сохраненных на нем.
Большинство пользователей Android значительно выиграли от этих SD-карт, потому что их устройства могут быть вставлены с этими портативными картами памяти. Но при ежедневном использовании этой SD-карты или карты памяти множество возможных причин могут привести к ее повреждению или повреждению. Кроме того, пользователи больше всего беспокоятся о своих файлах, сохраненных на нем.
Тем не менее, вам не о чем беспокоиться. Здесь мы покажем вам, почему ваша карта памяти повреждена, и решения, которые вы можете предпринять, чтобы исправить это. И, наконец, как восстановить файлы с поврежденной SD-карты.
Список руководств
- Часть 1. Почему карта памяти повреждена?
- Часть 2. Как исправить поврежденную SD-карту без ее форматирования
- Часть 3. Как восстановить файлы с поврежденной SD-карты с помощью FoneLab Data Retriever
- Часть 4. Часто задаваемые вопросы о том, как восстановить файлы с поврежденной SD-карты
Часть 1.
 Почему карта памяти повреждена?
Почему карта памяти повреждена?
Карты памяти могут быть повреждены по разным причинам. Это включает в себя неправильное использование SD-карты, проблемы с чтением и записью, вирусные инфекции, физическое повреждение карты памяти и многое другое. Таким образом, если вы находитесь в такой же ситуации и хотите узнать, как решить проблему такого рода на вашей SD-карте, но без форматирования, продолжайте читать и ознакомьтесь со следующими решениями, которые вы можете попробовать.
FoneLab Data Retriever
FoneLab Data Retriever — восстанавливайте потерянные / удаленные данные с компьютера, жесткого диска, флэш-накопителя, карты памяти, цифровой камеры и многого другого.
Восстановление фотографий, видео, документов и других данных с легкостью.
Предварительный просмотр данных перед восстановлением.
Бесплатная загрузка Бесплатная загрузка Узнать больше
Часть 2.
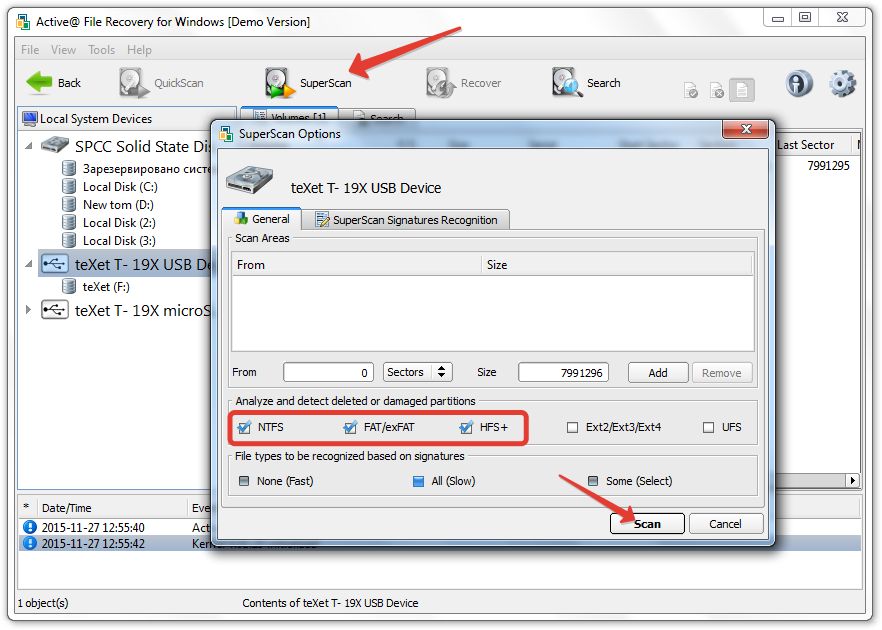 Как исправить поврежденную SD-карту без ее форматирования
Как исправить поврежденную SD-карту без ее форматирования
Ниже приведены 5 исправлений, которые вы можете попробовать исправить поврежденной / поврежденной SD-картой, не форматируя ее.
Решение 1. Замените устройство чтения карт памяти или попробуйте другой USB-порт.
Иногда проблема не в самой SD-карте; вместо этого это может быть связано с неисправностью устройства чтения карт или USB-порта. См. следующие шаги, чтобы узнать, как сделать это решение.
Шаг 1Сначала извлеките устройство чтения карт и подключите его к другому порту USB на компьютере.
Шаг 2Затем, если проблема не исчезнет, подключите кард-ридер к другому компьютеру.
Шаг 3Наконец, вставьте SD-карту в другой кард-ридер.
Решение 2. Изменить или добавить букву диска
Когда SD-карта подключается к вашему компьютеру, Windows сразу же присваивает ей букву диска. Однако может возникнуть проблема, когда назначенная буква конфликтует с другим устройством, которое уже имеет такую же букву диска. И чтобы это исправить, вы можете изменить существующую букву диска или добавить новую. Чтобы сделать это, выполните следующие действия.
И чтобы это исправить, вы можете изменить существующую букву диска или добавить новую. Чтобы сделать это, выполните следующие действия.
Шаг 1Для начала щелкните правой кнопкой мыши Start и выберите Управление дисками опцию.
Шаг 2Теперь щелкните правой кнопкой мыши объем SD-карты и выберите Изменить букву диска или путь к диску опцию.
Шаг 3Далее, если буква диска уже существует, нажмите кнопку Изменить кнопка. Если вы этого не сделаете, нажмите кнопку Добавить кнопку.
Шаг 4Наконец, из выпадающего списка выберите букву диска. И нажмите на OK кнопку и подтвердите это, поставив галочку OK опять таки. Вот и все!
Решение 3. Сканируйте SD-карту с помощью CHKDSK
Вы также можете использовать утилиту восстановления системы в Windows, которая называется CHKDSK, для восстановления поврежденной карты памяти с помощью одной команды. Вот как это сделать.
Шаг 1Во-первых, откройте Командная строка нажав Пуск/Windows значок и введите CMD в строке поиска.
Шаг 2Далее введите chkdsk X:/r, замените X: с буквой диска, назначенной на вашей SD-карте.
Шаг 3Наконец, нажмите Enter ключ. И ждать, пока CHKDSK закончен.
Решение 4. Переустановите/обновите драйверы
Драйверы должны работать правильно для каждого устройства, которое вы подключаете к своему компьютеру. Драйверы предназначены для настройки связи между вашей операционной системой и подключенным устройством. Если она повреждена, устарела или отсутствует, вы не сможете получить доступ к своей SD-карте или использовать ее. Попробуйте выполнить следующие шаги, чтобы обновить или переустановить драйверы, если они отсутствуют или повреждены.
FoneLab Data Retriever
FoneLab Data Retriever — восстанавливайте потерянные / удаленные данные с компьютера, жесткого диска, флэш-накопителя, карты памяти, цифровой камеры и многого другого.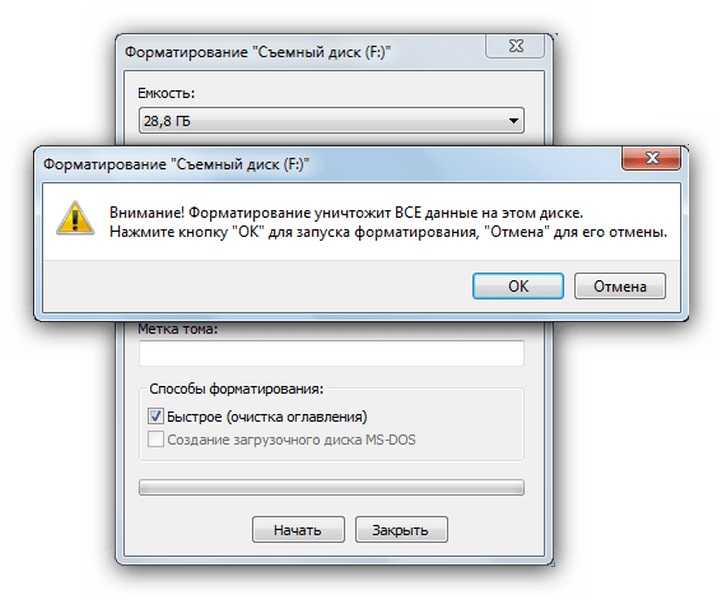
Восстановление фотографий, видео, документов и других данных с легкостью.
Предварительный просмотр данных перед восстановлением.
Бесплатная загрузка Бесплатная загрузка Узнать больше
Шаг 1Прежде всего, щелкните правой кнопкой мыши Пуск/Windows значок. Затем выберите Диспетчер устройств вариант из списка. Далее выбираем и нажимаем Дисковые накопители для его расширения.
Шаг 2После этого щелкните правой кнопкой мыши имя вашей SD-карты и выберите Предложения из выпадающего меню. Затем нажмите Драйвер > Обновить драйвер, И выбрать Автоматический поиск драйверов. Если обновление недоступно, нажмите кнопку Закрыть кнопку.
Шаг 3Теперь, чтобы переустановить драйверы, на Драйвер раздел, выберите Удалить устройство. И подтвердите его, нажав кнопку Удалить кнопку.
И подтвердите его, нажав кнопку Удалить кнопку.
Шаг 4На этом этапе отключите SD-карту от компьютера и снова подключите ее. И это заставит драйвер переустановить. Вот и все!
Решение 5. Запустите средство восстановления Windows
Другой способ исправить поврежденную SD-карту — использовать инструмент восстановления Windows или инструмент проверки ошибок для сканирования подключенного или внутреннего носителя на наличие немедленных проблем. На самом деле CHKDSK делает то же самое с этим инструментом проверки ошибок, но по-другому. Следуйте приведенным ниже инструкциям, чтобы узнать, как это сделать.
Шаг 1Начните с запуска проводника на вашем компьютере. И на левой панели выберите Этот компьютер.
Шаг 2После этого щелкните правой кнопкой мыши SD-карта под Диск и приводы, Затем выберите Предложения из раскрывающегося списка.
Шаг 3Затем, щелкните Tools
на вкладке меню и нажмите кнопку Проверьте под Проверка ошибок .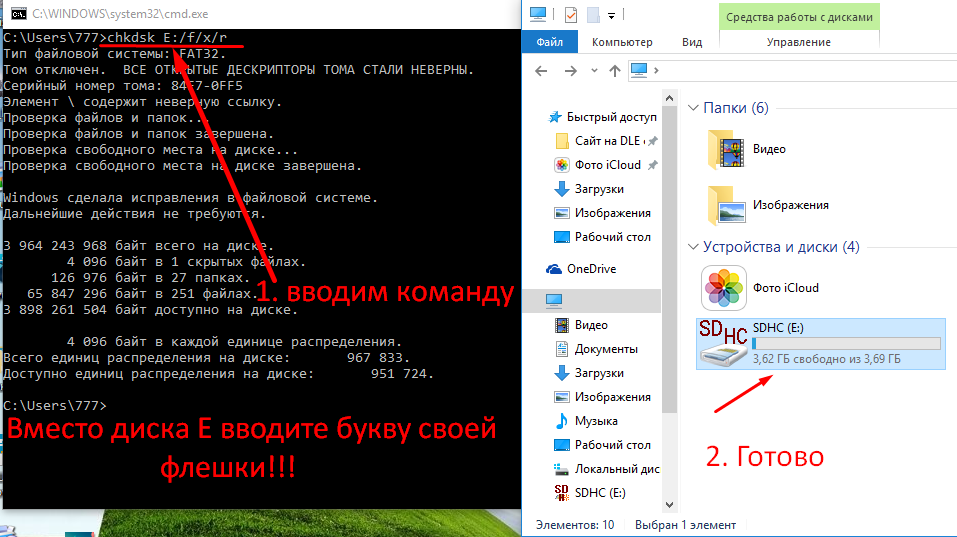
Шаг 4Наконец, выберите вариант Сканирование и ремонт диска если появится сообщение. И подождите, пока инструмент закончит проверку вашей SD-карты на наличие проблем с файловой системой. Вот оно!
Часть 3. Как восстановить файлы с поврежденной SD-карты с помощью FoneLab Data Retriever
Ваша SD-карта повреждена и испорчена, и вы беспокоитесь о своих файлах и данных на ней? Не парься. FoneLab Data Retriever поможет вам восстановить ваши данные с поврежденной SD-карты. Эта платформа для восстановления данных позволяет извлекать данные с компьютера, флэш-накопителя, жесткого диска, цифровой камеры, карты памяти и многого другого. Он поддерживает документы, электронную почту, фотографии, видео и т. д. Вот руководство по восстановлению файлов с поврежденной SD-карты с помощью этой программы.
Шаги о том, как восстановить файлы с поврежденной SD-карты с помощью FoneLab Data Retriever:
FoneLab Data Retriever
FoneLab Data Retriever — восстанавливайте потерянные / удаленные данные с компьютера, жесткого диска, флэш-накопителя, карты памяти, цифровой камеры и многого другого.
Восстановление фотографий, видео, документов и других данных с легкостью.
Предварительный просмотр данных перед восстановлением.
Бесплатная загрузка Бесплатная загрузка Узнать больше
Шаг 1Прежде всего, бесплатно загрузите и установите FoneLab Data Retriever на свой компьютер. Инструмент запустится автоматически после.
Шаг 2Затем выберите тип файла, который вы хотите получить с SD-карты, или вы также можете установить флажок рядом с Проверьте все типы файлов. Затем выберите SD-карту в Съемные дискии нажмите кнопку Сканировать, чтобы начать сканирование.
Шаг 3После чего, если вы не можете найти данные, которые хотите получить, вы можете нажать кнопку Глубокий анализ для тщательной проверки SD-карты.
Шаг 4Затем выберите файлы, которые вы хотите восстановить, и, наконец, нажмите кнопку Recover кнопку, чтобы получить их. Ну вот!
Ну вот!
Когда дело доходит до восстановления удаленных и потерянных файлов с компьютера, вы всегда можете положиться на FoneLab Data Retriever. Это лучший инструмент и наиболее рекомендуемая программа для восстановления необходимых данных.
FoneLab Data Retriever
FoneLab Data Retriever — восстанавливайте потерянные / удаленные данные с компьютера, жесткого диска, флэш-накопителя, карты памяти, цифровой камеры и многого другого.
Восстановление фотографий, видео, документов и других данных с легкостью.
Предварительный просмотр данных перед восстановлением.
Бесплатная загрузка Бесплатная загрузка Узнать больше
Часть 4. Часто задаваемые вопросы о том, как восстановить файлы с поврежденной SD-карты
1. Что происходит, когда ваша SD-карта повреждена?
Ну, это зависит от того, повреждена ли SD-карта логически или физически. Если это физические данные, может быть трудно исправить и восстановить данные из них. Если это произойдет логично, ваш файл может исчезнуть.
Если это произойдет логично, ваш файл может исчезнуть.
2. Как я узнаю, что SD-карта повреждена?
Некоторые признаки того, что ваша SD-карта повреждена, — это когда вы не можете ее обнаружить, некоторые файлы отсутствуют или не должны быть на вашей SD-карте, а емкость SD-карты не соответствует той, которую вы видите на своем компьютере при ее подключении. и многое другое.
В заключение, это решения для исправления поврежденной SD-карты и способы восстановления данных без их форматирования. Инструмент, который мы настоятельно рекомендуем вам использовать для восстановления ваших файлов, это FoneLab Data Retriever, где вы можете восстановить почти все типы файлов без особых хлопот. Вы можете смело положиться на этот инструмент.
[3 способа] Открыть флешку без форматирования/потери данных
На этой странице рассказывается, как открыть флешку (также называемую флэш-накопителем) без форматирования или потери каких-либо данных, когда ее необходимо отформатировать после подключения к компьютеру с Windows, например Windows XP /Виста/7/8/8. 1/10.
1/10.
Решение №1. Откройте USB-накопитель в «Управлении дисками» без форматирования
Вы можете открыть USB-накопитель в управлении дисками, если он не открывается в проводнике на компьютере. Опция открытия доступна, если щелкнуть правой кнопкой мыши USB-накопитель в управлении дисками. И это помогло бы открыть и получить доступ к файлам USB-накопителя.
Как открыть управление дисками? Этот маршрут: щелкните правой кнопкой мыши «Этот компьютер» -> «Управление» -> «Управление дисками».
Если для USB-накопителя ни опция «Открыть», ни опция «Исследовать» выделены серым цветом, вы можете попробовать решение № 2, которое определенно сработает.
Решение №2. Форматирование флэш-накопителя без потери данных в Windows
Невозможно открыть неформатированный накопитель без форматирования, когда ПК с ОС Windows сообщает, что необходимо отформатировать USB-накопитель, поскольку форматирование означает потерю данных. Тогда что делать, чтобы открыть флешку без форматирования?
iCare Data Recovery Pro Free — это все, что вам нужно, чтобы открыть флешку, которую необходимо отформатировать, и она позволяет вам получить доступ к файлу с флешки, когда он хочет переформатировать или даже если вы по ошибке/случайно отформатировали его, вы даже можете попробуйте этот бесплатный инструмент для восстановления флешки, чтобы открыть флешку без форматирования.
Шаг 1 . Загрузите iCare Pro Free, подключите USB-накопитель к Windows 11/10/8/7. Выберите «Deep Scan Recovery», чтобы открыть флешку, не форматируя ее.
Шаг 2 . Выберите флешку, чтобы инструмент открыл ее для вас
Шаг 3 . Как только программа нашла ваши данные, сохраните их на другом устройстве.
Решение №3. Как восстановить поврежденный USB-накопитель с помощью бесплатного инструмента для восстановления
Вот еще один инструмент, с помощью которого вы можете исправить поврежденный USB-накопитель, не форматируя его. Это проверка ошибок, предоставляемая Windows, которую вы можете исправить с помощью ее свойства. Вот как начать ремонт.
Этот ПК -> Флэш-накопитель/SD, щелкните правой кнопкой мыши -> Свойства
Щелкните устройство правой кнопкой мыши и откройте его свойства
Инструменты -> «Проверить» и подтвердите восстановление.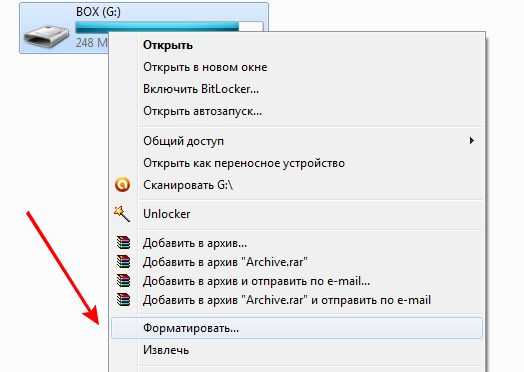
Восстановить флешку в Windows 10 без форматирования
Как восстановить usb без форматирования с проверкой ошибок
Если это не работает, попробуйте 8 бесплатных инструментов для восстановления usb в Windows, если Mac? -> Попробуйте 7 инструментов восстановления USB на Mac
Стирает ли форматирование все? -> Да
Можно ли отформатировать флешку без стирания данных, если она требует форматирования? Обычно да, когда флешка просила форматирования, все данные пропадали. Windows просит отформатировать флешку, чтобы открыть ее, когда флешка не отформатирована.
«Мой USB-накопитель требует форматирования, но я не хочу этого делать, так как на нем много файлов. Как мне отформатировать диск, не потеряв ни одного файла?»
Перейдите по следующей ссылке, чтобы просмотреть сообщение на форуме, связанное с открытием флеш-накопителя без форматирования, когда он запрашивает форматирование:
http://www.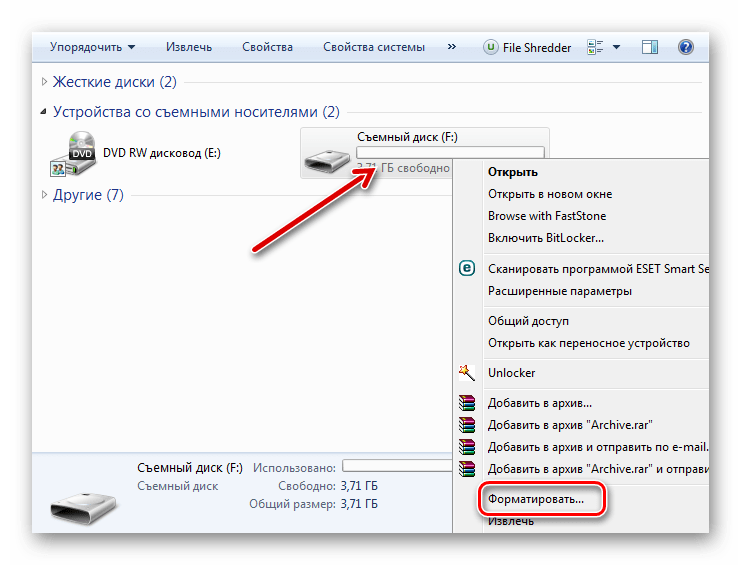 tomshardware.com/forum/278671-32-open-flash-drive-formatting
tomshardware.com/forum/278671-32-open-flash-drive-formatting
Ну, невозможно отформатировать флешку без потери данных, потому что флешка будет стерта, как только вы начнете форматировать его. Однако у вас есть шанс вернуть стертые форматированием файлы до того, как новые данные будут записаны на отформатированный диск.
«Можно ли открыть флешку в формате RAW без форматирования на Windows 7? Сегодня я подключил флешку к ПК с ОС Windows 7, но система не позволила мне открыть флешку. Мой ПК выдает сообщение эта флешка должна быть отформатирована.Проверив Свойства,флэшка стала файловой системой RAW.Я не хочу форматировать ее,так как знаю,что форматирование сотрет флешку и я потеряю все данные.Есть ли способ открыть RAW флешка без форматирования?»
Быстрое решение: как восстановить флешку без форматирования
«Должен ли я форматировать флешку, когда она превращается в файловую систему RAW в Windows 7? Что произойдет, если я ее отформатирую? Могу ли я вернуть все недоступные данные после форматирование флешки из RAW в FAT32 в Windows 7? Или кто-нибудь знает другой способ доступа к флешке RAW без форматирования?»
«Я хочу переместить некоторые данные с карты памяти на флешку, но флешка недоступна после подключения к моему компьютеру с Windows 7. Флешка меняется на формат RAW с предыдущей FAT32, поэтому Windows 7 спрашивает мне переформатировать флэш-накопитель, прежде чем я смогу его открыть. Что я могу сделать, чтобы восстановить удаленные данные с USB-накопителя перед форматированием?»
Флешка меняется на формат RAW с предыдущей FAT32, поэтому Windows 7 спрашивает мне переформатировать флэш-накопитель, прежде чем я смогу его открыть. Что я могу сделать, чтобы восстановить удаленные данные с USB-накопителя перед форматированием?»
usb flash file sytem raw нечитаемый
Невозможно открыть флешку RAW без форматирования, но можно вернуть потерянные данные без вскрытия флешки. Что вам нужно, так это предотвратить перезапись ранее недоступных данных и полагаться на инструмент восстановления данных.
Читайте также: как восстановить флешку без форматирования
Заключение
Вы должны отформатировать флешку, когда она говорит, что ее нужно отформатировать, если вы хотите открыть ее нормально. Тем не менее, вы можете попробовать командную строку или инструмент проверки ошибок для поиска ошибок, если вы хотите открыть поврежденную флешку, которая становится недоступной, неузнаваемой или нечитаемой.
Рекомендовать : плохие блоки на USB? Пожалуйста, перейдите к этой статье: Исправление поврежденных секторов>>
Горячие статьи
- восстановить данные с отформатированного USB-накопителя
- восстановление файлов после переформатирования
- карта памяти не форматируется проблема
- флешку нужно отформатировать
- флешка не опознана
Последнее обновление 01 ноября 2022 г.
Статьи по теме
- отформатировать внешний жесткий диск Seagate без потери файлов
- неформатировать SD-карту android бесплатно
- восстановление USB-накопителя бесплатно
Восстановление USB-файлов без форматирования
Эта статья посвящена USB-накопителю и способам восстановления его файлов без форматирования. Здесь вы узнаете, почему форматирование поврежденной флешки не является решением для восстановления файлов и как легко восстановить файлы с USB-накопителя.
Несколько слов о форматировании
При форматировании флешки или другого накопителя перед пользователем всегда встает вопрос: полное или быстрое форматирование? Часто, не задумываясь, вы выбираете тот или иной вариант, толком не зная разницы между ними. Итак, для наглядности, вот краткое пояснение:
При быстром форматировании все место на диске помечается как неиспользуемое, а данные еще какое-то время хранятся на диске.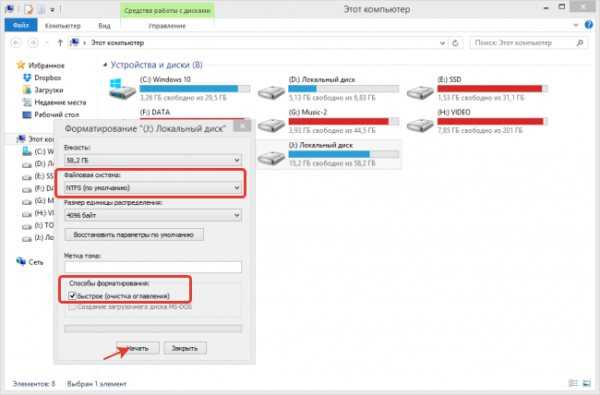 Это делает восстановление данных относительно простым. Кроме того, по сравнению с полным форматированием, быстрое форматирование занимает гораздо меньше времени.
Это делает восстановление данных относительно простым. Кроме того, по сравнению с полным форматированием, быстрое форматирование занимает гораздо меньше времени.
Что касается полного форматирования, то этот процесс не такой быстрый, так как проверяются все сектора и, как следствие, затираются нулями. Восстановление файлов возможно, но это будет не так просто. В любом случае постарайтесь сделать это как можно быстрее, во избежание затирания флешки новыми данными.
Все, что нужно для восстановления USB-файлов без форматирования
Для восстановления данных с USB-накопителя без форматирования необходимо использовать профессиональное программное обеспечение, например DiskInternals Uneraser™. Это, несомненно, лучшее программное обеспечение для восстановления потерянных изображений, видео, аудио, документов и т. д.
Программа позволяет восстанавливать файлы в Windows 10, 8, 7 и более ранних версиях. DiskInternals Uneraser™ имеет простой в использовании встроенный мастер восстановления. Он поможет вам быстро и автоматически восстановить любые данные. Но это не означает, что вы не можете восстановить файлы вручную, если хотите сделать это самостоятельно.
Он поможет вам быстро и автоматически восстановить любые данные. Но это не означает, что вы не можете восстановить файлы вручную, если хотите сделать это самостоятельно.
Вы можете использовать бесплатную пробную версию DiskInternals Uneraser™ перед покупкой лицензии.
Только после того, как вы убедитесь, что ваши файлы восстановлены, вам необходимо приобрести лицензию на этот продукт, чтобы вы могли сохранить найденные файлы. Не требуется переустановка или исследования!
Восстановить данные с USB-накопителя без форматирования можно прямо сейчас, используя пошаговую инструкцию, описанную ниже.
Восстановление данных с USB-накопителя без форматирования
- 1. Загрузите пробную версию DiskInternals Uneraser™ для восстановления файлов с USB-накопителя без форматирования.
- 2. Запустите программу и нажмите кнопку «Далее» столько раз, сколько необходимо для установки программного обеспечения.
- 3. Мастер восстановления загрузится автоматически.

- 4. Затем вы увидите все устройства хранения данных, которые есть на вашем компьютере (жесткий диск, USB-накопитель, SD-карта и т. д.). Щелкните левой кнопкой мыши USB-накопитель, на котором находятся нужные файлы. Нажмите «Далее.
- 5. Затем выберите тип файла, который вы хотите восстановить, или пропустите этот шаг.
- 6. Выберите режим сканирования диска: быстрый или полный. Первый вариант гораздо быстрее, но восстановить можно только недавно удаленные файлы. Глубокое сканирование позволит вам найти гораздо более старые файлы.
Выберите нужный вариант сканирования левой кнопкой мыши. Дождитесь завершения процесса.
- 7. Файлы, которые можно восстановить, отмечены красным крестом в левом верхнем углу.
- 8. Предварительный просмотр. Щелкните правой кнопкой мыши «Просмотр в новом окне» или нажмите горячие клавиши Ctrl + P.
DiskInternals Uneraser — как просмотреть удаленные фотографии.