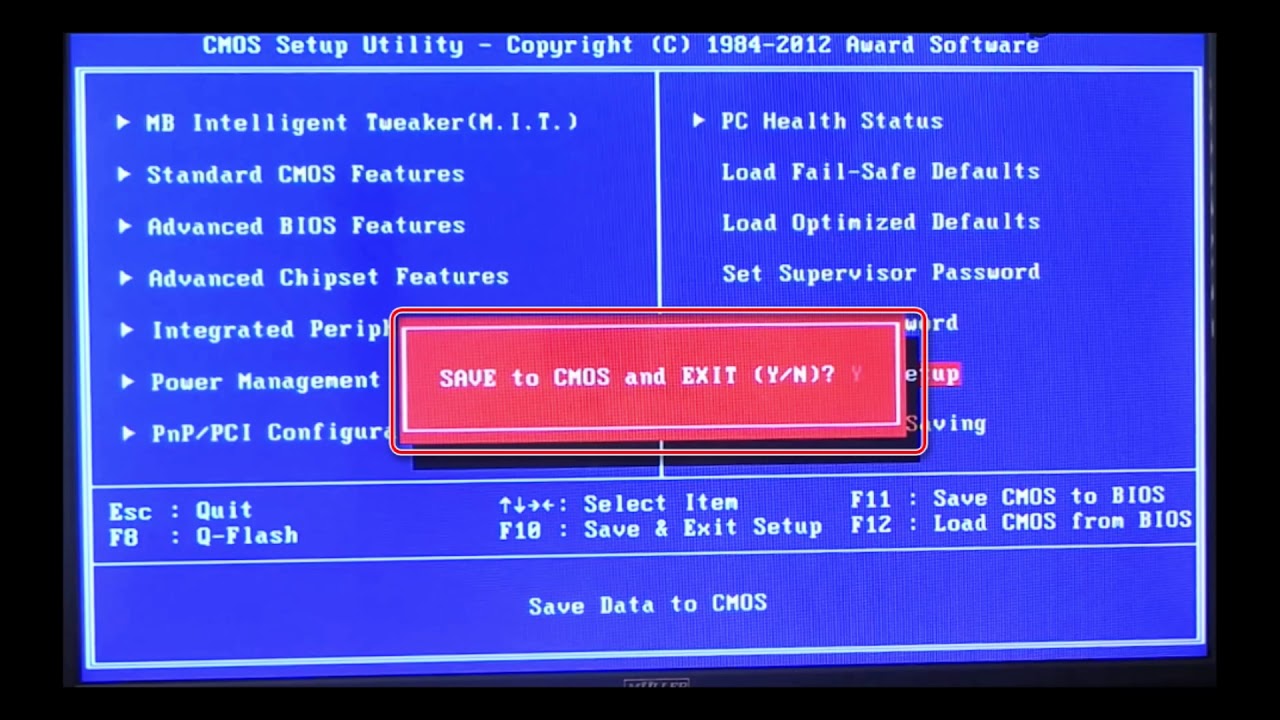Как выставить в биос загрузку с жесткого диска: ПК HP — Настройка порядка загрузки в системе BIOS
Содержание
Настройка Bios компьютера на загрузку с диска.
Здравствуйте уважаемые читатели блога Rumman.ru. Для чего же нужна настройка Bios компьютера, перед установкой Windows. Допустим, что вам как-то захотелосьустановить операционную систему Windows XP. Вы вставляете инсталляционный диск с операционной системой в DVD привод или вставляете флешку, карту памяти. Однако установка Windows не начинается, что же вам делать в такой ситуации? Как сделать так,чтобы установка началась? Конечно, вам нужно изменить настройки Bios.
Download
Поставить в настройках Bios компьютера, первым загрузочным устройством вашего компьютера DVD привод или USB устройство в место жесткого диска.
В компьютерах иногда эта функция выставлена по умолчанию и первым загрузочным устройством стоит DVD привод, потом только жесткий диск. После включения, компьютер сначала проверяет DVD привод, нет ли там инсталляционного диска, потом только начинает загрузку Windows с жесткого диска.
Однако в большинстве случаев жесткий диск стоит, первым загрузочным диском в настройках Bios компьютера, поэтому нам очень важно знать, как в настройках Bios компьютера, подправить эту тонкость.
И так начнем, для начала нужно зайти в Bios. Для того чтобы зайти в меню Bios, вам нужно перезагрузить компьютер. После перезагрузки сразу же начать нажимать на определенную клавишу. В основном если у вас не очень старый компьютер, это клавиша: Delete, F1, F2, F10. Но также может быть и другие такие как: Ctrl+Alt+Esc или Ctrl+Alt+Delete или Esc.
А какая клавиша для захода в настройки Bios компьютера, стоит у вас вы можете узнать в инструкции вашего компьютера. Посте того, как вы зашли Bios, попадаете в главное окно Bios компьютера, в моем компьютере это выглядит примерно так:
Сразу оговорюсь разбираться во всем этом, придется на английском языке. Так как Bios никогда не был, и вряд ли когда ни будь, будет на русском языке. Внешний вид Bios и его функции на вашем компьютере, может отличаться от той, что в фотографии. Поэтому желательно конечно немного разбираться в английских словах, чтобы не растеряться. Не забудьте, зайдя в настройки Bios компьютера, можете забыть о мышке, управлять настройками в Bios, можно только используя клавиатуру. Клавишами, стрелка вверх, вниз, влево, вправо.
Клавишами, стрелка вверх, вниз, влево, вправо.
Ну, небольшую информацию о настройках Bios компьютера получили. Теперь используя эти клавиши, переходим в раздел Boot (загрузка). Сейчас мы находимся в разделе загрузки (Boot), выглядит это примерно так:
В разделе Boot, первая строка подсвечена белым, написано «Boot Device Priority». Если перевести это на русский язык,означает «Приоритет загрузочных устройств», то-что нам нужно. Нажимаем «Enter», и получается следующее:
Уточню, что мы зашли в настройки Bios компьютера. Перешли в раздел загрузки и выбрали приоритет загрузочных устройств.
Теперь меняем значение
1st Boot Device.
Конечно, с первого взгляда похожа на бессмысленный набор слов. Но если даже чуть присмотреться, легко заметить отличия. Например, на картинке, которую вы смотрите, первым загрузочным диском стоит:
«FLOPPY DRIVE» — это дисковод для дискет. То есть компьютер, сначала попробует загрузиться с дискеты.
«HDD» — это у нас жесткий диск. В нашем случае, когда компьютер не сможет загрузиться с «FLOPPY DRIVE». Попробует загрузиться с жесткого диска, это нас не устраивает. Если мы хотим начать установку Windows.
В нашем случае, когда компьютер не сможет загрузиться с «FLOPPY DRIVE». Попробует загрузиться с жесткого диска, это нас не устраивает. Если мы хотим начать установку Windows.
«ATAPI CD-ROM» — Это у нас как все уже догадались CD-привод. То, что нам нужно для запуска Windows. Вставим CD-привод на первое место. Для этого управляя клавиатурными стрелками, делаем так чтобы подсвечено белым был первое устройство в списке.
Нажимаем на «Enter». После чего откроется маленькое синее окошко.
Теперь в этом маленьком окошке управляя стрелками спускаемся на опцию «ATAPI CD-ROM», нажимаем на него клавишей «Enter». После чего первым загрузочным приводом должен стать CD-привод. Далее возвращаемся в главное меню Bios, пользуясь клавишей «Esc».
Ну а теперь на выход, используя клавишу «Стрелка в право», переходим в раздел «Exit». Убедившись что подсвечена функция «Exit & Save», что в переводе означает «Сохранить и Выйти», нажимаем «Enter».
После чего откроется окошко для подтверждения, подтверждаем нажав на «OK» или у некоторых «Y».
Все настройка Bios компьютера завершена. Поздравляю! Самый сложный этап для начинающих пользователей при установке Windows вы прошли.
Удачи вам в установке операционной системы и до встречи на страницах блога Rumman.ru.
Ну и как обычно видео урок на по следок, чтобы легче осваивалось:
[РЕШЕНО] Отсутствует загрузочное устройство | Как исправить недоступный загрузочный диск
Обновление от 23 января 2019 г.: в эту статью добавлены дополнительные сведения о том, как исправить ошибки загрузки.
youtube.com/embed/gHJ7jJZIuhM?feature=oembed» frameborder=»0″ allow=»accelerometer; autoplay; clipboard-write; encrypted-media; gyroscope; picture-in-picture» allowfullscreen=»»>
Что означает ошибка «Отсутствует загрузочное устройство по умолчанию»?
Ошибка «Отсутствует загрузочное устройство по умолчанию» — это ошибка запуска, которую вы можете увидеть на своем компьютере Lenovo. После включения компьютера вы ожидаете увидеть знакомый экран загрузки Windows после начального экрана запуска. Но если с вашим компьютером что-то не так, вместо этого вы можете увидеть сообщение об ошибке после экрана запуска.
У всех производителей ПК терминология в кодах ошибок немного различается, хотя многие из них могут означать одно и то же. Сообщение «Отсутствует загрузочное устройство по умолчанию» используется в основном на ПК Lenovo и почти исключительно для обозначения конкретной ошибки загрузки. Некоторые компьютеры Acer также используют это сообщение об ошибке. Хотя некоторые ошибки загрузки могут быть очень серьезными, эту обычно можно легко исправить (хотя, как будет показано в нашем примере ниже, иногда исправление не так просто).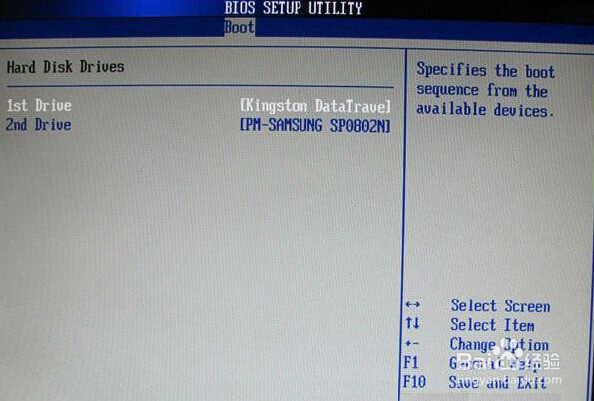
Если приведенные ниже рекомендации не работают, НАЖМИТЕ ЗДЕСЬ и позвольте Gillware помочь вам вернуть ваши данные
Как исправить недоступное загрузочное устройство жесткого диска
Эта ошибка обычно является результатом изменения настроек BIOS вашего ПК Lenovo. Подавляющее большинство пользователей, столкнувшихся с этой ошибкой, могут легко исправить ее, просто зайдя в BIOS при запуске и изменив одну мелочь в настройках.
- Перезагрузите компьютер.
- Когда появится начальный экран запуска с логотипом Lenovo, сразу же нажмите F2 , чтобы войти в программу настройки BIOS. Фактическая клавиша, которую вам нужно нажать, может различаться в зависимости от модели, но для большинства ноутбуков Lenovo это будет F2.
- В меню настройки BIOS выберите вкладку Boot и нажмите Enter.
- Проверьте порядок загрузки и убедитесь, что жесткий диск вашего ПК находится в первом слоте. Если нет, поменяйте порядок загрузочных устройств, чтобы ваш жесткий диск был первым.

- Выделите Boot Mode, нажмите Enter, и переключитесь с UEFI на Legacy Support.
- В этом варианте замените UEFI на Legacy First
- Перейти к Выйдите из вкладки , выделите Выйти с сохранением изменений, и нажмите Enter.
- Перезагрузите ноутбук.
Если изменение порядка загрузки и/или переход с UEFI на Legacy Support не решает проблему, возможно, у вас неисправный жесткий диск.
СВЯЗАННЫЕ СТАТЬИ:
- Ошибка «Загрузочное устройство не найдено»
- Ошибка образа BOOTMGR 9002 5
- Ошибка загрузки 0xc000000f
- Службы восстановления логического жесткого диска
- Расширенные методы восстановления данных
Причины ошибки «Загрузочное устройство не найдено»:
Изменились настройки BIOS UEFI
Неправильная последовательность загрузки или порядок загрузки
Неисправность жесткого диска
Что делать с неисправным жестким диском?
Если ваш ПК находится на гарантии, вы можете отправить неисправный жесткий диск производителю ПК и заменить его.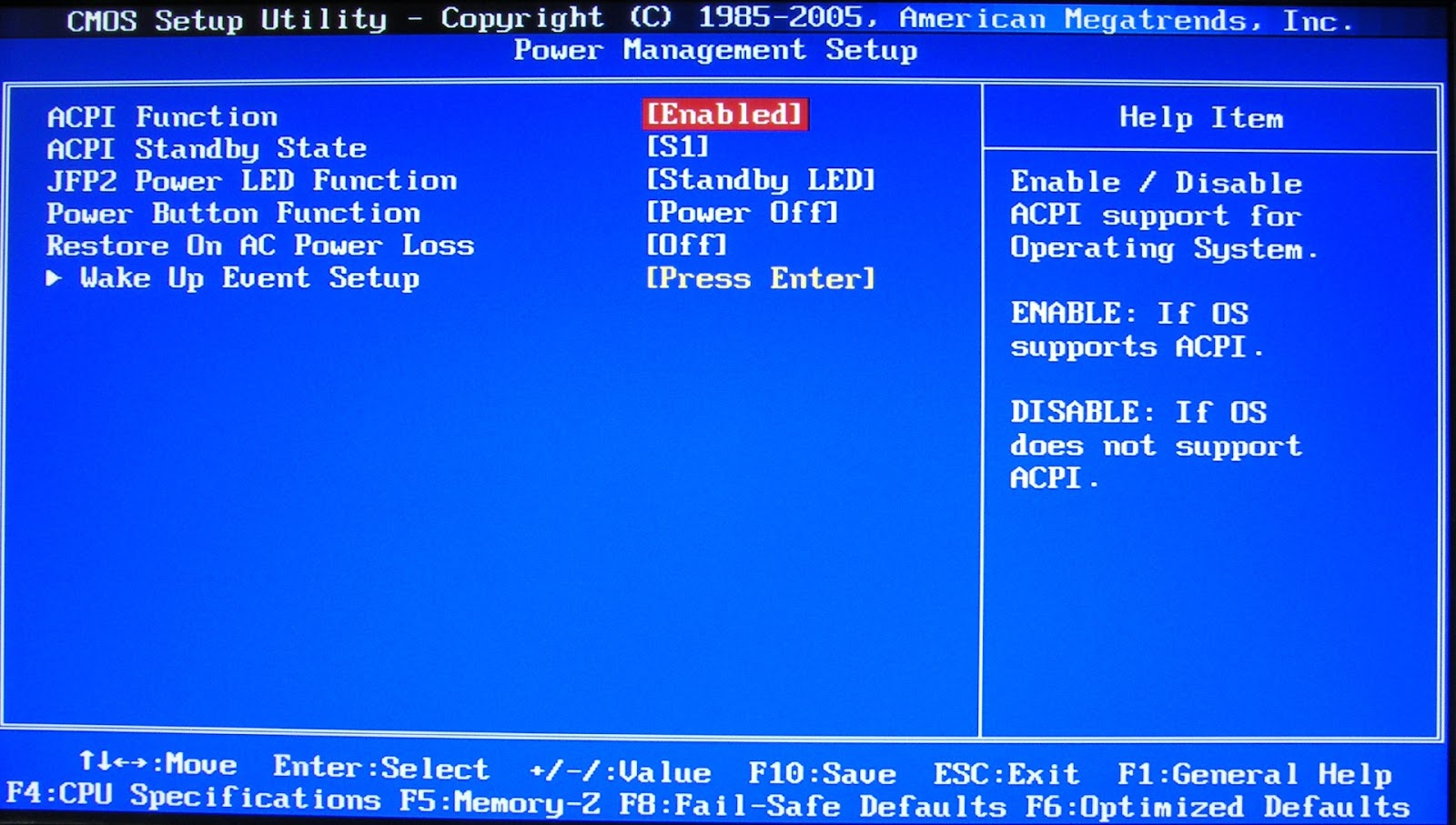 Если нет, вам придется купить новый жесткий диск или SSD для вашего ПК и переустановить на него Windows. Но есть одна вещь, которую вы не можете заменить: все файлы, которые у вас были на жестком диске вашего ПК.
Если нет, вам придется купить новый жесткий диск или SSD для вашего ПК и переустановить на него Windows. Но есть одна вещь, которую вы не можете заменить: все файлы, которые у вас были на жестком диске вашего ПК.
Как часто вы создаете резервные копии своих файлов?
Есть ли у вас система автоматического резервного копирования важных данных?
Если да, проверили ли вы, что он работает?
Если на жестком диске вашего ПК хранились важные файлы, такие как документы, фотографии или видео, и вам нужна помощь, чтобы вернуть их, свяжитесь с нашими специалистами, чтобы узнать, как мы можем вам помочь.
НАЖМИТЕ ЗДЕСЬ, чтобы связаться с нашими консультантами по работе с клиентами для получения дополнительной информации
Если на вашем ПК неисправен жесткий диск и у вас нет резервной копии файлов, не нужно паниковать или нервничать, как бы вам этого ни хотелось.
С 2003 года Gillware предоставляет профессиональные услуги по восстановлению данных, поэтому мы можем сделать то, через что вы сейчас проходите, максимально безболезненным и беззаботным. Благодаря бесплатной доставке в нашу лабораторию, бесплатным лабораторным проверкам нашими инженерами, твердым ценовым предложениям, отсутствию авансовых платежей и гарантии «нет данных, бесплатно» , наша лаборатория мирового класса — ваш лучший шанс получить ваши данные. назад.
Благодаря бесплатной доставке в нашу лабораторию, бесплатным лабораторным проверкам нашими инженерами, твердым ценовым предложениям, отсутствию авансовых платежей и гарантии «нет данных, бесплатно» , наша лаборатория мирового класса — ваш лучший шанс получить ваши данные. назад.
Почему ломаются жесткие диски?
Существует множество причин, по которым недоступный жесткий диск может не работать.
Возможна логическая ошибка или ошибка микропрограммы, препятствующая работе накопителя. Любой компонент диска мог выйти из строя и вызвать проблемы с загрузкой или обнаружением жесткого диска на другом компьютере.
И механические неисправности, которые могут помешать функционированию жесткого диска, не обязательно должны быть драматическими или катастрофическими.
Головки чтения/записи жесткого диска, например, могут выйти из строя, и вы даже не услышите ужасный «щелчок смерти» (но если вы продолжите пытаться толкать диск, вы можете еще больше ухудшить состояние головок, поставив вас в тупик).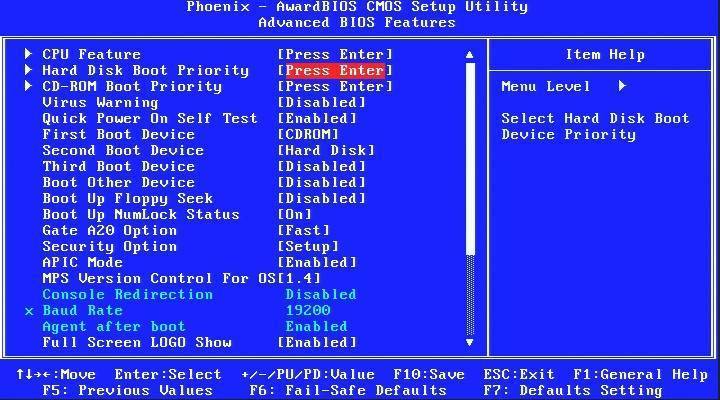 еще большая беда).
еще большая беда).
Когда жесткий диск выходит из строя так же, как диск этого клиента, без явных симптомов, указывающих на явную причину, требуется специалист по восстановлению данных, чтобы выяснить, что произошло. К счастью для нашего клиента, в нашей лаборатории восстановления данных работает более чем достаточно экспертов по восстановлению данных.
Что бы ни влияло на этот недоступный жесткий диск, оценка наших инженеров по восстановлению данных выявит это. Как только наши инженеры внимательно изучили этот диск, мы поняли, почему он вышел из строя, и что мы можем сделать, чтобы вернуть данные клиента.
Проблема этого жесткого диска заключалась в его прошивке.
Микропрограмма жесткого диска чем-то похожа на операционную систему вашего компьютера. Без операционной системы на жестком диске функции вашего компьютера довольно ограничены. О/С управляет всевозможными вещами, чтобы ваш компьютер мог… быть компьютером.
Аналогично, прошивка жесткого диска управляет вашим доступом к данным на внутренних пластинах жесткого диска. Как и в случае любой операционной системы, что-то может пойти не так, и вы можете столкнуться с паникой ядра — с гораздо более серьезными последствиями.
Как и в случае любой операционной системы, что-то может пойти не так, и вы можете столкнуться с паникой ядра — с гораздо более серьезными последствиями.
Программное обеспечение для восстановления данных
для восстановления потерянных или удаленных данных в Windows
Если вы потеряли или удалили какие-либо важные файлы или папки с вашего ПК, жесткого диска или USB-накопителя и вам нужно немедленно восстановить их, попробуйте наши рекомендации инструмент для восстановления данных.
Восстановление удаленных или потерянных документов, видео, файлов электронной почты, фотографий и т. д.
Восстановление данных с ПК, ноутбуков, жестких дисков, твердотельных форматирование или повреждение
Восстановление недоступного жесткого диска — исправление прошивки
Когда ваша операционная система повреждена, вы обычно можете исправить или переустановить ее, не беспокоясь о потере данных.
А вот с прошивкой жесткого диска все не так просто.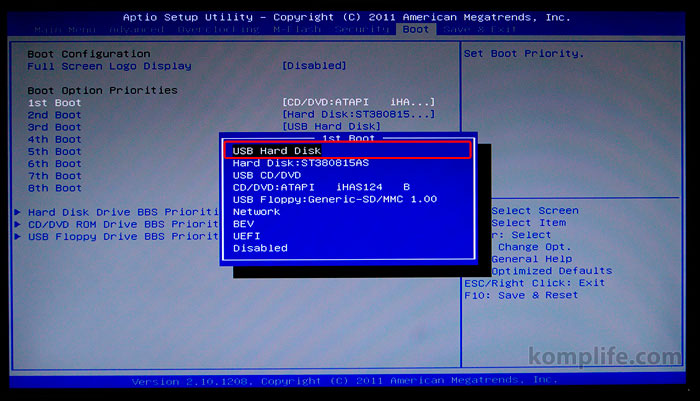 Точно так же, как головки чтения/записи или пластины жесткого диска, производители жестких дисков не хотят, чтобы кто-либо касался прошивки жесткого диска, кроме них самих.
Точно так же, как головки чтения/записи или пластины жесткого диска, производители жестких дисков не хотят, чтобы кто-либо касался прошивки жесткого диска, кроме них самих.
Это очень сложно, и некоторые его части различаются от диска к диску. Иногда производители разрешают пользователям обновлять прошивку своих накопителей, но этот процесс строго контролируется и ограничивается, чтобы не предоставлять пользователям слишком большой доступ к такой чувствительной части накопителя.
Единственный способ получить доступ к прошивке жесткого диска и решить проблему — «обмануть» накопитель, заставив его думать, что он находится на заводе, где производители программируют прошивку. Для этого требуются специальные аппаратные и программные инструменты, которые вы вряд ли найдете за пределами профессиональной компании по восстановлению данных.
Внутри лаборатории восстановления данных совсем другая история.
В нашей лаборатории восстановления данных работают высококвалифицированные специалисты по восстановлению данных, которые годами изучали и анализировали микропрограммы жестких дисков. С помощью наших специализированных инструментов мы можем исследовать прошивку недоступного жесткого диска, диагностировать проблему и устранить ее, чтобы снова вернуть жесткий диск в рабочее состояние.
С помощью наших специализированных инструментов мы можем исследовать прошивку недоступного жесткого диска, диагностировать проблему и устранить ее, чтобы снова вернуть жесткий диск в рабочее состояние.
Иногда с жестким диском возникает более серьезная проблема, которую необходимо устранить после восстановления прошивки, но в этой ситуации жесткий диск работал нормально после того, как мы восстановили его прошивку.
Прочитав 18,2% секторов на ранее недоступных пластинах жесткого диска, наши инженеры полностью восстановили 100% файлов пользователя. Ни один из восстановленных файлов не пострадал от каких-либо повреждений. Мы оценили этот случай восстановления данных на 10 баллов по нашей десятибалльной шкале.
Прочтите наш пример из практики о нашем клиенте, который был в той же ситуации, что и вы , чтобы узнать о возможностях наших специалистов по восстановлению данных и о том, как мы можем вам помочь:
Пример из практики восстановления данных: недоступный загрузочный диск
У клиента в этом случае восстановления данных был недоступный жесткий диск.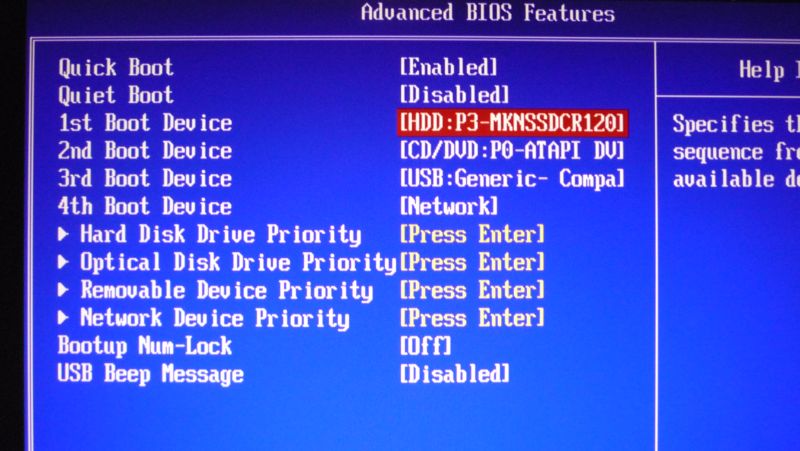
Когда они включили свой ноутбук Lenovo, они получили сообщение об ошибке. Их компьютер сказал им следующее: «Загрузочное устройство по умолчанию отсутствует или загрузка не удалась. Вставьте носитель для восстановления и нажмите любую клавишу, затем выберите «Диспетчер загрузки», чтобы выбрать новое загрузочное устройство для загрузки или носитель для восстановления».
Клиент извлек жесткий диск Western Digital из своего ноутбука и исследовал его, подключив диск через USB-адаптер к другому компьютеру. Привод раскрутился как обычно, без каких-либо пугающих или необычных звуков. Компьютер даже распознал, что к нему воткнули жесткий диск.
Но это было все, что компьютер смог обнаружить о диске. Не было возможности смонтировать или получить доступ к устройству. Пользователь отключил жесткий диск и связался с нашими консультантами по восстановлению. Довольно скоро недоступный жесткий диск попал в нашу лабораторию восстановления данных.
Модель диска: Western Digital WD10JPVX-75JC3T0
Емкость диска: 1 ТБ
Операционная система: Windows
Ситуация: Жесткий диск раскручивается и распознается, но недоступен
Тип восстановленных данных: Картинки, документы Quicken
Чтение двоичных файлов: 18,2%
Оценка случая восстановления данных Gillware: 10
Уилл Асенцо
Уилл — ведущий блоггер, копирайтер и редактор копирайтера Gillware Data Recovery and Digital Forensics, а также стойкий защитник против злоупотребления невинными точками с запятой.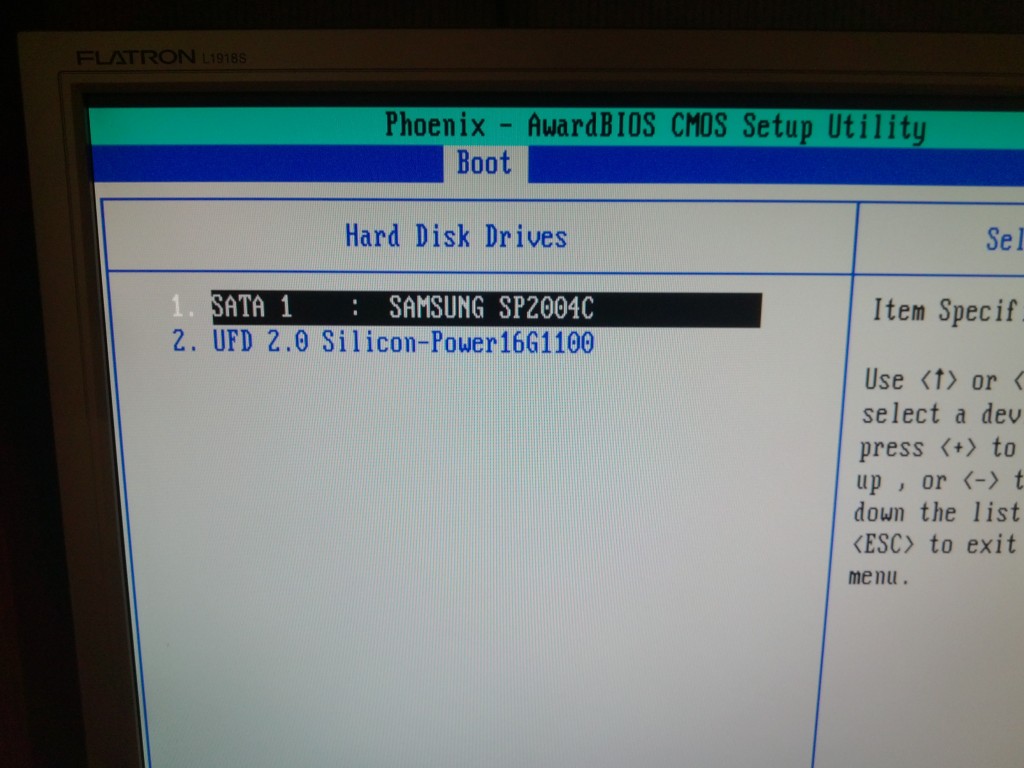
Статьи: 213
Процесс загрузки Arch — ArchWiki
Чтобы загрузить Arch Linux, необходимо настроить загрузчик с поддержкой Linux. Загрузчик отвечает за загрузку ядра и начального виртуального диска перед началом процесса загрузки. Процедура сильно отличается для систем BIOS и UEFI. Подробное описание приведено на этой или связанных страницах.
Типы прошивки
Прошивка — это самая первая программа, которая запускается при включении системы.
Совет: Слова BIOS и (U)EFI часто используются вместо прошивки
BIOS
BIOS или базовая система ввода-вывода в большинстве случаев хранится во флэш-памяти на самой материнской плате и не зависит от системное хранилище. Первоначально созданный для IBM PC для обработки аппаратной инициализации и процесса загрузки, с 2010 года он постепенно заменяется UEFI, который не имеет тех же технических ограничений.
UEFI
Унифицированный расширяемый интерфейс встроенного ПО поддерживает чтение как таблицы разделов, так и файловых систем.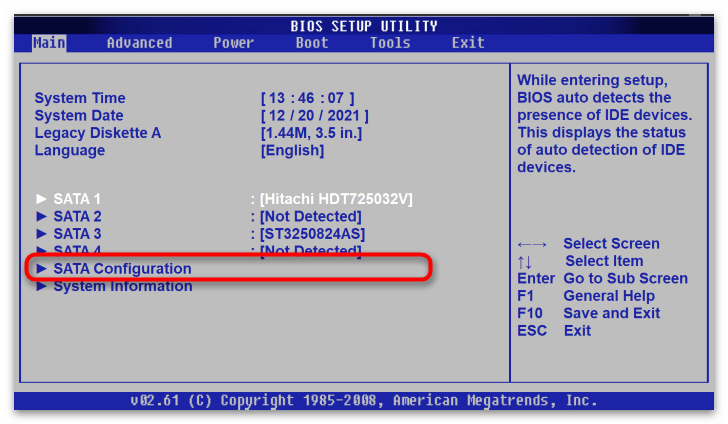 UEFI не запускает загрузочный код из основной загрузочной записи (MBR), существует она или нет, вместо этого загрузка зависит от загрузочных записей в NVRAM.
UEFI не запускает загрузочный код из основной загрузочной записи (MBR), существует она или нет, вместо этого загрузка зависит от загрузочных записей в NVRAM.
Спецификация UEFI предписывает поддержку файловых систем FAT12, FAT16 и FAT32 (см. спецификацию UEFI версии 2.10, раздел 13.3.1.1), но любой совместимый поставщик может дополнительно добавить поддержку дополнительных файловых систем; например, HFS+ или APFS в некоторых прошивках Apple. Реализации UEFI также поддерживают ISO-9.660 для оптических дисков.
UEFI запускает приложения EFI, например. загрузчики, менеджеры загрузки, оболочка UEFI и т. д. Эти приложения обычно хранятся в виде файлов в системном разделе EFI. Каждый поставщик может хранить свои файлы в системном разделе EFI в каталоге /EFI/ имя_вендора . Приложения можно запустить, добавив загрузочную запись в NVRAM или из оболочки UEFI.
Спецификация UEFI поддерживает устаревшую загрузку BIOS с помощью модуля поддержки совместимости (CSM). Если CSM включен в UEFI, UEFI создаст загрузочные записи CSM для всех дисков. Если для загрузки выбрана загрузочная запись CSM, CSM UEFI попытается загрузиться с загрузочного кода MBR диска.
Если CSM включен в UEFI, UEFI создаст загрузочные записи CSM для всех дисков. Если для загрузки выбрана загрузочная запись CSM, CSM UEFI попытается загрузиться с загрузочного кода MBR диска.
Примечание. Intel прекращает поддержку CSM, полагаться на эту функцию в будущем может быть невозможно.[1]
Инициализация системы
В BIOS
- Система включена, выполняется самотестирование при включении (POST).
- После POST BIOS инициализирует оборудование, необходимое для загрузки (диск, контроллеры клавиатуры и т. д.).
- BIOS запускает первые 440 байт (область кода начальной загрузки Master Boot Record) первого диска в порядке следования дисков BIOS.
- Первый этап загрузчика в загрузочном коде MBR затем запускает код второго этапа (если есть) из:
- следующие секторы диска после MBR, т. е. так называемый post-MBR-пробел (только в таблице разделов MBR),
- загрузочная запись тома раздела или диска без разделов (VBR),
- для GRUB на диске с разделами GPT — загрузочный раздел BIOS для GRUB (используется вместо промежутка после MBR, которого нет в GPT).

- Запущен реальный загрузчик.
- Затем загрузчик загружает операционную систему путем последовательной загрузки или прямой загрузки ядра операционной системы.
В UEFI
- Система включена, выполняется самотестирование при включении питания (POST).
- После POST UEFI инициализирует оборудование, необходимое для загрузки (диск, контроллеры клавиатуры и т. д.).
- Микропрограмма считывает загрузочные записи в NVRAM, чтобы определить, какое приложение EFI запускать и откуда (например, с какого диска и раздела).
- Загрузочная запись может быть просто диском. В этом случае микропрограмма ищет системный раздел EFI на этом диске и пытается найти приложение EFI в резервном пути загрузки
\EFI\BOOT\BOOTx64.EFI(BOOTIA32.EFIв системах с IA32 (32- бит) UEFI). Вот как работают загрузочные съемные носители UEFI.
- Загрузочная запись может быть просто диском. В этом случае микропрограмма ищет системный раздел EFI на этом диске и пытается найти приложение EFI в резервном пути загрузки
- Прошивка запускает приложение EFI.
- Это может быть загрузчик или само ядро Arch, использующее EFISTUB.

- Это может быть какое-то другое приложение EFI, например оболочка UEFI, или диспетчер загрузки, например systemd-boot или rEFInd.
- Это может быть загрузчик или само ядро Arch, использующее EFISTUB.
Если включена безопасная загрузка, процесс загрузки будет проверять подлинность двоичного файла EFI по подписи.
Примечание. Некоторые системы UEFI могут загружаться только с резервного пути загрузки.
Мультизагрузка в UEFI
Поскольку каждая ОС или поставщик могут поддерживать свои собственные файлы в системном разделе EFI, не затрагивая другие, мультизагрузка с использованием UEFI — это просто запуск другого приложения EFI, соответствующего загрузчику конкретной операционной системы. . Это устраняет необходимость полагаться на механизмы загрузки цепочки одного загрузчика для загрузки другой ОС.
См. также Двойная загрузка с Windows.
Загрузчик
Загрузчик — это программа, запускаемая прошивкой (BIOS или UEFI). Он отвечает за загрузку ядра с нужными параметрами ядра и любыми внешними образами initramfs.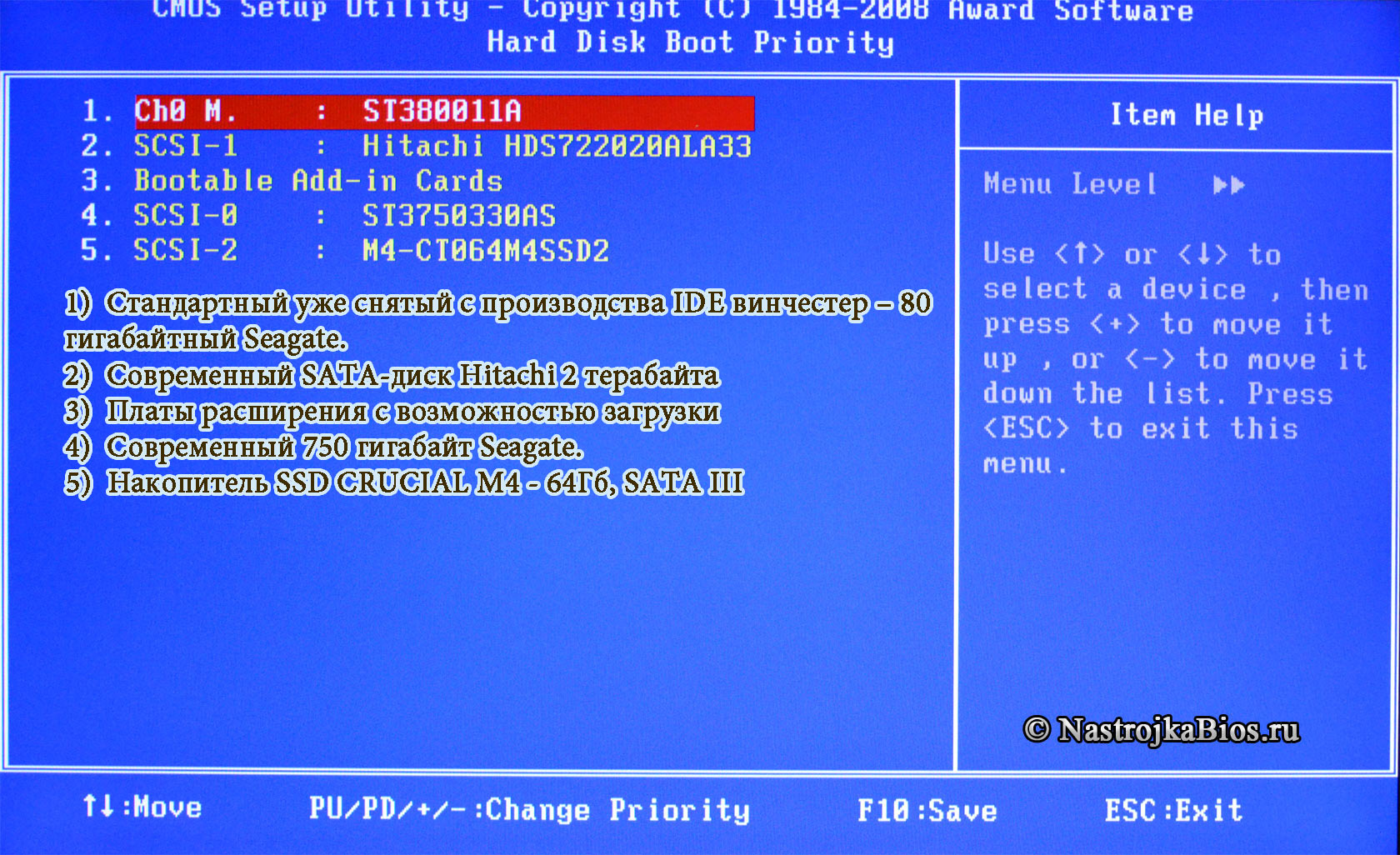 В случае UEFI само ядро может быть запущено UEFI напрямую с помощью загрузочной заглушки EFI. Отдельный загрузчик или менеджер загрузки по-прежнему можно использовать для редактирования параметров ядра перед загрузкой.
В случае UEFI само ядро может быть запущено UEFI напрямую с помощью загрузочной заглушки EFI. Отдельный загрузчик или менеджер загрузки по-прежнему можно использовать для редактирования параметров ядра перед загрузкой.
Предупреждение: Загрузчик должен иметь доступ к ядру и образам initramfs, иначе система не загрузится. Таким образом, в типичной настройке он должен поддерживать доступ к /boot . Это означает, что он должен поддерживать все, начиная с блочных устройств, стекированных блочных устройств (LVM, RAID, dm-crypt, LUKS и т. д.) и заканчивая файловой системой, в которой находятся ядра и образы initramfs. .
Примечание. Загрузка обновлений микрокода требует корректировки конфигурации загрузчика. [2]
Сравнение функций
Примечание:
- Поскольку GPT является частью спецификации UEFI, все загрузчики UEFI поддерживают диски GPT. GPT в системах BIOS возможен с использованием либо «гибридной загрузки» с гибридной MBR, либо нового протокола только для GPT.
 Однако этот протокол может вызвать проблемы с некоторыми реализациями BIOS; подробности см. в справочниках по удилищам.
Однако этот протокол может вызвать проблемы с некоторыми реализациями BIOS; подробности см. в справочниках по удилищам. - Шифрование, упомянутое в поддержке файловой системы, является шифрованием на уровне файловой системы и не имеет отношения к шифрованию на уровне блоков.
| Имя | Прошивка | Таблица разделов | Мультизагрузочный | Файловые системы | Примечания | ||||||
|---|---|---|---|---|---|---|---|---|---|---|---|
| БИОС | UEFI | МБР | GPT | БТРФС | доб4 | РайзерFS | ВФАТ | XFS | |||
| ЭФИСТУБ | – | Да | Да | Да | – | – | – | – | Унаследовано от прошивки 1 | – | Ядро является действительным исполняемым файлом EFI, который можно загрузить непосредственно из прошивки UEFI с помощью efibootmgr или другого загрузчика. |
| Унифицированный образ ядра | – | Да | Да | Да | – | – | – | – | Унаследовано от прошивки 1 | – | systemd-stub(7), ядро, initramfs и командная строка ядра, упакованные в исполняемый файл EFI для загрузки непосредственно из прошивки UEFI или другого загрузчика. |
| ГРУБ | Да | Да | Да | Да | Да | Да | Да | Да | Да | Да | В конфигурации BIOS/GPT требуется загрузочный раздел BIOS. Поддерживает RAID, LUKS1 и LVM (но не тома с тонким предоставлением). |
| Известняк | Да | Да | Да | Да | Да | № | Без шифрования | № | Да | Нет | |
| REFInd | № | Да | Да | Да | Да 2 | Без шифрования | Без шифрования | Без функции уплотнения хвостовика | Унаследовано от прошивки 1 | Нет | Поддерживает автоматическое определение ядер и параметров без явной настройки и поддерживает быструю загрузку [3]. |
| Сислинукс | Да | Лимитед | Да | Да | Частично | Без: тома для нескольких устройств, сжатие, шифрование | Без шифрования | № | Да | MBR; без разреженных инодов | : Нет поддержки некоторых функций файловой системы.[4] Не имеет драйверов файловой системы[5], может получить доступ только к файловой системе, в которой он был установлен. |
| системная загрузка | № | Да | Установка только вручную | Да | Да 2 | Возможна боковая загрузка 3 | Возможна боковая загрузка 3 | Возможна боковая загрузка 3 | Унаследовано от прошивки 1 | Возможна боковая загрузка 3 | Не удается запустить двоичные файлы из разделов, отличных от ESP или раздела расширенного загрузчика (раздел XBOOTLDR). Поддерживает автоматическое обнаружение унифицированных образов ядра при их размещении в esp /EFI/Linux . |
| GRUB Наследие | Да | Нет | Да | Нет | Да | № | № | Да | Да | Только XFS v4 | Прекращено использование GRUB. |
| ЛИЛО | Да | Нет | Да | Нет | Да | № | Без шифрования | Да | Да | Да | Прекращено из-за ограничений (например, с Btrfs, GPT, RAID). |
- Поддержка файловой системы унаследована от прошивки. Спецификация UEFI предписывает поддержку файловых систем FAT12, FAT16 и FAT32[6], но поставщики могут дополнительно добавить поддержку дополнительных файловых систем; например, прошивка компьютеров Apple Mac поддерживает файловую систему HFS+. Если прошивка предоставляет интерфейс для загрузки драйверов UEFI при запуске, то можно добавить поддержку дополнительных файловых систем путем загрузки (независимо приобретенных) драйверов файловой системы.
- Менеджер загрузки. Он может запускать только другие приложения EFI, например образы ядра Linux, созданные с помощью
CONFIG_EFI_STUB=yи Windowsbootmgfw.efi. - systemd-boot поддерживает загрузку драйверов файловой системы UEFI. Они предоставляются efifs и должны быть помещены в
esp /EFI/systemd/drivers/.
См. также Википедию:Сравнение загрузчиков.
Ядро
Загрузчик загружает образ vmlinux, содержащий ядро.
Ядро функционирует на низком уровне ( kernelspace ), взаимодействуя между оборудованием машины и программами. Ядро сначала выполняет перечисление и инициализацию оборудования, прежде чем перейти к пользовательскому пространству. См. подробное объяснение в Википедии: Ядро (операционная система) и Википедии: Ядро Linux.
initramfs
Корневая файловая система по адресу / начинается с пустой rootfs, которая является особым экземпляром ramfs или tmpfs. Это временная корневая файловая система, в которой находится initramfs ( init ial RAM f ile s ystem) изображения будут распакованы.
Целью initramfs является загрузка системы до момента, когда она может получить доступ к корневой файловой системе (подробности см. в FHS). Ему не обязательно содержать каждый модуль, который вы когда-либо захотите использовать; он должен иметь только модули, необходимые для корневого устройства, такие как IDE, SCSI, SATA или USB/FW (при загрузке с внешнего диска) и шифрование. Большинство модулей будут загружены udev позже, во время процесса инициализации.
Большинство модулей будут загружены udev позже, во время процесса инициализации.
Сначала ядро распаковывает встроенный initramfs во временный корень. Официальные ядра Arch Linux используют пустой архив для встроенных initramfs, который используется по умолчанию при сборке Linux. Затем ядро распаковывает внешние файлы initramfs, указанные в командной строке, переданной загрузчиком, перезаписывая любые файлы из встроенных файлов initramfs. Эти внешние образы initramfs могут быть сгенерированы с помощью mkinitcpio, dracut или booster, и это предпочтительный метод Arch для настройки на раннее пользовательское пространство .
Раннее пользовательское пространство
Этап раннего пользовательского пространства выполняется во время монтирования временной rootfs, работающей с файлами, предоставленными #initramfs.
Функция раннего пользовательского пространства настраивается, но обычно выполняет следующие действия:
- systemd-modules-load(8) загружает модули ядра, такие как любые модули блочных устройств, необходимые для монтирования настоящей корневой файловой системы.

- Обработка расшифровки реальной корневой файловой системы, если применимо.
- Загрузите модуль DRM, так как ранний KMS включен по умолчанию для модулей в дереве.
На заключительном этапе раннего пользовательского пространства настоящий корень монтируется по адресу /sysroot , а затем переключается на него. Позднее пользовательское пространство начинается с выполнения программы инициализации из реальной корневой файловой системы.
Позднее пространство пользователя
Запуск позднего пространства пользователя выполняется процессом инициализации. Arch официально использует systemd, построенную на концепции модулей и сервисов, но описанная здесь функциональность во многом пересекается с другими системами инициализации.
getty
Процесс инициализации вызывает getty один раз для каждого виртуального терминала (обычно для шести из них). getty инициализирует каждый терминал и защищает его от несанкционированного доступа. Когда имя пользователя и пароль предоставлены, getty сравнивает их с
Когда имя пользователя и пароль предоставлены, getty сравнивает их с /etc/passwd и /etc/shadow , а затем вызывает login(1).
Login
Программа login начинает сеанс для пользователя, устанавливая переменные среды и запуская оболочку пользователя на основе /etc/пароль . Программа login отображает содержимое /etc/motd ( m essage o f t he d ay) после успешного входа в систему, непосредственно перед выполнением оболочки входа. Это хорошее место для отображения ваших Условий обслуживания, чтобы напомнить пользователям о ваших местных правилах или обо всем, что вы хотите им сообщить.
Оболочка
После запуска оболочки пользователя она обычно запускает файл конфигурации среды выполнения, например bashrc, прежде чем отобразить запрос пользователю. Если учетная запись настроена на запуск X при входе в систему, файл конфигурации среды выполнения вызовет startx или xinit.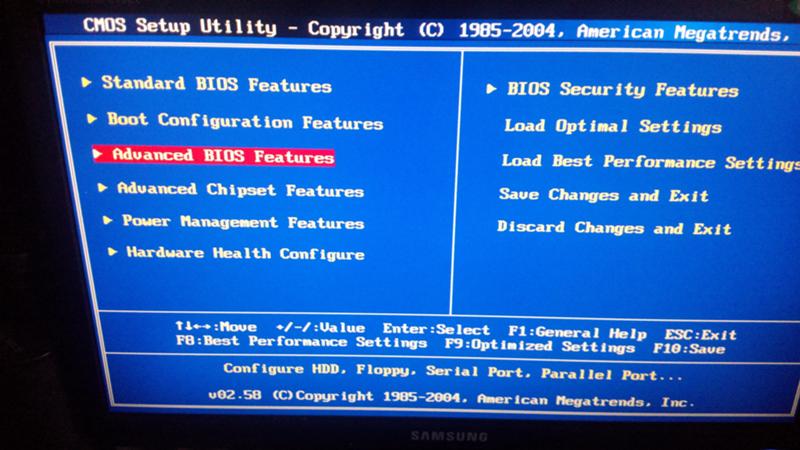




 Однако этот протокол может вызвать проблемы с некоторыми реализациями BIOS; подробности см. в справочниках по удилищам.
Однако этот протокол может вызвать проблемы с некоторыми реализациями BIOS; подробности см. в справочниках по удилищам.