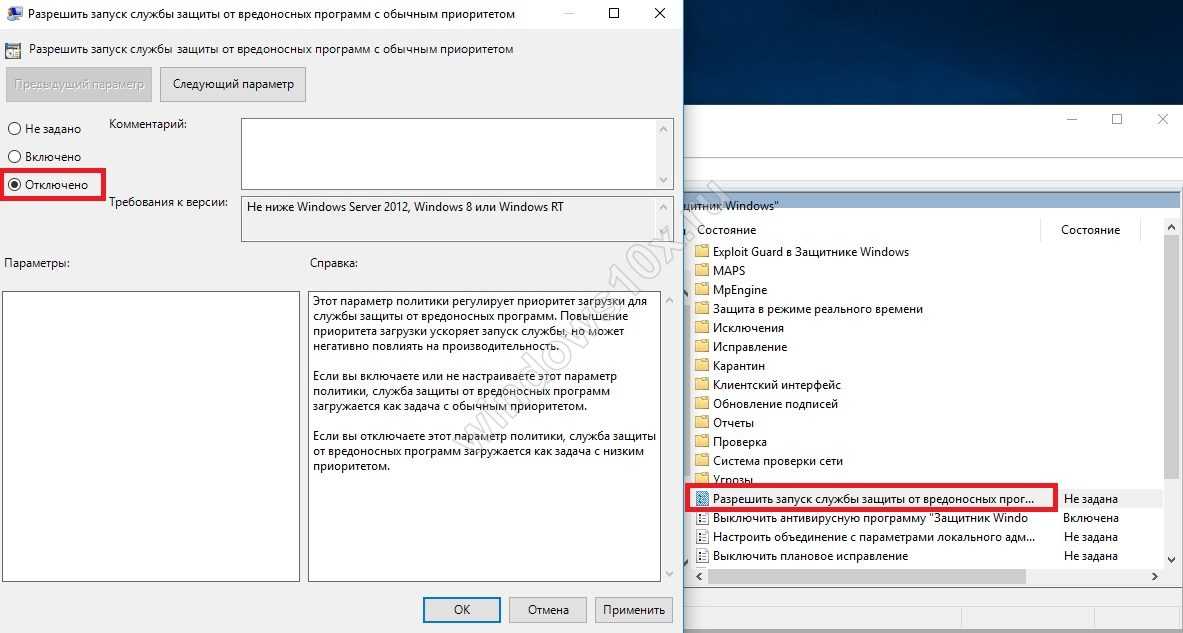Как выключить защиту на windows 10: Отключение антивирусной защиты в Защитнике Windows на панели «Безопасность Windows»
Содержание
Защита от программ шантажистов в Windows 10/11
Не все пользователи знают, что в составе операционных систем имеется защита от программ шантажистов в Windows 10 и Windows 11, которая помогает защитить ваше устройство от атак программ-вымогателей. Однако по умолчанию защита от программ-шантажистов отключена на компьютере.
Защита от программ-шантажистов — полезная функция, которая входит в состав модуля безопасности в Windows 11 и в Windows 10, начиная с версии 1709 (Fall Creators Update). За работу функции отвечает встроенный антивирус Безопасность Windows (Защитник Windows, Windows Defender, Microsoft Defender).
Содержание:
- Программа-шантажист что это
- Как включить защиту от программ-шантажистов в Windows 11 и Windows 10
- Как разрешить доступ программам к контролируемым папкам
- Как включить контролируемый доступ к папкам Windows 11 или Windows 10
- Использование журнала защиты
- Как выключить защиту от программ-шантажистов
- Почему защита от программ-шантажистов отключена по умолчанию
- Выводы статьи
- Защита от программ шантажистов в Windows (видео)
Если ваш компьютер имеет дело с частыми зависаниями, просканируйте его на предмет возможной атаки программ-вымогателей. Сейчас вирусы создают, в основном, с целью наживы или кражи информации.
Сейчас вирусы создают, в основном, с целью наживы или кражи информации.
Вредоносное ПО проникает в операционную систему и отключает защиту вашего ПК. В результате могут быть повреждены программы, файлы, ключи реестра и другие важные системные функции. Вирус отключает систему безопасности Windows, не позволяя ей сканировать и удалять вредоносные программы.
Программа-шантажист что это
Основная причина атак программ-вымогателей — захват ваших данных и вашего ПК в заложники. Вредоносное программное обеспечение (вирусы-шифровальщики, вымогатели, шантажисты, ransomware) шифрует ваши файлы, делая их непригодными для использования и недоступными, или блокирует компьютер за выкуп, пока пострадавший не переведет деньги злоумышленнику.
В других случаях зловред может повредить ваши данные, удалить или уничтожить. Некоторые из программ-вымогателей могут украсть ваши данные.
Первоначально злоумышленники будут требовать выкуп за ваши файлы и вымогать у вас деньги, прежде чем вернуть к ним доступ. Они также могут украсть ваши данные, несмотря на то что вы заплатили выкуп. В подавляющем большинстве случаев разблокирование не происходит даже в ситуации, если вы выплатите требуемые денежные средства шантажисту.
Они также могут украсть ваши данные, несмотря на то что вы заплатили выкуп. В подавляющем большинстве случаев разблокирование не происходит даже в ситуации, если вы выплатите требуемые денежные средства шантажисту.
Программы-вымогатели попадают на компьютер разными путями, например, в подобных ситуациях:
- После открытия файлов с подключенного внешнего устройства.
- На поддельных сайтах, которые делают похожими на официальные ресурсы.
- Во вложениях или по ссылкам в сообщениях электронной почты, в мессенджерах, социальных сетях и так далее.
Чтобы нейтрализовать подобные угрозы и сохранить важные файлы и документы, на компьютере необходима защита от программ-вымогателей.
Как включить защиту от программ-шантажистов в Windows 11 и Windows 10
С помощью функции «Контролируемый доступ к папкам» Windows 10/11, вы сможете защитить данные от изменений в защищенных папках, которые попытается внести вредоносное программное обеспечение.
Прежде чем вносить изменения в настройках Windows, убедитесь, что вы используете учетную запись администратора. Гостевые пользователи не имеют доступа к этой функции.
Гостевые пользователи не имеют доступа к этой функции.
Пройдите шаги:
- Нажмите на меню «Пуск» правой кнопкой мыши.
- В открывшемся контекстном меню щелкните по пункту «Параметры».
- В окне «Параметры» выберите «Конфиденциальность и безопасность».
- Перейдите в меню «Безопасность Windows».
- Нажмите кнопку «Открыть службу “Безопасность Windows”».
- Откроется новое окно «Безопасность Windows». Здесь откройте вкладку «Защита от вирусов и угроз».
- Прокрутите колесиком мыши вниз, чтобы найти параметр «Защита от программ-шантажистов».
- Нажмите «Управление защитой от программ-шантажистов», чтобы получить список параметров, связанных с этими угрозами.
- Найдите на правой панели опцию «Контролируемый доступ к папкам».
- Передвиньте ползунок переключателя в положение «Включено».
Защита от программ-вымогателей включена на компьютере.
Как разрешить доступ программам к контролируемым папкам
После активации защиты от программ-вымогателей, вам нужно будет внести некоторые из установленных программ на вашем компьютере в так называемый «белый список», чтобы они могли получить доступ к контролируемым папкам. Эти шаги помогут вам избежать ложных срабатываний на ПК.
Большинство ваших программ по умолчанию будет допущено к использованию контролируемой папки без их добавления в разрешенные приложения. Например, приложения Windows, созданные Microsoft, всегда имеют разрешение на доступ к защищенной папке от системы безопасности.
Если контролируемая папка заблокировала программу, которой вы доверяете, вы можете добавить это приложение в список разрешенных.
Выполните следующие действия:
- В разделе «Контролируемый доступ к папкам» щелкните по опции «Разрешить работу приложения через контролируемый доступ к папкам».
- В окне «Разрешить работу приложения через контролируемый доступ к папкам» нажмите на кнопку «Добавление разрешенного приложения».

- В открывшемся меню выберите «Просмотреть все приложения» или «Недавно заблокированные приложения».
- При выборе «Просмотреть все приложения» открывается окно Проводника, в котором можно выбрать исполняемые файлы программ с расширением «.exe».
- Программа добавится в белый список разрешенных приложений.
Программы получают доступ к папкам автоматически в зависимости от их распространения и репутации. Поэтому добавляйте в этот список только те приложения, которые были заблокированы, если вы уверены в их надежности.
Если щелкнуть по названия добавленного приложения, то тогда вы можете удалить программу из этого списка.
В разделе «Недавно заблокированные приложения» отображаются недоверенные приложения. Вы можете удалить вредоносные или нежелательные приложения или восстановить те, которые хотите сохранить.
Читайте также: Добавление в исключения Защитника Windows 10 файла, папки или программы
Как включить контролируемый доступ к папкам Windows 11 или Windows 10
По умолчанию в список защищенных папок автоматически включены системные папки Windows: Документы, Изображения, Видео, Музыка, Избранное.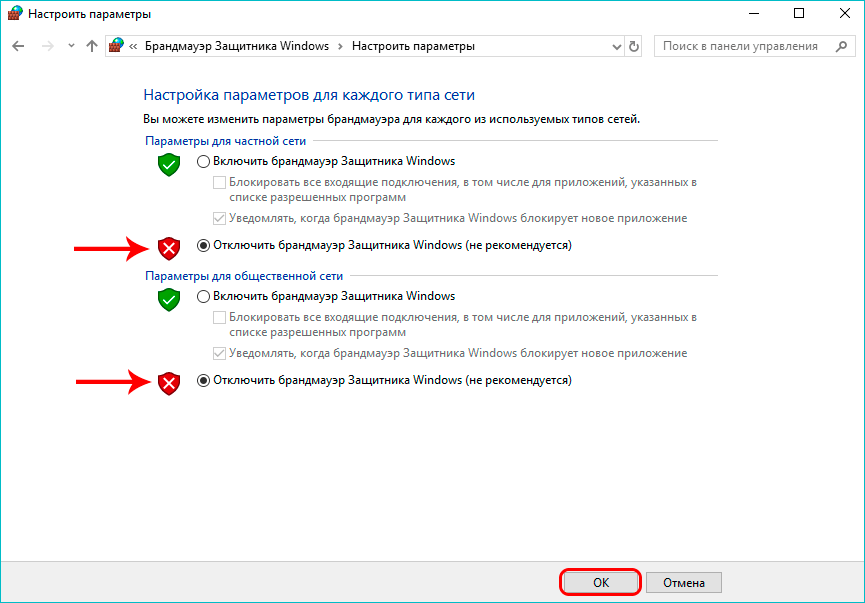 Вы можете добавить в этот список другие дополнительные папки на своем компьютере.
Вы можете добавить в этот список другие дополнительные папки на своем компьютере.
Проделайте следующее, чтобы включить контролируемый доступ к папке:
- Во вкладке «Защита от вирусов и угроз», в разделе «Защита от программ-шантажистов» в опции «Контролируемый доступ к папкам» щелкните по «Защищенные папки».
- В окне «Защищенные папки» нажмите на кнопку «Добавить защищенную папку».
- В окне «Выбор папки» добавьте нужную папку со своего компьютера, которая станет контролируемой.
В дальнейшем можно удалить эту папку из списка защищенных, щелкнув по ней, а затем выбрав «Удалить». Это замечание не относится к общесистемным папкам, которые нельзя удалять из этого списка.
Читайте также: Microsoft Defender Offline (Автономный защитник Windows) для проверки на вирусы
Использование журнала защиты
Вы можете открыть раздел «Журнал защиты», чтобы просмотреть на подозрительные файлы, заблокированные вашим антивирусным программным обеспечением.
Сделайте следующее:
- В окне «Защита от программ-шифровальщиков», в опции «Контролируемый доступ к папкам» нажмите на «Журнал блокировки».
- В окне «Журнал защиты» отображаются последние действия и рекомендации.
- Здесь вы можете настроить «Фильтры» для просмотра объектов и управления элементами.
Кроме того, вы будете получать сообщения о заблокированных несанкционированных изменениях.
Как выключить защиту от программ-шантажистов
В случае необходимости, вы можете отключить функцию защиты от программ-вымогателей на своем компьютере в Windows 11 или Windows 10.
Пройдите несколько шагов, чтобы отключить контролируемый доступ к папкам:
- В приложении «Параметры» войдите во вкладку «Конфиденциальность и безопасность».
- Нажмите на «Безопасность Windows».
- В окне «Безопасность Windows» в разделе «Опции защиты» щелкните по «Защита от вирусов и угроз».
- В новом окне «Защита от программ-шантажистов» выберите параметр «Управление защитой от программ-шантажистов».

- В опции «Контролируемый доступ к папкам» передвиньте переключатель в положение «Отключено».
Почему защита от программ-шантажистов отключена по умолчанию
По умолчанию функция защиты от программ-вымогателей отключена, чтобы предотвратить ложные срабатывания системой безопасности Windows. В качестве меры предосторожности, это не позволяет встроенному антивирусу помечать нормальные программы как вредоносные или нежелательные.
Поэтому многие программы, которым требуется контролируемый доступ к папкам, могут без проблем выполнять свои функции.
Если вы используете сторонний антивирус, то эта функция не будет работать на компьютере. Сторонняя антивирусная программа автоматически берет на себя функции Защитника Windows. В этом случае, ваше новое антивирусное программное обеспечение берет на себя ответственность за доступ к папкам и защищает ваш компьютер от программ-вымогателей.
Выводы статьи
Большинство программ-шантажистов вымогают деньги, отказывая пользователям в доступе к файлам или блокируют компьютеры.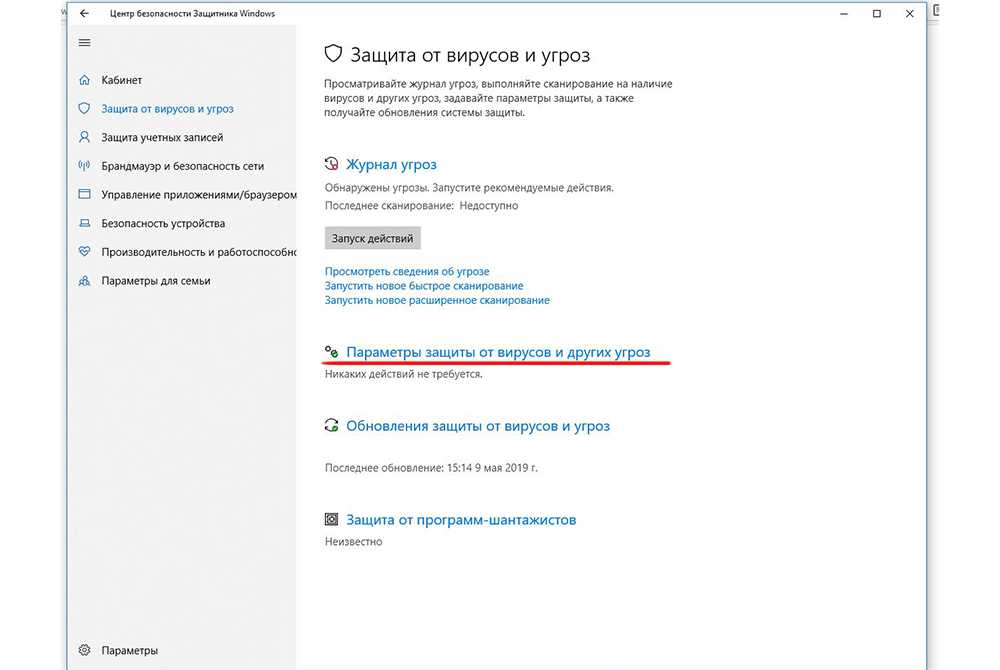 Включение защиты от программ-вымогателей предотвращает возможные атаки на ваш компьютер. В Windows 11 и Windows 10 имеется встроенная функция контролируемого доступа к папкам, которая защищает данные от вредоносных программ, удаляя их до того, как они нанесут ущерб вашему компьютеру.
Включение защиты от программ-вымогателей предотвращает возможные атаки на ваш компьютер. В Windows 11 и Windows 10 имеется встроенная функция контролируемого доступа к папкам, которая защищает данные от вредоносных программ, удаляя их до того, как они нанесут ущерб вашему компьютеру.
Защита от программ шантажистов в Windows (видео)
Нажимая на кнопку, я даю согласие на обработку персональных данных и принимаю политику конфиденциальности
Как полностью отключить Windows Defender в Windows 10
Microsoft
Windows
Defender
Как полностью отключить Windows Defender в Windows 10
Егор Морозов
—
О возможностях встроенного антивируса Windows Defender, как и о возможностях Internet Exlporer, давно уже ходят легенды.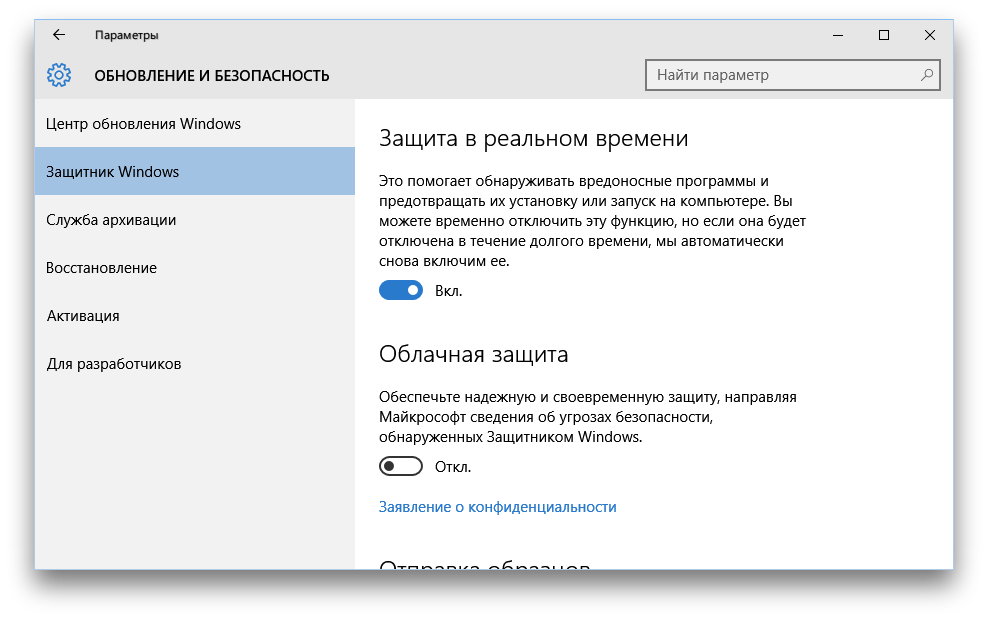 И если последний хотя бы позволяет зайти в интернет и скачать установщик нормального браузера (причем новые версии IE позволяют это сделать быстрее, что радует), то Defender, увы, способен лишь раз в день нагружать процессор и диск, и выводить уведомления о проведенной проверке. Однако толку в такой проверке мало — обзоры независимых сайтов показывают, что Защитник Windows обеспечивает лишь самую базовую защиту:
И если последний хотя бы позволяет зайти в интернет и скачать установщик нормального браузера (причем новые версии IE позволяют это сделать быстрее, что радует), то Defender, увы, способен лишь раз в день нагружать процессор и диск, и выводить уведомления о проведенной проверке. Однако толку в такой проверке мало — обзоры независимых сайтов показывают, что Защитник Windows обеспечивает лишь самую базовую защиту:
Как видно, он находится на предпоследней строчке снизу — хуже только антивирус Comodo. Поэтому особого смысла держать Defender включенным нет — во-первых он сам отключается при установке стороннего антивируса, а во-вторых, даже буду включенным, защиту обеспечить он не сможет, а вот ресурсы компьютера будет потреблять.
В Windows 8.1 и ниже Защитник можно было без проблем отключить из панели управления — да, Windows один раз выводила уведомление, что система осталась без защиты, и только. А вот в Windows 10 Microsoft решила сделать одну неприятную вещь:
То есть Windows 10 сама включает Defender спустя какое-то время, и, разумеется, сразу после запуска начинается сканирование системы, что очень сильно тормозит устройства со слабыми процессорами и жесткими дисками.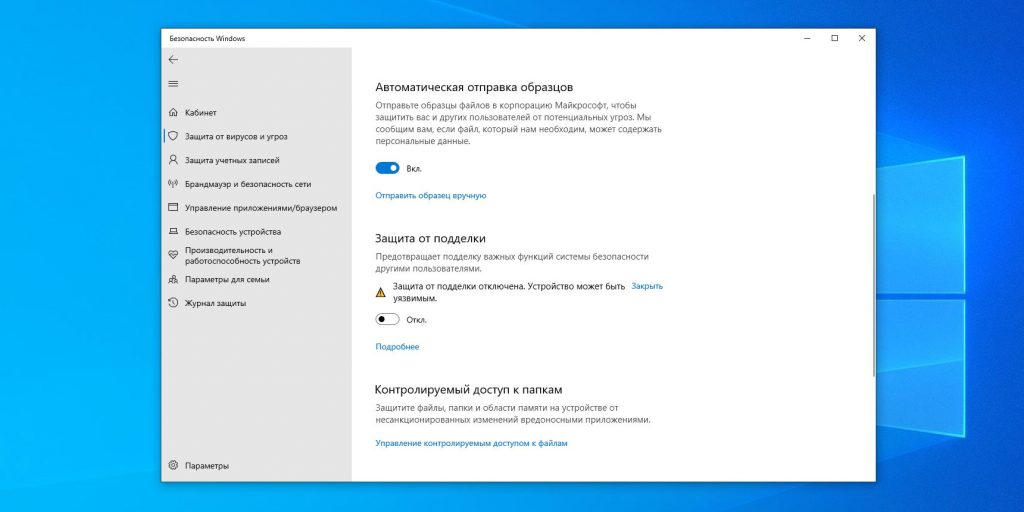 Однако возможность отключить Защитника все же осталась, и есть даже два способа.
Однако возможность отключить Защитника все же осталась, и есть даже два способа.
Отключение Windows Defender через редактор реестра (подходит для всех версий Windows 10)
Для начала заходим в редактор реестра — для этого нажимаем Win+R, в открывшемся окне вводим regedit и нажимаем Enter:
После этого переходим по пути HKEY_LOCAL_MACHINE — SOFTWARE — Policies — Microsoft — Windows Defender:
Нажимаем на пустом месте справа правой кнопкой мыши, выбираем Создать — Параметр DWORD, и называем этот параметр DisableAntiSpyware:
Нажимаем на него правой кнопкой мыши — Изменить, ставим значение 1 и нажимаем ОК:
Все, после перезагрузки компьютера Защитник будет полностью отключен. Чтобы включить его снова нужно изменить значение созданного параметра на 0, сохранить изменения и перезагрузиться, после чего нажать на Пуск — Параметры (значок шестеренки) — Обновление и безопасность — Защитник Windows — Включить, и в открывшемся окне нажать «Запустить».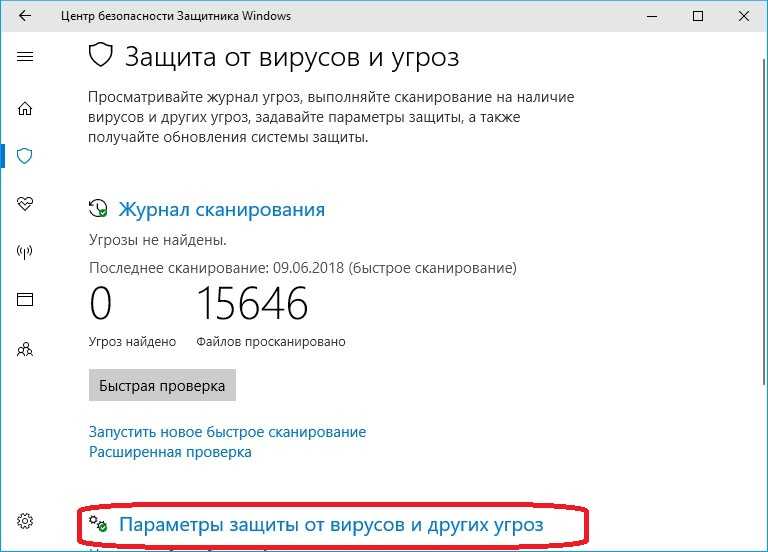
Отключение Windows Defender через групповые политики (подходит только для Windows 10 Pro)
Для пользователей Pro-версии есть возможность отключить Defender проще. Для этого нажимаем Win+R, вводим gpedit.msc и нажимаем Enter:
В открывшемся окне переходим в Конфигурация компьютера — Административные шаблоны — Компоненты Windows — EndpointProtection:
Заходим в параметр «Выключить EndpointProtection», изменяем значение на «Включено», сохраняем изменения и перезагружаем ПК:
Все, встроенный антивирус выключен. Для его включения нужно вернуть значение параметра на «Не задано», сохранить изменения и перезагрузиться. После перезагрузки нужно нажать на Пуск — Параметры (значок шестеренки) — Обновление и безопасность — Защитник Windows — Включить, и в открывшемся окне нажать «Запустить».
Купить рекламу
Купить рекламу
Читайте также
AliExpress
Что подарить на новый год: полезная и функциональная техника для дома
TCL
Анонимности в рунете настаёт полный конец
Социальные сети
Законы
Групповая политика
— Как навсегда отключить Защитника Windows в режиме реального времени с помощью объекта групповой политики?
спросил
Изменено
10 дней назад
Просмотрено
2к раз
Этот вопрос был перенесен из Stack Overflow, поскольку на него можно ответить в Super User.
Перенесено 10 дней назад.
Мне нравится отключать Защитник Windows в режиме реального времени через объект групповой политики в Windows 10 Pro. Когда я настраиваю объект групповой политики, защита в реальном времени отображается как отключенная. Однако после перезагрузки Защита волшебным образом снова включается.
Параметры объекта групповой политики не изменились. Я пытаюсь отключить защиту в реальном времени, чтобы иметь возможность анализировать и реконструировать вредоносное ПО.
Кроме того, даже если Windows сообщает мне, что Real Time Protection управляется администратором, она все еще включена сзади.
Мне действительно интересно, есть ли способ полностью отключить Защитник Windows + Защиту в реальном времени или Microsoft сделала это невозможным.
- групповая политика
- защитник windows
0
В более новых версиях Windows параметры групповой политики для Microsoft Defender возвращаются обратно.
Чтобы предотвратить это, перед измените их:
- Откройте монитор ресурсов (введите
resmon.exeв поле поиска) - Обзор
- Найти
MsMpEng.exeв списке - Щелкните правой кнопкой мыши > Приостановить процесс
В Windows 10 1903 была добавлена защита от несанкционированного доступа.
Защита от несанкционированного доступа должна быть отключена перед изменением параметров групповой политики, в противном случае они игнорируются.
- Откройте Безопасность Windows (введите
Безопасность Windowsв поле поиска) - Защита от вирусов и угроз > Параметры защиты от вирусов и угроз > Управление параметрами
- Переключатель
Защита от несанкционированного доступа–Выкл.
Чтобы навсегда отключить защиту в реальном времени:
- Откройте редактор локальной групповой политики (введите
gpedit.в поле поиска) msc
msc - Конфигурация компьютера > Административные шаблоны > Компоненты Windows > Антивирус Microsoft Defender > Защита в реальном времени
- Включить
Выключить защиту в реальном времени - Перезагрузите компьютер
Чтобы навсегда отключить Microsoft Defender:
- Откройте редактор локальной групповой политики (введите
gpedit.mscв поле поиска) - Конфигурация компьютера > Административные шаблоны > Компоненты Windows > Антивирус Microsoft Defender
- Включить
Выключить антивирус Microsoft Defender - Перезагрузите компьютер
0
- Regedit.exe
-
HKEY_LOCAL_MACHINE\SOFTWARE\Policies\Microsoft\Защитник Windows - Новый > DWORD
DisableAntiSpyware - Установите на
1 - Перезагрузка
Если не работает, то еще один шаг:
- Regedit.
 exe
exe -
HKEY_LOCAL_MACHINE\SOFTWARE\Policies\Microsoft\Windows Defender\Real-Time Protection(создайте этот раздел, если он не существует) - Новый > DWORD
DisableBehaviorMonitoring; установите его на1 - Новый > DWORD
DisableOnAccessProtection; установите его на1 - Новый > DWORD
DisableScanOnRealtimeEnable; установите его на1 - Перезагрузка
Вы также можете сохранить приведенный ниже код в disable_realtime_protection.reg и запустить
Редактор реестра Windows версии 5.00. [HKEY_LOCAL_MACHINE\SOFTWARE\Policies\Microsoft\Защитник Windows] "Отключитьантишпионское ПО"=dword:00000001 [HKEY_LOCAL_MACHINE\SOFTWARE\Policies\Microsoft\Защитник Windows\Защита в реальном времени] "Отключитьмониторинг поведения"=dword:00000001 "DisableOnAccessProtection"=dword:00000001 "Дисаблесканонреалтайменабле"=dword:00000001
Я попробовал все предложения здесь до сегодняшнего дня и попробовал это, это, это.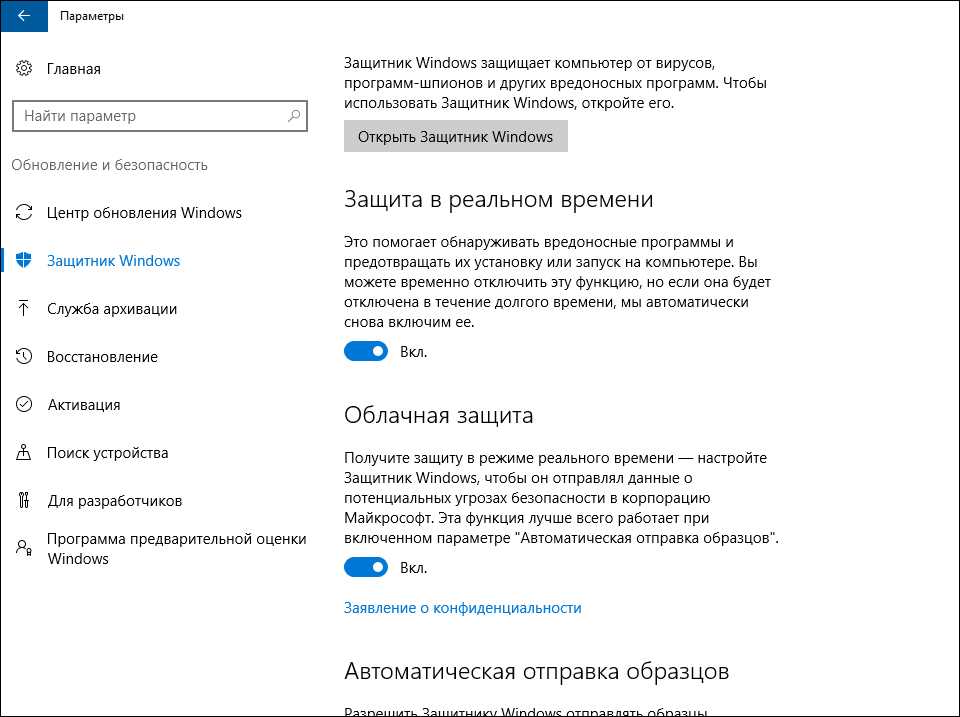
Единственное, что работает прямо сейчас, январь 2021 года, это версия этого. Мне приходится запускать это каждый раз, когда я загружаю Windows 10. Иногда даже в течение дня Защитник включается сам. Арх! Так что я должен запустить его снова. Из-за всего этого ручного труда я настроил сочетание клавиш Ctrl + Shift + Alt + F12 для запуска команды отключения. После нажатия этого ярлыка я все равно должен ответить «Да» в диалоговом окне «Разрешить этой программе вносить изменения».
Шаги
- Щелкните правой кнопкой мыши на рабочем столе, затем выберите «Создать», затем «Ярлык». Оставьте это на рабочем столе, чтобы Windows нашла сочетание клавиш.
- В поле Цель введите этот код.
C:\Windows\System32\WindowsPowerShell\v1.0\powershell.exe Set-MpPreference -DisableRealtimeMonitoring $true
- В поле «Сочетание клавиш» нажмите любую клавишу, которую вы хотите использовать для запуска этого сочетания клавиш. Я использовал Ctrl + Shift + Alt + F12.

- Нажмите «Дополнительно», затем включите «Запуск от имени администратора».
- Дважды нажмите OK. Готово.
Вы должны знать, что Windows будет постоянно раздражать вас уведомлениями о включении защиты от вирусов. Это безудержное безумие… в битве за то, чтобы вернуть мощность процессора из цепких лап Мистера Зла, Защитника в реальном времени от MS. Просто игнорируйте это.
Надеюсь, MS увидит это и исправит, потому что с их стороны так навязчиво постоянно включать защитник в реальном времени. Это перемалывает мой быстрый компьютер до ползания.
1
MS больше не поддерживает DisableAntiSpyware, они используют множество уловок для защиты MsMpEng.exe и связанного с ним элемента реестра.
Если вы действительно хотите отключить Защитник Windows, используйте WinPE или WRE для редактирования реестра в автономном режиме.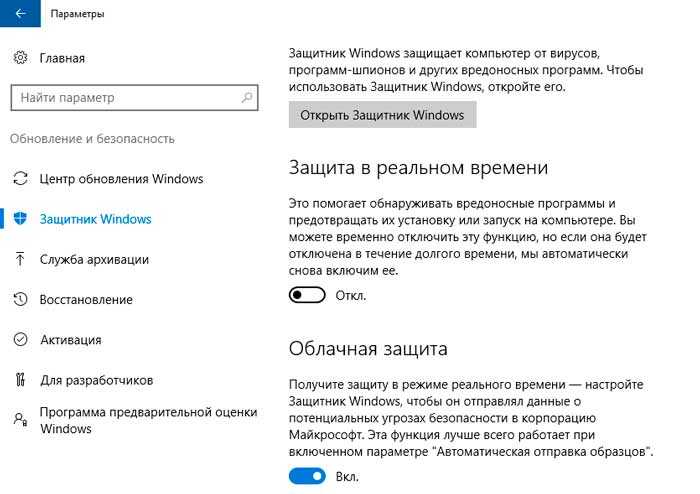
------------------------------------------------ -------------------------- Редактор реестра Windows версии 5.00 [HKEY_LOCAL_MACHINE\ПРОГРАММНОЕ ОБЕСПЕЧЕНИЕ\Microsoft\Защитник Windows] "Отключитьантишпионское ПО"=dword:00000001 "Отключитьантивирус"=dword:00000001 -------------------------------------------------- ------------------------
Эти элементы защищены в сети, поэтому вы не можете изменить их, поэтому используйте WinPE или WRE.
Я нашел эту утилиту очень полезной против Защитника Windows , и она работает на моей последней версии Windows 10.
По словам их официального создателя Defender Control — это портативный инструмент с упрощенным пользовательским интерфейсом, который позволяет вам одним щелчком мыши отключать/включать или даже запускать Защитник Windows.
Необходимость отключения Защитника Windows может помочь ускорить общее время, когда вы копируете большие объемы данных на ваш ПК или USB и обратно или имеете конфликт между Защитником Windows и другим типом антивирусного решения. Это также может принести пользу пользователям, у которых мало ресурсов или установлена первоклассная альтернатива.
Это также может принести пользу пользователям, у которых мало ресурсов или установлена первоклассная альтернатива.
0
Спасибо за ответ Суперпользователю!
- Обязательно ответьте на вопрос . Предоставьте подробности и поделитесь своим исследованием!
Но избегайте …
- Просьба о помощи, разъяснении или ответ на другие ответы.
- Заявления, основанные на мнении; подкрепите их ссылками или личным опытом.
Чтобы узнать больше, ознакомьтесь с нашими советами по написанию отличных ответов.
Зарегистрируйтесь или войдите в систему
Зарегистрируйтесь с помощью Google
Зарегистрироваться через Facebook
Зарегистрируйтесь, используя электронную почту и пароль
Опубликовать как гость
Электронная почта
Обязательно, но не отображается
Опубликовать как гость
Электронная почта
Требуется, но не отображается
Нажимая «Опубликовать свой ответ», вы соглашаетесь с нашими условиями обслуживания, политикой конфиденциальности и политикой использования файлов cookie
.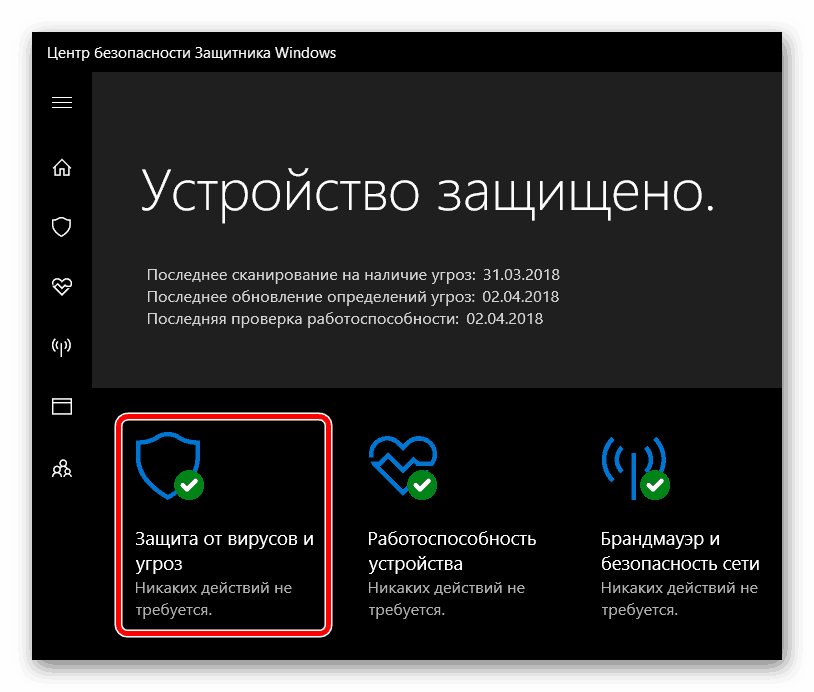
2 способа и что вам нужно знать
Когда мы устанавливаем новую операционную систему, у нас не всегда есть новое антивирусное или антивредоносное программное обеспечение. Нам требуется немного времени, чтобы установить его — если вообще — это идеальное время для вредоносного программного обеспечения, чтобы нанести смертельный удар. Защитник Windows, встроенный в Windows 10, гарантирует, что вы всегда будете защищены, даже если вы не обращаете на него никакого внимания. Мы все за преимущества, которые дает Защитник Windows, но вряд ли это самое эффективное или самое программное обеспечение.
Итак, сегодня мы рассмотрим один из самых эффективных способов отключения Защитника, который поможет вам получить максимальную отдачу от вашего ПК с Windows.
Связанный : Как очистить кэш в Windows, Mac, Android и iPhone
Каковы основные преимущества Защитника Windows?
Как уже упоминалось, Защитник по умолчанию поставляется с пакетом Windows 10 — отдельная установка не требуется.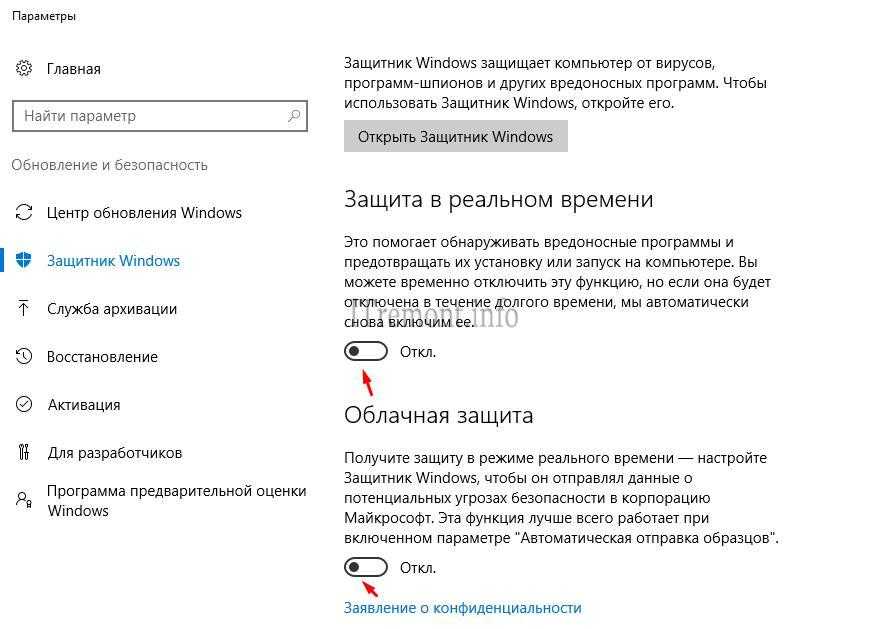 Это дает вам достойную защиту и удобную опцию автономного сканирования, чтобы выполнять работу, даже если вы не подключены к Интернету. Конечно, это довольно простой с точки зрения функций, но это, безусловно, не самый худший, который вы могли бы иметь.
Это дает вам достойную защиту и удобную опцию автономного сканирования, чтобы выполнять работу, даже если вы не подключены к Интернету. Конечно, это довольно простой с точки зрения функций, но это, безусловно, не самый худший, который вы могли бы иметь.
Связанный : Как найти материнскую плату вашего компьютера?
Зачем отключать Защитник Windows?
Защитник Windows, безусловно, представляет собой отличное базовое решение для защиты от вредоносных программ, но оно становится излишним, если на вашем ПК установлено мощное автономное программное обеспечение для защиты от вредоносных программ. Технически Защитник Windows должен отключаться после обнаружения нового антивируса. Однако у вас нет возможности увидеть его в действии, что затрудняет понимание того, использует ли Защитник Windows бесценные ресурсы вашего ПК.
Связанный: 4 способа удалить обновление Windows 10 и 3 совета по подготовке к нему
Как отключить Защитник Windows официальным способом?
Для тех, кто не знает, Защитник Windows дает вам возможность отключить его. Однако этот метод, к лучшему или к худшему, не является постоянным. Как показано на изображении ниже, после выключения Защитник Windows включается через короткий промежуток времени. Microsoft еще не задокументировала точный период времени, и мы вряд ли получим определенный ответ в ближайшее время.
Однако этот метод, к лучшему или к худшему, не является постоянным. Как показано на изображении ниже, после выключения Защитник Windows включается через короткий промежуток времени. Microsoft еще не задокументировала точный период времени, и мы вряд ли получим определенный ответ в ближайшее время.
Чтобы обойти эту надоедливую проблему, некоторые хитрые пользователи Windows изменили настройки реестра, чтобы отключить Защитник Windows. Они просто включили ключ «DisableAntiSpyware», чтобы эффективно отключить Защитника Windows. Однако, как мы узнали из недавнего обновления Windows, метод ключа реестра был отключен Microsoft.
Почему был удален метод ключа реестра?
Как упоминалось в предыдущем разделе, некоторые очень умные пользователи Windows нашли способ отключить Защитник Windows, включив кнопку DisableAntiSpyware в реестре Windows. Хотя это и не очень удобно, это все же дает пользователям возможность избавиться от вредоносного ПО, если они этого захотят.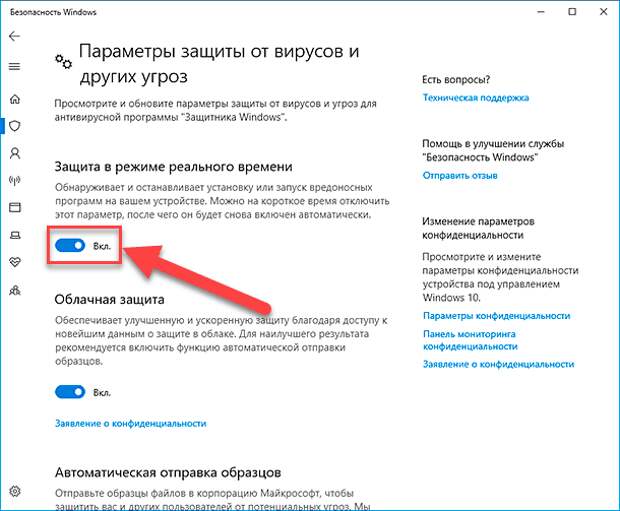 Теперь, после недавнего обновления, тумблер был полностью исправлен, но не без оснований.
Теперь, после недавнего обновления, тумблер был полностью исправлен, но не без оснований.
Microsoft установила, что вредоносное ПО использовало этот трюк с реестром, чтобы отключить Защитника Windows и остаться незамеченным. Теперь, когда трюк с реестром отключен, у них нет возможности обойти Защитника Windows.
Связанный : Как преобразовать Slideshare PDF в PPT?
Можно ли отключить Защитник Windows?
Да, вы по-прежнему можете отключить Защитника Windows, но для этого вам понадобится сторонний совет. К счастью, решением здесь является довольно простое в использовании, бесплатное и безопасное приложение под названием Defender Control. Просто нажмите кнопку, и Защитник Windows будет отключен навсегда. Не волнуйтесь, вы также можете включить его точно так же.
Как отключить Защитник Windows с помощью управления Защитником?
Как указано в предыдущем разделе, Defender Control является бесплатным программным обеспечением, что означает, что он не будет запрашивать данные вашей кредитной карты, прежде чем вы начнете его использовать. Кроме того, Sordum — веб-сайт, с которого вы будете скачивать — не требует регистрации. Итак, все это расхламленный процесс.
Кроме того, Sordum — веб-сайт, с которого вы будете скачивать — не требует регистрации. Итак, все это расхламленный процесс.
Сначала перейдите на эту страницу на sordum.org и нажмите кнопку «Загрузить» в нижней части экрана. Он загрузит небольшой Zip-файл. После завершения загрузки дважды щелкните по нему, чтобы извлечь. После этого перейдите в полученную папку и дважды щелкните исполняемый файл DefenderControl. Наконец, нажмите «Отключить Защитник Windows», чтобы отключить службу.
Связанный: Что такое аппаратно-ускоренное планирование графического процессора и как его включить в Windows 10
Как снова включить Защитник Windows?
Аналогично, чтобы снова включить службу, нажмите «Включить Защитник Windows».
Как отключить Защитник Windows на короткое время?
Если вы любите загружать игры и приложения из Интернета, вы, вероятно, столкнетесь со сценариями, когда приложение попросит вас отключить антивирус, чтобы вставить файл взлома. В этих неловких ситуациях вы должны искать способы отключить защитника Windows, хотя бы временно. Есть два способа добиться этого.
В этих неловких ситуациях вы должны искать способы отключить защитника Windows, хотя бы временно. Есть два способа добиться этого.
Связанный: Как удалить «Поделиться в Skype» из контекстного меню в Windows 10
Использование Defender Control
Как мы уже видели, Defender Control — одно из самых простых в использовании приложений. Все, что вам нужно сделать, это загрузить его по ссылке здесь, извлечь, запустить и нажать «Отключить Защитник Windows»
Чтобы снова включить, нажмите «Включить Защитника Windows». Как использовать приложения Android на ПК с Windows 10 через приложение Windows Phone
Из настроек в Windows
Как уже говорилось, можно отключить Защитник Windows из самих настроек, но это только временное решение. Microsoft заявляет, что Защитник автоматически включается по истечении определенного периода времени, но не упоминает подробности. Однако, если вам интересно, вы можете перезапустить службу Защитника Windows с помощью перезагрузки.



 msc
msc  exe
exe