Как выключить uefi в биосе: Как отключить UEFI в BIOS: подробная инструкция
Содержание
Как отключить uefi в биосе asrock
Всем привет! UEFI (она же Secure Boot)- это специально созданное средство защиты операционной системы «Виндовс», которое отключает возможность запуска системы с внешних носителей. Давайте же разберёмся, как отключить данный параметр в Bios Asus, Acer, Hp, Gigabyte, Lenovo и других производителей.
Немного об UEFI
Изначально она была создана в 8-ой и выше версиях операционной системы «Виндовс». Её основное предназначение- не дать пользователю установить 7-ую или ниже версию ОС на свой компьютер с помощью внешнего носителя.
Тем не менее, для некоторого круга лиц данная функция может приносить пользу. К примеру, сотрудники офисов.
Даже при всём желании выгрузить информацию с вашего жёсткого диска с помощью внешнего носителя злоумышленник попросту не сможет заставить систему распознать неавторизованный носитель.
Если же вы простой юзер, то эта расширенная форма защиты вам ни к чему. Так же не только установку 7-ой и ниже версий «Виндовс» эта функция может блокировать.
К примеру, если на компьютере нужна вторая операционная система, то у вас попросту не получится её установить.
К тому же иногда, если работа этого параметра активирована вы можете наблюдать надоедливые сообщения об ошибках в его работе.
Для того, чтобы проверить, запущена ли данная функция сделайте следующее:
1) Перейдите в меню «Выполнить». Сделать это можно с помощью комбинации клавиш Win+R, либо через меню «Пуск».
Введите сюда «cmd» (без кавычек).
Если же нет, то ниже мы расскажем о том, как этот параметр выключить.
Для каждого производителя материнской платы методы малость разнятся. Здесь мы затронем 6 самых популярный компаний. Итак, давайте приступим.
1) Первым делом вам нужно зайти в «БИОС».
2) После этого перейдите в раздел «Boot». Иногда горизонтального меню сверху может попросту не быть. Если у вас его нет, то вам так же нужен будет раздел с названием «Boot», отыщите его в списке.
3) Теперь вам нужно перейти в раздел «Secure Boot».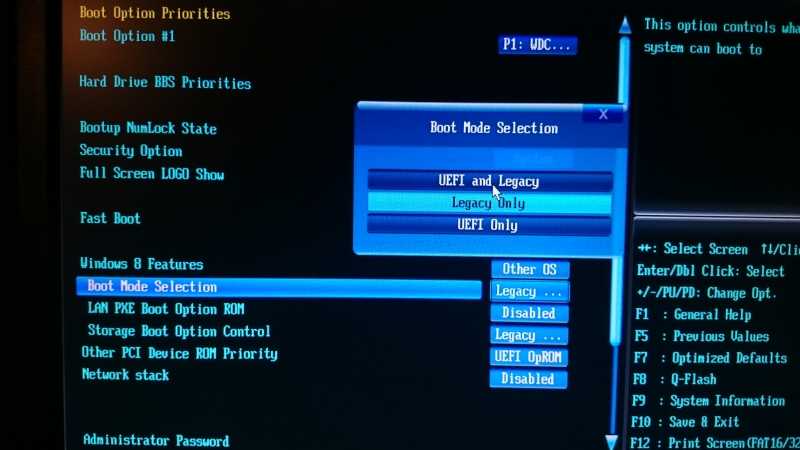 После этого вам нужно отыскать пункт с названием «OS Type». Дойти до него можно используя «стрелки» в нижнем правом углу клавиатуры.
После этого вам нужно отыскать пункт с названием «OS Type». Дойти до него можно используя «стрелки» в нижнем правом углу клавиатуры.
4) Далее вам нужно нажать клавишу «Энтер» и выбрать параметр «Other OS».
5) Теперь вам остаётся лишь выйти из «БИОСа» и сохранить внесённые коррективы.
1) Как и в прошлом способе первым делом переходим в «БИОС».
2) Теперь нам нужен раздел под названием «System Configuration».
Toshiba и Lenovo
Здесь всё так же довольно таки просто.
1) Переходим в «БИОС».
2) Здесь находим меню «Security». Заходим туда.
3) Далее доходим до пункта «Secure Boot» с помощью клавиш со стрелочками.
4) Жмём клавишу «Enter» и оставляем параметр «Disable».
5) Выходим из «БИОСа».
А вот с материнскими платами от компании «Эйсер» всё не так уж и просто. Ещё при производстве материнских плат была отключена возможность внесения изменений в пункт «UEFI» в «БИОСе».
Для того, чтобы включить функцию внесения изменений в «БИОС» нам нужно будет его «запаролить». Для этого вам нужно:
Для этого вам нужно:
1) Зайти в «БИОС», оттуда перейти в меню «Security».
2) В данном меню находим параметр «Set supervisor password». Для установления пароля на правах супер-юзера нажимаем кнопку Enter. Далее вам откроется меню, в котором и нужно будет ввести придуманный пароль.
На безопасность ваших данных это повлияет с минимальной вероятностью, поэтому здесь можно прописать абсолютно всё, что угодно.
3) Для того, чтобы установления пароля завершилось успешно нажимаем клавишу F10, либо выбираем «Save & Exit» и жмём Enter.
Теперь, когда абсолютно все настройки «БИОСа» можно изменить можно наконец-таки отключить «UEFI».
Для этого вам нужно:
1) Опять таки зайти в «БИОС», после чего перейти в раздел «Authentication», который расположен в горизонтальном меню.
2) Теперь здесь ищем пункт под названием «Secure Boot». Меняем значение «Enable» на «Disable» и выходим из «БИОСа».
Здесь всё так же довольно таки просто.
1) Заходим в «БИОС».
2) Здесь переходим в меню «BIOS Features».
3) Находим параметр «Secure Boot» и устанавливаем ему значение «Disable».
4) Покидаем «БИОС» с сохранением изменений.
Итак, как вы видите, для разных производителей материнских плат процедуры разнятся по сложности. А мы надеемся, что у вас получилось отключить надоевший «UEFI».
Всем мир!
UEFI Secure Boot — это стандартная защита на BIOS, которая ограничивает возможности по запуску USB-носителей в качестве загрузочного диска. Данный защитный протокол можно встретить на компьютерах с Windows 8 и новее. Его суть заключается в том, чтобы не дать пользователю загрузиться с установщика Windows 7 и ниже (или операционной системой из другого семейства).
Данная функция может быть полезна для корпоративного сегмента, так как позволяет предотвратить несанкционированную загрузку компьютера с неавторизованных носителей, которые могут содержать различное вредоносное и шпионское ПО.
Обычным же пользователям ПК эта возможность ни к чему, наоборот, в некоторых случаях она может даже мешать, например, если вы хотите установить Linux совместно с Windows.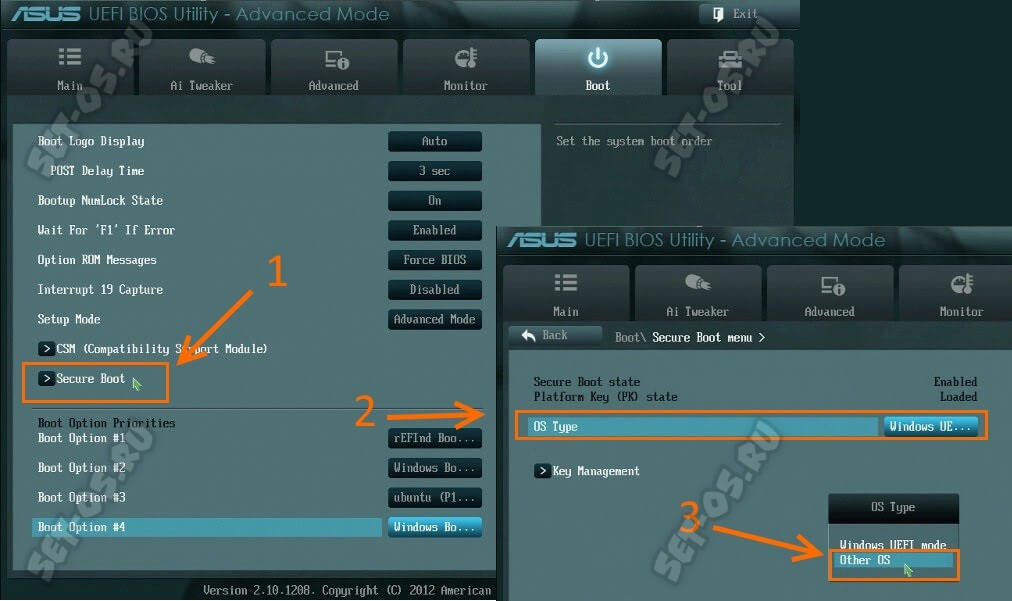 Также из-за неполадок с настройками UEFI во время работы в операционной системе может вылазить сообщение об ошибке.
Также из-за неполадок с настройками UEFI во время работы в операционной системе может вылазить сообщение об ошибке.
Чтобы узнать, включена ли у вас данная защита, необязательно переходить в BIOS и искать информацию по этому поводу, достаточно сделать несколько простых шагов, не выходя из Windows:
- Откройте строку «Выполнить», используя комбинацию клавиш Win+R, затем введите туда команду «cmd».
После ввода откроется «Командная строка», куда нужно прописать следующее:
В зависимости от производителя материнской платы, процесс отключения данной функции может выглядеть по-разному. Рассмотрим варианты для самых ходовых производителей материнских плат и компьютеров.
Способ 1: Для ASUS
- Войдите в BIOS.

Способ 2: Для HP
- Войдите в BIOS.
Оттуда войдите в раздел «Boot Option» и найдите там «Secure Boot». Выделите его и нажмите Enter. В выпавшем меню нужно поставить значение «Disable».
Способ 3: Для Toshiba и Lenovo
Здесь, после входа в BIOS, вам нужно выбрать раздел «Security». Там должен быть параметр «Secure Boot», напротив которого нужно установить значение «Disable».
Способ 4: Для Acer
Если с предыдущими производителями всё было относительно просто, то тут изначально нужный параметр будет недоступен для внесения изменений.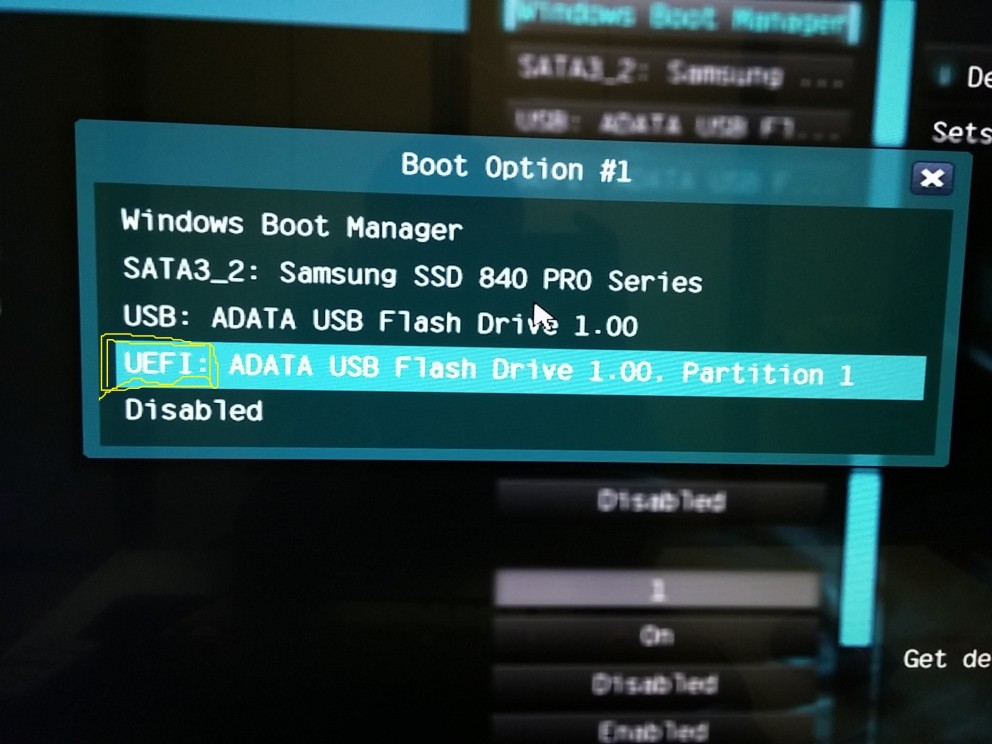 Чтобы разблокировать его, понадобится поставить пароль на BIOS. Сделать это можно по следующей инструкции:
Чтобы разблокировать его, понадобится поставить пароль на BIOS. Сделать это можно по следующей инструкции:
- После входа в BIOS, перейдите в раздел «Security».
- В нём нужно найти пункт «Set supervisor password». Чтобы поставить пароль суперпользователя, вам нужно лишь выбрать этот параметр и нажать Enter. После этого открывается окно, куда требуется вписать придуманный пароль. Требований к нему нет практически никаких, поэтому это вполне может быть что-то вроде «123456».
Чтобы снять режим защиты, воспользуйтесь этими рекомендациями:
- Повторно войдите в BIOS с использованием пароля и перейдите в раздел «Authentication», что в верхнем меню.
- Там будет параметр «Secure Boot», где нужно поменять «Enable» на «Disable».

Способ 5: Для материнских плат Gigabyte
После запуска БИОС вам нужно перейти во вкладку «BIOS Features», где необходимо поставить значение «Disable» напротив «Secure Boot».
Выключить UEFI Secure Boot не так сложно, как может показаться на первый взгляд. К тому же, как таковой пользы для обычного пользователя данный параметр в себе не несёт.
Отблагодарите автора, поделитесь статьей в социальных сетях.
Протокол безопасной загрузки Secure Boot, основанный на специальных сертифицированных ключах, имеющихся только у Windows 8 и выше, не даст установить операционную систему на ваш компьютер с какого-либо установочного носителя, кроме носителя с «восьмеркой» или «десяткой». Поэтому, чтобы начать установку другой системы на ваш стационарный компьютер или ноутбук, потребуется отключить Secure Boot в UEFI-BIOS .
Параметр «Secure Boot», ответственный за отключение протокола безопасной загрузки, в большинстве случаев находится в разделах « Security », « System Configuration » или « Boot ». Но хочу сказать, что для установки, к примеру, Windows 7 на новый ноутбук с UEFI-BIOS мало будет отключить только « Secure Boot » в UEFI-BIOS, нужно еще включить режим совместимости с другими операционными системами.
Но хочу сказать, что для установки, к примеру, Windows 7 на новый ноутбук с UEFI-BIOS мало будет отключить только « Secure Boot » в UEFI-BIOS, нужно еще включить режим совместимости с другими операционными системами.
Называется ответственный за это параметр у всех производителей по разному: « Launch CSM », « CMS Boot », « UEFI and Legacy OS », « CMS OS ». И находится, в подавляющем большинстве, в разделе « Advanced », а в нем, в подразделах « Boot Mode » или « OS Mode Selection ».
На ноутбуке :
Как отключить Secure Boot и UEFI на ноутбуке Toshiba
(Утилита Insydeh30 Setup Utility)
При загрузке ноутбука нажмите клавишу F2 и войдите в UEFI-BIOS. Зайдите в раздел «Security» и, найдите параметр «Secure Boot», переключите его в положение «Disabled».
Таким нехитрым способом мы смогли отключить Secure Boot в UEFI-BIOS. Но это еще не все. Теперь вам нужно включить режим совместимости с другими операционными системами. Идем в раздел «Advanced» находим подраздел «System Configuration» и заходим в него.
Здесь выбираем параметр «Boot Mode» или «OS Mode Selection», и переключаем его из положения «UEFI OS» (возможно «UEFI Boot») в положение «CSM Boot» (возможно «UEFI and Legacy OS» или «CMS OS»).
Чтобы изменения вступили в силу, нажимаем F10 и подтверждаем сохранение изменений, выбрав пункт «Yes». Перезагрузка. Теперь мы сможем загрузить на наш ноутбук любую операционную систему.
Как отключить Secure Boot и UEFI на ноутбуке HP
Иногда бывает все не столь очевидно. Например, на некоторых моделях ноутбуков HP Pavillion для отключения Secure Boot нужно произвести еще несколько дополнительных операций.
Нажимаем при загрузке ноутбука клавишу F10 (возможно ESC, затем F10) и входим в UEFI-BIOS. Заходим в раздел «System Configuration», находим подраздел «Boot Options» и заходим в него.
Находим параметр «Secure Boot» и переключаем его в положение «Disabled» (Выключено). А параметр режима совместимости с другими операционными системами «Legacy support», напротив, переключаем в положение «Enabled» (Включено).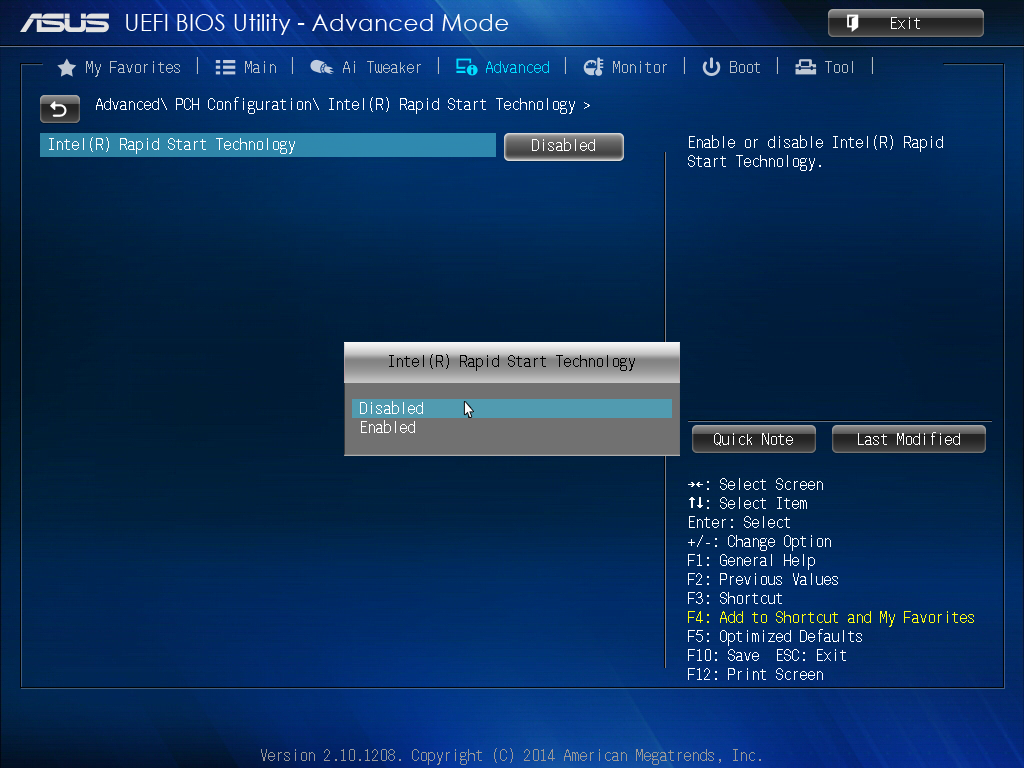
На предупреждение отвечаем согласием «Yes».
Для того чтобы изменения вступили в силу, нажимаем F10 и подтверждаем сохранение данных изменений, выбрав «Yes». Перезагрузка компьютера. После перезагрузки выходит окно с предупреждением «A change to the operating system secure boot mode is pending…». По-английски нам предлагают ввести на клавиатуре ноутбука код 8721 (в вашем случае код, конечно, будет другим) и нажать Enter. После этого изменения в настройках UEFI-BIOS будут сохранены и ноутбук опять перезагрузится.
При включении ноутбука HP нажмите клавишу ESC и попадете в стартовое меню. В нем выбираем «F9 Boot Device Options» и, зайдя в меню загрузки, выбираем установочную флешку (уже подсоединенную) или установочный DVD-диск с дистрибутивом операционной системы.
Как отключить Secure Boot и UEFI на ноутбуке Asus
(Утилита Aptio Setup Utility)
При загрузке ноутбука нажмите клавишу DELETE и войдите в UEFI-BIOS. Заходим в раздел «Security» и, найдя параметр «Secure Boot», переключаем его в положение «Disabled».
Затем переходим в раздел «Boot» и, найдя параметр «Fast Boot», переключаем его в положение «Disabled».
Чтобы изменения вступили в силу, нажимаем F10 и подтверждаем сохранение изменений, выбрав «Yes». Перезагрузка ноутбука. Опять входим в UEFI-BIOS. Заходим в раздел «Boot» и, найдя параметр «Launch CSM», переключаем его в положение «Enabled» (Включено).
Опять нажимаем F10 и подтверждаем сохранение изменений, выбрав «Yes». Перезагрузка. При включении ноутбука Asus жмем клавишу ESC и попадаем в меню загрузки. В нем выбираем установочную флешку (уже подсоединенную) или установочный DVD-диск с операционной системой.
Как отключить Secure Boot и UEFI на ноутбуке Samsung
(Утилита Aptio Setup Utility)
Нажимаем при загрузке ноутбука клавишу F2 и входим в UEFI-BIOS. Заходим в раздел «Boot» и находим параметр «Secure Boot».
Переключите его в положение «Disabled» (Выключено).
На предупреждение о том, что компьютер может загрузиться с ошибкой нажмите Enter.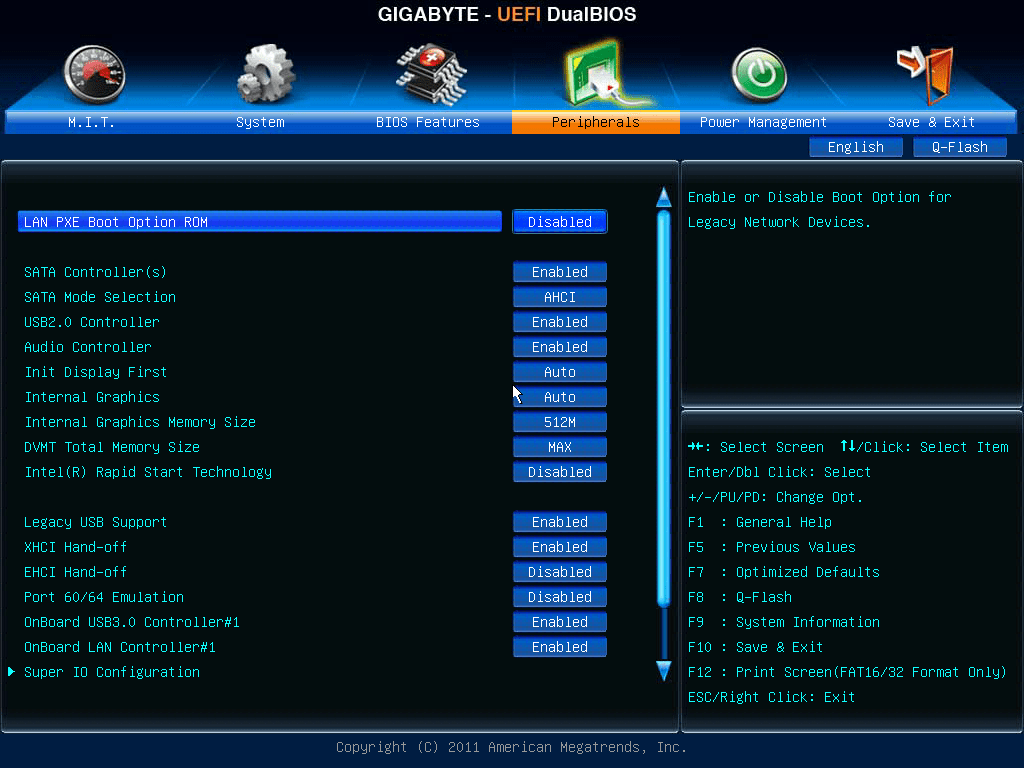
В этом же разделе ниже появится параметр «OS Mode Selection».
Переключите его в положение «CMS OS» или «UEFI and Legacy OS».
Опять появится предупреждение о возможности следующей загрузки ноутбука с ошибкой. Жмем Enter. Чтобы изменения вступили в силу, нажмите клавишу F10 и подтверждаем сохранение изменений, выбрав «Yes». Перезагрузка ноутбука. Теперь мы сможем загрузить на наш ноутбук любую операционку, если не получается, обращайтесь в КомпрайЭкспресс.
Как отключить Secure Boot и UEFI на ноутбуке Acer Aspire
(Утилита Insydeh30 Setup Utility)
Нажмите при загрузке ноутбука клавишу F2 и войдите в UEFI-BIOS. Здесь заходим в раздел «Main» и, найдя параметр «F12 Boot Menu», переключаем его в положение «Enabled». Этим действием мы разрешили появление загрузочного меню ноутбука при нажатии клавиши F12.
Далее переходим в раздел «Security» и, найдя параметр «Set Supervisor Password», нажимаем на клавишу Enter. В верхнем поле задаем пароль (в дальнейшем мы его сбросим) и нажимаем Enter. В нижнем поле вводим этот же пароль и опять жмем Enter.
В нижнем поле вводим этот же пароль и опять жмем Enter.
На сообщение «Changes have been saved» еще раз нажмите клавишу Enter.
Дальше переходим в раздел «Boot» и, найдя параметр «Boot Mode», переключите его из положения «UEFI» в положение «Legacy».
Для того чтобы изменения вступили в силу, нажимаем клавишу F10 и подтверждаем сохранение изменений, выбрав «Yes». Перезагрузка ноутбука. Так как имеет смысл убрать ранее заданный нами пароль (возможность отключения/включения «Secure Boot» останется), снова по F2 входим в UEFI-BIOS, переходим в раздел «Security» и, найдя параметр «Set Supervisor Password», нажимаем на клавишу Enter. В верхнем поле вводим ранее заданный нами пароль и нажимаем Enter. Во втором и третьем поле ничего не вводим, просто нажимая Enter.
На сообщение «Changes have been saved» еще раз нажмите Enter. Вот и все! Пароль сброшен, а возможность отключения/включения «Secure Boot» сохранилась. Чтобы изменения вступили в силу, нажимаем клавишу F10 и подтверждаем сохранение изменений, выбрав «Yes».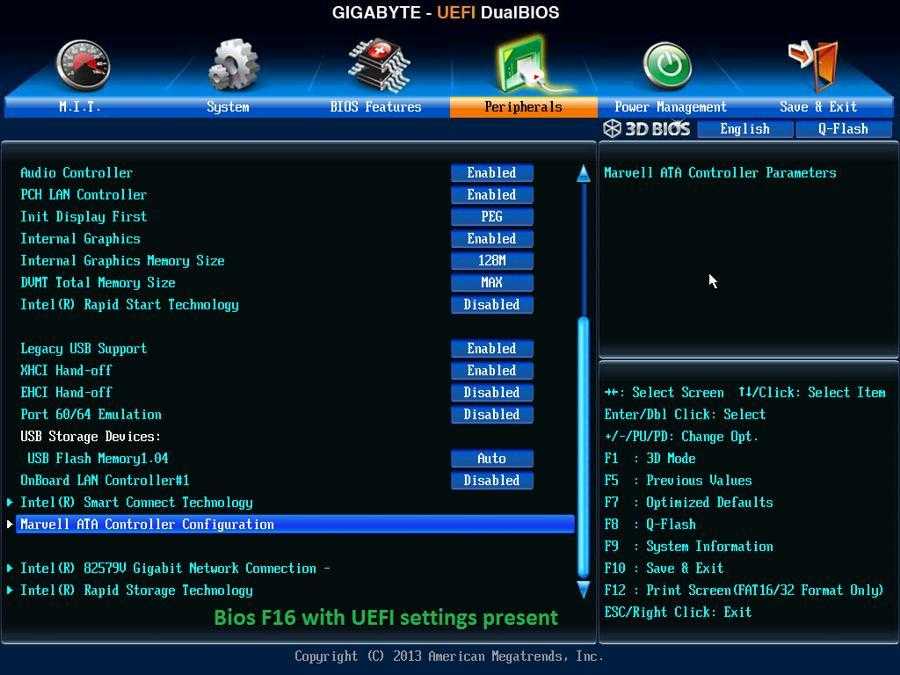 Перезагрузка. Теперь мы сможем загрузить на наш ноутбук любую операционную систему.
Перезагрузка. Теперь мы сможем загрузить на наш ноутбук любую операционную систему.
На стационарном Компьютере :
Как отключить Secure Boot и UEFI на материнской плате Asus
Нажимаем при загрузке ноутбука клавишу DELETE (возможно F2) и входим в UEFI-BIOS. Нажимаем F7 для перехода в «Advanced Mode».
Заходим в раздел «Boot», находим там подраздел «Secure Boot» и заходим в него.
Переключите параметр «Secure Boot» в положение «Other OS».
Далее вернитесь в корень раздела «Boot» и перейдите в подраздел «CSM (Compatibility Support Module)».
Переключите параметр «Launch CSM» в положение «Enabled».
В открывшихся дополнительных опциях выбираем «Boot Device Control» и переключаем в положение «Legacy OpROM only» или «UEFI and Legacy OpROM».
Переходим к параметру «Boot from Storage Devices» и переключаем его в положение «Legacy OpROM first» или «Both, Legacy OpROM first».
Этими действиями мы смогли отключить Secure Boot и включили режим расширенной загрузки.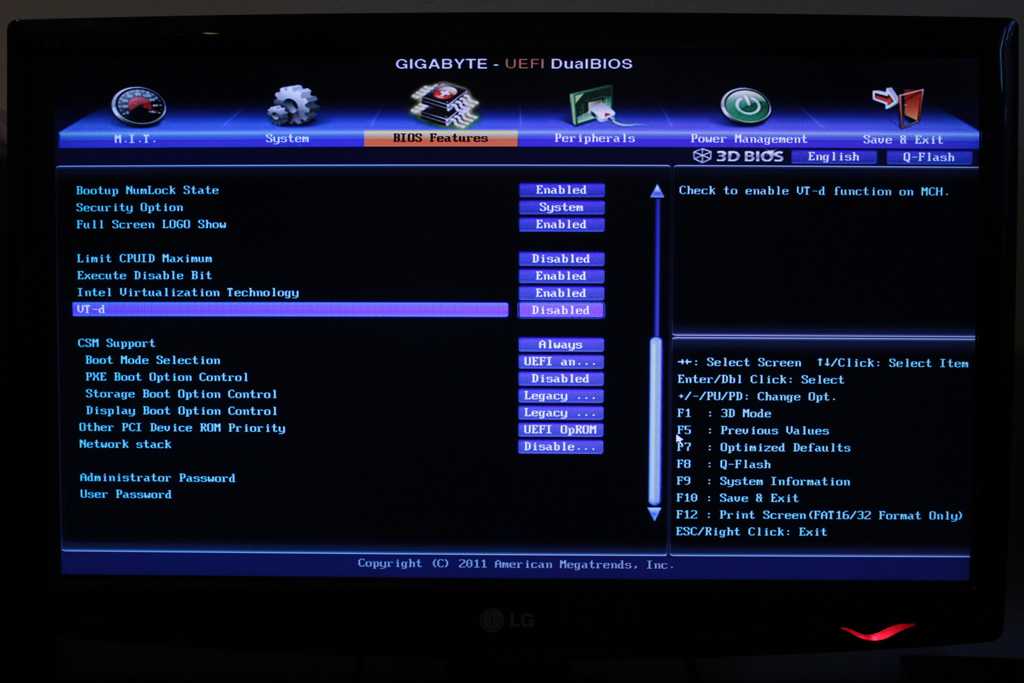 Чтобы изменения вступили в силу, нажимаем клавишу F10 и подтверждаем сохранение изменений, выбрав «Yes». Перезагрузка. Теперь мы сможем загрузить на наш компьютер любую операционную систему.
Чтобы изменения вступили в силу, нажимаем клавишу F10 и подтверждаем сохранение изменений, выбрав «Yes». Перезагрузка. Теперь мы сможем загрузить на наш компьютер любую операционную систему.
Как отключить Secure Boot и UEFI на материнской плате Asrock
Нажимаем при загрузке компьютера клавишу DELETE (возможно F2) и входим в UEFI-BIOS. Заходим в раздел «Security» и, найдя параметр «Secure Boot», переключите его в положение «Disabled».
Для того чтобы изменения вступили в силу, нажмите клавишу F10 и подтвердите сохранение изменений, выбрав «Yes». Перезагрузка. Теперь вы сможете загрузить на PC любую операционную систему.
Как отключить Secure Boot и UEFI на материнской плате Gigabyte
Нажимаем при загрузке ПК клавишу DELETE и входим в UEFI-BIOS. Заходим в раздел «BIOS Features» и, найдя параметр «Windows 8 Features», переключаем его в положение «Other OS».
Затем параметр «Boot Mode Selection» переключаем в положение «Legacy only» или «UEFI and Legacy».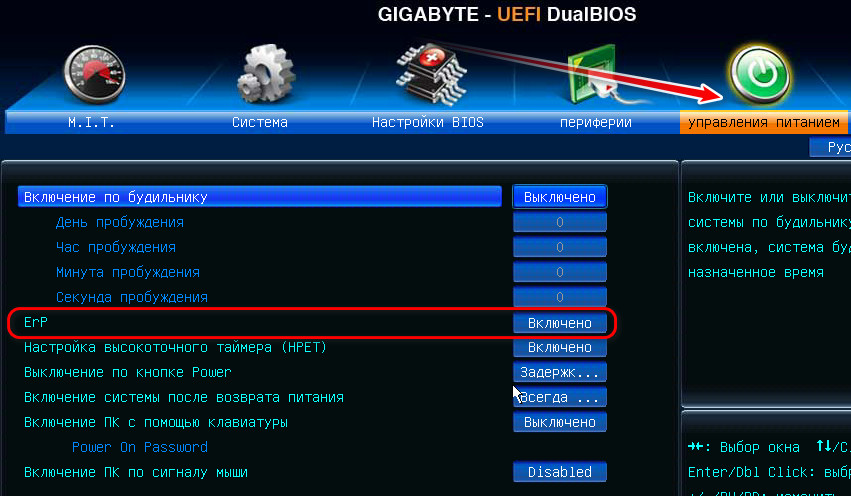 И, наконец, параметр «Other PCI Device ROM Priority» переключаем в положение «Legacy OpROM».
И, наконец, параметр «Other PCI Device ROM Priority» переключаем в положение «Legacy OpROM».
Для сохранения изменений нажмите клавишу F10 и подтвердите сохранение изменений, выбрав «Yes». Перезагрузка. Теперь мы сможем загрузить на наш компьютер любую операционную систему.
Как отключить Secure Boot и UEFI на материнской плате MSI
При загрузке PC нажмите клавишу DELETE и зайдите в UEFI-BIOS. Здесь заходим в раздел «SETTINGS», переходим в подраздел «Boot», и найдя параметр «Boot Mode Select», переключаем его в положение «Legacy+UEFI».
Чтобы изменения вступили в силу, нажимайте клавишу F10 и подтвердите сохранение изменений, выбрав «Yes». Перезагрузка. Теперь мы сможем загрузить на наш компьютер любую операционную систему.
Пишите в комментариях, помогла ли вам данная инструкция решить проблему с установкой операционной системы на персональный компьютер или ноутбук.
► Если у вас возникают сложности с настройкой БИОСа, вы можете обратиться к нам за консультацией или помощью компьютерного мастера.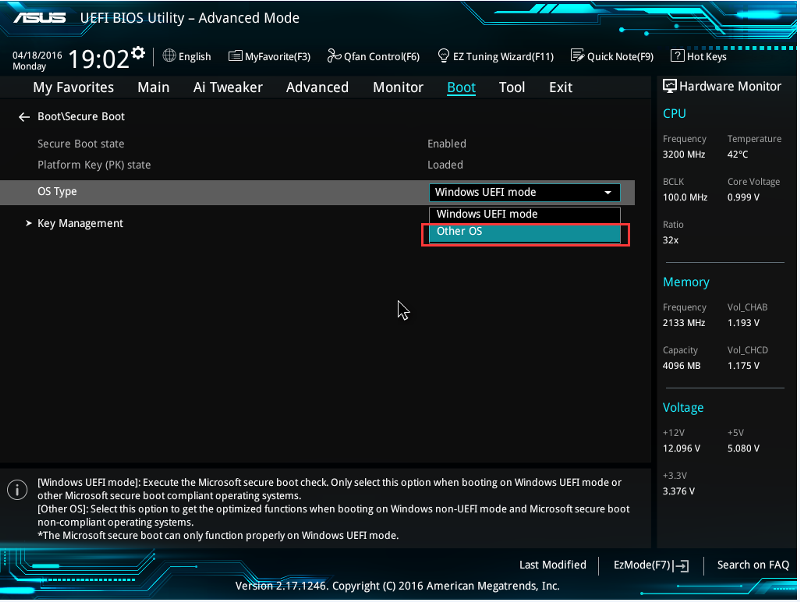 Звоните по тел:
Звоните по тел:
☎ 8 (495) 902-72-01 ☎ 8 (915) 320-33-97
Мы быстро и недорого поможем вам, выезд на дом у нас бесплатно.
Система комментариев DISQUS была отключена, старые комментарии скопированы простым текстом. В дальнейшем, будет установлена др. система комментирования.
• Артур Пирошков • год назад:
не получилось найти Secure Boot в EFI BIOS Utility — Advanced Mode версии 2.00.1201. Copyright (c) 2010 American Megatrends, Inc отсутствуют параметры в Boot и Advanced: Secure Boot просто нет!
• Виталий Вощатинский • 2 года назад:
Огромное спасибо за проделанную работу. Но в моем случае ноутбук Acer Aspire возможность поменять BOOT MODE просто отсутствует. Есть ли решение этого вопроса?
• Zoro Виталий Вощатинский • 2 года назад:
Доброго времени суток! И у меня такое чудо )) Может нашли решение?
• Виталий Вощатинский Zoro • 2 года назад:
В сервисном центре «высера». ой асера. мне сказали. что эта модель имеет поддержку только для винды 10. Пригласил по обьявлению парня и он часа за 3, установил мне убунту 17, нно при этомм комп не выключается. то еть все прогитормозятся. но физическиотключить итание можно только нажав на кнопку повер.
Пригласил по обьявлению парня и он часа за 3, установил мне убунту 17, нно при этомм комп не выключается. то еть все прогитормозятся. но физическиотключить итание можно только нажав на кнопку повер.
• Андрей • 2 года назад:
ноутбук acer aspire. поставил пароль а boor mode не разблочилось, только secure boot. как дальше быть не знаю Max Chu
• Андрей • год назад:
Та же проблема. Как быть не знаю. Может только перепрошивка BIOS поможет. но опять как это сделать. 10-ка не даёт установить другую версию.
• Денис Купцов • 2 года назад:
ЧУВАААК ОГРОМНОЕ СПАСИБО . так то давно меняю себе и друзьям виндосы! но 1 раз решил переустановить на ноутбуке! и пипец думал сломал комп)) блин что бы я без тебя делал))) Люблю тебя)))
• Иван Здравствуйте • 2 года назад:
• Блииииин спасибооо!По крайней мере этот секьюрити отключил!Счас на работе поэтому тестануть встанет ли семерка не смогу но после смены попробую. Огромное спасибо.Сайт ушел в закладки.
• Dalai Lama • 2 года назад:
Спасибо Бро за труды в помощь неразумным юзерам! Зае. .мучился искать ответы! Твоя статья великолепна!
.мучился искать ответы! Твоя статья великолепна!
• Ирина Юсупова • 2 года назад:
маялась никак не могла разобраться, уже весь инет перерыла пока нашла эту статью — вполне доступно и понятно описано. Спасибо.
• Станислав • 2 года назад:
Огромное, человеческое спасибо, помогла подробная статья для ноутбуков HP, долго мучился, а потом с помощью Вас всё удалось за 5 минут, и вот Windows 7 уже завершает установку, благодарю!
• Станислав • 2 года назад:
Спасибо за развернутую инструкцию! очень долго ломал голову, а тут оказалось все предельно просто! Сайт ушел в закладки, так сказать на будущее!
• Павел • 2 года назад:
Как нарочно, у самого возникла такая проблема, после того как произвел активацию десятки с 8ки. Но нужные проги в ней не работали, решил установить семерку 64 бита, но, как и многие, столкнулся с пресловутым секьюри бут, который не давал сделать это. инструкции к Тошиба помогли, спасибо
• Симона Маркина • 3 года назад:
Хотела на новом ноутбуке поставить Линукс. Но не получалось ничего с этим новым для меня БИОСом. Статья помогла на все сто. Теперь у меня есть Ubuntu.
Но не получалось ничего с этим новым для меня БИОСом. Статья помогла на все сто. Теперь у меня есть Ubuntu.
• Дмитрий Верник • 3 года назад:
Вот у меня как раз ASUS! Спасибо за статью, очень помогла! Давно искал подробную инструкцию!
• Иван • 3 года назад:
Статья спасла, очень подробно все расписано и показано на фото. Прочитав смог установить Win 7 вместо предустановленного Win 8.1)))
• Юрий Шокин • 3 года назад:
Хорошо, когда есть такие подробные статьи и руководства по функциям Биоса. Мне не понятно было как отключить secure boot на ноутбуке lenovo, сделал по аналогии с другими марками. С такими своевременными подсказками справился с переустановкой операционной системы быстро, благодарю за ценный совет.
• Evgeniy Maslennikov • 3 года назад:
Жесть, ребята, другими словами просто не описать то как я намучался за прошлыые выходные, спасибо вам большое за советы!
• Иван • 3 года назад:
Уважение автору! Вот наконец-то попалась статья в которой нормально описано как отключить Secure boot в разных UEFI биосах. А то вечно весь интернет прочешешь, пока соберешь полную картину. Спасибо, очень облегчил переустановку Виндовс 8.
А то вечно весь интернет прочешешь, пока соберешь полную картину. Спасибо, очень облегчил переустановку Виндовс 8.
• Иван Щепелин • 3 года назад:
Спасибо вам! Я в этом полный ноль, но с вашими рекомендациями и с помощью своего друга, Windows 7 на ноутбук Асер установить сумели )
Добавьте страницу в Закладки «ctrl + D»
Поделиться с друзьями:
★ Москва, ул. Краснобогатырская, 13
☎ +7 (915) 320-33-97 (дежурный специалист)
☎ +7 (495) 902-72-01 (статус ремонта, гарантия)
Компьютерная Помощь ВАО, ЦАО, СВАО, ЮВАО, ЮАО, ЮЗАО, ЗАО, СЗАО, ЗелАО.
Ремонт Компьютеров, ноутбуков в Балашихе, Мытищи, Перово, Новогиреево, Химки, Одинцово, Марьино, Солнцево, Домодедово, Новопеределкино, Узловая, Каширская, Студенченская, Кожухово, Щелковская, Измайлово, Люблино, Сергиев Посад, Багратионовская, Сходненская, Тушино, Аннино, Строгино, Гольяново, Отрадное, Проспект Вернадского, Павловский Посад, Павшинская Пойма, Зуево, Кунцевская, Реутове, Фрязино, Фили, Пролетарская, Алтуфьево, Войковская, ВДНХ, Переделкино, Ленинский Проспект, Фрунзенская, Преображенская Площадь, Сокольники, Соколиная Гора, Чертаново, Академическая, Авиамоторная, Жулебино, Коломенская, Щербинка, Юго Западная, Свиблово, Водный Стадион, Черкизовская, Кузьминки, Динамо, Крылатское, Красногвардейская, Сокол, Университет, Рязанский Проспект, Филевский Парк, Аэропорт, Бауманская, Бабушкинская, Красносельская, Котельники, Раменки, Теплый Стан, Ховрино, Царицыно, Щелково, Щекино, 1905 года, Беговая, Бирюлево, Вешняки, Дегунино, Звездная, Матвеевкая, Кантемировская, Пражская, Преображенское, Черемушки, Шоссе Энтузиастов и др.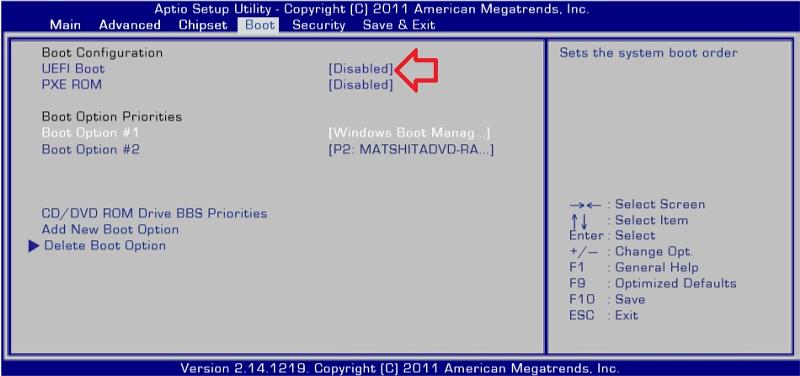 станции метро, районы Москвы. Выезд компьютерщика в любой район Москвы!
станции метро, районы Москвы. Выезд компьютерщика в любой район Москвы!
Сервисный центр КомпрайЭкспресс.ру © 2010-2019 Все права защищены
Копирование материалов сайта разрешено только при указании активной, прямой ссылки на сайт ComprayExpress.ru.
Вся информация на этом сайте, включая цены, носит характер исключительно информационный и ни при каких обстоятельствах не является публичной офертой, определяемой положениями Статьи 437 (2) Гражданского кодекса РФ.
Как отключить Secure Boot в BIOS на ноутбуке Acer
Как отключить Secure Boot в BIOS на ноутбуке Acer — ACER™ HELPERS
Ваш город:
Москва
Выбрать другой город
+7 (499) 288-13-21
Звоните с 9.00 до 21:00
Телефоны в других городах
×
ЗАКАЗАТЬ РЕМОНТ
Сегодня записалось:
0 человек
Согласен на обработку персональных данных
Поля, помеченные символом *, обязательны для заполнения.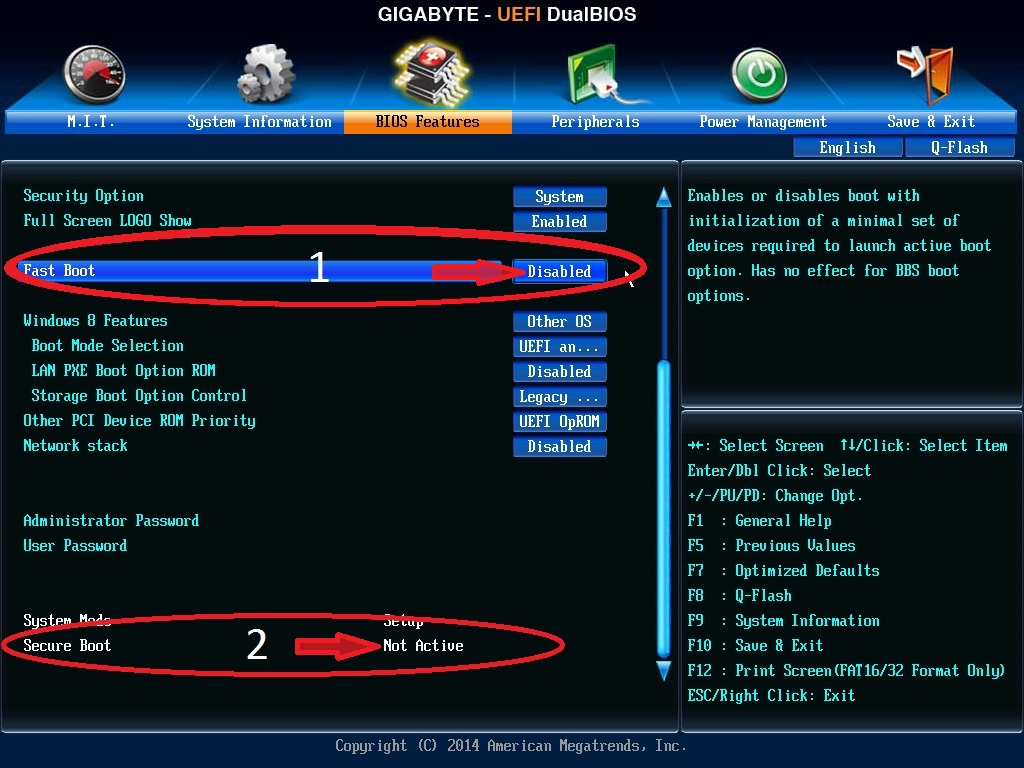
×
ЗАДАТЬ ВОПРОС МАСТЕРУ
Оставьте ваш вопрос через форму обратной связи и вам перезвонит именно мастер и ответит без навязывания каких — либо услуг.
Согласен на обработку персональных данных
Поля, помеченные символом *, обязательны для заполнения.
Видео-урок: Как Как отключить Secure Boot в BIOS на ноутбуке Acer
BIOS – это меню, с помощью которого можно управлять системными конфигурациями компьютера, а также, в нем можно получить доступ ко всей информации о компьютере, от модели дисковода до температуры внутри процессора в реальном времени.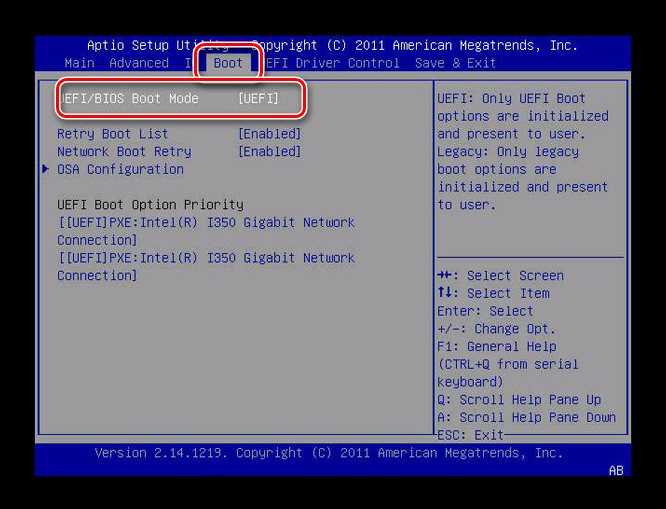 Важно помнить, если вы не уверены в своих силах, доверять любые процедуры с вашим устройством лучше специалистам по ремонту ноутбуков Acer.
Важно помнить, если вы не уверены в своих силах, доверять любые процедуры с вашим устройством лучше специалистам по ремонту ноутбуков Acer.
Также оболочка BIOS управляет запуском компьютера и загрузкой операционной системы. Одной из конфигураций, которая отвечает за загрузку Windows, является Secure Boot. Данная опция предотвращает запуск неавторизованных программных продуктов на компьютере. Но, как правило, бывают такие ситуации, когда эта конфигурация мешает запуску нужных компонентов, например, установочной флешки. В таком случае Secure Boot нужно отключить. Как именно это сделать мы вам расскажем.
Мануал по отключению Secure Boot в BIOS на ноутбуке Acer
- Чтобы отключить Secure Boot в BIOS, для начала, нужно открыть это меню. Чтобы в него зайти, нужно перезагрузить ваш портативный компьютер, и во время включения перед запуском операционной системы нажать функциональную клавишу F2 или кнопку DEL, в зависимости от модели устройства.
- Теперь вы в меню BIOS.
 Далее перейдем с помощью стрелок вправо и влево к вкладке «Security», затем выбираем «Set Supervisor Password» и нажимаем Enter. В появившемся поле задаем пароль, далее повторяем его еще в одном окне и нажимаем Enter.
Далее перейдем с помощью стрелок вправо и влево к вкладке «Security», затем выбираем «Set Supervisor Password» и нажимаем Enter. В появившемся поле задаем пароль, далее повторяем его еще в одном окне и нажимаем Enter.
- Переходим к пункту «Secure Boot», и устанавливаем значение «Disabled», для того чтобы параметр не был активным. Чтобы, наоборот, включить параметр Secure Boot, нужно установить значение «Enabled».
- Далее в разделе «Boot» находим параметр «Boot Mode» и меняем режим «UEFI» на «Legacy».
- После выполнения всех действий нужно сохранить изменения и выйти из меню BIOS.
После изменения данной конфигурации, вы сможете загрузиться с любого съемного носителя.
Источник: http://acerepair.ru/
Помогла ли вам статья?
Не помогла статья?
Вы можете задать вопрос мастерам из нашего сервисного центра, позвонив по телефону или написав свой вопрос на форму обратной связи.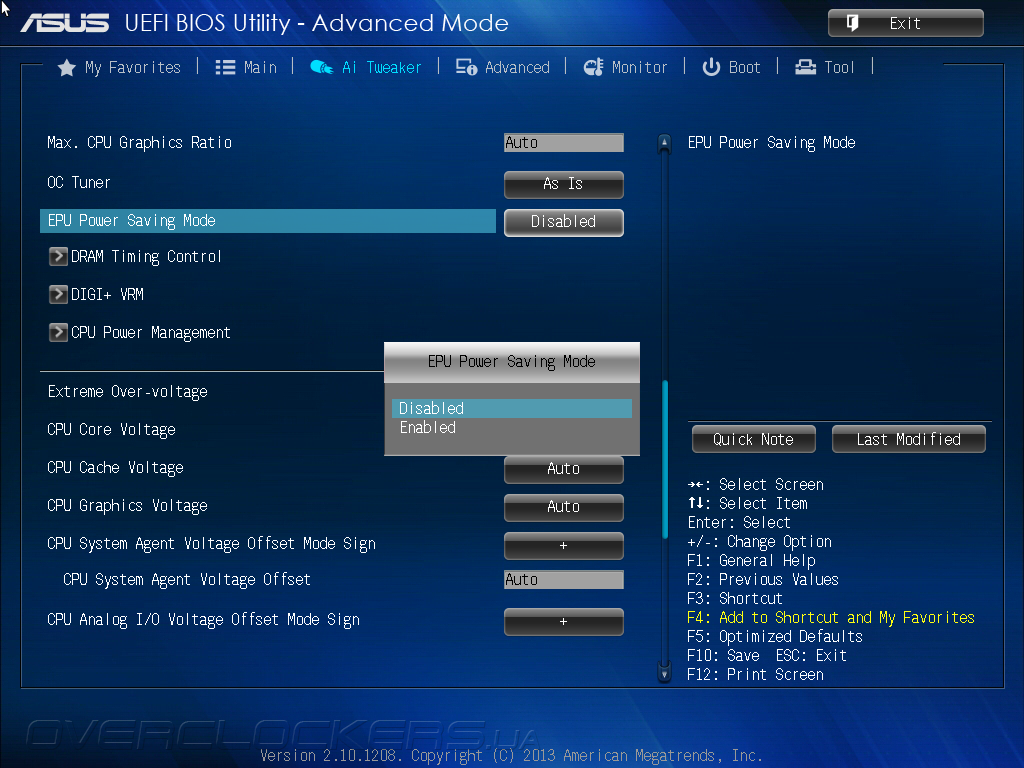
+7 (499) 288-13-21
Задать вопрос мастеру
Автор:
Ульяна Антонова
Все статьи автора
Возможно вас также заинтересует
Acer aspire 5530 не включается
Как почистить ноутбук Acer от пыли
×
Ремонт ноутбуков Acer от 45 минут
Закажите ремонт в нашем сервисном центре, и получите исправное устройство в тот же день, от 45 минут
Узнать точное время и стоимость ремонта
Спасибо, не надо
ноутбук Acer
ЗАДАТЬ ВОПРОС МАСТЕРУ
Оставьте ваш вопрос через форму обратной связи и вам перезвонит именно мастер и ответит без навязывания каких — либо услуг.
Согласен на обработку персональных данных
Поля, помеченные символом *, обязательны для заполнения.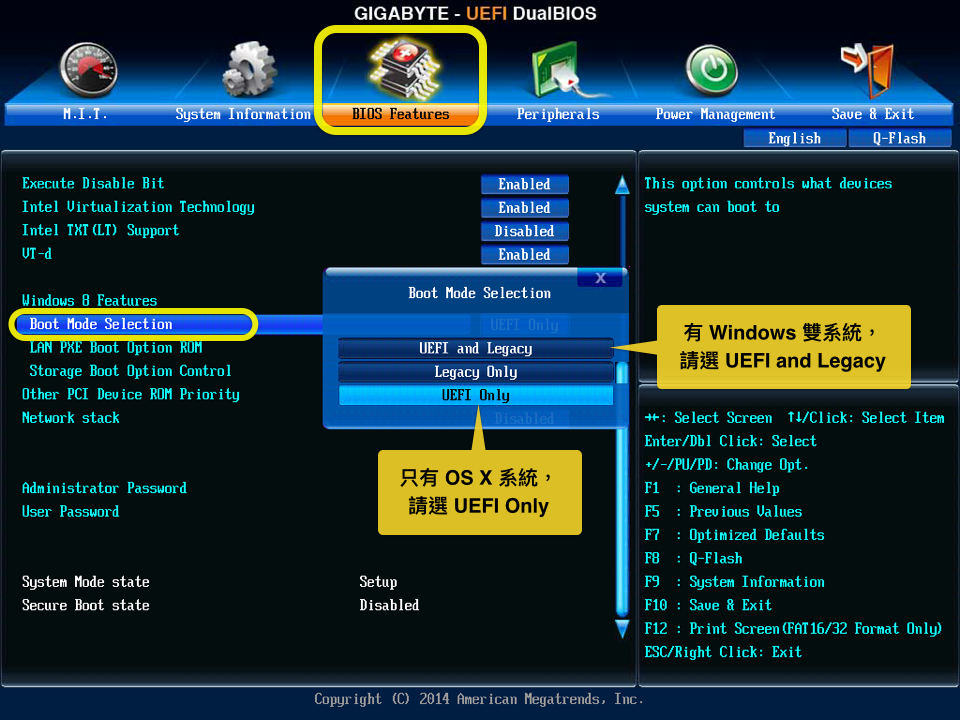
Как отключить безопасную загрузку UEFI для двойной загрузки любой системы
Автор
Гэвин Филлипс
Делиться
Твитнуть
Делиться
Делиться
Делиться
Электронная почта
UEFI может мешать установке второй ОС. Вот как отключить безопасную загрузку UEFI и двойную загрузку любых операционных систем, которые вам нравятся.
Вы когда-нибудь пытались установить вторую операционную систему вместе с Windows? В зависимости от ОС вы могли столкнуться с функцией безопасной загрузки UEFI.
Если безопасная загрузка не распознает код, который вы пытаетесь установить, это остановит вас. Безопасная загрузка удобна для предотвращения запуска вредоносного кода в вашей системе. Но это также останавливает загрузку некоторых законных операционных систем, таких как Kali Linux, Android x86 или TAILS.
Но есть способ обойти это.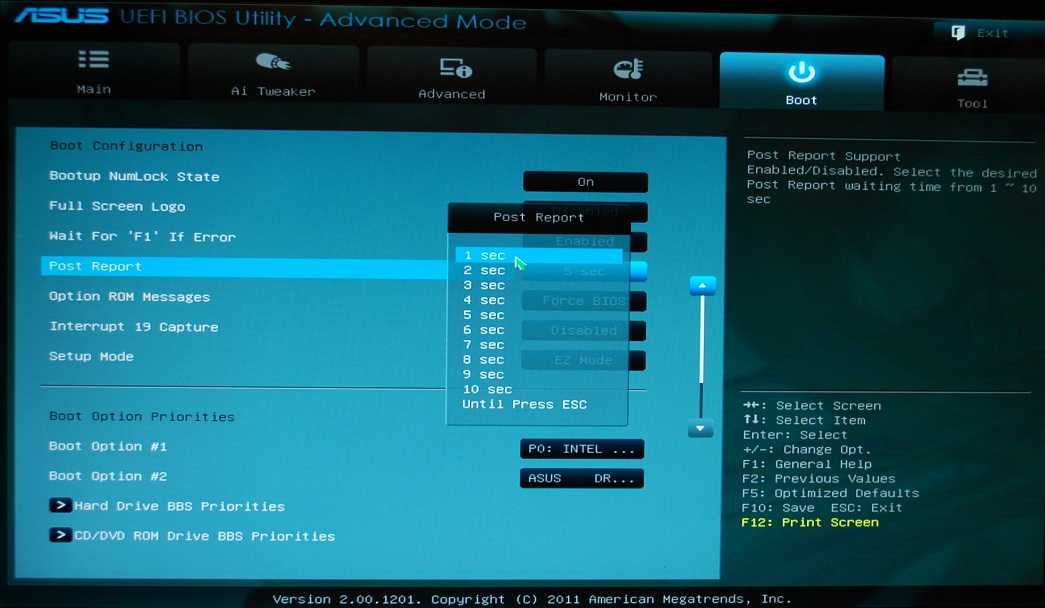 В этом кратком руководстве показано, как отключить безопасную загрузку UEFI, чтобы обеспечить двойную загрузку любой операционной системы, которая вам нравится.
В этом кратком руководстве показано, как отключить безопасную загрузку UEFI, чтобы обеспечить двойную загрузку любой операционной системы, которая вам нравится.
Что такое безопасная загрузка UEFI?
Давайте на секунду рассмотрим, как именно безопасная загрузка обеспечивает безопасность вашей системы.
Безопасная загрузка — это функция Unified Extensible Firmware Interface (UEFI). UEFI сам по себе является заменой интерфейса BIOS, используемого на многих устройствах. UEFI — это более продвинутый интерфейс прошивки с большим количеством настроек и технических опций.
Secure Boot — это что-то вроде ворот безопасности. Он анализирует код перед его выполнением в вашей системе. Если код имеет действительную цифровую подпись, безопасная загрузка пропускает его через ворота. Если код имеет нераспознанную цифровую подпись, безопасная загрузка блокирует его выполнение, и системе потребуется перезагрузка.
Иногда код, который, как вы знаете, безопасен и получен из надежного источника, может не иметь цифровой подписи в базе данных Secure Boot.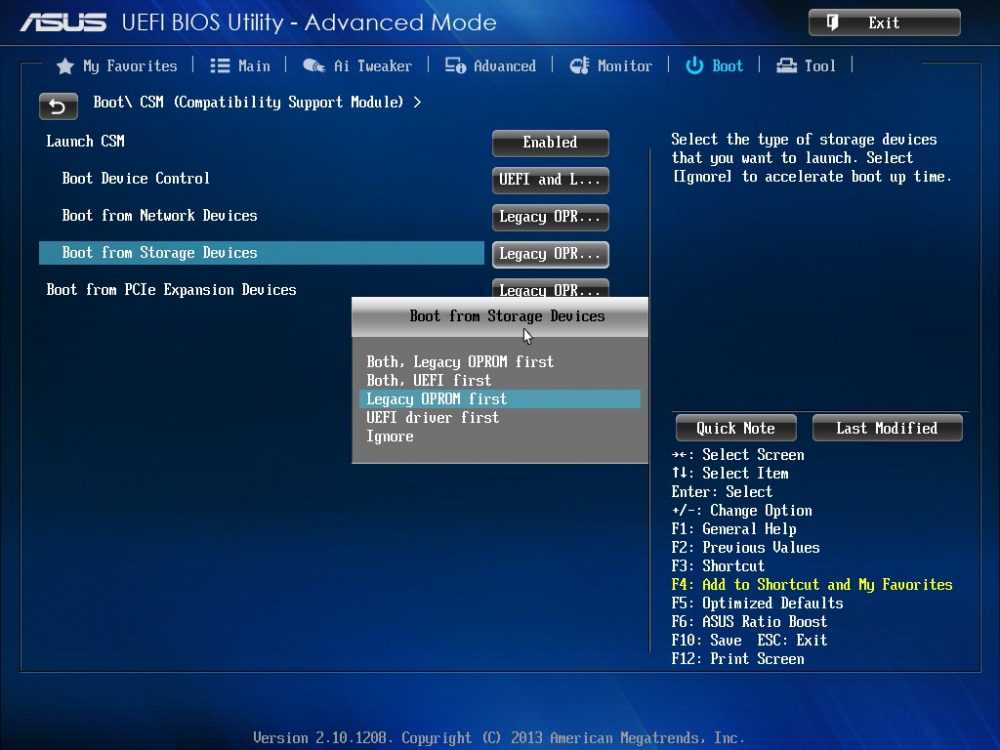
Например, вы можете загружать множество дистрибутивов Linux непосредственно с их сайта разработчика, даже проверяя контрольную сумму дистрибутива на предмет подделки. Но даже при таком подтверждении безопасная загрузка по-прежнему будет отклонять некоторые операционные системы и другие типы кода (например, драйверы и оборудование).
Как отключить безопасную загрузку
Теперь я не советую легкомысленно отключать безопасную загрузку. Это действительно защищает вас (например, посмотрите видео «Безопасная загрузка против NotPetya Ransomware» ниже), особенно от некоторых наиболее неприятных вариантов вредоносных программ, таких как руткиты и буткиты (другие утверждают, что это была мера безопасности, чтобы остановить пиратство Windows). Тем не менее, иногда это мешает.
Обратите внимание, что для повторного включения безопасной загрузки может потребоваться сброс BIOS. Это не приведет к потере вашей системой каких-либо данных. Однако он удаляет любые пользовательские настройки BIOS.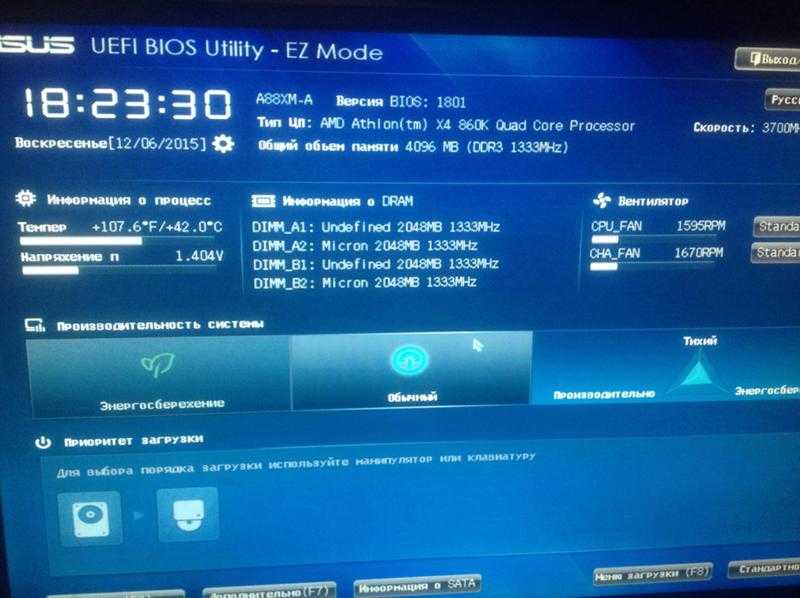 Кроме того, есть несколько примеров, когда пользователи больше не могут включить безопасную загрузку, поэтому имейте это в виду.
Кроме того, есть несколько примеров, когда пользователи больше не могут включить безопасную загрузку, поэтому имейте это в виду.
Хорошо, вот что вы делаете:
- Выключите компьютер. Затем снова включите его и нажмите клавишу входа в BIOS во время процесса загрузки. Это зависит от типа оборудования, но обычно это F1, F2, F12, Esc или Del; Пользователи Windows могут удерживать Shift , выбирая Restart , чтобы войти в расширенное меню загрузки . Затем выберите «Устранение неполадок » > «Дополнительные параметры: настройки встроенного ПО UEFI».
- Найти Secure Boot 9вариант 0041. Если возможно, установите для него значение Disabled . Обычно он находится на вкладке «Безопасность», «Загрузка» или «Аутентификация».
- Сохранить и выйти . Ваша система перезагрузится.
Вы успешно отключили безопасную загрузку. Не стесняйтесь, вы берете ближайший ранее незагрузочный USB-накопитель и, наконец, исследуете операционную систему.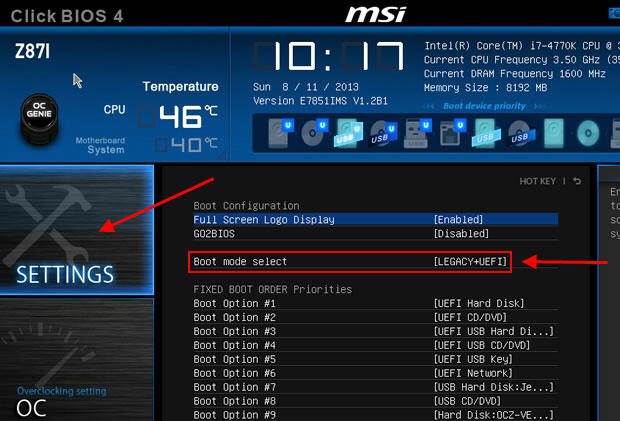 Наш список лучших дистрибутивов Linux — отличное место для начала!
Наш список лучших дистрибутивов Linux — отличное место для начала!
Как повторно включить безопасную загрузку
Конечно, вы можете снова включить безопасную загрузку. В конце концов, это помогает защититься от вредоносных программ и другого несанкционированного кода. Если вы устанавливаете неподписанную операционную систему напрямую, вам необходимо удалить все следы, прежде чем пытаться снова включить безопасную загрузку. В противном случае процесс завершится неудачей.
- Удалите все неподписанные операционные системы или оборудование, установленное при отключении безопасной загрузки.
- Выключите компьютер. Затем снова включите его и нажмите клавишу входа в BIOS во время процесса загрузки, как указано выше.
- Найдите параметр Secure Boot и установите для него значение Enabled .
- Если безопасная загрузка не работает, попробуйте сбросить настройки BIOS до заводских. После восстановления заводских настроек попробуйте снова включить безопасную загрузку.

- Сохранить и выйти . Ваша система перезагрузится.
- Если система не загружается, снова отключите безопасную загрузку.
Устранение неполадок при включении безопасной загрузки
Есть несколько небольших исправлений, которые мы можем попробовать, чтобы ваша система загружалась с включенной безопасной загрузкой.
- Обязательно включите настройки UEFI в меню BIOS; это также означает, что режим Legacy Boot Mode и его эквиваленты отключены.
- Проверьте тип раздела вашего диска. Для UEFI требуется стиль разделов GPT, а не MBR, используемый в устаревших настройках BIOS. Для этого введите Управление компьютером в строке поиска меню «Пуск» Windows и выберите наиболее подходящее. Выберите Управление дисками в меню. Теперь найдите свой основной диск, щелкните правой кнопкой мыши и выберите Свойства . Теперь выберите Volume . Ваш стиль раздела указан здесь.
 (Если вам нужно переключиться с MBR на GPT, есть только одна возможность изменить стиль раздела: создать резервную копию данных и стереть диск.)
(Если вам нужно переключиться с MBR на GPT, есть только одна возможность изменить стиль раздела: создать резервную копию данных и стереть диск.) - В некоторых менеджерах прошивки есть опция Восстановить заводские ключи , обычно находится на той же вкладке, что и другие параметры безопасной загрузки. Если у вас есть этот вариант, восстановите заводские ключи безопасной загрузки. Затем Сохранить и выйти и перезагрузиться.
Надежная загрузка
Доверенная загрузка начинается там, где останавливается безопасная загрузка, но на самом деле применяется только к цифровой подписи Windows 10. Как только UEFI Secure Boot передает эстафету, Trusted Boot проверяет все остальные аспекты Windows, включая драйверы, файлы запуска и многое другое.
Как и в случае с Secure Boot, если Trusted Boot обнаруживает поврежденный или вредоносный компонент, он отказывается загружаться. Однако, в отличие от безопасной загрузки, доверенная загрузка может иногда автоматически устранять проблему, в зависимости от ее серьезности. На приведенном ниже изображении немного больше поясняется, как безопасная загрузка и доверенная загрузка сочетаются друг с другом в процессе загрузки Windows.
На приведенном ниже изображении немного больше поясняется, как безопасная загрузка и доверенная загрузка сочетаются друг с другом в процессе загрузки Windows.
Следует ли отключать безопасную загрузку?
Отключение безопасной загрузки несколько рискованно. В зависимости от того, кого вы спросите, вы потенциально подвергаете риску безопасность своей системы.
Безопасная загрузка, возможно, более полезна, чем когда-либо в настоящее время. Атака загрузчика программами-вымогателями вполне реальна. Руткиты и другие особенно неприятные варианты вредоносных программ также находятся в дикой природе. Безопасная загрузка предоставляет системам UEFI дополнительный уровень проверки системы, чтобы вы были спокойны.
Как использовать Kodi: полное руководство по установке
Читать Далее
Делиться
Твитнуть
Делиться
Делиться
Делиться
Эл. адрес
Связанные темы
- Windows
- Безопасность
- Двойной чехол
- БИОС
- Компьютерная безопасность
- Поиск и устранение неисправностей
- UEFI
Об авторе
Гэвин Филлипс
(опубликовано 1105 статей)
Гэвин — младший редактор журнала «Объяснение технологии», постоянный автор подкаста Really Useful и частый обозреватель продуктов. У него есть степень по современному письму, украденная с холмов Девона, и более десяти лет профессионального писательского опыта. Он любит обильное количество чая, настольные игры и футбол.
У него есть степень по современному письму, украденная с холмов Девона, и более десяти лет профессионального писательского опыта. Он любит обильное количество чая, настольные игры и футбол.
Еще от Гэвина Филлипса
Комментарий
Подпишитесь на нашу рассылку
Подпишитесь на нашу рассылку, чтобы получать технические советы, обзоры, бесплатные электронные книги и эксклюзивные предложения!
Нажмите здесь, чтобы подписаться
Как отключить UEFI в ASUS BIOS?
Индикация соответствия
Как отключить UEFI в BIOS?
Как отключить безопасную загрузку UEFI?
- Удерживая нажатой клавишу Shift, нажмите «Перезагрузить».
- Щелкните Устранение неполадок → Дополнительные параметры → Параметры запуска → Перезагрузить.

- Несколько раз нажмите клавишу F10 (настройка BIOS), прежде чем откроется «Меню запуска».
- Перейдите в диспетчер загрузки и отключите параметр «Безопасная загрузка».
Как перевести мой ASUS UEFI в режим загрузки?
Выберите режим загрузки UEFI или устаревший режим загрузки BIOS (BIOS)
- Доступ к утилите настройки BIOS. Загрузите систему. …
- На экране главного меню BIOS выберите Boot.
- На экране загрузки выберите режим загрузки UEFI/BIOS и нажмите Enter. …
- Используйте стрелки вверх и вниз, чтобы выбрать Legacy BIOS Boot Mode или UEFI Boot Mode, а затем нажмите Enter.
- Чтобы сохранить изменения и закрыть экран, нажмите F10.
Как отключить безопасную загрузку UEFI?
Перейдите в раздел «Устранение неполадок» > «Дополнительные параметры: настройки микропрограммы UEFI». Найдите параметр «Безопасная загрузка» и, если возможно, установите для него значение «Отключено». Этот параметр обычно находится либо на вкладке «Безопасность», либо на вкладке «Загрузка», либо на вкладке «Аутентификация». Сохранить изменения и выйти.
Сохранить изменения и выйти.
Как отключить безопасную загрузку Asus?
Чтобы отключить загрузку на материнской плате z 390 ASUS на моем наборе TUF Gaming Plus Wi-Fi, нужно перейти в «Прошивка»> «Дополнительно». От расширенной до безопасной загрузки и изменения режима безопасной загрузки с UEFI на другой, выйдите и сохраните изменения. Это отключает безопасную загрузку. Чтобы включить его, делается обратное.
Что такое режим UEFI?
Унифицированный расширяемый интерфейс микропрограмм (UEFI) — это спецификация, определяющая программный интерфейс между операционной системой и микропрограммой платформы. … UEFI может поддерживать удаленную диагностику и ремонт компьютеров даже без установленной операционной системы.
Почему мне нужно отключить безопасную загрузку, чтобы использовать UEFI NTFS?
Первоначально разработанная как мера безопасности, безопасная загрузка — это функция многих новых машин EFI или UEFI (наиболее распространенная на ПК и ноутбуках с Windows 8), которая блокирует компьютер и предотвращает загрузку чего-либо, кроме Windows 8. Это часто необходимо отключить безопасную загрузку, чтобы в полной мере использовать возможности вашего ПК.
Как получить UEFI на моем Asus?
Как получить доступ к UEFI (BIOS) с помощью настроек
- Откройте настройки.
- Нажмите «Обновление и безопасность».
- Нажмите «Восстановить».
- В разделе «Расширенный запуск» нажмите кнопку «Перезагрузить сейчас». Источник: Центр Windows.
- Щелкните Устранение неполадок. …
- Нажмите «Дополнительные параметры». …
- Выберите параметр UEFI Firmware settings. …
- Нажмите кнопку «Перезагрузить».
19 февр. 2020 г.
2020 г.
Лучше ли UEFI, чем устаревшая версия?
UEFI, преемник Legacy, в настоящее время является основным режимом загрузки. По сравнению с Legacy, UEFI имеет лучшую программируемость, большую масштабируемость, более высокую производительность и более высокий уровень безопасности. Система Windows поддерживает UEFI из Windows 7, а Windows 8 начинает использовать UEFI по умолчанию.
Следует ли включить загрузку UEFI?
Многие компьютеры с прошивкой UEFI позволяют включить устаревший режим совместимости с BIOS. В этом режиме прошивка UEFI работает как стандартная BIOS, а не прошивка UEFI. … Если на вашем ПК есть эта опция, вы найдете ее на экране настроек UEFI. Вы должны включать это только в случае необходимости.
Вы должны включать это только в случае необходимости.
Можно ли отключить безопасную загрузку?
Да, безопасно отключать безопасную загрузку. Безопасная загрузка — это попытка Microsoft и поставщиков BIOS гарантировать, что драйверы, загруженные во время загрузки, не были изменены или заменены «вредоносным ПО» или плохим программным обеспечением. При включенной безопасной загрузке будут загружаться только драйверы, подписанные сертификатом Microsoft.
Что произойдет, если я отключу безопасную загрузку?
Функция безопасной загрузки помогает предотвратить вредоносное программное обеспечение и несанкционированную операционную систему во время процесса запуска системы, отключение которых приведет к загрузке драйверов, не авторизованных Microsoft.
Что делает безопасная загрузка UEFI?
Спецификация UEFI определяет механизм под названием «Безопасная загрузка» для обеспечения целостности прошивки и программного обеспечения, работающего на платформе.

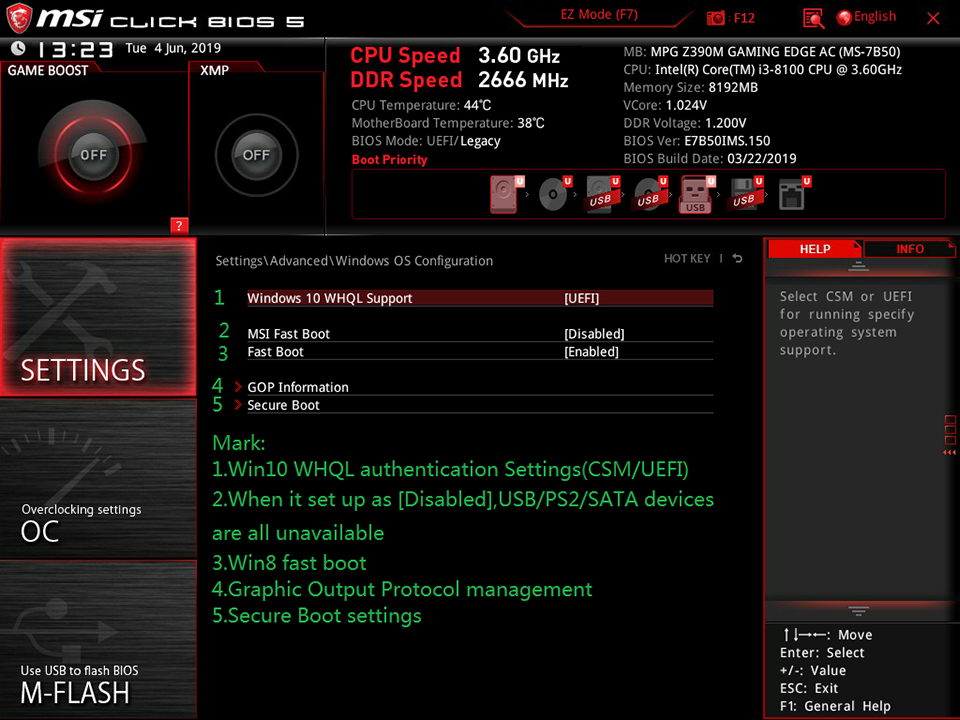 Далее перейдем с помощью стрелок вправо и влево к вкладке «Security», затем выбираем «Set Supervisor Password» и нажимаем Enter. В появившемся поле задаем пароль, далее повторяем его еще в одном окне и нажимаем Enter.
Далее перейдем с помощью стрелок вправо и влево к вкладке «Security», затем выбираем «Set Supervisor Password» и нажимаем Enter. В появившемся поле задаем пароль, далее повторяем его еще в одном окне и нажимаем Enter.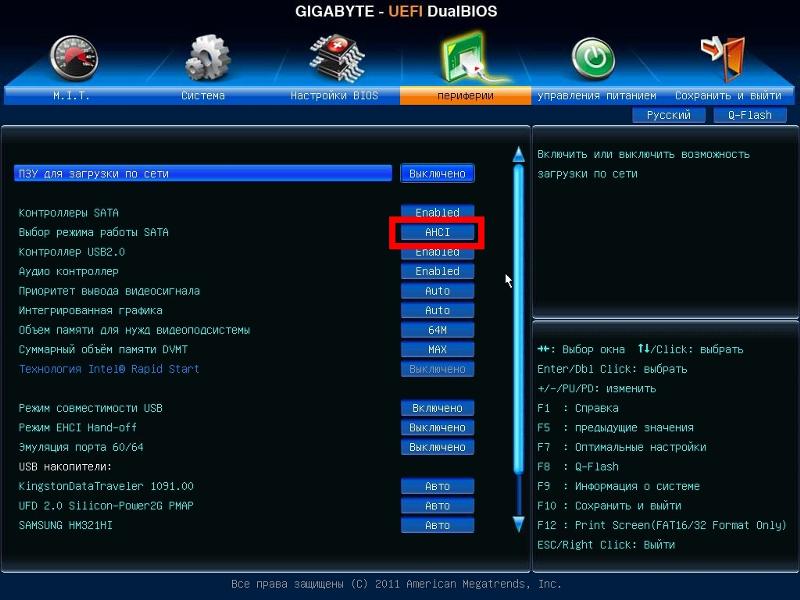
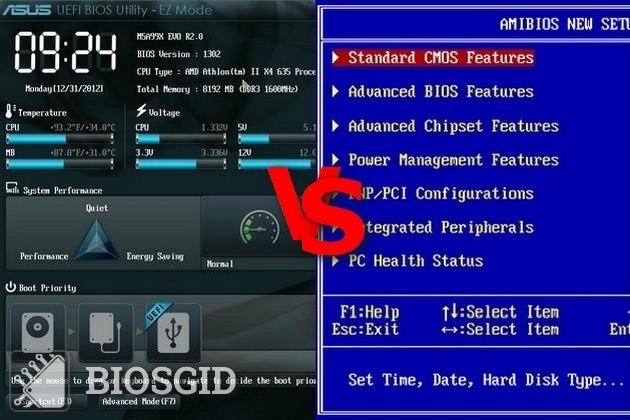 (Если вам нужно переключиться с MBR на GPT, есть только одна возможность изменить стиль раздела: создать резервную копию данных и стереть диск.)
(Если вам нужно переключиться с MBR на GPT, есть только одна возможность изменить стиль раздела: создать резервную копию данных и стереть диск.)