Как выйти в безопасный режим windows 10: Как зайти в безопасный режим Windows 10: простые способы
Содержание
Безопасный режим Steam: что это и как запускать игры?
Игры — это сложные приложения, но, тем не менее, приложения, как и любое приложение, могут столкнуться с проблемами. Подобно многим приложениям, у которых есть безопасный режим, например Outlook, в играх Steam он тоже есть.
Безопасный режим для игр позволяет пользователям запускать игру в ее самой простой, урезанной версии. В этом режиме пользователи могут устранять неполадки в игре, связанные с постоянным падением FPS, сбоями при загрузке, задержками, разрывом экрана и т. д., Просматривая его настройки.
Безопасный режим также полезен, если вы пытаетесь играть в старую игру на новой системе. Возможно, игра не была обновлена для работы на имеющемся у вас оборудовании, и игра в безопасном режиме улучшит игровой процесс.
Игры в безопасном режиме в Steam
Вы можете запустить любую игру Steam в безопасном режиме. Процесс такой же. Некоторые игры могут предлагать возможность запускаться в безопасном режиме при нажатии кнопки «Играть», но вы всегда можете принудительно запустить его с помощью простого переключателя.
Примечание: игра должна быть установлена/загружена в вашу систему. Если игра находится на внешнем диске, вы должны подключить диск, прежде чем продолжить.
- Откройте Steam.
- Перейти в библиотеку.
- Выберите игру, которую хотите запустить в безопасном режиме.
- Щелкните его правой кнопкой мыши и выберите в контекстном меню «Свойства».
- Перейдите на вкладку Общие.
- Щелкните Установить параметры запуска.
- Уберите все в баре и войдите
-safe. - Щелкните ОК и закройте окно свойств.
- Играйте в игру, и она запустится в безопасном режиме
Выйти из безопасного режима
Чтобы выйти из безопасного режима или предотвратить повторный запуск игры в безопасном режиме, выполните следующие действия.
- Откройте Steam.
- Перейти в библиотеку.
- Щелкните игру правой кнопкой мыши и выберите «Свойства».
- Перейдите на вкладку Общие.
- Щелкните Установить параметры запуска.

- Уберите
-safeпереключатель из поля Параметры запуска. - Щелкните OK и закройте окно свойств.
- Запустите игру, и она будет работать нормально.
Вывод
Когда вы запускаете игру в безопасном режиме, запуск может занять больше времени. Чем крупнее игра, тем дольше она может работать. Как только он запустится, вы можете изменить его настройки, и вы сможете без проблем играть в него.
Если игра не запускается даже в безопасном режиме, попробуйте проверить ее файлы. Если они повреждены, Steam загрузит их снова и восстановит игру. Есть вероятность, что это может не сработать, и в этом случае вам, возможно, придется удалить и переустановить игру.
Насколько публикация полезна?
Нажмите на звезду, чтобы оценить!
Средняя оценка / 5. Количество оценок:
Оценок пока нет. Поставьте оценку первым.
Статьи по теме:
windows — Что делать после загрузки в безопасном режиме?
Безопасный режим загружает только минимальный набор компонентов Microsoft, необходимых для запуска компьютера. Если он работает в безопасном режиме, но имеет проблемы с обычной загрузкой, это означает, что причиной проблемы является то, что загружается во время запуска, кроме того, что включено в безопасном режиме. Итак, задача состоит в том, чтобы определить, что это такое.
Если он работает в безопасном режиме, но имеет проблемы с обычной загрузкой, это означает, что причиной проблемы является то, что загружается во время запуска, кроме того, что включено в безопасном режиме. Итак, задача состоит в том, чтобы определить, что это такое.
Если вы работали без проблем, и это внезапно началось, обычно это одна из нескольких вещей. Например:
- Проблемное обновление, возможно проблема совместимости.
- Что-то повреждено
- Вы установили программное обеспечение, которое загружается при запуске, имеет проблемы совместимости, конфликтует с чем-то другим или неисправно.
Способ устранения зависит от проблемы и может включать следующие действия:
- откат обновления Windows или программного обеспечения
- восстановить поврежденные системные файлы
- восстановить повреждение файла, вызванное повреждением секторов жесткого диска
- переустановите программное обеспечение из неповрежденного источника
- переустановите ПО с измененными параметрами совместимости
- обновить или обновить проблемное приложение
- обновить или обновить программное обеспечение для защиты от вредоносных программ
- разрешить конфликт между приложениями
Как только вы определите виновника, решение может быть очевидным, или вы можете опубликовать новый вопрос о том, как решить эту конкретную проблему. Есть несколько подходов к следующему шагу после успешной загрузки в безопасном режиме.
Есть несколько подходов к следующему шагу после успешной загрузки в безопасном режиме.
Найти и исправить
Так как же идентифицировать преступника? Обычно это сводится к ручному процессу проб и ошибок. Вы начинаете с того, что находится в безопасной загрузке, и добавляете элементы обратно в автозагрузку, затем загружаетесь и смотрите, есть ли у вас проблема. Если нет, вы знаете, что проблема не в этих элементах, поэтому повторите процесс.
Способ ускорить процесс — тестировать группы элементов одновременно. Если ни один из них не является проблемой, вы проверили группу за один проход; в противном случае поиск сужается до нескольких элементов.
Первый логический шаг — попробовать «чистую» загрузку. Это добавляет в безопасный режим другие элементы, предназначенные только для Microsoft, в предположении, что эти элементы с меньшей вероятностью будут проблемой. Процедура подробно описана здесь . По сути, вы используете MSCONFIG для отключения элементов, отличных от Microsoft.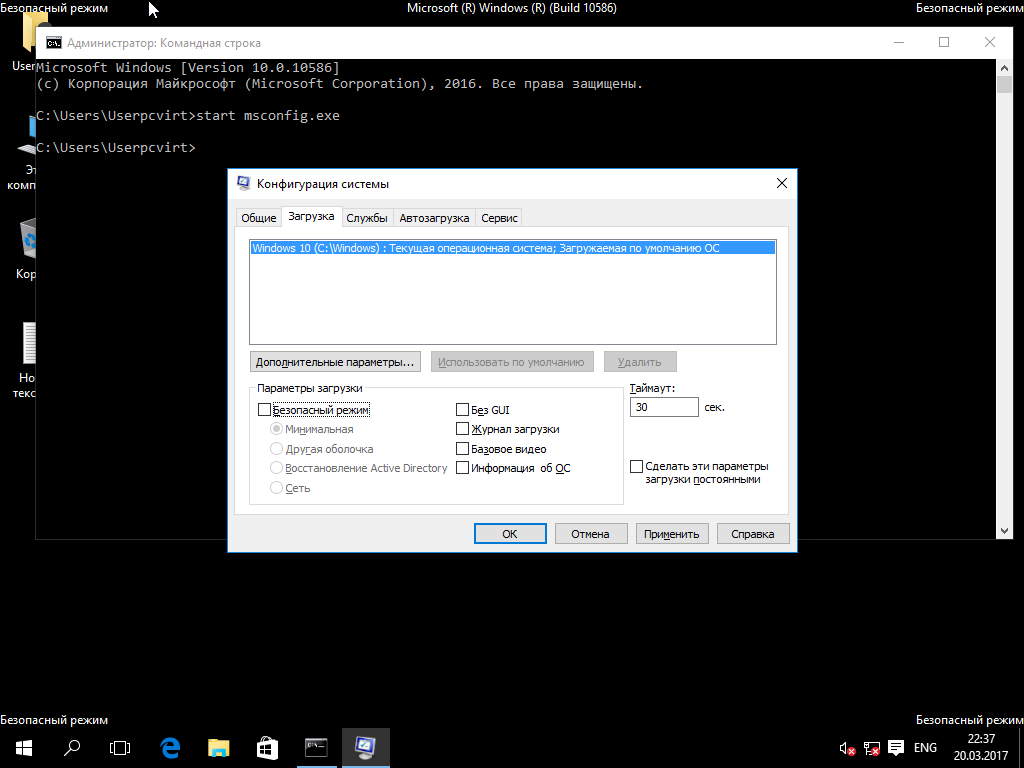 Если эта группа окажется источником, проблема, вероятно, связана с повреждением или обновлением Windows.
Если эта группа окажется источником, проблема, вероятно, связана с повреждением или обновлением Windows.
После этого найдите группы элементов, которые, по вашему мнению, вряд ли могут быть проблемой или могут быть проблемой, и добавьте их. Недавно добавленные или обновленные элементы — хорошее место для начала, если вы понятия не имеете.
Антивредоносное программное обеспечение является распространенным источником конфликтов, но оставьте его напоследок. Если это вызывает проблему с другим приложением, вы не увидите ее, если это приложение не включено в автозагрузку, и решение обычно заключается в обновлении приложения для защиты от вредоносных программ.
Как только вы определите причину проблемы, это приведет к необходимому решению.
Исправление (и, возможно, Поиск и Исправление)
Поиск и Исправление может быть не слишком обременительным, если у вас установлена базовая установка, она загружается с SSD, и к моменту загрузки или входа в систему происходит зависание или сбой.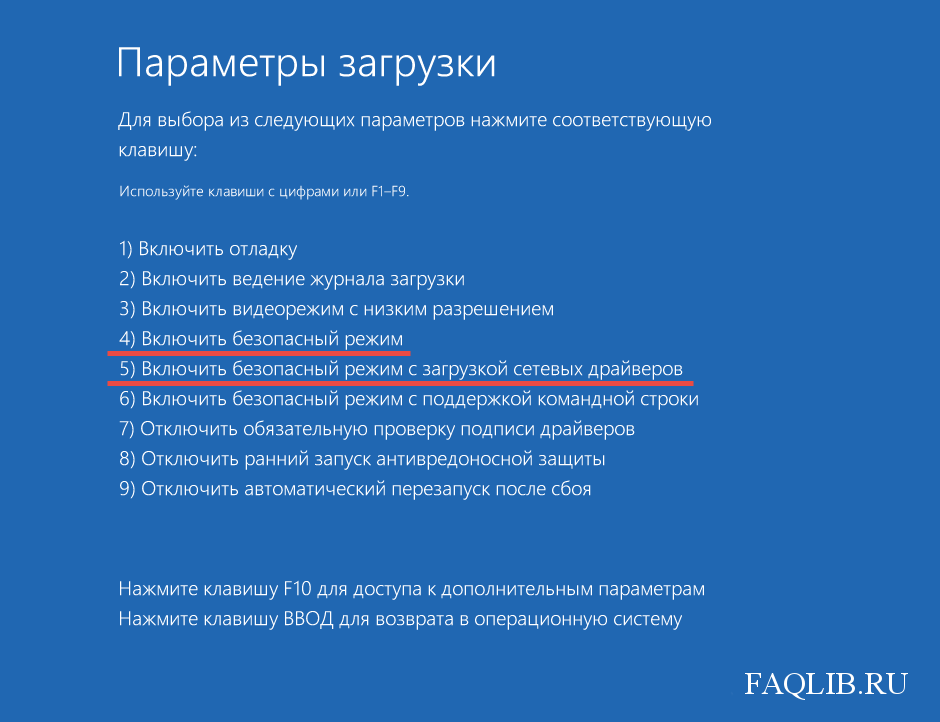 Однако, если вы загружаете все, кроме кухонной раковины, при загрузке с жесткого диска, и сбой происходит не сразу, это может быть долгим и трудным процессом. Это также требует вашего посвященного времени и внимания для всего этого.
Однако, если вы загружаете все, кроме кухонной раковины, при загрузке с жесткого диска, и сбой происходит не сразу, это может быть долгим и трудным процессом. Это также требует вашего посвященного времени и внимания для всего этого.
Очень часто, как только вы обнаружите проблемный элемент, решением будет откат обновления, восстановление системных файлов или восстановление поврежденного жесткого диска. Таким образом, альтернативный подход — просто начать с них и посмотреть, исчезнет ли проблема.
Удалите самые последние обновления Windows и посмотрите, решит ли это проблему.
Запустить средство проверки системных файлов:
- Откройте командную строку от имени администратора.
- Запустите команду
sfc /scannow. - Посмотрите, решило ли это проблему.
Запустите CHKDSK. Это может занять несколько часов на большом жестком диске, и вам не следует прерывать его. Но вы можете начать это и заняться чем-то другим, пока это не будет сделано.

- Откройте командную строку от имени администратора.
- Запустите команду
chkdsk /r c: - Вы получите сообщение о том, что запланирована следующая загрузка, поэтому перезагрузитесь. Как только процесс начался, отправляйтесь в отпуск, пока он не будет завершен (шутка).
- Посмотрите, решило ли это проблему.
Если проблема не устранена, выполните команду «Найти и исправить», как описано выше.
4 лучших способа загрузки Windows 11 в безопасном режиме
Безопасный режим — это специальная среда, встроенная в Windows для диагностики и устранения любых проблем. Вы можете использовать безопасный режим для удаления вредоносных программ, исправления критических ошибок реестра или устранения проблем, связанных с драйверами, которые могут препятствовать правильной загрузке компьютера.
Времена меняются, и у нас есть несколько способов загрузить компьютер с Windows 11 в безопасном режиме. Мы составили список из четырех лучших способов загрузки компьютера с Windows 11 в безопасном режиме.
Мы составили список из четырех лучших способов загрузки компьютера с Windows 11 в безопасном режиме.
1. Загрузитесь в безопасном режиме с помощью дополнительных параметров загрузки
Вы можете загрузить ПК с Windows 11 в безопасном режиме, используя ярлык для вызова дополнительных параметров загрузки. Конечно, вам нужно будет загрузить компьютер и удерживать нажатой определенную клавишу, чтобы открыть дополнительные параметры загрузки.
Вот как вы можете запустить параметры запуска, чтобы запустить компьютер в безопасном режиме.
Шаг 1: Нажмите и удерживайте клавишу Shift (со стрелкой вверх) на клавиатуре.
Шаг 2: Продолжайте удерживать клавишу Shift. Затем перейдите в меню «Питание» в меню «Пуск» и нажмите «Перезагрузить».
Шаг 3: Когда компьютер перезагрузится и появится синий экран «Выберите вариант», отпустите клавишу Shift. Затем нажмите «Устранение неполадок».
Шаг 4: Нажмите Дополнительные параметры.
Шаг 5: Нажмите «Параметры запуска».
Шаг 6: Теперь нажмите «Перезагрузить».
Шаг 7: На экране «Параметры запуска» нажмите цифровые клавиши (4, 5 или 6) или функциональные клавиши (F4, F5 или F6) на клавиатуре, чтобы выбрать между минимальным безопасным режимом, безопасным Режим с поддержкой сети или безопасный режим с командной строкой соответственно.
2. Загрузитесь в безопасном режиме с помощью приложения «Настройки». Однако вы можете полностью пропустить это и дать команду ПК с Windows 11 загрузиться в безопасном режиме с помощью приложения «Настройки». Вам нужно будет активировать опцию «Расширенный запуск», вложенную в приложение «Настройки». Вот как это сделать.
Шаг 1: Нажмите клавиши Windows + I, чтобы открыть приложение «Настройки», прокрутите вниз и нажмите «Восстановление».
Шаг 2: В настройках восстановления нажмите кнопку «Перезагрузить сейчас», расположенную в разделе «Расширенный запуск».
Шаг 3: Когда ваш компьютер перезагрузится и вы увидите синий экран «Выберите вариант», нажмите «Устранение неполадок».
Шаг 4: Нажмите Дополнительные параметры.
Шаг 5: Нажмите кнопку «Параметры запуска»
Шаг 6: Теперь нажмите кнопку с надписью «Перезагрузить».
Шаг 7: На экране «Параметры запуска» нажмите цифровые клавиши (4, 5 или 6) или функциональные клавиши (F4, F5 или F6) на клавиатуре, чтобы войти в минимальный безопасный режим, безопасный режим с Сеть или безопасный режим с командной строкой соответственно.
3. Загрузитесь в безопасном режиме с помощью инструмента настройки системы
Поклонники старых версий Windows помнят инструмент настройки системы, который позволяет перезагрузить компьютер Windows в безопасном режиме после выбора определенной опции. Это немного старый способ войти в безопасный режим. Вот как вы можете это сделать.
Это немного старый способ войти в безопасный режим. Вот как вы можете это сделать.
Шаг 1: Нажмите клавиши Windows + R и введите msconfig в текстовое поле. Затем нажмите ОК.
Шаг 2: Перейдите на вкладку «Загрузка», когда появится окно «Конфигурация системы».
Шаг 3: Выберите параметры безопасной загрузки и сети, расположенные в разделе параметров загрузки. Затем нажмите «ОК», а затем «Применить».
Шаг 4: Закройте все открытые приложения и нажмите «Перезагрузить», когда появится запрос на настройку системы.
Когда ваш компьютер перезагрузится, он загрузится в безопасном режиме, где текст появится в каждом углу рабочего стола.
Для загрузки из безопасного режима необходимо отменить изменения, выполнив все шаги, перечисленные выше, и отменив выбор параметров безопасной загрузки и сети, выбранных на шаге 3, перед перезагрузкой компьютера.
4. Загрузитесь в безопасном режиме с помощью командной строки
Помимо описанных выше методов, вы также можете использовать командную строку для доступа к странице параметров запуска и нажимать цифровые или функциональные клавиши на клавиатуре, чтобы загрузить ПК с Windows 11 в безопасном режиме. Режим. Вот как вы можете загрузиться в безопасном режиме с помощью командной строки:
Шаг 1: Нажмите клавиши Windows + S и введите Командная строка. Затем в результатах командной строки нажмите «Запуск от имени администратора».
Шаг 2: Когда появится запрос контроля учетных записей (UAC), нажмите «Да».
Шаг 3: Скопируйте и вставьте указанную ниже команду в окно командной строки, затем нажмите Enter.
Bcdedit /set {bootmgr} displaybootmenu да Шаг 4: Скопируйте и вставьте следующую команду и нажмите Enter, чтобы перезагрузить компьютер.
shutdown /r /t 0
Шаг 5: Когда вы увидите экран диспетчера загрузки Windows, нажмите клавишу F8 на клавиатуре, чтобы получить доступ к параметрам запуска.
Шаг 6: На экране параметров запуска нажмите цифровые клавиши (4, 5 или 6) или функциональные клавиши (F4, F5 или F6) на клавиатуре, чтобы включить безопасный режим, безопасный режим с поддержкой сети. или безопасный режим с командной строкой соответственно.
Вы можете быстро выйти из безопасного режима при каждой перезагрузке компьютера. Тем не менее, вы по-прежнему будете видеть диспетчер загрузки Windows в течение 30 секунд каждый раз при загрузке компьютера. Чтобы остановить это, выполните шаги 1 и 2, чтобы открыть командную строку и выполнить следующую команду:
bcdedit /set {bootmgr} displaybootmenu no Устранение неполадок и устранение критических проблем в Windows 11
Вот и все. Вы можете применить описанные выше методы для загрузки ПК с Windows 11 в безопасном режиме.



