Как выйти из безопасного режима виндовс 10: Извините, такой страницы на сайте нет
Содержание
«Безопасный режим» — Яндекс Кью
Популярное
Сообщества
Безопасный режим
Стать экспертом
- Популярные
- Открытые
- Все вопросы
- Новые ответы
Sergey Pany2г
185
Автозвук и сноуборд
Анонимный вопрос · 9 ответов
Добрый день. При загрузке нажимаем F8. Если не сработало и Виндоус загрузилась, то можно зажать shift + перезагрузка.
Добрый день. При загрузке нажимаем F8. Если не сработало и Виндоус… Читать далее
Первый
Никита2г
33,9 K
Студент, больше читать люблю нежели отвечать))
Анонимный вопрос · 4 ответа
Открыть биос, выбрать fail-safe, перезагрузить систему, далее в этом режиме выбрать дополнительные параметры, далее там нужно нажать на одну из 6 кнопок, какая именно не помню, но если. .. Читать далее
.. Читать далее
Первый
Андрей Гладких4г
8,9 K
Анонимный вопрос · 3 ответа
Я столнулся с такой проблемой, там дело не в командах «msconfig», я туда зашёл в «Безопасном режиме» и там уже не было галочки , после этого я компьютер перезагружал и нажал «Запустить… Читать далее
Первый
Леха Мещеряков2г
2,4 K
Анонимный вопрос · 2 ответа
Добрый день. Загрузка ноутбука в безопасном режиме зависит от того, какая операционная система на нем установлена. Так, в windows 7 необходимо несколько раз нажать на клавишу F8 или на… Читать далее
kostyan m.3г
44
Анонимный вопрос · 4 ответа
у меня получилось выйти: пароль надо вводить не от компа а от учётной записи Microsoft и тогда пустит на рабочий стол и там уже переходишь в обычный режим, )))))))))))))))
Константин А. 3г
3г
89,3 K
Анонимный вопрос · 2 ответа
Иногда для отключения безопасного режима в Android требуется очистить данные какой-либо программы (приложений) или кеш, переполнившие память устройства. Сделать это можно следующим… Читать далее
Сергей Корин
Технологии
3г
5,6 K
Помогаю с настройкой интернета, WiFi, смартфонов, Windows
Анонимный вопрос · 3 ответа
В Windows 10 разрабы спрятали безопасный режим и так просто, как в семёрке в него не попасть. Самый простой вариант вот здесь — безопасный режим windows 10. Если вкратце, то есть три… Читать далее
Влад Ваганов3г
14,4 K
Чел
спрашиваетВлад Ваганов · 1 ответ
Решилось после проверки многих способов. Пробовал убрать безопасный режим через командную строку (в неё можно попасть с загрузочной флешки без ввода пароля как при обычной загрузке. .. Читать далее
.. Читать далее
Vladimir B.5 лет
8,8 K
Меломан, киноман, самоучка — программист, любитель расширять свой кругозор.
Анонимный вопрос · 1 ответ
Для этого нам понадобится иметь под рукой установочный дистрибутив, или элементарный диск восстановления Win 10. Напомню, что тема создания подобных носителей очень подробно рассматривалас… Читать далее
Максим Юрьев1г
44
спрашиваетАлександр Я. · 3 ответа
Так вот если виндовс 10 нажимаем кнопки win + r в окне пишем msconfig идём во вклатку загрузка включаем безопасный режим и параметр сеть. Готово
Способы, как зайти в безопасный режим Windows XP (запустить Safe Mode)
В статье рассмотрим, как запустить безопасный режим Windows XP всеми способами, даже если в стандартном варианте запуска система не загружается. Покажу, методы решения неисправностей, если безопасный режим не запускается или Виндовс всегда загружается только в нем.
Выполнить действия по этой инструкции сможет любой пользователь ПК. Следуйте за мной по шагам до конца по всем разделам.
Если что-то не получилось, готов ответить на вопросы в комментариях внизу 😊
Как зайти в безопасный режим Windows XP — 3 рабочих способа
Этот вариант загрузки также называют «Safe Mode». В XP есть 2 варианта загрузки:
- При включении ПК / ноутбука;
- В уже загруженной операционной системе.
Как войти в безопасный режим Windows XP клавишей F8 при загрузке ПК
Способ универсальный, но особо подходит на случай если Windows уже не включается в нормальном режиме.
Включите компьютер как обычно. Если уже работает и система запущена, то перезагрузите. Как только появится первые символы (первый экран запуска), сразу нажмите и удерживайте клавишу F8 на клавиатуре. Некоторым удобнее не удерживать, а многократно жать F8.
Расположение кнопки F8
На определенном этапе загрузки появится меню на черном фоне. При помощи стрелок вниз / вверх на клавиатуре выберите подходящий вариант. Мышка здесь работать не будет.
При помощи стрелок вниз / вверх на клавиатуре выберите подходящий вариант. Мышка здесь работать не будет.
Экран выбора безопасного режима Win XP
В 99% ситуаций подходит «Безопасный режим с загрузкой сетевых драйверов». В нем будет работать локальная сеть и доступ в интернет. Чтобы не работали сетевые драйвера (может потребоваться для диагностики определенных проблем и ошибок), выберите обычный «Безопасный режим»
При запуске появится вопрос: «Windows работает в безопасном режиме. Это диагностический …«. Просто кликните «Да» для продолжения.
Диалоговое окно при включении Safe Mode в Windows XP
Если нажмете «Нет», то запустится программа восстановления системы с контрольной точки. Если восстанавливать систему не планируется, закройте утилиту и продолжайте выполнение необходимых действий для которых запустили данный режим.
Способ загрузить безопасный режим с помощью клавиши F8 ошибочно путают с его запуском с помощью BIOS.
Как включить безопасный режим на Windows XP в параметрах (MSConfig)
Метод удобен, когда Windows успешно запускается и работает утилиты «конфигурация компьютера» (msconfig) или если не удается успеть вовремя зажать F8 и система не показывает экрана выбора режимов запуска.
- Когда Windows запущена, откройте меню «Пуск» и выберите «Выполнить» (кнопка находится над завершением работы и выходом). Или зажмите комбинацию клавиш
Win ⊞ + R, введите в открывшемся окне команду msconfig и щелкните «ОК». - Перейдите на вкладку «BOOT.INI», поставьте галочку на «SAFEBOOT». Справа отметьте вариант загрузки (расшифровка ниже). Нажмите «Применить», затем «Закрыть» (появится вместо кнопки «ОК») и согласитесь перезагрузить компьютер в открывшемся диалоговом окне.
Настройка входа в безопасный режим на Вин ХР с помощью программы msconfig.msc
Предлагаемые варианты загрузки:
- MINIMAL — стандартный безопасный режим.
 В нем не будет работать только сеть и интернет.
В нем не будет работать только сеть и интернет. - NETWORK — к варианту выше добавляется загрузка сетевых драйверов, т.е. будет работать сеть и интернет.
- MINIMAL (ALTERNATESHELL) — запуск в режиме командной строки (консоль CMD).
- DSREPAIR — режим восстановления службы каталогов Active Directory. Для сетевых и системных администраторов. Простому пользователю вряд ли приходится.
Включение безопасного режима Виндовс XP с помощью перезагрузок ОС
Экран с предложением загрузиться в безопасных режимах при сбоях в обычной загрузке XP
Если Windows не загружается в нормальным способом и компьютер 1-2 раза внезапно перезагружается в момент запуска системы, то при очередной попытке появится нужный экран с информацией:
Не удалось выполнить загрузку операционной системы Windows. Возможно, это является следствием изменений в параметрах настройки оборудования или программного обеспечения …
Ниже отобразится 3 пункта запуска. Просто выберите нужный стрелками вниз / вверху и нажмите Enter для загрузки.
Просто выберите нужный стрелками вниз / вверху и нажмите Enter для загрузки.
Такой экран можно вызвать искусственно: в момент запуска (когда появляется логотип Windows), резко перезагрузите компьютера или выключите и снова включите.
Как выйти из безопасного режима Windows XP, перейти в стандартный
Если вы вошли в него через F8 в момент загрузки системы, то вам достаточно:
- Любым способом перезагрузить компьютер;
- Либо выключить его и включить снова.
Система автоматически загрузится в обычным образом.
Если же Windows загружается только в безопасном режиме при каждом включении ПК, то проделайте следующее:
- Зажмите клавиши
Win+R, введите msconfig и нажмите «ОК». - В открывшемся приложении зайдите на вкладку «BOOT.INI», отключите опцию «SAFEBOOT», затем нажмите «Применить» и «ОК».
- Согласитесь на перезапуск Windows.
Отключение безопасного режима в Виндовс XP
Вопросы / ответы о безопасном режиме Win XP
Что делать, если в Windows XP не запускается безопасный режим
Возможно не успеваете зажать клавишу F8 при включении компьютера. В таком случае воспользуйтесь вторым способом из данной статье (при помощи параметров в msconfig). Также безопасный режим может не запускаться из-за повреждения системных файлов вследствие вирусной активности и других неполадок.
В таком случае воспользуйтесь вторым способом из данной статье (при помощи параметров в msconfig). Также безопасный режим может не запускаться из-за повреждения системных файлов вследствие вирусной активности и других неполадок.
Какой вариант загрузки Windows XP выбирать среди безопасных
В большинстве случае достаточно запускать вариант «с поддержкой сетевых драйверов», потому что в нем есть весь нужный функционал и командная строка. Если Windows не загружается, то обязательно нужно попробовать активировать «Загрузка последней удачной конфигурации (с работоспособными параметрами)». А настройка «Отключить автоматическую перезагрузку при отказе системы» также поможет выявить причину неполадки на синем экране (BSOD), который может не появляться по умолчанию (компьютер в этом случае бесконечно перезагружается).
Как входить в безопасный режим в других версиях Windows
На устройствах с Windows Vista (Виста) и 7 используются точно такие же способы.
Для остальных выпусков ОС показал подробную инструкцию в отдельных статьях. Если кратно, то: в Win 8 и 8.1 сработает комбинация клавиш
Если кратно, то: в Win 8 и 8.1 сработает комбинация клавиш Shift + F8 и добавлена возможность включать безопасный режим через новую панель параметров. В Windows 10 / 11 клавиша F8 не работает, экран с дополнительными вариантами входа не откроется. Необходимо выполнять перезапуск системы через параметры (раздел «Восстановление»). Также в новых версиях активировать нужный режим можно через загрузочную флешку.
Для чего безопасный режим
Подробно рассказал в отдельной статье.
Главная особенность: это диагностическая загрузка Windows, применяемая для устранения неполадок. В нем грузится только минимальный набор системных процессов, служб, драйверов, не будет работать большинство установленных сторонних программ, а также недоступна установка большинства нового ПО. Это позволяет успешно загрузить систему с ограниченным функционалом, без вирусной активности, если причиной невозможности ее стандартного запуска служит как раз какой-то работающий в системе процесс, сбойное приложение или драйвер. А затем через найти и устранить причину неисправности, поскольку будут работать все встроенные утилиты и компоненты: реестр, командная строка и прочие.
А затем через найти и устранить причину неисправности, поскольку будут работать все встроенные утилиты и компоненты: реестр, командная строка и прочие.
Основные выводы
На мой взгляд, в старых операционных системах Windows безопасный режим запускается даже проще чем в современных Win 10 / 11.
Клавиша F8, как правило, работает безотказно. Если не срабатывает, возможные причины только 2:
- Не успеваете нажать F8 вовремя;
- Установлена «кривая» сборка Windows, где альтернативные варианты загрузки ОС могут быть даже вырезаны из оболочки или повреждены.
Напишите, пожалуйста, в комментариях внизу страницы, получилось ли запустить данный режим? Если вдруг какой-то информации не нашли, хотя по вашему запросу эта статья попалась в поиске, пожалуйста, также сообщите об этом. Внесу дополнения и буду рад помочь советом!
Невозможно выйти из безопасного режима в Windows 11
Восстановление ПК и Обновление драйверов
Рекомендуется для устранения проблем и обновления дисков на ПК с Windows.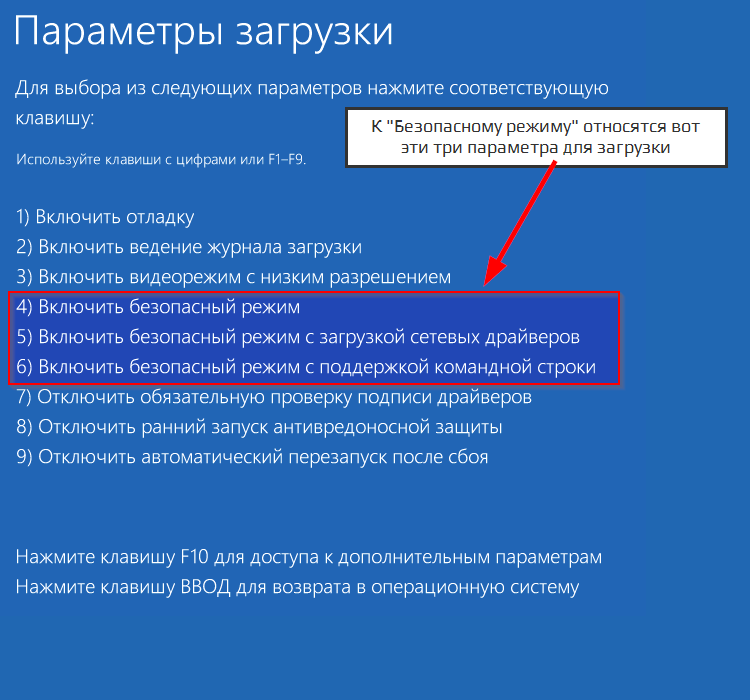 Нам доверяют миллионы.
Нам доверяют миллионы.
Один из лучших способов устранения неполадок на вашем ПК с Windows 11 — загрузка Windows 11 в безопасном режиме — это то, что вам следует попробовать.
В безопасном режиме компьютер загружает Windows 11 с базовыми функциями, которые упрощают пользователям определение драйвера или сторонней программы, вызывающей проблему.
Для выхода из безопасного режима необходимо выполнить быструю перезагрузку. Хотя часто вы не можете выйти из безопасного режима в Windows 11. Согласно различным сообщениям пользователей, они застряли в цикле безопасного режима.
Всякий раз, когда они перезагружают свой компьютер, вместо обычной загрузки система загружается в безопасном режиме. Это довольно раздражает, верно? В этом сообщении блога мы расскажем о некоторых возможных способах выхода из безопасного режима в Windows 11.
Запуск Диспетчер задач , нажав CTRL + SHIFT + ESC , комбинацию клавиш.
В диспетчере задач щелкните Файл Создать > Запустить новую задачу . Здесь введите « systemconfig » и нажмите OK . Это запустит конфигурацию системы .
Здесь вам нужно перейти на вкладку Boot .
Теперь перейдите к разделу Boot option . Убедитесь, что опция безопасной загрузки не отмечена , если не снимите ее, нажмите Применить и OK .
Перезагрузите компьютер , и это приведет к выходу из безопасного режима, и ваш компьютер загрузится в обычном режиме Windows 11.
Если не удается выйти из безопасного режима в Windows 11, попробуйте следующее решение:
Щелкните правой кнопкой мыши на кнопке «Пуск» и выберите Терминал Windows (администратор) . Когда появится диалоговое окно UAC, нажмите Да , чтобы продолжить.
Когда появится диалоговое окно UAC, нажмите Да , чтобы продолжить.
Здесь вам нужно скопировать и вставить эту команду: и нажмите Enter. bcdedit /deletevalue {по умолчанию} safeboot
После этого перезагрузите компьютер.
Если диалоговое окно «Перезапуск» не появляется , запустите Диспетчер задач , нажмите Файл > Запустить новую задачу , введите shutdown /r и нажмите ok , чтобы перезагрузить компьютер.
Я надеюсь, что это поможет вам выйти из безопасного режима в Windows 11
Если вы знаете какое-либо другое решение, которое помогает решить проблему, не стесняйтесь поделиться им с нами в комментариях.
Пожертвуйте на Paypal или Купите нам кофе или присоединяйтесь к Patreon, если вы найдете информацию, представленную в этом сообщении в блоге, полезной. Упомяните «Кофе» в теме. Так что я могу поблагодарить вас.
Упомяните «Кофе» в теме. Так что я могу поблагодарить вас.
Как выйти из безопасного режима в Windows 11
Windows 11
3 простых способа выйти из безопасного режима и вернуться в обычный режим на ПК с Windows 11.
Парт Сони
• 6 мин чтения
Безопасный режим — замечательная утилита для устранения неполадок вашего ПК. Он загружает компьютер только с критически важными программами и службами. Следовательно, это может помочь вам определить, мешает ли фоновый процесс вашей обычной повседневной работе или какое-либо стороннее программное обеспечение вызывает некоторые проблемы на вашем компьютере и затрудняет работу с ним.
Самый простой способ выйти из безопасного режима — просто перезагрузить компьютер. Если нет других проблем, ваш компьютер должен выйти из безопасного режима и перезагрузиться в обычном режиме.
Но застревание в безопасном режиме встречается чаще, чем вы думаете. Это не очень весело, если вы загружаете свой компьютер и каждый раз входите в безопасную среду. Как упоминалось ранее, в безопасной среде не будет сторонних сервисов или программного обеспечения, а также анимации Windows, а ваш компьютер будет работать с более низким разрешением, чем обычно.
К счастью, если вы столкнулись с подобной проблемой, решить ее довольно просто, так как это либо проблема, связанная с конфигурацией, либо проблема, связанная с программным обеспечением — и то, и другое относительно легче решить. Однако существует вероятность того, что вам, возможно, придется попробовать несколько методов, перечисленных в этом руководстве, чтобы решить проблему за вас.
Метод 1: использование конфигурации системы
Первый и главный способ — настроить вашу систему и сообщить Windows, что ваша следующая загрузка будет обычной, при которой будут загружены все сторонние службы и программное обеспечение.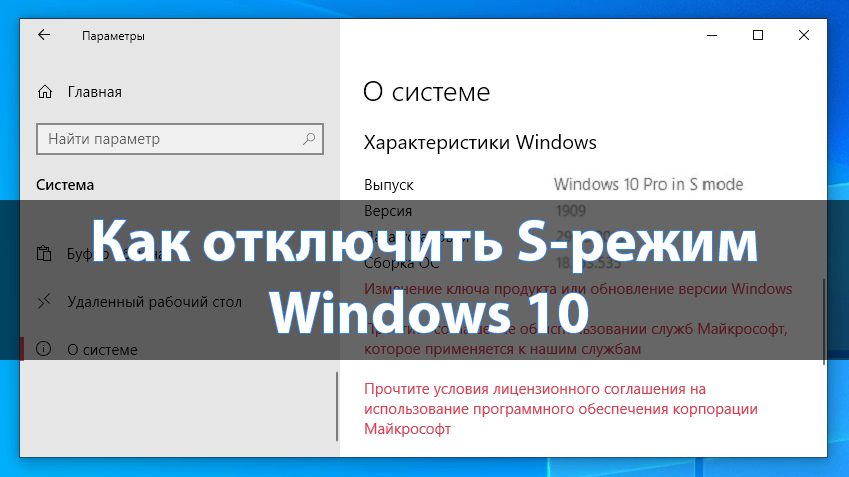 Процесс вряд ли потребует больше пары кликов с вашей стороны.
Процесс вряд ли потребует больше пары кликов с вашей стороны.
Сначала нажмите клавиши Windows + R на клавиатуре, чтобы открыть утилиту «Выполнить команду». Затем введите msconfig и нажмите Enter на клавиатуре, чтобы вывести на экран окно конфигурации системы.
После этого в окне «Конфигурация системы» убедитесь, что вы выбрали вкладку «Общие». Затем нажмите переключатель перед опцией «Обычный запуск».
Затем перейдите на вкладку «Загрузка» в окне. После этого установите флажок перед параметром «Безопасная загрузка» в разделе «Параметры загрузки», чтобы снять его. Затем нажмите кнопку «Применить», чтобы подтвердить изменения, и нажмите кнопку «ОК», чтобы закрыть окно. Это выведет окно предупреждения на ваш экран.
В окне предупреждения нажмите кнопку «Перезагрузить сейчас», чтобы немедленно перезапустить систему. В противном случае нажмите кнопку «Выход без перезагрузки», чтобы перезапустить позже.
При следующем перезапуске Windows выйдет из безопасного режима и должна вернуться в обычный режим.
Способ 2: изменение данных конфигурации загрузки с помощью командной строки
Если ваш компьютер все еще цепляется за безопасную загрузку, вы можете перейти в командную строку. Используя командную строку, вы можете указать своему компьютеру удалить параметр безопасной загрузки из данных конфигурации загрузки Windows, что автоматически загрузит обычную загрузку в вашей системе.
Для этого сначала перейдите в меню «Пуск» и введите «Терминал», чтобы выполнить его поиск. Затем в результатах поиска щелкните правой кнопкой мыши плитку «Терминал» и выберите параметр «Запуск от имени администратора» в контекстном меню, чтобы продолжить.
Теперь на вашем экране появится окно UAC (Контроль учетных записей). Если вы не вошли в систему с учетной записью администратора, введите учетные данные для нее. В противном случае нажмите кнопку «Да», чтобы продолжить.
Затем в окне терминала щелкните шеврон (стрелка вниз), а затем выберите параметр «Командная строка», чтобы продолжить. Кроме того, вы также можете нажать Ctrl + Shift + 2 клавиш вместе на клавиатуре, чтобы открыть вкладку командной строки.
Кроме того, вы также можете нажать Ctrl + Shift + 2 клавиш вместе на клавиатуре, чтобы открыть вкладку командной строки.
Теперь на вкладке «Командная строка» введите или скопируйте + вставьте указанный ниже код и нажмите Enter для выполнения. Это удалит параметр безопасной загрузки из конфигурации загрузки вашей системы. При успешном выполнении вы получите сообщение об этом в том же окне.
bcedit /deletevalue (текущее) безопасная загрузка
После успешного выполнения команды введите или скопируйте и вставьте приведенный ниже код и нажмите Enter, чтобы выключить и перезагрузить компьютер в обычном режиме.
выключение /r
Способ 3: использование дополнительных параметров запуска
Если ни один из вышеперечисленных методов не смог привести ваш компьютер в нормальное состояние, в крайнем случае вы должны полагаться на опцию «Расширенный запуск». Расширенный вариант запуска загрузит вас в среде восстановления Windows (WinRE) и позволит вам внести изменения в параметры запуска системы.
Сначала перейдите в меню «Пуск» и щелкните плитку «Настройки» в разделе «Закрепленные приложения», чтобы продолжить. В противном случае введите «Настройки» в меню, чтобы выполнить поиск.
Затем в окне «Настройки» убедитесь, что вы выбрали вкладку «Система» на левой боковой панели, чтобы продолжить.
После этого в правой части окна найдите и щелкните плитку «Восстановление», чтобы продолжить.
Затем на следующем экране нажмите кнопку «Перезагрузить», расположенную в крайнем правом углу плитки «Расширенный запуск», расположенную в разделе «Параметры восстановления». Это немедленно перезагрузит ваш компьютер.
После перезагрузки ПК щелкните плитку «Устранение неполадок» на экране «Выберите вариант», чтобы продолжить.
После этого на экране «Устранение неполадок» щелкните плитку «Дополнительные параметры», чтобы продолжить.
Теперь на экране «Дополнительные параметры» найдите и щелкните плитку «Параметры запуска», чтобы продолжить.

 В нем не будет работать только сеть и интернет.
В нем не будет работать только сеть и интернет.