Как обновить виндовс 7 через биос: Как обновить БИОС на компьютере Windows 7 своими руками
Содержание
Как обновить БИОС на компьютере Windows 7 своими руками
Прежде, чем обновить БИОС необходимо выяснить несколько вещей. Во-первых, узнать, что это такое, во-вторых, доступен ли апдейт. Последнее, что нужно помнить, – обновление BIOS – очень важный и ответственный шаг, делать который следует только в крайнем случае ввиду большого риска нанести вред системе.
БИОС – набор микропрограмм, хранящихся на микросхеме материнской платы, отвечающих за реализацию взаимодействия аппаратной части компьютера с его программным обеспечением – операционной системой. Обновить программный код, содержащийся на микросхеме БИОС – перепрограммировать, заменить код микропрограмм на новый, усовершенствованный. Порой это приводит к раскрытию потенциала аппаратного обеспечения компьютера под управлением Windows 7, таким образом повышается стабильность и исправляются недочеты в функционировании оборудования, открываются новые возможности, поддержка новых устройств и так далее.
Исходя из вышесказанного, обновлять БИОС стоит, но делать это необходимо аккуратно, придерживаясь рекомендаций и инструкций производителей материнской платы, а также осознавая, что всегда существует мизерная доля вероятности нанести вред не только материнской плате, но и другим компонентам компьютера.
Появляются проблемы в случае неправильного выполнения инструкций, поврежденного файла прошивки, перебоев с питанием во время обновления и так далее.
Определяем версию
Перед тем как обновить БИОС набор микропрограмм, необходимо убедиться, что апдейт доступен. Для этого определяем версию прошивки материнской платы. Делается это несложно. На наклейке или печати системной платы производителем обязательно указывается версия BIOS. Ту же информацию можете отыскать на коробке или в документации к оборудованию. Она имеет вид «Rev х.хх».
Узнать версию БИОС можно и средствами Windows 7: открываем «Пуск», вводим «msinfo32» в поисковую строку и жмем «Enter». В открывшемся окне ищем соответствующую строку.
Также существует масса приложений, HWInfo, CPU-Z, AIDA, отображающих эти данные.
Прошивка в режиме DOS
В последнее время этот метод теряет популярность для ПК под Windows 7 ввиду появления более простых. Для прошивки из-под DOS загружаем свежую консольную версию прошивки с официального сайта производителя материнской платы. Затем создаем загрузочную флешку, например, через BootIce, и записываем на нее загруженный файл вместе с утилитой для прошивки (awdflash.exe). В autoexec.bat прописываем эту программу и путь к самому файлу с прошивки. Команда будет иметь вид: «awdflash.exe new_version_bios.bin». Дополнительно, изучив параметры команды, можно задать создание резервной копии текущей прошивки. Загружаемся с носителя и все действия производятся автоматически.
Затем создаем загрузочную флешку, например, через BootIce, и записываем на нее загруженный файл вместе с утилитой для прошивки (awdflash.exe). В autoexec.bat прописываем эту программу и путь к самому файлу с прошивки. Команда будет иметь вид: «awdflash.exe new_version_bios.bin». Дополнительно, изучив параметры команды, можно задать создание резервной копии текущей прошивки. Загружаемся с носителя и все действия производятся автоматически.
Прошивка из-под Windows
Простой и удобный вариант обновить БИОС на компьютере – использование фирменного ПО разработчиков системной платы. Загружаем приложение с сайта разработчика. Как правило, оно содержит слово Update и название бренда (MSI LiveUpdate или ASUSUpdate).
Процесс работы с такими программами для BIOS прост.
- Устанавливаем и запускаем утилиту.
- Указываем метод, которым хотим воспользоваться (обновление с интернета или с файла прошивки, хранящегося на компьютере с Windows 7).
Зная редакцию набора микропрограмм материнской платы и ее модель, идем на сайт производителя в поисках файла, позволяющего обновить BIOS.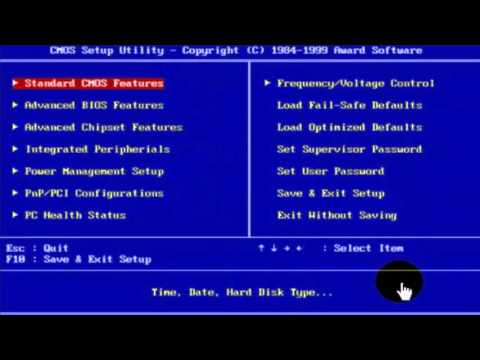 В зависимости от производителя, файл обновления БИОС располагается в разных разделах. Но обычно это разделы «Загрузка» и «Поддержка». Отыскав последнюю версию прошивки, сверяем с нашей и делаем вывод о необходимости ее замены. Если же на сайте расположена более новая прошивка, загружаем ее на компьютер с Windows 7.
В зависимости от производителя, файл обновления БИОС располагается в разных разделах. Но обычно это разделы «Загрузка» и «Поддержка». Отыскав последнюю версию прошивки, сверяем с нашей и делаем вывод о необходимости ее замены. Если же на сайте расположена более новая прошивка, загружаем ее на компьютер с Windows 7.
- Делаем резервную копию текущей установленной прошивки.
- В зависимости от метода выбираем сервер для поиска апдейта, жмем на кнопку «Обновить» или указываем путь к загруженному ранее файлу обновлений.
- Подтверждаем выполнение прошивки и ждем.
- Перезагружаем компьютер.
Обновление средствами самой системы
Еще один простой метод прошить BIOS и материнскую плату – задействование возможностей обновления базовой системы ввода-вывода, используя ее собственный функционал. Рассмотрим на примере BIOS с новым графическим интерфейсом – UEFI.
- Как и ранее, дабы обновить микропрограммы системной платы, необходимо загрузить последнюю редакцию БИОС на компьютер с Windows 7 с официальной страницы производителя.

- Распаковываем архив в удобное место (лучше разархивировать скачанный файл на съёмный накопитель).
- Заходим в настройки базовой системы ввода\вывода посредством клавиши Del, F11, F2 или иной (см. инструкцию к материнской плате или подсказку во время инициализации оборудования).
- Заходим в меню редактирования «Advanced Mode» (клавиша F7) и подтверждаем выполнение действия.
- Переходим во вкладку «Сервис» или «Tool», где выбираем фирменную утилиту. В нашем случае это Asus EZ Flash 2.
- Выбираем прошивку на флешке и разрешаем программе прочитать ее.
- Далее соглашаемся на обновление BIOS.
Процесс прошивки затянется на несколько десятков секунд, после чего перезагрузится Windows 7.
ОБНОВЛЕНИЕ ДО WINDOWS 10. УСТАНОВКА WINDOWS 10.
В этой статье я расскажу как установить новую ОС, либо обновить существующую до Windows 10.
Данная статья написана исключительно на основании личного опыта автора. Все советы, приведенные здесь, Вы выполняете на свой страх и риск. За Ваши действия никто ответственности не несет.
После выполнения обычного обновления могут слететь некоторые драйвера/программы.
Итак, существует 2 способа получения Windows 10 на свой ПК:
- Установка через BIOS/UEFI
- Обновление текущей ОС до Windows 10
Пункты кликабельные. После клика Вы перейдете к конкретному разделу статьи. Перед основной частью статьи я хочу привести несколько определений, чтобы у Вас было меньше вопросов.
BIOS — набор микропрограмм, реализующих API для работы с аппаратурой компьютера и подключёнными к нему устройствами. Вообщем данный интерфейс позволяет устройствам компьютера общаться между собой.
UEFI — также представляет собой программный интерфейс для работы с оборудованием. Пришел на замену BIOS.
Главная загрузочная запись (англ. master boot record, MBR) — код и данные, необходимые для последующей загрузки операционной системы.
GUID Partition Table(GPT) — стандарт размещения загрузочной записи. Также пришел на смену устаревшему стандартну MBR. Является частью UEFI.
Windows 10 может работать как на диске с стандартом MBR, так и GPT. Однако при чистой установке тип диска будет важен, об этом ниже.
Прежде чем приступать непосредственно к объяснению процесса установки, я хотел бы сказать, что рекомендую пользоваться только лицензионной копией Windows 10. Если же это будет пиратская версия, велик риск того, что она будет полностью заблокирована. Ниже я дам Вам 3 ссылки: на лицензионный ключ Windows 10, на лицензионный ключ Windows 8 с возможностью обновиться до Windows 10 и на лицензионный ключ Windows 7 с возможностью обновиться до Windows 10.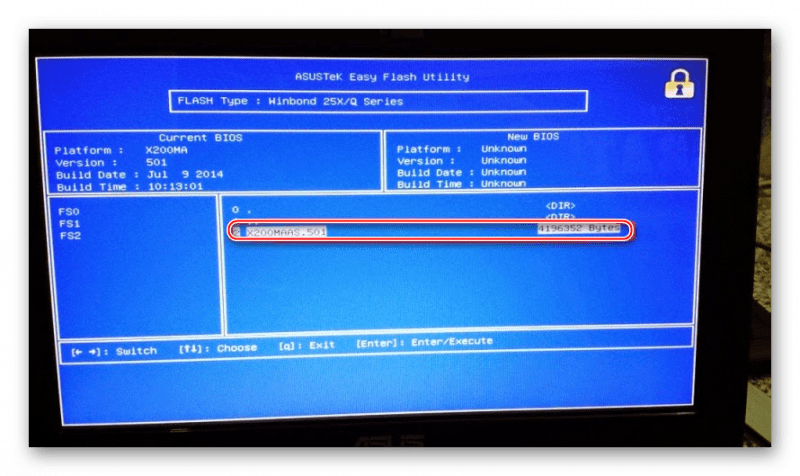
Купить Windows 10
Установка через BIOS/UEFI
Тут также есть свои нюансы. Например тип диска, ошибки при установке и т.д. Сначала рассмотрим процесс записи.
Если Вы планируете установку через UEFI, Вам понадобится только специальная программа для установки Windows — https://www.microsoft.com/ru-ru/software-download/windows10.
Для установки через BIOS также необходимо скачать программу Rufus — https://rufus.akeo.ie/. Далее смотрите отдельно под заголовками.
Установка через BIOS — подходит для старых и новых компьютеров
Необходимо наличие ключа для активации системы!
Способ извлечения ключа из обновленной ОС находится в конце статьи.
Создание загрузочной флэшки. Заходим в приложение от Microsoft — MediaCreationTool. Выбираем Создать установочный носитель для другого компьютера.
Затем выбираем нужные параметры, и выбираем сохранение в . ISO файл.
ISO файл.
Сохраняем файл в любое место и запускаем программу Rufus.
Заходим в Rufus. Тут все просто, однако я распишу параметры. В устройстве выбираем нужную флэшку. В схеме оставляем MBR для компьютеров с BIOS или UEFI-CSM. Файловая система NTFS. Кластер — 4096. В метке пишем желаемое название флэшки. Галочки на Быстрое форматирование, Создать загрузочный диск (Стандартная установка Windows), Создать расширенную метку и значек устройства. В выпадающем меню ставим ISO-образ, кликаем рядом на иконку и выбираем наш созданный .iso-файл. Далее — Старт.
Ждем окончания записи и можем переходить к процессу установки.
Приступим к самому процессу установки. Тип разметки диска должен быть MBR. Иначе программа установки просто откажется выполнять необходимые действия.
Также при попытке установить Windows на выбраный раздел может возникнуть ошибка Программе установки не удалось создать новый или найти существующий раздел.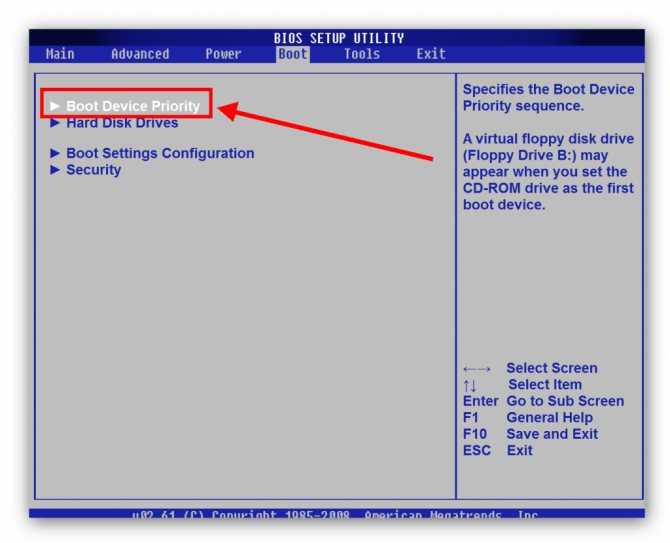 Создание, удаление, форматирование тома не поможет. Эта ошибка кроется именно в BIOS, точнее в ее сути.
Создание, удаление, форматирование тома не поможет. Эта ошибка кроется именно в BIOS, точнее в ее сути.
Для ее решения необходимо чтобы комьютер поддерживал Boot Menu. Поэтому чтобы сразу исключить вероятность ошибки, необходимо сделать определенные приготовления, если они не выполнены.
Итак, необходимо зайти в BIOS и выставить приоритет загрузки такой, чтобы на первом местя обязательно стоял жесткий диск с нужным томом. Вторым пунктом нужно/можно поставить флешку. После этого сохраняемся, заходим в Boot Menu и выбираем запуск ОС с флэшки. Теперь у Вас не должна выскочить данная ошибка(проверено на собственном опыте).
Как только флэшка загрузится, выбирайте Установку и далее просто выберете нужные опции, том для установки. Инсталлятор все выполнит сам. После нескольких перезагрузок Вы увидите окно входа в систему. Установка окончена.
Установка через UEFI — только для новых компьютеров
Необходимо наличие ключа для активации системы!
Способ извлечения ключа из обновленной ОС находится в конце статьи.
Создание загрузочной флэшки. Заходим в приложение от Microsoft — MediaCreationTool. Выбираем Создать установочный носитель для другого компьютера.
Затем выбираем нужные параметры, и выбираем сохранение на USB-устройство флэш-памяти.
Выбираете нужную флэшку из списка и приступаете к записи данных.
Как только флэшка записана, можно перезагружать компьютер и запускать установку.
Собственно просто отмечу то, что разметка диска должна быть GPT. Ошибка с разделом возникнуть не должна, однако чуть выше — ТыЦ, Вы можете прочитать ее решение. В Boot Menu выбираете загрузку с флэшки через UEFI и ждете запуска инсталятора. Далее все аналогично.
Обновление существующей ОС до Windows 10
Бесплатное обновление можно произвести до 29 июля 2016 года.
Можно произвести обновление таких систем: Windows 7 SP1, Windows 8, Windows 8.1.
Исходя из версий текущих ОС, Вы получите определенную версию Windows 10.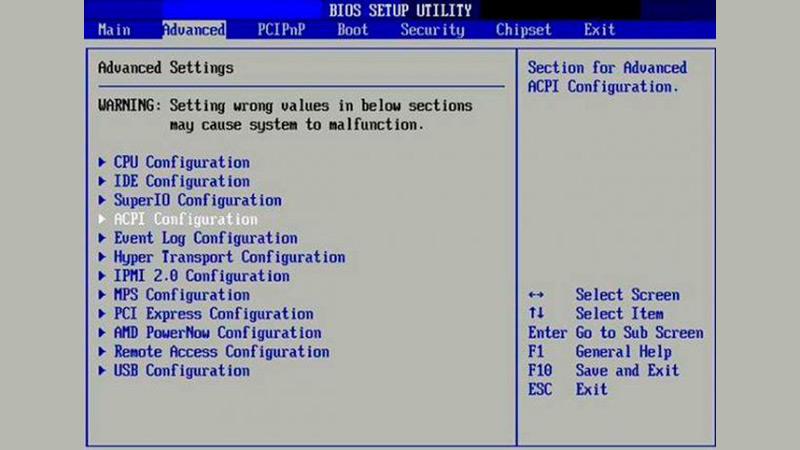 Вот информация с оф. сайта Microsoft:
Вот информация с оф. сайта Microsoft:
Скачиваем программу от Microsoft — https://www.microsoft.com/ru-ru/software-download/windows10. Заходим в нее и выбираем Обновить этот компьютер сейчас.
Программа скачает необходимые файлы и приступит к обновлению компьютера. Однако перед началом обновления Вам будет предложено несколько вариантов:
- 1 — Все остается как есть, даже ярлыки на рабочем столе и программы автозагрузки. Вы просто обновите систему, но не затроните свои файлы и приложения.
- 2 — Сохраняются только файлы из папок пользователей на диске С.
- 3 — Будет произведено чистое обновление системы, все файлы и приложения с диска С будут стерты. Однако на диске С появится папка Windows.OLD, где будут находится файлы с прошлой ОС.
Он будет несколько раз перезагружаться, все нормально. После установки параметров и первого входа в систему, я рекомендую самостоятельно еще раз перезагрузить компьютер.
Даже если у Вас стояла пиратская версия Windows, после обновления Вы должны получить рабочую Windows 10 с ключем, который можно извлечь, чтобы произвести чистую установку и т. д. Инструкцию по извлечению можете найти ниже.
д. Инструкцию по извлечению можете найти ниже.
Если Вы хотите быть уверенным в том, что Ваша пиратская ОС сможет нормально активироваться, то выполните инструкцию:
- Заходим в Центр Обновлений Windows
- Устанавливаем все важные обновления
- Перезагружаем компьютер
- В трее должна появится иконка с предложением установки Windows. Если она появилась, значит можно смело обновляться.
Извлекаем ключ из Windows 10 (За совет со способом спасибо Артему)
Внимание! Ключ может быть забанен позже, если он был получен после обновления пиратской версии Windows.
Возможно, это баг с возможностью извлечь ключ, а затем провести им активацию, однако даже если и так, сейчас Вы можете воспользоваться этим способом. Если у Вас есть другая информация, поделитесь ее в комментариях, я внесу изменения в статью.
Для чего извлекать ключ из системы? Чтобы можно было выполнить чистую установку системы/активацию ключем. На данный момент неизвестно, будут ли заблокированы те ключи, которые были получены после обновления с пиратской Windows на лиц. Windows 10, однако Вы не потратите много времени на получение ключа.
На данный момент неизвестно, будут ли заблокированы те ключи, которые были получены после обновления с пиратской Windows на лиц. Windows 10, однако Вы не потратите много времени на получение ключа.
Заходим в Блокнот и копируем туда данное содержимое:
Set WshShell = CreateObject("WScript.Shell")
regKey = "HKLM\SOFTWARE\Microsoft\Windows NT\CurrentVersion\"
DigitalProductId = WshShell.RegRead(regKey & "DigitalProductId")
Win8ProductName = "Windows Product Name: " & WshShell.RegRead(regKey & "ProductName") & vbNewLine
Win8ProductID = "Windows Product ID: " & WshShell.RegRead(regKey & "ProductID") & vbNewLine
Win8ProductKey = ConvertToKey(DigitalProductId)
strProductKey ="Windows 8 Key: " & Win8ProductKey
Win8ProductID = Win8ProductName & Win8ProductID & strProductKey
MsgBox(Win8ProductKey)
MsgBox(Win8ProductID)
Function ConvertToKey(regKey)
Const KeyOffset = 52
isWin8 = (regKey(66) \ 6) And 1
regKey(66) = (regKey(66) And &HF7) Or ((isWin8 And 2) * 4)
j = 24
Chars = "BCDFGHJKMPQRTVWXY2346789"
Do
Cur = 0
y = 14
Do
Cur = Cur * 256
Cur = regKey(y + KeyOffset) + Cur
regKey(y + KeyOffset) = (Cur \ 24)
Cur = Cur Mod 24
y = y -1
Loop While y >= 0
j = j -1
winKeyOutput = Mid(Chars, Cur + 1, 1) & winKeyOutput
Last = Cur
Loop While j >= 0
If (isWin8 = 1) Then
keypart1 = Mid(winKeyOutput, 2, Last)
insert = "N"
winKeyOutput = Replace(winKeyOutput, keypart1, keypart1 & insert, 2, 1, 0)
If Last = 0 Then winKeyOutput = insert & winKeyOutput
End If
a = Mid(winKeyOutput, 1, 5)
b = Mid(winKeyOutput, 6, 5)
c = Mid(winKeyOutput, 11, 5)
d = Mid(winKeyOutput, 16, 5)
e = Mid(winKeyOutput, 21, 5)
ConvertToKey = a & "-" & b & "-" & c & "-" & d & "-" & e
End Function
Затем выбираем Сохранить как и сохраняем под любым именем, однако с расширением . VBS. Вот пример:
VBS. Вот пример:
Запускаем скрипт. Высветится первое окно, в нем будет ключ от системы. Записываем его и закрываем окно. После закрытия первого окна выйдет второе, однако информация с него Вам не понадобится.
Таким способом можно получить ключ на последних ОС Windows. При запуске на Windows 7, ключ для Windows 8 не подходит для активации Windows 10.
У вас остались вопросы? Вы хотите дополнить статью? Вы заметили ошибку? Сообщите мне об этом ниже, я обязательно Вас услышу!
Если Вам помогла данная статья, то напишите об этом в комментариях. И не забывайте делиться статьей со своими друзьями в соц.сетях;)
Насколько публикация полезна?
Нажмите на звезду, чтобы оценить!
Средняя оценка 0 / 5. Количество оценок: 0
Оценок пока нет. Поставьте оценку первым.
ИСПРАВЛЕНИЕ
: Windows не удалось обновить конфигурацию загрузки компьютера. (Решено) — wintips.org
Ошибка установки Windows 10 «Windows не удалось обновить конфигурацию загрузки компьютера.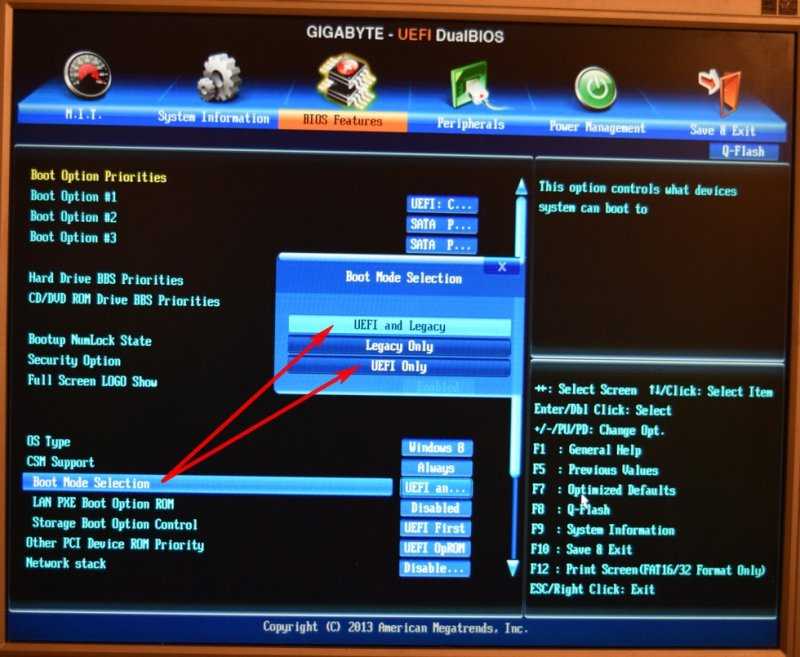 Установка не может быть продолжена». обычно появляется на компьютерах с поддержкой UEFI и включенной безопасной загрузкой. Чтобы решить эту проблему, у вас есть два варианта: отключить «безопасную загрузку» и начать установку с устаревшего загрузочного USB-устройства или создать файлы конфигурации загрузки вручную.
Установка не может быть продолжена». обычно появляется на компьютерах с поддержкой UEFI и включенной безопасной загрузкой. Чтобы решить эту проблему, у вас есть два варианта: отключить «безопасную загрузку» и начать установку с устаревшего загрузочного USB-устройства или создать файлы конфигурации загрузки вручную.
В этом руководстве описаны два метода устранения ошибки установки Windows 10 «Windows не удалось обновить конфигурацию загрузки компьютера. Установка не может быть продолжена».
Как исправить: Windows не удалось обновить конфигурацию загрузки в программе установки Windows 10.
Способ 1. Отключите безопасную загрузку в BIOS и загрузитесь с устаревшего USB-накопителя.
Способ 2. Создайте файлы конфигурации загрузки вручную.
Способ 1. Отключите безопасную загрузку в BIOS и загрузитесь с устаревшего USB-накопителя.
1. Введите настройки BIOS (CMOS) Setup .
2. Включите поддержку Legacy.
Включите поддержку Legacy.
3. Измените режим загрузки с UEFI на Legacy (CSM) .
4. Затем Отключите Безопасную загрузку в параметрах безопасности.
5. Установите в качестве первого загрузочного устройства устаревший USB-накопитель Windows .
6. Сохраните и выйдите из из программы настройки BIOS.
7. Загрузите с USB-накопителя Legacy и продолжите установку Windows 10. *
* Примечание. Если вы не можете загрузиться с USB-накопителя, заново создайте USB-накопитель для устаревшей системы (схема разделов MBR). Для этого:
а. Если вы еще этого не сделали, загрузите Windows в файл ISO с помощью Media Creation Tool.
б. Затем загрузите и запустите утилиту Rufus USB Creation Utility.в. Подключите пустой USB-накопитель к компьютеру.
(Имейте в виду, что все файлы на USB будут удалены в процессе создания).
д. В утилите Rufus сделайте следующее:
1. Выберите пустой USB-накопитель, который вы подключили к компьютеру.
2. Нажмите . Выберите и выберите файл образа «Windows.iso».
3. В Схема раздела выберите: MBR
4. В Целевая система выберите: BIOS (или UEFI-CSM)
5. В Метка тома можно ввести любое имя тома для USB-диск (например, «Win10»)
6. В Файловая система выберите: NTFS .
7. В Размер кластера , оставьте размер по умолчанию: 4096 байт .
8. Наконец, нажмите Start .
Дополнительная справка: Если вы хотите изменить Legacy на UEFI после установки Windows 10, следуйте этим инструкциям: как изменить Legacy на UEFI без повторного установки Windows 10
9003. Создайте файлы конфигурации загрузки вручную.
Создайте файлы конфигурации загрузки вручную.
1. При появлении сообщения «Windows не удалось обновить загрузочную конфигурацию компьютера. Установка не может быть продолжена», нажмите кнопку SHIFT + F10 клавиши для запуска командной строки.
2. В командной строке введите следующую команду, чтобы получить список всех дисков в вашей системе:
- wmic logicaldisk get name
3. Теперь с помощью команды «DIR <буква_диска>» просмотрите содержимое всех перечисленных дисков (кроме диска X:), чтобы узнать, на каком диске находится папка «Windows». (например, «каталог C:») *
- директор C:
* Примечание. Если отображается каталог Windows, перейдите к следующему шагу. в противном случае продолжайте вводить следующую букву алфавита, пока не найдете диск, на котором находится папка Windows (например, dir d: , dir e:. dir f: и т. д.).
dir f: и т. д.).
(В этом примере папка Windows находится на диске C 🙂
4. Затем откройте утилиту DISKPART, введя следующую команду и нажмите Введите :
- diskpart
5. В командной строке DISKPART введите:
- список дисков
6. Теперь введите следующую команду и нажмите Введите :
- выберите диск X
22
22
* Примечание: Где « X » = номер диска, на который устанавливается операционная система. (например, диск 0 в этом примере).
7. Затем введите следующую команду и нажмите Введите .
- список разделов
8. Узнайте, какой раздел помечен как System.
Узнайте, какой раздел помечен как System.
(На этом снимке экрана раздел 4 помечен как System)
9. Выберите раздел System , введя:
- выберите раздел X (где « X » — это номер раздела, обозначенного как System. , например, «4»).
10. Назначьте букву диска (например, букву « S ») системному разделу, введя следующую команду и нажав Введите :
* Примечание. Если буква диска «S» уже используется, укажите следующую букву диска в алфавитном порядке.
11. Введите exit и нажмите Введите , чтобы закрыть инструмент DISKPART.
12. Затем введите следующие команды по порядку (нажмите Введите после ввода каждой из них).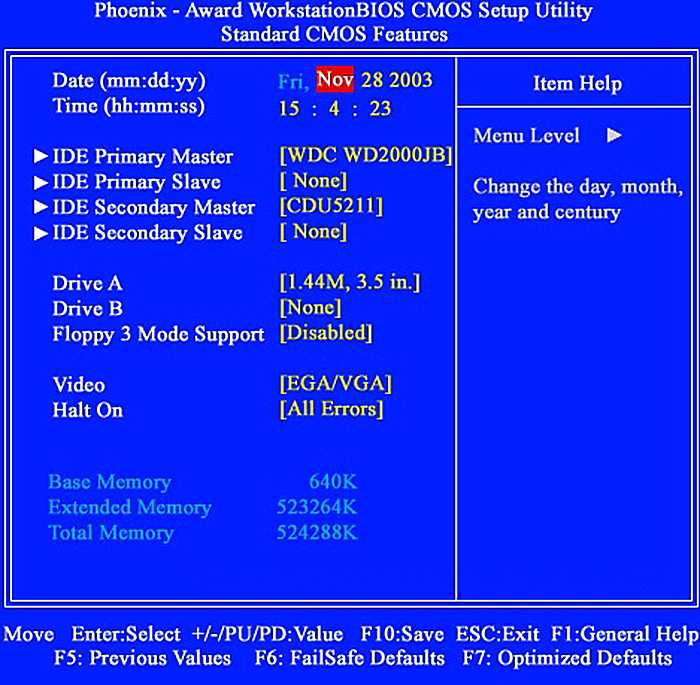
- cd /d S:\EFI\Microsoft\Boot\
- ren BCD BCD.bak
- bcdboot C:\Windows /l en-us /s S: /f UEFI
Примечания:
1. Измените букву » S «, если системному разделу назначена другая буква диска.
2. Если Windows находится на другом диске, используйте букву этого диска вместо « C ».
3. Часть » /l en-us » приведенной выше команды устанавливает английский язык Windows. Если вы хотите установить другой язык, замените «en-us» кодом соответствующего языка (например, « fr-FR » для Франции).
13. После выполнения команды нажмите кнопку питания на 5-6 секунд, чтобы полностью выключить ПК.
14. Отключите USB-носитель.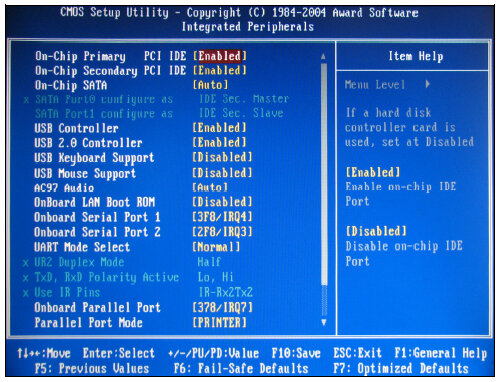
15. Включите компьютер, чтобы завершить установку Windows 10.
Вот оно! Какой метод сработал для вас?
Дайте мне знать, помогло ли вам это руководство, оставив свой комментарий о своем опыте. Поставьте лайк и поделитесь этим руководством, чтобы помочь другим.
Если эта статья была для вас полезна, поддержите нас, сделав пожертвование. Даже 1 доллар может иметь огромное значение для нас, , в наших усилиях продолжать помогать другим, сохраняя при этом этот сайт бесплатным:
Мы нанимаем
Мы ищем технических писателей на неполный или полный рабочий день, чтобы присоединиться к нашей команде! Речь идет об удаленной должности, на которую могут претендовать квалифицированные технические писатели из любой точки мира. Нажмите здесь, чтобы узнать больше.
Если ты хочешь остаться постоянно защищает от вредоносных программ, существующих и будущих , мы рекомендуем вам установить Malwarebytes Anti-Malware PRO , нажав ниже (мы
зарабатывайте комиссию с продаж, произведенных по этой ссылке, но без дополнительных затрат для вас. У нас есть опыт работы с этим программным обеспечением, и мы рекомендуем его, потому что оно полезно и полезно):
У нас есть опыт работы с этим программным обеспечением, и мы рекомендуем его, потому что оно полезно и полезно):
Полная защита домашних компьютеров — защитите до 3 компьютеров с помощью НОВОЙ программы Malwarebytes Anti-Malware Premium!
ИСПРАВЛЕНИЕ
: Не удается импортировать файл .REG. Не все данные были успешно записаны в реестр (решено) ИСПРАВЛЕНИЕ: Wi-Fi подключен, но нет доступа к Интернету в Windows 10 (решено)
Как обновить Windows 10 без BIOS?
Índice de contenidos
Как установить Windows 10 без BIOS?
Вы можете получить Win 10 для загрузки с USB из Windows. в этом меню есть опция «Использовать устройство». Если вы подключите USB до того, как дойдете до этого экрана, вы сможете загрузиться с него.
Как обновить компьютер, если он не запускает BIOS?
Выполните следующие действия:
- Выключите все периферийные устройства, подключенные к компьютеру. …
- Снимите кожух компьютера.
- Переместите перемычку конфигурации с контактов 1–2 на контакты 2–3.

- Снова подключите питание переменного тока и включите компьютер.
- Компьютер должен автоматически загрузиться в режиме обслуживания настройки BIOS.
Можно ли обновить BIOS без Windows?
Да, биос можно обновить без ОС! … Подключите диск, перезагрузите компьютер и, возможно, введите комбинацию клавиш во время загрузки, либо войдите в BIOS/UEFI и выберите пункт меню.
Нужно ли обновлять BIOS для Windows 10?
Обновления BIOS не сделают ваш компьютер быстрее, как правило, они не добавят новых необходимых вам функций и даже могут вызвать дополнительные проблемы. Вы должны обновлять свой BIOS только в том случае, если новая версия содержит необходимое вам улучшение.
Как установить Windows 10 из BIOS?
Сохраните настройки, перезагрузите компьютер, и теперь вы сможете установить Windows 10.
- Шаг 1. Войдите в BIOS вашего компьютера. …
- Шаг 2. Настройте компьютер на загрузку с DVD или USB. …
- Шаг 3. Выберите вариант чистой установки Windows 10. …
- Шаг 4. Как найти лицензионный ключ Windows 10. …
- Шаг 5 – Выберите жесткий диск или SSD.
1 мар. 2017 г.
Как установить Windows 10 без диска?
Выберите загрузочное устройство в качестве устройства UEFI, если предлагается, затем на втором экране выберите «Установить сейчас», затем «Выборочная установка», затем на экране выбора диска удалите все разделы до нераспределенного пространства, чтобы очистить его, выберите «Нераспределенное пространство», нажмите «Далее». чтобы он создал и отформатировал нужные разделы и начал …
Что произойдет, если обновление BIOS не удастся?
Если процедура обновления BIOS не удалась, ваша система будет бесполезна, пока вы не замените код BIOS.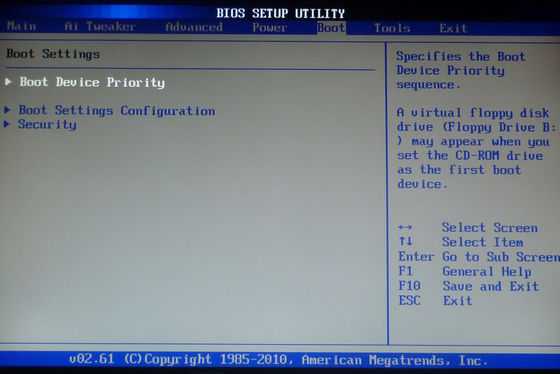 У вас есть два варианта: Установить новый чип BIOS (если BIOS находится в чипе с гнездом).
У вас есть два варианта: Установить новый чип BIOS (если BIOS находится в чипе с гнездом).
Как исправить поврежденный BIOS?
По словам пользователей, вы можете решить проблему с поврежденным BIOS, просто удалив аккумулятор материнской платы. Извлекая батарею, ваш BIOS будет сброшен до значений по умолчанию, и, надеюсь, вы сможете решить проблему.
Нужен ли Интернет для обновления BIOS?
Вы можете обновить BIOS, не устанавливая операционную систему. Однако вам потребуется доступ к другому компьютеру с подключением к Интернету. Обновление BIOS занимает около десяти минут, включая загрузку самого обновления.
Где обновить BIOS?
Сначала зайдите на веб-сайт производителя материнской платы и найдите страницу «Загрузки» или «Поддержка» для вашей конкретной модели материнской платы. Вы должны увидеть список доступных версий BIOS вместе с любыми изменениями/исправлениями ошибок в каждой из них и датами их выпуска. Загрузите версию, до которой хотите обновиться.
Вы должны увидеть список доступных версий BIOS вместе с любыми изменениями/исправлениями ошибок в каждой из них и датами их выпуска. Загрузите версию, до которой хотите обновиться.
В чем разница между традиционным BIOS и UEFI?
UEFI расшифровывается как Unified Extensible Firmware Interface. Он выполняет ту же работу, что и BIOS, но с одним основным отличием: он хранит все данные об инициализации и запуске в файле . … UEFI поддерживает размеры дисков до 9 зеттабайт, тогда как BIOS поддерживает только 2,2 терабайта. UEFI обеспечивает более быструю загрузку.
Опасно ли обновлять BIOS?
Время от времени производитель вашего ПК может предлагать обновления BIOS с некоторыми улучшениями.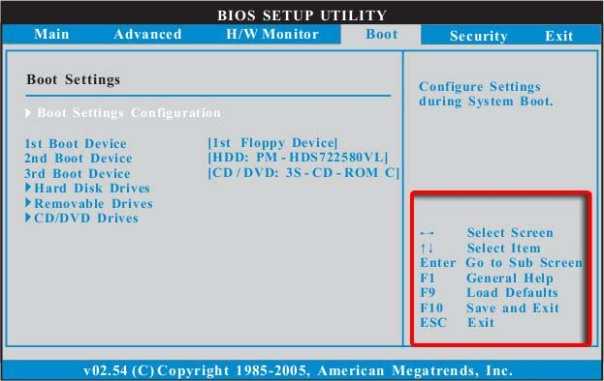



 (Имейте в виду, что все файлы на USB будут удалены в процессе создания).
(Имейте в виду, что все файлы на USB будут удалены в процессе создания).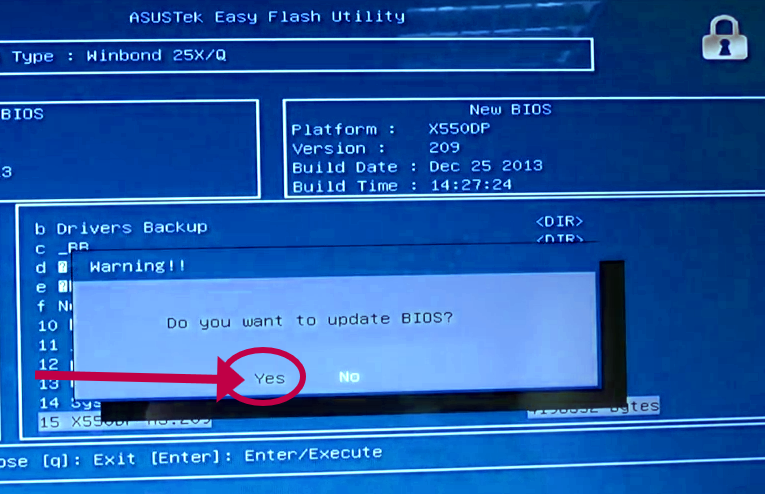
![Реестр чистим: Чистим реестр Windows с Registry Life [ОБЗОР]](https://dilios.ru/wp-content/themes/dilios.ru/assets/front/img/thumb-medium-empty.png)