Виндовс 10 с первого раза не запускается: «Почему Windows 10 не запускается с первого раза?» — Яндекс Кью
Содержание
«Почему Windows 10 не запускается с первого раза?» — Яндекс Кью
Популярное
Сообщества
Система: Deep Cool DA500; AMD B450M-A Pro Max; AMD A8-9600; DDR4 16Gb; GeForce GT 740 2gb. Ничего не разогнано, работает из коробки.
Суть: запуск системы, окно ввода пароля (может зависнуть окно и просто ничего не введешь, не реагирует на клавиатуру). Если введешь пароль, то зависнет на рабочем столе, мышь зависает, на клавиатуру не реагирует. Кнопка выключения на корпусе систему при этом не выключает, только restart. На рестарте он прогоняет этап включения БИОС и до ввода пароля — черный экран при работающем компьютере. После начинает работать кнопка выключения. После следующего запуска есть шанс, что все заработает, но бывает, что вышеперечисленные операции нужно провернуть 2 раза.
Когда компьютер все-таки заводится, никаких проблем в работе нет, ничего не виснет и не тормозит, из спящего режима компьютер тоже работает отлично.
КомпьютерыWindows 10+2
Дмитрй Вокаси
008Z»>31 декабря 2020 ·
206
ОтветитьУточнитьСистема
36
Мы работаем с 2007 года и заслужили репутацию надежной компании. Предлагаем качественный… · 31 дек 2020 · spbsis.ru
Отвечает
Алексей Светлов
Доброго дня. Похоже на перегрев. Но для начала обновите драйвера на USB-контроллеры с помощью программ автоматического обновления драйверов. Можно использовать DriverScanner или Auslogics Driver Updater или любую другую.
Далее по перегреву:
- Разобрать, вычистить от пыли, поменять термопасту.
- Протереть спиртом контакты планок памяти и дискретных карт,
- Отключить и заново подключить все разъёмы/оперативную память, вынуть и вернуть на место процессор.
- Прогнать memtest и MHDD. Прогнать нагрузочно-нагревочные тесты (AIDA, LinPack, BurnIn etc.) контролируя температуру.
Написать результаты тестов. Или же просто приехать с ПК на сервис, наш находится в СПб Ремонт ПК и отдать на диагностику.
Ремонт и апгрейд ПК, ноутбука. Настройка программ. Заправка картриджей принтера.
Настройка программ. Заправка картриджей принтера.
Перейти на service.spbsis.ru
Дмитрй Вокаси
31 декабря 2020
Как может быть перегрев при запуске компьютера, который до этого не работал сутки? Температура даже во время… Читать дальше
Комментировать ответ…Комментировать…
Kostin Valeriy
88
По профессии слесарь-ремонтник в свободное время занимаюсь ремонтом компьютеров. · 31 дек 2020
Интересно что за винчестер вы используете и устанавливали вы новую версию виндовс на эту систему. Так же что за блок питания стоит в системе.))
Дмитрй Вокаси
31 декабря 2020
Винда на ссд сидит. Лицензия сама обновляется, получается последняя версия стоит. Блок питания в шапке указан Deep… Читать дальше
Комментировать ответ…Комментировать…
Вы знаете ответ на этот вопрос?
Поделитесь своим опытом и знаниями
Войти и ответить на вопрос
Почему компьютер включается не с первого раза
Компьютерная помощь » Статьи » Почему компьютер включается не с первого раза
Вы можете получить услуги:
- Бесплатно вызвав на дом компьютерного мастера
- Бесплатно вызвав на дом курьера для доставки техники
- Приехав в наш сервисный центр
Я принимаю Соглашение об обработке персональных данных
По каким причинам компьютер не включается сразу? Как выявить проблему?
Иногда после долгого простоя ПК включается далеко не с первого раза.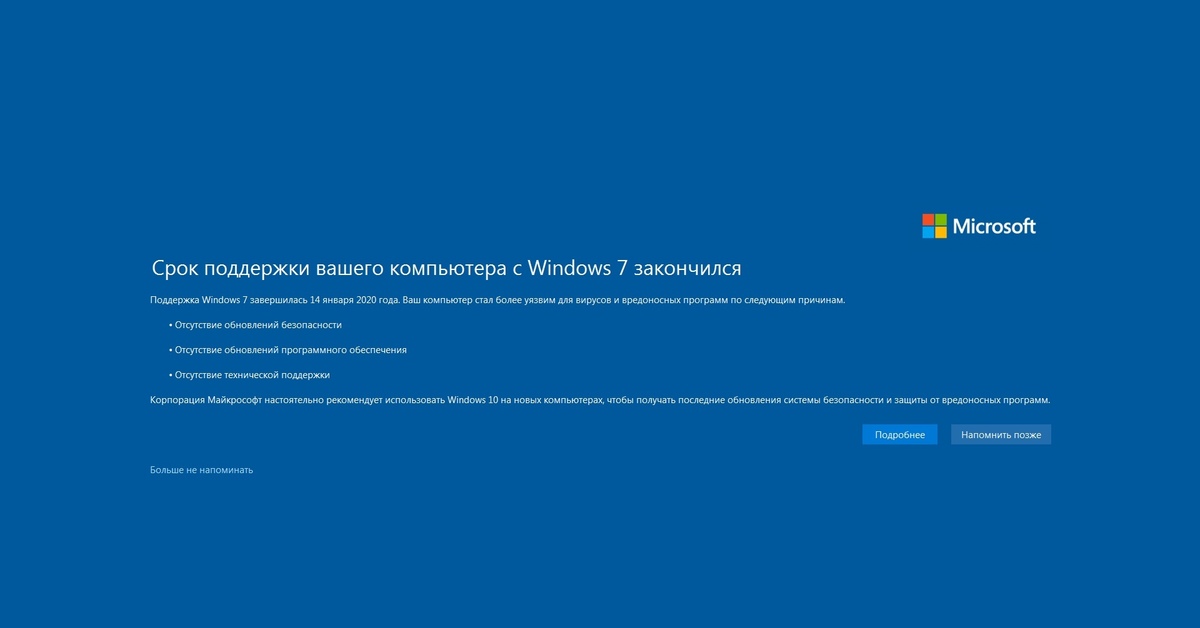 И даже после нажатия кнопки перезапуска системы нет нормального запуска компьютера. Часто при этом лампочка на мониторе горит и мигает, сигнализирует о том, что проблем нет, как и было всегда. Включить ПК удается после многократных перезагрузок, иногда их всего 5, а в некоторых случаях требуется более 10.
И даже после нажатия кнопки перезапуска системы нет нормального запуска компьютера. Часто при этом лампочка на мониторе горит и мигает, сигнализирует о том, что проблем нет, как и было всегда. Включить ПК удается после многократных перезагрузок, иногда их всего 5, а в некоторых случаях требуется более 10.
Если это одноразовое явление, то пользователь редко заостряет на этом внимание, но если ситуация повторяется, то есть смысл задуматься о том, в чем может быть проблема? Стоит отметить, что причины могут быть самые разные, так что вопрос требует детального рассмотрения.
Диагностика неисправностей. По каким причинам ПК не включается сразу?
Для начала лучше всего отключить все внешние устройства, это сканер, принтер и так далее. Они могут быть помехами, и в этой ситуации после отключения рекомендуется открыть корпус устройства для визуального осмотра.
Внутри системного блока часто накапливается пыль, и в первую очередь от нее нужно избавиться.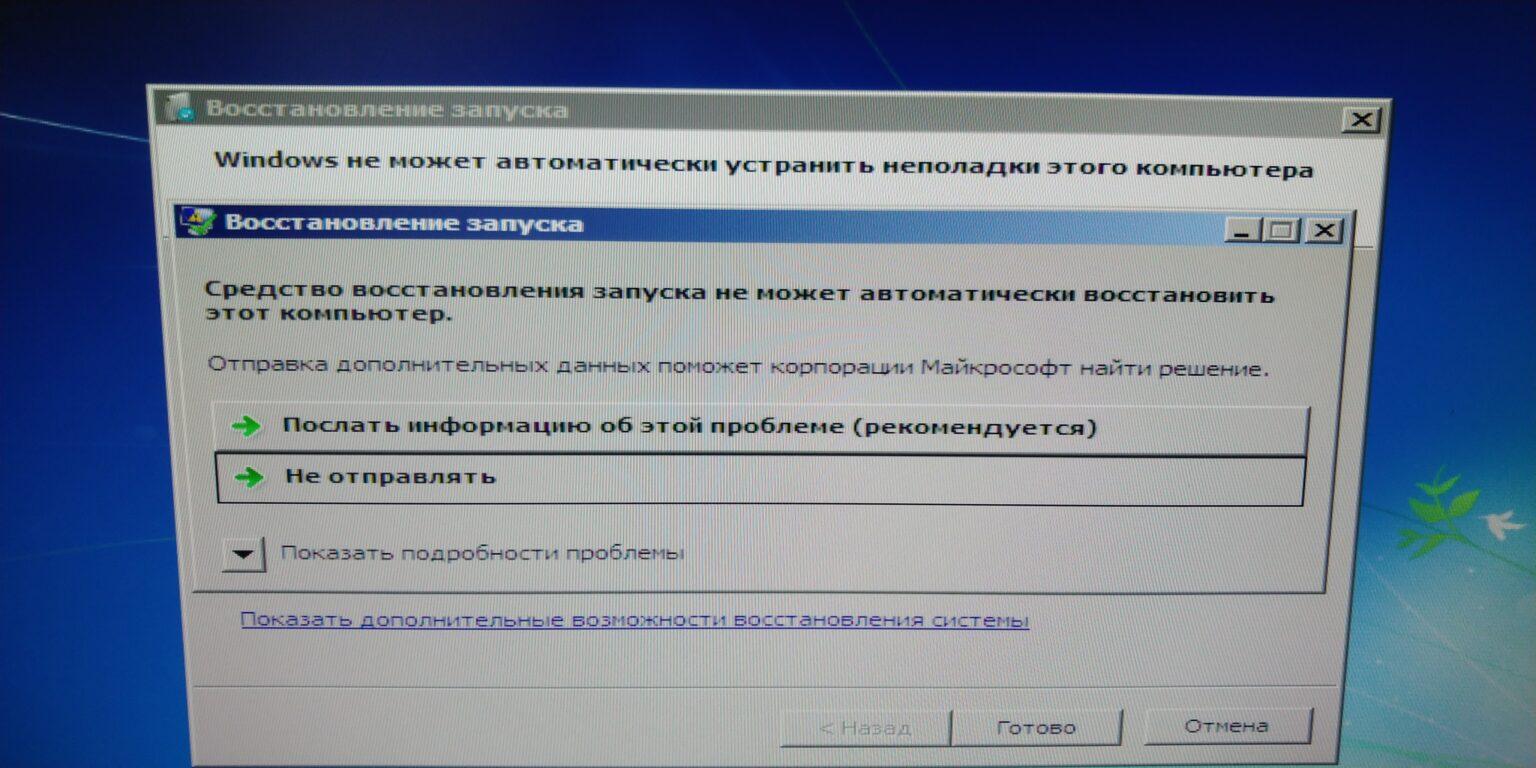 После этого стоит вынуть подключенные устройства, которые не требуются для работы системы. Это сетевая карта, модем или тюнер, звуковая карта, материнка и дополнительные устройства. Не стоит забывать и о видеокарте, ее нужно вынуть и осмотреть, очистить от пыли, а затем поставить обратно.
После этого стоит вынуть подключенные устройства, которые не требуются для работы системы. Это сетевая карта, модем или тюнер, звуковая карта, материнка и дополнительные устройства. Не стоит забывать и о видеокарте, ее нужно вынуть и осмотреть, очистить от пыли, а затем поставить обратно.
Неисправность в ряде случаев может крыться в шлейфе, который соединяет жесткий диск с материнкой. Нужно убедиться в том, что все разъемы подключены корректно и надежно.
Иногда причина сбоя кроется в оперативной памяти. Проблему решить несложно. Если на карте памяти есть более двух планок, то нужно аккуратно вынуть их и с осторожностью очистить все контакты. После этого нужно поставить на место только один модуль памяти. После этого можно смело запускать ПК и смотреть, изменилось ли что-то? Если загрузка идет, то можно отключать устройство и поочередно подключать дополнительные устройства.
Если же все проведенные операции никак не повлияли на работоспособность ПК, то стоит переходить к иному этапу диагностических работ. Тут уже нужно осмотреть материнскую плату на наличие повреждений и дефектов, которые могут повлиять на работу. Одна из наиболее распространенных причин неисправности – повреждение компенсаторов, но стоит сказать, что если причина кроется именно в этом, то вооруженным глазом диагностировать неисправность не является возможным.
Тут уже нужно осмотреть материнскую плату на наличие повреждений и дефектов, которые могут повлиять на работу. Одна из наиболее распространенных причин неисправности – повреждение компенсаторов, но стоит сказать, что если причина кроется именно в этом, то вооруженным глазом диагностировать неисправность не является возможным.
В большинстве случаев неисправную материнскую палату может починить исключительно мастер. Но проводить ремонт нецелесообразно в том случае, если его стоимость превышает цену новой материнки. В таком случае стоит просто приобрести новую плату и установить ее.
В целом, на работоспособность может повлиять любой физический дефект, и даже незначительное повреждение.
Иногда после многочисленных перезагрузок система все же запускается и работает. Но лучше всего все же произвести перезагрузку системы. Все же после многочисленных попыток получается запустить систему и компьютер без всяких проблем функционирует и не выключается. Это продолжается до момента простоя, то есть устройством продолжительное время не пользуются, и после включения ПК сразу не функционирует. Этой ситуации стоит грешить на блок питания, который со временем подсаживается и уже не может подавать необходимую для нормальной работы энергию, ее просто недостаточно.
Этой ситуации стоит грешить на блок питания, который со временем подсаживается и уже не может подавать необходимую для нормальной работы энергию, ее просто недостаточно.
Если имеется запасной блок, то стоит проверить работоспособность старого. Для проверки потребуется минимум времени. Если же проблема обнаружена, и она кроется именно в системном блоке, то нужно заменить поврежденный элемент на новый.
В ходе диагностики можно выявить и неисправность батарейки, которая питает базовую настройку BIOS. В данной ситуации требуется заменить батарейку и проблема решится.
Как исправить ошибку «Ваш компьютер с Windows 10 не запустился правильно» Ошибка
Не так уж тревожно, когда Windows не загружается на вашем компьютере с первой попытки. Это может быть признаком проблемы, когда это происходит неоднократно. Ошибка «Ваш компьютер не запустился правильно» на вашем экране указывает на проблему с определенными файлами запуска и конфигурациями.
Это осложнение может быть вызвано повреждением файловой системы, отключением питания, заражением вирусом или ошибочным драйвером и программным обеспечением. Вы можете легко устранить ошибку и предотвратить ее повторение. Попробуйте выполнить шаги по устранению неполадок, описанные ниже, и сообщите нам, какой шаг устраняет ошибку.
Вы можете легко устранить ошибку и предотвратить ее повторение. Попробуйте выполнить шаги по устранению неполадок, описанные ниже, и сообщите нам, какой шаг устраняет ошибку.
Содержание
Перезагрузите компьютер
Когда Windows отобразит эту ошибку, на экране появятся две опции: Перезагрузить и Дополнительные параметры . Некоторые пользователи сообщают, что перезагрузка их компьютеров решила проблему. Нажмите кнопку Restart и подождите, пока ваш компьютер снова включится.
Если Windows по-прежнему не загружается на экране входа, попробуйте следующие способы устранения неполадок.
Загрузка в безопасном режиме
Загрузка в безопасном режиме может устранить проблемы, препятствующие правильной загрузке ПК с Windows. Когда вы получите эту ошибку, выключите компьютер, войдите в безопасный режим, снова загрузите компьютер в обычном режиме и проверьте, решает ли это проблему. Обратитесь к этому подробному руководству по загрузке в безопасном режиме в Windows, чтобы узнать, как он не работает.
Запустите средство восстановления при загрузке
Windows имеет встроенный инструмент для диагностики и устранения проблем, препятствующих правильной загрузке операционной системы. Инструмент восстановления при загрузке находится в меню «Дополнительные параметры запуска».
- Щелкните Дополнительные параметры на синем экране с сообщением об ошибке.
Альтернативный путь загрузки компьютера в меню дополнительных параметров: Настройки > Обновление и безопасность > Восстановление и нажмите кнопку Перезагрузить сейчас в разделе Расширенный запуск .
На некоторых устройствах с Windows 10 вы можете получить доступ к меню «Дополнительные параметры», нажав клавишу F11 несколько раз, как только вы нажмете кнопку питания. Перезагрузка компьютера три раза подряд — еще один способ принудительно активировать параметры автоматического запуска. Выберите Устраните неполадки и выберите Дополнительные параметры , чтобы продолжить.
Выберите Устраните неполадки и выберите Дополнительные параметры , чтобы продолжить.
- Выберите Восстановление при запуске .
Инструмент немедленно продиагностирует ваш компьютер и устранит проблемы, препятствующие правильной загрузке Windows. Инструмент восстановления при загрузке также проверит ошибки диска вашего компьютера и попытается их исправить. Это может занять пару минут или часов, поэтому убедитесь, что ваш компьютер подключен к источнику питания.
Запустить средство проверки системных файлов
Ваш компьютер может столкнуться с трудностями при загрузке Windows, если есть проблема с некоторыми системными файлами. Используйте средство проверки системных файлов, чтобы восстановить или повторно загрузить отсутствующие или поврежденные системные файлы.
- Нажмите Дополнительные параметры на экране ошибки.
- Выберите Командная строка .

- Введите или вставьте DISM.exe /Online /Cleanup-image /Restorehealth в терминал и нажмите Enter .
Команда запускает средство обслуживания образов развертывания и управления ими (DISM) для сканирования и загрузки необходимых системных файлов, необходимых для правильной загрузки вашего компьютера.
- Затем вставьте sfc /scannow в терминал и нажмите Enter .
Эта команда сканирует ваш компьютер на наличие отсутствующих или поврежденных системных файлов и заменяет их стабильной копией, загруженной инструментом DISM.
- Перезагрузите компьютер после завершения сканирования. Вставьте shutdown /r в терминал командной строки и нажмите Введите .
Выполнить восстановление системы
Как упоминалось ранее, установка программы с ошибками может привести к нарушению загрузочных файлов и конфигураций вашего ПК. Если вы заметили эту ошибку сразу после установки драйвера или приложения, верните компьютер в предыдущее состояние, в котором все работало нормально, с помощью точки восстановления.
Если вы заметили эту ошибку сразу после установки драйвера или приложения, верните компьютер в предыдущее состояние, в котором все работало нормально, с помощью точки восстановления.
Windows автоматически создает точки восстановления раз в неделю, если на вашем компьютере включена защита системы. Windows также делает это перед критическими системными изменениями, такими как установка драйвера или обновление Windows. Выполните следующие действия, чтобы выполнить восстановление системы и исправить эту ошибку, связанную с запуском.
- Выберите Дополнительные параметры на странице ошибки.
- Выберите Восстановление системы и нажмите Далее , чтобы продолжить.
- Если у вас есть несколько учетных записей администратора на вашем ПК, вам может потребоваться выбрать учетную запись, которую вы хотите восстановить, и ввести пароль учетной записи.
- Выберите самую последнюю точку восстановления — убедитесь, что вы отметили столбец «Дата и время».
 Или выберите точку восстановления, полученную до установки проблемного приложения/драйвера, и нажмите Далее .
Или выберите точку восстановления, полученную до установки проблемного приложения/драйвера, и нажмите Далее .
- При желании нажмите Сканировать на наличие уязвимых программ , чтобы просмотреть приложения, которые средство восстановления системы удалит с вашего компьютера.
- Подтвердите свой выбор и нажмите Готово , чтобы начать операцию восстановления системы.
Windows вернет ваш компьютер в прошлое и, надеюсь, устранит проблему, вызывающую ошибку «Ваш компьютер не запускался правильно».
Примечание. После восстановления системы Windows сохраняет ваши личные файлы, но удаляет приложения, драйверы и обновления, установленные после создания точки восстановления.
Удаление или удаление последних обновлений
Заметили ли вы эту ошибку после установки Центра обновления Windows? Мы рекомендуем удалить обновления с вашего компьютера.
- Перейдите к Настройки > Обновления и безопасность > Центр обновления Windows и выберите Просмотреть историю обновлений .

- Выберите Удалить обновления .
- Выберите обновление и нажмите «Удалить», чтобы продолжить. Обязательно проверьте столбец «Установлено», чтобы подтвердить дату установки проблемного обновления.
Восстановление данных конфигурации загрузки Windows
Данные конфигурации загрузки (BCD) — это набор данных, используемых Microsoft для загрузки вашего компьютера с Windows. Ваш компьютер может не загрузить Windows, если файлы, составляющие BCD, повреждены или отсутствуют. Выполните следующие действия, чтобы восстановить BCD вашего компьютера.
- Нажмите Дополнительные параметры на экране ошибки.
- Выберите Командная строка .
- Введите или вставьте bootrec /fixmbr в терминал и нажмите Enter . Перейдите к следующему шагу, когда увидите сообщение «Операция успешно завершена».
 сообщение.
сообщение.
- Введите или вставьте bootrec /fixboot и нажмите Введите .
- Введите или вставьте bootrec /rebuildbcd и нажмите Введите . Эти команды просканируют вашу установку Windows и исправят все обнаруженные проблемы.
- Если команда определяет какую-либо установку Windows, введите Y или A и нажмите Введите , чтобы добавить установку в список загрузки.
- Наконец, вставьте shutdown /r в терминал командной строки и нажмите Введите , чтобы перезагрузить компьютер.
Сброс основной загрузочной записи Windows (MBR)
Основная загрузочная запись (MBR) — это сектор на жестком диске, который указывает вашему ПК на расположение ОС Windows. Если MBR будет поврежден или поврежден, на вашем компьютере будут отображаться такие сообщения, как «Ошибка загрузки операционной системы», «Неверная таблица разделов», «Ваш компьютер не запустился правильно» и т.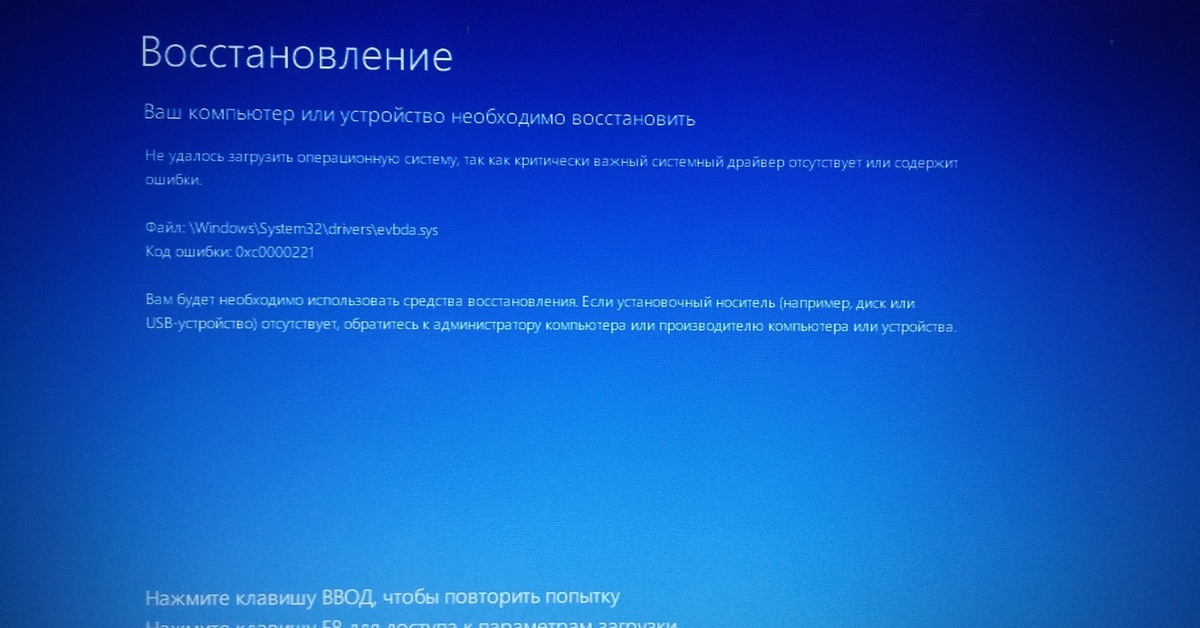 д.
д.
Восстановление заводской конфигурации MBR может исправить это. проблема. Следуйте инструкциям ниже, чтобы сделать это.
- Выберите Дополнительные параметры на странице ошибки.
- Выберите Командная строка .
- В терминале командной строки введите или вставьте bootrec /fixmbr и нажмите Введите .
Эта команда диагностирует и устраняет проблемы, связанные с повреждением, выявленные в секторе основной загрузочной записи.
- После этого вставьте bootrec /fixBoot в терминал и нажмите Enter .
Эта команда просканирует MBR на наличие поврежденных секторов и соответствующим образом исправит их.
- Наконец, вставьте bootrec /rebuildbcd в консоль и нажмите Enter .
Приведенная выше команда перестроит хранилище данных конфигурации загрузки (BCD) — группу важных файлов запуска.
Крайнее средство: перезагрузите компьютер
Если Windows по-прежнему не загружается должным образом, несмотря на все ваши усилия по устранению неполадок, рассмотрите возможность сброса ПК до заводских настроек по умолчанию. Windows переустановит ОС, удалит сторонние приложения и вернет все системные настройки к значениям по умолчанию. Используйте это руководство по сбросу настроек Windows 10, чтобы узнать больше об этом крайнем шаге.
За последние 4 года Sodiq написала тысячи учебных пособий, руководств и пояснений, чтобы помочь людям решить проблемы с устройствами Android, iOS, Mac и Windows. Он также любит делать обзоры потребительских товаров (смартфоны, умные домашние устройства, аксессуары и т. д.) и в свободное время смотреть комедийные сериалы. Прочтите полную биографию Sodiq
Подпишитесь на YouTube!
Вам понравился этот совет? Если это так, загляните на наш канал YouTube на нашем родственном сайте Online Tech Tips. Мы охватываем Windows, Mac, программное обеспечение и приложения, а также предлагаем множество советов по устранению неполадок и обучающих видеороликов. Нажмите на кнопку ниже, чтобы подписаться!
Нажмите на кнопку ниже, чтобы подписаться!
Подписаться
Как исправить, что Windows 10 не загружается после обновления с помощью 8 решений
Иногда вы можете столкнуться с такой ситуацией, когда Windows 10 не загружается после обновления. Это может раздражать, если вы не знаете, как исправить, но переустанавливаете Windows 10 напрямую. В этой статье мы должны помочь вам решить проблему с не загружающейся Windows 10.
В: Windows 10 — Ноутбук не загружается после обновления
Вчера я собирался выключить свой ноутбук, но заметил варианты обновления и выбрал «обновить и выключить», потому что было уже поздно. Windows 10 обновилась вообще без ошибок, и при обновлении не было серьезных проблем; когда это было сделано, он выключился, как всегда, и я отключил ноутбук от питания. Однако, когда я проснулся сегодня, он просто не запустился; он загружался, затем доходил до экрана «Загрузка» с вращающимися кругами, он просто зависал там.Ноутбук не зависал и не глючил, и так уже семь или восемь часов. Как это исправить?
« Как исправить, что Windows 10 не загружается после обновления » — часто задаваемый вопрос на форумах, связанных с Windows. Это может быть серьезной проблемой, потому что большое количество пользователей не знают, как исправить, а переустановить, что приводит к потере данных, если они не знают, как переустановить Windows 10, не удаляя личные файлы. В этом посте мы покажем вам, как исправить проблемы с запуском Windows 10 без потери данных.
Важно: Перед запуском сделайте резервную копию ваших файлов!
Как мы все знаем, потеря данных может произойти в процессе исправления сбоя загрузки Windows 10 из-за ненадлежащих операций. Поэтому очень важно сначала сделать резервную копию данных на системном диске. MiniTool Partition Wizard Pro — замечательный инструмент, который может выполнять эту работу, когда Windows 10 не загружается. С помощью этого менеджера разделов вы можете легко клонировать системный диск или создать резервную копию раздела данных в WinPE.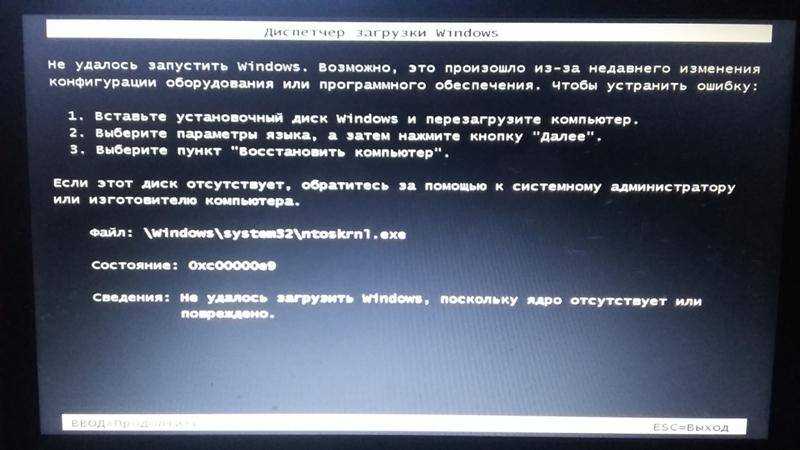
Шаг 1: Прежде всего, установите MiniTool Partition Wizard Pro на нормально работающий компьютер, нажав кнопку ниже:
Купить сейчас
Шаг 2: Затем обратитесь к приведенным ниже руководствам, чтобы создать загрузочный носитель на нормально работающем компьютере и загрузить проблемный ПК с этого загрузочного носителя:
- Как создать загрузочные CD/DVD-диски и Загрузочная флешка с помощью мастера создания загрузочных носителей?
- Как выполнить загрузку с записанных загрузочных CD/DVD-дисков MiniTool или USB-накопителя?
Шаг 3: В главном интерфейсе MiniTool Partition Wizard выберите системный диск и выберите » Copy Disk «функция для клонирования всех данных с системного диска на другой жесткий диск. Вы должны знать, что целевой диск будет очищен для успешного клонирования, поэтому убедитесь, что вы выбрали правильный диск. Затем следуйте указаниям мастера, чтобы закончить легко скопировать системный диск.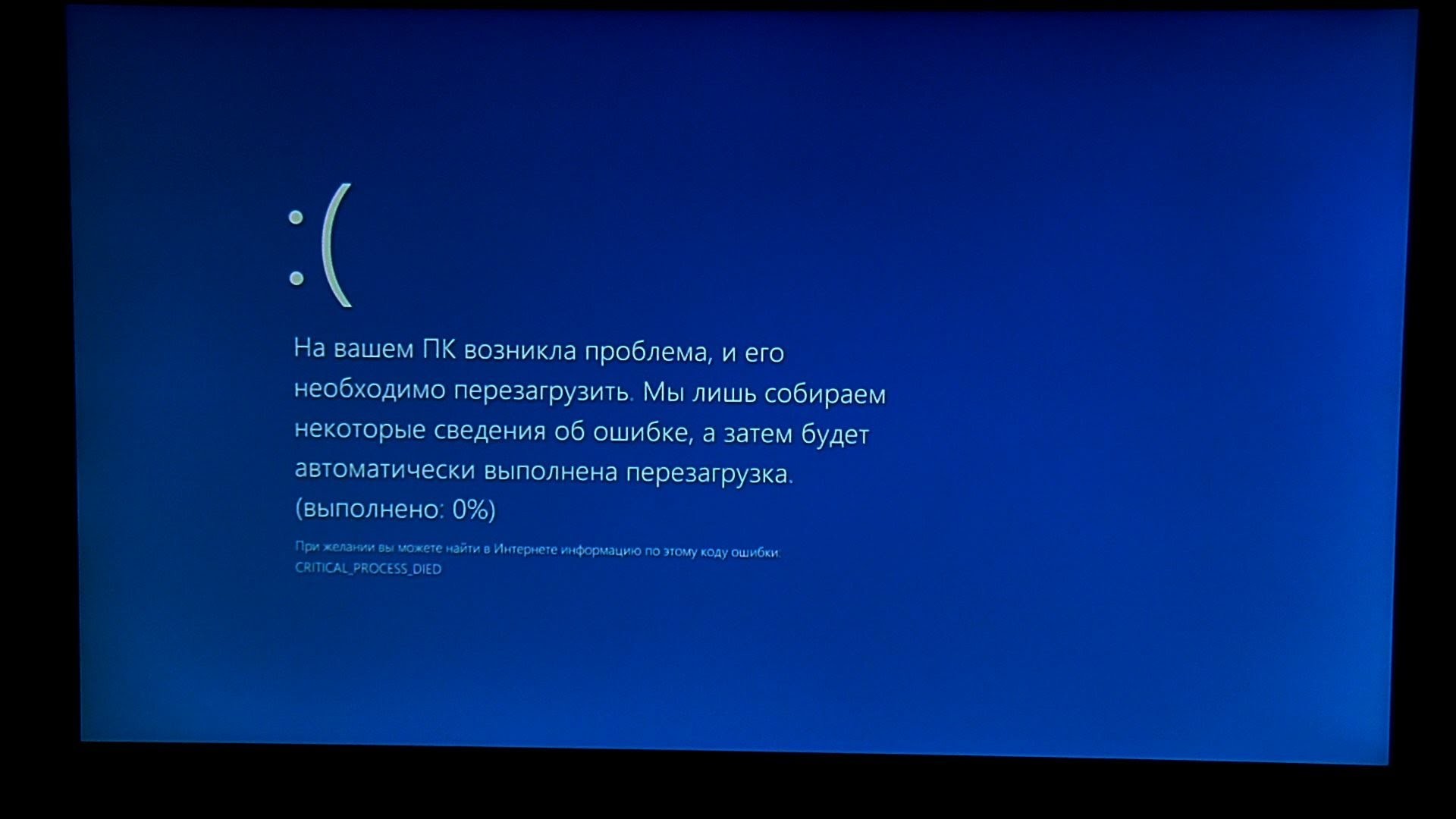
Совет: Поскольку вы уже находитесь на загрузочном носителе MiniTool Partition Wizard, вы можете попробовать исправить MBR. Выберите системный диск и выберите « Rebuild MBR » на панели действий. Наконец, нажмите «Применить» на панели инструментов, чтобы операция вступила в силу. Теперь выйдите из загрузочного носителя MiniTool и проверьте, исчезла ли ошибка загрузки Windows 10.
Вас также может заинтересовать Как исправить MBR без установочного компакт-диска, DVD или USB-диска Windows 7/8/10.
Нажмите, чтобы твитнуть
В этой части мы перечисляем 8 предложений, которые помогут устранить проблему бесконечной загрузки Windows 10. Однако, прежде чем начать, вам лучше подготовить установочный диск Windows 10, который очень полезен в следующем содержании.
Готовы? Давайте двигаться дальше.
Исправление 1: восстановление при загрузке
Мы думаем, что первое, что вы можете попробовать, — это загрузить компьютер в среду восстановления, чтобы выполнить восстановление при загрузке. И вот два способа сделать это:
И вот два способа сделать это:
(1) С установочным диском:
Настройте ПК на загрузку с установочного диска и подождите, пока Windows загрузит файлы. Когда вы увидите интерфейс Windows Setup , выберите язык, формат времени и валюты, клавиатуру или метод ввода и нажмите «Далее». На следующей странице нажмите « Repair your computer ».
Затем перейдите по этому пути: Устранение неполадок -> Дополнительные параметры -> Восстановление при запуске. Наконец, выберите целевую операционную систему, после чего Windows начнет диагностику вашей системы. Если обнаружена какая-либо проблема, Startup Repair попытается ее исправить.
(2) Без установочного диска:
Чтобы получить доступ к среде восстановления, включите и выключите компьютер три раза ( убедитесь, что каждый раз при выключении компьютера вы видите логотип Windows ). После третьего раза Windows 10 загрузится в режиме диагностики. Нажмите « Дополнительные параметры «, когда появится экран автоматического восстановления .
Нажмите « Дополнительные параметры «, когда появится экран автоматического восстановления .
Затем перейдите по этому пути: Устранение неполадок -> Дополнительные параметры -> Восстановление при загрузке. Теперь вы можете выбрать целевую операционную систему для восстановления, и Windows начнет диагностику и попытается исправить проблемы с запуском.
Совет: Восстановление при загрузке также работает для несистемного диска или ошибки диска в Windows 10/8/7.
Исправление 2: восстановление основной загрузочной записи (MBR)
Если проблема сохраняется, вы можете подумать, повреждена ли MBR из-за заражения вредоносным ПО или неправильного завершения работы. Если это так, вы можете запустить команды восстановления или восстановления MBR, которые делают больше, чем функция «Восстановить MBR» мастера MiniTool Partition Wizard, чтобы исправить бесконечную загрузку Windows 10.
Шаг 1: Кроме того, загрузите компьютер с установочного диска и следуйте по этому пути: Восстановление компьютера -> Устранение неполадок -> Дополнительные параметры -> Командная строка.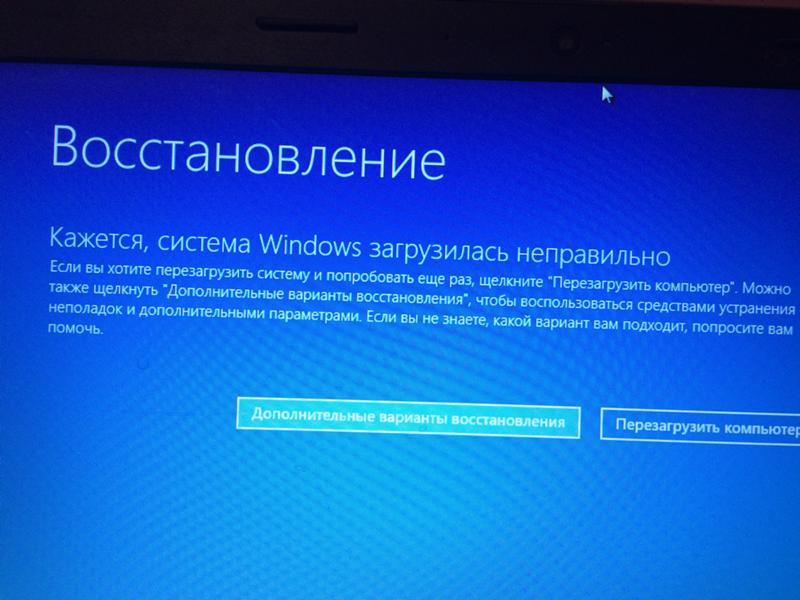
Шаг 2: Введите следующие команды одну за другой и нажмите клавишу Enter после каждой из них.
- загрузочная запись / fixmbr
- bootrec/fixboot
- загрузочная запись /rebuildbcd
Шаг 3: Выйдите и перезагрузите Windows 10.
Исправление 3: Проверка и исправление жесткого диска
Это предложение было выдвинуто пользователем с веб-сайта answer.microsoft.com, и оно оказалось очень полезным тысячами пользователей. Приготовьтесь к самому простому в мире решению этой проблемы.
Шаг 1: Следуйте по пути, указанному в исправлении 2, чтобы открыть окно командной строки.
Шаг 2: Отсюда запустите « chkdsk c: /r /x » без кавычек и наблюдайте, как работает волшебство.
Совет:
1. Простое выполнение команды CHKDSK покажет только состояние диска. Чтобы сообщить CHKDSK об исправлении ошибок на диске, нам нужно указать параметры. «/r» указывает программе CHKDSK найти поврежденные сектора на диске и восстановить читаемую информацию, а «/x» заставляет диск отключиться до запуска процесса.
«/r» указывает программе CHKDSK найти поврежденные сектора на диске и восстановить читаемую информацию, а «/x» заставляет диск отключиться до запуска процесса.
2. Если CHKDSK только сканирует, вам нужно запустить «sfc /scannow» и перезагрузиться. Тогда проблемы с запуском Windows 10 должны быть решены!
Исправление 4: сброс настроек BIOS по умолчанию
Если вы недавно вносили какие-либо изменения в BIOS, а затем столкнулись с этой проблемой, возможно, вы можете исправить проблему с загрузкой Windows 10, отменив изменение или сбросив настройки BIOS до значений по умолчанию.
Шаг 1: Чтобы открыть настройки BIOS, необходимо перезагрузить компьютер и продолжать нажимать F2 или F12, Удалить или аналогичную в зависимости от производителя материнской платы.
Шаг 2: Оказавшись там, вы, скорее всего, увидите внизу клавишу с надписью F9 — Настройки по умолчанию . Нажмите эту клавишу и подтвердите, нажав «Да», чтобы восстановить настройки BIOS по умолчанию. На некоторых компьютерах вы можете найти этот параметр на вкладке «Безопасность» и он называется «Восстановить заводские настройки по умолчанию» или «Сбросить все настройки» . Так что не забудьте осмотреться, чтобы найти подходящее место.
На некоторых компьютерах вы можете найти этот параметр на вкладке «Безопасность» и он называется «Восстановить заводские настройки по умолчанию» или «Сбросить все настройки» . Так что не забудьте осмотреться, чтобы найти подходящее место.
Исправление 5: Удаление обновлений Windows
Помимо сторонних драйверов, официальное обновление Windows также может привести к поломке вашей системы, из-за чего Windows 10 не загружается после обновления. Если вы недавно установили какой-либо Центр обновления Windows, а затем возникла проблема, вы можете запустить ПК в безопасном режиме и удалить это обновление.
Но как войти в безопасный режим Windows 10? Также два предложения для вас:
(1) С установочным диском Windows:
Сначала выполните этот путь: Восстановите компьютер -> Устранение неполадок -> Дополнительные параметры -> Командная строка. Затем в окне командной строки введите « bcdedit /set {default} safeboot Minimum » без кавычек и нажмите Enter на клавиатуре.
После успешного выполнения команды закройте командную строку и выберите «Продолжить». Когда ваш компьютер перезагрузится, ваша Windows 10 автоматически перейдет в безопасный режим.
(2) С диском восстановления Windows:
Загрузите компьютер с USB-накопителя для восстановления, выберите раскладку клавиатуры и затем выберите Устранение неполадок на следующем экран. Затем следуйте по этому пути: Дополнительные параметры -> Параметры запуска -> Перезагрузить.
Наконец, нажмите клавишу 4 или F4 на клавиатуре, чтобы загрузиться в минимальном «Безопасном режиме», нажмите 5 или F5, чтобы загрузиться в «Безопасный режим с поддержкой сети», или нажмите 6 или F6, чтобы перейти в «Безопасный режим с поддержкой команд». Быстрый.»
Вас также могут заинтересовать 7 способов загрузки в безопасном режиме в Windows 10
После входа в Windows вы можете просто перейти к Программы и компоненты и нажать « Просмотреть установленные обновления » слева. ручное стекло окна. Затем следует внимательно выбрать проблемное обновление и нажать кнопку Удалить . Мы предлагаем вам различать обновления, обращая внимание на название и дату.
ручное стекло окна. Затем следует внимательно выбрать проблемное обновление и нажать кнопку Удалить . Мы предлагаем вам различать обновления, обращая внимание на название и дату.
Если все эти решения не помогают устранить проблему с загрузкой Windows 10, вы можете рассмотреть возможность использования исправления 6 или исправления 7 в зависимости от вашей реальной ситуации.
Исправление 6: вернуться к предыдущей версии
Вы можете выбрать откат и удаление Windows 10 ИЛИ откат от Windows 10 до предыдущей версии/более ранней сборки Windows 10, где вы можете получить доступ к обычному интерфейсу рабочего стола. Как восстановить Windows 10 до более ранней даты?
С установочным диском Windows 10 вы можете открыть Восстановление компьютера -> Устранение неполадок -> Дополнительные параметры -> Вернуться к предыдущей версии/сборке. Это не приведет к удалению каких-либо личных файлов, но вы можете обнаружить, что те же настройки приложения также возвращаются к прежним настройкам.
Исправление 7: Восстановление системы
С помощью установочного носителя Windows вы также можете ввести «Восстановление компьютера» -> «Устранение неполадок» -> «Дополнительные параметры» -> «Восстановление системы», если вы создали точку восстановления системы на своем ПК.
Шаг 1: Выберите целевую операционную систему для восстановления.
Шаг 2: Затем выберите резервную копию образа системы. Здесь по умолчанию проверяется последний доступный образ системы. Но вы также можете выбрать образ системы самостоятельно, а затем нажать «Далее».
Шаг 3: Не устанавливайте флажок Форматирование и перераспределение дисков . Он удалит все на жестком диске вашего компьютера и переразметит ваш жесткий диск. Просто нажмите Далее, чтобы продолжить.
Шаг 4: На заключительном этапе восстановления системы Windows нажмите «Готово».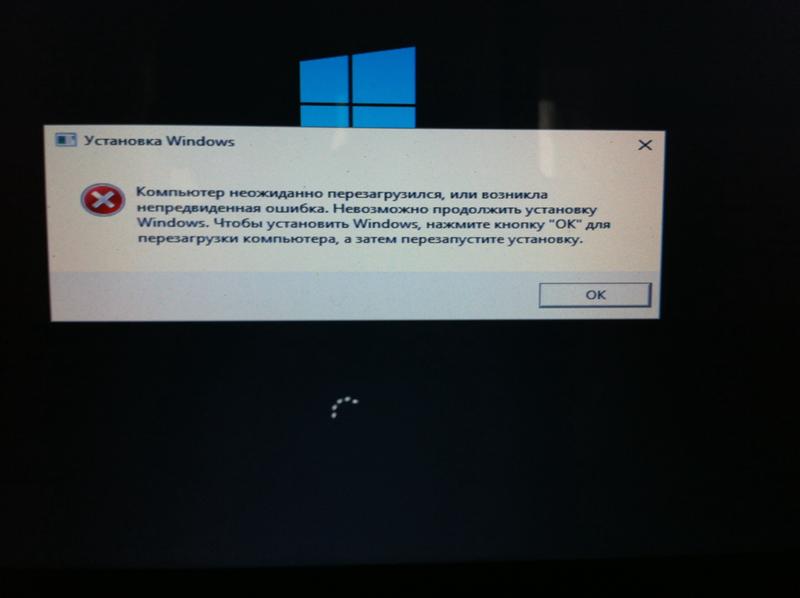 Затем вы получите предупреждающее сообщение: «Все данные на восстанавливаемых дисках будут заменены данными из образа системы. Вы уверены, что хотите продолжить?» В это время, пожалуйста, нажмите Да.
Затем вы получите предупреждающее сообщение: «Все данные на восстанавливаемых дисках будут заменены данными из образа системы. Вы уверены, что хотите продолжить?» В это время, пожалуйста, нажмите Да.
Шаг 5: Процесс восстановления займет некоторое время, чтобы восстановить все системные и пользовательские файлы. Пожалуйста, терпеливо подождите и не выключайте компьютер во время восстановления образа системы. Когда процесс восстановления завершится, система перезагрузится.
Исправление 8. Выполните выборочную установку
Что делать, если ни один из этих вариантов не работает, если Windows 10 не загружается?
Следующий лучший вариант — попытаться восстановить данные, а затем переустановить Windows 10 и приложения. С самого начала мы рекомендовали MiniTool Partition Wizard Pro, который поможет вам создать резервную копию системного диска, поэтому вам не нужно беспокоиться о потере данных, вызванной ошибочной операцией.
Теперь с установочным носителем Windows 10 вы можете загрузить ПК с него, а затем выполнить чистую установку (которая стирает все) или выборочную установку (которая сохраняет ваши файлы там).


 Или выберите точку восстановления, полученную до установки проблемного приложения/драйвера, и нажмите Далее .
Или выберите точку восстановления, полученную до установки проблемного приложения/драйвера, и нажмите Далее .
 сообщение.
сообщение.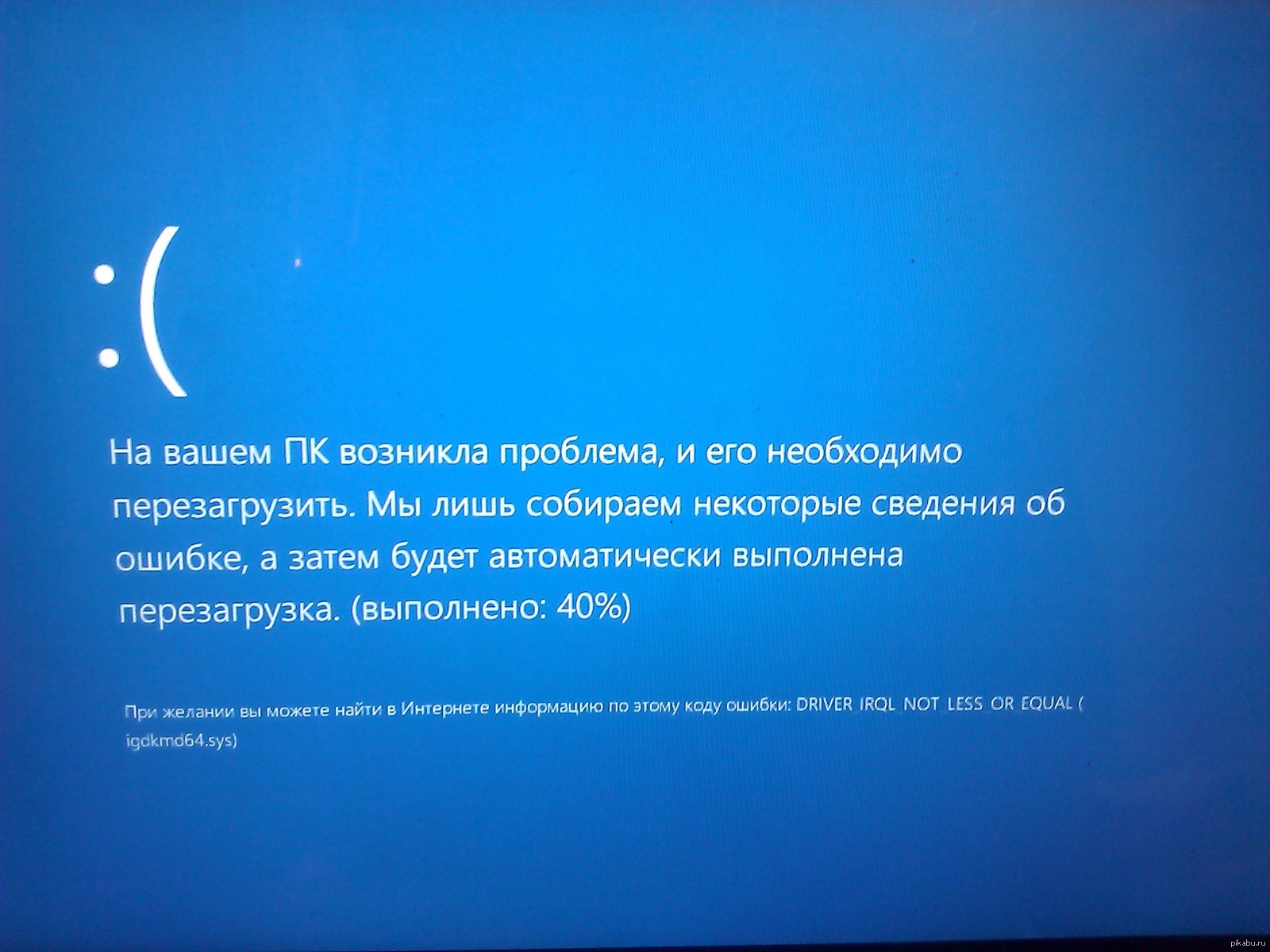
 Ноутбук не зависал и не глючил, и так уже семь или восемь часов. Как это исправить?
Ноутбук не зависал и не глючил, и так уже семь или восемь часов. Как это исправить?