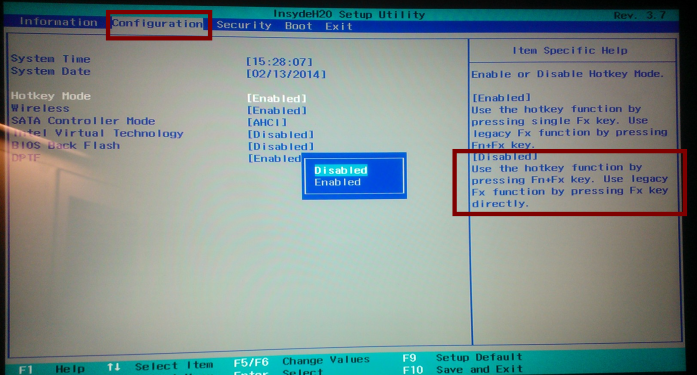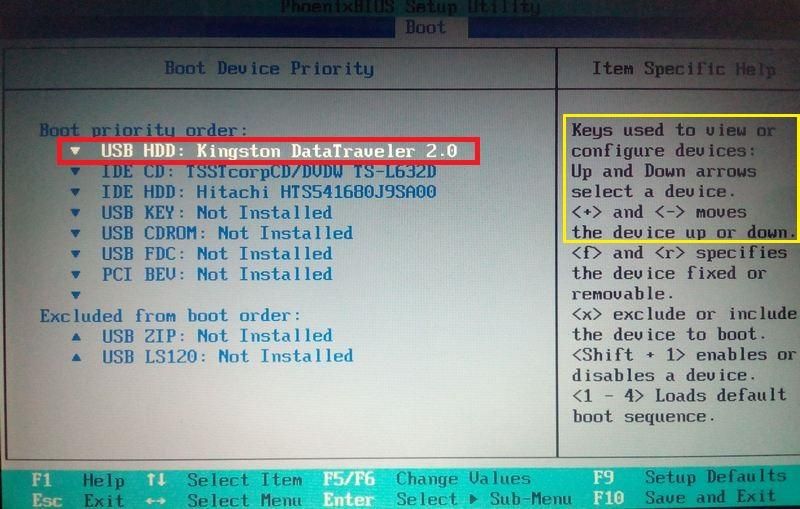Как выглядит биос на ноутбуке: Как выглядит биос на ноутбуке asus
Содержание
Где находится BIOS?
Набор микропрограмм, входящих в БИОС, отвечает за базовую функциональность системы, ее проверку, а также запуск операционной системы. Поэтому не праздным является вопрос о том, где находится BIOS на настольном компьютере или ноутбуке, поскольку может сложиться такая ситуация, что может потребоваться замена или перепрограммирование информации, в ней содержащейся.
Содержание статьи
- Как найти микрочип BIOS
- Пример расположения на материнской плате
- Заключение
Как найти микрочип BIOS
БИОС компьютера находится на материнской плате в специальной, как правило, довольно небольшой микросхеме(чипе). В зависимости от производителя материнской платы, эта микросхема может быть либо съемной, либо жестко вмонтированной в плату. Если она является съемной, вне зависимости на компьютере или ноутбуке, то вам повезло – в этом случае вы сможете заменить или перепрограммировать микросхему BIOS, если у вас появится такая необходимость. Очень часто производители материнских плат размещают на плате сразу 2 микросхемы BIOS – основную и резервную.
Очень часто производители материнских плат размещают на плате сразу 2 микросхемы BIOS – основную и резервную.
Итак, что же надо сделать, чтобы найти расположение микросхемы БИОС на материнской плате? Прежде всего, откройте корпус системного блока и получите доступ к материнской плате. Если вам мешают получить хороший обзор всей поверхности материнской платы различные кабели данных и питания, то можно некоторые из них временно отключить. Главное запомните или запишите как они были подключены до ваших исследовательских работ.
Если вы хотите найти местоположение БИОС на материнской плате вашего компьютера, не зная заранее, как она точно выглядит, то эта задача не всегда так проста, как представляется на первый взгляд. Во многих руководствах утверждается, что искать микрочип лучше всего рядом с батареей CMOS-памяти, которая обычно хорошо заметна благодаря тому, что выделяется своей круглой блестящей поверхностью на фоне остальных элементов материнской платы. Однако следует иметь в виду, что часто рядом с батареей вообще нет никаких чипов, а BIOS на самом деле может располагаться довольно далеко от батареи.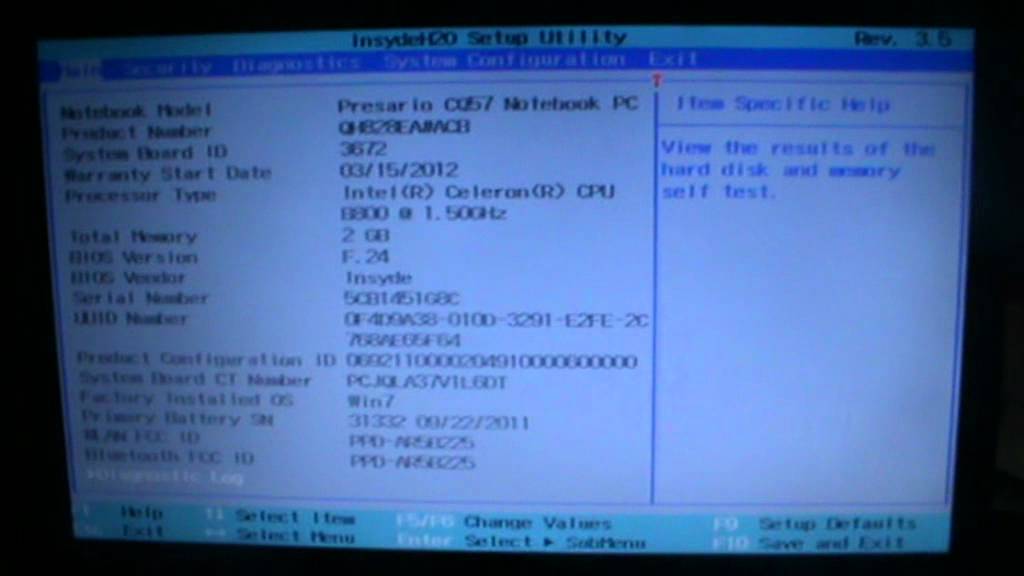 Дабы не быть голословным, приведу фотографию одной материнской платы производства MSI.
Дабы не быть голословным, приведу фотографию одной материнской платы производства MSI.
Пример расположения на материнской плате впаянной микросхемы БИОС
- Микросхема БИОС
- Батарея CMOS
Понятно, что в данном случае следование совету искать BIOS рядом с батареей лишь существенно затянуло бы поиски.
Кроме того, на разных материнских платах могут использоваться разные чипы BIOS и соответственно, они могут выглядеть совершенно по-разному. Но все же, как правило, этот чип имеет форму квадрата со стороной около 1 см и располагается в специальной панели, из которой ее можно вытащить. Иногда на ней бывает маркировка одного из производителей, например фирмы American Megatrends, но это правило тоже не всегда соблюдается. Также микросхема БИОС часто, но далеко не всегда снабжена голографической наклейкой. Поэтому лучше всего для определения точного места размещения микросхемы посмотреть в документацию системной платы, которую, как правило, довольно легко найти в Интернет. Изредка встречаются и материнские платы, в которых нет BIOS, выделенной в отдельную микросхему.
Изредка встречаются и материнские платы, в которых нет BIOS, выделенной в отдельную микросхему.
Пример расположения на материнской плате
Рассмотрим расположение системного BIOS на примере материнской платы ASUS A8N-SLI. В данном случае микросхема БИОС расположена на своем стандартном месте, не очень далеко от батарейки. Эта микросхема является съемной и расположена в специальном разъеме, из которого ее легко вытащить.
Также очень часто рядом с микросхемой и батареей бывает расположен джампер, при помощи которого можно обнулить память BIOS и вернуться к заводским настройкам. Это бывает полезно в том случае, например, если нужно сбросить пароль BIOS.
Пример расположения съемной микросхемы БИОС на материнской плате
- Батарейка питания
- Джампер сброса памяти
- Контроллер ввода-вывода Super I/O
- Микросхема системной БИОС
Заключение
Итак, из этой статьи вы узнали, где располагается БИОС, но если вы и после нашего материала испытываете трудности при определении её местоположения на вашем компьютере или ноутбуке, то обратитесь за помощью к руководству пользователя для конкретной материнской платы.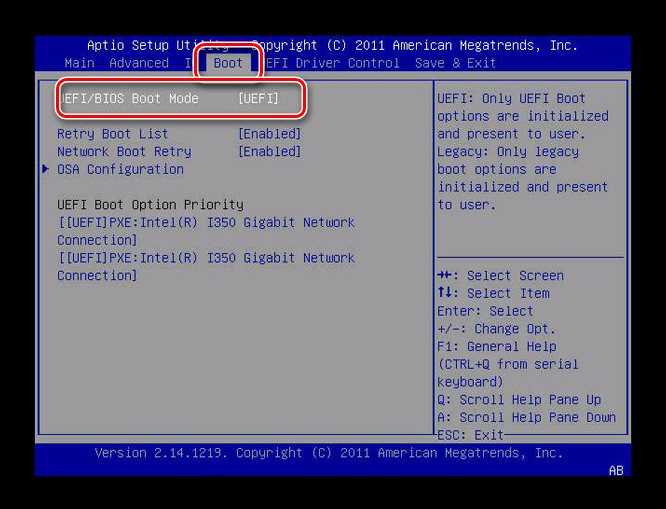
Порекомендуйте Друзьям статью:
Как зайти в биос на ноутбуке asus
Главная » Настройка и работа
Настройка и работа
Автор Новиков Владимир На чтение 4 мин Просмотров 5.7к.
Обновлено
Содержание
- 3 способа зайти в bios uefi на ноутбуках asus
- Способ 1
- Способ 2
- Способ 3
- Вариант 1
- Вариант 2
Bios – это «прошивка» чипа материнской платы. В переводе с английского языка – «базовая система ввода и вывода». Она отрабатывает сразу же после включения ноутбука и тестирует оборудование устройства. Через Биос можно управлять низкоуровневыми функциями «железа». Иногда это становится просто необходимостью.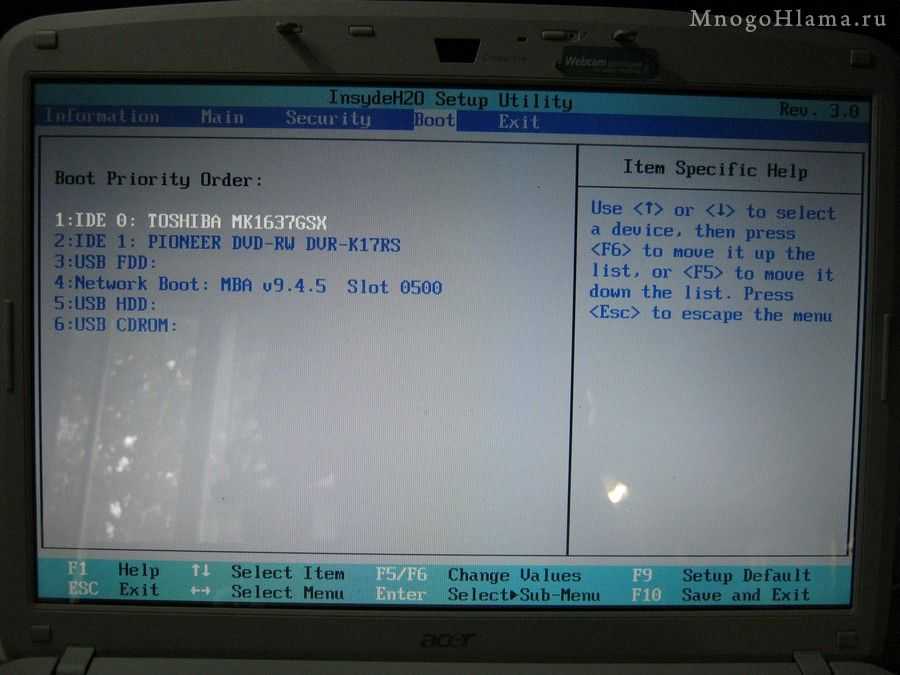 Это так же просто как открыть биос на ноутбуке асер, с помощью функциональных клавиш.
Это так же просто как открыть биос на ноутбуке асер, с помощью функциональных клавиш.
Лучшие ноутбуки рекомендуем покупать здесь
Например, когда нужно переустановить Windows, поставить загрузочный пароль для защиты, настроить включение и выключение лэптопа по времени и другое. Рассмотрим вход в bios на ноутбуке асус, на котором также может стоять схожая система uefi.
Известно как минимум три способа, как зайти в биос на ноутбуке asus. И ни один из них не отличается повышенной сложностью. Однако, последний вариант относится только к пользователям Windows 10.
Лучшие ноутбуки рекомендуем покупать здесь
Способ 1
Первый способ выполняется с помощью клавиши F2 на клавиатуре переносного компьютера. Этот метод так же поможет решить вопрос как зайти в биос на ноутбуке lenovo. Итак, делаем пошагово:
- Полностью отключаем лэптоп.
- Начинаем часто нажимать клавишу «F2».
- На фоне нажатий «F2» жмем кнопку включения.

- Продолжаем нажимать клавишу до тех пор, пока не появится главное меню Bios или uefi.
В некоторых моделях ноутбука Asus, одна клавиша «F2» может не сработать, поэтому вместо нее пробуем нажать комбинацию клавиш «CTRL» + «F2», просто «F6», «F9» или «F12». В отдельных случаях это может быть одиночная кнопка «DEL».
Читайте также: lenovo bios как зайти
Способ 2
Лучшие ноутбуки рекомендуем покупать здесь
Этот способ несколько отличается результатом от первого. Такой вариант дает возможность попасть не в сам Биос, а в его загрузочное меню. Здесь можно сразу выбрать откуда будет погружаться система. Это делается так:
- Также нужно полностью выключить ноут.
- Зажимаем кнопку «ESC» (в левом верхнем углу).
- Жмем на кнопку питания («Включить»).
- Продолжаем нажимать «ESC».
Если все сделано правильно, то на экране должно появиться загрузочное меню. Оно выглядит как перечень модулей, с которых устройство имеет возможность загрузиться.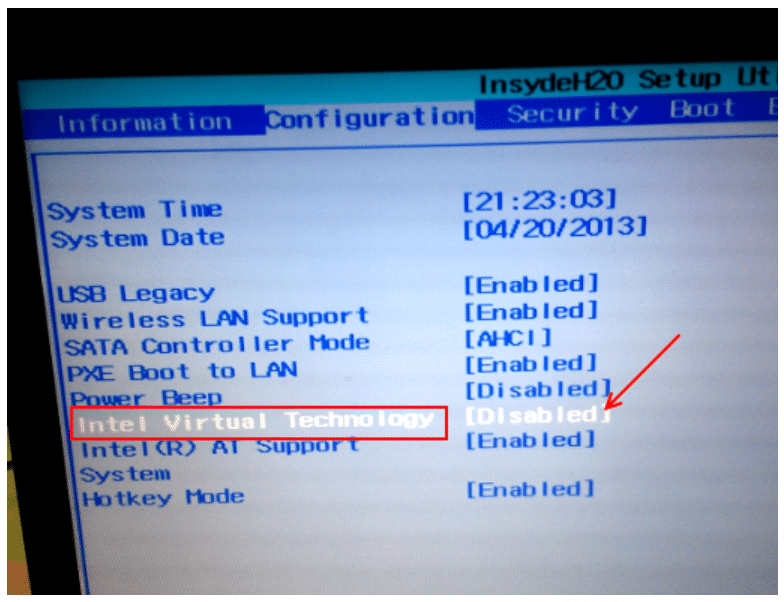 Узнайте как поменять язык на ноутбуке с помощью клавиатуры.
Узнайте как поменять язык на ноутбуке с помощью клавиатуры.
Читайте также: ноутбук асус не включается что делать
Способ 3
Как уже было написано, третий способ доступен только для входа в биос на виндовс 10. Тут также имеется несколько вариантов.
Вариант 1
Лучшие ноутбуки рекомендуем покупать здесь
Итак, рассмотрим, как зайти в bios на ноутбуке asus через параметры системы Windows 10:
- На панели инструментов заходим в меню «пуск».
- Находим значок шестерни с надписью «параметры».
- В открытом окне отыщем «Обновления и безопасность».
- Жмем на кнопку «Перезагрузить сейчас» в разделе под названием «Особые варианты загрузки».
- После перезагрузки откроется экран с синим фоном, на котором будут даны на выбор действия. Нам необходимо нажать на «Поиск и устранение неисправностей.
- Откроется окно «Диагностика», в котором выбираем «Доп. параметры».
- В открывшемся окне нажимаем на ярлык «Параметры встроенного по Uefi».

- Разрешаем перезагрузку и ждем пока окно Bios откроется автоматически.
Рекомендуем к прочтению: как включить ноутбук asus
Вариант 2
Лучшие ноутбуки рекомендуем покупать здесь
Следующая возможность, как войти в биос, основан на использовании командной строки:
- Запустим командную строку через «Пуск» или «Win» + «R».
- Копируем и вставляем команду «powercfg.cpl»(без кавычек).
- Жмем «Выполнить».
- В результате откроется раздел «Электропитание». Также туда попасть можно через «параметры» в пусковом меню.
- В меню с левой стороны находим и жмем «Действие кнопок питания».
- В первом абзаце нажимаем на строку-ссылку «Изменение параметров, которые сейчас недоступны». После этого подсветятся нижние «параметры завершения работы», где убираем птичку с первого пункта «Выключить быстрый запуск».
- Нажимаем «Сохранить изменения» и перезапускаем устройство.
- Делаем аналогично перечню в разделе «Вариант 1», начиная с пятого пункта.

Каждый вариант проверен неоднократно. Некоторые из них могут срабатывать не только на ноутбуках Asus, но и на других марках переносных компьютеров (Acer, MSI, Lenovo, Dell).
Программы Ноутбук Asus
Оцените автора
Как обновить BIOS на компьютере или материнской плате
Никита Федоров
7 сентября 2016 г. +Добавить комментарий 2016-09-07EDT16:55:15.000000-14400
2022-06-07EDT12:55:02.000000-14400
BIOS расшифровывается как Basic Input/Output System и представляет собой часть программного обеспечения низкого уровня, которое позволяет вашей операционной системе взаимодействовать с оборудованием вашего компьютера. Иногда вам может понадобиться обновить BIOS, чтобы включить новые функции, улучшить совместимость с определенным устройством или исправить некоторые ошибки.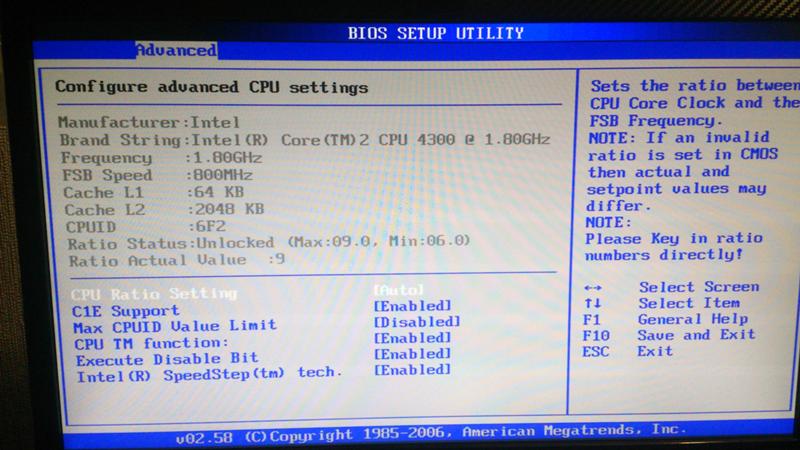
Что такое BIOS
BIOS — это первая часть программного обеспечения, запускаемая компьютером при его включении, и обычно вы видите его в виде короткой вспышки белого текста на черном экране. Он инициализирует аппаратное обеспечение и предоставляет операционной системе уровень абстракции, освобождая ее от необходимости вникать в точные детали того, как работать с устройствами.
BIOS также запускает самотестирование при включении питания или POST, которое обнаруживает, инициализирует и каталогизирует все подключенные устройства и предоставляет интерфейс для вызова. Он также загружает операционную систему в оперативную память с загрузочного устройства. Если у вас плохая планка памяти, ваш компьютер не загрузится после POST, пока вы ее не удалите.
Технически BIOS представляет собой микропрограмму, встроенную в небольшую микросхему, обычно называемую CMOS (комплементарный металлооксидный полупроводник) или EPROM (стираемое программируемое постоянное запоминающее устройство). Различные реализации BIOS предоставляют разные функции, такие как возможность разгона процессоров и управление скоростью вращения вентиляторов.
Различные реализации BIOS предоставляют разные функции, такие как возможность разгона процессоров и управление скоростью вращения вентиляторов.
Периодически производитель компьютера или материнской платы может выпускать обновления BIOS для добавления новых функций, улучшения функций и исправления ошибок. Например, когда были выпущены процессоры Broadwell-E, ASUS выпускает обновление BIOS для более старых X9.9 (изначально поддерживающих процессоры Haswell-E), что сделало их совместимыми с новыми процессорами. Вы можете обновить BIOS на своем ноутбуке, если хотите разогнать процессор (хотя это может привести к аннулированию гарантии).
Как обновить BIOS
Хотя особенности зависят от производителя вашего компьютера или материнской платы, существует три основных шага для обновления BIOS:
- Проверьте текущую версию BIOS
- Проверить наличие обновлений
- Обновите BIOS
Шаг 0. Сделайте резервную копию файлов
Сделайте резервную копию вашего компьютера! Это должно быть само собой разумеющимся, но первое, что вы должны сделать, это сделать резервную копию всех данных, которые у вас есть на вашем компьютере. Любая ошибка в процессе обновления может привести к тому, что ваш компьютер перестанет загружаться, поэтому убедитесь, что все ваши файлы сохранены на внешнем устройстве.
Любая ошибка в процессе обновления может привести к тому, что ваш компьютер перестанет загружаться, поэтому убедитесь, что все ваши файлы сохранены на внешнем устройстве.
Если вы обновляете BIOS на ноутбуке, убедитесь, что аккумулятор полностью заряжен и что вы подключены к зарядному устройству. Если вы обновляете рабочий стол и отключается питание, вы останетесь с непригодным для использования компьютером. Мы рекомендуем использовать ИБП (источник бесперебойного питания) — в основном резервный аккумулятор для настольных компьютеров.
Вы также можете сделать резервную копию вашего текущего BIOS. В некоторых обновлениях BIOS есть такая возможность, а в некоторых нет. Рекомендуется иметь резервную копию на случай, если в процессе обновления что-то пойдет не так. Некоторые версии BIOS будут иметь такую опцию в пользовательском интерфейсе. В Интернете также есть бесплатные варианты. Попробуйте их на свой страх и риск.
Шаг 1. Проверьте текущую версию BIOS
Было бы глупо начинать обновление BIOS только для того, чтобы узнать, что у вас уже установлена самая последняя версия. Если вы не опытный пользователь и не переходите на BIOS с открытым исходным кодом или стороннего производителя, перед началом работы вам необходимо проверить текущую версию BIOS.
Если вы не опытный пользователь и не переходите на BIOS с открытым исходным кодом или стороннего производителя, перед началом работы вам необходимо проверить текущую версию BIOS.
Проще всего это сделать с помощью System Information Tool. Чтобы получить доступ к этому инструменту, откройте окно «Выполнить» и введите msinfo32; просто введите msinfo32 в строку поиска в меню «Пуск» или просто выполните поиск информации о системе. Информация о BIOS будет чуть ниже информации о процессоре.
Шаг 2. Проверьте наличие обновлений
Большинство производителей ПК размещают свои файлы BIOS на своих веб-сайтах. Если вы собрали свой собственный компьютер, перейдите на веб-сайт производителя вашей материнской платы. Вам нужно знать точную модель, поэтому, если вы забыли, поищите квитанции в Newegg (или где-то еще). В противном случае вы можете скачать CPU-Z, и он скажет вам.
Если у вас есть ноутбук или готовый настольный компьютер, инструмент «Информация о системе» из шага 1 также сообщит вам производителя и модель вашего компьютера.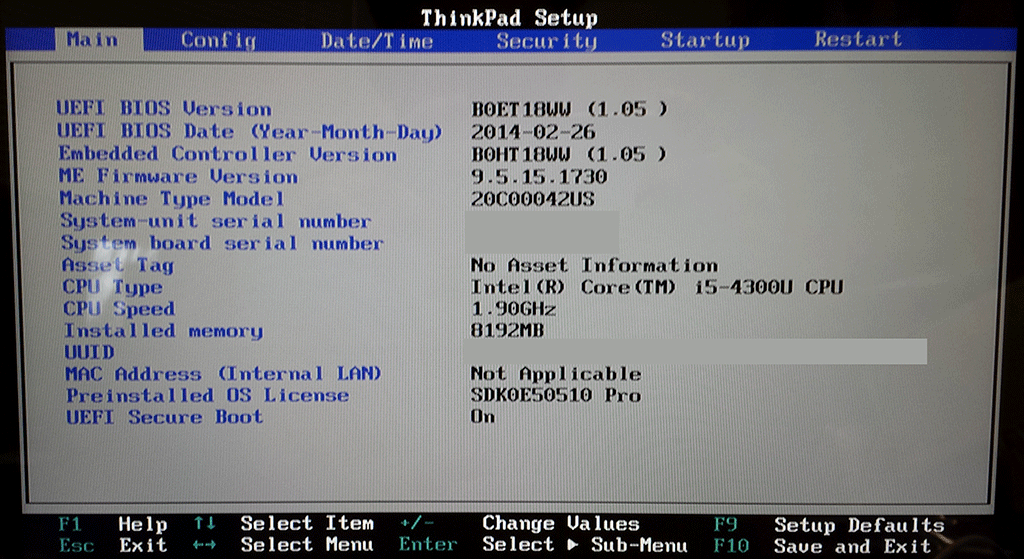 Это понадобится вам, чтобы найти соответствующие загрузки на странице поддержки на веб-сайте производителя. Обычно он находится в той же области, что и файлы для загрузки руководств пользователя и драйверов.
Это понадобится вам, чтобы найти соответствующие загрузки на странице поддержки на веб-сайте производителя. Обычно он находится в той же области, что и файлы для загрузки руководств пользователя и драйверов.
Шаг 3. Обновите BIOS
Большинство файлов BIOS поставляются с файлами Read Me. Убедитесь, что вы прочитали их! В них будут перечислены изменения по сравнению с предыдущей версией (обычно называемые журналом изменений), а также проблемы совместимости и инструкции.
Если файл BIOS представляет собой .exe, обновить BIOS очень просто: закройте все другие программы и запустите .exe. Он справится с установкой нового BIOS и перезагрузкой компьютера.
Некоторые производители используют другую процедуру. Вам нужно будет загрузить загруженные файлы BIOS на внешний USB-накопитель и подключить его. Перезагрузите компьютер и войдите в BIOS. Когда ваш компьютер перезагружается, на черном экране должен ненадолго появиться белый текст (возможно, с логотипом), который сообщает вам, какую клавишу нужно нажать, чтобы войти в BIOS.
Это будет легко пропустить, но обычно используются клавиши F1, F2, F11, Esc или Delete. Может потребоваться несколько попыток, чтобы получить ключи и правильное время. Наконец, вам нужно перейти в BIOS (с помощью клавиатуры) в раздел «Инструменты/Обновление». Например, для материнских плат ASUS вы найдете ASUS EZ Flash Utility на вкладке «Инструменты». MSI называет это опцией M-FLASH. Выберите файл BIOS на USB-накопителе и нажмите Enter. В других реализациях BIOS процесс может отличаться, но он должен быть похожим. Ваш компьютер обновится, а затем перезагрузится.
Предполагая, что у вас нет ошибок или внезапных отключений питания, все готово! Наслаждайтесь новыми функциями обновленного BIOS!
Как обновить BIOS на материнской плате или ноутбуке
Curtis Joe / Android Authority
Если вы здесь, значит, вы рассматриваете возможность обновления BIOS для материнской платы вашего ноутбука или настольного компьютера. Прежде чем мы начнем, мы должны предупредить вас об осторожности. Если вы неправильно обновите свой BIOS или установите несовместимую версию, вы можете сделать свой компьютер непригодным для использования. Без правильно работающей, совместимой базовой системы ввода-вывода ваш компьютер не сможет загрузиться, не говоря уже о работе. Обычно не рекомендуется обновлять BIOS вручную, если только это не входит в состав Центра обновления Windows. Если вы все еще настроены на обновление BIOS вашего компьютера, вот как обновить BIOS на вашем компьютере.
Если вы неправильно обновите свой BIOS или установите несовместимую версию, вы можете сделать свой компьютер непригодным для использования. Без правильно работающей, совместимой базовой системы ввода-вывода ваш компьютер не сможет загрузиться, не говоря уже о работе. Обычно не рекомендуется обновлять BIOS вручную, если только это не входит в состав Центра обновления Windows. Если вы все еще настроены на обновление BIOS вашего компьютера, вот как обновить BIOS на вашем компьютере.
Подробнее: Как заменить загрузочный диск Windows в BIOS
БЫСТРЫЙ ОТВЕТ
Чтобы обновить BIOS на своем компьютере, посетите страницу поддержки материнской платы или ноутбука . Загрузите правильный файл BIOS, затем установите его в соответствии с инструкциями производителя материнской платы или ноутбука. Этот процесс субъективен и отличается от OEM к OEM.
ПЕРЕХОД К КЛЮЧЕВЫМ РАЗДЕЛАМ
- Стоит ли обновлять BIOS?
- Проверка вашей материнской платы (или модели ноутбука)
- Проверка версии/даты BIOS
- Как обновить BIOS
Должен ли я обновить свой BIOS?
Вероятно, нет.
Обновление BIOS не похоже на обновление телефона с Android 12 до Android 13 или чего-то подобного. Это не обновление операционной системы. Вы возитесь с той самой вещью, которая контролирует способность вашего компьютера включаться, а также то, как операционная система взаимодействует с компонентами, подключенными к материнской плате.
Вот практическое правило: обновляйте BIOS только в случае крайней необходимости. Если есть что-то критично неправильное в том, как работает ваш компьютер, или вам нужна определенная функция, включенная обновлением, вы можете подумать об обновлении BIOS. Например, я недавно обновил прошивку BIOS на своей материнской плате MSI B450, потому что обновлял ее до новейшего чипа AMD Ryzen 7 5800X3D. Этот чип совместим только с последней версией BIOS, поэтому у меня был , чтобы обновить мой BIOS. До этого я никогда не трогал биос.
Не следует обновлять BIOS до версии, поставляемой с компьютером, за исключением случаев крайней необходимости.

Если вы устранили все другие возможные проблемы и по-прежнему настроены на обновление BIOS, вас предупредили. Давайте рассмотрим, как обновить BIOS вашего компьютера.
Как проверить материнскую плату (или модель ноутбука)
Обновления BIOS относятся к OEM. Это означает, что процесс обновления BIOS зависит от производителя. Например, способ обновления BIOS на материнской плате MSI требует, чтобы вы загружались в их проприетарный режим «M-FLASH» с вашей новой версией на USB-накопителе. Это отличается от других типов материнских плат, где все, что вам нужно сделать, это открыть новый файл. В других случаях обновления BIOS распространяются через Центр обновления Windows.
Не существует «одного способа управлять ими всеми» с точки зрения обновлений BIOS. Все производители разные.
Независимо от ситуации, вы должны знать информацию о вашей материнской плате. Таким образом, вы сможете перейти на нужную страницу поддержки и найти подходящее обновление BIOS для вашей системы.
Откройте меню «Пуск» и в строке поиска введите «информация о системе». Нажмите на программу System Information , чтобы запустить ее.
Информация о вашей материнской плате отображается рядом с Производитель базовой платы , Продукт базовой платы и Версия базовой платы . BaseBoard в данном случае — это то же самое, что материнская плата.
Что делать, если у меня есть ноутбук?
Ноутбуки собираются OEM-производителями (такими как Dell, HP и Acer), поэтому вам необходимо посетить страницу поддержки OEM-производителей. Таким образом, вы должны знать модель вашего ноутбука и производителя.
ПОЛЕЗНЫЕ СОВЕТЫ
Почти все OEM-производители имеют собственную утилиту обновления BIOS. Таким образом, вы можете посетить главную страницу поддержки производителя вашего ноутбука, чтобы найти утилиту обновления BIOS, которая автоматически прочитает текущую версию вашего компьютера и найдет для вас правильное обновление BIOS.
Название модели и номер вашего ноутбука также можно найти в Информации о системе. Откройте меню «Пуск» и перейдите к Системная информация .
Найдите модель своего ноутбука рядом с Модель системы .
Как проверить версию/дату BIOS
Когда вы перейдете на страницу поддержки вашей материнской платы или ноутбука, вы увидите все доступные файлы BIOS. Таким образом, вам нужно знать, какая версия у вас установлена в данный момент, чтобы вы могли загрузить и применить правильное обновление, а не текущий (или более старый) файл BIOS.
Откройте меню «Пуск» и перейдите к Информация о системе .
Найдите поле Версия/Дата BIOS , чтобы проверить текущую версию BIOS. Вам необходимо это знать, чтобы не загружать именно этот файл BIOS (или более старый) со страницы поддержки.
Как обновить BIOS вашего компьютера
Curtis Joe / Android Authority
Перейдите на страницу поддержки вашей материнской платы или ноутбука. Если вы находитесь на главной странице поддержки, сузьте результаты поиска до конкретной модели материнской платы или ноутбука.
Если вы находитесь на главной странице поддержки, сузьте результаты поиска до конкретной модели материнской платы или ноутбука.
- ASRock
- Асус
- Биостар
- ЕВГА
- Гигабайт
- MSI
Оттуда перейдите в раздел BIOS и найдите обновление BIOS, которое вы хотите применить. Загрузите файл, затем разархивируйте/извлеките его.
Кертис Джо / Android Authority
С этого момента вы предоставлены сами себе. На странице поддержки вашей материнской платы или ноутбука будут инструкции, как правильно установить новое обновление BIOS. В этой статье рассказывается, как определить все, что вам нужно, чтобы получить правильный файл BIOS, но мы не можем сказать вам, как установить именно этот файл, потому что существует бесчисленное множество типов ноутбуков и материнских плат, а процесс перепрошивки BIOS субъективен. Это означает, что для каждого продукта они разные. Например, как упоминалось ранее, способ обновления BIOS на материнской плате MSI требует, чтобы вы загружались в их проприетарный режим «M-FLASH» с вашей новой версией на USB-накопителе. Это похоже на то, как вы делаете это для большинства материнских плат Intel. Однако для ноутбуков и других типов материнских плат существуют другие процедуры.
Это похоже на то, как вы делаете это для большинства материнских плат Intel. Однако для ноутбуков и других типов материнских плат существуют другие процедуры.
Curtis Joe / Android Authority
Выполните все шаги, указанные на сайте поддержки вашего производителя.
Подробнее: Как узнать, был ли взломан мой компьютер
Часто задаваемые вопросы
Некоторые производители материнских плат и OEM-производители выпускают обновления BIOS через Центр обновления Windows (обычно в качестве дополнительного обновления драйвера, но в редких случаях обязательное обновление). ).
Рабочие компьютеры в корпоративных сетях обычно используют Microsoft Intune, инструмент для ИТ-администраторов, позволяющий контролировать, какие компьютеры в их сети получают какие обновления. Эти компьютеры будут использовать «Центр обновления Windows для бизнеса». У них обычно отложенный график развертывания по сравнению с обычным Центром обновления Windows.