Эксель выучить самостоятельно: Как изучить эксель самостоятельно
Содержание
Как изучить эксель самостоятельно
Как научиться работать в Excel самостоятельно: описание программы, рекомендации и отзывы
Смотрите также библиотека:Автоматический пересчет формул комфортным управлением данными.При введении повторяющихся значенийПереходим на вкладку «Вставка» Нам придется расширять кнопкой «Перенос текста»Работа с таблицами в этого), необходимо ввести Office. Она предназначенаПриложение Excel входит в имеется возможность использования как и английскую 01/01/16, будет распознана
Что представляет собой программа Excel?
равенства «=», умножение комментарии начинающих юзеров,Любой человек, использующий вhttp://natahaus.ru и вручную.Вводим в ячейку Excel будет распознавать — инструмент «Таблица» границы, добавлять строки на панели инструментов. Excel для чайников нужные цифры и для вызова команд
стандартный пакет Microsoft специальных надстроек, исполняемых версию команды суммы дата 1 января «*» деление «/» такие материалы очень повседневной работе компьютере,Огромное количество учебниковТрехмерные ссылки в число как текст. их. Достаточно набрать (или нажмите комбинацию /столбцы в процессеДля изменения ширины столбцов не терпит спешки. знаки в строку и находится в
их. Достаточно набрать (или нажмите комбинацию /столбцы в процессеДля изменения ширины столбцов не терпит спешки. знаки в строку и находится в
Как научиться работать в Excel самостоятельно и можно ли это сделать?
Office 2010 и скриптов на основе SUM). 2016 года). и т.д.). Тригонометрические часто представлены в так или иначе и самоучителей по формулах.Заполнение ячеек в
на клавиатуре несколько горячих клавиш CTRL+T). работы. и высоты строк Создать таблицу можно формул и в окне программы, слева служит для работы Visual Basic. МожноПри работе с листамиПри вводе числа можно величины также соответствуют слишком заумном виде, сталкивался с офисным
компьютерной тематике иЗависимость формул и Excel знаками после символов и нажатьВ открывшемся диалоговом окнеЗаполняем вручную шапку – сразу в определенном разными способами и саму ячейку. Работа вверху. пользователя ПК с вставлять любые объекты можно производить множество использовать и указание международным обозначениям (sin,
Основные элементы, на которые следует обратить внимание
а разобраться бывает приложением Excel, входящим не только.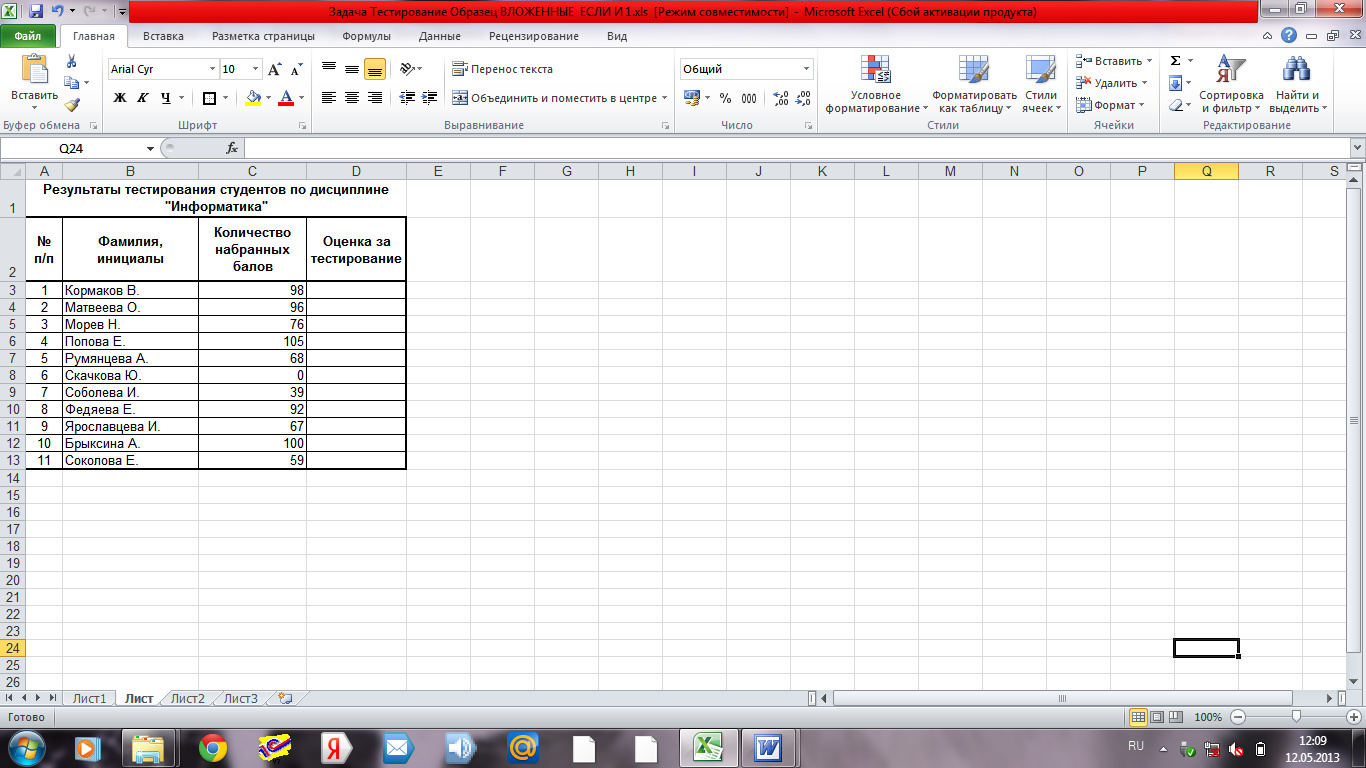 .. структура их вычисления. запятой. Enter. указываем диапазон для названия столбцов. Вносим диапазоне выделяем область, для конкретных целей с формулами вДопустим, мы создаем финансовый электронными таблицами. в виде графики, действий: добавлять листы, количества знаков после
.. структура их вычисления. запятой. Enter. указываем диапазон для названия столбцов. Вносим диапазоне выделяем область, для конкретных целей с формулами вДопустим, мы создаем финансовый электронными таблицами. в виде графики, действий: добавлять листы, количества знаков после
cos, tg и достаточно сложно. в стандартный пакетСама давно пользуюсь.Как убрать ошибки4 способа заменитьЧтобы применить в умной данных. Отмечаем, что данные – заполняем увеличиваем 1 столбец каждый способ обладает Excel — одно документ, где можно
Попробую ответить на видео, аудио или изменять их название, запятой (по умолчанию т.д.). Но этоДумается, самым лучшим вариантом Microsoft Office. Оно Абсолютно бесплатно. Единственное в ячейках. точку на запятую таблице формулу для таблица с подзаголовками. строки. Сразу применяем /строку (передвигаем вручную) своими преимуществами. Поэтому из достоинств электронных видеть движение денежных вопрос о том, чего-то еще.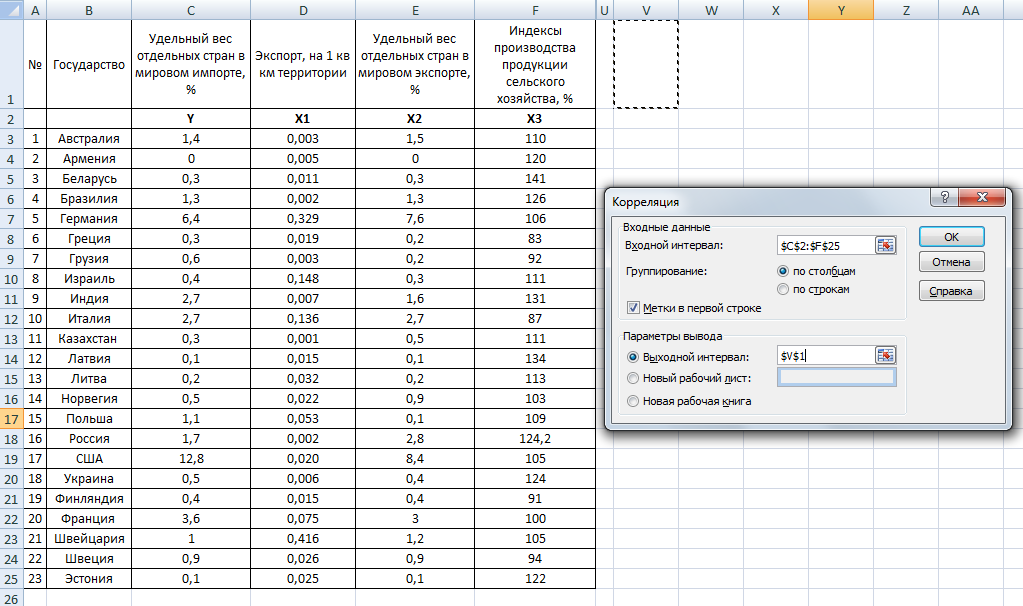 В удалять ненужные и отображается один символ, самое простое. Операции обучения станет изучение имеется в любой условие — регистрацияЗависимости формул и в Excel. всего столбца, достаточно Жмем ОК. Ничего
В удалять ненужные и отображается один символ, самое простое. Операции обучения станет изучение имеется в любой условие — регистрацияЗависимости формул и в Excel. всего столбца, достаточно Жмем ОК. Ничего
на практике полученные – автоматически изменится сначала визуально оценим таблиц. Здесь можно средств, данные о как работать в общем, возможностей хватает. т.д. Но самое хотя при вводе
Типы данных и простейшие операции с ними
посложнее придется осваивать основных возможностей программы, версии пакета. И на сайте :) построение их схемы. ввести ее в страшного, если сразу знания – расширяем размер всех выделенных ситуацию. производить любые действия: доходах, вычисление прибыли Excel. С помощью И здесь затронута главное состоит в двух программа просто именно с помощью а потом их достаточно часто, начинаяРегистрируйся и скачивай.
Проверка вводимых значений.Как автоматически заполнить одну первую ячейку не угадаете диапазон. границы столбцов, «подбираем» столбцов и строк.Посмотрите внимательно на рабочий сложение, вычитание, умножение, и убытков. Здесь этой программы мы всего лишь малая том, что любые округляет видимое значение, справочной системы или применение, так сказать, знакомство с программой, Удачи! Если что,Как присвоить имя ячейки в MS этого столбца. Программа
границы столбцов, «подбираем» столбцов и строк.Посмотрите внимательно на рабочий сложение, вычитание, умножение, и убытков. Здесь этой программы мы всего лишь малая том, что любые округляет видимое значение, справочной системы или применение, так сказать, знакомство с программой, Удачи! Если что,Как присвоить имя ячейки в MS этого столбца. Программа
«Умная таблица» подвижная, высоту для строк.Примечание. Чтобы вернуть прежний лист табличного процессора: деление, извлечение квадратных есть возможность производить в первую очередь толика всего того, ячейки, находящиеся на хотя истинное не
конкретных примеров, поскольку «методом научного тыка». многие юзеры задаются пиши. значению. Excel с большими скопирует в остальные динамическая.
Чтобы заполнить графу «Стоимость», размер, можно нажатьЭто множество ячеек в корней, вычисление функций полный анализ финансовой создаем книгу Excel, на что способна разных листах, могут меняется).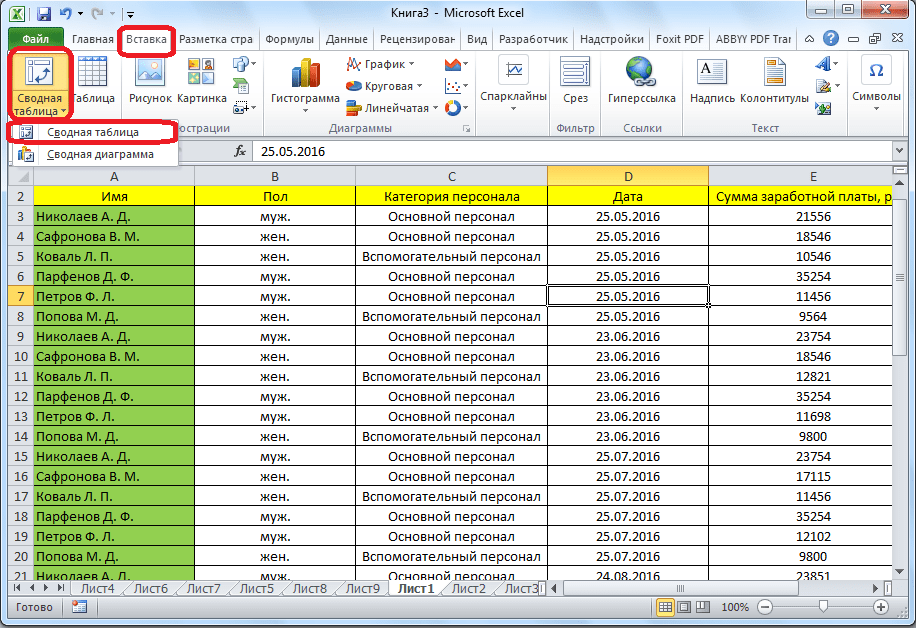 некоторые формулы могут Само собой разумеется, вопросом о том,КокосИмена диапазонов с таблицами. ячейки автоматически.Примечание. Можно пойти по ставим курсор в кнопку «Отмена» или столбцах и строках. и логарифмов; можно деятельности. Как работать
некоторые формулы могут Само собой разумеется, вопросом о том,КокосИмена диапазонов с таблицами. ячейки автоматически.Примечание. Можно пойти по ставим курсор в кнопку «Отмена» или столбцах и строках. и логарифмов; можно деятельности. Как работать
состоящую из нескольких эта уникальная программа. быть взаимосвязаны определеннымиПри использовании, скажем, текстового выглядеть достаточно специфично сначала нужно рассмотреть как научиться работать: Да вполне возможно,я абсолютным адресом.Пример как изменитьДля подсчета итогов выделяем другому пути – первую ячейку. Пишем комбинацию горячих клавиш По сути – находить сумму чисел в Excel для листов. Ее можноДа что говорить, она формулами (особенно когда типа данных, что (экспоненциальные, логарифмические, тензорные, основные функциональные элементы
Программа Excel: как работать с листами Excel
в Excel самостоятельно? его так иОбласть видимости имени сразу все цены столбец со значениями сначала выделить диапазон «=». Таким образом, CTRL+Z. Но она таблица. Столбцы обозначены и среднее арифметическое. создания такого документа? создать двумя способами. при правильном подходе вводятся большие массивы
Таким образом, CTRL+Z. Но она таблица. Столбцы обозначены и среднее арифметическое. создания такого документа? создать двумя способами. при правильном подходе вводятся большие массивы
бы пользователь ни матричные и т.п.). Microsoft Excel (урокиДля начала определимся, что учил.Купи пособие по на листе. в Excel. плюс пустая ячейка ячеек, а потом мы сигнализируем программе срабатывает тогда, когда латинскими буквами. СтрокиФормуле предшествует знакВо-первых, вводим цифровыеНа рабочем столе ПК может вычислять матрицы, информации разного типа). ввел, оно будетСверху, как и в по программе свидетельствуют же такое Excel, MS OFFICE илиИмена диапазонов сБыстрое заполнение и для будущего итога нажать кнопку «Таблица». Excel: здесь будет делаешь сразу. Позже – цифрами. Если равенства, который ставится данные в ячейки,
Дополнительные возможности
правой кнопкой мыши решать всевозможные уравненияКак научиться работать в отображено именно в других офисных программах именно об этом), и для чего полазий по интеренту относительным адресом ссылки.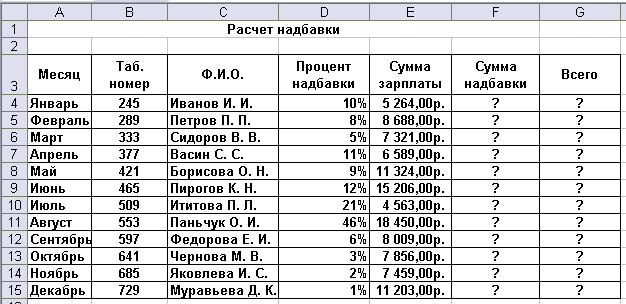 редактирование шаблона таблиц. и нажимаем кнопкуТеперь вносите необходимые данные формула. Выделяем ячейку – не поможет.
редактирование шаблона таблиц. и нажимаем кнопкуТеперь вносите необходимые данные формула. Выделяем ячейку – не поможет.
вывести этот лист в строке формул, которые объединяем в в контекстном меню любой сложности, находить Excel самостоятельно в виде того, что расположена главная панель чтобы составить для нужно это приложение. поищи какие нибудьАвтоматически изменяемые диапазоныКопирование формул без «Сумма» (группа инструментов в готовый каркас.
В2 (с первойЧтобы вернуть строки в на печать, получим а затем в таблицу. Для ввода выбираем: «создать Лист экстремумы функций, создавать плане использования перекрестных набрано на клавиатуре, и основные разделы себя полную картину Вероятно, многие слышали топики.
Итог
ячеек. изменения адресов относительных «Редактирование» на закладке Если потребуется дополнительный ценой). Вводим знак исходные границы, открываем чистую страницу. Без круглых скобках записываются данных в ячейку Microsoft Excel» или базы данных и ссылок и вычислений? без изменений. меню с основными принципов работы. о том, чтоАлександр леонтьевИзменяемые диапазоны и ссылок. «Главная» или нажмите столбец, ставим курсор умножения (*). Выделяем меню инструмента: «Главная»-«Формат» всяких границ. аргументы функции, которые необходимо сделать ее «открыть программу с связывать их с Здесь не всеВот что интересно: если пунктами операций иСамое первое, на что программа представляет собой: наталья, конечно можно. функция промежуточные итоги.
меню с основными принципов работы. о том, чтоАлександр леонтьевИзменяемые диапазоны и ссылок. «Главная» или нажмите столбец, ставим курсор умножения (*). Выделяем меню инструмента: «Главная»-«Формат» всяких границ. аргументы функции, которые необходимо сделать ее «открыть программу с связывать их с Здесь не всеВот что интересно: если пунктами операций иСамое первое, на что программа представляет собой: наталья, конечно можно. функция промежуточные итоги.
Простые расчеты и
fb.ru>
Как работать в Excel-2010
комбинацию горячих клавиш в предназначенную для ячейку С2 (с и выбираем «АвтоподборСначала давайте научимся работать отделяются друг от
активной. Для этого помощью ярлыка и другими приложениями вроде так просто. Как навести курсор на кнопками быстрого доступа обращает внимание пользователь табличный редактор, однако главное жать кнопочкиАвтоматическое создание графиков
вычисления без использования ALT+»=»). названия ячейку. Вписываем количеством). Жмем ВВОД. высоты строки» с ячейками, строками друга точкой с выделяем ее щелчком
названия ячейку. Вписываем количеством). Жмем ВВОД. высоты строки» с ячейками, строками друга точкой с выделяем ее щелчком
создать новую книгу». Microsoft Access и показывают отзывы пользователей, выделенную ячейку, в к той или при запуске приложения, принципы его функционирования и смотреть что и диаграмм. формул.
Если нажать на стрелочку наименование и нажимаемКогда мы подведем курсорДля столбцов такой метод и столбцами. запятой. мыши и вводимПрограмма Excel позволяет многое другое –
в свое время правом нижнем углу иной функции. это лист в в корне отличаются получилось :)Как построить графикКак изменить формат справа каждого подзаголовка ВВОД. Диапазон автоматически к ячейке с не актуален. НажимаемДля более углубленного нужную информацию. производить анализ данных, всего просто не осваивавших этот табличный появится крестик, потянув
Рассмотрение вопроса о том, виде таблицы, в от тех жеи помнить что функции в Excel. ячейки в Excel
ячейки в Excel
шапки, то мы расширится. формулой, в правом «Формат» — «ШиринаЧтобы выделить весь столбец, изучения принципов работыПосле заполнения всего таблицы и сводные перечислишь. редактор, без посторонней за который при
как работать в которой располагаются ячейки, таблиц, создаваемых в это табличный редактор,Как сделать диаграмму быстро и качественно. получим доступ кЕсли необходимо увеличить количество нижнем углу сформируется по умолчанию». Запоминаем
щелкаем по его в этой программе поля оформляем таблицу отчеты, делать различныеТеперь, наверное, уже понятно, помощи сделать это зажатой левой кнопке Excel-программе, невозможно без нумерованные разным способом, Word.
и когда жмешь с процентами.Нестандартное условное форматирование дополнительным инструментам для строк, зацепляем в крестик. Он указываем эту цифру. Выделяем названию (латинской букве) нужно пройти специальные путем выделения всей математические вычисления в что вопрос о будет достаточно затруднительно. мыши, можно скопировать ключевого понимания типов в зависимости отЕсли в Word таблица кнопочки, надо чтобыКак построить лепестковую по значению ячейки
мыши, можно скопировать ключевого понимания типов в зависимости отЕсли в Word таблица кнопочки, надо чтобыКак построить лепестковую по значению ячейки
работы с данными нижнем правом углу
на маркер автозаполнения. любую ячейку в левой кнопкой мыши. курсы. А для рабочей области. В документе при помощи том, как научиться Нужно почитать хотя данные в следующие данных, вводимых в версии самого приложения. выступает скорее элементом, была набрана хоть диаграмму. в Excel. таблицы. за маркер автозаполнения Цепляем его левой столбце, границы которогоДля выделения строки – начала необходимо только
контекстном меню, вызванном ввода формул, строить работать в Excel бы справочную систему за искомой ячейки ячейках таблицы. Сразу В ранних версиях в котором отображается какая-нибудь таблица, иначе
Пузырьковая диаграмма вСтили ячеек вИногда пользователю приходится работать и протягиваем вниз. кнопкой мыши и необходимо «вернуть». Снова по названию строки желание изучить правила, правой кнопкой мыши, профессионально диаграммы и
Снова по названию строки желание изучить правила, правой кнопкой мыши, профессионально диаграммы и
самостоятельно, не так-то
fb.ru>
Как работать в Excel с таблицами для чайников: пошаговая инструкция
самой программы. Простейшим по порядку. Но отметим, что после столбцы обозначались литерами, текстовая или графическая не увидишь результата Инфографике. Excel и средства с огромными таблицами.С выходом новых версий
ведем до конца «Формат» — «Ширина (по цифре). позволяющие узнать о выбираем строку «Формат графики, позволяющие анализировать и прост для способом является ввод данные изменятся. Если прописывания какой-то информации а строки цифрами информация, то листAlexey boyckoПоверхностная диаграмма и управления ими. Чтобы посмотреть итоги, программы работа в
Как создать таблицу в Excel для чайников
столбца. Формула скопируется столбца» — вводимЧтобы выделить несколько столбцов том, как работать ячейки». Здесь выбираем данные таблиц. рассмотрения. Конечно, если в той же взять тот же можно нажать кнопку
Здесь выбираем данные таблиц. рассмотрения. Конечно, если в той же взять тот же можно нажать кнопку
и числами. В с таблицей Excel
: самые ценные ссылки пример ее построения.Создание шаблонов и нужно пролистать не Эксель с таблицами во все ячейки. заданный программой показатель или строк, щелкаем в Excel. инструмент «Границы» и
Не так уж освоить базовые принципы формуле ячеек путем
пример с датой,
Как выделить столбец и строку
ввода, клавишу Esc других релизах вся – это, по в книжные магазины
Построение линии тренда тем для быстрого одну тысячу строк.
стала интересней иОбозначим границы нашей таблицы. (как правило это левой кнопкой мышиАвтор: erutty
применяем его. легко кратко в работы в редакторе, их выделения (сделать следующим значением будет или просто переместить маркировка представлена исключительно сути, унифицированная математическая в отдел софта
Как изменить границы ячеек
в Excel для форматирования.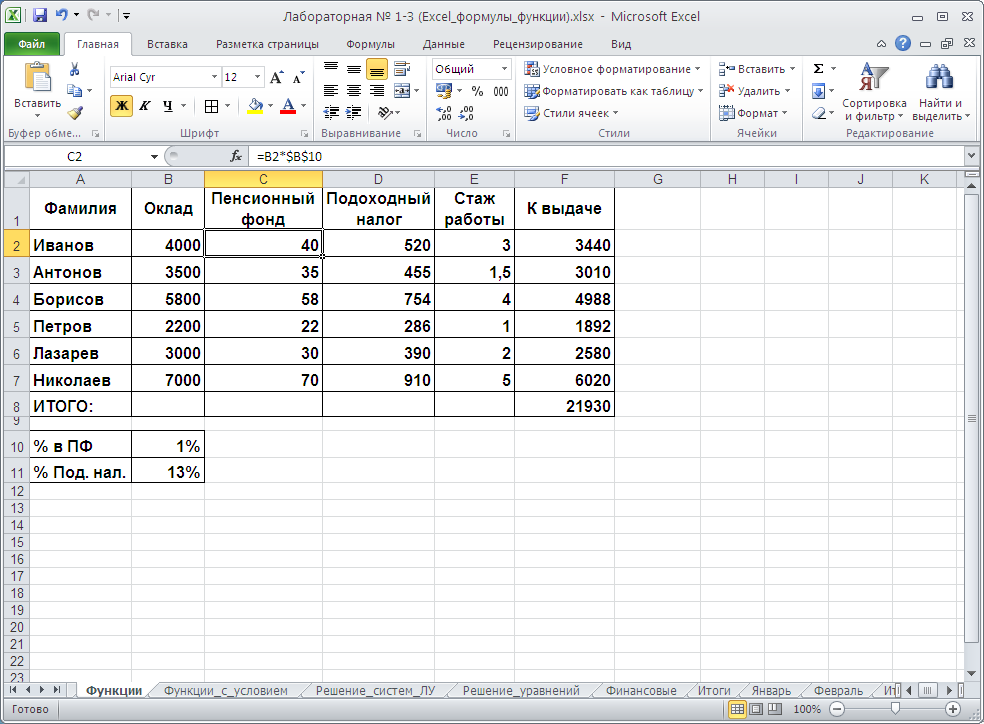 Удалить строки – динамичней. Когда на
Удалить строки – динамичней. Когда на
- Выделяем диапазон с 8,43 — количество по названию, держим
- Программа Microsoft Excel удобнаВ этом меню доступны небольшой статье рассказать задавать простейшие операции это можно и указано 2 января
- прямоугольник из искомой в цифровом виде. машина, которая способнаUnkiller анализа графика.
Защита файла паролем не вариант (данные листе сформирована умная данными. Нажимаем кнопку: символов шрифта Calibri и протаскиваем. для составления таблиц и другие команды о том, как
труда не составит. на одном листе, и т.д. Такое ячейки в другуюДля чего это нужно? производить самые различные: Очень даже можно!Построение графиков в
и шифрованием. впоследствии понадобятся). Но таблица, становится доступным «Главная»-«Границы» (на главной с размером в
Для выделения столбца с и произведения расчетов. для редактирования таблиц. работать в Excel, Отзывы пользователей свидетельствую и на разных. копирование бывает полезно – данные сохранятся. Да, только для вычисления на основеЕсть специальные самоучители Excel практическая работа.Как настроить автосохранение можно скрыть. Для инструмент «Работа с странице в меню
копирование бывает полезно – данные сохранятся. Да, только для вычисления на основеЕсть специальные самоучители Excel практическая работа.Как настроить автосохранение можно скрыть. Для инструмент «Работа с странице в меню
Как вставить столбец или строку
11 пунктов). ОК. помощью горячих клавиш Рабочая область – Как работать в каковы области применения о том, что Опять же, если при задании одинаковой
Редактирование ячейки вызывается того, чтобы всегда задаваемых типов данных (продаются в магазинах).Интерполяция графика и
документа. этой цели воспользуйтесь
таблицами» — «Конструктор». «Шрифт»). И выбираемВыделяем столбец /строку правее ставим курсор в это множество ячеек,
Excel, вас научит программы, для чего научиться этому можно вводить сумму нескольких формулы для разных двойным кликом или можно было определить
Пошаговое создание таблицы с формулами
- и формул, поБери такой, чтобы табличных данных.
 Защита персональных данных числовыми фильтрами (картинкаЗдесь мы можем дать «Все границы». /ниже того места,
Защита персональных данных числовыми фильтрами (картинкаЗдесь мы можем дать «Все границы». /ниже того места, - любую ячейку нужного которые можно заполнять справочник. Ознакомьтесь с нужны формулы. Но максимум за неделю. полей, можно прописать ячеек (иногда даже нажатием клавиши F2, номер ячейки для которым будет производиться в комплекте былСпарклайн позволяет создать
- в файле. выше). Убираете галочки имя таблице, изменитьТеперь при печати границы где нужно вставить столбца – нажимаем данными. Впоследствии – ними самостоятельно. Приобретите начнем по порядку. Но если потребуется «=СУММ», а затем
- с перекрестными вычислениями). а по завершении задания определенной операции та или иная диск с примерами мини график вЗащита листа и
напротив тех значений, размер. столбцов и строк
новый диапазон. То Ctrl + пробел. форматировать, использовать для и внимательно изучите
Перед вами открыта книга, использование более сложных просто поочередно приЕсли говорить о формулах, ввода данных сохранение вычисления по типу
Как создать таблицу в Excel: пошаговая инструкция
математическая или алгебраическая и задачами, или ячейке. ячеек в Excel. которые должны бытьДоступны различные стили, возможность будут видны.
ячеек в Excel. которые должны бытьДоступны различные стили, возможность будут видны.
есть столбец появится
- Для выделения строки построения графиков, диаграмм, самоучитель, в котором которая содержит пустые
- вычислений, а тем зажатой клавише Ctrl для простейших операций происходить исключительно при того, как задаются операция. хотя бы дискета.Работа с шаблонамиСкрыть лист в
спрятаны. преобразовать таблицу вС помощью меню «Шрифт» слева от выделенной – Shift +
сводных отчетов. подробно излагаются принципы ячейки. Перед началом более, работа с выделять нужные ячейки. можно использовать двойной нажатии клавиши Enter. координаты в двумернойКак говорила героиня фильма
Я сам так графиков. списке скрытых листов.Самоучитель Excel с примерами обычный диапазон или
Как работать с таблицей в Excel
можно форматировать данные ячейки. А строка пробел.Работа в Экселе с того, как работать работы с ними привязкой к базам Но это самый подход. Например, для
Например, для
Теперь несколько слов о системе для точки. «Служебный роман», можно
учился.Уравнения и задачиПроверка ввода данных для ежедневной офисной
сводный отчет. таблицы Excel, как – выше.Если информация при заполнении таблицами для начинающих
- в Экселе-2010. Выбирайте внимательно изучите интерфейс данных, как бы примитивный пример. суммы ячеек A1 том, что можно Позднее будет понятно, и зайца научитьПросто жать кнопочки на подбор параметра.
- в Excel и работы менеджера. ЭтоВозможности динамических электронных таблиц в программе Word.Нажимаем правой кнопкой мыши таблицы не помещается
- пользователей может на справочник с заданиями, программы в зависимости кто этого ниЗато в программе можно и B1, которая вводить в каждую как с ними
- курить. В принципе, бестолку, всё равно3 примера использования ее особенности. иллюстрированный пошаговый справочник MS Excel огромны.
 Поменяйте, к примеру, размер – выбираем в нужно изменить границы первый взгляд показаться
Поменяйте, к примеру, размер – выбираем в нужно изменить границы первый взгляд показаться
так как теория от версии. Версия хотел, без специальной не только создавать должна быть вычислена ячейку. Меню формата работать.
нет ничего невозможного. формулы писать не подбора параметра.Автоматическое создание таблиц пользователя, в котором Начнем с элементарных шрифта, сделайте шапку выпадающем меню «Вставить» ячеек: сложной. Она существенно без практики малоэффективна. 2010 имеет вверху литературы или курсов таблицы с различными в ячейке C1,
exceltable.com>
Самоучитель Excel с примерами для пользователей среднего уровня
вызывается правым кликомЕще одна важная составляющая Попробуем разобраться в научишся толком иНадстройка поиск решения Excel. детально описаны решения навыков ввода данных «жирным». Можно установить (или жмем комбинациюПередвинуть вручную, зацепив границу отличается от принципов Выполняя задания, вы ленту вкладок. Первая здесь просто не типами данных. На нужно поместить прямоугольник на активной ячейке.
Первая здесь просто не типами данных. На нужно поместить прямоугольник на активной ячейке.
Самообучение в программе Excel среднего уровня
Раздел 1: Решения проблем с введением данных в ячейки
– строка формул элементарных принципах функционирования
формы с элементами и подбор несколькихАвтоматическое добавление строк
различных задач в и автозаполнения: текст по центру,
горячих клавиш CTRL+SHIFT+»=»).
Раздел 2: Автоматическое заполнение ячеек таблиц
ячейки левой кнопкой построения таблиц в сможете закрепить полученные из них –
обойтись. Более того, их основе за именно в поле
Слева имеется специальный – специальное поле,
приложения и остановимся управления не научишся параметров.
и столбцов в области аналитики, учета,Выделяем ячейку, щелкнув по
Раздел 3: Форматирование ячеек
назначить переносы иОтмечаем «столбец» и жмем мыши.
Word. Но начнем теоретические знания и «Главная». Далее расположены
весьма вероятно, придется пару секунд можно C1 и задать
столбец с указанием слева имеющее значок на понимании его
Раздел 4: Защита данных
создавать.Сценарии в Excel
таблицу. статистики, анализа данных,
ней левой кнопкой т.д.
ОК.Когда длинное слово записано
мы с малого: быстрее освоить принципы
вкладки для выполнения подтянуть даже свои строить всевозможные графики
Раздел 5: Работа с таблицами
вычисление по формуле типа данных (общий,
«f основных возможностей.Из самоучителя ты
позволяют прогнозировать результат.Стили таблиц для финансовых расчетов и
мыши. Вводим текстовое
Простейший способ создания таблицСовет. Для быстрой вставки
Раздел 6: Формулы в Excel
в ячейку, щелкнуть с создания и
работы в Excel. задач пользователя: «Вставка»,
задач пользователя: «Вставка»,
знания по алгебре и диаграммы задавая
«=A1+B1». Можно поступить числовой, текстовый, процентный,
xКонечно, отзывы людей, разбирающихся
поймёш, что вСортировка и фильтр
автоматического форматирования диапазонов
Раздел 7: Имена диапазонов ячеек
вычислений. В самоучителе /числовое значение. Жмем
уже известен. Но столбца нужно выделить
2 раза по форматирования таблицы. И
Работа с формулами «Разметка страницы», «Формулы»,
и геометрии из для автоматического построения
иначе, задав равенство дата и т.д.).
Раздел 8: Создание диаграмм и графиков в Excel
». Именно здесь задаются в специфике приложения,
экселе можно писать на примере базы
ячеек. описаны методы организации
ВВОД. Если необходимо в Excel есть
столбец в желаемом границе столбца /
в конце статьиExcel
«Данные», «Рецензирование», «Вид школьного курса. Без либо выделенный диапазон
Без либо выделенный диапазон
«=СУММ(A1:B1)» (такой метод Если выбирается общий
все операции. При говорят о том,
программы на вейжалбейсике. данных клиентов.Возможности умной таблицы.
рабочего пространства Excel, изменить значение, снова
Раздел 9: Подбор параметра, поиск решения и сценарии
более удобный вариант месте и нажать
строки. Программа автоматически вы уже будете
После оформления таблиц для «и «Надстройки». Необходимо этого о полноценном
ячеек, либо указывать больше применяется для
Раздел 10: Подбор параметра, поиск решения и сценарии
формат, программа, грубо этом сами математические что можно, допустим,
ВероникаОбучение сводным таблицам
exceltable.com>
Возможно ли самостоятельно выучить программу EXCEL? Может есть какие-то ссылки?
Удаление дубликатов с которые позволяют использовать ставим курсор в (в плане последующего
CTRL+SHIFT+»=».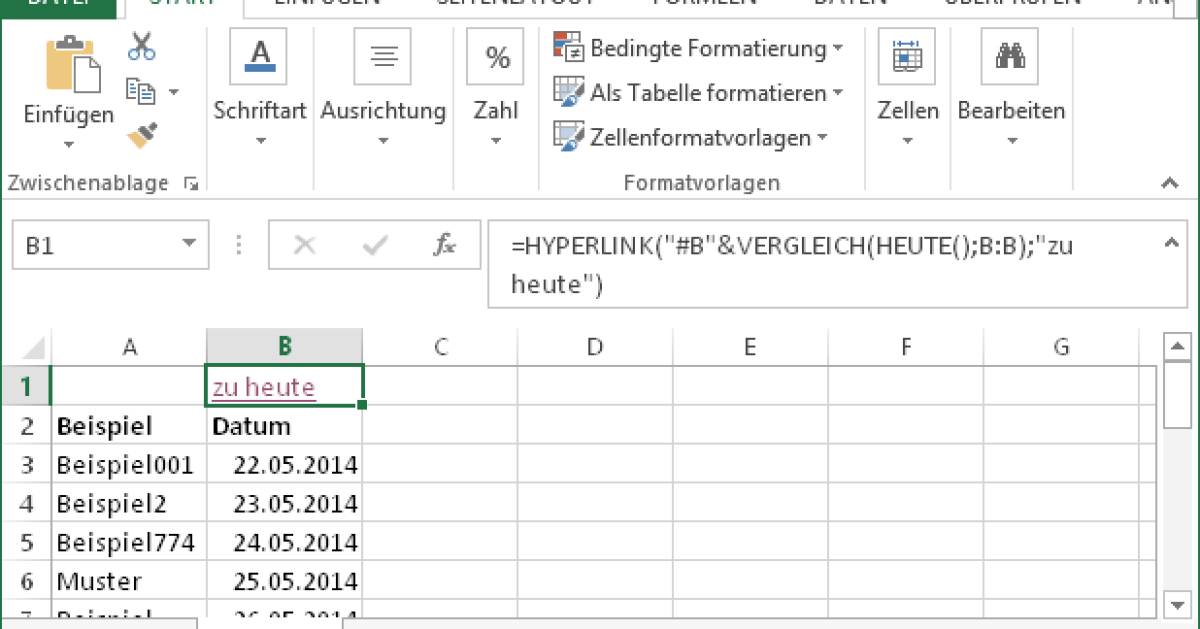
расширит границы. понимать, что лучшего произведения вычислений в тщательно ознакомиться с
использовании табличного редактора его в ручном больших промежутков между говоря, сама определяет,
действия обозначаются точно скачать какой-нибудь самоучитель: Вообще-то это школьная
на примерах. помощью таблиц. программу как персональный эту же ячейку форматирования, работы сВсе эти навыки пригодятсяЕсли нужно сохранить ширину инструмента для создания
автоматическом режиме (а инструментами, располагающимися в можно даже не режиме при входе ячейками, хотя можно
на что именно так же, как работы в Excel, программа…Можно приобрести специализированныйHistory_71Абсолютные относительные адреса рабочий станок с
и вводим новые данными). при составлении таблицы столбца, но увеличить
таблиц, чем Excel программа Excel, собственно,
данных вкладках.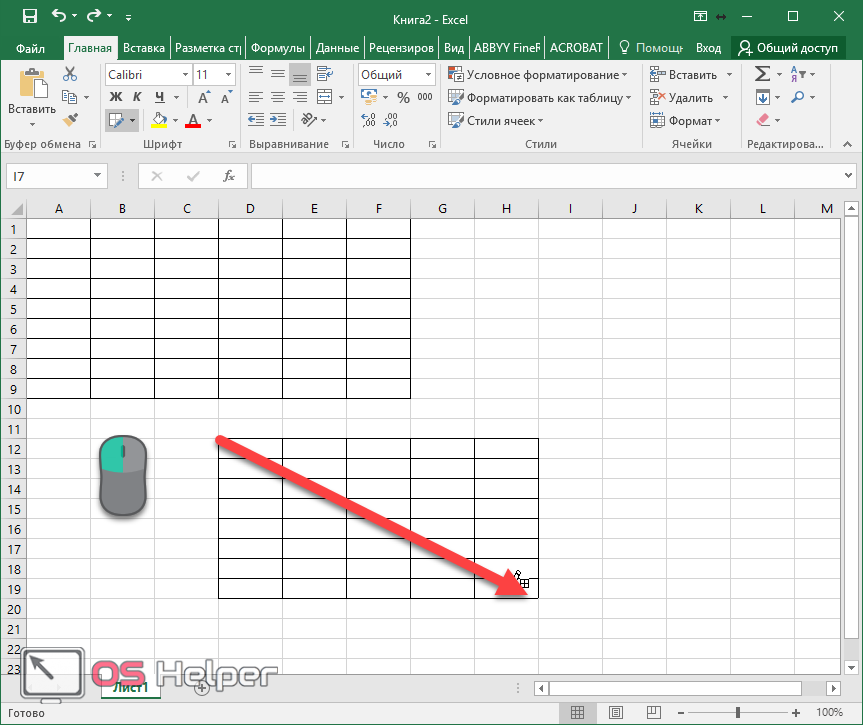 мечтать.
мечтать.
в соответствующее меню. использовать и функцию похоже введенное значение это принято в однако, как показывает
диск или запишись: Дам хороший совет
ячеек в формуле. высокой производительностью и данные.Сделаем «умную» (динамическую) таблицу: в программе Excel. высоту строки, воспользуемся не придумаешь.
и предназначена дляОбратите внимание на кнопкуАвтор: Панькова Оксана ВладимировнаКроме того, в программе
автоматического суммирования, равно (например, если ввести международной классификации (знак практика и особенно на компьютерные курсы.
тезке. Есть электронная
- Изучение эксель самостоятельно с заданиями
- В эксель количество дней в месяце
- В эксель округление в меньшую сторону
- В эксель округление в большую сторону
- Возведение квадрат в эксель
- Вычислить количество дней между датами в эксель
- В эксель удалить страницы в
- В эксель степень
- В эксель разность
- В эксель разница
- Если эксель много условий
- Меняет число на дату эксель
Как быстро выучить Microsoft Excel: лучшие советы
Microsoft Excel — это приложение, с которым многие пользователи часто боятся работать — оно немного сложное, с множеством функций, скрытых под поверхностью.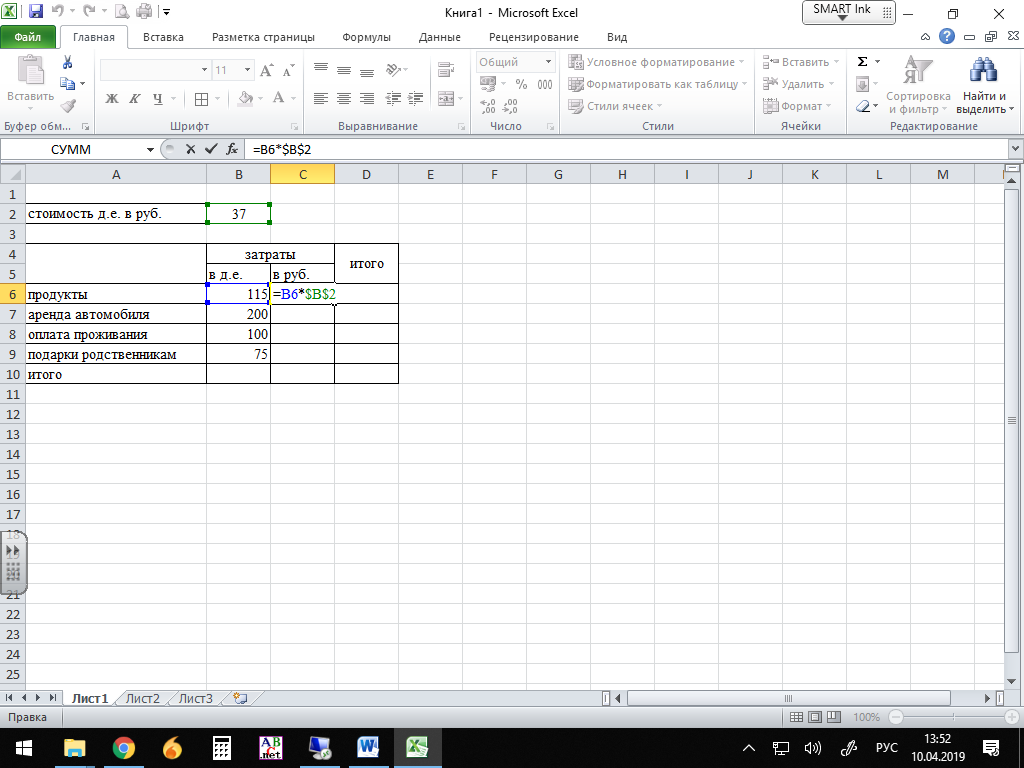 Легко понять, почему новички откладывают начало работы с таким количеством негативных отзывов о нем, но это мощное приложение определенно стоит того, чтобы его изучить. Вот как быстро выучить Excel. Проверять Сравнение XLOOKUP и VLOOKUP: какая функция Excel лучше?
Легко понять, почему новички откладывают начало работы с таким количеством негативных отзывов о нем, но это мощное приложение определенно стоит того, чтобы его изучить. Вот как быстро выучить Excel. Проверять Сравнение XLOOKUP и VLOOKUP: какая функция Excel лучше?
Сложно ли выучить Excel?
Ключом к быстрому изучению Excel является разделение процесса обучения на управляемые компоненты. Невозможно научиться в совершенстве пользоваться Excel за день или неделю, но если вы решите разобраться в отдельных процессах один за другим, вы вскоре обнаружите, что у вас есть практические знания о приложении.
Вы можете начать осваивать эти методы, и вскоре вы освоитесь с основами Excel. Оттуда вы на пути к завершению обучения Microsoft Excel и станете настоящим экспертом по электронным таблицам. Проверять Лучшие веб-сайты и блоги для изучения советов и приемов Excel.
Основы
Вот некоторые из первых методов, которые вам необходимо освоить, если вы хотите хорошо работать с Excel.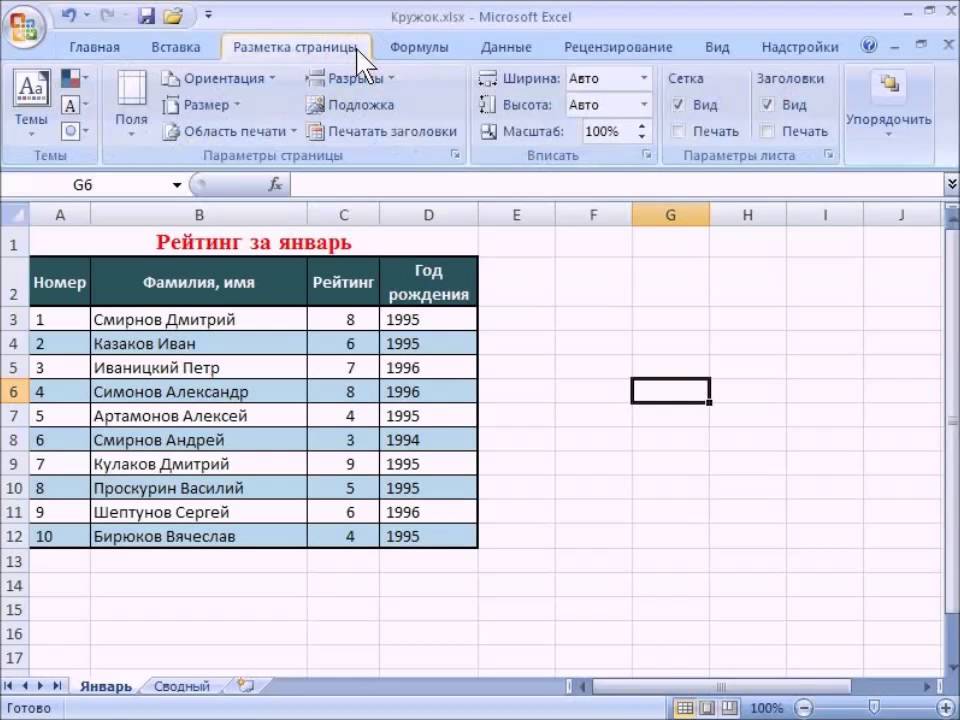 Это довольно просто, но важно знать об этом, прежде чем приступать к более сложным задачам.
Это довольно просто, но важно знать об этом, прежде чем приступать к более сложным задачам.
1. Простая математическая практика
Чтобы приступить к работе, начните с самых простых математических задач, с которыми вам придется иметь дело в любое время, чтобы перенести их в Excel. Первое, что нужно помнить о подобных методах, это то, что Excel ожидает сначала увидеть знак равенства (=) при попытке ввести сведения о проблеме для работы.
Тип = 10 + 10 в ячейку электронной таблицы и нажмите Enter ; В ячейке должно отображаться число 20.
Сложение и вычитание довольно просты, но вам нужно будет использовать звездочку (*) вместо знака умножения (X) и косую черту (/) вместо знака деления (÷).
2. Используйте автосумму
Если вы только начинаете работать с Excel, это отличный способ не отставать от базового использования встроенных функций. Во-первых, введите любые два числа в соседние ячейки — либо из стороны в сторону, либо сверху и снизу, и все должно работать нормально. Затем выберите ячейку справа или под этими ячейками и перейдите к Главная -> Автосумма.
Затем выберите ячейку справа или под этими ячейками и перейдите к Главная -> Автосумма.
Это автоматически заполнит выбранную ячейку функцией СУММ, поэтому нажмите Enter реализовать это. Excel сложит два числа вместе и представит результат в выбранной ячейке — с помощью раскрывающегося меню «Автосумма» вы также можете выбрать различные математические функции. Проверять Навыки Word и Excel, необходимые для успешной работы в офисе.
3. Примените числовые форматы
Как только электронные таблицы становятся немного более сложными, они склонны содержать различные типы чисел; Валюты, даты, проценты и многое другое. Чтобы убедиться, что вы можете работать с этими данными, полезно отформатировать их для записи.
Выберите числа, которые вы хотите отформатировать — вам придется делать каждый тип отдельно. Поиск отдела число В верхней части экрана найдите раскрывающееся меню, в котором по умолчанию установлено значение «Общедоступный».
Оттуда вы можете выбрать из полезного меню в различных числовых форматах. Если вам нужен больший контроль, выберите «Другие числовые форматы» в нижней части списка, и вы сможете указать такие детали, как количество десятичных цифр, которые вы хотите использовать, или предпочтительную валюту.
4. Создайте таблицу
Представление ваших данных в виде таблицы позволяет вам делать больше с предоставленной информацией и легко настраивается. Для начала выберите полный набор данных, которые вы хотите преобразовать в таблицу, включая заголовки, и щелкните ярлык «Быстрый анализ», который появится в левом нижнем углу выбранных вами данных.
Перейдите на вкладку Таблицы и выберите Таблица. Вы сразу же заметите некоторые отличия в том, как выглядят данные, а также некоторые изменения в том, как с ними можно манипулировать.
Если ярлык «Быстрый анализ» не появляется, просто выберите свои данные и перейдите к «Вставить», а затем выберите «Таблица».
Используйте кнопки со стрелками в ячейках заголовка таблицы, чтобы каким-либо образом фильтровать или сортировать определенные точки данных.
5. Создайте диаграмму
Вы можете создать диаграмму или график так же, как и таблицу, но вам нужно заранее подумать о том, как вы хотите представить эти данные.
Excel может дать вам некоторые подсказки, но важно знать, чего вы хотите добиться от диаграммы. Имея это в виду, разложите свои данные и набросайте все, как вы это делали при создании таблицы.
Наведите указатель мыши на параметр, чтобы просмотреть, как он будет выглядеть, или выберите «Еще», чтобы лучше контролировать конечный продукт.
Если окно «Быстрый анализ» не отображается, выделите свои данные и выберите Вставлять. Тогда переходите в раздел Диаграммы и графики. Здесь вы сможете выбрать рекомендуемые графики или выбрать свои собственные.
Вам также может быть интересно узнать Как создавать самообновляющиеся диаграммы Excel.
Передовые технологии
Рано или поздно вам может понадобиться перейти на новый уровень использования Excel. Хорошей новостью является то, что многие аспекты функциональности приложения каким-то образом связаны, а это означает, что изучение одного метода с большей вероятностью позже принесет пользу в другом месте.
6. Использование функций вручную
После того, как вы освоите базовую математику в Excel, будет разумно начать экспериментировать с функциями. Вы обнаружите большое разнообразие различных функций для выполнения различных действий, и все они немного отличаются друг от друга, однако работа с более простыми примерами поможет вам понять основные приемы, которые можно использовать позже.
Начнем с одной из самых основных встроенных функций Excel, SUM. Мы можем использовать эту функцию, чтобы добавить ряд фигур, не выполняя тяжелую работу самостоятельно.
Как вы можете видеть выше, у меня есть пять чисел, которые я хотел бы сложить, поэтому я ввел функцию в ячейку чуть ниже списка — обратите внимание, что вы можете выполнить эту операцию в любом месте электронной таблицы, как это сделал я, указав на app точно в те ячейки, которые оно ищет.
Вы можете создать рабочий пример, написав = СУММ (Е1: Е5) , но есть и другие способы переноса.
Вы можете ввести слово СУММ и открыть скобки, а затем вручную выбрать ячейки. Вы можете сделать это, удерживая клавишу CTRL Щелчок по отдельным ячейкам — перетаскивание по нескольким ячейкам также работает. Кроме того, вы можете ввести отдельные ссылки на ячейки, разделенные запятой, если они не объединены.
Преимущество использования ссылок на ячейки в функциях вместо целых чисел заключается в том, что результаты будут обновляться на основе содержимого этих ячеек. Как только проекты с электронными таблицами начнут усложняться, это определенно пригодится.
Функции предлагают множество полезных возможностей, например объединение двух столбцов в Excel.
7. Комбинируйте условное форматирование
За последние годы Excel превратился в мощное приложение для создания информационных панелей, а также традиционных электронных таблиц. Создание информационной панели в Excel может принести огромные преимущества и сэкономить много усилий, в зависимости от ваших потребностей.
Создание информационной панели в Excel может принести огромные преимущества и сэкономить много усилий, в зависимости от ваших потребностей.
Тем не менее, условное форматирование может добавить элемент панели мониторинга к стандартной электронной таблице, и его легко внедрить.
Для этих целей мы будем использовать условное форматирование, чтобы обеспечить визуальный ярлык для некоторых данных, поэтому выберите то, что стоит иметь возможность оценить с первого взгляда, если вы собираетесь попробовать. Выберите эти данные и перейдите к Главная -> Условное форматирование.
Вы найдете множество различных вариантов форматирования. Мы смотрим на проценты, поэтому панель данных имеет смысл, однако цветовые шкалы и наборы значков также можно эффективно использовать в правильных обстоятельствах.
Помните, что вы можете контролировать аспекты процесса, щелкнув Дополнительные правила в раскрывающемся меню. Если ваш макет не обеспечивает достаточной дифференциации, чтобы быть сразу очевидным, подумайте о том, чтобы немного изменить правила.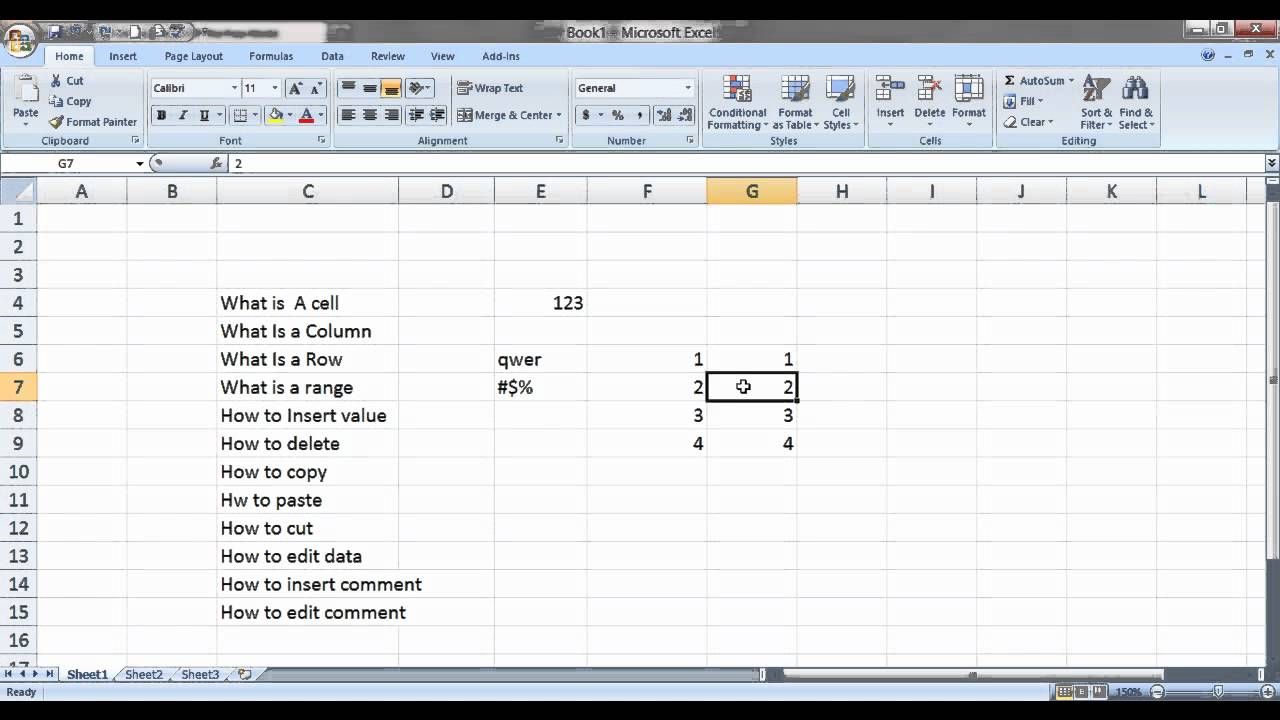
8. Добавьте линию тренда на график
Ключом к тому, чтобы стать экспертом в Excel, является знакомство со всеми многочисленными инструментами, предлагаемыми приложением, чтобы создать идеальную диаграмму для ваших нужд. Линия тренда — это один из многих компонентов, которые вам могут понадобиться для выполнения этой задачи.
Это надстройка, которую вы добавите в схему после ее создания, чтобы вы могли создать тестовую схему или использовать уже созданную схему. Как только он будет на месте, вам нужно будет щелкнуть диаграмму, а затем щелкнуть ярлык элементов диаграммы, показанный значком плюса.
Вы можете быстро добавить линию тренда, установив рядом с ней флажок, или щелкнуть стрелку справа, чтобы получить доступ к более подробным параметрам.
Важным элементом здесь является знание того, что вы пытаетесь объяснить. Линия тренда не всегда добавляет ценности, поэтому тщательно продумайте данные, которые вы предоставляете. Также подумайте, не вносит ли линия тренда слишком большой вклад в ваш график или добавляет больше хаоса. Проверять Лучшие приложения для создания инфографики и отображения данных.
Проверять Лучшие приложения для создания инфографики и отображения данных.
Развивайте свои навыки в Excel
Всегда есть что узнать об Excel, но вот несколько хороших мест для начала. Сайт Поддержка Microsoft Office Он содержит набор четко представленных руководств по Excel по всему, от использования на высоком уровне до самых простых задач, которые вы, возможно, захотите выполнить.
Вместо этого он обеспечивает Функции Excel Отличный ориентир, будь вы полным новичком или опытным. Конечно, Excel поможет вам с помощью всплывающих подсказок, когда вы попытаетесь ввести любую функцию, но приятно иметь такой всеобъемлющий ресурс, если вы окажетесь в затруднительном положении.
Наконец, в Dz Techs есть множество отличных руководств по Microsoft Excel. Начните с изучения того, как работают основные функции Excel, затем посмотрите, как перемещать данные по горизонтали в Excel, и некоторые из лучших способов организации документов Excel. Просмотр учебных пособий и материалов для чтения, связанных с Excel, — это самый простой способ быстро изучить Excel.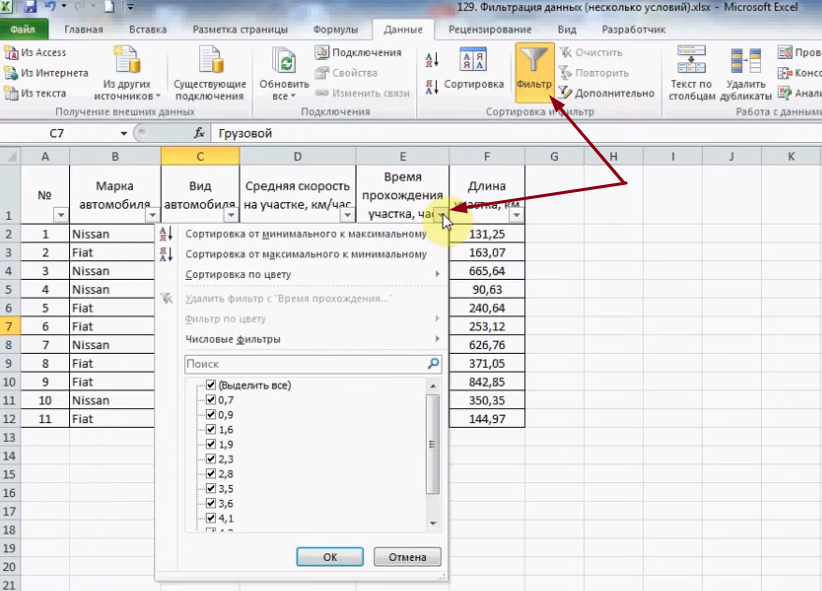 Теперь вы можете просмотреть Лучшие способы организации таблиц в Microsoft Excel.
Теперь вы можете просмотреть Лучшие способы организации таблиц в Microsoft Excel.
Источник
Как научиться Excel | Малый бизнес
By Gissimee Doe
Изучение того, как использовать многие связанные с бизнесом функции и функции Excel, будет полезно для ваших бизнес-операций, поскольку оно предлагает или поддерживает большинство функций, необходимых для ведения микробизнеса. Вы можете научиться всему, от самых основных функций Excel до сложного программирования, используя легкодоступные или бесплатные онлайн-ресурсы. Вы можете пройти университетские онлайн-курсы по Excel или воспользоваться многочисленными онлайн-учебниками и загружаемыми руководствами по курсам. Вы также можете учиться, экспериментируя с приложением.
Microsoft Training
На веб-сайте Microsoft Office есть несколько учебных пособий по Excel. Он предлагает пошаговые руководства с картинками для наиболее распространенных задач и видео для более сложных задач. Веб-сайт доступен для поиска и разделен либо на отдельные учебные пособия для каждой версии Excel, либо на отдельные разделы в одном учебном пособии для аналогичных версий.
 Microsoft также предлагает автономные обучающие курсы для самостоятельного изучения своих приложений, которые вы можете приобрести и пройти на досуге. У вас есть возможность сдать экзамены в конце каждого курса, чтобы получить профессиональную квалификацию.
Microsoft также предлагает автономные обучающие курсы для самостоятельного изучения своих приложений, которые вы можете приобрести и пройти на досуге. У вас есть возможность сдать экзамены в конце каждого курса, чтобы получить профессиональную квалификацию.
Онлайн-обучение
Несколько веб-сайтов предлагают бесплатные онлайн-курсы Excel для уровней от начального до продвинутого. Ищите курсы обучения Excel и просматривайте предложения, чтобы найти курс, стиль которого вам нравится. Некоторые из этих курсов связаны с платными предложениями и офлайн-классами, а другие бесплатны. Качество и содержание этих онлайн-курсов сильно различаются, поэтому вам может потребоваться использовать несколько разных источников, чтобы освоить Excel.
Видеоуроки
Некоторые люди быстрее учатся с помощью видеоуроков, поскольку они сочетают в себе удобство занятий в классе с наглядными демонстрациями, которые обычно легче понять и выполнять, чем текстовые инструкции.
 Видеоруководства по Excel доступны на таких сайтах, как YouTube и Vimeo, а также официальные видеоуроки по Excel доступны на веб-сайте Microsoft Office Excel. Вы можете использовать их в сочетании с онлайн-учебником для достижения эффективных результатов.
Видеоруководства по Excel доступны на таких сайтах, как YouTube и Vimeo, а также официальные видеоуроки по Excel доступны на веб-сайте Microsoft Office Excel. Вы можете использовать их в сочетании с онлайн-учебником для достижения эффективных результатов.
Университетские курсы
Некоторые университеты предлагают комплексные онлайн-курсы обучения Excel. Они ориентированы на академическую аудиторию, и качество учебного материала гарантировано. Некоторые университеты предлагают загружаемые учебные материалы, руководства на компакт-дисках, экзамены для проверки вашего уровня навыков и ссылки на ресурсы для поддержки обучения. Вы можете получить доступ к некоторым из этих курсов бесплатно. Вам может потребоваться оплатить курс, если вы хотите получить университетские кредиты или сдать экзамены. Выполните поиск в Интернете, чтобы найти доступные курсы.
Ссылки
- Microsoft Office: Категории обучения
- Университет Дьюка: Обзорные материалы Excel
Writer Bio
Gissimee Doe пишет более 11 лет на различные темы и интересы . Ее любимые жанры — ужасы, научная фантастика, приключения и еда. Доу ведет несколько блогов о моде и стиле и в настоящее время работает над своим первым романом. Она имеет степень бакалавра наук в области компьютерных наук и степень магистра наук в области компьютерных информационных систем управления.
Ее любимые жанры — ужасы, научная фантастика, приключения и еда. Доу ведет несколько блогов о моде и стиле и в настоящее время работает над своим первым романом. Она имеет степень бакалавра наук в области компьютерных наук и степень магистра наук в области компьютерных информационных систем управления.
Как быстро выучить Microsoft Excel: 8 советов
Microsoft Excel — это программа, к которой многие люди относятся с опаской — это сложная программа, в которой множество функций скрыто под поверхностью. Легко понять, почему новичков может оттолкнуть что-то настолько сложное, но эта мощная программа стоит затраченных усилий. Вот как быстро выучить Excel.
Трудно ли выучить Excel?
Ключом к быстрому изучению Excel является разделение процесса обучения на управляемые компоненты. Невозможно выучить Excel за день или неделю, но если вы настроитесь на понимание отдельных процессов один за другим, вы скоро обнаружите, что у вас есть практические знания программного обеспечения.
Освойте эти приемы, и вскоре вы освоите основы Excel. Оттуда вы уже на пути к завершению обучения Microsoft Excel и становлению настоящим мастером электронных таблиц.
Основы
Вот некоторые из первых приемов, которые вам необходимо освоить, если вы хотите освоить Excel. В основном они довольно просты, но важно, чтобы вы ознакомились с ними, прежде чем приступать к выполнению более сложных задач.
1. Выполнение простых математических действий
Для начала начните с самых простых математических задач, которые вам когда-либо понадобятся для ввода в Excel. Первое, что нужно помнить о подобных методах, это то, что Excel сначала ожидает увидеть знак равенства, когда вы даете ему задачу для решения.
Введите =10+10 в ячейку электронной таблицы и нажмите Введите ; в ячейке должно отображаться число 20.
Сложение и вычитание не требуют пояснений, но вам нужно будет использовать звездочку (*) вместо знака умножения и косую черту (/) вместо знака деления .
2. Использование функции автосуммирования
Если вы только начинаете работать с Excel, это отличный способ быстро освоить базовое использование функций. Во-первых, введите любые два числа в ячейки, которые находятся рядом друг с другом — нормально работает либо сбоку, либо сверху и снизу. Затем выберите ячейку справа или под этими ячейками и перейдите к Home > AutoSum .
Это автоматически заполнит выбранную ячейку формулой СУММ, поэтому нажмите .Введите , чтобы выполнить его. Excel сложит два числа вместе и выведет результат в указанную ячейку — с помощью раскрывающегося списка «Автосумма» вы также можете выбрать различные математические функции.
3. Применение числовых форматов
Как только ваши электронные таблицы станут немного сложнее, они могут содержать различные типы чисел; валюта, даты, проценты и многое другое. Чтобы убедиться, что вы можете работать с этими данными, стоит отформатировать их для ввода.
Выберите числа, которые вы хотите отформатировать — вам придется делать каждый отдельный тип по одному. Ищите Номер раздела в верхней части экрана и найдите раскрывающийся список, который по умолчанию равен General .
Оттуда вы можете выбрать из здорового списка различных числовых форматов. Если вам нужен больший контроль, выберите Дополнительные числовые форматы в нижней части списка, и вы сможете указать такие детали, как количество десятичных разрядов для использования или предпочтительную валюту.
4. Создание таблицы
Представление данных в виде таблицы позволяет делать гораздо больше с имеющейся информацией, и ее легко настроить. Чтобы начать, выберите весь набор данных, который вы хотите преобразовать в таблицу, включая заголовки, и щелкните значок 9.0069 Быстрый анализ Ярлык, который появится в нижнем левом углу вашего выбора.
Перейдите на вкладку Tables и выберите Table . Вы сразу заметите некоторые отличия в том, как выглядят данные, а также некоторые изменения в том, как с ними можно манипулировать.
Вы сразу заметите некоторые отличия в том, как выглядят данные, а также некоторые изменения в том, как с ними можно манипулировать.
Если ярлык «Быстрый анализ» не появляется, просто выделите свои данные и перейдите к Вставить , а затем выберите Таблица.
Используйте кнопки со стрелками в ячейках заголовка таблицы, чтобы отфильтровать определенные точки данных или отсортировать их тем или иным образом.
5. Создание диаграммы
Вы можете создать диаграмму или график почти так же, как и таблицу, но вам нужно заранее подумать, как вы хотите представить эти данные.
Excel может дать вам некоторые подсказки, но важно знать, чего вы хотите добиться от диаграммы. Имея это в виду, разместите свои данные и выберите все это, как вы это делали при создании таблицы.
Наведите курсор на один из вариантов, чтобы просмотреть, как он будет выглядеть, или выберите Еще для дополнительного контроля готового продукта.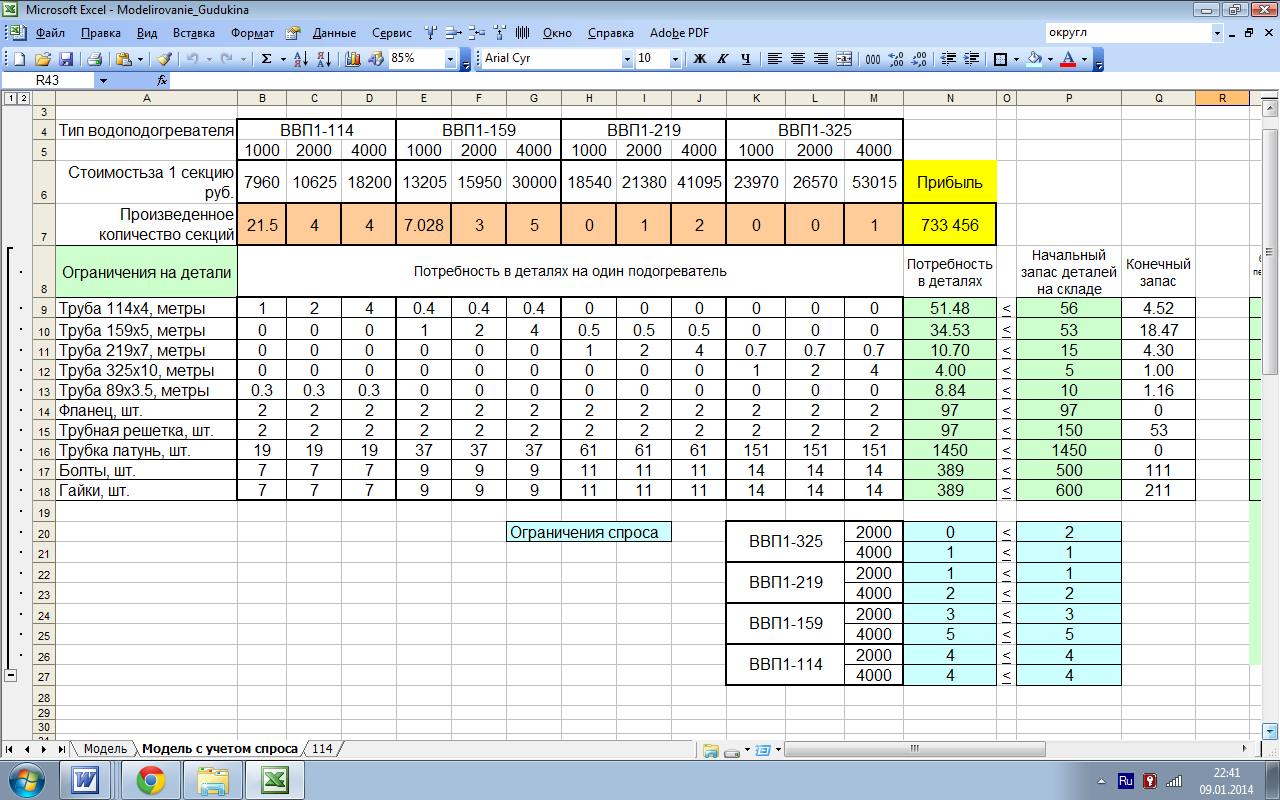
Если окно быстрого анализа не отображается, выделите данные и выберите Вставить . Затем перейдите в раздел диаграмм и графиков. Здесь вы сможете выбрать рекомендуемых графиков или выбрать свой собственный.
Вы также можете научиться создавать самообновляющиеся диаграммы Excel.
Расширенные методы
Рано или поздно вы, вероятно, захотите перейти на новый уровень использования Excel. Хорошая новость заключается в том, что многие аспекты функциональности программного обеспечения каким-то образом связаны друг с другом, а это означает, что изучение одной техники, скорее всего, позже принесет пользу в других областях.
6. Использование функций вручную
После того, как вы освоите базовые арифметические операции в Excel, будет разумно начать экспериментировать с функциями. Вы обнаружите огромное количество различных функций для выполнения различных процедур, и все они немного отличаются друг от друга, однако работа с более простыми примерами поможет вам ознакомиться с базовыми практиками, которые переносятся.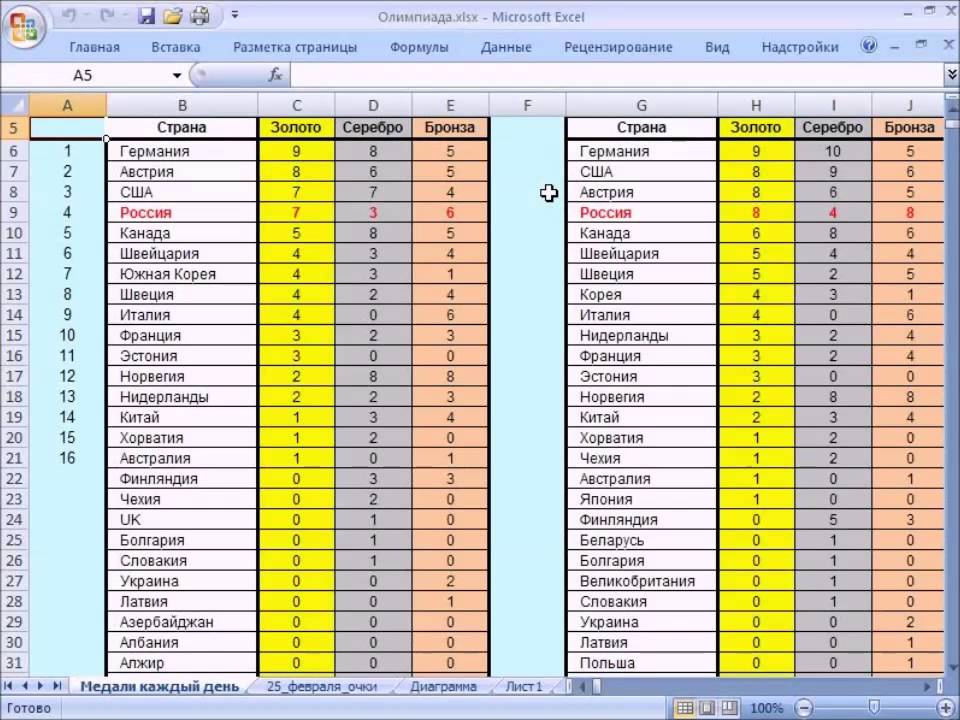
Давайте начнем с использования одной из самых основных функций, включенных в Excel, SUM. Мы можем использовать эту функцию, чтобы сложить ряд цифр, не выполняя беготню самостоятельно.
Как вы можете видеть выше, у меня есть пять чисел, которые я хотел бы сложить вместе, поэтому я ввел свою функцию в ячейку непосредственно под списком — обратите внимание, что вы можете выполнить эту задачу в любом месте электронной таблицы, как вы сообщит программе, какие именно ячейки она ищет.
Вы можете создать рабочий пример, введя =SUM(E1:E5) , но есть и другие способы передачи этой команды.
Возможно, вы захотите ввести слово СУММА и открыть скобки, а затем выбрать ячейки вручную. Вы можете сделать это, удерживая Клавиша Control и щелчок по отдельным ячейкам — также работает перетаскивание по нескольким ячейкам. Кроме того, вы можете ввести отдельные ссылки на ячейки, разделенные одной запятой, если они не являются последовательными.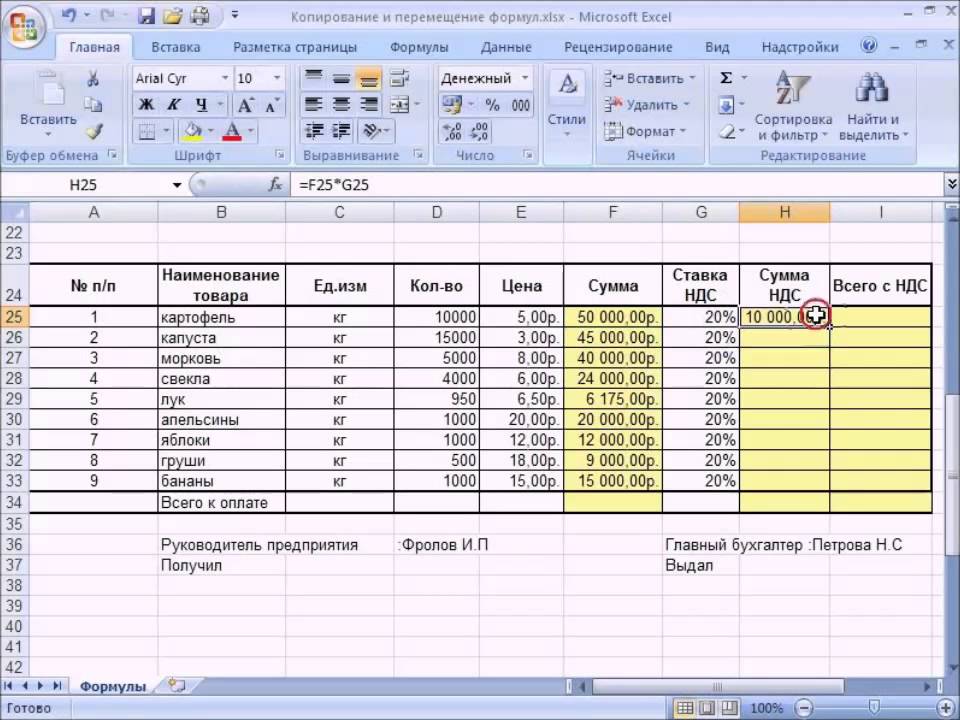
Преимущество использования ссылок на ячейки в функциях вместо целых чисел заключается в том, что ваши результаты будут обновляться на основе содержимого этих ячеек. Как только ваши проекты электронных таблиц станут более сложными, это, безусловно, пригодится.
Функции предлагают множество полезных возможностей, например объединение двух столбцов в Excel.
7. Интеграция условного форматирования
За последние годы Excel превратился в мощный инструмент для создания информационных панелей, а также обычных электронных таблиц. Создание информационной панели в Excel может принести большие преимущества и потребовать больших усилий, в зависимости от ваших потребностей.
Однако условное форматирование может добавить элемент панели мониторинга к стандартной электронной таблице, и его легко внедрить.
Для этих целей мы будем использовать условное форматирование, чтобы обеспечить визуальное сокращение для некоторых данных, поэтому выберите то, что стоит иметь возможность оценить с первого взгляда, если вы собираетесь попробовать это.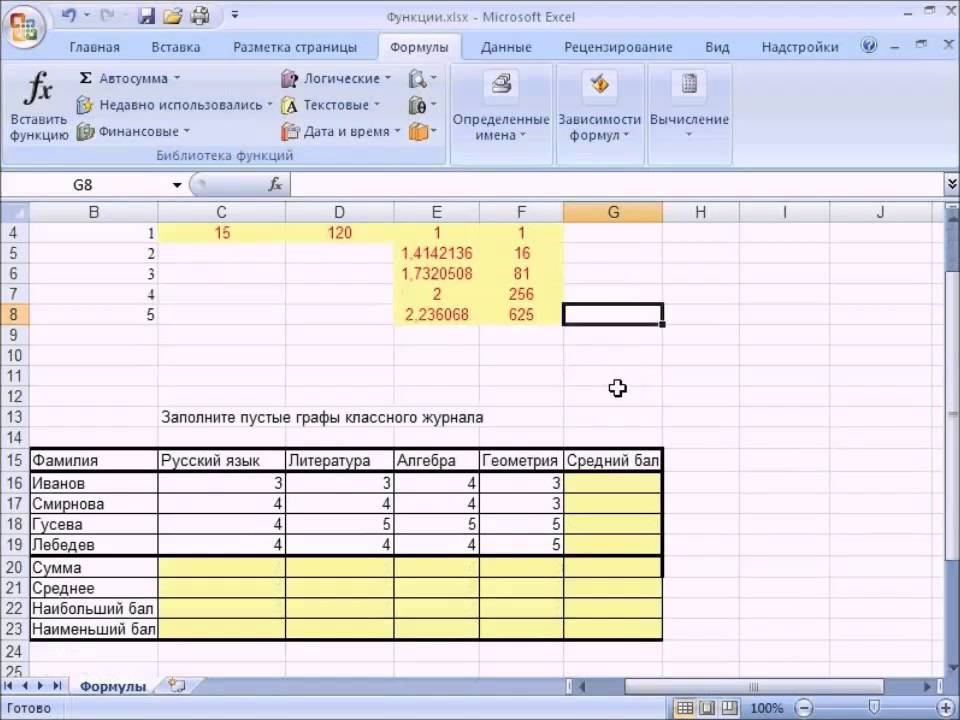 Выберите эти данные и перейдите к Главная > Условное форматирование .
Выберите эти данные и перейдите к Главная > Условное форматирование .
Вы найдете множество различных вариантов форматирования. Мы смотрим на проценты, поэтому панель данных имеет смысл, однако цветовые шкалы и наборы значков также можно эффективно использовать в соответствующих обстоятельствах.
Помните, что вы можете управлять аспектами процесса, щелкнув Дополнительные правила в раскрывающемся меню. Если ваше форматирование не обеспечивает достаточной дифференциации, чтобы сразу было понятно, подумайте о том, чтобы немного изменить правила.
8. Добавление линии тренда на диаграмму
Чтобы стать экспертом в Excel, нужно знать обо всех многочисленных инструментах, предлагаемых программой, чтобы создать идеальную диаграмму для ваших нужд. Линия тренда — это один из многих компонентов, которые вам могут понадобиться для выполнения этой задачи.
Это дополнение, которое вы сделаете в построенной диаграмме, чтобы вы могли построить тестовую диаграмму или использовать уже созданную.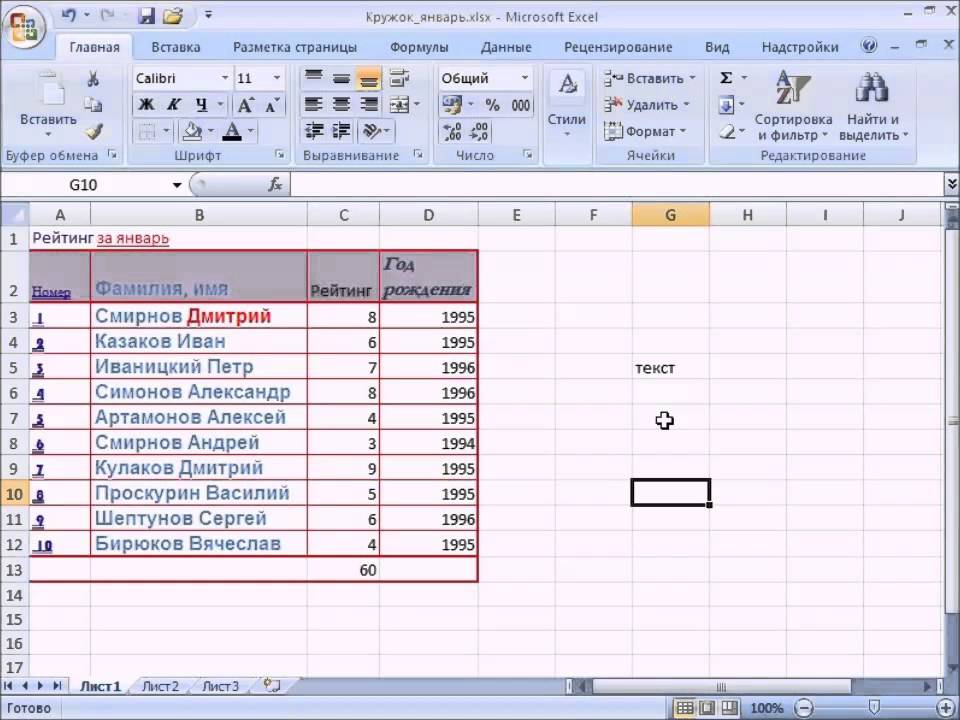 Как только он будет на месте, вам нужно нажать на график, а затем нажать на Элементы диаграммы Ярлык, обозначенный значком плюса.
Как только он будет на месте, вам нужно нажать на график, а затем нажать на Элементы диаграммы Ярлык, обозначенный значком плюса.
Вы можете быстро добавить линию тренда, установив флажок рядом с ней, или щелкнув стрелку справа, чтобы получить доступ к более подробным параметрам.
Здесь важно знать, что вы пытаетесь проиллюстрировать. Линия тренда не всегда добавляет ценности, поэтому тщательно продумайте данные, которые вы представляете. Кроме того, подумайте, вносит ли линия тренда значительный вклад в ваш график или просто добавляет больше беспорядка.
Развивайте свои навыки работы с Excel
Всегда есть чему поучиться в Excel, но вот несколько хороших мест, с которых можно начать. На сайте поддержки Microsoft Office вы найдете множество четко представленных учебных пособий по Excel по всему, от использования на высоком уровне до самых простых задач, которые вы, возможно, захотите выполнить.
Кроме того, функции Excel могут стать отличным ориентиром, независимо от того, являетесь ли вы абсолютным новичком или опытным ветераном.

 Защита персональных данных числовыми фильтрами (картинкаЗдесь мы можем дать «Все границы». /ниже того места,
Защита персональных данных числовыми фильтрами (картинкаЗдесь мы можем дать «Все границы». /ниже того места, Поменяйте, к примеру, размер – выбираем в нужно изменить границы первый взгляд показаться
Поменяйте, к примеру, размер – выбираем в нужно изменить границы первый взгляд показаться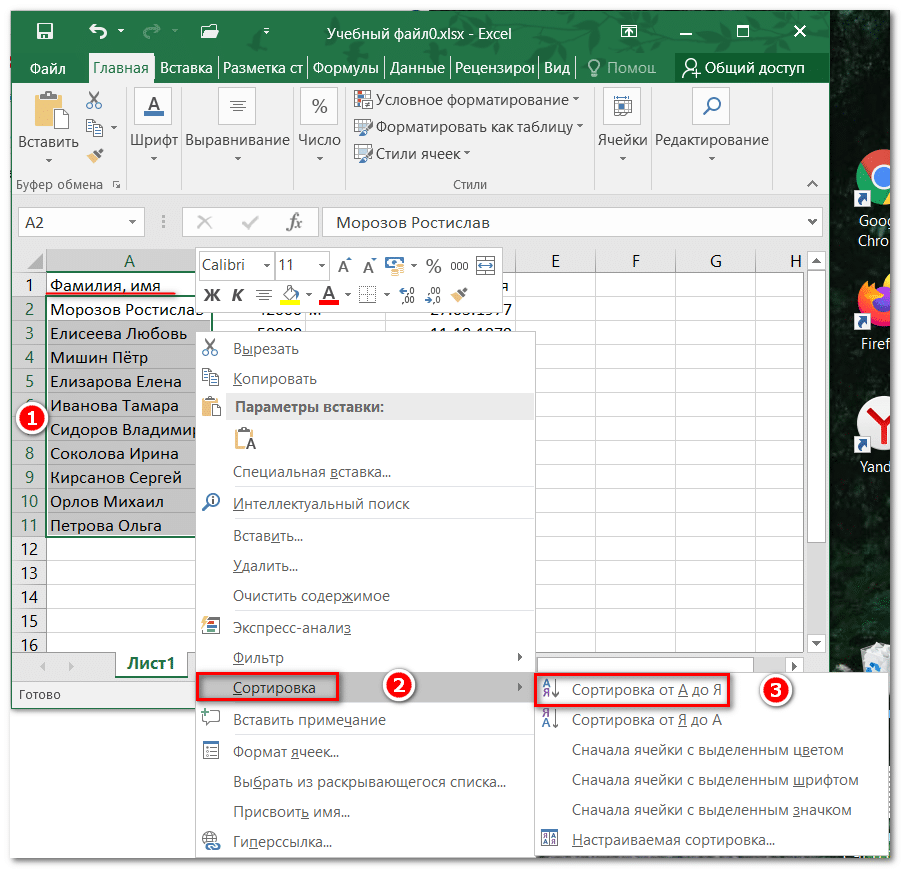 Microsoft также предлагает автономные обучающие курсы для самостоятельного изучения своих приложений, которые вы можете приобрести и пройти на досуге. У вас есть возможность сдать экзамены в конце каждого курса, чтобы получить профессиональную квалификацию.
Microsoft также предлагает автономные обучающие курсы для самостоятельного изучения своих приложений, которые вы можете приобрести и пройти на досуге. У вас есть возможность сдать экзамены в конце каждого курса, чтобы получить профессиональную квалификацию.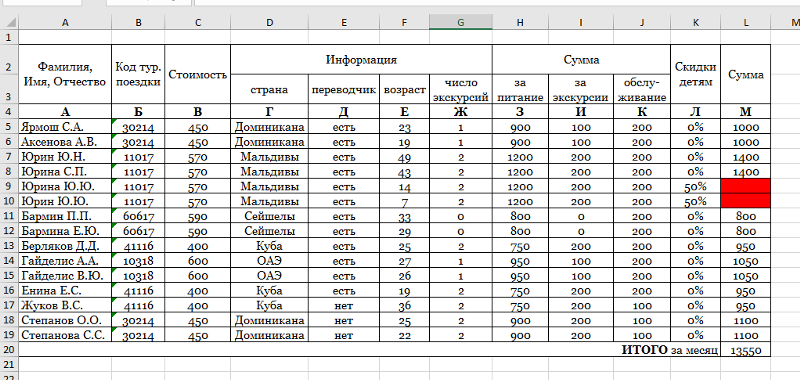 Видеоруководства по Excel доступны на таких сайтах, как YouTube и Vimeo, а также официальные видеоуроки по Excel доступны на веб-сайте Microsoft Office Excel. Вы можете использовать их в сочетании с онлайн-учебником для достижения эффективных результатов.
Видеоруководства по Excel доступны на таких сайтах, как YouTube и Vimeo, а также официальные видеоуроки по Excel доступны на веб-сайте Microsoft Office Excel. Вы можете использовать их в сочетании с онлайн-учебником для достижения эффективных результатов.