Windows 7 uefi gpt восстановление загрузчика: Восстановление удаленного загрузочного EFI раздела в Windows
Содержание
Восстанавливаем загрузчик UEFI в Windows.
В операционных системах выше windows 7, это версии 8 и выше, как правило для загрузки системы используется так называемый загрузчик UEFI.
Если система перестала загружаться и выдает например такое сообщение:
File :\EFI\Microsoft\Boot\BCD
Error code: 0xc000014CГ
Необходимо восстановить файлы загрузочной области UEFI.
Самый надежный способ, может показаться очень сложным для простого пользователя, но если все делать по пунктам как будет описано ниже, то все получится даже у простого пользователя.
Для восстановления загрузчика нам понадобится загрузочная флешка или диск с любым Windows не ниже версии 8. Но теоретически возможно и с windows 7 (не проверялось).
Внимание! Вначале внимательно читайте, осознайте, что вы делаете, прочитайте несколько раз, а потом делайте.
Если проявите терпение и внимание то у вас все получится.
Итак начнем:
Вставляем диск в привод или подключаем флешку и загружаемся с него. Как загрузиться с носителя описано в начале этой статьи.
Как загрузиться с носителя описано в начале этой статьи.
Здесь нажимаем далее
Здесь выбираем Восстановление системы
Затем выбираем по очереди: Диагностика — Дополнительные параметры — командная строка
После того как откроется командная строка набираем команду для запуска утилиты Diskpart:
diskpart
Посмотрим список дисков в системе
list disk
Выберем свой жесткий диск, если он один то это как правило disk 0.
sel disk 0
Посмотрим какие разделы есть на выбранном диске
list vol
после этой команды откроется такой список ваших разделов на выбранном диске
Раздел который нам нужен содержит загрузочный раздел размером 100мб, файловую систему Fat32.
(если его нет и у вас несколько дисков, то возможно вы выбрали не тот диск).
В моем случае это диск 3 (Том 3) — выделен красной рамкой на картинке выше.
Выбираем его
select volume 3
Чтоб работать с ним дальше, присвоим этому разделу свободную букву диска.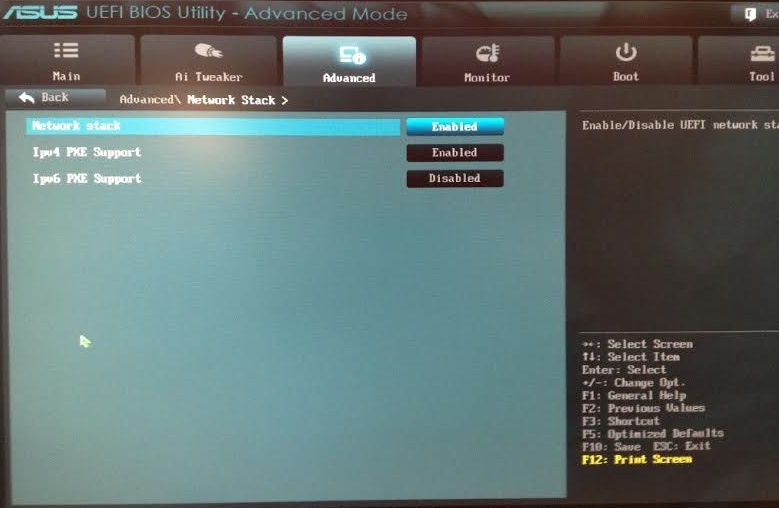 Например K
Например K
assign letter K:
Выходим из утилиты Diskpart
exit
Переходим в директорию самого загрузчика (K— буква которую мы присвоили ранее)
cd /d K:\efi\microsoft\boot\
Перезапишем загрузочный сектор на диске:
bootrec /fixboot
На всякий случай переименуем старую конфигурацию загрузчика
ren BCD BCD.bak
Теперь последний шаг, создадим новую конфигурацию загрузчика
bcdboot C:\Windows /s K: /l ru-ru /f ALL
Пояснение: C:\Windows — путь где установлена ваша windows, если установлена на другом диске то смените букву диска.
K — буква раздела на который копируются файлы загрузки операционной системы (мы ее присваивали ранее)
/l ru-ru — определяет принадлежность языка вашей операционной системы, в данном случае русский. По умолчанию используется английский.
/f ALL -в сочетании с командой /s это указывает тип встроенного ПО целевого системного раздела. («UEFI», «BIOS» или «ALL»).
(«UEFI», «BIOS» или «ALL»).
Теперь набираем несколько раз exit , нажимаем enter, пока не закроется окно командной строки.
Перезагружаем компьютер, и радуемся.
На этом все. Удачи!
7 ноября 2016
IT Crowd | Восстановление загрузчика Windows 7-11 (MBR и GPT)
Оценка: 83.96%
— 22 Голосов
Мы часто сталкиваемся с проблемами загрузчика операционной системы, будь это поврежденный по разным причинам загрузочный сектор или после неудачно установленных обновлений от Microsoft в результате которых ОС не грузится и постоянно пытается обновиться. Все это лечится восстановлением или создания с нуля загрузчика Windows. Здесь будет рассказано как восстановить загрузчик Windows в загрузочных таблицах MBR и GPT.
Содержание:
Восстановление MBR загрузочной записи
Восстановление GPT загрузочной записи
Для проведения данных процедур необходимо загрузить ПК с загрузочного диска или флешки и открыть командную строку.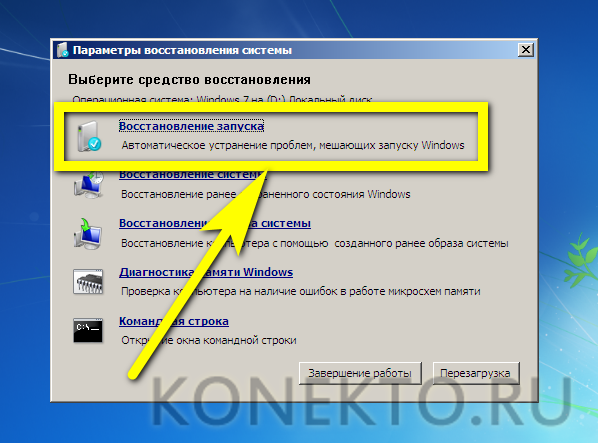
Восстановление в MBR загрузочной таблице.
Для восстановления загрузочной записи необходимо отформатировать системный раздел. У загрузочных таблиц MBR раздел имеет размер от 100-500 Мб и имеет файловую систему NTFS.
Определить нужный раздел и отформатировать его поможет утилита diskpart.
В командной строке вводим:
diskpart
Выведем список всех физических дисков установленных в ПК:
list disk
Выберем нужный диск:
select disk 0
Выведем список разделов на данном диске:
list volume
Выберем раздел MBR размером от 100 до 500Мб и файловой системой NTFS:
select volume N
Отформатируем его:
format fs=ntfs
Назначим букву разделу:
assign letter=Z
После чего выйдем из diskpart:
exit
Далее создаем загрузочную запись:
bcdboot C:\Windows /s Z: /f ALL
Данную команду нужно выполнить для каждой ОС, установленной в системе.
После проведенных процедур необходимо убрать присвоенную нами ранее букву для диска через утилиту diskpart:
diskpart
list volume
Выберем раздел MBR размером от 100 до 500Мб, файловой системой NTFS и назначенной буквой Диска Z:
select volume N
remove letter=Z
exit
После перезагружаем ПК и пробуем загрузить ОС.
Восстановление в GPT загрузочной таблице.
У загрузочных таблиц GPT раздел имеет размер от 99-300 Мб и имеет файловую систему FAT32.
Определяем нужный раздел утилитой diskpart.
В командной строке вводим:
diskpart
Выведем список всех физических дисков установленных в ПК:
list disk
Выберем нужный диск:
select disk 0
Выведем список разделов на данном диске:
list volume
Выберем раздел MBR размером от 99-300 Мб и имеет файловую систему FAT32:
select volume N
Назначим букву разделу:
assign letter=Z
После чего выйдем из diskpart:
exit
Переходим в каталог с загрузчиком:
cd z:\efi\microsoft\boot\
Иногда папка с загрузчиком может отличаться:
z:\esd\windows\efi\microsoft\boot\ или z:\boot\
Создаем загрузочный сектор:
bootrec /fixboot
Переименовываем BCD запись:
ren BCD BCD. bak
bak
Пересоздаем BCD запись:
bcdboot C:\Windows /s Z: /f ALL
После проведенных процедур необходимо убрать присвоенную нами ранее букву для диска через утилиту diskpart:
diskpart
list volume
Выберем раздел MBR размером от 99-300Мб, файловой системой FAT32 и назначенной буквой Диска Z:
select volume N
remove letter=Z
exit
После перезагружаем ПК и пробуем загрузить ОС.
- Просмотров: 35299
Добавить комментарий
Восстановить разрушенный загрузочный сектор Windows 7 UEFI
Недавно я уничтожил загрузочный сектор Windows 7 UEFI, перезаписав соответствующий раздел EFI. Это привело к ошибке «Перезагрузите и выберите правильное загрузочное устройство или вставьте загрузочный носитель в выбранное». Вот как я это исправил (пожалуйста, будьте осторожны при работе с разделами и загрузочными секторами, сделайте резервную копию ваших данных заранее):
- Удалите то, что осталось от загрузочного раздела Windows (не раздел Windows, а раздел размером около 128 МБ) и раздел EFI — вы можете использовать для этого GParted.
 В итоге у вас должно быть как минимум 229МБ свободного места на жестком диске — желательно в начале.
В итоге у вас должно быть как минимум 229МБ свободного места на жестком диске — желательно в начале. - Перезагрузитесь с DVD-диска Windows 7. Убедитесь, что вы загружаете часть диска UEFI: когда вы открываете меню загрузки, нажав F8, вы увидите две записи для вашего диска Windows 7. Один с «UEFI:» впереди и один без. Выберите первое, а затем не забудьте нажать любую клавишу, если вас попросят, иначе будет загружена часть, не относящаяся к UEFI.
- Когда Windows запустится с DVD, выберите нужный язык и нажмите Shift+F10, чтобы открыть терминал.
- Теперь мы создадим два недостающих раздела: загрузочный сектор EFI и загрузочный сектор Windows. Введите в терминал (но оставьте части #… — это только мои комментарии):
часть диска список дисков select disk 0 #Выберите нужный диск создать раздел efi size=100 list partition #Убедитесь, что выбран раздел размером 100 МБ быстрый формат fs=fat32 label="Система" назначить букву = B создать раздел размер msr=128 список разделов #Проверить на наличие ошибок список том select vol 3 # Используйте номер, соответствующий вашей установке Windows назначить букву = C выход
- Теперь скопируйте файлы EFI, введя:
mkdir B:\EFI\Microsoft\Boot xcopy /s C:\Windows\Boot\EFI\*.
 * B:\EFI\Microsoft\Boot
* B:\EFI\Microsoft\Boot - Теперь мы установим данные конфигурации загрузки, набрав:
б: компакт-диск EFI\Microsoft\Boot bcdedit/createstore BCD bcdedit /store BCD /create {bootmgr} /d «Диспетчер загрузки Windows» bcdedit /store BCD /create /d «Windows 7» /application osloader # Это вернет GUID, который позже будет называться {guid} bcdedit/store BCD/set {bootmgr} по умолчанию {guid} bcdedit /store BCD /set {bootmgr} путь \EFI\Microsoft\Boot\bootmgfw.efi bcdedit/store BCD/set {bootmgr} displayorder {по умолчанию} #Теперь это уже не {bootmgr}, а {default}! bcdedit /store BCD /set {по умолчанию} раздел устройства = c: bcdedit /store BCD /set {по умолчанию} osdevice partition=c: bcdedit /store BCD /set {путь по умолчанию} \Windows\System32\winload.efi bcdedit /store BCD /set {по умолчанию} системный корень \Windows выход - Перезапустить. Кроме того, у меня было два раздела с загрузочным флагом, что также вызывало проблемы. Я изменил это с помощью GParted.

- [Обновление] Настройте приоритет загрузки в меню UEFI, чтобы загрузочный раздел был самым верхним.
- [Обновление] Если у вас все еще есть проблема, что Windows не загружается автоматически (т. е. сообщение «Перезагрузите и выберите правильное загрузочное устройство или вставьте загрузочный носитель в выбранное» все еще отображается), но все работает нормально, когда вы открываете меню загрузки и выберите загрузчик Windows самостоятельно, это решение сработало для меня:
- Выключить компьютер
- Отключите жесткий диск
- Перезагрузите компьютер, посмотрите, как произошла ошибка при загрузке, а затем снова выключите питание
- Переподключите жесткий диск, перезагрузите компьютер и наблюдайте за успешной загрузкой!
Восстановление образа системы MBR в UEFI-GPT — база знаний 8.0
Перейти к концу баннера
Перейти к началу баннера
Перейти к концу метаданных
- Создано Джеком Мэнсфилдом, последний раз изменено Macrium Software 26 июля 2021 г.

Перейти к началу метаданных
Единый расширяемый интерфейс микропрограмм (UEFI) — это интерфейс между микропрограммой компьютера и операционной системой. Он разработан как замена базовой системы ввода/вывода (BIOS). UEFI поддерживает жесткие диски либо с основной загрузочной записью (MBR), либо с более новой системой таблицы разделов GUID (GPT). GPT — это новый стандарт, который поддерживает диски размером более 2 ТБ и позволяет создавать более четырех основных разделов на диске.
Поскольку UEFI и GPT получают все большее распространение, старые образы MBR-дисков часто требуют восстановления для замены систем UEFI/GPT.
Загрузите Windows PE.
Открытие командного окна Windows. Чтобы открыть командное окно, нажмите значок на панели задач.
Тип:
diskpart
Тип:
list disk
Выберите номер диска, который вы хотите восстановить.
 Например:
Например:выберите диск 0
Очистите выбранный диск:
По умолчанию «очистить» создает пустой MBR-диск. Преобразовать его в GPT:
Преобразование GPT
Создание раздела EFI:
Создание размер разделения EFI = 200
Формат. раздел msr size=128
Выход из Diskpart:
- В Macrium Reflect нажмите Создать резервные копии вкладку.
- Нажмите Обновить , чтобы прочитать только что инициализированный диск.
- Перейдите на вкладку Существующие резервные копии .


 В итоге у вас должно быть как минимум 229МБ свободного места на жестком диске — желательно в начале.
В итоге у вас должно быть как минимум 229МБ свободного места на жестком диске — желательно в начале. * B:\EFI\Microsoft\Boot
* B:\EFI\Microsoft\Boot 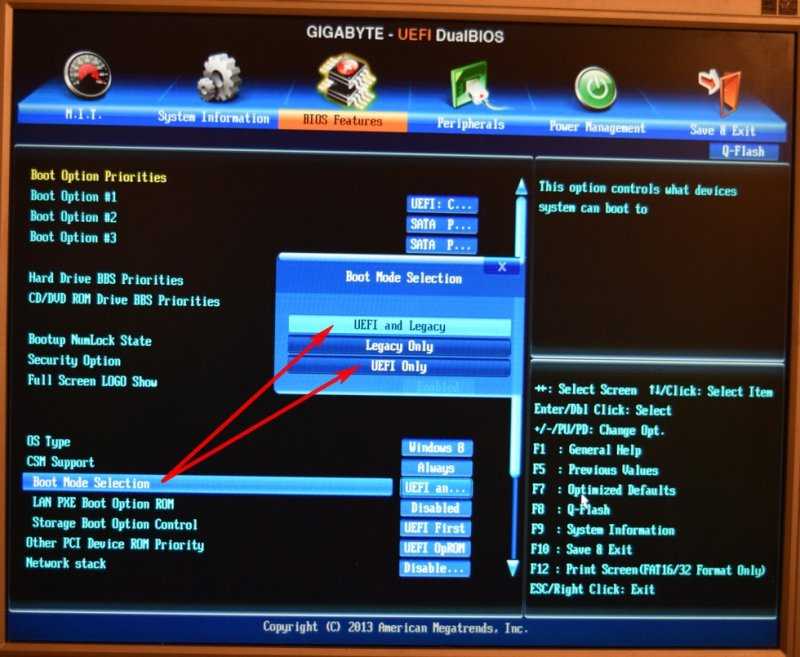

 Например:
Например:
