Как отформатировать в fat32 внешний диск: Преобразование диска в FAT32 с помощью преобразования диска
Содержание
Как форматировать диск HDD и SSD в Mac и какой формат диска в Mac OS выбирать
ZEL-Услуги
»Пресс-центр
»Статьи
»Форматирование диска HDD/SSD на новых Mac OS
Большинство моделей жёстких дисков (HDD) и твердотельных накопителей (SSD) имеют форматирование под Windows, а не Mac OS (с 2016-го года правильно «macOS»). Нередко это вызывает сложности при использовании Мак.
Узнайте, как выполнить форматирование диска на Мак’ах с macOS 10.13 High Sierra, 10.14 Mojave и 10.15 Catalina — какие файловые системы следует предпочесть в различных ситуациях.
Если вы столкнулись с тем, что HDD/SSD (внешний или внутренний) не читается из-за форматирования для Windows, но при этом требуется обеспечить полную совместимость между Windows и Mac, то выполните следующие действия.
Как форматировать внешний или внутренний жёсткий диск и твердотельный накопитель на Mac OS
Процесс форматирования диска на Mac OS последних версий простой и интуитивно-понятный. Однако мы уточним несколько нюансов, которые могут выпасть из области вашего внимания. Инструкция актуальна для любых носителей: внутренний или внешний HDD/SSD, либо даже USB-флешка.
Однако мы уточним несколько нюансов, которые могут выпасть из области вашего внимания. Инструкция актуальна для любых носителей: внутренний или внешний HDD/SSD, либо даже USB-флешка.
- Подключите диск к компьютеру Мак.
- Запустите приложение «Дисковая утилита» (Disk Utility) через панель «Dock» -> «Launchpad» -> раздел «Приложения» -> «Others».
- Выберите диск в левой части экрана.
- Перейдите на вкладку «Стереть» в верхней части окна.
- Выберите «Формат»: ExFAT (про каждый из вариантов ExFAT, APFS, MS-DOS FAT и журналируемый Mac OS Extended читайте ниже).
- Нажмите кнопку «Стереть».
Время форматирования (стирания данных) зависит от наполненности носителя. После завершения вы должны увидеть новый тип файловой системы диска (обратите внимание, что перед форматированием он был NTFS).
Узнайте, что такое «Параметры безопасности» при форматировании диска на Mac OS, и почему они важны, если вы продаёте свой Мак.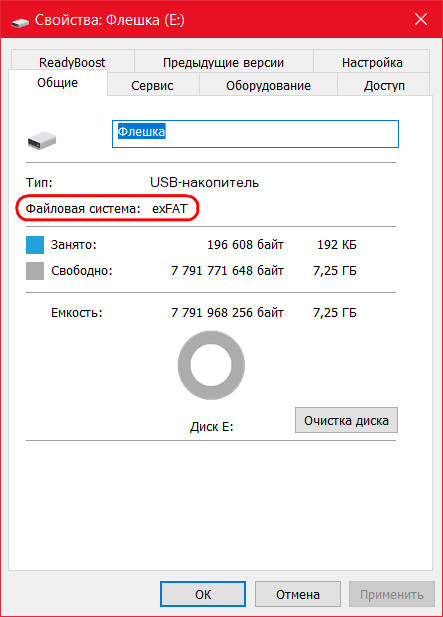
Какую файловую систему лучше выбрать для форматирования диска в Mac OS?
В процессе форматирования диска на Мак в разделе «Формат» вы могли выбрать одну из нескольких файловых систем. Сейчас мы с вами выясним, в чём различия между форматами диска в Mac OS и какие следует выбирать.
Стоит ли перейти с Windows на другую ОС, чтобы защитить компьютер от вирусов?
-
ExFAT
Жёсткий диск или SSD будет совместимым для чтения и записи в компьютерных системах Windows и Mac с поддержкой файлов более 4 ГБ.
-
MS-DOS FAT
Пользователям Windows формат известен под названием FAT32, который отличается от ExFAT устаревшей файловой системой с поддержкой файлов не более 4 ГБ.
-
APFS (Apple File System)
Файловая система «по умолчанию» для всех внутренних и внешних дисков, выпущенных специально для Mac. Компания Apple разработала её не так давно для обновления High Sierra, чтобы обеспечить наиболее эффективную, плавную и надёжную работу компьютера, а также усовершенствовать алгоритмы шифрования.
 APFS не поддерживается в старых версиях Mac OS (ниже High Sierra), Windows и Linux.
APFS не поддерживается в старых версиях Mac OS (ниже High Sierra), Windows и Linux. -
Mac OS Extended (журналируемый)
Устаревшая файловая система Mac OS от компании Apple, известная также как HFS+. Использовалась до появления APFS и есть на всех старых Мак (где не установлена High Sierra или более новая ОС) по умолчанию. Поддерживает шифрование, защиту паролем, не работает с Windows и Linux.
Компания ZEL-Услуги
Чтобы обеспечить абсолютную совместимость систем от разных производителей в ИТ-отделе вашей компании, проконсультируйтесь с экспертами по ИТ-аутсорсингу и получите поддержку по любым техническим вопросам и задачам.
Читайте также
- Где в России есть бесплатный интернет?
- Онлайн-касса бесплатно самозанятому: технология вопроса от айтишников
- IT-аутсорсинг в России: плюсы и минусы
- Технологии в бизнесе: 9 примеров, где ваши конкуренты обставят вас
- Мал бизнес, да удал: какие технологии сейчас помогают автоматизировать повторяющиеся задачи?
Может быть интересно
- Онлайн конструктор тарифов
- Цены и тарифы на ИТ-аутсорсинг
- Абонентское обслуживание компьютеров
- ИТ-директор
- Настройка и обслуживание серверов
Как отформатировать флешку в FAT32, ExFAT или NTFS на Windows или Mac
В процессе форматирования флешки на компьютере Windows или Mac нет ничего сложного, и многие пользователи уже не раз осуществляли данную операцию. Однако существует ряд нюансов, которые могут создать определенные трудности, например, снятие защиты от записи, выбор файловой системы и размера кластера, а также восстановление данных.
Однако существует ряд нюансов, которые могут создать определенные трудности, например, снятие защиты от записи, выбор файловой системы и размера кластера, а также восстановление данных.
Яблык в Telegram и YouTube. Подписывайтесь! |
♥ ПО ТЕМЕ: Как в боковом меню Mac создать неудаляемые ярлыки внешних USB-накопителей.
Следует иметь в виду, что с помощью форматирования можно не только удалить все файлы, но и отладить устройство, если в его работе наблюдаются проблемы.
Отформатировать флешку (USB-накопитель) в ОС Windows можно следующим образом:
1. Запустите системный инструмент для форматирования.
Подключите USB-накопитель, после чего зайдите в «Мой компьютер». Нажмите на появившуюся иконку флешки правой кнопкой мыши и выберите пункт «Форматировать».
2. Настройте нужные параметры.
При выборе файловой системы пользователь указывает тип организации данных на накопителе.
Всего доступны три различные опции:
1. FAT32. Данный тип гарантирует совместимость с OC Windows, macOS и большинством USB-совместимых устройств, таких как игровые приставки, медиаплееры и пр. В то же время объем записываемого файла не должен превышать 4 ГБ. FAT32 является, пожалуй, лучшим вариантом, для совместной работы между Windows и macOS.
2. exFAT. При выборе данной опции флешка будет совместима с ОС Windows, начиная с версии XP SP2, а также Mac OS X Snow Leopard и более поздних. Этот тип файловой системы позволяет записывать файлы любого размера, однако флешка может не работать на некоторых устройствах.
3. NTFS. Выбрав данный тип, пользователь получит полностью совместимый с Windows USB-накопитель. В то же время на macOS можно будет только просматривать файлы без возможности перезаписывать их. NTFS также позволяет загружать файлы любой величины.
♥ ПО ТЕМЕ: Как ускорить Windows 10, 8 или 7, отключив ненужные службы операционной системы.

Определившись с типом файловой системы, необходимо указать размер кластера, то есть единицы распределения. В данном случае пользователю нужно выбрать минимальный объем памяти, выделяемый устройством для одного файла.
Если указать размер кластера 64 КБ, то даже файлы меньшего размера будут занимать минимум 64 КБ памяти. Размер кластера имеет смысл указать небольшим, если предполагается, что на флешке будет храниться много мелких файлов, например, текстовых документов. Таким образом можно сэкономить свободное место, однако скорость работы USB-накопителя снизится. Если же пользователь намерен хранить на флешке крупные файлы, то значение следует указать побольше. В любом случае, всегда можно оставить значение по умолчанию.
В поле «Метка тома» можно переименовать накопитель.
Не забудьте отметить пункт «Быстрое (очистка оглавления)». При выборе данное опции можно сэкономить время на очистку, однако, если снять галочку в данном пункте, система проверит накопитель на ошибки, что может пригодиться при отладке, хотя сам процесс продлится несколько дольше.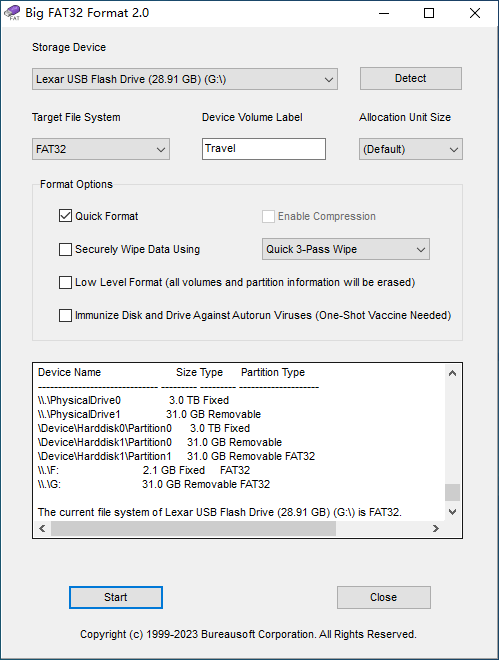
Завершив выбор опций нажмите «Начать» для запуска процесса форматирования.
Все описанные выше процедуры можно провести повторно, заново отформатировав флешку.
♥ ПО ТЕМЕ: Как перенести фото и видео с iPhone (iPad) на компьютер Mac или Windows, USB-флешку или внешний жесткий диск.
Как провести форматирование на защищенной флешке
Функция форматирования может оказаться недоступна из-за включенной защиты от записи. Ее можно отключить с помощью редактора реестра. Для этого выполните следующие действия:
1. Зайдите в редактор реестра с помощью комбинации клавиш Windows+R и вставьте в появившуюся строку regedit, после чего нажмите Enter.
2. Пройдите по следующему пути в дереве папок: HKEY_LOCAL_MACHINE → SYSTEM → CurrentControlSet → Control → StorageDevicePolicies (последний каталог может отсутствовать).
3. В папке StorageDevicePolicies откройте параметр WriteProtect и измените значение с 1 на 0, после чего нажмите «Сохранить».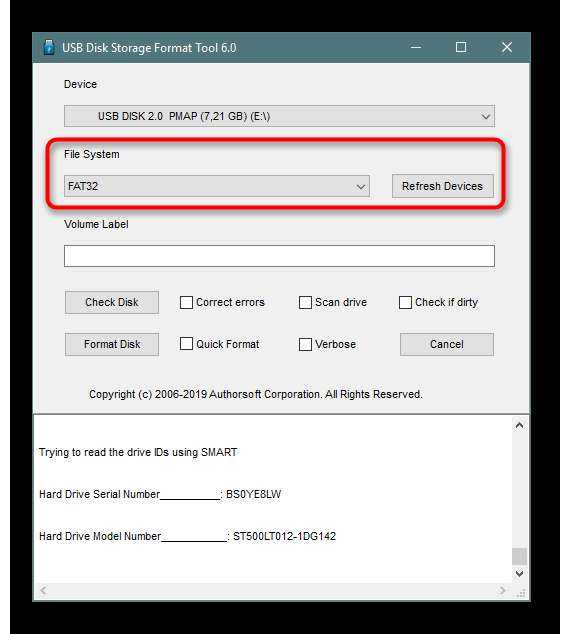
4. Отключите флешку и перезагрузите компьютер.
Некоторые флешки имеют физическую защиту от записи в виде переключателя. В данном случае нужно просто перевести переключатель в другое положение.
В случае отсутствия каталога StorageDevicePolicies его необходимо создать. Для этого нажмите правой кнопкой мыши по каталогу Control и выберите «Создать» → «Раздел». В качестве названия укажите StorageDevicePolicies.
Далее нажмите правой кнопкой мыши по разделу StorageDevicePolicies, а затем «Создать» → «Параметр DWORD» или «Параметр QWORD».
В качестве имени параметра укажите WriteProtect и убедитесь, что его значение равно 0.
Затем закройте редактор реестра, отключите флешку и перезагрузите компьютер.
♥ ПО ТЕМЕ: На Windows или Mac не читается флешка. Как исправить?
Как быть, если отформатировать флешку не получается
Иногда Windows может сообщить о невозможности проведения форматирования.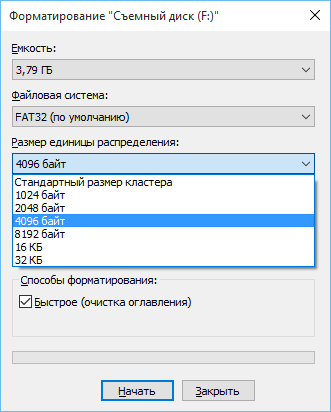 Причиной данного явления может быть сбой в работе как самой флешки, так и компьютера.
Причиной данного явления может быть сбой в работе как самой флешки, так и компьютера.
В подобной ситуации можно попробовать использовать специальное программное обеспечение для восстановления нормальной работы. Данное ПО часто находится на сайте компании-производителя флешки. Например, для накопителей, произведенных фирмой Transcend, доступна утилита JetFlash Online Recovery.
Кроме того, в интернете доступны универсальные программы, которые подходят для флешек от любого производителя, такие как USB Disk Storage Format Tool.
Если вы перепробовали все описанные выше методы, а отформатировать накопитель все равно не получается, возможно он неисправен и нуждается в замене или ремонте.
♥ ПО ТЕМЕ: Как установить macOS на внешний SSD, чтобы ускорить старый Mac (iMac, Mac mini и т.д.).
Как стереть и отформатировать флешку или внешний диск на Mac?
Если вы используете один или несколько внешних накопителей для хранения данных за пределами основного диска Mac вам обязательно надо знать как с ними обращаться в среде macOS. Далее в этом материале мы расскажем. как правильно стирать и форматировать подключённые к компьютеру USB-флешки или внешние диски используя штатный набор инструментов macOS, а также сторонние утилиты.
Далее в этом материале мы расскажем. как правильно стирать и форматировать подключённые к компьютеру USB-флешки или внешние диски используя штатный набор инструментов macOS, а также сторонние утилиты.
macOS — самодостаточная ОС. Программисты Apple внедрили в нее продвинутые утилиты для комфортной работы системы прямо из коробки. Для решения задач, связанных с управлением внутренними или внешними дисками, имеется стандартное приложение «Дисковая утилита». С её помощью пользователь может не только стереть диск, но и отформатировать его в понятный для Windows-компьютеров или для использования Boot Camp формат.
1. Откройте «Дисковую утилиту» любым удобным для вас способом (через Dock, Launchpad, проводник Finder (Программы → Утилиты), или поиск Spotlight).
2. В левом боковом меню выберите интересующий внешний накопитель подключённый к Mac (он будет отображаться в разделе «Внешние»).
Обратите внимание на то, что в структуре левого бокового меню отображаются и диски, и разделы.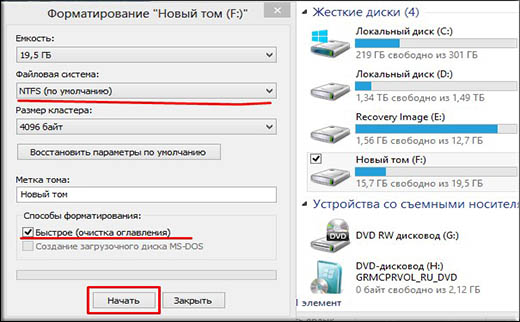 Диск может содержать несколько отдельных разделов (их названия отображаются несколько правее названия диска). Стирая раздел вы уничтожите лишь файлы которые хранятся непосредственно на нём. При форматировании диска стираются все разделы и все данные которые находятся на данном диске. Будьте внимательны!
Диск может содержать несколько отдельных разделов (их названия отображаются несколько правее названия диска). Стирая раздел вы уничтожите лишь файлы которые хранятся непосредственно на нём. При форматировании диска стираются все разделы и все данные которые находятся на данном диске. Будьте внимательны!
3. Нажмите кнопку «Стереть». Укажите название для раздела или диска и выберите интересующий формат:
- APFS — стандартная файловая система macOS, внедренная в 2016 году, используется в macOS 10.13 и новее;
- APFS (зашифрованный) — файловая система с дополнительным шифрованием тома;
- APFS (чувствительный к регистру символов) — файловая система определяет, к примеру, папки с названиями «Яблык» и «ЯБЛЫК» как две совершенно разные папки;
- APFS (чувствительный к регистру символов, зашифрованный) — комбинированная файловая система со всеми нюансами описанных выше форматов;
- Mac OS Extended (журналируемый) — стандартная файловая система macOS, использующаяся в macOS 10.
 12 и ранее;
12 и ранее; - Mac OS Extended (журналируемый, зашифрованный) — файловая система с дополнительным шифрованием тома;
- Mac OS Extended (чувствительный к регистру символов, журналируемый) — файловая система определяет, к примеру, папки с названиями «Яблык» и «ЯБЛЫК» как две совершенно разные папки;
- Mac OS Extended (чувствительный к регистру символов, журналируемый, зашифрованный) — комбинированная файловая система со всеми нюансами описанных выше форматов;
- MS-DOS (FAT) — используется на PC под управлением Windows или в среде macOS с дисками объёмом до 32 ГБ;
- ExFAT — используется на PC под управлением Windows с дисками объёмом более 32 ГБ. Применяйте данный способ при необходимости форматирования в формат NTFS.
В случае, если в списке предложенных форматов не оказалось APFS, отформатируйте диск в формат Mac OS Extended (журналируемый), а затем кликните правой кнопкой мыши по накопителю в боковом меню и в контекстном меню выберите пункт Преобразовать в APFS.
Обычно пользователи Mac форматируют внешние накопители (внутренние тем более) в формат Mac OS Extended (журналируемый). Форматирование в MS-DOS (FAT) или ExFAT идеально подойдёт если вы собираетесь использовать флешку или внешний диск как с компьютерами на базе macOS, так и с Windows.
ВНИМАНИЕ! Выбрав опцию шифрования вам понадобится придумать пароль и запомнить его. Если вы забудете пароль, то вы не сможете никакими способами дешифровать диск и получить данные.
♥ ПО ТЕМЕ: Mac для чайников: 10 полезных советов по macOS для новичков.
4. Если вы форматируете внешний диск целиком с несколькими разделами, то в пункте «Схема» выберите схему размещения (подробно):
- Схема разделов GUID — выберите эту опцию для использования дисков с компьютерами Mac на базе процессоров Intel;
- Master Boot Record (или «fdisk») — используйте эту схему если вы собираетесь использовать диск как второстепенный накопитель с Windows на Mac установленной через Boot Camp;
- Схема разделов Apple — совместима с компьютерами Mac на базе PowerPC с macOS версией 10.
 4 или более ранней.
4 или более ранней.
5. Опционально вы можете указать параметры шифрования. Чем проще защита, тем быстрее будет работать диск, но он будет менее защищён от третьих лиц.
6. Нажмите кнопку «Стереть» и дождитесь окончания процесса форматирования. Когда иконка с диском пропадёт с рабочего стола беспокоиться не стоит. После завершения форматирования всё отобразится вновь.
7. После окончания процесса форматирования нажмите кнопку «Готово» и выйдите из «Дисковой утилиты».
Для правильного извлечения диска в проводнике Finder подведите курсор мыши к названию диска и справа нажмите на специальную иконку. На рабочем столе кликните правой клавишей мыши по диску и выберите в контекстном меню пункт «Извлечь «название диска»».
♥ ПО ТЕМЕ: Автозагрузка на Mac, или как добавить (удалить) программы для автоматического запуска при загрузке macOS.
Как записать данные на USB-флешку, отформатированную в NTFS на Mac
Многие пользователи в процессе использования компьютеров Mac сталкиваются с ситуацией, когда на USB флешку или внешний накопитель невозможно записать данные (только для чтения). В этом случае, необходимо либо воспользоваться вышеуказанной инструкцией и отформатировать диск, например, в формат MS-DOS (FAT) или ExFAT (будет читаться и на Mac и на Windows), либо установить драйвер Paragon NTFS for Mac.
В этом случае, необходимо либо воспользоваться вышеуказанной инструкцией и отформатировать диск, например, в формат MS-DOS (FAT) или ExFAT (будет читаться и на Mac и на Windows), либо установить драйвер Paragon NTFS for Mac.
Смотрите также:
- Как быстро перезвонить на последний набранный номер с iPhone.
- Лучший просмотрщик для Mac, или как просматривать фото на macOS – лучшие приложения.
- 10 крутых возможностей связки iPhone + Mac при совместном использовании.
Насколько публикация полезна?
Нажмите на звезду, чтобы оценить!
Средняя оценка 4.6 / 5. Количество оценок: 10
Оценок пока нет. Поставьте оценку первым.
4 способа форматирования внешнего жесткого диска в FAT32 — TechCult
Способы хранения, индексации файлов и данных на жестком диске и их извлечения обратно пользователю гораздо сложнее, чем вы думаете. Файловая система управляет тем, как выполняются вышеуказанные задачи (хранение, индексирование и извлечение).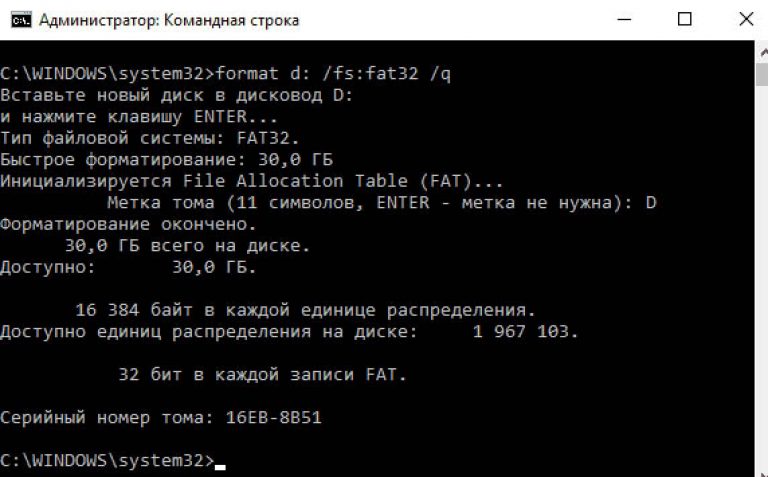 Несколько файловых систем, о которых вы, возможно, знаете, включают FAT, exFAT, NTFS и т. д.
Несколько файловых систем, о которых вы, возможно, знаете, включают FAT, exFAT, NTFS и т. д.
Каждая из этих систем имеет свои преимущества и недостатки. В частности, система FAT32 имеет универсальную поддержку и работает практически со всеми операционными системами, доступными для персональных компьютеров.
Таким образом, форматирование жесткого диска в FAT32 может сделать его доступным и, таким образом, его можно использовать на разных платформах и в различных устройствах. Сегодня мы рассмотрим несколько способов , как отформатировать жесткий диск в систему FAT32.
Что такое система таблицы размещения файлов (FAT) и FAT32?
Сама система таблицы размещения файлов (FAT) широко используется для USB-накопителей, карт флэш-памяти, гибких дисков, супердискет, карт памяти и внешних жестких дисков, которые поддерживаются цифровыми камерами, видеокамерами, КПК, медиаплеерами или мобильные телефоны, за исключением компакт-дисков (CD) и цифровых универсальных дисков (DVD).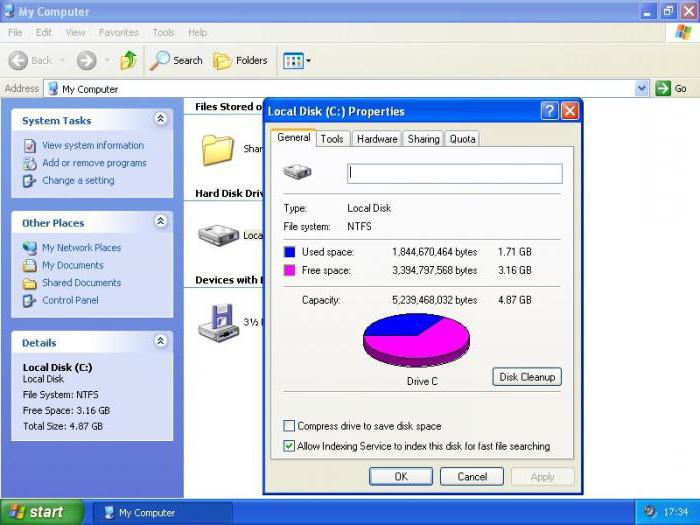 Система FAT была выдающимся типом файловой системы в течение последних трех десятилетий и отвечала за то, как и где данные хранятся, оцениваются и управляются в течение этого периода времени.
Система FAT была выдающимся типом файловой системы в течение последних трех десятилетий и отвечала за то, как и где данные хранятся, оцениваются и управляются в течение этого периода времени.
Вы спросите, что такое FAT32?
Представленная в 1996 году компаниями Microsoft и Caldera, FAT32 представляет собой 32-разрядную версию системы таблицы размещения файлов. Он преодолел ограничение размера тома FAT16 и поддерживает большее количество возможных кластеров при повторном использовании большей части существующего кода. Значения кластеров представлены 32-битными числами, из которых 28 бит содержат номер кластера. FAT32 широко используется для работы с файлами размером менее 4 ГБ. Это полезный формат для твердотельных карт памяти и удобный способ обмена данными между операционными системами, особенно ориентированный на диски с 512-байтовыми секторами.
Содержание
1
Существует несколько способов форматирования жесткого диска в FAT32. Список включает в себя запуск нескольких команд в командной строке или PowerShell с использованием сторонних приложений, таких как FAT32 Format и EaseUS.
Список включает в себя запуск нескольких команд в командной строке или PowerShell с использованием сторонних приложений, таких как FAT32 Format и EaseUS.
Способ 1. Отформатируйте жесткий диск в FAT32 с помощью командной строки
1. Подключите подключаемый модуль и убедитесь, что жесткий диск/USB-накопитель правильно подключен к вашей системе.
2. Откройте проводник ( клавиша Windows + E ) и запишите соответствующую букву жесткого диска, который необходимо отформатировать.
Примечание: На приведенном выше снимке экрана буква диска для подключенного «USB-накопителя» — «F», а диска «Восстановление» — «D».
3. Нажмите на строку поиска или нажмите « Windows + S » на клавиатуре и введите « Командная строка ».
4. Щелкните правой кнопкой мыши параметр « Командная строка », чтобы открыть раскрывающееся меню, и выберите «9». 0013 Запуск от имени администратора ».
0013 Запуск от имени администратора ».
Примечание: Появится всплывающее окно контроля учетных записей с запросом разрешения разрешить командной строке внести изменения в систему, нажмите Да , чтобы предоставить разрешение.
5. После запуска командной строки от имени администратора введите diskpart в командной строке и нажмите Enter для запуска. Функция diskpart позволяет форматировать диски.
6. Далее введите команду « список дисков » и нажмите Enter. В нем будут перечислены все доступные жесткие диски в системе, включая их размеры, а также другая дополнительная информация.
7. Введите « select disk X » в конце, заменив «X» на номер диска, и нажмите клавишу ввода на клавиатуре, чтобы выбрать диск.
Будет отображено подтверждающее сообщение «Диск X теперь является выбранным диском».
8.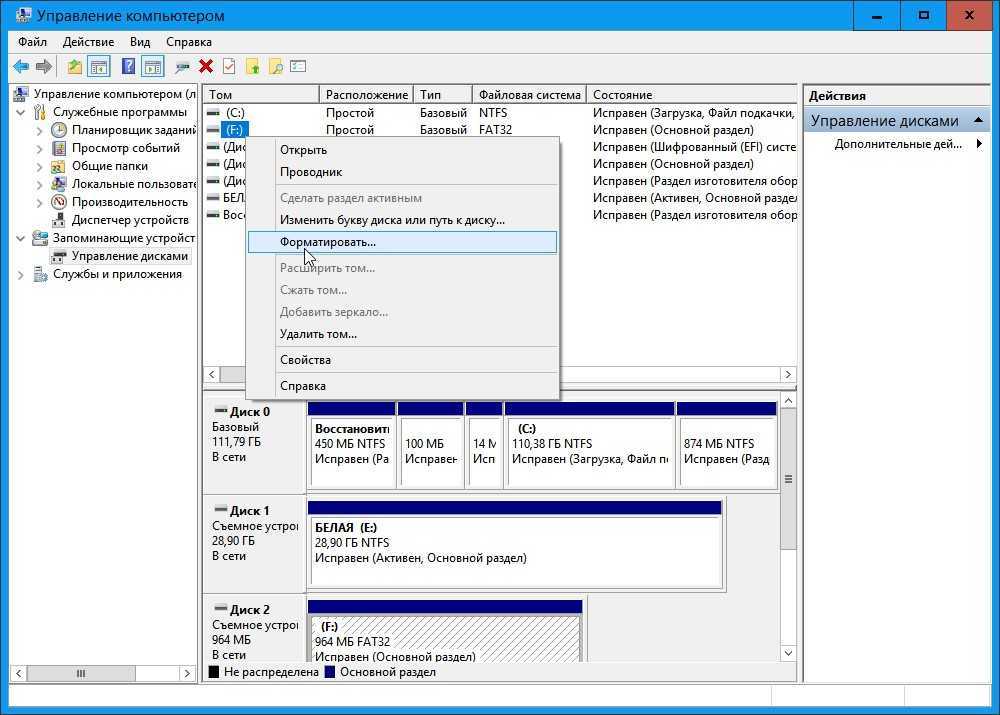 Введите следующую строку в командной строке и нажимайте Enter после каждой строки, чтобы отформатировать диск в FAT32.
Введите следующую строку в командной строке и нажимайте Enter после каждой строки, чтобы отформатировать диск в FAT32.
создать основной раздел выбрать раздел 1 активный формат fs=fat32 назначить exit
Использование командной строки для форматирования диска в FAT32 является одним из самых простых методов, однако многие пользователи сообщают о многочисленных ошибках при выполнении этой процедуры. Если вы тоже сталкиваетесь с ошибками или какими-либо трудностями при выполнении процедуры, лучше попробуйте альтернативные методы, перечисленные ниже.
Способ 2: форматирование жесткого диска в FAT32 с помощью PowerShell
PowerShell очень похож на командную строку, поскольку оба используют одинаковые инструменты синтаксиса. Этот метод позволяет отформатировать диск емкостью более 32 ГБ.
Это сравнительно более простой метод, но процесс форматирования занимает больше времени (у меня ушло полтора часа на форматирование диска емкостью 64 ГБ), и вы можете даже не понять, сработало форматирование или нет, до самого конца.
1. Как и в предыдущем методе, убедитесь, что жесткий диск правильно подключен к вашей системе, и запишите алфавит, присвоенный диску (буква рядом с именем диска).
2. Вернитесь к экрану рабочего стола и нажмите « Windows + X » на клавиатуре, чтобы получить доступ к меню опытного пользователя. Это откроет панель различных элементов в левой части экрана. (Вы также можете открыть меню, щелкнув правой кнопкой мыши кнопку «Пуск».)
Найдите в меню « Windows PowerShell (Admin) » и выберите его, чтобы предоставить права администратора PowerShell.
3. Как только вы предоставите необходимые разрешения, на экране появится темно-синяя подсказка под названием « Администратор Windows PowerShell ».
4. В окне PowerShell введите или скопируйте и вставьте следующую команду и нажмите Enter:
формат /FS:FAT32 X:
Примечание: Не забудьте заменить букву «X» на буква диска, соответствующая вашему диску, который необходимо отформатировать (в данном случае — «format /FS:FAT32 F:»).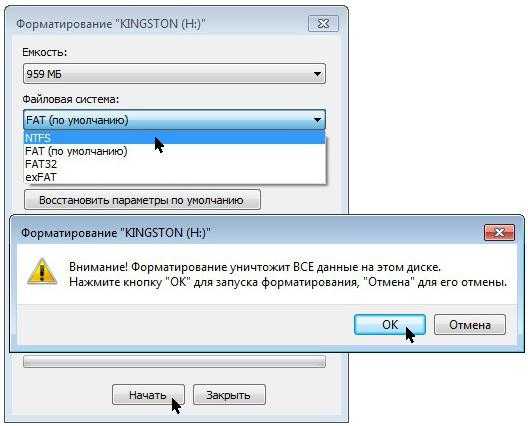
5. В окне PowerShell отобразится подтверждающее сообщение с просьбой « нажать Enter, когда будете готовы… ».
6. Процесс форматирования начнется, как только вы нажмете клавишу Enter, так что будьте уверены, это ваш последний шанс отменить.
7. Дважды проверьте букву диска и нажмите Enter, чтобы отформатировать жесткий диск в FAT32.
Вы можете узнать статус процесса форматирования, посмотрев последнюю строку команды, поскольку она начинается с нуля и постепенно увеличивается. Как только он достигнет сотни, процесс форматирования будет завершен, и вы готовы к работе. Продолжительность процесса может варьироваться в зависимости от вашей системы и свободного места на внешнем жестком диске, поэтому главное терпение.
Читайте также: Как преобразовать GPT-диск в MBR-диск в Windows 10
Способ 3. Использование стороннего программного обеспечения с графическим интерфейсом, такого как «Формат FAT32»
Это самый простой и быстрый способ форматирования в FAT32, но требует использования стороннего приложения. « FAT32 Format » — это простое портативное приложение с графическим интерфейсом, которое не нужно устанавливать в вашей системе. Это лучше всего подходит для тех, кто не хочет запускать дюжину команд, и это очень быстро. (Мне потребовалось всего минуту, чтобы отформатировать 64-гигабайтный диск)
« FAT32 Format » — это простое портативное приложение с графическим интерфейсом, которое не нужно устанавливать в вашей системе. Это лучше всего подходит для тех, кто не хочет запускать дюжину команд, и это очень быстро. (Мне потребовалось всего минуту, чтобы отформатировать 64-гигабайтный диск)
1. Снова подключите жесткий диск, требующий форматирования, и запишите соответствующую букву диска.
2. Загрузите стороннее программное обеспечение на свой компьютер. Вы можете сделать это, перейдя по этой ссылке Формат FAT32. Нажмите на снимок экрана/изображение на веб-странице, чтобы начать загрузку файла приложения.
3. Когда процесс загрузки завершится, он появится в нижней части окна вашего браузера; нажмите на загруженный файл для запуска. Появится приглашение администратора с просьбой разрешить приложению вносить изменения в ваше устройство. Выберите « Да ” возможность двигаться вперед.
4. После этого на экране откроется окно приложения « FAT32 Format ».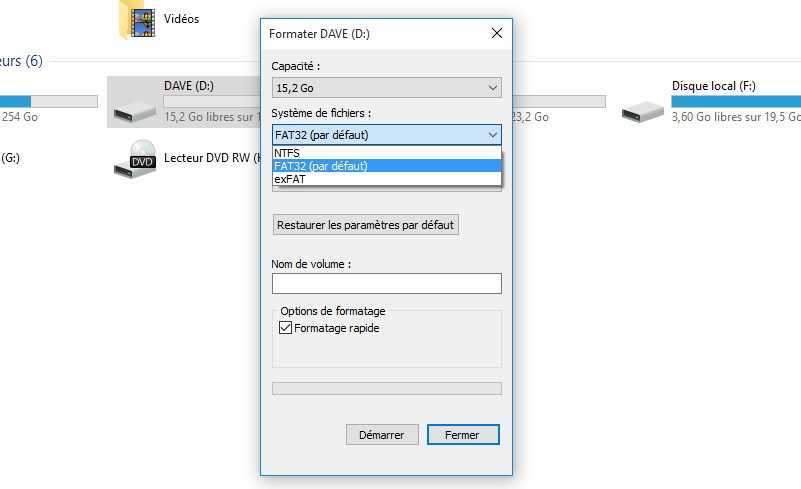
5. Прежде чем нажать « Start », нажмите на стрелку вниз прямо под меткой «Диск» и выберите правильную букву диска, соответствующую тому, который необходимо отформатировать.
6. Убедитесь, что установлен флажок « Быстрое форматирование » под параметрами формата.
7. Оставьте размер единицы распределения по умолчанию и нажмите кнопку « Start ».
8. После нажатия кнопки «Старт» появится еще одно всплывающее окно с предупреждением о предстоящей потере данных, и это последний шанс отменить этот процесс. Если вы уверены, нажмите « OK », чтобы продолжить.
9. После отправки подтверждения начинается процесс форматирования, и ярко-зеленая полоса перемещается слева направо в течение нескольких минут. Процесс форматирования, как очевидно, будет завершен, когда полоса окажется на отметке 100, т. е. в крайнем правом положении.
10.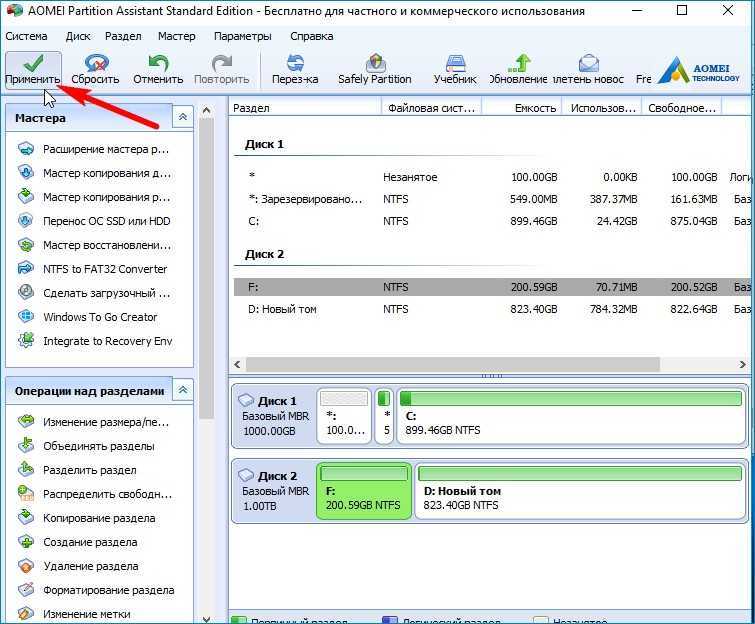 Наконец, нажмите «Закрыть» , чтобы выйти из приложения, и все готово.
Наконец, нажмите «Закрыть» , чтобы выйти из приложения, и все готово.
Читайте также: 6 бесплатных программ для создания разделов диска для Windows 10
Метод 4: форматирование внешнего жесткого диска в FAT32 с помощью EaseUS но также удалять, клонировать и создавать разделы. Поскольку это стороннее программное обеспечение, вам необходимо загрузить его с их веб-сайта и установить на свой персональный компьютер.
1. Начните процесс загрузки программного обеспечения, открыв эту ссылку Бесплатное программное обеспечение для управления разделами для изменения размера разделов в предпочитаемом веб-браузере, нажав кнопку «Бесплатная загрузка» и выполнив следующие инструкции на экране.
2. После загрузки и установки откроется новое руководство по диску, закройте его, чтобы открыть главное меню.
3. В главном меню выберите диск , который вы хотите отформатировать, и щелкните по нему правой кнопкой мыши.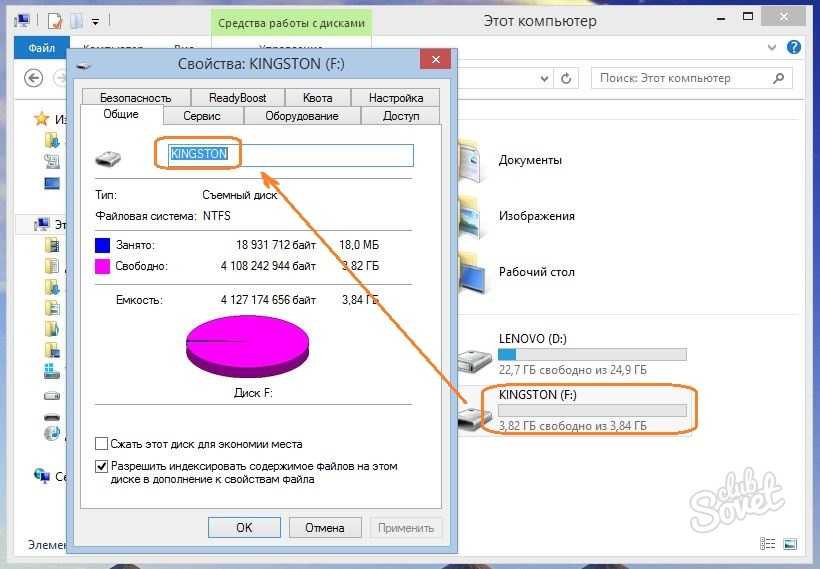
Например, здесь «Диск 1 > F:» — это жесткий диск, который необходимо отформатировать.
4. Щелкните правой кнопкой мыши , чтобы открыть всплывающее меню различных действий, которые можно выполнить. Из списка выберите опцию « Формат ».
5. При выборе параметра формата откроется окно « Форматировать раздел » с параметрами для выбора файловой системы и размера кластера.
6. Нажмите на стрелку рядом с « File System », чтобы открыть меню доступных файловых систем. Выберите « FAT32 » из списка доступных вариантов.
7. Оставьте «Размер кластера» без изменений и нажмите « OK ».
8. Появится всплывающее окно с предупреждением о безвозвратном удалении ваших данных. Нажмите « OK », чтобы продолжить, и вы вернетесь в главное меню.
9. В главном меню найдите в верхнем левом углу опцию « Execute 1 Operation 9».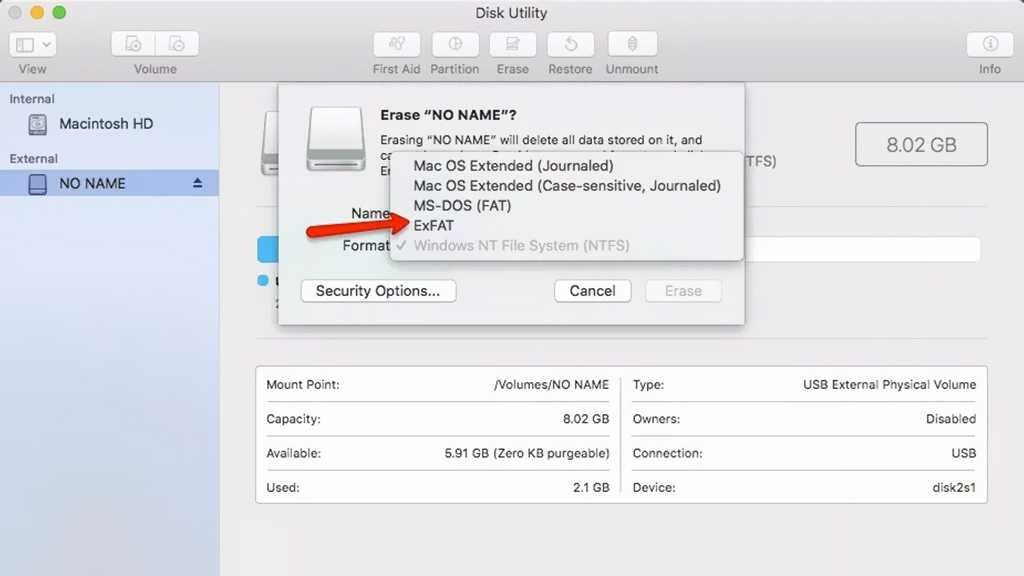 0014» и нажмите на него.
0014» и нажмите на него.
10. Откроется вкладка со списком всех незавершенных операций. Прочтите и перепроверьте , прежде чем нажать « Применить ».
11. Терпеливо подождите, пока синяя полоса не достигнет 100%. Это не должно занять много времени. (Мне потребовалось 2 минуты, чтобы отформатировать 64-гигабайтный диск)
12. Когда EaseUS закончит форматирование жесткого диска, нажмите «Готово» и закройте приложение.
Рекомендуется:
- 9 лучших бесплатных прокси-программ для Windows 10
- Восстановление отсутствующих событий календаря Google на Android
- Исправление обновлений Windows 10 не будет устанавливать ошибку
Мы надеемся, что приведенные выше методы помогли вам отформатировать внешний жесткий диск в системе FAT32. Хотя система FAT32 имеет универсальную поддержку, многие пользователи считают ее архаичной и устаревшей.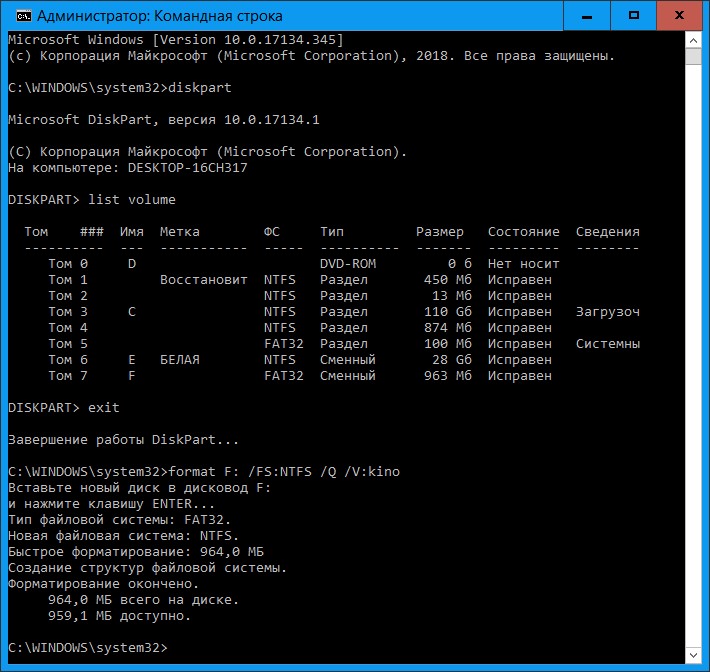 Таким образом, файловая система теперь заменена более новыми и универсальными системами, такими как NTFS.
Таким образом, файловая система теперь заменена более новыми и универсальными системами, такими как NTFS.
6 способов форматирования USB в FAT32 в Windows 10/11 [Полное руководство]
Дом
>
Восстановление данных устройства хранения
>
6 способов форматирования USB в FAT32 в Windows 10/11 [Полное руководство]
Скотт Тарми
2023-03-29 20:08:27
56338 просмотров, 4 минуты чтения
FAT32 — это файловая система, используемая для организации хранения на таких устройствах, как USB, SSD, SD-карты и т. д. Иногда вы хотите отформатировать USB в FAT32 в Windows 10, чтобы сделать его совместимым с различными устройствами и операционными системами.
Вы можете быть удивлены, узнав, что файловая система FAT32 существует со времен Windows 95, но до сих пор играет важную роль.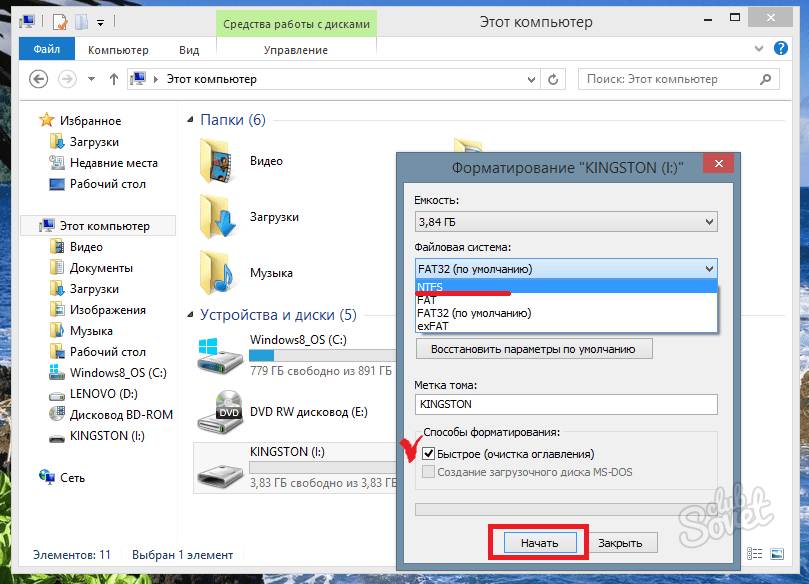 Причиной популярности FAT32 является ее наибольшая совместимость по сравнению с другими файловыми системами, а отформатированные таким образом USB-накопители легко читаются на разных платформах.
Причиной популярности FAT32 является ее наибольшая совместимость по сравнению с другими файловыми системами, а отформатированные таким образом USB-накопители легко читаются на разных платформах.
Здесь мы научим вас, как отформатировать USB-накопитель в FAT32 в Windows 10/11, используя несколько методов, а также расскажем о наилучшем способе восстановления потерянных данных после форматирования USB-накопителя.
[Важно] Напоминания перед форматированием FAT32 на USB
Как отформатировать USB в FAT32 в Windows 10?
Вариант 1. Используйте проводник Windows.
Вариант 2. Используйте управление дисками
Вариант 3.
 Используйте переводчик команд Diskpart
Используйте переводчик команд DiskpartВариант 4: использовать командную строку (CMD)
Вариант 5: Используйте диспетчер системы PowerShell
Вариант 6: Используйте средство форматирования FAT32 Rufus
Как восстановить файлы с отформатированного USB-накопителя?
[Важно] Напоминания перед форматированием FAT32 на USB-накопителе
Прежде чем перейти к основному вопросу, т. е. к форматированию USB в FAT32 в Windows 10, давайте рассмотрим некоторые важные моменты, которые следует учитывать перед форматированием USB в FAT32.
Форматирование USB-накопителя в FAT32 или любую другую файловую систему приведет к удалению всех данных на устройстве. Поэтому перед форматированием убедитесь, что у вас есть резервная копия всего содержимого на диске, чтобы избежать потери данных.

FAT32 не может работать с жесткими дисками емкостью более 16 ТБ.
На USB-накопителях, отформатированных в FAT32, максимальный разрешенный размер отдельного файла составляет 4 ГБ, что означает, что он подходит для хранения меньшей емкости.
FAT32 немного медленнее своих альтернатив.
Несмотря на все это, FAT32 по-прежнему остается идеальной файловой системой благодаря своей кросс-платформенной совместимости. Если вы часто перемещаете свой USB-накопитель между Windows, Mac, Linux и другими операционными системами, FAT32 — идеальный выбор.
Как отформатировать USB в FAT32 в Windows 10?
Теперь, когда вы знаете почти все о формате FAT32, следующим шагом будет обсуждение того, как отформатировать флэш-накопитель USB в файловую систему FAT32. Без лишних слов, вот 6 различных решений, чтобы вы могли использовать то, которое лучше всего подходит для вашего случая использования.
Вариант 1: Используйте проводник Windows
Форматирование USB в FAT32 с помощью проводника, вероятно, самый простой способ. Проводник Windows на вашем ПК предназначен не только для просмотра и обработки файлов, вы также можете использовать его для выполнения основных задач управления дисками. Если вы не хотите вникать в технические процедуры, вы можете отформатировать USB в FAT32 с помощью File Explorer. Однако здесь следует отметить, что с помощью этого метода вы можете отформатировать только диск объемом менее 32 ГБ в формате FAT32.
Ниже приведены шаги для форматирования USB до 32 ГБ в FAT32 в проводнике Windows 10:
Шаг 1: После подключения USB-накопителя к ПК с Windows 10 щелкните значок File Explorer на панели задач и выберите значок Этот вариант ПК .
Шаг 2: Здесь вы сможете увидеть все подключенные диски и внешние жесткие диски. Найдите и щелкните правой кнопкой мыши конкретный USB-накопитель, а затем выберите параметр Format .
Шаг 3: Затем установите FAT32 в качестве целевой файловой системы, включите параметр Quick Format и нажмите кнопку Start . Когда процесс будет завершен, нажмите OK для подтверждения, и ваш USB-накопитель в FAT32 должен быть готов к использованию.
Вариант 2. Используйте «Управление дисками»
Другой вариант форматирования, доступный на вашем устройстве для форматирования USB в FAT32, — это «Управление дисками Windows». Эта бесплатная встроенная утилита Windows проста в использовании и может помочь пользователям отформатировать USB-накопитель емкостью 32 ГБ или меньше.
Вот шаги, которые необходимо выполнить, чтобы отформатировать USB в FAT32 с помощью управления дисками:
Шаг 1: На компьютере с Windows 10 щелкните правой кнопкой мыши Этот компьютер и выберите параметр Управление .
Шаг 2: На вкладке Хранилище выберите Управление дисками .
Шаг 3: Найдите USB-накопитель, щелкните его правой кнопкой мыши и выберите Форматировать .
Шаг 4: Нажмите на Файловая система и в раскрывающемся списке выберите FAT32 . Теперь отметьте . Выполните быстрое форматирование и нажмите OK .
Вариант 3. Используйте переводчик команд Diskpart
Если вы хорошо разбираетесь в компьютере и знакомы с командными строками, вы также можете попробовать Diskpart для форматирования USB-накопителя в FAT32.
Вот подробная информация о том, как использовать Diskpart Command Translator для форматирования USB в FAT32:
Шаг 1: Откройте панель поиска на ПК с Windows 10, введите diskpart и нажмите Введите .
Шаг 2: Теперь, когда вы находитесь в окне Diskpart, введите приведенные ниже командные строки, чтобы быстро отформатировать USB-накопитель, и каждый раз нажимайте Enter.
list disk
select disk * (* можно заменить номером USB-накопителя)
list volume 4 0007 select volume ** (** можно заменить на номер тома USB-накопителя)
format fs=fat32 quick
Шаг 3: После того, как Diskpart сообщит об успешном форматировании USB-накопителя , введите exit и просто нажмите клавишу Enter , чтобы закрыть окно.
Вариант 4: использование командной строки (CMD)
Использование командной строки для продолжения форматирования USB в FAT32 Windows 10 — это полезное и быстрое решение для форматирования. Давайте посмотрим, как командная строка (CMD) может помочь в этом справочнике.
Шаг 1: Откройте панель поиска в Windows 10 и введите в командной строке .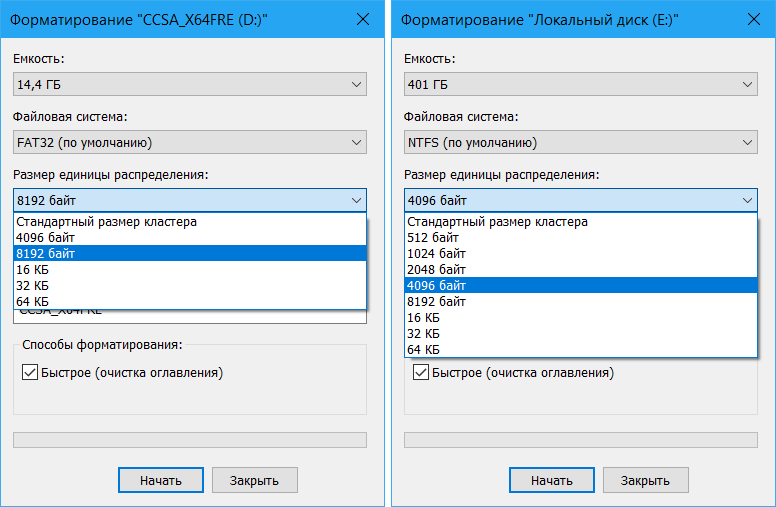 Или вы также можете щелкнуть правой кнопкой мыши значок Windows , выбрать параметр Search и ввести cmd в заданное поле.
Или вы также можете щелкнуть правой кнопкой мыши значок Windows , выбрать параметр Search и ввести cmd в заданное поле.
Шаг 2: На следующем шаге вам нужно будет щелкнуть правой кнопкой мыши командную строку и выбрать Запуск от имени администратора из вариантов.
Шаг 3: Далее проверьте этикетку USB-накопителя и введите 9.Формат 0013 /fs:FAT32 o: в командную строку. Вы можете заменить o: на букву вашего USB-накопителя.
После того, как вы нажмете клавишу Enter, Windows 10 автоматически начнет форматирование USB-накопителя в FAT32.
Вариант 5: Используйте PowerShell System Manager
PowerShell часто используется для форматирования внешних устройств, таких как диски USD, в FAT32. Это особенно полезно в таких действиях, как форматирование 64 ГБ USB в FAT32 без необходимости загрузки какого-либо стороннего программного обеспечения.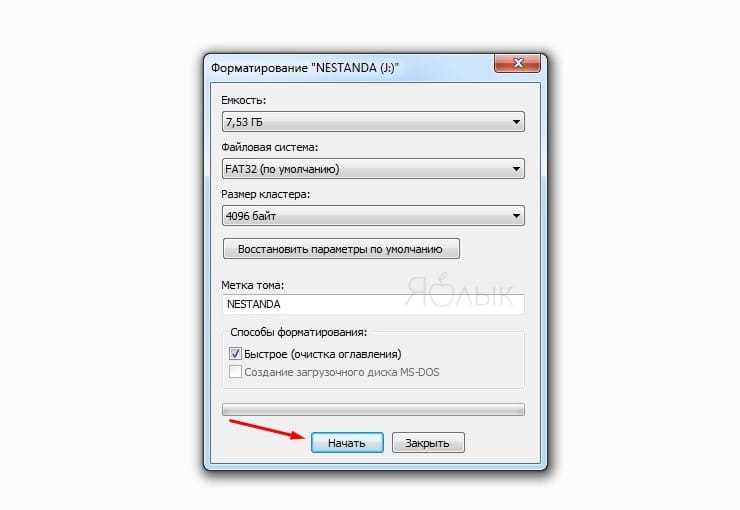
Ниже приведены шаги, которые вы можете выполнить, чтобы отформатировать USB в FAT32 с помощью PowerShell System Manager.
Шаг 1: Прежде всего, нажмите на строку поиска Windows и введите powershell . Затем нажмите Запуск от имени администратора , чтобы запустить программу.
Шаг 2: В терминале PowerShell проверьте метку USB-накопителя и введите следующую команду:
Format /FS:FAT32 o: (замените o: на букву вашего USB-накопителя)
Шаг 3: Нажмите Введите , чтобы начать процесс форматирования, а по завершении введите exit , чтобы закрыть программу.
Вариант 6: Используйте инструмент форматирования FAT32 Rufus
Хотя PowerShell может работать с большими дисками, но это очень медленный и трудоемкий процесс. Даже форматирование диска емкостью 32 ГБ может занять до часа в зависимости от производительности вашего компьютера. Итак, если размер вашего USB-накопителя превышает 32 ГБ, единственный оставшийся вариант — использовать сторонний инструмент форматирования, например Rufus. Существует множество других программ для форматирования USB-накопителей, но мы рекомендуем Rufus, поскольку он легкий и портативный.
Итак, если размер вашего USB-накопителя превышает 32 ГБ, единственный оставшийся вариант — использовать сторонний инструмент форматирования, например Rufus. Существует множество других программ для форматирования USB-накопителей, но мы рекомендуем Rufus, поскольку он легкий и портативный.
Следуйте этой пошаговой процедуре, чтобы отформатировать 64 ГБ USB в FAT32 с помощью Rufus.
Шаг 1: Загрузите приложение на свой компьютер, а затем щелкните файл .exe, чтобы запустить Rufus.
Шаг 2: После выбора USB-накопителя в интерфейсе программы Rufus перейдите на вкладку Boot selection и выберите Non bootable в раскрывающемся меню.
Шаг 3: Теперь нажмите на Файловая система и выберите FAT32 из предложенных вариантов. Вы также можете изменить имя USB-накопителя на вкладке Метка тома .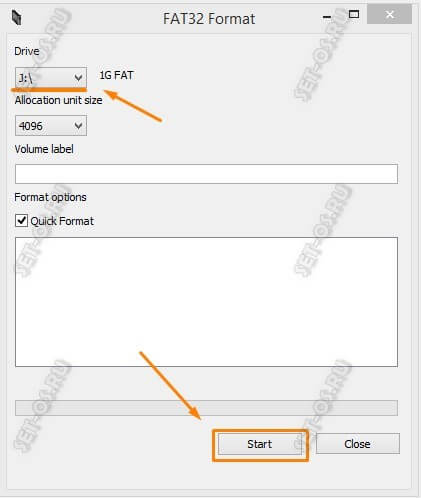
Шаг 4: Наконец, нажмите кнопку Start , которая начнет процесс форматирования. В течение нескольких секунд ваш USB-накопитель будет отформатирован в FAT32.
Как восстановить файлы с отформатированного USB-накопителя?
Перед форматированием USB всегда легко восстановить файлы, которые все еще где-то присутствуют или заархивированы. Как видите, вы можете потерять важные данные после форматирования USB-накопителя указанными выше способами. Проблема усугубляется, когда данные не резервируются или вы не имеете ни малейшего представления о потерянных файлах на флэш-накопителе. Вот где Инструмент восстановления данных USB вступает в игру.
AnyRecover, как следует из названия, представляет собой специальный инструмент, который позволяет пользователям восстанавливать и восстанавливать потерянные или отформатированные файлы с любого типа внешнего устройства, включая USB-накопители. С помощью его чрезвычайно удобного интерфейса вы можете легко восстановить более 1000 типов файлов данных, включая видео, фотографии, электронные письма, аудио, документы и многое другое с самым высоким показателем успеха в отрасли.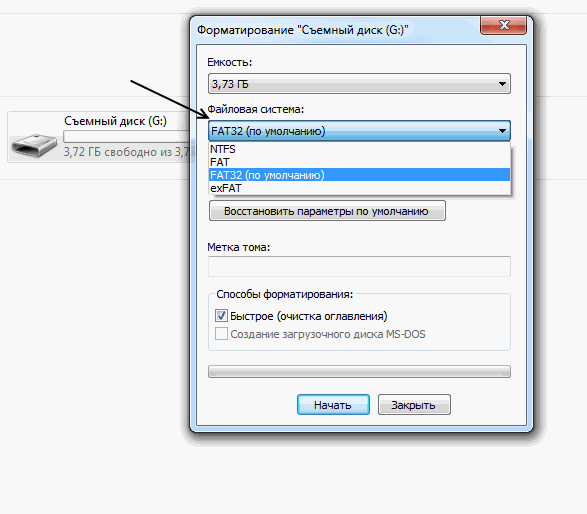
Помимо восстановления потерянных файлов с отформатированных USB-накопителей, AnyRecover также может восстанавливать данные из корзины/корзины, внутренних жестких дисков, внешних носителей и даже после сбоя компьютера.
2 061 704 загрузки
Особенности AnyRecover
Эффективно и надежно для восстановления случайно удаленных или потерянных данных из-за форматирования , повреждения, сбоя системы, потери раздела или по любой другой причине
Содержит сложные алгоритмы и передовую технологию восстановления данных, которые помогут вам восстановить отформатированные данные за 9 секунд.0013 молниеносная скорость
Позволяет выборочно восстанавливать данные после предварительного просмотра файлов с форматированного внешнего устройства
Полностью совместим со всеми Windows и macOS.
 Полностью безопасный, надежный и свободный от вредоносных атак
Полностью безопасный, надежный и свободный от вредоносных атак
Скачать сейчас
Действия по восстановлению файлов с отформатированного USB-накопителя с помощью AnyRecover
Установите программное обеспечение, используя кнопку загрузки, указанную выше, а затем просмотрите следующие шаги, чтобы узнать, как восстановить потерянные файлы с отформатированного USB-накопителя:
Шаг 1: Во-первых, вам нужно подключить USB-накопитель к компьютеру. Затем запустите AnyRecover и выберите свой USB-накопитель в главном интерфейсе программы.
Шаг 2: Затем программа начнет сканирование потерянных файлов на отформатированном USB-накопителе. Здесь вы можете приостановить или остановить процесс сканирования в соответствии с вашими требованиями.
Шаг 3: После завершения сканирования данных вы можете предварительно просмотреть файлы и выбрать те, которые необходимо восстановить.

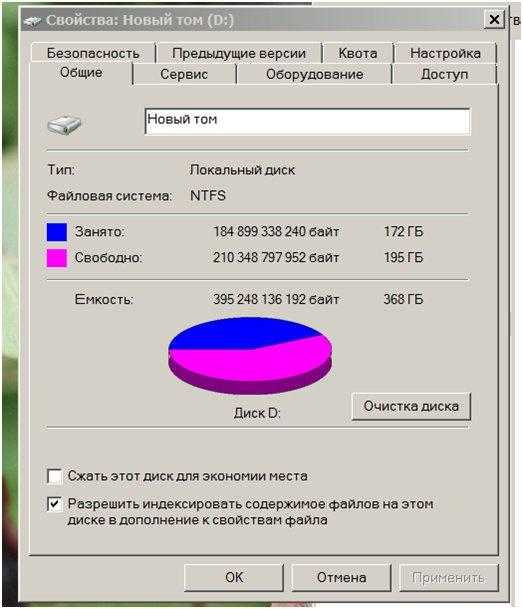 APFS не поддерживается в старых версиях Mac OS (ниже High Sierra), Windows и Linux.
APFS не поддерживается в старых версиях Mac OS (ниже High Sierra), Windows и Linux.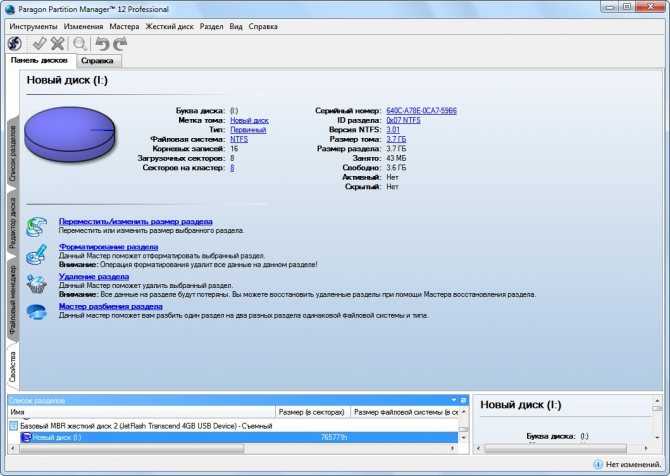
 12 и ранее;
12 и ранее; 4 или более ранней.
4 или более ранней. Используйте переводчик команд Diskpart
Используйте переводчик команд Diskpart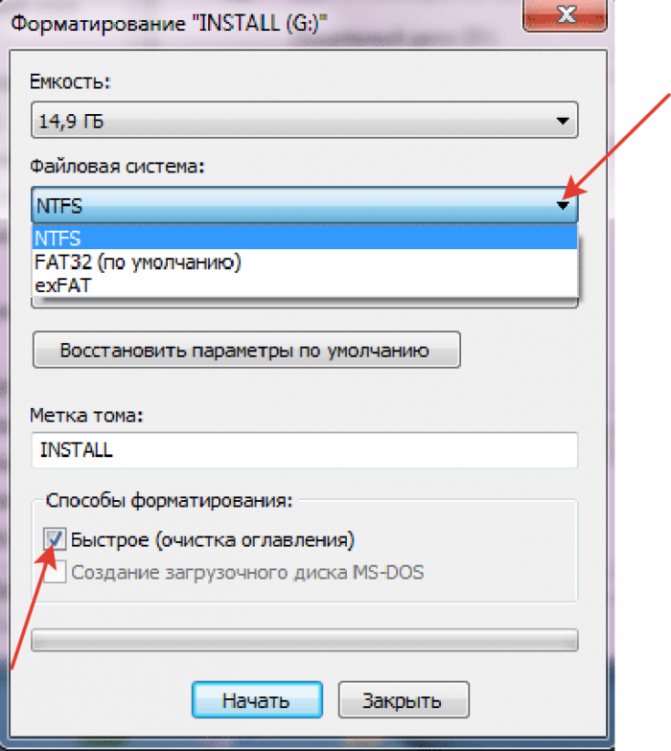
 Полностью безопасный, надежный и свободный от вредоносных атак
Полностью безопасный, надежный и свободный от вредоносных атак