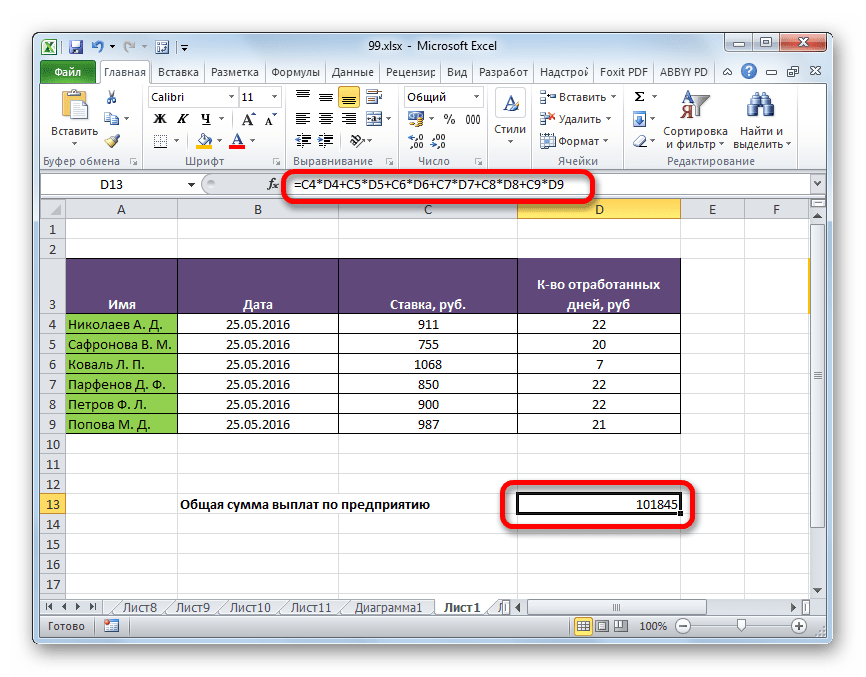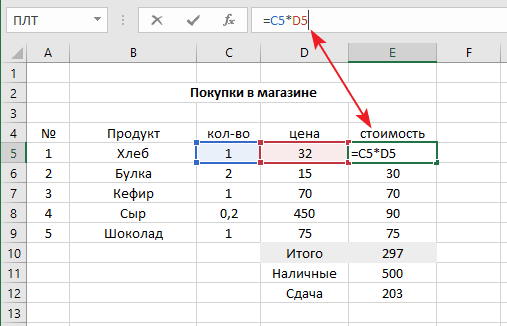Как ввести формулу в excel на весь столбец: Как быстро применить формулу ко всему столбцу или строке с / без перетаскивания в Excel?
Содержание
Копирование и вставка формул в Numbers на iPad
Numbers
Поиск по этому руководству
Руководство пользователя Numbers для iPad
Добро пожаловать!
Основные сведения о приложении Numbers
Основные сведения об изображениях, диаграммах и других объектах
Создание электронной таблицы
Открытие электронных таблиц
Как избежать случайных правок
Персонализация шаблонов
Использование листов
Отмена и повтор изменений
Сохранение электронной таблицы
Поиск таблиц
Удаление электронной таблицы
Печать электронной таблицы
Изменение фона листа
Копирование текста и объектов из одних приложений в другие
Настройка панели инструментов
Основы работы с сенсорным экраном
Использование Apple Pencil с приложением Numbers
Создание электронной таблицы с помощью VoiceOver
Создание формул и автозаполнение ячеек с помощью VoiceOver
Добавление и удаление таблицы
Выбор ячеек, строк и столбцов
Добавление и удаление строк и столбцов
Перемещение строк и столбцов
Изменение размера строк и столбцов
Объединение и разделение ячеек
Изменение внешнего вида текста в таблице
Отображение, редактирование и скрытие заголовка таблицы
Изменение цветов сетки
Использование стилей таблицы
Изменение размера, перемещение и открепление
Добавление текста в таблицы
Ввод данных с помощью форм
Добавление объектов в ячейки
Добавление биржевой информации
Добавление даты, времени и длительности
Автозаполнение ячеек
Копирование, перемещение и удаление содержимого ячеек
Создание снимка таблицы
Форматирование дат, значений валют и других типов данных
Добавление флажков и других элементов управления в ячейки
Форматирование таблиц с двунаправленным текстом
Перенос текста по словам для размещения в ячейке
Выделение ячеек
Сортировка по алфавиту и сортировка данных в таблице
Фильтрация данных
Основные сведения о категориях
Добавление, редактирование или удаление категорий
Изменение групп категорий
Добавление вычислений для обобщения данных группы
Основные сведения о сводных таблицах
Создание сводной таблицы
Добавление и расстановка данных сводной таблицы
Изменение параметров сортировки и группировки данных сводной таблицы и многое другое
Обновление сводной таблицы
Просмотр исходных данных, которые будут использоваться для значений сводной таблицы
Быстрое вычисление суммы, среднего значения и других значений
Использование клавиатуры формул
Расчет значений по данным в ячейках таблицы
Копирование и вставка формул
Использование справки по формулам и функциям
Выбор данных для создания диаграммы
Добавление столбчатых, полосчатых, линейных, площадных, круговых, кольцевых или лепестковых диаграмм
Добавление пузырьковых диаграмм и диаграмм рассеивания
Интерактивные диаграммы
Удаление диаграммы
Изменение типа диаграммы
Изменение данных диаграммы
Перемещение и изменение размеров диаграмм
Изменение внешнего вида серий данных
Добавление легенды, линий сетки и других меток
Изменение внешнего вида текста и меток на диаграмме
Добавление границы и фона к диаграмме
Использование стилей диаграммы
Выбор текста и размещение точки вставки
Добавление текста
Копирование и вставка текста
Форматирование электронной таблицы для другого языка
Использование фонетической транскрипции
Использование двунаправленного текста
Использование вертикального текста
Изменение внешнего вида текста
Использование стилей текста
Изменение регистра текста
Добавление буквиц
Лигатуры
Надстрочные и подстрочные символы
Автоматическое форматирование дробей
Формат тире и кавычек
Форматирование текста (китайский, японский, корейский)
Установка табуляторов
Выравнивание текста
Разбиение текста на колонки
Настройка межстрочного интервала
Форматирование списков
Добавление и редактирование уравнений
Добавление ссылок
Добавление изображения
Добавление галереи изображений
Редактирование изображения
Добавление и редактирование фигуры
Объединение или разъединение фигур
Сохранение фигуры в медиатеке фигур
Добавление и выравнивание текста внутри фигуры
Добавление линий и стрелок
Добавление и редактирование рисунков
Добавление аудио и видео
Запись видео и звука
Редактирование аудио- и видеофайлов
Выбор формата фильма
Размещение и выравнивание объектов
Использование направляющих линий
Размещение объектов внутри текстового блока или фигуры
Наложение, группировка и закрепление объектов
Изменение прозрачности объектов
Заливка объектов цветом или изображением
Добавление границы объекта или листа
Добавление подписи или заголовка
Добавление отражения или тени
Использование стилей объектов
Изменение размеров, поворот и зеркальное отражение объектов
Поиск определения слова
Поиск и замена текста
Автоматическая замена текста
Проверка правописания
Задание имени автора для комментариев
Выделение текста цветом
Добавление и печать комментариев
Отправка таблицы
Основные сведения о совместной работе
Приглашение к совместной работе
Совместная работа над общей электронной таблицей
Просмотр последних действий пользователей в общей таблице
Изменение настроек общей электронной таблицы
Закрытие общего доступа к электронной таблице
Общие папки и совместная работа
Использование Box для совместной работы
Использование iCloud с приложением Numbers
Импорт таблицы Excel или текстового файла
Экспорт в Excel или другой формат
Восстановление более ранней версии электронной таблицы
Перемещение электронной таблицы
Защита электронной таблицы паролем
Создание собственных шаблонов и управление ими
Перенос таблиц с помощью AirDrop
Передача электронных таблиц с помощь Handoff
Перенос таблиц через Finder
Сочетания клавиш
Символы сочетаний клавиш
Авторские права
Для многократного использования сходных вычислений в различных местах в электронной таблице можно скопировать функции и формулы из одной ячейки и вставить их в другие ячейки.
Копирование и вставка формулы или результата формулы из ячейки
Когда клавиатура закрыта, можно скопировать формулу или только ее результат из одной ячейки в другую.
Коснитесь ячейки с формулой, которую нужно скопировать, коснитесь ее снова, затем коснитесь «Скопировать» в контекстном меню.
Коснитесь ячейки, куда нужно скопировать формулу или результат, коснитесь ее снова, затем коснитесь «Вставить».
Чтобы сохранить формулу, коснитесь «Вставить формулы» или просто вставьте результат, коснувшись «Вставить значения».
Копирование и вставка части формулы в ячейке
Дважды коснитесь ячейки с формулой, которую нужно скопировать.
Коснитесь справа от формулы в редакторе формул над клавиатурой, затем коснитесь «Выбрать».
Перетягивая синие метки-манипуляторы, обведите ту часть формулы, которую нужно скопировать, затем коснитесь «Скопировать».

Коснитесь .
Коснитесь ячейки, в которую нужно вставить частичную формулу, затем коснитесь справа над клавиатурой.
Коснитесь в том месте редактора формул, куда нужно вставить частичную формулу, коснитесь «Вставить», затем коснитесь .
Максимальное количество символов:
250
Не указывайте в комментарии личную информацию.
Максимальное количество символов: 250.
Благодарим вас за отзыв.
Создание ссылки на ячейку или столбец в формуле
- Smartsheet
- Pro
- Business
- Enterprise
При создании формул можно использовать значения из других ячеек или столбцов таблицы. Это можно сделать с помощью ссылок на ячейки и столбцы. Можно создавать ссылки на отдельные ячейки и их диапазоны или на целые столбцы.
Также можно ссылаться на данные из других таблиц. Подробную информацию о ссылках на данные из других таблиц можно найти в статье Формулы: ссылки на данные из других таблиц.
Краткая информация о типах ссылок в формулах
Ниже приведена памятка по созданию собственных формул.
| Элемент, на который нужно сослаться | Требуемый формат | Пример |
|---|---|---|
| Отдельная ячейка | Название столбца, номер строки | =Бюджет1 |
| Название столбца содержит пробел или заканчивается на число | Заключите имя столбца в квадратные скобки. | =[Столбец A]1 =DAY([Q1]1) |
| Абсолютная ссылка (всегда ссылается на указанную ячейку, строку или столбец) | Введите символ «$» перед названием столбца, номером строки или обоими.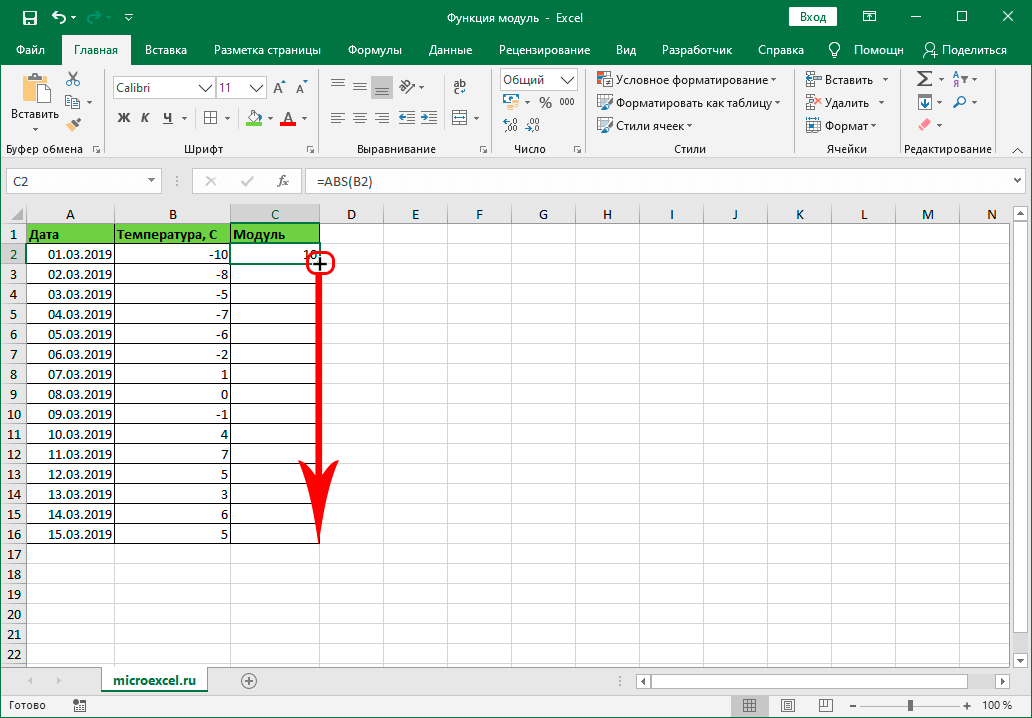 | =$[Столбец A]$1 =[Столбец B]$1 =$[Столбец C]1 |
| Несколько несвязанных ячеек | Ссылки на ячейки должны быть разделены запятыми. | =SUM(Бюджет1, Затраты4, [Прогноз прибыли]20) |
| Диапазон ячеек в одном столбце | Введите первую и последнюю ячейки диапазона через двоеточие «:». | =SUM(Бюджет1:Бюджет12) |
| Столбец целиком (вместе со всеми добавляемыми ячейками) | Название столбца через двоеточие «:». | =SUM(Бюджет:Бюджет) |
| Диапазон ячеек в нескольких столбцах | Введите ссылку на правую верхнюю и левую нижнюю ячейки через двоеточие «:». | =SUM(Январь1:Март5) |
| Отдельная ячейка, диапазон ячеек или столбцы целиком из другой таблицы | Введите название созданной ссылки в другой таблице в фигурных скобках. | =COUNT({my_sheet1 Диапазон1}) |
Более подробное описание типов ссылок
Ссылка на отдельную ячейку
При создании формулы вы можете выбрать ячейку, на которую хотите сослаться, и работать с данными этой ячейки в своей формуле.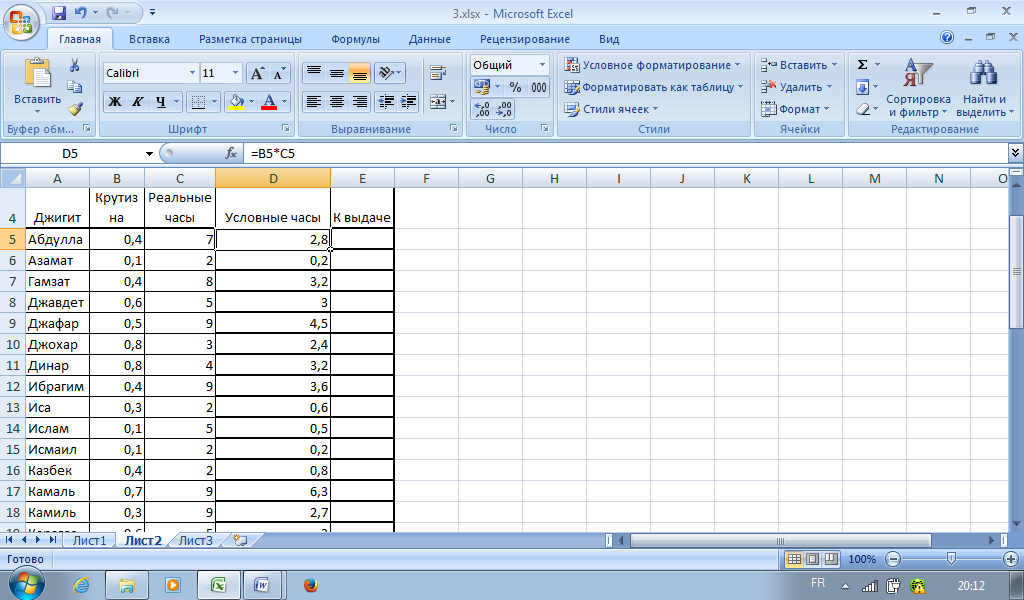 (Вы также можете вручную ввести название столбца и номер строки, чтобы сослаться на ячейку.)
(Вы также можете вручную ввести название столбца и номер строки, чтобы сослаться на ячейку.)
Например, формула в столбце «Балансовая стоимость» в следующей таблице управления запасами умножит значение из строки 1 столбца «Цена» на значение строки 1 столбца «Запасы»:
Формула вернет значение 2 994,00 р., т. е. общую стоимость:
Ссылка на название столбца, содержащего пробелы или заканчивающегося на цифру
Если название столбца содержит пробелы, специальные знаки или цифры, вы должны заключить их в квадратные скобки во избежание неопределенности:
=[Годовой бюджет]1 + [Годовой бюджет]2
=[Q1]1 + [Q2]1
=[Риск/Проблема]5 + [Вероятность/Смягчение]5
Создание абсолютной ссылки
В некоторых ситуациях, например при ссылке на таблицу функцией VLOOKUP, бывает необходимо запретить Smartsheet автоматически обновлять ссылки на ячейки при перемещении или копировании этой формулы. Для этого нужно создать абсолютную ссылку на ячейки.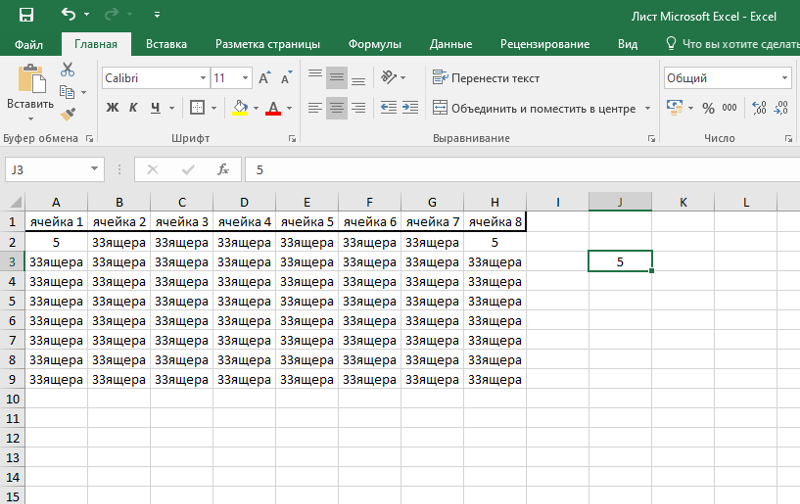 (Подробная информация о функции VLOOKUP приведена в статье Ссылка функцией.)
(Подробная информация о функции VLOOKUP приведена в статье Ссылка функцией.)
Чтобы создать абсолютную ссылку, поставьте символ $ (доллар) перед названием столбца или номером строки в ссылке на ячейку в своей формуле. Например, если вы переместите или скопируете следующую формулу, то названия столбцов и номера строк в ссылках на ячейки не изменятся:
=$[Столбец A]$1 * $[Столбец B]$1
Следующая формула содержит абсолютные ссылки только на номера строк. Если вы переместите или скопируете ее, ссылки на столбцы изменятся с учетом нового расположения формулы:
=[Столбец A]$1 * [Столбец B]$1
В следующей формуле сохранятся абсолютные ссылки на столбцы. Если вы переместите или скопируете ее, номера строк изменятся с учетом нового расположения формулы:
=$[Столбец A]1 * $[Столбец B]1
Ссылка на диапазон ячеек в одном столбце
Для создания ссылки на диапазон ячеек поставьте знак : (двоеточие) между ссылками на выбранные ячейки.
Например, формула в нижней части столбца «Балансовая стоимость» в следующей таблице управления запасами сложит значения строк с 1-й по 6-ю в данном столбце:
Эта формула вернет значение «40763,75 р.», то есть итоговую балансовую стоимость:
Ссылка на столбец целиком
Можно создавать ссылки на столбец целиком, включая его все заполненные ячейки. Например, следующая формула суммирует все значения столбца «Годовой бюджет» и будет меняться по мере добавления или удаления новых строк в этом столбце:
=SUM([Годовой бюджет]:[Годовой бюджет])
ПРИМЕЧАНИЕ. Если формула введена в ячейку столбца, на который она ссылается, она не будет учитывать ту ячейку, в которую она содержится. Например, если вы введете формулу из примера выше в таблицу под названием «Годовой бюджет», формула SUM просуммирует значения всех ячеек за исключением той ячейки, в которую введена эта формула.
Ссылка на диапазон ячеек из нескольких столбцов
Чтобы сослаться на диапазон значений ячеек из строки, пересекающей несколько столбцов, задайте ссылки на первый и последний столбец в строке.
Например, формула в столбце «Общий запас» в следующей таблице управления запасами просуммирует значения строки 1 из столбцов «Запасы A», «Запасы B» и «Запасы C»:
Формула вернет значение «998», т. е. сумму запасов из трёх ячеек:
Сложение (сумма) целых столбцов или строк в Excel
Возврат к списку формул Excel
В этом руководстве показано, как добавлять целые строки или столбцы в Excel.
Функция суммирования
Мы будем использовать функцию суммирования для сложения целых строк и столбцов. Он принимает входные данные в двух основных формах:
- Ссылки на автономные ячейки = sum(a1,b2,c3)
- Массивы ячеек =сумма(A1:E1) .
Мы будем использовать последний метод для суммирования диапазона от A1 до E1:
=SUM(A1:E1)
создать функцию суммы. Когда это возможно, Excel угадывает, какие ячейки вы хотите суммировать, заполняя функцию суммирования.
Совет 2 : После использования сочетания клавиш ALT + = или после ввода =sum(, используйте клавиши со стрелками, чтобы выбрать соответствующую ячейку. Затем удерживайте нажатой клавишу SHIFT или CTRL + SHIFT, чтобы выбрать нужный диапазон ячеек.
Совет 3 : Вместо использования клавиатуры вы также можете использовать мышь, чтобы перетащить и выделить нужный диапазон и завершить формулу.
Суммирование всего столбца
Чтобы суммировать весь столбец, введите функцию суммирования: =sum( , а затем введите нужный столбец. Это можно сделать несколькими способами:
- Введите столбцы «A:A»
- Щелкните букву столбца в верхней части рабочего листа
- С помощью клавиш со стрелками перейдите к столбцу и с помощью сочетания клавиш CTRL + ПРОБЕЛ выберите весь столбец.
Формула будет в виде.
=sum(A:A)
Суммирование всей строки
Чтобы суммировать всю строку, используйте тот же метод, что и для столбцов:
- Введите строки «3:3»
- Щелкните номер строки в левой части рабочего листа
- Используйте клавиши со стрелками для перехода к столбцу и сочетание клавиш SHIFT + ПРОБЕЛ для выбора всей строки.

Формула будет в виде.
=сумма(1:1)
Одновременное сложение нескольких столбцов или строк
Чтобы одновременно суммировать столбцы или строки, используйте формулу вида: =сумма(A:B) или = сумма(1:2). Помните, что вы также можете использовать сочетания клавиш CTRL + ПРОБЕЛ для выбора всего столбца или SHIFT + ПРОБЕЛ для всей строки. Затем, удерживая SHIFT, используйте клавиши со стрелками, чтобы выбрать несколько строк.
Суммировать несмежные столбцы или строки одновременно
Чтобы суммировать несмежные столбцы или строки одновременно, введите отдельные диапазоны (столбцы или строки), разделенные запятыми:
=СУММ(A:A,B:B)
Суммировать все, кроме заголовка
Возможно, вам потребуется сложить весь столбец (или строку), кроме заголовка. Нечисловые значения будут автоматически исключены, но если заголовок является числовым, предыдущие методы не будут работать должным образом.
Вместо этого вы можете использовать такую формулу:
=СУММ(A2:A1048576)
Почему 1 048 576? В таблицах Excel всего 1 048 576 строк!
Чтобы узнать, сколько строк в Excel, выберите ячейку в пустом столбце, затем используйте сочетание клавиш: CTRL + стрелка вниз, чтобы перейти к последней строке на листе.
Сумма до конца столбца
Вместо добавления всего столбца в конец рабочего листа вы можете добавить только строки, содержащие данные. Для этого сначала запустите функцию SUM. Затем выберите первую строку в столбце, содержащем данные, которые вы хотите суммировать, затем используйте CTRL + SHIFT + стрелка вниз, чтобы выбрать все ячейки в этом столбце (Примечание: будьте осторожны с пустыми ячейками. CTRL + SHIFT + стрелка перейдет к ячейка непосредственно перед пустой ячейкой)
AutoSum Magic
Выберите ячейку выше/ниже или слева/справа от диапазона, который вы хотите суммировать. Затем используйте сочетание клавиш ALT + = или выберите Лента формул > Автосумма.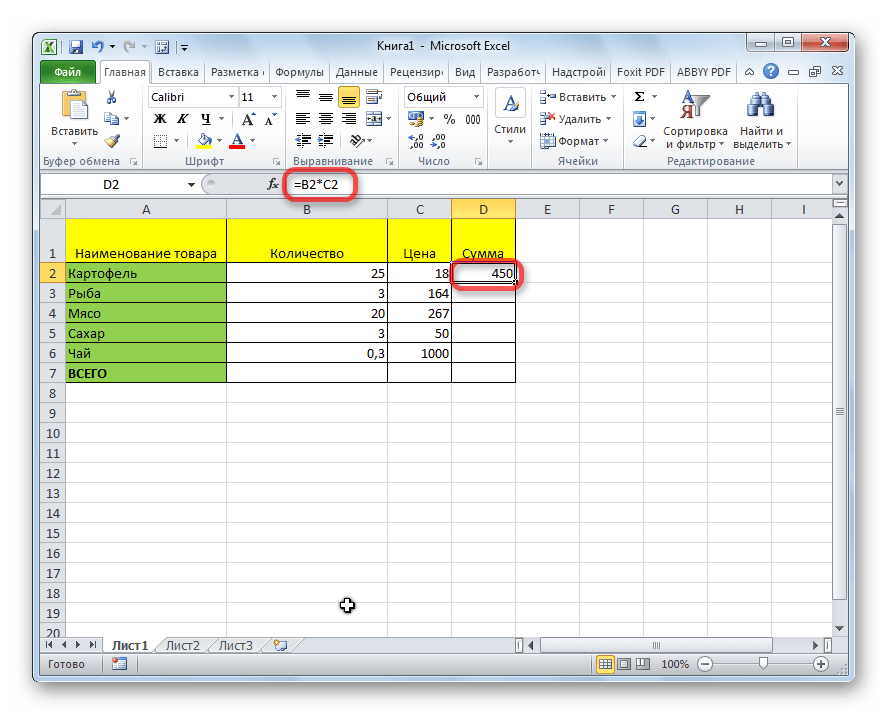 Это автоматически сгенерирует формулу для вас!
Это автоматически сгенерирует формулу для вас!
Распространенные ошибки суммирования
#ЗНАЧ! – у вас есть нецелые числа в формуле суммы (не проблема в Excel 2013+)
#ССЫЛКА! – столбцы или строки, на которые ранее ссылались, больше не существуют
#ИМЯ? – проверьте правильность написания формулы
Для получения дополнительной информации об автосуммировании в Excel посетите веб-сайт Microsoft
Суммировать целые строки или столбцы в Google Sheets
Все примеры работают в Google Sheets так же, как и в Excel, за исключением того, что (раздражает) нельзя использовать сочетания клавиш для выбора целых строк или столбцов.
excel — как ввести формулу для всего столбца
спросил
Изменено
1 год, 11 месяцев назад
Просмотрено
183 тыс. раз
раз
Я знаю, что если я выделю весь столбец, а затем введу формулу в первый столбец, а затем нажму ctrl+enter, об этом позаботятся. Однако моя первая строка — это строка заголовка. Как еще я должен это сделать?
- Microsoft-Excel
- Введите желаемую формулу во 2-й строке столбца, который вы хотите заполнить.
- Обязательно используйте $ для любых ячеек, на которые ссылаются, где строка остается одинаковой для всех уравнений.
- Выберите ячейку, содержащую формулу, и нажмите Ctrl + Shift + Вниз .
- Это должно выбрать все ячейки в этом столбце между выбранной ячейкой и самым низом.
- Затем нажмите Ctrl + D .
- Это должно заполнить все выбранные ячейки формулой, которую вы ввели в ячейку 2-й строки.
Немного подробнее о знаке $.
Пример: =ВПР(A2,$B$2:$C$21,2)
Здесь значение для B2:C21 будет постоянным для всех ячеек.
1
- Скопируйте столбец
- Щелкните в любом месте ваших данных и отформатируйте его как таблицу
Excel 2010 -> Вкладка «Главная» -> Форматировать как таблицу - Вставьте столбец, измените заголовок на любой.
- Введите формулу в первую ячейку под этим
- Вы увидите значок освещения, нажмите на него, и он применится ко всей колонке.
Обновление, основанное на хорошем моменте с помощью pnuts, нет причин удалять столбец, копирование столбца сохраняет данные!
2
Перейдите к первой ячейке в столбце, в который вы хотите поместить формулу, и введите формулу.
Затем, когда формула окажется в этой ячейке, нажмите Ctrl + Вниз .
Это выберет все ячейки ниже той, которую вы выбрали, пока не произойдет перерыв в статусе ячеек (если они все заполнены, то в столбце появится незаполненная или наоборот)
1
Существует еще один вариант использования =ARRAYFORMULA()
Например, у вас есть строка заголовка и 3 столбца, и вы хотите, чтобы последний столбец был произведением первых двух.