Флешку требует отформатировать: Что делать, если не открывается флешка и просит отформатировать
Содержание
Просит отформатировать диск что делать (флешка или съемный диск)
Что делать, если при подключении флешки или съемного жесткого диска Windows просит отформатировать диск?
В этой заметке я постараюсь ответить на этот вопрос, но сначала давайте разберемся с причиной, для того, чтобы более не повторять ошибок, приводящих к подобным проблемам.
А причина в большинстве случаев кроется в несоблюдении элементарных правил безопасной работы со съемными носителями информации.
Причины возникновения проблемы
Часто я вижу, как даже вполне грамотные пользователи выдергивают флешки и съемные жесткие диски из компьютеров и ноутбуков без использования функции безопасного отключения.
От грамотных пользователей я слышу вполне разумное объяснение этого действия — USB-разъем подразумевает отключение «на горячую» и это правда… НО!!! Речь идет именно о разъеме и его возможностях, а не об отключении устройств хранения информации!!!
Безусловно, вы можете отключить такие USB-устройства, как принтер, сканер, наушники, мышь или клавиатуру без выключения компьютера, но у устройств хранения информации есть одна очень важная особенность и их так отключать нельзя.
Дело в том, что к съемному жесткому диску или флешке в момент отключения может обращаться операционная система или какая-то из запущенных программа. При этом совсем не обязательно, что на диск или с диска в момент отключения будут копироваться какие-то файлы. Внезапное отключение устройств хранения информации может привести к повреждению файлов или файловой системы.
Если произойдет повреждение файловой системы, то при следующем подключении устройства к компьютеру, вы увидите сообщение, что диск не отформатирован, то есть Windows просит отформатировать диск:
К подобной ошибке может привести и физическое повреждение диска. То есть могут быть повреждены сектора диска, в которых находится служебная информация файловой системы. Но все же программное повреждение файловой системы встречается гораздо чаще.
Варианты решения проблемы
Как правило, решить такую проблему достаточно просто и для этого даже не понадобятся сторонние программы. Нужно будет лишь провести проверку файловой системы стандартными средствами Windows.
Для этого отказываемся от форматирования, а затем вызываем контекстное меню на значке проблемного диска и выбираем «Свойства».
Переходим в «Сервис» и щелкаем по кнопке, позволяющей проверить диск на наличие ошибок файловой системы.
Как правило, эта простая операция позволяет решить проблему.
Но ситуация может обстоять несколько хуже и данная операция завершится ошибкой либо вообще не получится открыть окно свойств на диске.
В этой ситуации нужно переходить к более глубокому тестированию устройства и сразу стоит заглянуть в стандартный диспетчер дисков в консоли управления компьютером.
Убедитесь, что проблемный диск здесь отображается. В случае поврежденной файловой системы она будет помечена, как RAW. Это означает, что операционная система не смогла обнаружить какую-либо файловую систему на диске.
Если речь идет о съемном жестком диске, то в первую очередь необходимо проанализировать его S.M.A.R.T., то есть проконтролировать параметры, показывающие наличие на диске бэд-секторов.
Как я уже упомянул, повреждение поверхности диска может привести к подобной проблеме (при подключении просит отформатировать диск). Дело в том, что в поврежденном секторе может находиться как раз системная информация.
Самостоятельная диагностика диска — это дело достаточно серьезное и оно потребует определенных знаний.
Не так давно я записал небольшой курс о жестких дисках, в котором рассмотрел их устройство, систему самотестирования СМАРТ и рассказал об основах самостоятельной диагностики неисправностей.
Если простое восстановление файловой системы с помощью стандартной утилиты вам не поможет, то могу лишь порекомендовать изучить данный курс, а затем произвести диагностику и восстановление вашего устройства.
- org/Person»>
ИН КОНПосторонний человек с проблемной флешкой уехал, а Винда продолжает «хотеть» отформатировать диск. Как быть?
Ален Пашонин
Все написано верно, вот только есть вариант ,что сама винда глюкнула. Так как на компе с хр просит отформатировать, а на ноуте с 7 все норм.
Владимир Клюшин
Если 1комп.невидит флеш.а 2комп видит в диспетре устройств?
Как подключить флешку к Android? (не работает OTG)
Из этой статьи вы узнаете, поддерживает ли ваш телефон OTG, как подключить флешку к Android и чем открыть, а также о том, как исправить ошибку с требованием отформатировать USB-накопитель! Заходите на сайт Android +1!
Как узнать поддерживает ли телефон OTG?
Прежде чем бежать или разбираться как подключить флешку к телефону, для начала понять, реализована ли поддержка USB-OTG на Android.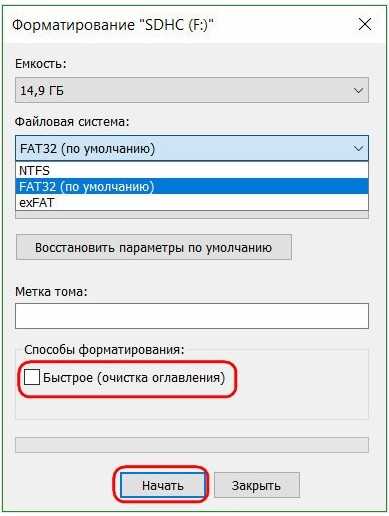 Именно этот протокол позволяет подключать сторонние устройства по USB, в том числе и USB-флешки.
Именно этот протокол позволяет подключать сторонние устройства по USB, в том числе и USB-флешки.
Установите приложение USB OTG Checker.
USB OTG Checker Совместимость?
Developer: FaitAuJapon.com
Price: Free
Запустите его, если приложение оповестило вас, что «Android совместимо USB OTG», то все хорошо и можно подключать флешки, клавиатуру или мышь.
Если же приложение, что Android не совместим, то включить OTG на телефоне не получится, чтобы вы не делали!
Подключить флешку к Android
Для того чтобы «установить» USB флешку в телефон Android вам понадобиться специальный переходник или же специальные флеш-накопители.
Переходники, которые позволяют обмениваться данными между Android и флешкой называются «OTG переходниками». Либо, если вас не устраивают переходники, поискать в интернет-магазинах флешки c портом microUSB или Type C / MicroUSB .
OTG переходник слева, флешка с разъемом MicroUSB справа
Если есть все необходимое то, чтобы получить доступ к файлам флешки вам понадобиться приложение файловый менеджер. Лучшим решением, для просмотра файлов с флешки на Android будет Total Commander.
Лучшим решением, для просмотра файлов с флешки на Android будет Total Commander.
Total Commander
Developer: C. Ghisler
Price: Free
Не работает OTG на Android?
И так, вы подключили флешку по OTG, на Android, но к большому сожалению ничего не происходит? Тогда попробуйте сделать вот что:
- Включить «Меню разработчика«
- В меню разработчика включить следующие параметры
- «Отладку по USB»
- «Установку по USB»
- Перезагрузите Android
Если вам не помогли эти инструкции, тогда убедитесь что ваш OTG-переходник в работоспособном состояние, в случае чего замените его.
Исправить: Android просит отформатировать флешку
Подключили к Android флешку, но телефон требует ее отформатировать, хотя на компьютере отображается нормально? Этого могло возникнуть из-за того, что Android не поддерживает файловую систему USB-накопителя. Не стоит ничего форматировать, для начала попробуйте установить приложение exFAT/NTFS for USB by Paragon Software, позволяющее добавить поддержку файловых систем.
exFAT/NTFS for USB by Paragon
Developer: Paragon Technologie GmbH
Price: Free
Вот и все, теперь вы знаете как подключить флешку к Android! Еще больше статей и инструкций читайте в разделе Статьи и Хаки Android. Оставайтесь вместе с сайтом Android +1, дальше будет еще интересней!
Как восстановить данные с USB-накопителя, который необходимо отформатировать
Обновлено Робертом до советов по восстановлению файлов 17 сентября 2022 г. | Одобрено Дэрилом Бакстером
«Есть ли способ восстановить файлы с флешки, которую нужно отформатировать? Просит отформатировать флешку. Что делать с данными на ней. Я знаю, что если я сделаю форматирование, все данные будут потерял».
Внимание! Если всплывающее окно предлагает отформатировать флэш-накопитель USB при подключении флэш-накопителя USB к компьютеру, не выполняйте форматирование. Он удалит все файлы на USB-накопителе, а некоторые файлы могут быть утеряны безвозвратно.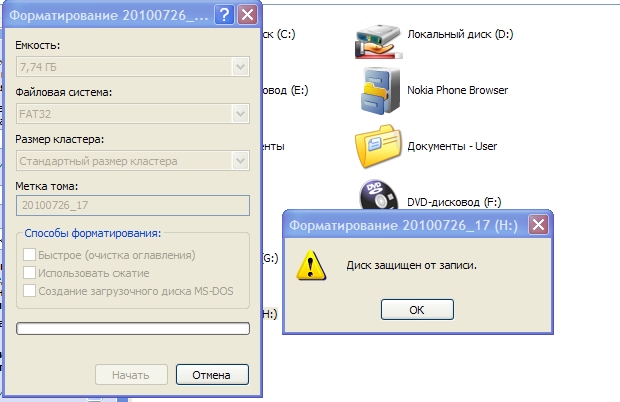 Когда такое случается, вы не можете получить доступ к флешке, как восстановить данные с флешки, которую нужно отформатировать? Вот два варианта, которые вы можете попробовать:
Когда такое случается, вы не можете получить доступ к флешке, как восстановить данные с флешки, которую нужно отформатировать? Вот два варианта, которые вы можете попробовать:
- Быстрая навигация
- Часть 1. Получение данных с флэш-накопителя, которые необходимо отформатировать
- Часть 2. Восстановление файлов с USB-накопителя после форматирования
Часть 1. Получение данных с флэш-накопителя, которые необходимо отформатировать
Вы можете восстановить данные с USB-накопителя, который необходимо отформатировать, создав его резервную копию. Вы знаете, сделав это, даже если вы отформатировали флешку, вы можете вернуть данные. Чтобы сделать резервную копию, вам нужен инструмент, так как вы вообще не можете получить доступ к USB-накопителю. Здесь я хотел бы порекомендовать вам iBeesoft Dbackup. Это позволяет создавать резервные копии всего USB-накопителя или отдельных папок для резервного копирования. По сравнению с другим программным обеспечением для резервного копирования, это простое и удобное в использовании. И для резервного копирования также не так много жаргона. Вот простые шаги, чтобы найти файлы с USB-накопителя, которые необходимо отформатировать.
И для резервного копирования также не так много жаргона. Вот простые шаги, чтобы найти файлы с USB-накопителя, которые необходимо отформатировать.
- Загрузите и установите iBeesoft Dbackup на свой компьютер. Он полностью совместим со всеми ОС Windows, включая Windows 11 и Windows 10. К сожалению, в настоящее время он работает только для ПК с Windows. Если вы хотите сделать резервную копию на Mac, вам нужно попробовать другое программное обеспечение, специально предназначенное для Mac.
- Подключите флэш-накопитель USB к компьютеру. После этого запустите этот инструмент резервного копирования. В основных окнах вы можете увидеть 3 варианта: Резервное копирование файлов, Резервное копирование диска, Резервное копирование системы. Оттуда вы можете выбрать «Резервное копирование файлов» или «Резервное копирование диска». Поскольку вы не можете получить доступ к USB-накопителю, который необходимо отформатировать, я предлагаю выбрать «Резервное копирование диска».
- После выбора Drive Backup выберите флэш-накопитель USB для резервного копирования.
 Вы также можете попробовать сделать резервную копию выбранных файлов с USB-накопителя.
Вы также можете попробовать сделать резервную копию выбранных файлов с USB-накопителя.
Описанный выше способ восстановления файлов с флешки, которую необходимо отформатировать, работает только до форматирования. Если вы отформатировали флешку и обнаружили, что все файлы удалены, вам следует попробовать описанный ниже способ — как восстановить данные с отформатированной флешки.
Часть 2. Восстановление файлов с USB-накопителя после форматирования
Если вы отформатировали USB-накопитель и хотите восстановить данные с отформатированного USB-накопителя, вам понадобится помощь iBeesoft Data Recovery. Он просканирует вашу флешку в поисках всех файлов или указанных файлов, потерянных из-за форматирования. Он поддерживает все часто используемые типы файлов, включая изображения, видео, документы, электронные письма, аудиофайлы и многое другое. Он разработан специально для частных лиц, чтобы восстановить файлы с внешнего жесткого диска или компьютера простым и легким в использовании. Загрузите его, чтобы узнать, как восстановить файлы с отформатированного USB-накопителя!!!
Загрузите его, чтобы узнать, как восстановить файлы с отформатированного USB-накопителя!!!
Скачать для Windows
Скачать для macOS
- Загрузите программное обеспечение для восстановления флэш-накопителя USB.
- Подключите флэш-накопитель USB к компьютеру, убедившись, что он определяется компьютером как внешний жесткий диск.
- Запустите программу восстановления отформатированного USB-накопителя.
- Выберите USB-накопитель для извлечения данных
- Восстановление файлов с отформатированного USB-накопителя
- Подождите, пока не увидите, что процесс сканирования завершен. После этого вы можете предварительно просмотреть найденные файлы, выбрав типы файлов на левой панели и просмотрев подробности на правой стороне. Когда найдете целевые файлы, выберите их и нажмите «Восстановить», чтобы сохранить их на своем компьютере.
Установите его на свой компьютер. Независимо от того, используете ли вы Mac или ПК с Windows, выберите правильную версию для ОС вашего компьютера. Это без вирусов. Смело устанавливайте его на свой компьютер.
Поддерживает все типы файлов. Вы можете либо нажать «Сканировать», чтобы продолжить, либо нажать «Перейти к настройке», чтобы отменить выбор ненужных, прежде чем позволить ему работать. Выбирая только необходимые файлы, он будет экономить периоды сканирования.
В окне перечислены все жесткие диски. Пожалуйста, выберите флэш-накопитель USB, так как вы хотите восстановить файлы с отформатированного флэш-накопителя. После этого нажмите «Сканировать», чтобы программа для неформатирования USB-накопителя начала сканирование USB-накопителя. Потерпи.
Пожалуйста, выберите флэш-накопитель USB, так как вы хотите восстановить файлы с отформатированного флэш-накопителя. После этого нажмите «Сканировать», чтобы программа для неформатирования USB-накопителя начала сканирование USB-накопителя. Потерпи.
[Исправлено] Вам необходимо отформатировать диск, прежде чем вы сможете его использовать
Если вы пытаетесь получить доступ к внешнему жесткому диску, но вам говорят, что ваш внешний жесткий диск нуждается в форматировании, вы, вероятно, найдете здесь лучшие решения. MiniTool Power Data Recovery — лучший способ восстановить данные с неотформатированного жесткого диска.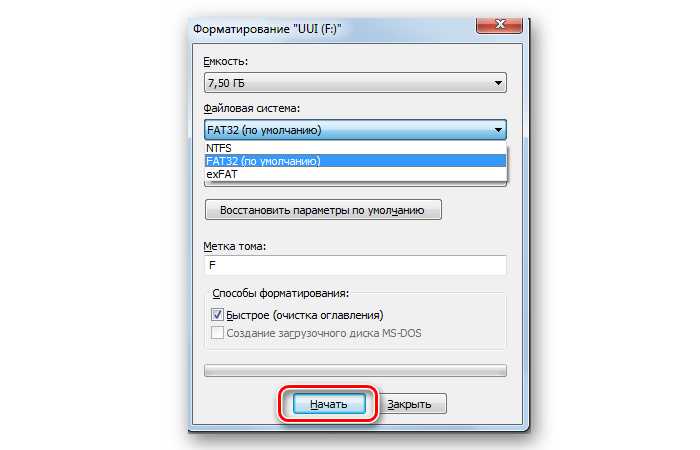 Затем вы можете отформатировать жесткий диск, не беспокоясь.
Затем вы можете отформатировать жесткий диск, не беспокоясь.
Внешний жесткий диск очень полезен, когда вы хотите копировать большие файлы между компьютерами или создавать резервные копии важных файлов, таких как фотографии, видео, документы и другие данные. Как правило, они имеют большую емкость и могут быть подключены к компьютеру через порт USB или FireWire.
Внешние жесткие диски имеют разные формы, такие как SSD, флэш-накопитель USB, флэш-накопитель Sony и т. Д., И сильно различаются по своей емкости от гигабайт до терабайта… Однако вы можете увидеть Внешний жесткий диск USB не отформатирован ошибка , говорящий о том, что вам нужно отформатировать диск, прежде чем вы сможете его использовать; учитывая, что на жестком диске есть важные файлы, вы чувствуете себя неловко.
Мой внешний жесткий диск Seagate показывает, что он не отформатирован
«Итак, у меня есть внешний жесткий диск Seagate емкостью 3 ТБ, который внезапно сообщает мне, что его необходимо отформатировать.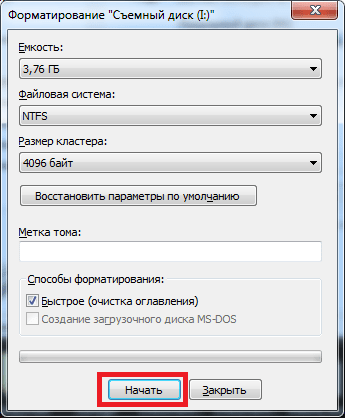 У меня есть 2,8 ТБ файлов, изображений, видео и многого другого на нем. диск без каких-либо резервных копий. Так что в основном, когда он подключен, каждые 10 секунд или около того он исчезает, а затем снова появляется с этим всплывающим сообщением: » Вам необходимо отформатировать диск в дисководе G:, прежде чем вы сможете его использовать. Вы хотите отформатировать его? «Очевидно, я не хочу форматировать его, так как это означает, что я потеряю все свои данные…»
У меня есть 2,8 ТБ файлов, изображений, видео и многого другого на нем. диск без каких-либо резервных копий. Так что в основном, когда он подключен, каждые 10 секунд или около того он исчезает, а затем снова появляется с этим всплывающим сообщением: » Вам необходимо отформатировать диск в дисководе G:, прежде чем вы сможете его использовать. Вы хотите отформатировать его? «Очевидно, я не хочу форматировать его, так как это означает, что я потеряю все свои данные…»
Явления: После того, как вы подключили внешний жесткий диск к компьютеру, вы не можете открыть его для доступа к файлам, потому что Windows выводит сообщение об ошибке, которое гласит: « Вам необходимо отформатировать диск в дисководе, прежде чем вы сможете его использовать» ИЛИ « Диск в дисководе X не отформатирован» (появляется в Windows XP) .
Кажется, что такая проблема потери данных происходит каждый день в нашей повседневной жизни.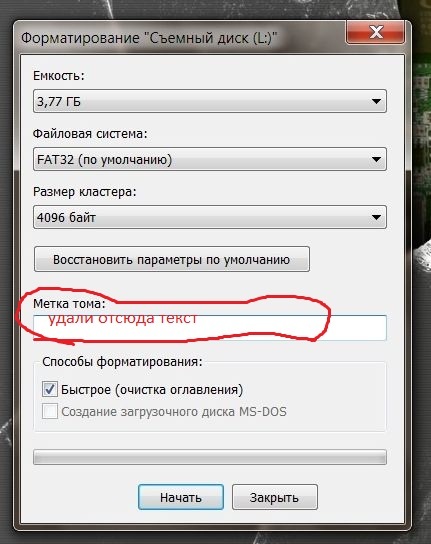 На самом деле ошибка не отформатирована не только на внешнем жестком диске, но и появляется практически на всех устройствах хранения, таких как HDD, SSD, флешка, флешка, карта памяти и так далее. Когда на этих устройствах возникает ошибка неформатирования, управление дисками отображает их файловые системы как RAW, и пользователи не могут получить доступ к диску в Windows.
На самом деле ошибка не отформатирована не только на внешнем жестком диске, но и появляется практически на всех устройствах хранения, таких как HDD, SSD, флешка, флешка, карта памяти и так далее. Когда на этих устройствах возникает ошибка неформатирования, управление дисками отображает их файловые системы как RAW, и пользователи не могут получить доступ к диску в Windows.
Что делать в такой ситуации? Вы собираетесь форматировать жесткий диск, как вам говорят? Далее мы расскажем вам больше о необходимости форматирования внешнего жесткого диска.
Почему мой внешний жесткий диск постоянно просит меня отформатировать его
Прежде чем перейти к решениям, мы хотели бы показать вам причины, которые могут привести к этой ошибке. Таким образом, вы можете избежать неправильных операций с внешним жестким диском ИЛИ предотвратить ужасные вещи. Ниже приведены возможные причины того, что внешний жесткий диск не отформатирован:
- файловая система не распознается Windows.
 Например, файловая система Ext 2/3/4.
Например, файловая система Ext 2/3/4. - Внешний жесткий диск страдает от внезапного отключения питания, когда он используется для передачи файлов или чего-то другого;
- Внешний жесткий диск выдвинут неправильно или принудительно;
- Внешний жесткий диск подвергается вирусной атаке;
- На внешнем жестком диске имеются поврежденные сектора.
- …
Внешний жесткий диск нуждается в форматировании? Не сейчас!
При появлении ошибки «Внешний жесткий диск не отформатирован» у большинства пользователей возникает такое недоразумение: они думают, что должны принять предложение Windows и должны отформатировать жесткий диск без других решений. Потому что, по их мнению, только когда они могут открыть внешний жесткий диск, они могут получить доступ к файлам, хранящимся на нем.
Реальность? Это правда, что форматирование может позволить вам восстановить доступ к внешнему жесткому диску, но задумывались ли вы когда-нибудь о последствиях форматирования внешнего жесткого диска? Да, вы не найдете файлов на диске после форматирования.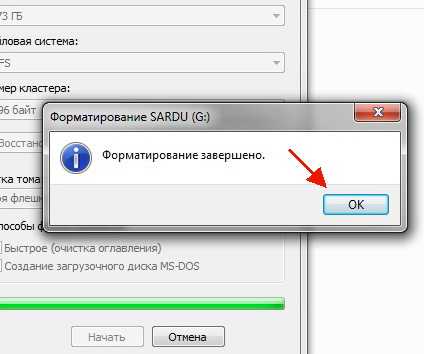
Поэтому для тех, у кого нет резервных копий, имейте в виду: НЕ ФОРМАТИРОВАТЬ внешний жесткий диск перед тем, как вынуть данные с него. Форматирование — плохая идея, если диск выходит из строя, и эта процедура означает, что вы потеряете файловую структуру (папки, организацию, имена файлов…). На самом деле данные на внешнем жестком диске могут быть восстановлены, если они не перезаписаны. Поэтому помните, чем больше изменений вы внесли, тем меньше у вас шансов на восстановление данных.
Итак, как исправить ошибку «Внешний жесткий диск не отформатирован» и восстановить данные на жестком диске ? Что ж, вам нужно использовать программное обеспечение, не изменяя данные на диске, или передать его тому, кто может помочь вам технически. И эта статья покажет вам, что делать шаг за шагом.
Решения для внешнего жесткого диска, не отформатированного
Если вы еще не сделали резервную копию, вам лучше продолжить чтение следующего содержания. Что делать, чтобы восстановить данные с неотформатированного жесткого диска без резервного копирования данных?
Что делать, чтобы восстановить данные с неотформатированного жесткого диска без резервного копирования данных?
Вы можете попробовать следующие методы, возможно, они помогут вам открыть жесткий диск.
Решение 1. Сначала попробуйте Easy Things
- Подключите его к другому USB-порту или другой операционной системе и проверьте, можете ли вы читать файлы.
- Воспользуйтесь шансом перезагрузить компьютер и посмотрите, работает ли этот способ для вас.
- Запустите антивирусную программу, чтобы проверить и уничтожить возможные вирусы на внешнем жестком диске.
Это может показаться бессмысленным, но иногда они помогают людям избежать неприятностей. Если чуда не произошло, попробуйте второе решение.
Решение 2. Проверьте жесткий диск на наличие ошибок
- На кнопке Пуск нажмите Выполнить .
- Введите «cmd» в пустое место и нажмите клавишу Enter.
- Введите «chkdsk n:/f» (замените n на настоящую букву диска проблемного раздела) в окне командной строки и нажмите кнопку «Ввод».

- Он начнет восстанавливать поврежденные файлы, и вы увидите некоторые из ваших имен файлов, прежде чем он, наконец, спросит, хотите ли вы сохранить потерянные цепочки в другом месте. Нажмите «Да» на всякий случай.
Если CHKDSK может нормально запустить этот процесс, вы можете попробовать снова прочитать внешний жесткий диск после перезагрузки компьютера. CHKDSK обычно требуется некоторое время, чтобы исправить ошибку, поэтому наберитесь терпения. Когда он будет завершен, ваш внешний жесткий диск может стать нормальным, как и раньше.
Однако, если вы не можете выполнить этот процесс и видите следующее сообщение: тип файловой системы RAW, CHKDSK недоступен для дисков RAW , что делать?
Любые другие советы о том, как восстановить эти файлы с неформатированного внешнего жесткого диска?
Решение 3. Восстановление данных с неотформатированного жесткого диска
Если ваш внешний жесткий диск продолжает запрашивать форматирование после того, как вы попробовали вышеуказанное решение, вы можете скачать бесплатную MiniTool Power Data Recovery — отличную программу для восстановления файлов. в Windows, чтобы попробовать. Это программное обеспечение отлично работает в Windows 7/8/8.1/10, как 32-разрядных, так и 64-разрядных, и способно восстанавливать основные типы файлов аудио, видео, изображений, электронной почты, документов и т. д. С помощью этого инструмента вы можете легко извлеките недоступные файлы с неформатированного жесткого диска (RAW).
в Windows, чтобы попробовать. Это программное обеспечение отлично работает в Windows 7/8/8.1/10, как 32-разрядных, так и 64-разрядных, и способно восстанавливать основные типы файлов аудио, видео, изображений, электронной почты, документов и т. д. С помощью этого инструмента вы можете легко извлеките недоступные файлы с неформатированного жесткого диска (RAW).
Бесплатная загрузка
Прежде чем выбрать какую-либо часть для начала, вы можете навести на нее указатель мыши, чтобы определить, появляется ли внешний жесткий диск для выполнения восстановления данных. Затем выполните следующие действия, чтобы восстановить данные с неотформатированного жесткого диска:
Шаг 1. Запустите MiniTool Power Data Recovery, а затем выберите значок «Этот компьютер», чтобы найти раздел RAW (обозначен как «Неопознанный»). Вы должны быть в состоянии идентифицировать внешний жесткий диск, который нуждается в форматировании, нажмите кнопку Scan 9кнопка 0064.
Шаг 2. Затем дождитесь завершения процесса сканирования. Время сканирования зависит от емкости ваших данных в нем. По завершении Power Data Recovery покажет вам найденные файлы в древовидной структуре. В это время вы можете проверить, являются ли файлы теми, которые вам нужны.
Затем дождитесь завершения процесса сканирования. Время сканирования зависит от емкости ваших данных в нем. По завершении Power Data Recovery покажет вам найденные файлы в древовидной структуре. В это время вы можете проверить, являются ли файлы теми, которые вам нужны.
Примечание: Вы можете приостановить/остановить процесс, как только найдете потерянные файлы в левом каталоге. Кроме того, вы можете быстро найти файл, используя несколько опций, когда MiniTool Power Data Recovery завершит сканирование.
Шаг 3. На этом шаге вы должны отметить нужные файлы, нажать « Сохранить », а затем выбрать безопасное место (обычно это другой жесткий диск) для хранения всех выбранных вами данных. Однако пробная версия не поддерживает сохранение файлов. В настоящее время вам необходимо приобрести лицензию у официального MiniTool.
В конце процесса вы можете отформатировать внешний жесткий диск с помощью Disk Management или MiniTool Partition Wizard Free Edition.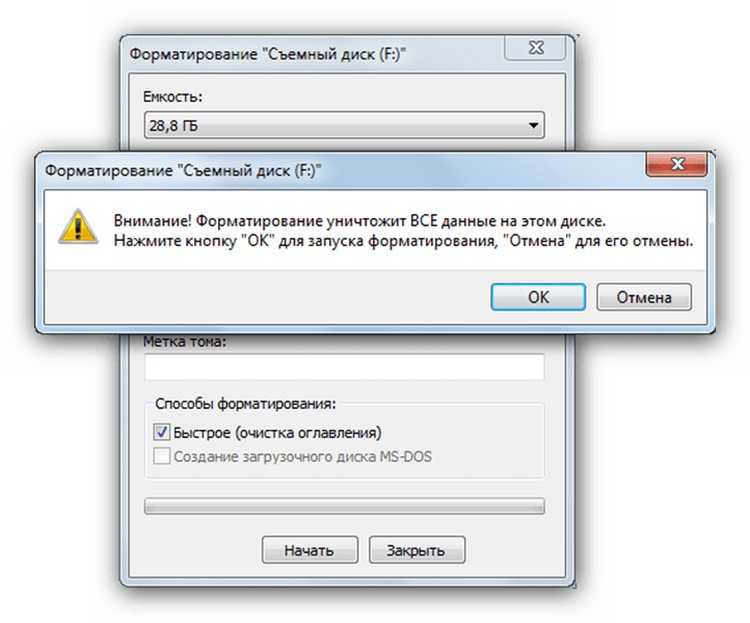 Оба подходят для форматирования внешнего жесткого диска. Их отличие заключается в том, что последний предлагает более гибкие функции и более удобен для пользователя.
Оба подходят для форматирования внешнего жесткого диска. Их отличие заключается в том, что последний предлагает более гибкие функции и более удобен для пользователя.
Запустите «diskmgmt.msc», чтобы загрузить «Управление дисками», затем выберите раздел, который необходимо отформатировать, и выберите «Формат» в контекстном меню. Просто следуйте инструкциям, чтобы закончить. (См. также: Windows не удалось завершить форматирование)
В Мастере разделов у вас есть больше вариантов выбора файловой системы. Щелкните раздел внешнего жесткого диска, который необходимо отформатировать, а затем выберите « Format ». Выберите нужную файловую систему и, наконец, нажмите « Apply ».
Нажмите, чтобы твитнуть
Почему некоторые файлы повреждены после восстановления
Иногда вы можете обнаружить, что не можете получить доступ к восстановленным файлам с неформатированного внешнего жесткого диска, и Windows сообщает, что они повреждены.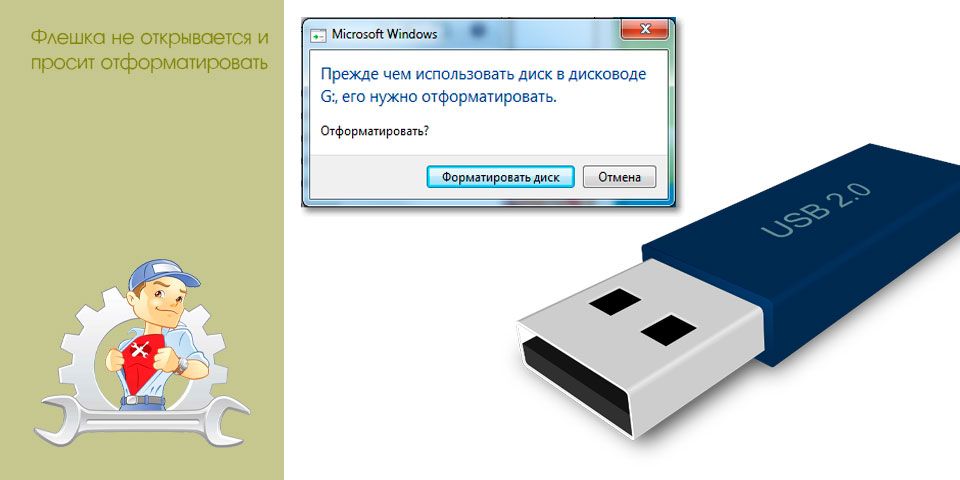 Вы можете задаться вопросом, как он поврежден, потому что в последний раз, когда вы его открывали, он был в хорошем состоянии.
Вы можете задаться вопросом, как он поврежден, потому что в последний раз, когда вы его открывали, он был в хорошем состоянии.
Здесь мы хотели бы сообщить вам, что MiniTool Power Data Recovery может помочь вам восстановить потерянные файлы только в их исходном состоянии, вместо того, чтобы что-либо менять в них, например, восстанавливать поврежденные файлы или уничтожать файлы. То есть, если файлы, восстановленные Power Data Recovery, повреждены, они были повреждены до восстановления по каким-то определенным причинам, прежде чем ваш внешний жесткий диск потребовал форматирования. В этом случае, если файлы много значат для вас, лучше найти надежную службу восстановления данных, которая поможет вам, что обычно требует огромных затрат.
В этой статье мы в основном сосредоточимся на том, как исправить внешний жесткий диск, говорящий «внешний жесткий диск нуждается в форматировании». Кроме того, вы можете столкнуться с ошибкой «флешка не отформатирована» по тем же причинам. Хорошей новостью является то, что Power Data Recovery позволяет восстанавливать данные на всех типах жестких дисков, включая флэш-накопители.
Хорошей новостью является то, что Power Data Recovery позволяет восстанавливать данные на всех типах жестких дисков, включая флэш-накопители.
В общем, если данные в нем бессмысленны или у вас есть бэкапы, форматируйте напрямую. Если нет, вам следует восстановить данные с неотформатированного жесткого диска или обратиться к другим решениям, предложенным в этом посте, перед форматированием. Если у вас есть какие-либо вопросы при использовании программного обеспечения MiniTool, не стесняйтесь обращаться к нам через [email protected]. По любым вопросам или предложениям, пожалуйста, оставьте нам комментарии ниже, мы читаем каждую тему.
Внешний жесткий диск нуждается в форматировании. Часто задаваемые вопросы
Требуется ли форматирование нового внешнего жесткого диска?
Когда вы получаете новый внешний жесткий диск, вам необходимо создать и отформатировать на нем новые разделы, чтобы сделать его пригодным для использования. При наличии проблем с файловой системой на внешнем жестком диске форматирование — лучший способ восстановить доступ к разделу.
Зачем форматировать жесткий диск?
Форматирование определяет файловую систему и размер кластера раздела. Итак, когда есть ошибки файловой системы, или вы хотите изменить файловую систему, или вы хотите изменить размер кластера раздела для расширения, форматирование — лучший способ.
Форматирование диска удалит все?
Форматирование не сотрет все на жестком диске, а только таблицу адресов. Итак, когда вы форматируете раздел в Windows, имейте в виду, что удаленные данные могут быть восстановлены с помощью профессиональных инструментов восстановления данных.
Как отформатировать внешний жесткий диск в FAT32?
- Используйте «Управление дисками»: откройте «Управление дисками» > выберите раздел внешнего жесткого диска > выберите «Формат» в контекстном меню > следуйте указаниям мастера для завершения.
- Используйте diskpart.exe: запустите diskpart от имени администратора > введите список томов и нажмите Enter > введите выберите том n и нажмите Enter > введите format fs=ntfs quick и нажмите Enter.


 Вы также можете попробовать сделать резервную копию выбранных файлов с USB-накопителя.
Вы также можете попробовать сделать резервную копию выбранных файлов с USB-накопителя. Например, файловая система Ext 2/3/4.
Например, файловая система Ext 2/3/4.

