Как время поменять на компе: Установка времени и часового пояса
Содержание
Как изменить дату и время на Windows 10
С помощью параметров
Windows 10 обладает большим меню настроек, где пользователь может поменять практически любой параметр. Оно запускается комбинацией клавиш «Win» + «I», а также открывается через Пуск.
Для изменения даты и времени необходимо сделать несколько шагов:
- Откройте «Параметры» любым удобным способом. При желании можно воспользоваться поисковой строкой.
- Перейдите в раздел «Время и язык».
- В первой вкладке отключите тумблер «Установить время автоматически», чтобы самостоятельно настроить параметры.
- Нажмите кнопку «Изменить» и установите необходимые значения.
В случае автоматического определения времени Windows 10 будет брать данные из интернета. Также без вмешательства пользователя выставится часовой пояс. Старайтесь вручную устанавливать время только в том случае, если автоматическое определение показывает неправильные параметры.
Как изменить часовой пояс Windows через Параметры
Изменение часового пояса осуществляется как через Параметры, так и через Панель управления.
- Нажмите Win + I и перейдите в раздел Дата и время – Дата и время.
- Убедитесь, что параметр Автоматическая установка часового пояса отключена.
- Затем из выпадающего списка Часовой пояс выберите нужный.
Панель управления
Время и дату на компьютере можно изменить через Панель управления. Самый простой способ открыть меню – воспользоваться поисковой строкой Windows.
Далее необходимо сделать следующее:
- Перейти в раздел «Часы, язык и регион».
- Под заголовком «Дата и время» нажать кнопку «Установка даты и времени».
- В первой вкладке открывшегося окна щелкнуть по блоку «Изменить дату и время».
- Установить собственные значения и сохранить настройки.

Кроме текущих параметров Панель управления позволяет изменить часовой пояс. Важно, чтобы он совпадал с тем населенным пунктом, в котором вы находитесь. В противном случае даже точная настройка времени вызовет трудности с открытием некоторых сайтов через браузер и повлияет на возникновение других проблем.
Способ 1: системные параметры
Самый простой и быстрый способ – это внесение настроек в параметры системы через значок времени, расположенный в трее. Чтобы в Windows 10 изменить время через панель задач, действуйте следующим образом:
1. Наведите курсор на часы в трее и вызовите дополнительное меню нажатием правой кнопки мыши.
2. Выберите опцию «Настройка даты и времени», которая находится в верхней части списка.
3. Деактивируйте функцию автоматического определения времени с помощью ползунка, чтобы опция изменения стала активна.
4. Чтобы выставить время вручную, кликните по соответствующей кнопке.
5. Появится дополнительное окно, где можно самостоятельно выбрать желаемое время, а также дату.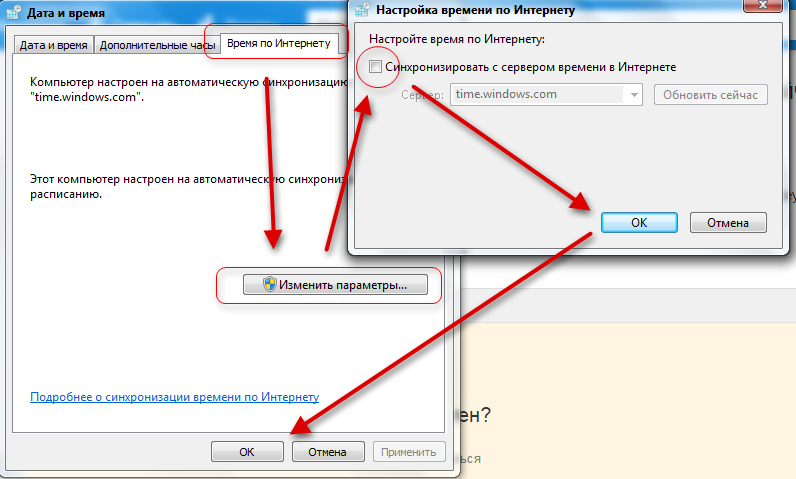
6. Нажмите на кнопку «Изменить», что настройки вступили в силу.
После этого закрывайте параметры системы. В панели задач можно убедиться в том, что время изменено.
Следует отметить, что перейти в настройки можно через приложение «Параметры» в разделе «Время и язык». Оно открывается через меню «Пуск» и имеет значок в виде шестеренки.
Через панель быстрого доступа (Панель задач)
Этот вариант является самым простым из всех, которые рассматриваются в материале. Как правило, пользователь видит часы на ноутбуке или компьютере в рамках Панели задач. Данные отображаются в правом нижнем углу экрана. Кликнув правой кнопкой мыши по часам, вы сможете выбрать «Настройки даты и времени».
Далее откроется точно такое же диалоговое окно, как при изменении параметров через Панель управления. Вам останется установить точные данные, касающиеся даты, времени и часового поиска. По окончании не забудьте нажать кнопку «Применить», чтобы установить новые настройки.
Как изменить время и дату через командную строку cmd
Для любителей командной строки есть способ установки даты, времени и часового пояса через консоль. Перед выполнением последующих инструкций необходимо убедиться, что в параметрах Windows отключена автоматическая синхронизация, иначе ОС сама вернет настройки через некоторое время.
- Запускаем cmd
от имени Администратора: - Для установки времени используем команду: time <������
���� время нужно указывать в формате ЧЧ:ММ:СС. Для установки даты нужно выполнить команду:
date <������
���� указываем в формате ДД-ММ-ГГ. Консоль поймет, если вы просто напишите
time
или
date
и нажмете
Enter
, после этого появится приглашение ввести время или дату с подсказкой формата. - Для изменения часового пояса есть специальная утилита tzutil. Работает она следующим образом: для вывода текущего часового пояса наберите tzutil /g
- Для вывода списка всех доступных часовых поясов: tzutil /l
- Для установки нового значения временной зоны: tzutil /s “<������������
��вание часового пояса нужно указывать английское и прописывать в двойных кавычках.
При помощи Командной строки
Наряду с основными способами изменения параметров стоит рассмотреть пару альтернативных вариантов. Первый из них – установка даты и времени через Командную строку. Этот метод позволит исправить ошибку с отображением информации, если она постоянно сбивается:
- Нажмите одновременно клавиши «Win» + «X», чтобы открыть альтернативное меню «Пуск».
- Запустите КС с правами Администратора.
- Введите запрос «time ЧЧ:MM», где вместо «ЧЧ» указываются часы, а вместо «ММ» – минуты. В итоге должна получиться команда типа «time 20:30».
- Нажмите на клавишу «Enter».
На заметку. Также Командную строку можно открыть, щелкнув ПКМ по иконке «Пуск», по запросу «cmd» из окна «Выполнить» («Win» + «R») или через исполняемый файл «cmd», который находится в Проводнике.
После нажатия клавиши «Enter» время изменится в соответствии с указанными ранее показателями. В то же время перевести данные с одного часового пояса на другой не получится. Для этой операции лучше использовать другие способы изменения параметров.
Для этой операции лучше использовать другие способы изменения параметров.
Меняем время в Виндовс 10
Корректировка времени – очень простая процедура, поэтому мы не рекомендуем использовать сторонний софт для выполнения подобных операций. Вы с куда большей вероятностью попросту заразите компьютер вирусом, который может скрываться в таких приложениях. Всего можно выделить три основных способа изменения времени, а реализуются они с помощью встроенных системных инструментов.
Способ 1: «Панель управления»
Одним из методов изменения времени в Windows 10 является использование «Панели управления». В данном случае нужно выполнить следующее:
- Нажимаем комбинацию клавиш «Windows+R» для запуска встроенной оснастки «Выполнить». В нее вводим команду control , после чего жмем «Enter» на клавиатуре.
Windows PowerShell
PowerShell представляет собой еще одну системную строку для обработки пользовательских запросов. Ее можно рассматривать в качестве замены КС, если предыдущий способ вам не помог или, например, если Командная строка не открылась. Чтобы обновить время, понадобится:
Чтобы обновить время, понадобится:
- Через поисковую строку найдите «Windows PowerShell».
- Запустите консоль от имени Администратора.
- Введите запрос «Set-Date -Date «DD/MM/YYYY hh:mm»». В нем укажите точные сведения, включая день, месяц, год, час и минуту.
- Нажмите на клавишу «Enter».
По аналогии с КС время сразу же должно измениться. Если этого не произошло – прочитайте последний пункт материала, в котором рассказывается, что делать в случае, когда время постоянно сбивается.
Меняем время путем ввода команды
Установить время в Windows 10 можно также с помощью командной строки, запущенной от имени администратора.
- Найдем классическое приложение «Командная строка» через системный поиск. Для этого кликнем на кнопку с лупой в панели задач и наберем искомое название. Затем щелкнем по имени приложения правой кнопкой мыши и выберем пункт «Запуск от имени администратора».
Запускаем «Командную строку» от имени администратора
- В открывшемся окне вводим команду вида: time чч:мм, где чч меняем на нужные нам часы, а мм — на минуты.
 После чего нажимаем клавишу «Enter» для подтверждения.
После чего нажимаем клавишу «Enter» для подтверждения.
Вводим команду и нажимаем «Enter»
- Время моментально изменится. Это можно увидеть в панели задач.
Теперь вы в курсе, как выбрать часовой пояс и изменить время на компьютере в Windows 10. Мы рассказали о трех различных способах, воспользоваться которыми не составит труда.
Использование сторонних программ
Наконец, выставить время можно с помощью дополнительного софта. В качестве примера стоит рассмотреть утилиту Atomic Clock Sync. Она доступна для бесплатного скачивания на сайте разработчика и предлагает широкие возможности синхронизации даты и времени. Запустите приложение, нажмите на кнопку «Change» и установите собственные параметры. Если же вы желаете синхронизировать информацию, то перейдите во вкладку «Synchronization Interval».
Изменить время в параметрах системы
1.Откройте меню “Пуск” и зайдите в “Параметры” (вместо 1 и 2 пункта можно нажать на время на панели задач правой кнопкой мыши и выбрать “Настройка даты и времени”).
2.Откройте “Время и язык”.
3.В левой колонке должно быть выбрано “Дата и время”, в правой стороне возле “Установить время автоматически” нажмите на переключатель, чтобы стал он в положение “Откл.”. Ниже возле “Изменить дату и время” нажмите на “Изменить”.
4.Задайте правильное время и нажмите “Изменить”, после чего закройте настройки.
Если вы хотите, чтобы время синхронизировалось с серверами времени, то есть задавалось автоматически – нужно зайти в параметры => Время и язык => в левой колонке должно быть выбрано “Дата и время”, в правой стороне возле “Установить время автоматически” переключите переключатель в положение “Вкл.”.
Что делать, если время постоянно сбивается
Даже только что выставленные данные могут сбиться через несколько минут или часов. Это происходит по следующим причинам:
- отсутствие синхронизации с time.windows.com;
- устаревшая версия ПО;
- разрядилась батарейка BIOS.

Во-первых, для решения проблемы необходимо установить все обновления для Windows 10. Убедитесь, что вы используете актуальную версию операционной системы, а затем действуйте по инструкции:
- Откройте «Панель управления».
- Перейдите в «Часы и регион», а после этого – «Дата и время».
- Во вкладке «Время по интернету» нажмите кнопку «Изменить параметры».
- Отметьте галочкой пункт «Синхронизация с сервером», а в качестве сервера укажите «time.windows.com».
- Сохраните изменения.
Если это не поможет, то придется разобрать системный блок с целью замены круглой батарейки на микросхеме BIOS. При отсутствии должного уровня навыков рекомендуется обратиться в сервисный центр.
Почему возникает данная проблема
Определить, почему часы стали показывать неправильное время, довольно трудно, т. к. произойти это может по большому количеству причин. Самая распространенная – установка обновлений (в некоторых случаях улучшения могут влиять на установленные параметры).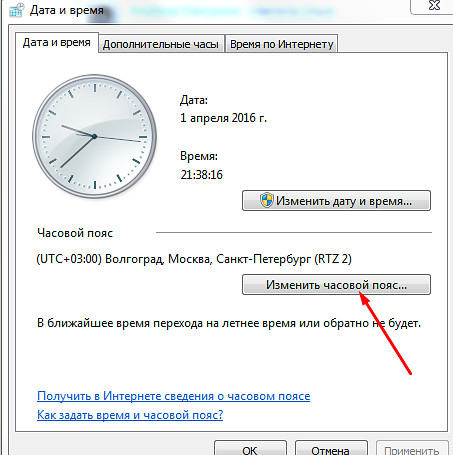 Также причиной нередко становится сброс параметров.
Также причиной нередко становится сброс параметров.
Важно учитывать, что, если сбои происходят с завидной регулярностью, это может говорить о наличии более серьезных проблем. Подобное возникает из-за нестабильной работы системы. Возможно, причиной является вредоносное ПО.
Как настроить часы в Windows 10 (изменяем системную дату на компьютере)
Пользователям 1с эта функция помогает, если нужно провести документы будущей датой. Часы и дату можно менять по своему усмотрению. Здесь все просто. Открываем меню пуск и нажимаем параметры. В открывшемся окне ищем кнопку «Время и язык».
Первым делом отключаем настройку «Устанавливать время автоматически». Она берет время из Интернет.
В результате станет активной кнопка «Изменить». Ее и жмем!
Далее, появится окно, в котором необходимо установить нужный формат времени. По окончании жмем изменить.
Источник
Устанавливаем правильное время
Есть три метода, встроенных систему. Вам не понадобятся дополнительные программы, чтобы их использовать.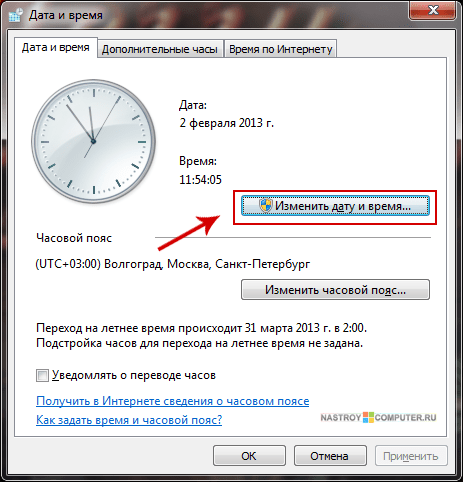 Но если они вам не подойдут или по каким-то причинам откажутся работать, можно будет воспользоваться бесплатным сторонним приложением.
Но если они вам не подойдут или по каким-то причинам откажутся работать, можно будет воспользоваться бесплатным сторонним приложением.
Существует два варианта установки времени: ручной и автоматический. Используя первый, вы получите право выбрать подходящие цифры самостоятельно. Прибегнув к помощи второго, вы получите актуальное время через интернет. Для максимально точного результата рекомендуется использовать второй метод.
При помощи параметров
Параметры — встроенная программа, позволяющая управлять настройки операционной системы в привычном для пользователя интерфейсе. Открыть её можно, отыскав при помощи системной поисковой строки или использовав комбинацию Win + I.
- Оказавшись в параметрах системы, выберите блок «Время и язык».
Открываем блок «Язык и время»
- В первом же подпункте вы увидите все доступные настройки времени. Если активировать автоматическую синхронизацию, то кнопка «Изменить» станет недоступной, так как время будет редактироваться самостоятельно.
 Если вы хотите установить значение вручную, отключите автосинхронизацию и используйте кнопку «Изменить».
Если вы хотите установить значение вручную, отключите автосинхронизацию и используйте кнопку «Изменить».Устанавливаем корректное время и часовой пояс, выбираем календарь
В параметрах можно выбрать часовой пояс и установить формат отображения даты и время (какую информацию отображать сначала и в каком порядке). Помимо этого, можно включить отображение дополнительных китайских лунных календарей.
При помощи панели управления
Панель управления — ещё одна программа, занимающаяся изменением настроек операционной системы. Отыскать её можно при помощи системной поисковой строки.
- Оказавшись в панели управления, перейдите к блоку «Часы, язык и регион». Если не видите его на главной странице, воспользуйтесь встроенной поисковой строкой, расположенной в верхнем правом углу окна.
Открываем раздел «Часы, время и регион»
- Выберите строку «Дата и время».
Открываем блок «Дата и время»
- Откроется окно управления настройками времени.
 Кликните по кнопке «Изменить», чтобы перейти к установке корректного времени. Здесь же можно выбрать подходящий часовой пояс. Во вкладке «Время по интернету» производится активация синхронизации времени через интернет.
Кликните по кнопке «Изменить», чтобы перейти к установке корректного времени. Здесь же можно выбрать подходящий часовой пояс. Во вкладке «Время по интернету» производится активация синхронизации времени через интернет.Устанавливаем время или включаем синхронизацию с интернетом
При помощи панели быстрого доступа (панели задач)
Время всегда отображается в правом нижнем углу. Кликнув по блоку со временем правой клавишей мыши, вы развернёте контекстное меню. Выберите в нём пункт «Настройка даты и времени». Откроются параметры, описанные в пункте «При помощи параметров», — в них можно выполнить все необходимые настройки.
Выбираем в меню строку «Настройки даты и времени»
При помощи командной строки
Командная строка позволяет управлять всеми настройки системы, в том числе и временем. Найти её можно при помощи системной поисковой строки или меню, вызываемом комбинацией Win + X.
В развернувшемся окне достаточно выполнить команду time XX:YY, где XX — часы, а YY — минуты. Например, чтобы установить время «полседьмого вечера», нужно прописать time 18:30.
Например, чтобы установить время «полседьмого вечера», нужно прописать time 18:30.
Выполняем запрос time XX:YY
При помощи сторонней программы
Разработано множество программ, позволяющих работать со временем. Например, можно воспользоваться бесплатным приложением Atomic Clock Sync. Скачать его бесплатную версию, весящую меньше мегабайта, можно с официального сайта — https://www.worldtimeserver.com/atomic-clock/.
Быстрый и легкий способ изменить время
Наиболее простой способ установить правильное время – перейти к окну настроек из контекстного меню (трея). Для этого необходимо щелкнуть правой кнопкой на часы в панели задач (в нижнем правом углу экрана) и выбрать соответствующий пункт.
После этого откроется диалоговое окно, аналогичное рассмотренному выше, в котором можно ввести требуемые параметры.
При работе с настройками времени, всегда обращайте внимание на часовой пояс. Может быть он установлен неправильно? Именно из-за этого и могут происходить сбои в ОС. Если часы сбиваются после каждого перезапуска компьютера, следует заменить батарею питания на материнской плате.
Если часы сбиваются после каждого перезапуска компьютера, следует заменить батарею питания на материнской плате.
Источник
Как изменить дату в Windows 10: 4 простых способа
Датирование – базовый элемент любой ОС, выполняющий множество функций, нежели просто отображение календаря. Среди них: автоматическое создание точки восстановления, дефрагментация жесткого диска и осуществление служб, отслеживание простоя с последующим вводом в спящий режим или гибернацию, проверка подлинности сертификатов безопасности. Не актуальная дата в системных настройках приводит к возникающим сбоям в работе приложений. Расскажем о том, как изменить дату в Windows 10. Это можно осуществить несколькими способами.
Как поменять время в Windows 10: на компьютере или ноутбуке
Даже на компьютере время иногда сбивается. То его отсчет начинается с 1 января давно прошедшего года, то часовая стрелка отстает либо опережает время на 1 час. В первом случае поможет замена элемента питания CMOS, во втором — выбор своего часового пояса в настройках часов.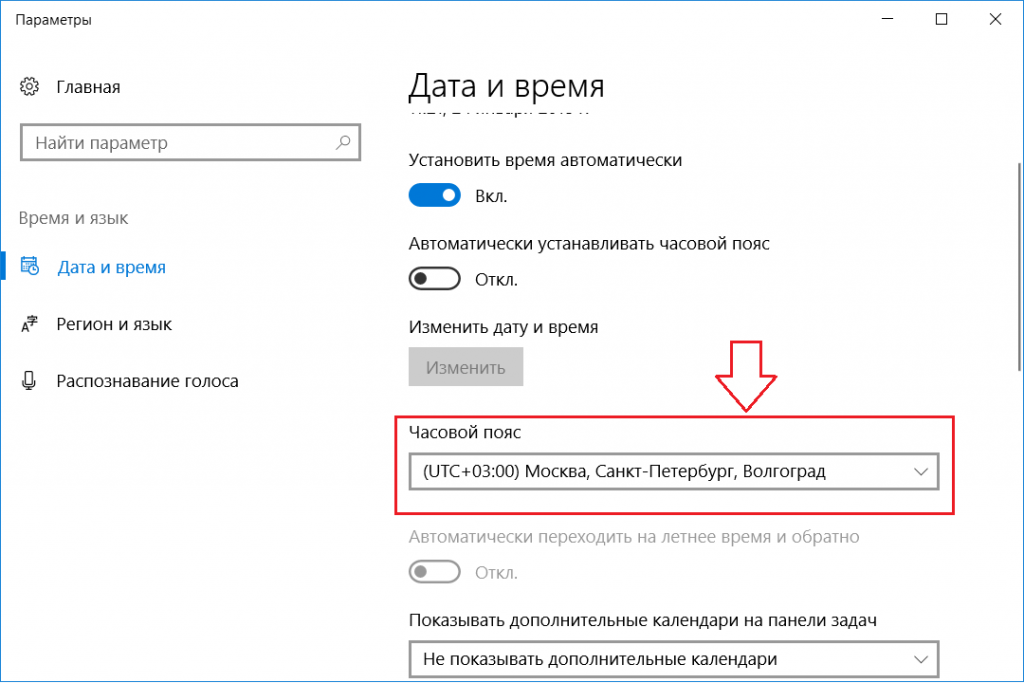 Рассмотрим, как поменять время в Windows 10 всеми возможными способами.
Рассмотрим, как поменять время в Windows 10 всеми возможными способами.
Содержание
- Параметры системы
- Панель управления
- Панель задач
- Командная строка
- PowerShell
- Atomic Clock Sync
- Изменение часового пояса
- Как сделать в разных часовых поясах
Параметры системы
Для изменения времени в Windows 10 нужно авторизоваться в системе из-под учетной записи с правами администратора.
1. Откройте Параметры операционной системы через контекстное меню Пуска или комбинацией клавиш Win + I.
2. Перейдите в обозначенный на скриншоте раздел.
Здесь увидите все доступные для изменения параметры.
3. Если на компьютере активна опция автоматической установки времени, отключите её. Когда же проблема возникла с часовым поясом, также перенесите соответствующий переключатель в положение «Откл.».
4. Ниже щелкните по кнопке «Изменить».
5. Установите требуемые значения и жмите «Изменить» для сохранения изменений.
В трее тут же отобразится установленное точное время.
Панель управления
Как и в предыдущих редакциях операционной системы, большинство ее настроек доступно через Панель управления.
1. Для вызова ее интерфейса зажмите комбинацию клавиш Win + R и выполните команду «control».
2. Перейдите в обведенный на картинке раздел.
6. Посетите подраздел «Дата и время».
7. В окошке с текущей конфигурацией жмите «Изменить…», отредактируйте значения и щелкайте «OK» в обоих окнах.
Панель задач
1. Выполните правый клик по часам в углу дисплея.
2. Во всплывшем окошке с контекстным меню кликните по ссылке «Параметры даты…».
На экране появится уже знакомый интерфейс.
Командная строка
Почти все в Windows 10 делается в текстовом режиме через командную строку.
1. Запустите ее с привилегиями администратора.
2. Для вывода текущего времени выполните команду «time /t».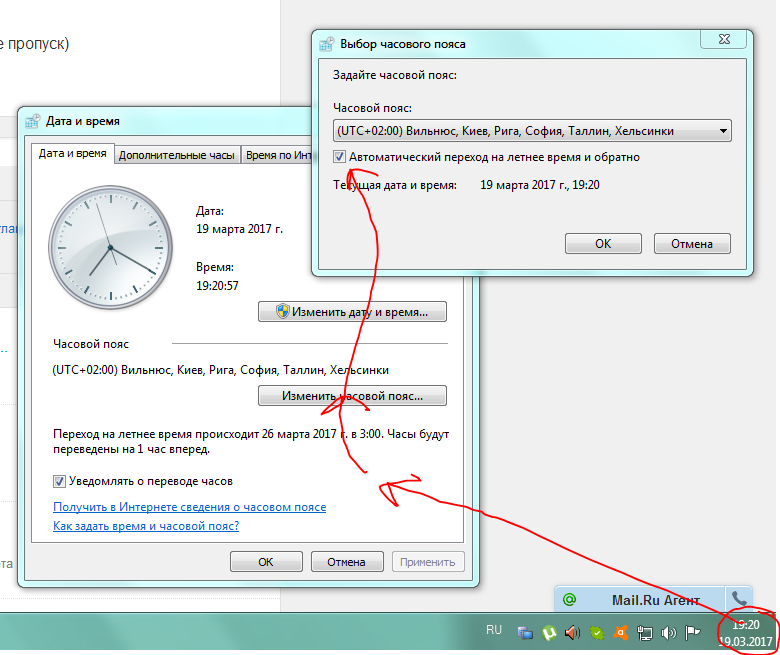
3. Чтобы сменить его, введите «time 19:46» и жмите “Enter», заменив значения на свои.
Для указания секунд воспользуйтесь следующим видом команды: «time 19:46:23».
PowerShell
Для обычного пользователя этот инструмент во многом повторяет, а моментами и превосходит функционал командной строки.
1. Запустите PowerShell с правами администратора.
2. Выполните в окне команду: Get-Date для вывода текущих даты и времени.
3. Чтобы изменить на компьютере или ноутбуке текущее значение, выполните команду вида:
Set-Date «15 сентября 2019 г. 0:07:53» с сохранением синтаксиса (не пропускайте точки и кавычки).
Форматов команды много, этот мы выбрали как наиболее понятный для человека.
Atomic Clock Sync
Для Виндовс создано немало приложений для управления временем и его отображения, а также многофункциональных программ, поддерживающих данные возможности. Одну из таких утилит, Atomic Clock Sync, можете загрузить со странички ее разработчика — https://www.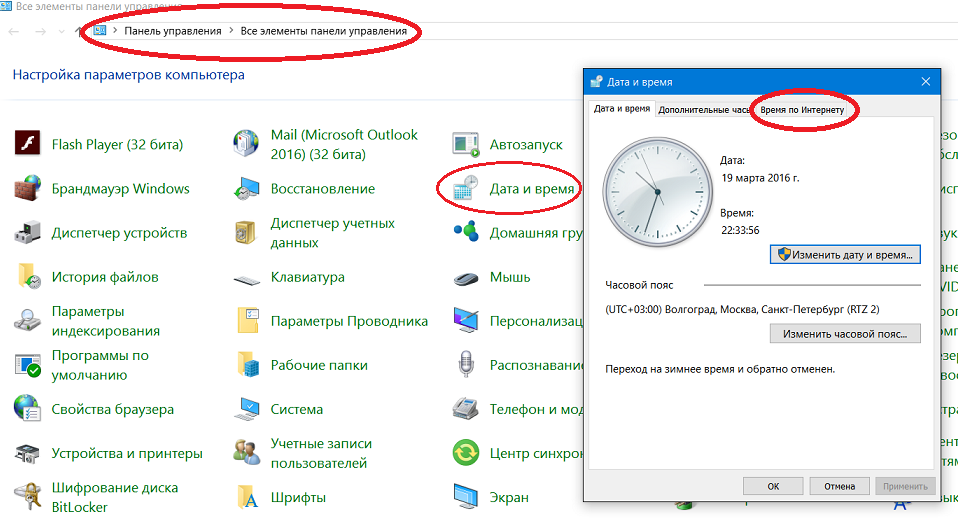 worldtimeserver.com/atomic-clock/.
worldtimeserver.com/atomic-clock/.
После запустите исполняемый файл и кликните «Change» в первой вкладке. Появится интерфейс, как на 7-м шаге при решении проблемы через Панель управления.
Изменение часового пояса
1. Откройте Панель управления и перейдите в раздел «Часы и регион».
2. Выберите «Изменение часового пояса».
3. Щелкните по обведенной на скриншоте кнопке.
4. Укажите нужный часовой пояс, при необходимости активируйте/отключите функцию автоматического перехода на летнее/зимнее время и закройте окно кликом по кнопке «OK».
Как сделать в разных часовых поясах
При работе или общении с людьми, живущими в других часовых поясах, полезной окажется функция отображения времени в каждом из них.
1. Кликните правой клавишей по часам и выберите «Настройки даты и времени».
2. В списке выберите «Часы для различных…».
3. Отметьте флажком опцию (или две) «Показать эти…», а в выпадающем списке под ней выберите часовой пояс.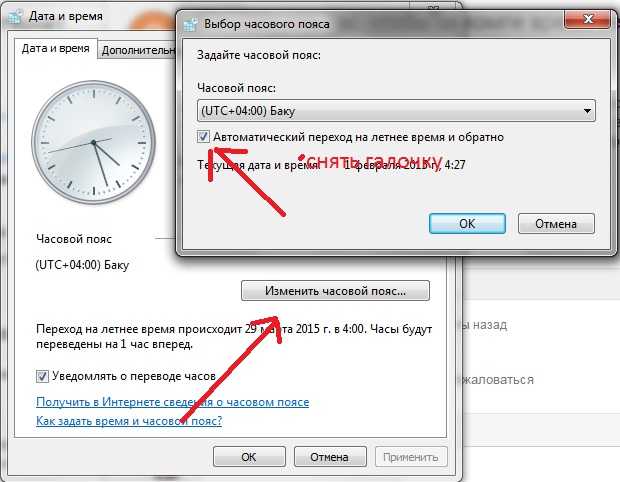
4. Введите название часов и сохраните настройки.
После наведения курсора на время в трее отобразится список со временем во всех выбранных поясах.
С других полезностей, касающихся часов, в Windows 10 можно установить часы со стрелками посредством гаджета либо стороннего приложения, например, Nightstand Analog Clock.
Как изменить время в Windows 10
- Главная
- Windows
Параметры системных часов можно настроить во время установки Windows, когда операционная система автоматически устанавливает дату и время в соответствии с вашим часовым поясом.
Однако, если вам интересно, как позже изменить время в Windows 10, ознакомьтесь с простыми инструкциями ниже. Вам не нужно устанавливать какие-либо специальные сторонние приложения, чтобы это произошло. Можно даже добавить несколько часов.
Можно даже добавить несколько часов.
Как изменить время в Windows 10
- Щелкните правой кнопкой мыши кнопку Windows 10 Пуск и перейдите к Настройки
- Выбор Время и язык
- Отключить Установить время автоматически
- Рядом с Установите дату и время вручную , нажмите Изменить. Если кнопка Изменить неактивна, значит, вы не отключили автоматический режим
- Укажите новую дату и время, затем нажмите Изменить для подтверждения. Вот и все!
В этом разделе также можно изменить часовой пояс, синхронизировать часы, переключить летнее время и добавить дополнительные календари.
Еще один быстрый способ получить доступ к настройкам даты и времени — щелкнуть правой кнопкой мыши часы в области системных уведомлений и выбрать Настройка даты/времени .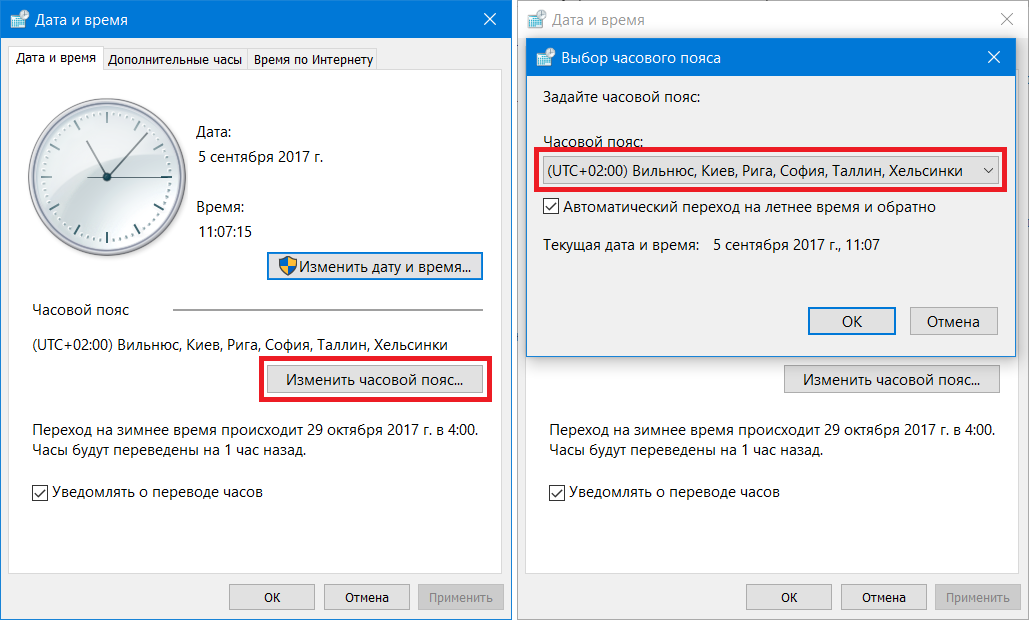 Также можно настроить часы на панели задач.
Также можно настроить часы на панели задач.
С другой стороны, если вы привыкли к макету Windows 7, знайте, что вы все еще можете изменить время, используя традиционный метод из панели управления.
Как изменить время с панели управления
- Войдите в Windows 10 как администратор ПК
- Нажмите Клавиша Win + R , введите панель управления и нажмите Введите
- Выберите Дата и время
- Нажмите Изменить дату и время
- Установите новую дату и время и нажмите OK. Готово!
В этой области также можно изменить настройки календаря, форматы даты и времени и другие свойства часов. Например, вы можете установить собственный формат даты.
Как изменить часовой пояс в Windows 10
Если вам интересно, как изменить часовой пояс в Windows 10, вот что вам нужно сделать:
- Щелкните правой кнопкой мыши Windows 10 Пуск и выберите Настройки
- Перейти к Время и язык
- Отключить Автоматически установить часовой пояс
- Нажмите меню под Часовой пояс и выберите новый часовой пояс
- Включить или отключить Автоматическая настройка летнего времени , в зависимости от ваших предпочтений.
 Вот и все!
Вот и все!
Прокрутите вниз до Связанные настройки и нажмите Добавить часы для разных часовых поясов , если у вас есть друзья и родственники в разных частях мира. Это также помогает, если вы часто путешествуете.
Как изменить часовой пояс из панели управления
Вы также можете выбрать новый часовой пояс из панели управления, но у вас не будет быстрого доступа к дополнительным настройкам, как в предыдущем решении.
- Нажмите клавишу Win + R , введите панель управления и нажмите Введите
- Перейти к Дата и время
- Нажмите Изменить часовой пояс…
- Установить новый часовой пояс
- Включение или отключение Автоматическая настройка часов на летнее время
- Нажмите ОК. Готово!
Вы можете легко установить время и дату в Windows 10
Напомним, вам не нужно обращаться к сторонним программным приложениям, чтобы изменить настройки даты и времени в Windows 10.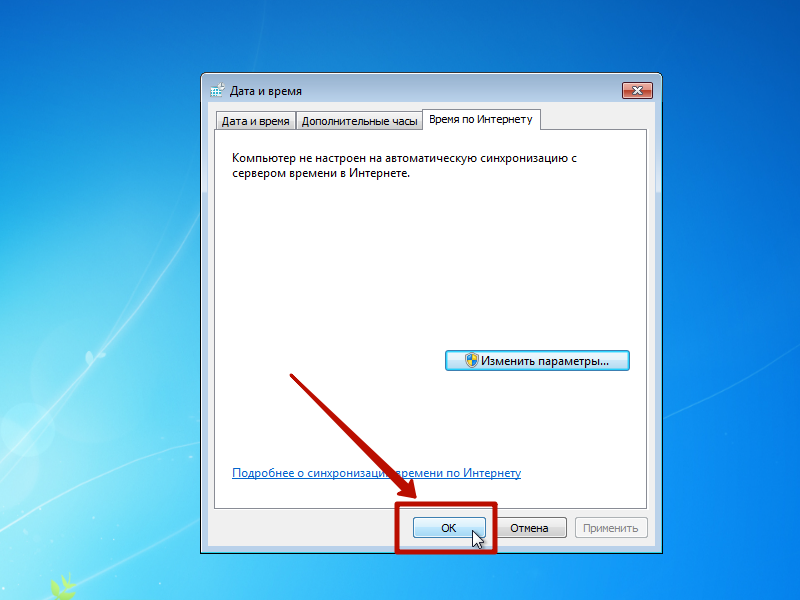
Вы можете легко сделать это с помощью системных часов или Панели управления, если вам не хватает старого способа. И так же просто выбрать новый часовой пояс.
Как изменить дату и время в Windows 10
РЕКОМЕНДУЕТСЯ: Нажмите здесь, чтобы исправить проблемы с Windows и оптимизировать производительность системы
Существует несколько способов изменить дату и время в Windows 10. В этой статье мы рассмотрим их все.
Реклама
Традиционно параметры даты и времени можно было настроить через классическую панель управления. Microsoft объединяет параметры панели управления с параметрами, но параметры по-прежнему доступны и могут использоваться. Чтобы изменить параметры даты и времени, вы должны войти в систему как администратор.
Изменить дату и время в Windows 10 с помощью панели управления
Изменить дату и время в Windows 10 с помощью настроек
Изменить дату и время в Windows 10 с помощью командной строки
Изменить дату и время в Windows 10 с помощью панели управления
Чтобы изменить дату и время в Windows 10 с помощью панели управления , выполните следующие действия.
- Откройте панель управления.
- Перейдите в Панель управления\Часы, язык и регион.
- Там нажмите на иконку Дата и время. Появится следующее окно:
- Нажмите кнопку Изменить дату и время.
- Если появится приглашение UAC, нажмите кнопку Да, чтобы продолжить.
- Теперь измените дату и время на правильные значения месяца, дня, года, часа и минуты. Нажмите кнопку OK, чтобы установить новые значения.
Изменить дату и время в Windows 10 с помощью параметров
Чтобы изменить дату и время в Windows 10 с помощью параметров , выполните следующие действия.
- Открыть настройки.
- Перейти к времени и языку — Время.
- Справа отключите опцию Установить время автоматически.
- Нажмите кнопку «Изменить» в разделе «Изменить дату и время».
- Появится следующее окно. Измените дату и время на правильные значения месяца, дня, года, часа и минуты.
 Нажмите кнопку «Изменить», чтобы установить новые значения.
Нажмите кнопку «Изменить», чтобы установить новые значения.
Изменение даты и времени в Windows 10 с помощью командной строки
Чтобы изменить дату и время в Windows 10 с помощью командной строки , выполните следующие действия.
- Откройте командную строку с повышенными привилегиями.
- Чтобы увидеть текущую дату, введите или скопируйте и вставьте эту команду:
date /t
- Чтобы увидеть текущее время, введите команду:
time /t
- Чтобы установить новую дату, выполните следующую команду :
дата ММ/ДД/ГГГГ
Аргументы следующие:
ММ — месяц года, например 06.
ДД — день месяца, например. 20.
ГГГГ – это год, например. 2017.
Например:дата 20.06.2017
- Чтобы установить новое время, выполните следующую команду:
время ЧЧ:ММ
Аргументы следующие:
ЧЧ – часы, например 06.
ММ – минуты, т. е. 20.
Например:время 06:20
Вот и все об изменении даты и времени в Windows 10.


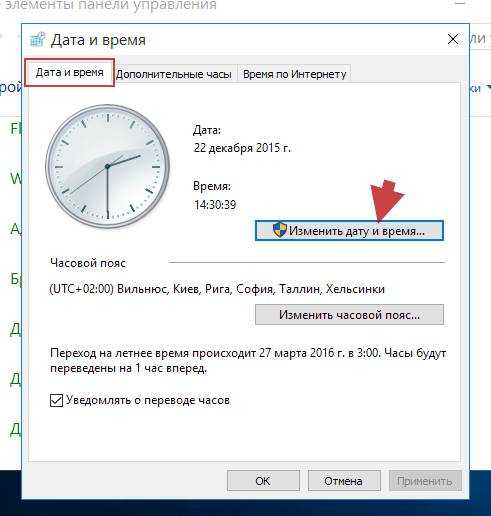
 После чего нажимаем клавишу «Enter» для подтверждения.
После чего нажимаем клавишу «Enter» для подтверждения.
 Если вы хотите установить значение вручную, отключите автосинхронизацию и используйте кнопку «Изменить».
Если вы хотите установить значение вручную, отключите автосинхронизацию и используйте кнопку «Изменить».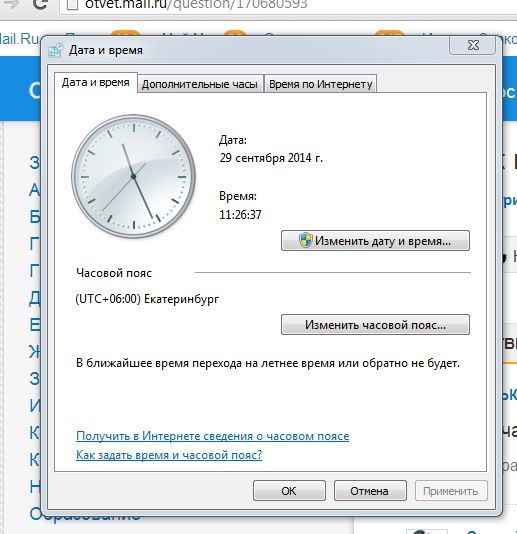 Кликните по кнопке «Изменить», чтобы перейти к установке корректного времени. Здесь же можно выбрать подходящий часовой пояс. Во вкладке «Время по интернету» производится активация синхронизации времени через интернет.
Кликните по кнопке «Изменить», чтобы перейти к установке корректного времени. Здесь же можно выбрать подходящий часовой пояс. Во вкладке «Время по интернету» производится активация синхронизации времени через интернет.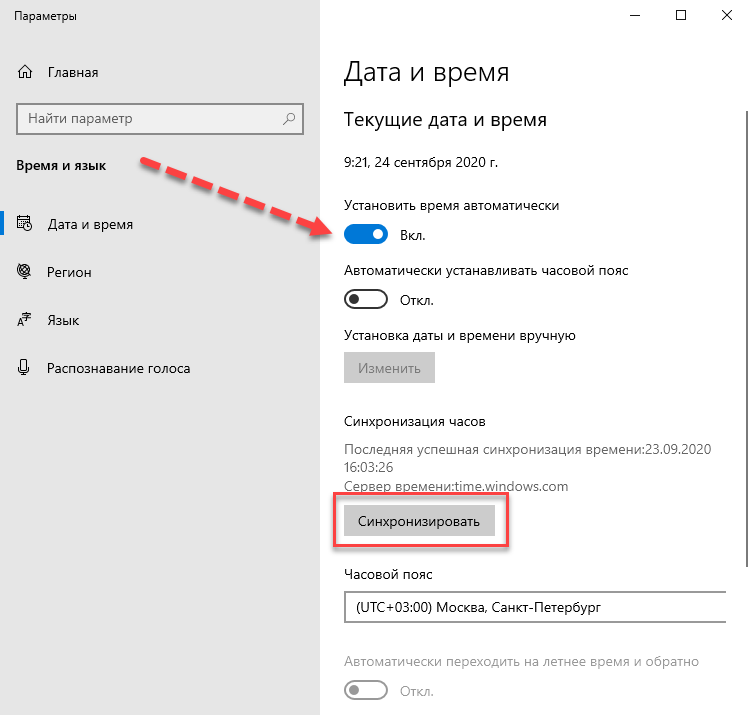 Вот и все!
Вот и все!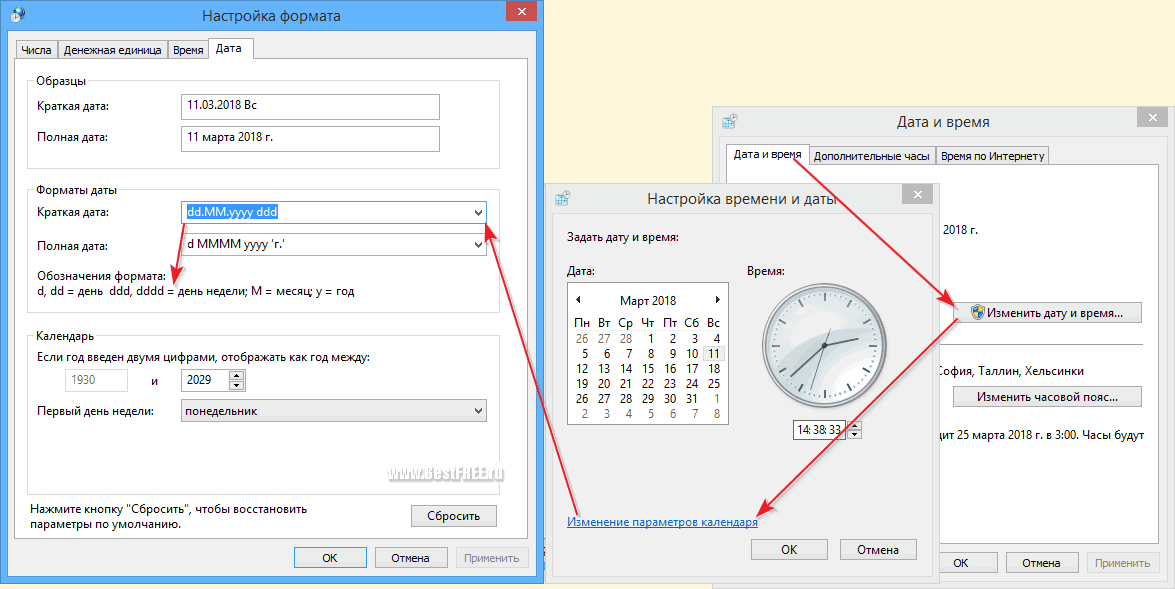 Нажмите кнопку «Изменить», чтобы установить новые значения.
Нажмите кнопку «Изменить», чтобы установить новые значения.