Как биос снести: [Материнская плата/Настольный ПК] Как сбросить настройки BIOS? | Официальная служба поддержки
Содержание
Как сбросить пароль на БИОС?
Сброс пароля BIOS — одно из тех действий, которые наверняка приходилось делать хоть раз каждому пользователю. Снятие пароля(password) может потребоваться в различных случаях. Например, в том случае, если вы забыли пароль на BIOS на своем компьютере или этот пароль был установлен другим человеком без вашего ведома.
Содержание статьи
- Зачем может потребоваться сброс пароля BIOS?
- Методика сброса пароля BIOS
- Заключение
Зачем может потребоваться сброс пароля BIOS?
Хорошо известно, что в BIOS Setup пользователь может установить password, который необходимо ввести для входа в эту программу, а также для загрузки самой операционной системы. Установка password может быть полезной в различных ситуациях. Часто его устанавливают продавцы компьютерного оборудования, чтобы в случае возникновения гарантийной ситуации быть уверенными в том, что пользователь самостоятельно не занимался нежелательным изменением параметров БИОС, например для разгона аппаратного обеспечения. Кроме того, password может установить сам владелец ПК, если опасается несанкционированного использования компьютера другими людьми.
Кроме того, password может установить сам владелец ПК, если опасается несанкционированного использования компьютера другими людьми.
Однако пароль, установленный другими людьми, пользователю может быть неизвестен, собственноручно же установленный пароль может быть утерян или забыт. Поэтому нередко возникает такая ситуация, когда пароль БИОСА необходимо убрать.
Методика сброса пароля BIOS
Самый простой способ убрать пароль БИОСА – это обнуление BIOS. Эту процедуру обычно можно осуществить при помощи извлечения батарейки, питающей энергонезависимую память CMOS BIOS. Для сброса памяти БИОС на многих материнских платах можно также нажать на специальную кнопку или установить особую перемычку.
Также память BIOS можно иногда обнулить, запустив специальную программу в DOS. Однако данный способ будет бесполезен в том случае, если password установлен не только на сам БИОС, а на загрузку всего компьютера.
Подробно о том, как сбросить память BIOS, мы рассказывали в отдельной статье. Но следует иметь виду, что данная процедура не всегда может помочь удалить password. Кроме того, часто память БИОС при извлечении батарейки обнуляется не сразу, а лишь спустя некоторое время, например, спустя сутки. Поэтому если вы хотите снять password быстро, то этот способ вам не подойдет
Но следует иметь виду, что данная процедура не всегда может помочь удалить password. Кроме того, часто память БИОС при извлечении батарейки обнуляется не сразу, а лишь спустя некоторое время, например, спустя сутки. Поэтому если вы хотите снять password быстро, то этот способ вам не подойдет
Существуют и другие способы сброса пароля, не связанные с обнулением БИОС, однако они, как правило, не столь надежны. Для некоторых старых материнских плат существуют специальные инженерные пароли, которые позволяют войти в BIOS вне зависимости от password, установленного пользователем. А войдя один раз в BIOS подобным способом, пользователь сможет самостоятельно удалить password в необходимой опции, например, в опции Change Supervisor Password.
Список паролей для BIOS AMI:
- CONDO
- A.M.I.
- HEWINTT RAND
- SER
- AMI
- LKWPETER
- AAAMMMIII
- PASSWORD
- AMI_SW
- BIOS
- AMI_SW
Список паролей для BIOS AWARD:
- Condo
- J332
- 01322222
- _award
- d8on
- HLT
- ALFAROME
- 589589
- J64
- Ally
- J332
- Lkwpeter
- SKY_FOX
- LKWPETER
- 595595
- Ally
- AWARD PW
- CONCAT
- Pint
- J262
- ALLY
- APAf
- AWARD_SW
- Awkward BIOSTAR
- SYXZ
- SER
- TTPTHA
- PINT
- ZJAAADC
Существуют также методы, позволяющие взломать BIOS password. Для этой цели можно использовать специальные программы, запускаемые из DOS или Windows, которые позволяют подобрать password БИОС. Принцип действия подобных программ основан на том обстоятельстве, что в памяти BIOS хранится контрольная сумма пароля и к этой контрольной сумме данная программа может получить доступ.
Для этой цели можно использовать специальные программы, запускаемые из DOS или Windows, которые позволяют подобрать password БИОС. Принцип действия подобных программ основан на том обстоятельстве, что в памяти BIOS хранится контрольная сумма пароля и к этой контрольной сумме данная программа может получить доступ.
Кроме того, для некоторых моделей ноутбуков, например, ноутбуков производства HP, можно найти даже созданные самими производителями программы, предназначенные для того, чтобы удалить password.
Установленный BIOS password может быть причиной серьезных неудобств в том случае, если он неизвестен пользователю и его требуется отключить. Однако если вы столкнулись с подобной ситуацией, то отчаиваться не стоит. Самым надежным способом отключить пароль, работающим в 90% случаев, является метод обнуления CMOS компьютера. Также существует ряд других способов снять password, однако они могут работать не со всеми материнскими платами и не во всех случаях. Если же все использованные вами способы отключить пароль оказались неудачными, то можно попробовать обратиться в сервис-центр и попросить решить данную проблему компьютерных специалистов.
Порекомендуйте Друзьям статью:
Как удалить Ubuntu с компьютера полностью и оставить Виндовс
Автор: Anastasya · 21.01.2019
Ubuntu – бесплатная операционная система, которая работает на платформе Debian GNU/Linux. К сожалению, не каждый пользователь решится перейти на данную ОС, так как работа в ней радикально отличается от работы в Windows: в данном случае целесообразно удалить Ubuntu с компьютера полностью. Метод деинсталляции будет зависеть от того, является ли Убунту единственной системой, установленной на ПК, или на компьютере также имеется Windows. Рассмотрим оба варианта.
Ubuntu + Windows
Если на компьютере установлена ОС Windows, то удалить Убунту можно без деинсталляции Виндовс. Первым делом нужно восстановить загрузчик Виндовс: данная операция необходима, так как в противном случае, компьютер не сможет включиться.
Для восстановления загрузчика нужно выполнить следующие действия:
- Вставить DVD с Windows, установленным на компьютере рядом с Ubuntu, либо воспользоваться загрузочной флешкой – все зависит от того, какой способ инсталляции предпочел конкретный юзер.

- Перезагрузить компьютер, удерживая клавишу «Shift» – сразу после его включения потребуется зажать комбинацию клавиш, уникальную для конкретного BIOS. Так, существует 3 вида BIOS: Award, AMI и UEFI. Для первого вида нужно нажать «Delete», для AMI – «F2», либо «F10». На некоторых ноутбуках могут встречаться такие варианты, как «F1», «F3», «Esc», а также комбинации Ctrl + Alt + Ins или + Ctrl + Alt + Esc. Главное успеть зажать нужную клавишу до того, как произойдет Setup.
- На мониторе появятся настройки Биоса. Нужно перейти на вкладку «Boot» – нажать 3 или 4 раза, в зависимости от версии BIOS, стрелку вправо на клавиатуре. После того как раздел «Boot» выделится – нажать «Enter».
- В меню «Boot Settings» выбрать опцию «Boot Device Priority» и кликнуть на «Enter».
- В качестве первого параметра «1st Boot Device» указать USB или CD/DVD в зависимости от типа съемного носителя с операционной системой Виндовс. Для этого выделить стрелкой «1st Boot Device», кликнуть «Enter» — в раскрывшемся меню выбрать параметр «USB» или «CD/DVD».
 Нажать «Enter».
Нажать «Enter». - Переместиться стрелочкой на последнюю вкладку верхней панели инструментов Биоса – «Exit», тапнуть «Enter». Выбрать верхний элемент списка в «Exit Options», т. е. «Exit and Save Changes». Подтвердить свое действие, нажав на «Enter».
- Компьютер перезагрузится, появится синий экран с окошком установщика Виндовса. Следует установить язык, форматы отображения даты и времени, раскладку для клавиатуры. После настройки трех параметров системы нужно тапнуть на «Далее».
- В следующем диалоговом окне щелкнуть на ссылку, которая находится в левом нижнем углу – «Восстановление».
- На экране появится меню «Выбора действия» — перейти во второй раздел «Диагностика», чтобы вернуть ПК в исходное состояние.
- В открывшемся окошке тапнуть на «Дополнительные параметры».
- Выбрать верхний элемент правого столбца – «Командная строка».
- Теперь останется восстановить нужный загрузчик. Потребуется ввести код «bootrec /FixMbr» без кавычек и нажать на «Enter», после чего вбить кодовую фразу «bootrec /FixBoot» и нажать Enter.
 В результате данной манипуляции загрузчик Grub будет удален, а в качестве основного инструмента загрузки системы будет использоваться Windows.
В результате данной манипуляции загрузчик Grub будет удален, а в качестве основного инструмента загрузки системы будет использоваться Windows. - Закрыть окно «CMD». В «Выборе действия» кликнуть по первому параметру «Продолжить». Компьютер загрузиться в привычной ОС.
Теперь можно полностью удалить Ubuntu и почистить место на HDD. Для этого нужно следовать инструкции:
- Щелкнуть правой клавишей мышки по меню «Пуск», расположенному в левом нижнем углу экрана.
- В раскрывшемся списке выбрать «Управление дисками». Попасть в окно «Управление дисками» можно также при помощи встроенной поисковой строки – щелкнуть по значку лупы, который находится в левом нижнем углу дисплея, и вбить кодовое слово «Управление компьютером», щелкнуть по отобразившемуся элементу списка.
- Во втором разделе боковой панели инструментов окна «Управление компьютером», «Запоминающие устройства», найти подраздел «Управление дисками» — щелкнуть по данному элементу левой клавишей мыши.

- На основной части экрана отобразится список томов, установленных на данном ПК.
- Обычно Убунту создает в системе следующие дисковые разделы: загрузчик, который весит от 100 до 300 Мб, файл подкачки – от 2 до 8 Гб, основной (корневой) том – от 20 до 30 Мб, а также домашний раздел.
- Чтобы удалить разделы Убунту и оставить только тома Виндовс, нужно поочередно выделять удаляемые sections из общего списка – в области «Диск 0 номер раздела» кликнуть правой кнопкой мыши по наименованию удаляемого тома и выбрать параметр «Удалить том…» или «Delete Logical Drive…» (для ПК с англоязычной версией ОС).
- Подтвердить свое действие, нажав на «Да».
Обратите внимание! После того как пользователь нажмет «Да», диск будет полностью форматирован. Это значит, что вся хранящаяся на нем информация безвозвратно удалится.
В результате проведенных манипуляций в окне «Управление дисками» появится нераспределенное дисковое пространство, которому не присвоено имя. Пользователю рекомендуется использовать его по прямому назначению, т. е. создать том. Для этого:
Пользователю рекомендуется использовать его по прямому назначению, т. е. создать том. Для этого:
- Выделить нераспределенный раздел левой клавишей мышки — в области «Нераспределенное пространство» щелкнуть правой кнопкой мыши и выбрать верхний пункт раскрывшегося меню «Создать простой том…». По умолчанию указывается размер всего свободного нераспределенного места на жестком диске. Пользователь может указать меньший объем памяти или создать несколько логических дисков по собственному усмотрению.
- На мониторе отобразится окно «Мастера создания простого диска» — кликнуть «Далее».
- В окне «Указание размера тома» указать объем раздела в Мб – можно оставить настройки по умолчанию, тапнуть по «Далее». В разделе «Назначение буквы…» указать название disk – от A до Z. Наименование должно быть уникальным и не дублироваться. Щелкнуть «Далее» — в меню «Форматирование».
- В окне «Форматирование раздела» установить тип файловой системы «NTFS», указать размер кластера самостоятельно или оставить настройки «По умолчанию» и в графе «Метка тома» указать наименование, кликнуть «Далее», указать метку для тома.
 Щелкнуть «Далее».
Щелкнуть «Далее». - В окне «Завершения мастера создания…» кликнуть по интерактивной клавише «Готово».
- Место на дисковом пространстве, которое ранее было занято под операционную систему Linux Ubuntu, будет успешно удалено.
Деинсталляция Ubuntu, установленной в качестве единственной ОС
Чтобы удалить Ubuntu с компьютера и вернуться на Windows, понадобится:
- Установить программу «WoeUSB» через терминал или «Software Manager».
- В терминале понадобится ввести команду «sudo apt-get install woeusb».
- Скачать образ Виндовса с Deluge (загрузить торрент-клиент можно через менеджер или терминал).
- Зайти в «WoeUSB» и создать через данную утилиту загрузочную флешку с Windows: указать в разделе «From a disk image» iso Виндовса, в поле «Target device» выбрать съемный носитель – DataTravaler. Если на экране появится ошибка типа «256» — вставить другую flash, размером более 4 Гб. Ждать завершения процесса создания загрузочной флешки.

Также можно создать флешку с ОС Виндовс следующим методом:
- Зажать Ctrl + Alt + T и ввести команду «dd if=/windows.iso of=/dev/sdx», либо установить gparted и ntfsprogs при помощи кода «sudo apt install gparted ntfsprogs». Отформатировать флешку в gparted – в правом углу сверху кликнуть на нужный съемный носитель, щелкнуть правой клавишей мыши по элементу «dev/название Flashcard», расположенному в основной части экрана и выбрать опцию «Отмонтировать».
- Повторно кликнуть правой клавишей мышки по «dev/название Flashcard» и установить параметр «Форматировать в…» — «ntfs». Выбрать «Применить» — подтвердить действие.
- Выполнить указанные выше манипуляции можно через ввод команды «sudo mkfs.ntfs /dev/название Flashcard» в терминале. Чтобы узнать наименование флешки – ввести в терминале код «fdisk –l».
- В Gparted щелкнуть по области «dev/sdb1» правой клавишей мыши и выбрать опцию «Установить флаги» – щелкнуть параметр «boot», после чего выбрать опцию «Close».

- Открыть iso Виндовс – ввести в терминале код «sudo mkdir /media/iso», после чего вбить ключевую фразу «sudo mount windows10.iso /media/iso -t udf -o loop».
- Теперь нужно перенести файлы iso на съемный носитель – «cp -R /media/iso/* /run/media/имя Flashcard». Для записи данных на флешку ввести код «ls /run/media».
- Ждать окончания процесса записи образа диска на флешку.
После того как iso записан, можно приступить к установке Windows с последующим удалением Ubuntu 16.04:
- Перезагрузить ПК.
- При появлении черного экрана кликнуть «Del» или «F2».
- В меню «BIOS Setup Utility» зайти в «Boot».
- В качестве первого параметра («First Boot Device») установить USB и нажать «Enter».
- В параметре «Hard Disk Drives» выбрать нужную флешку и нажать «Enter». В результате в «Hard Disk Drives» USB-носитель будет установлен в качестве «1st Drive».
- Выйти из BIOS через вкладку «Exit».
- Перезагрузить компьютер.

- На экране появится полоса загрузки Винды с надписью «Windows is loading files…». Через несколько минут на мониторе появится стандартное окно установки — установить параметры и нажать «Далее».
- Щелкнуть «Установить».
- Спустя пару минут на дисплее появится «Условия лицензии» — отметить галочкой пункт «Я принимаю…» и щелкнуть «Далее».
- Выбрать параметр «Полная установка (доп. параметры).
- В окне выбора раздела для установки Виндовса указать «Системный» диск, щелкнуть «Форматировать» — подтвердить действие нажатием клавиши «ОК» — «Далее»
- Ожидать завершения автоматического процесса установки системы на ПК – на моменте «Завершение установки» пользователь должен вынуть flash из USB разъема и кликнуть по «Перезагрузить сейчас».
- На экране отобразится окошко «Настройка Виндовс» — ввести имя пользователя и имя ПК, щелкнуть «Далее».
- Ввести пароль с подсказкой при необходимости. Если пароль не нужен, то можно пропустить данный шаг.
- Ввести код активации (можно выполнить данное действие позже – убрать галочку с параметра «Автоматически активировать Windows») – «Далее».

- Нажать «Использовать рекомендуемые параметры».
- Указать дату/время – «Далее».
- Выбрать расположение ПК – «Домашняя сеть» — на мониторе появится надпись «Подготовка рабочего стола».
- Спустя пару минут пользователь увидит стандартный desktop от Windows.
- Теперь можно удалить Ubuntu 18.04 путем очистки нераспределенных разделов диска способом, описанным выше.
Читайте также:
Как удалить BIOS и установить его?
Índice de contenidos
Как удалить и переустановить BIOS?
Для сброса BIOS путем замены батареи CMOS выполните следующие действия:
- Выключите компьютер.
- Отсоедините кабель питания, чтобы убедиться, что компьютер обесточен.
- Убедитесь, что вы заземлены.
 …
… - Найдите аккумулятор на материнской плате.
- Удалить. …
- Подождите 5-10 минут.
- Вставьте батарею обратно.
- Включите компьютер.
Можно ли удалить BIOS?
Ну на большинстве материнских плат возможно да. … Просто помните, что удаление BIOS бессмысленно, если вы не хотите убить компьютер. Удаление BIOS превращает компьютер в слишком дорогое пресс-папье, поскольку именно BIOS позволяет машине запускаться и загружать операционную систему.
Что произойдет, если вы удалите BIOS?
Если стереть BIOS с микросхемы ПЗУ на материнской плате, которая его содержит, ПК превратится в кирпич. Без биоса процессору делать нечего. В зависимости от того, что заменяет BIOS в памяти, процессор может просто останавливаться или выполнять совершенно случайные инструкции, которые ничего не дают.
Как выполнить чистую установку BIOS?
все просто, войдите в биос -> перейдите на самую правую «вкладку», нажав стрелку «->» и выберите «сбросить биос до заводских настроек» (может быть, это не 100% этот термин, но так и должно быть) .
Можно ли переустановить BIOS?
Вы также можете найти инструкции по перепрошивке BIOS конкретного производителя. Вы можете получить доступ к BIOS, нажав определенную клавишу перед экраном прошивки Windows, обычно F2, DEL или ESC. После перезагрузки компьютера обновление BIOS завершено. Большинство компьютеров прошивают версию BIOS во время загрузки компьютера.
При обновлении BIOS мои файлы будут удалены?
Обновление BIOS не имеет отношения к данным жесткого диска. И обновление BIOS не сотрет файлы. Если ваш жесткий диск выйдет из строя, вы можете потерять свои файлы. BIOS означает базовую систему ввода-вывода, и это просто сообщает вашему компьютеру, какое оборудование подключено к вашему компьютеру.
При сбросе BIOS удаляются данные?
Сброс BIOS не затрагивает данные на жестком диске. … Сброс BIOS удалит настройки BIOS и вернет их к заводским значениям по умолчанию. Эти настройки хранятся в энергонезависимой памяти на системной плате.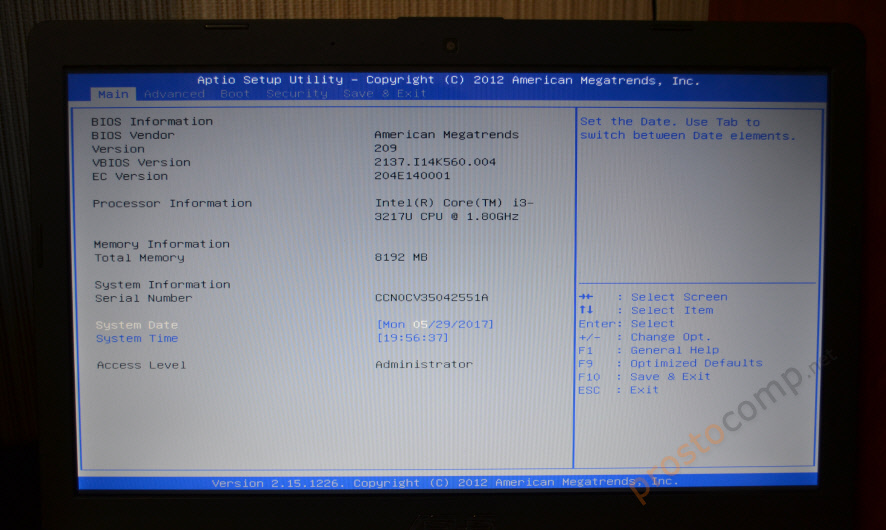 Это не приведет к удалению данных на системных дисках.
Это не приведет к удалению данных на системных дисках.
Как узнать, поврежден ли мой BIOS?
Одним из наиболее очевидных признаков повреждения BIOS является отсутствие экрана POST. Экран POST — это экран состояния, отображаемый после включения ПК и отображающий основную информацию об оборудовании, такую как тип и скорость процессора, объем установленной памяти и данные жесткого диска.
Как удалить обновление BIOS?
Удаление обновления BIOS требует полного восстановления исходного заводского состояния BIOS, что требует восстановления BIOS. Получите BIOS, который уже используется компьютером, но не имеет обновления. Скопируйте рекавери на USB-диск. Это спасает рекавери.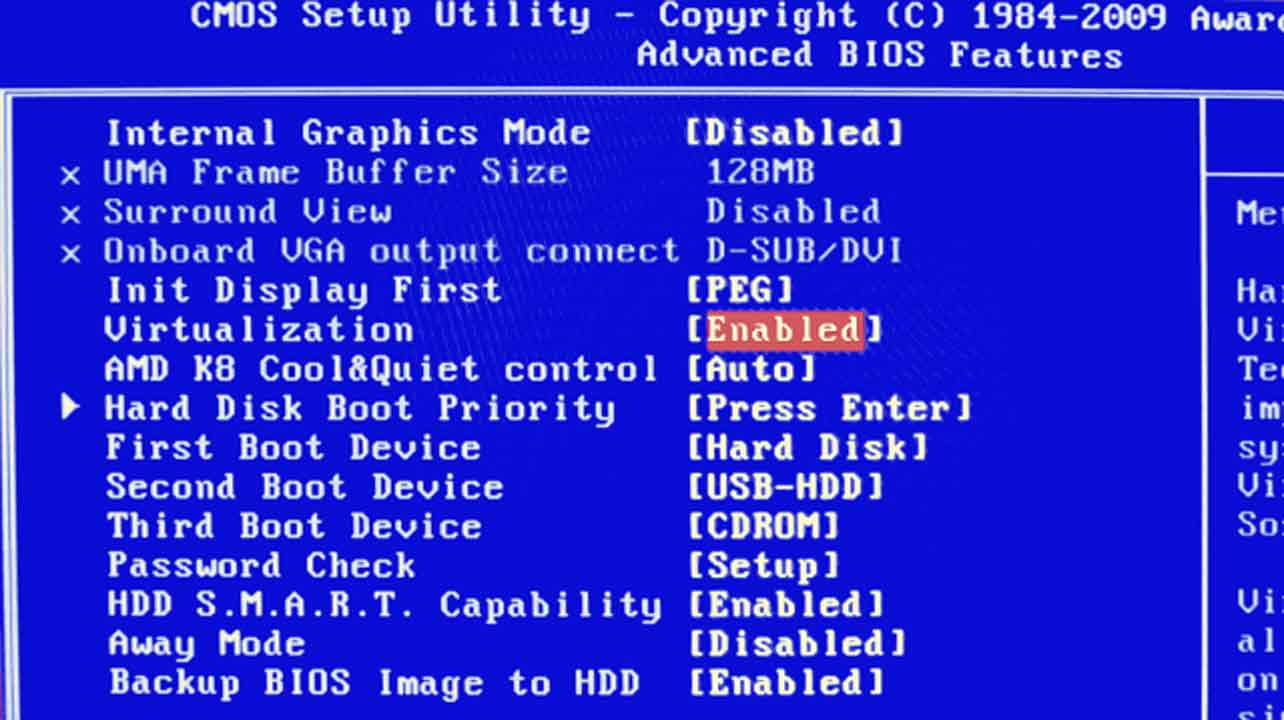
На какой микросхеме хранится BIOS?
Программное обеспечение BIOS хранится в энергонезависимой микросхеме ПЗУ на материнской плате. … В современных компьютерных системах содержимое BIOS хранится на микросхеме флэш-памяти, поэтому содержимое можно перезаписать, не снимая микросхему с материнской платы.
Как сбросить настройки BIOS по умолчанию?
Восстановление настроек BIOS по умолчанию (BIOS)
- Доступ к утилите настройки BIOS. См. Доступ к BIOS.
- Нажмите клавишу F9, чтобы автоматически загрузить заводские настройки по умолчанию. …
- Подтвердите изменения, выделив OK, затем нажмите Enter. …
- Чтобы сохранить изменения и выйти из утилиты BIOS Setup, нажмите клавишу F10.
Как выполнить чистую установку Windows 10 с USB?
Как выполнить чистую установку Windows 10
- Запустите устройство с USB-носителя Windows 10.

- При появлении запроса нажмите любую клавишу для загрузки с устройства.
- В окне «Установка Windows» нажмите кнопку «Далее». …
- Нажмите кнопку Установить сейчас.
5 нояб. 2020 г.
Как переустановить Windows из BIOS?
Сохраните настройки, перезагрузите компьютер, и теперь вы сможете установить Windows 10.
- Шаг 1. Войдите в BIOS вашего компьютера. …
- Шаг 2 – Настройте компьютер на загрузку с DVD или USB. …
- Шаг 3. Выберите вариант чистой установки Windows 10. …
- Шаг 4 – Как найти лицензионный ключ Windows 10. …
- Шаг 5 – Выберите жесткий диск или SSD.
1 мар. 2017 г.
Удалить загрузочные файлы, отображаемые в BIOS
спросил
Изменено
1 год, 7 месяцев назад
Просмотрено
312 раз
Привет, ребята, и спасибо за открытие вопроса по крайней мере
Мне нужна помощь Я установил так много ОС (по крайней мере 15) раньше, но я не удалил их по-настоящему, и загрузочные файлы всех из них появляются на моем В BIOS и моем BIOS есть ошибка, и когда количество моих загрузочных файлов превышает 12, происходит сбой (эта ошибка появляется после обновления BIOS до последней версии), и теперь я хочу удалить эти загрузочные файлы, которые появляются в BIOS.
Я установил их все с двойной загрузкой Windows 10
Кто-нибудь может помочь? : (
- загрузка
- двойная загрузка
- grub2
- uefi
- биос
901 50
0
Я искал в Интернете самый простой способ удалить их, и это лучший способ удалить их с помощью командной строки Windows, и он работает для меня:
https://www.binaryera.com/2020/08/RemoveGrubFromWindow10. HTML
Просто следуйте инструкциям на этом сайте.
Введите клавишу Windows + R, чтобы открыть окно «Выполнить», и введите в нем
cmd.Введите
diskpartв окне cmd и нажмите «Да» при появлении запроса.Откроется новое окно.
Введите команду
list vol. Это покажет вам все тома диска. Одним из них будет том EFI/System. Он всегда будет в FAT32
формат.Выберите том с помощью команды
Select Volume X, гдеXбудет заменен номером тома или EFI/системным томом.Назначьте букву тому с помощью команды
Assign Letter=X, гдеXбудет заменена любой буквой. Для удобства присваиваю букву
Z. Введите командуExit, чтобы закрыть окно после присвоения буквы.Откройте командную строку от имени администратора. При появлении запроса нажмите Да.
Введите команду
Z:для доступа к диску EFI.Введите команду
dir, чтобы найти каталог внутри диска.Введите команду
cd EFI, чтобы перейти в каталог EFI.Введите
dirдля просмотра внутреннего каталога. Там будет более двух каталогов. Один каталог будет Microsoft, второй Boot,
а третий будет каталогом операционной системы, которая была удалена. Это может быть
Ubuntu, если вы удалили Ubuntu.Запустите команду
rmdir /s OSNAME, где OSNAME будет заменено вашим OSNAME, чтобы удалить загрузчик GRUB с вашего компьютера.


 Нажать «Enter».
Нажать «Enter». В результате данной манипуляции загрузчик Grub будет удален, а в качестве основного инструмента загрузки системы будет использоваться Windows.
В результате данной манипуляции загрузчик Grub будет удален, а в качестве основного инструмента загрузки системы будет использоваться Windows.
 Щелкнуть «Далее».
Щелкнуть «Далее».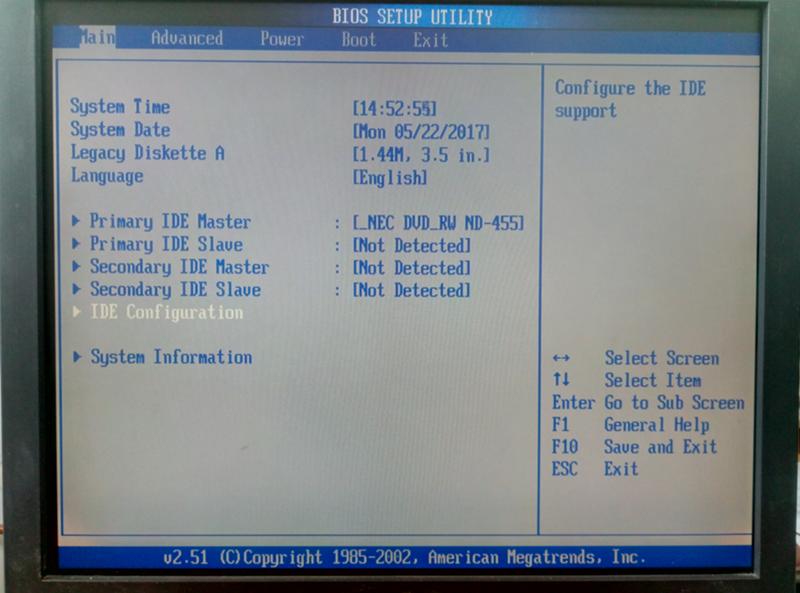

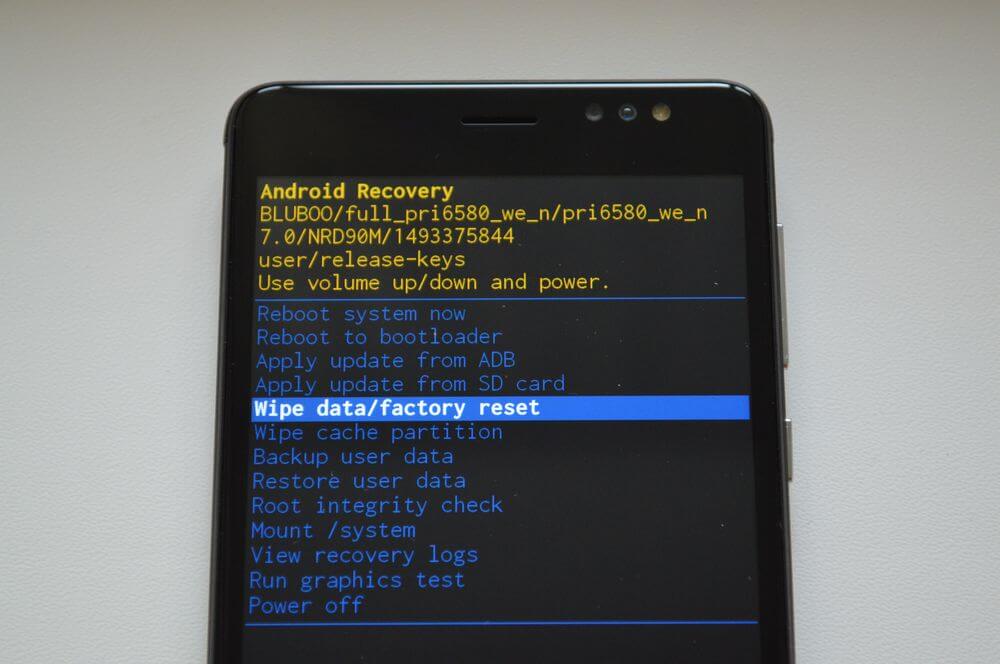

 …
…


