Как восстановить windows 8 на ноутбуке asus: Восстановление Windows 8 asus, отладчик по f9 не запускается. Как? — Хабр Q&A
Содержание
Сброс настроек Windows 8 и 8.1
В этой инструкции — несколько способов сбросить настройки Windows 8, при этом помимо вариантов сброса, предусмотренных самой системой, опишу еще пару, которые смогут помочь, если, например, система не запускается.
Сама процедура может пригодиться, если компьютер стал вести себя странно, и вы предполагаете, что это стало следствием последних действий на нем (настройка, установка программ) или же, как пишет Microsoft, хотите подготовить ваш ноутбук или компьютер к продаже в чистом состоянии.
Сброс через изменение параметров компьютера
Первый и самый простой способ — использовать функцию сброса настроек, реализованную в самой Windows 8 и 8.1. Для того, чтобы воспользоваться им, откройте панель справа, выберите пункт «Параметры», а затем — «Изменение параметров компьютера». Все дальнейшие скриншоты и описания пунктов будут из Windows 8.1 и, если не ошибаюсь, в первоначальной восьмерке чуть отличались, но найти их будет легко и там.
В открытых «Параметрах компьютера» выберите пункт «Обновление и восстановление», а в нем — Восстановление.
Для выбора вам будут доступны следующие варианты:
- Восстановление компьютера без удаления файлов
- Удаление всех данных и переустановка Windows
- Особые варианты загрузки (к теме этого руководства не относится, но доступ к первым двум пунктам для сброса можно получить и из меню особых вариантов).
При выборе первого пункта, произойдет сброс настроек Windows, при этом ваши личные файлы затронуты не будут. К личным файлам относятся документы, музыка, другие загрузки. При этом будут удалены сторонние программы, установленные самостоятельно, а приложения из магазина Windows 8, а также те, которые были предустановлены производителем компьютера или ноутбука будут переустановлены (при условии, что вы не удаляли раздел восстановления и не переустанавливали систему самостоятельно).
Выбор второго пункта полностью производит переустановку системы с раздела восстановления, возвращая компьютер к заводским настройкам. При данной процедуре, если ваш жесткий диск разбит на несколько разделов, имеется возможность оставить не системные нетронутыми и сохранить важные данные на них.
При данной процедуре, если ваш жесткий диск разбит на несколько разделов, имеется возможность оставить не системные нетронутыми и сохранить важные данные на них.
Примечания:
- При осуществлении сброса любым из этих способов стандартно используется раздел восстановления, который есть на всех ПК и ноутбуках с предустановленной Windows В случае, если вы самостоятельно устанавливали систему, сброс также возможен, но вам потребуется дистрибутив установленной системы, с которой будут браться файлы для восстановления.
- Если на компьютере была предустановлена Windows 8, обновленная впоследствии до Windows 8.1, то после сброса системы вы получите первоначальную версию, которую потребуется обновить снова.
- Дополнительно может потребоваться ввести ключ продукта в ходе выполнения данных шагов.
Как сбросить Windows к заводским настройкам, если система не запускается
Компьютеры и ноутбуки с предустановленной Windows 8 имеют возможность запуска восстановления к заводским настройкам даже в тех случаях, когда систему запустить невозможно (но при этом жесткий диск исправен).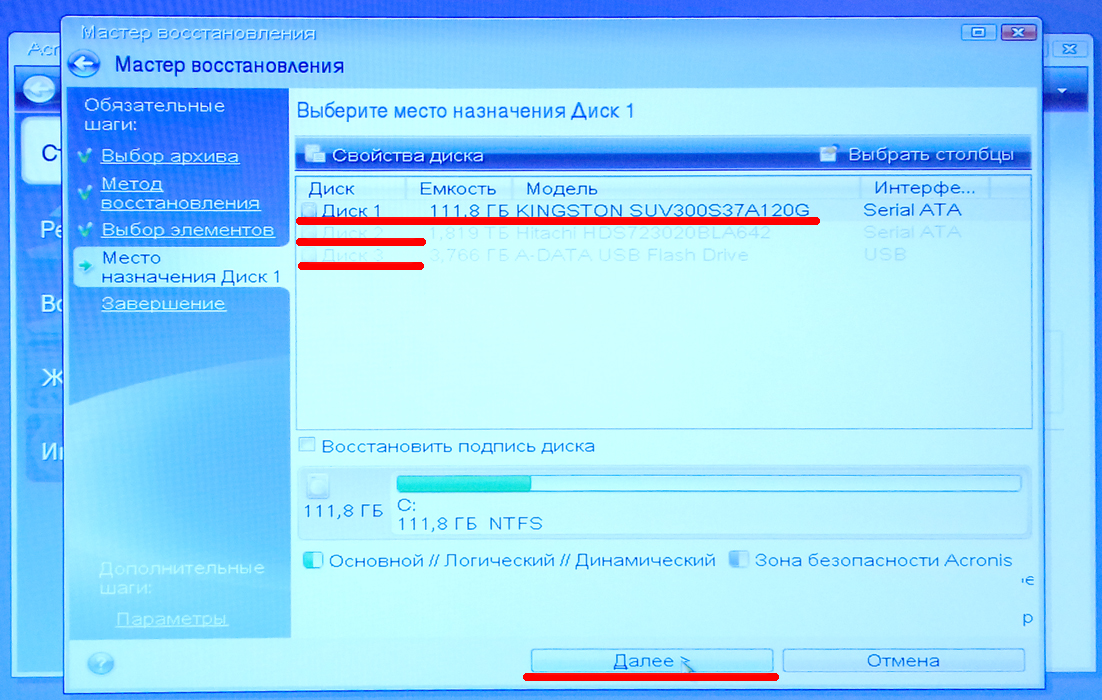
Это осуществляется нажатием или удержанием определенных клавиш сразу после включения. Сами клавиши отличаются от марки к марке и информацию о них можно найти в инструкции конкретно к вашей модели или просто в Интернете. Также распространенные комбинации я собрал в статье Как сбросить ноутбук на заводские настройки (многие из них подходят и для стационарных ПК).
Использование точки восстановления
Простой способ вернуть последние сделанные важные системные настройки в исходное состояние — использование точек восстановления Windows 8. К сожалению, автоматически точки восстановления создаются не при любом изменении в системе, но, так или иначе, они могут помочь в исправлении ошибок и избавления от нестабильной работы.
Очень подробно о работе с данным инструментов, как их создать, выбрать и использовать я написал в руководстве Точка восстановления Windows 8 и Windows 7.
Еще один способ
Ну и еще один способ сброса, который я не рекомендую использовать, но пользователям, которые знают, что к чему и зачем это нужно, можно о нем напомнить: создание нового пользователя Windows, для которого настройки, за исключением глобальных системных, будут созданы заново.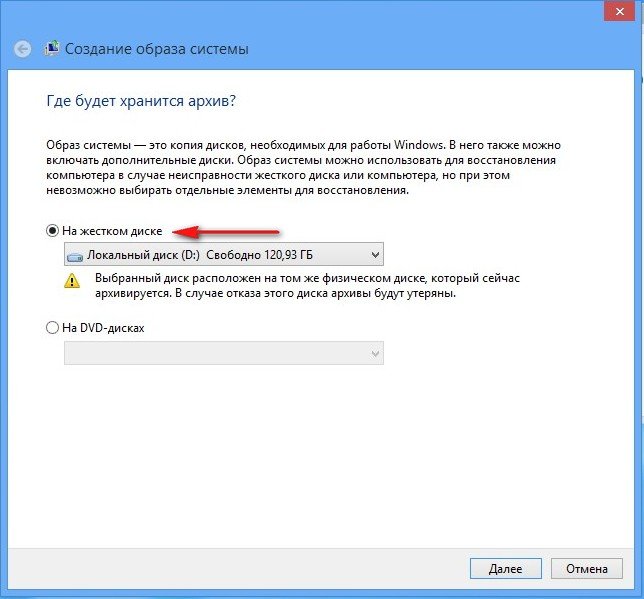
remontka.pro в Телеграм | Другие способы подписки
Восстановление данных с флешки, жесткого диска
Восстановление данных — это извлечение информации из запоминающих устройств (таких как жесткий диск или флешка) в тех случаях, когда обычным способом прочитать её невозможно.
Необходимость восстановления может возникнуть, когда файлы были лишь отмечены как удалённые, но продолжают храниться на жёстком диске или флеш-накопителе до того момента, когда будут перезаписаны. Сегодня существует два основных метода восстановления данных. Программно-аппаратный способ применяется в тех случаях, когда программный метод не дает положительного результата.
Программный способ представляет собой восстановление файлов без физического вмешательства в структуру накопителя, модулей служебной информации и работу его микропрограммы. Способ применяется в случае сохранения работоспособности накопителя при утрате доступа к данным, хранящимся на нём.
Причиной этого может быть удаление информации, форматирование логических дисков, некорректное вмешательство в логическую геометрию накопителя, полное или частичное нарушение файловой системы с информацией о размещении данных на накопителе.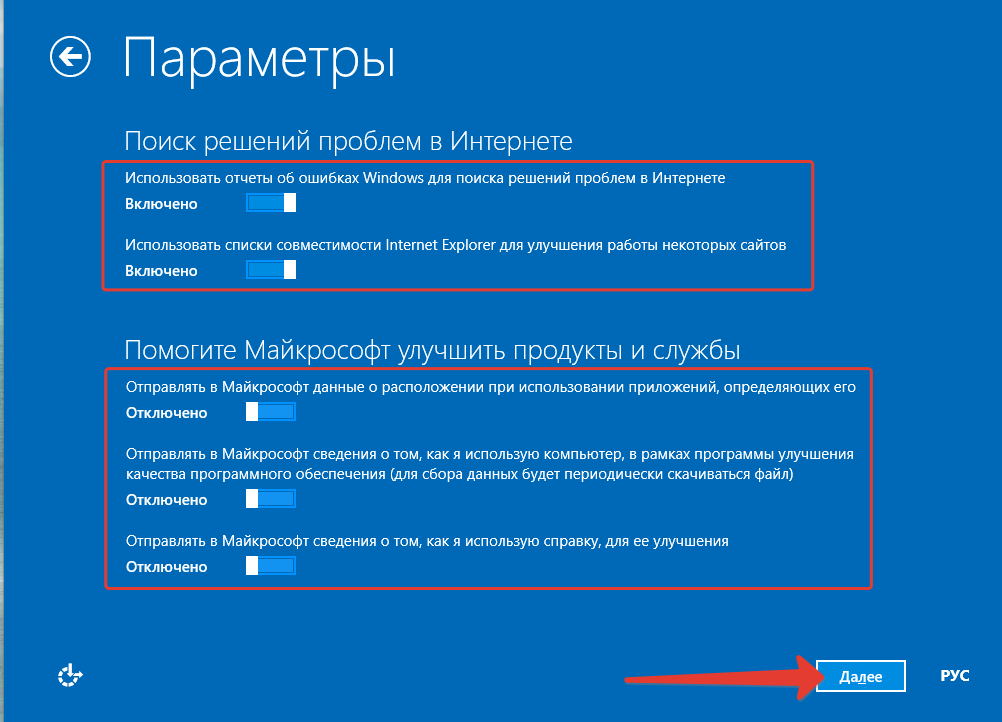 Восстановление информации можно провести с помощью множества программ, в т.ч. и бесплатных.
Восстановление информации можно провести с помощью множества программ, в т.ч. и бесплатных.
Файловая система требует восстановления структуры при форматировании логического диска или его раздела. При этом атрибуты и структура данных не нарушаются, однако изменяется или приводится к начальному состоянию информация о располагаемых на данном накопителе данных. «Быстрое форматирование» производит только малую часть обновления файловой таблицы, при этом остается часть служебных записей, которую необходимо лишь интерпретировать для прочтения данных в нужном порядке.
При полном форматировании может обновиться вся файловая таблица, поэтому восстановить структуру папок и файлов возможно не всегда. При восстановлении данных с отсутствующей информацией о структуре можно воспользоваться восстановлением файлов по сигнатурам. В случае повреждения файловой системы в результате неисправности носителя или программного сбоя, часть информации можно будет восстановить программами для восстановления удаленных данных.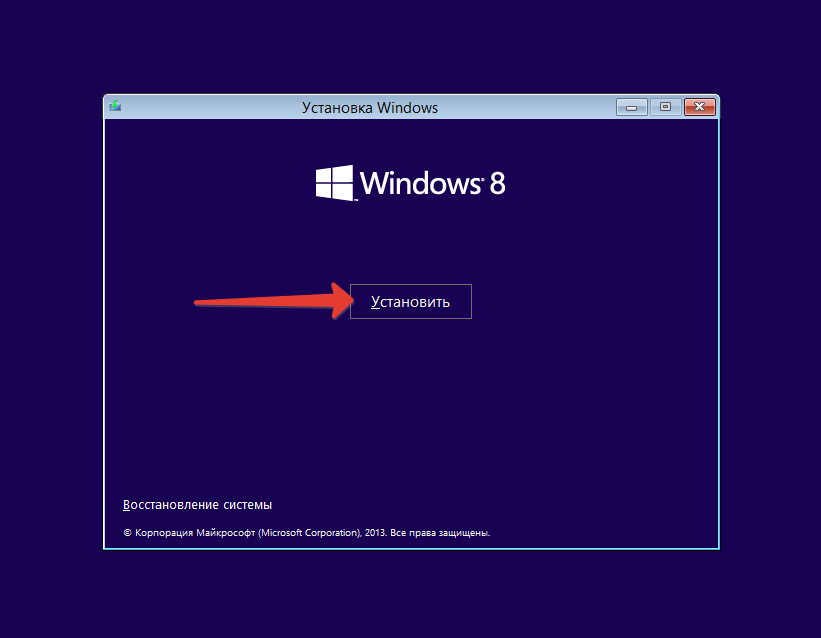 Успех процесса зависит от объема повреждений.
Успех процесса зависит от объема повреждений.
Во время удаления данных, информация физически остается на накопителе (будь то flash карта или hdd), однако в файловой системе она более не отображается, а место на носителе, где она располагалась ранее, помечается в качестве свободного и готового к записи новых данных. В этом случае изменяются атрибуты файлов, а при записи в раздел логического диска может произойти полное или частичное замещение помеченных удаленными данных.
Подобные файлы могут быть прочитаны и восстановлены вместе со своими атрибутами с помощью прочтения служебных записей файловой системы. Существуют не только программы для восстановления удаленных данных, но и комплексные решения, в которых восстановление таких данных является лишь одной из функций. Однако существуют и специальные программы для уничтожения данных — «шредеры». После их правильного использования восстановление любых данных становится невозможным.
boot — Как переустановить Windows 8 для ASUS Ultrabook
спросил
Изменено
2 года назад
Просмотрено
31к раз
Несколько недель назад я купил ультрабук S550CM у ASUS.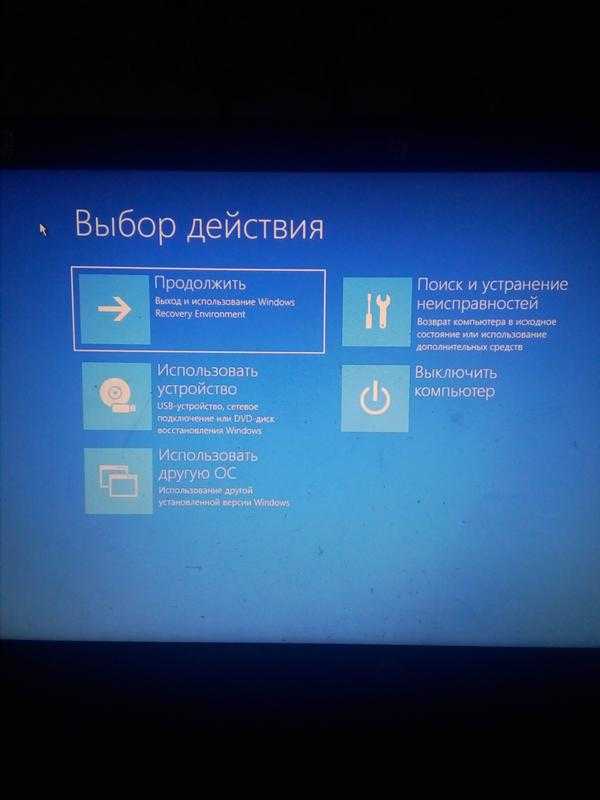 Я попытался изменить размер разделов, но, похоже, я что-то напортачил. Теперь я больше не могу загружаться и использовать параметры процесса восстановления / «сброса к заводским настройкам». На данный момент лучше всего переустановить со свежего CD/USB/DVD.
Я попытался изменить размер разделов, но, похоже, я что-то напортачил. Теперь я больше не могу загружаться и использовать параметры процесса восстановления / «сброса к заводским настройкам». На данный момент лучше всего переустановить со свежего CD/USB/DVD.
Поскольку эти ноутбуки не поставляются с установочным компакт-диском Win8, я немного застрял здесь. У меня также нет CD-ключа для активации Win8, хотя я слышал, что он прописан где-то в BIOS, так что это кажется меньшей проблемой.
Раздел восстановления тоже не работает. Я попытался сбросить их с помощью WinPE, теперь у меня есть два основных раздела восстановления с моего большого диска (750 ГБ). Также есть SSD-диск меньшего размера, который я еще не трогал (24 ГБ). Я сбросил разделы восстановления на .wim , но это не похоже на загрузочные образы.
Можно ли где-нибудь скачать Windows 8 для этого ноутбука, записать ее на съемное устройство, а затем переустановить с этим? Любое предложение приветствуется.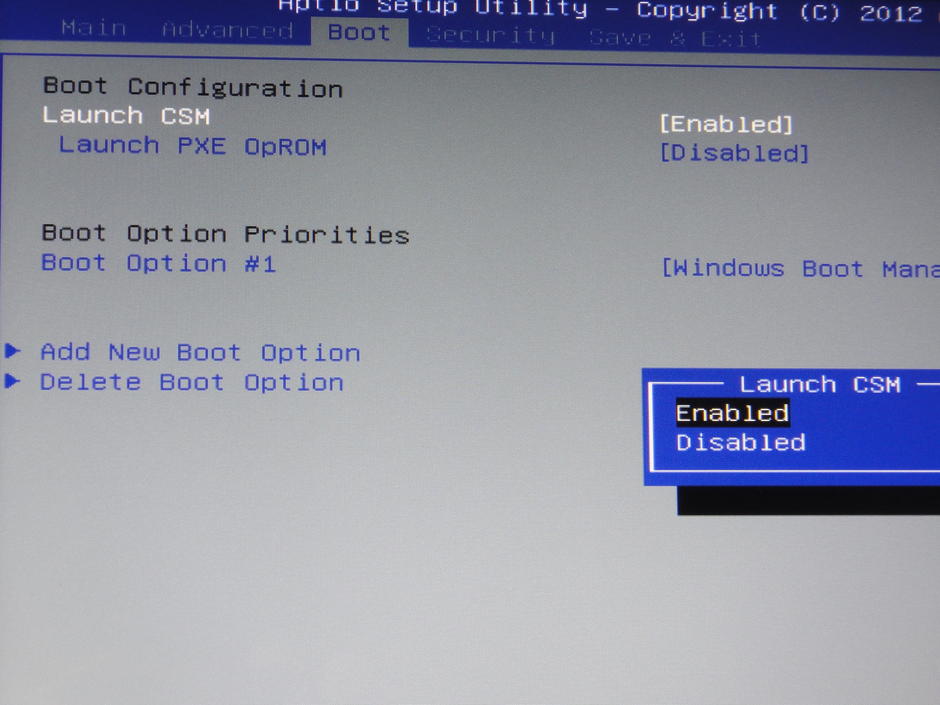
- windows-8
- загрузка
- разделение
- восстановление-раздел
Что ж, я много раз сталкивался с одним и тем же состоянием, и мой первый раз был на второй день с тех пор, как я купил свой ноутбук 5 лет назад.
Исходя из своего опыта, я бы просто попросил вас выполнить следующие шаги, вам даже не нужно заново устанавливать ОС. Следующие шаги сделают работу.
1. Загрузите iso-образ Windows 8 (загрузите версию, основанную на вашем
текущая поддержка системы, т. е. x86/x64).
2. Создайте загрузочный USB-накопитель из этого образа с помощью [средства загрузки Windows 7 USB DVD] (http://www.microsoftstore.com/store/msusa/html/pbPage.Help_Win7_usbdvd_dwnTool) или [универсального установщика USB] (http:/ /www.pendrivelinux.com/universal-usb-installer-easy-as-1-2-3/).
3. Теперь загрузитесь с USB-устройства.
4. При появлении запроса выберите клавиатуру и региональный язык.
5. Нажмите «Восстановить» и дождитесь завершения процесса. 6. По завершении перезагрузите ноутбук. Если все исправлено, ваша ОС загрузится. (Забудьте о дальнейших шагах, все готово).
7. Если это не так, снова загрузитесь с USB и повторите вышеуказанные шаги до шага 4.
8. Нажмите «Установить».
9. Принять условия
10. Выберите «Пользовательский» и нажмите «Далее».
11. Выберите свой диск, на который вы хотите установить ОС (здесь вы также можете отформатировать диск).
6. По завершении перезагрузите ноутбук. Если все исправлено, ваша ОС загрузится. (Забудьте о дальнейших шагах, все готово).
7. Если это не так, снова загрузитесь с USB и повторите вышеуказанные шаги до шага 4.
8. Нажмите «Установить».
9. Принять условия
10. Выберите «Пользовательский» и нажмите «Далее».
11. Выберите свой диск, на который вы хотите установить ОС (здесь вы также можете отформатировать диск).
Теперь, когда все шаги завершены, ваш компьютер загрузится несколько раз в процессе установки.
Выполните следующие действия, создайте имя пользователя и установите другие параметры. и все готово.
Надеюсь, это поможет вам.
4
Вам потребуется диск восстановления Windows 8. Что ж, поскольку вы не можете получить доступ к своему компьютеру, попробуйте спросить любого из ваших друзей, установлена ли у него Windows 8. Если да, то попросите его сделать следующие шаги:
ПРЕДВАРИТЕЛЬНЫЕ ТРЕБОВАНИЯ: USB-накопитель емкостью не менее 1 ГБ с 500 МБ свободного места.
- Откройте панель управления и перейдите в «Система и безопасность» > «Центр уведомлений» > «Восстановление» (в нижней части окна)
- В открывшемся окне нажмите Создать диск восстановления .
- Теперь вы увидите окно восстановления. Теперь вставьте USB (убедитесь, что другие внешние диски не вставлены).
- НЕ ПРОВЕРЯЙТЕ КОПИРОВАНИЕ РАЗДЕЛА (ВОССТАНОВЛЕНИЕ) НА USB. ПРОСТО НАЖМИТЕ ДАЛЕЕ.
- Теперь ваш USB будет распознан. Выберите его и перейдите к Далее.
- Теперь создайте раздел восстановления. ВСЕ НА USB БУДЕТ УДАЛЕНО ИЛИ ОТФОРМАТИРОВАНО.
- Когда закончите, вас поприветствует сообщение!
Теперь ваша часть….
- Вставьте USB в вашу систему перед включением ПК.
- Включите компьютер и сразу же нажмите кнопку меню загрузки (см. производителя).
- Выберите вариант загрузки с USB.
- Теперь, когда диск восстановления завершит загрузку, появится синий экран.

- Просто нажмите «Исправить запуск».
- Windows обнаружит проблему и устранит ее за вас.
ВСЕ СДЕЛАНО! ХОРОШЕГО ДНЯ!
Многие компьютеры в настоящее время не имеют прикрепленного к ним лицензионного ключа, потому что они встроены в драйверы и программы, чтобы получить правильные драйверы, и поэтому вам нужен заводской установочный диск USB-накопитель для того, чтобы чтобы он работал с максимальной производительностью для asus, у вас есть центр загрузки драйверов, как и для большинства компьютеров, и вы можете заказать диск для сброса настроек у asus за 45 плюс налог в чате bc Canada с представителем клиента. Они отправят вам ссылку или попытаются найти чистый диск со всеми системами Windows 8, такими как starter и home pro Ultimate, не забудьте x64 или что-то подобное, и то же самое для других операционных систем
1
Зарегистрируйтесь или войдите в систему
Зарегистрируйтесь с помощью Google
Зарегистрироваться через Facebook
Зарегистрируйтесь, используя электронную почту и пароль
Опубликовать как гость
Электронная почта
Требуется, но не отображается
Опубликовать как гость
Электронная почта
Требуется, но не отображается
Нажимая «Опубликовать свой ответ», вы соглашаетесь с нашими условиями обслуживания, политикой конфиденциальности и политикой использования файлов cookie
.
Страница не найдена — Droidrant
Мы не нашли сообщения для этого URL.
Последние сообщения
Попытка получить доступ к App Store на Apple TV иногда вызывает разочарование. Иногда он дает сбой и не работает, а иногда не загружает или не обновляет контент. К счастью, есть способы решить эту проблему, включая переустановку приложения и настройку параметров. Как правило, проще всего починить …
Подробнее о Почему не открывается приложение My Apple TV?
Независимо от того, ищете ли вы новую приставку для потоковой передачи или хотите заменить существующую Apple TV, доступно множество различных вариантов. Прежде чем выбрать лучший вариант, важно понять разницу между разными версиями. Новый Apple TV оснащен более быстрым процессором A15 Bionic, который обеспечивает на 30% лучшую производительность графического процессора…
Узнайте больше о том, какая версия Apple TV лучше?
Иметь Apple TV — это здорово, но не всегда легко понять, как смотреть Apple TV на Mac. Apple упростила задачу, представив приложение Apple TV. Это приложение, доступное для iPhone и iPod touch, позволяет просматривать контент с Apple TV на вашем Mac. Яблоко …
Apple упростила задачу, представив приложение Apple TV. Это приложение, доступное для iPhone и iPod touch, позволяет просматривать контент с Apple TV на вашем Mac. Яблоко …
Подробнее о Могу ли я смотреть Apple TV на своем Mac Mini?
Стриминговый сервис Hulu доступен на Apple TV. Он предлагает широкий выбор телешоу и фильмов. Эта услуга является отличным выбором для обрезки шнура. У вас будет доступ к тысячам фильмов и сериалов без рекламы. Hulu предлагает подписчикам 7-дневную бесплатную пробную версию. Hulu также позволяет пользователям…
Подробнее о Входит ли Hulu в Apple TV?
Во время курортного сезона Чарли Браун и его банда являются важной частью семейных традиций. Хотя многим из этих традиций много веков, есть и более современные. К ним относятся традиционные специальные предложения на Рождество и День Благодарения, которые создали Чарли Браун и его друзья. Эти специальные предложения теперь доступны исключительно на Apple …
Узнайте больше о том, какие специальные предложения Чарли Брауна есть на Apple TV?
Xfinity и Apple объединились, чтобы предложить пользователям Apple TV приложение Xfinity Stream, которое доступно на устройствах Apple TV, Mac и iOS. Приложение позволяет пользователям смотреть телепередачи в прямом эфире, программы по запросу, контент DVR и многое другое. Новое приложение Xfinity Stream предоставляет пользователям более оптимизированный пользовательский интерфейс. Он также имеет …
Приложение позволяет пользователям смотреть телепередачи в прямом эфире, программы по запросу, контент DVR и многое другое. Новое приложение Xfinity Stream предоставляет пользователям более оптимизированный пользовательский интерфейс. Он также имеет …
Подробнее о Могу ли я добавить Xfinity в Apple TV?
Используя технологию Apple AirPlay, вы можете легко отразить экран вашего iPhone на телевизоре. Однако, если вы не используете Apple TV, есть и другие способы сделать то же самое, не тратя сотни долларов. Во-первых, вам понадобится адаптер Lightning Digital AV. Это устройство подключит ваш iPhone к вашему …
Подробнее о том, как отразить мой iPhone 6 на Apple TV?
Активировать Apple TV Plus не так просто, как несколько нажатий кнопки. Вам нужно будет создать новую учетную запись Apple, загрузить приложение и подписаться на услугу. Вам также потребуется подтвердить свою платежную информацию и проверить условия обслуживания.

 6. По завершении перезагрузите ноутбук. Если все исправлено, ваша ОС загрузится. (Забудьте о дальнейших шагах, все готово).
7. Если это не так, снова загрузитесь с USB и повторите вышеуказанные шаги до шага 4.
8. Нажмите «Установить».
9. Принять условия
10. Выберите «Пользовательский» и нажмите «Далее».
11. Выберите свой диск, на который вы хотите установить ОС (здесь вы также можете отформатировать диск).
6. По завершении перезагрузите ноутбук. Если все исправлено, ваша ОС загрузится. (Забудьте о дальнейших шагах, все готово).
7. Если это не так, снова загрузитесь с USB и повторите вышеуказанные шаги до шага 4.
8. Нажмите «Установить».
9. Принять условия
10. Выберите «Пользовательский» и нажмите «Далее».
11. Выберите свой диск, на который вы хотите установить ОС (здесь вы также можете отформатировать диск).

