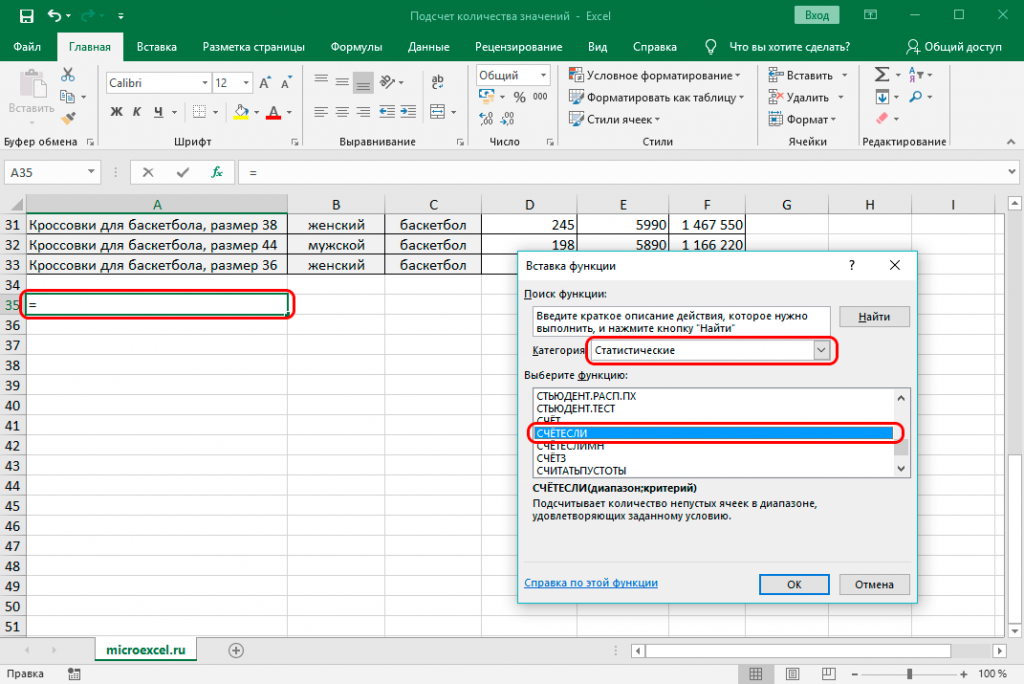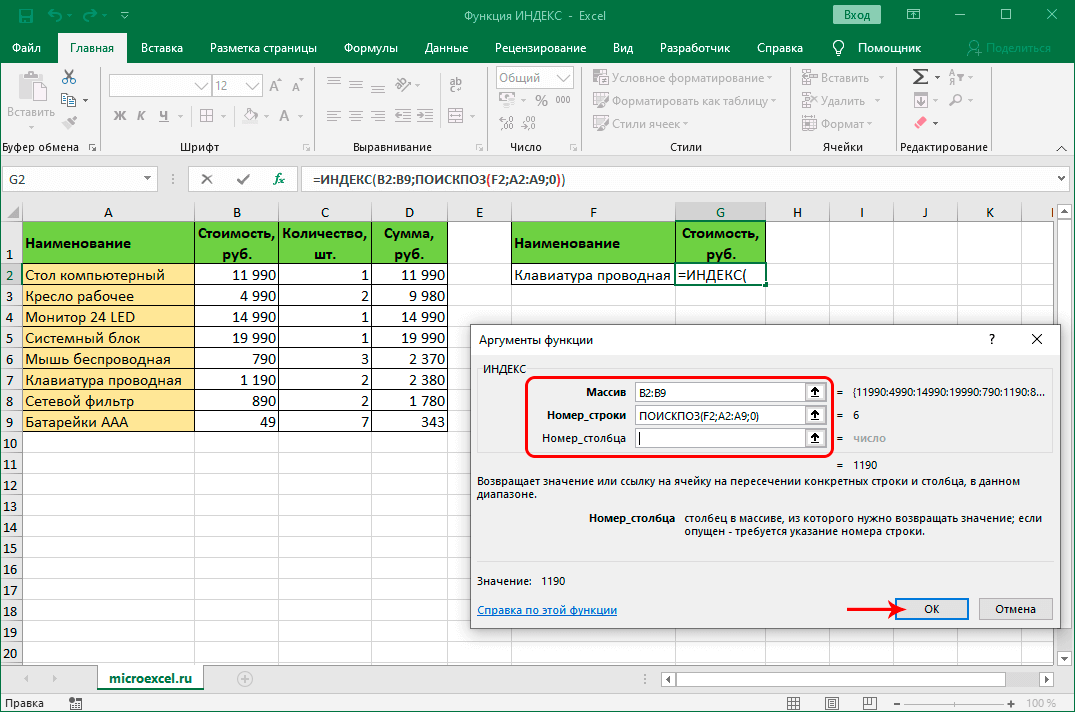Как в excel ввести функцию: Вставка функции — Служба поддержки Майкрософт
Содержание
Работа с функциями в Excel на примерах
Функции в Excel – это вычислительные инструменты пригодны для самых разных отраслей деятельности: финансы, статистика, банковское дело, бухгалтерский учет, инженерство и проектирование, анализ исследовательских данных и т.д.
Лишь мизерная часть возможностей вычислительных функций включено в данный учебник с уроками по Excel. На простых примерах и далее будем рассматривать практическое применение функций.
Функция вычисления среднего числа
Как найти среднее арифметическое число в Excel? Создайте таблицу, так как показано на рисунке:
В ячейках D5 и E5 введем функции, которые помогут получить среднее значение оценок успеваемости по урокам Английского и Математики. Ячейка E4 не имеет значения, поэтому результат будет вычислен из 2 оценок.
- Перейдите в ячейку D5.
- Выберите инструмент из выпадающего списка: «Главная»-«Сумма»-«Среднее». В данном выпадающем списке находятся часто используемые математические функции.

- Диапазон определяется автоматически, остается только нажать Enter.
- Функцию, которую теперь содержит ячейка D5, скопируйте в ячейку E5.
Функция среднее значение в Excel: =СРЗНАЧ() в ячейке E5 игнорирует текст. Так же она проигнорирует пустую ячейку. Но если в ячейке будет значение 0, то результат естественно измениться.
В Excel еще существует функция =СРЗНАЧА() – среднее значение арифметическое число. Она отличается от предыдущей тем, что:
- =СРЗНАЧ() – пропускает ячейки которые не содержат чисел;
- =СРЗНАЧА() – пропускает только пустые ячейки, а текстовые значения воспринимает как 0.
Функция подсчета количества значений в Excel
- В ячейки D6 и E6 нашей таблицы введите функцию подсчета количества числовых значений. Функция позволит нам узнать количество поставленных оценок.
- Перейдите в ячейку D6 и выберите инструмент из выпадающего списка: «Главная»-«Сумма»-«Число».

- На этот рас нам не подходит автоматическое определение диапазона ячеек, поэтому его нужно исправить на D2:D4. После чего жмем Enter.
- Из D6 в ячейку E6 скопируйте функцию =СЧЕТ() – это функция Excel для подсчета количества не пустых ячеек.
На данном примере хорошо видно, что функция =СЧЕТ() игнорирует ячейки, которые не содержат числа или пусты.
Функция ЕСЛИ в Excel
В ячейки D7 и E7 введем логическую функцию, которая позволит нам проверить, все ли студенты имеют оценки. Пример использования функции ЕСЛИ:
- Перейдите в ячейку D7 и выберите инструмент: «Формулы»-«Логические»-«ЕСЛИ».
- Заполняем аргументы функции в диалоговом окне как показано на рисунке и жмем ОК (обратите внимание вторая ссылка $A$4 — абсолютная):
- Функцию из D7 копируем в E7.
Описание аргументов функции: =ЕСЛИ(). В ячейке A4 у нас количество всех студентов, а в ячейке D6 и E6 – количество оценок. Функция ЕСЛИ() проверяет, совпадают ли показатели D6 и E6 со значением A4.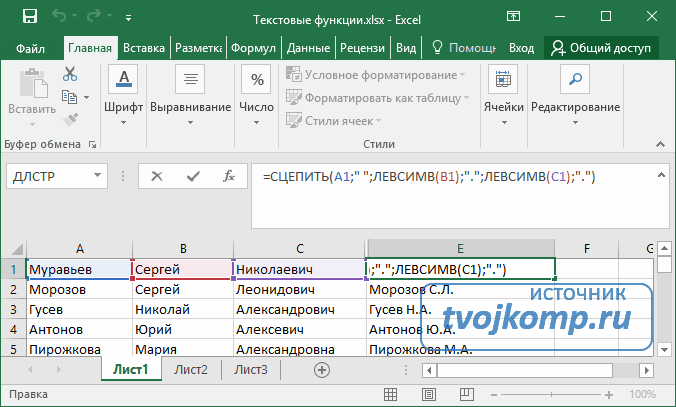 Если совпадают, то получаем ответ ДА, а если нет – ответ НЕТ.
Если совпадают, то получаем ответ ДА, а если нет – ответ НЕТ.
В логическом выражении для удобства применяется 2 типа ссылок: относительная и абсолютная. Это позволяет нам скопировать формулу без ошибок в результатах ее вычисления.
Примечание. Закладка «Формулы» предоставляет доступ только к наиболее часто используемым функциям. Больше можно получить, вызвав окно «Мастер функций» нажав на кнопку «Вставить функцию» вначале строки формул. Или нажать комбинацию клавиш SHIFT+F3.
Как округлять числа в Excel
Функция =ОКРУГЛ() более точна и полезнее чем округление с помощью формата ячеек. В этом легко убедиться на практике.
- Создайте исходную таблицу так как показано на рисунке:
- Ячейку B2 отформатируйте так, чтобы были отображены только 2 знака после запятой. Это можно сделать с помощью диалогового окна «Формат ячеек» или инструментом расположенном на закладке «Главная»-«Уменьшить разрядность»
- В столбце C проставьте формулу вычитания 1,25 из значений столбца B: =B-1,25.

Теперь вы знаете, как пользоваться функцией ОКРУГЛ в Excel.
Описание аргументов функции =ОКРУГЛ():
- Первый аргумент – это ссылка на ячейку значение, которой нужно округлить.
- Второй аргумент – это количество знаков после запятой, которое нужно оставить после округления.
Внимание! Форматирование ячеек только отображает округление но не изменяет значение, а =ОКРУГЛ() – округляет значение. Поэтому для вычислений и расчетов нужно использовать функцию =ОКРУГЛ(), так как форматирование ячеек приведет к ошибочным значениям в результатах.
все уроки
Создаем свою первую функцию в Excel
Возможности Excel »
Макросы »
Создание функции
С помощью VBA вы можете создать свою функцию (также называемую пользовательской функцией), которую можете использоваться в Excel также как и обычные функции.
Скачать
Что такое функция в VBA?
Функция написанная на VBA — это код, который выполняет вычисления и возвращает значение (или массив значений). Создав функцию вы можете использовать ее тремя способами:
Создав функцию вы можете использовать ее тремя способами:
- В качестве формулы на листе, где она может принимать аргументы и возвращать значения.
- Как часть вашей подпрограммы VBA. В процедуре Sub или внутри других функций.
- В правилах условного форматирования.
Хотя Excel уже содержит более 450 встроенных функций, но их тоже периодически не хватает. Иногда встроенные функции не могут выполнить то, что вы хотите сделать. Иногда для достижения результата необходимо создать огромную и сложную формулу, которая не понятна окружающим. В этом случае вы можете создать пользовательскую функцию, которую легко читать и использовать.
Обратите внимание, что пользовательские функции, созданные с помощью VBA, как правило значительно медленнее, чем встроенные функции. Следовательно, они лучше всего подходят для ситуаций, когда вы не можете получить результат, используя встроенные функции или вычислений не много и снижение производительности не критично.
Встроенными функциями можете пользоваться не только вы, но и ваши коллеги. Написанные вами функции будут появляться наряду с другими в диалоговом окне Мастер функций. Возможно вас пугает процесс создания функций, но спешу вас уверить, что это достаточно просто.
В чем отличие процедуры (Sub) от функции (Function)?
Основное отличие в том, что процедура (sub) используется для выполнения набора команд, и не призвана в отличие от функции (function) возвращать значение (или массив значений).
Для демонстрации приведем пример. Например есть ряд чисел от 1 до 100 и необходимо отделить четные от нечетных.
С помощью процедуры (sub) вы можете, к примеру, пройтись по ячейкам и выделить нечетные с помощью заливки. А функцию можно использовать в соседнем столбце и она вернет ИСТИНА или ЛОЖЬ в зависимости от того четное значение или нет. Т.е. вы не сможете изменить цвет заливки с помощью функции на листе.
Создание простой пользовательской функции в VBA
Давайте создадим простую пользовательскую функцию на VBA и посмотрим как там все работает.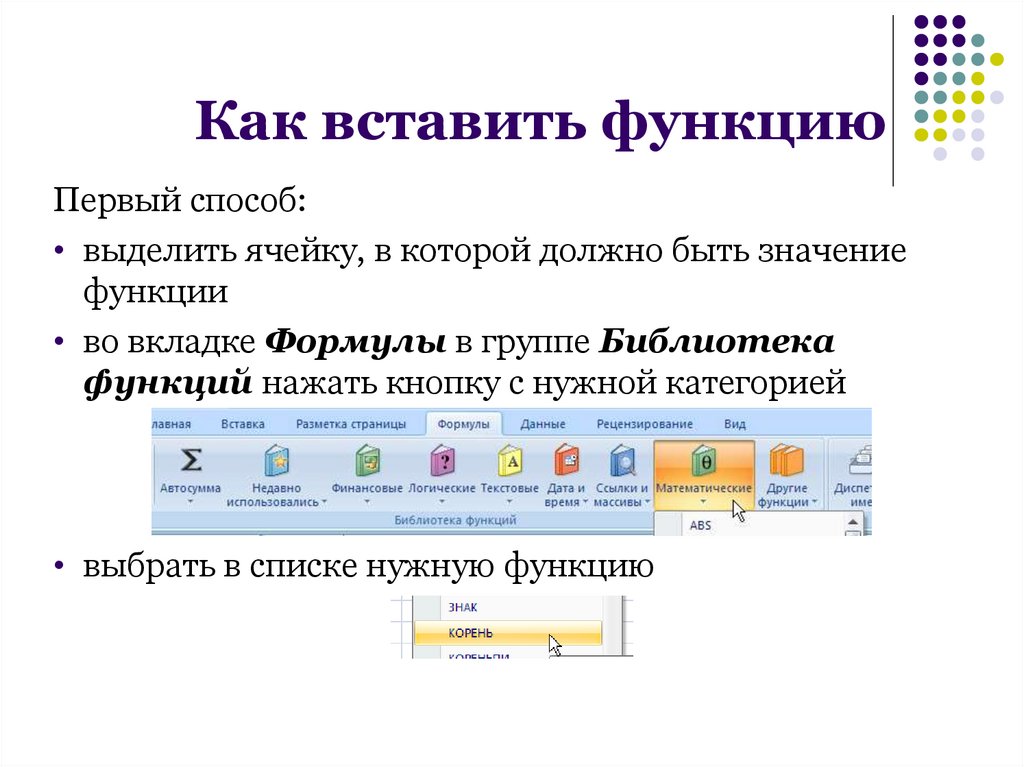
Ниже представлен код функции, которая из текста оставляет только цифры, отбрасывая буквенные значения.
Function Цифры(Текст As String) As Long
Dim i As Long
Dim result As String
For i = 1 To Len(Текст)
If IsNumeric(Mid(Текст, i, 1)) Then result = result & Mid(Текст, i, 1)
Next
Цифры = CLng(result)
End FunctionЧтобы у вас все заработало, необходимо вставить данный код в модуль книги. Если вы не знаете как это сделать, то начните со статьи Как записать макрос в Excel.
Теперь посмотрим как функция работает, попробуем использовать ее на листе:
Прежде чем разбирать саму функцию отметим 2 приятных момента, которые появились после создания:
- Она стала доступна, как и любая другая встроенная функция (как создать скрытую функцию, расскажем далее).
- Когда вы ввели знак «=» и начинаете вводить имя функции, то Excel выводит все совпадения и показывает не только встроенные функции, но и пользовательские.

Разбираем функцию пошагово
Теперь давайте глубоко погрузимся и посмотрим, как эта функция создавалась. Начинается функция со строки
Function Цифры(Текст As String) As Long
Слово Function говорит о начале функции, далее идет ее название, в нашем случае Цифры.
- Имя функции не может содержать пробелов. Кроме того, вы не можете назвать функцию, если она сталкивается с именем ссылки на ячейку. Например, вы не можете назвать функцию ABC123, так как это имя также относится к ячейке в листе Excel.
- Вы не должны указывать на свою функцию то же имя, что и у существующей функции. Если вы это сделаете, Excel будет отдавать предпочтение встроенной функции.
- Вы можете использовать символ подчеркивания, если хотите разделить слова. Например, Сумма_Прописью является допустимым именем.
После названия в круглых скобках описываются аргументы функции.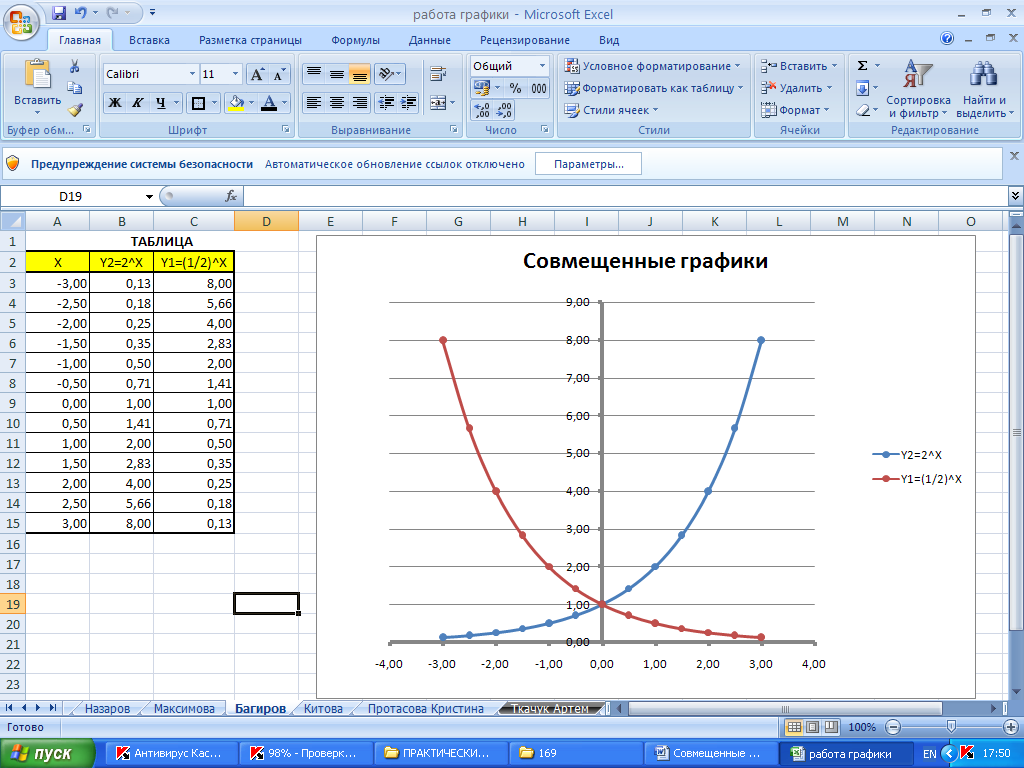 По аналогии со встроенными функциями Excel. В нашем случае используется единственный аргумент Текст. После названия аргумента мы указали As String, это означает, что наш аргумент — текстовое значение или ссылка на ячейку, содержащее текстовое значение. Если вы не укажете тип данных, VBA рассмотрит его как Variant (что означает, что вы можете использовать любой тип данных, VBA его определит самостоятельно).
По аналогии со встроенными функциями Excel. В нашем случае используется единственный аргумент Текст. После названия аргумента мы указали As String, это означает, что наш аргумент — текстовое значение или ссылка на ячейку, содержащее текстовое значение. Если вы не укажете тип данных, VBA рассмотрит его как Variant (что означает, что вы можете использовать любой тип данных, VBA его определит самостоятельно).
Последняя часть первой строки As Long задает тип данных, которая возвращает функция. В нашем случае функция будет возвращать целые значения. Это также не обязательно.
Вторая и третья строка функции объявляет дополнительные внутренние переменные, которые мы будем использовать.
Dim i As Long Dim result As String
Переменную i мы буем использовать для перебора символов. А переменную result для хранения промежуточного результата функции.
Задача функции — пройти по всем символам переменной Текст и сохранить только те, что являются цифрами. Поэтому начнем цикл с 1 и до последнего символа.
Поэтому начнем цикл с 1 и до последнего символа.
For i = 1 To Len(Текст)
Len — функция, которая определяет количество символов.
Основная строка функции — это проверка является ли очередной символ текста цифрой и если да — то сохранение его в переменной result
If IsNumeric(Mid(Текст, i, 1)) Then result = result & Mid(Текст, i, 1)
Для этого нам потребуется функция IsNumeric — она возвращает True если текст — число и False в противном случае.
Функция Mid берет из аргумента Текст i-ый символ (значение 1, указывает что функция Mid берет только 1 символ)/
Функция Next — закрывает цикл For тут все понятно.
Цифры = CLng(result)
Этой строкой мы преобразовываем текстовую переменную result, которая содержит все цифры аргумента Текст, в числовое значение.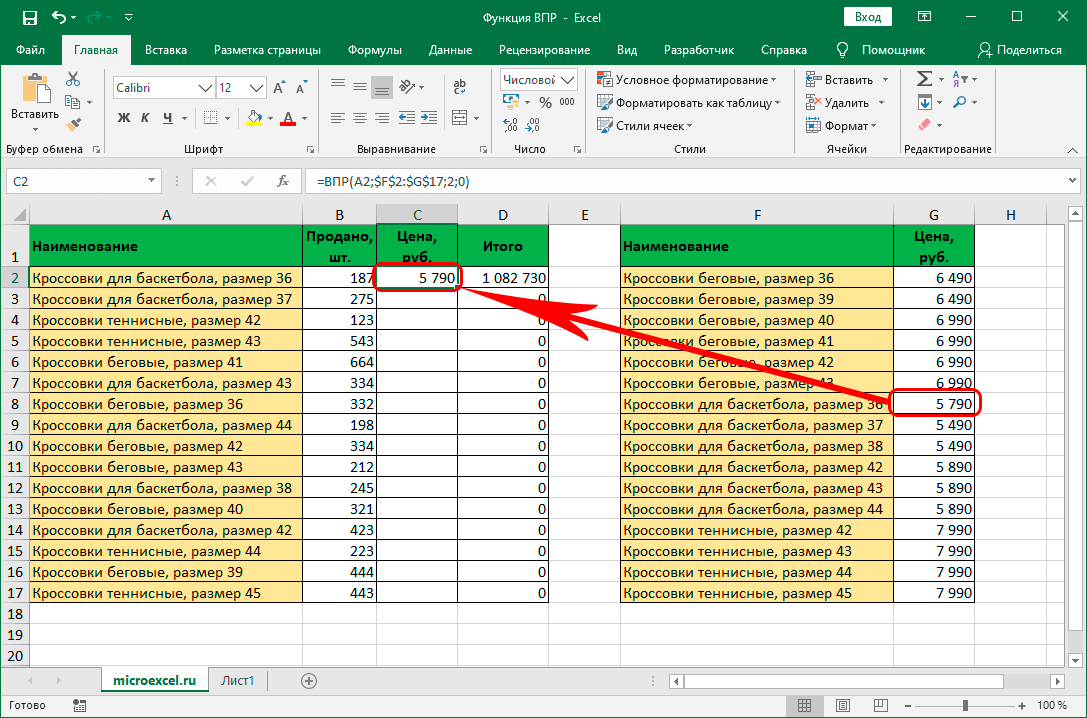 И говорим какой результат должна вывести наша функция Цифры.
И говорим какой результат должна вывести наша функция Цифры.
Последняя строка кода — End Function. Это обязательная строка кода, которая сообщает VBA, что код функции заканчивается здесь.
В приведенном выше коде описаны различные части типичной пользовательской функции, созданной в VBA. В следующих статьях мы более подробно разберем эти элементы, а также рассмотрим различные способы выполнения функции VBA в Excel.
Скачать
Рекомендуем к прочтению
Как записать макрос в Excel? Пошаговая инструкция
Аргументы функции на VBA
Функции VBA и массивы значений
Настраиваем редактор кода VBE
Как работать с Excel через VBA или объектная модель Excel
Комментарии:
Please enable JavaScript to view the comments powered by Disqus.comments powered by Disqus
Как использовать функцию ЕСЛИ в Excel для начинающих и практический файл
Энн Хеннегар
Функция ЕСЛИ полезна для принятия быстрых решений или выполнения сравнений в Microsoft Excel. Это простая, но универсальная функция логического сравнения для работы со многими сценариями, начиная от финансовых моделей и заканчивая назначением квот. В этом уроке я покажу, как использовать функцию ЕСЛИ в Excel и простую адаптацию. (Включает рабочий лист)
Что такое функция ЕСЛИ?
Функция ЕСЛИ — одна из самых простых и полезных логических функций. Он может заполнить элементы ячейки для вас на основе оценки условия, такого как содержимое ячейки и логические операторы. Что привлекает в этой функции, так это то, что ее можно использовать с другими функциями для обработки более сложных сценариев. Вы можете думать об этом как о стандартном блоке формулы, и вы можете найти его в категории Logical .
В диалоговом окне мастера можно заполнить 3 Аргументы функции или элементы данных, но вы можете использовать панель формул, когда освоите ее. Это самый простой способ выучить формулу Excel, потому что вы можете видеть, возвращает ли она ожидаемый результат. Например, в левом нижнем углу диалогового окна есть строка « Результат формулы = ».
Это самый простой способ выучить формулу Excel, потому что вы можете видеть, возвращает ли она ожидаемый результат. Например, в левом нижнем углу диалогового окна есть строка « Результат формулы = ».
Пустое диалоговое окно функции ЕСЛИ с пустым результатом формулы
Аргументы функции ЕСЛИ
| Поле | Определение |
|---|---|
| Логический_тест | Проверка значения ячейки, которое либо ИСТИНА, либо ЛОЖЬ. |
| Value_if_true | Значение, которое Excel поместит в ячейку, если тест верен. |
| Value_if_false | Значение, которое Excel поместит в ячейку, если тест не пройден. |
Несмотря на то, что у меня не было Microsoft Excel, мои родители регулярно использовали этот тип логики ЕСЛИ при расчете моего пособия. Их версия гласила:
ЕСЛИ вы вычистите мусор И косить газон И мыть посуду И выгуливать собаку , вы получаете свое полное содержание .
А так как я вырос в Новой Англии, эта логика менялась в зависимости от времени года, чтобы объяснить появление листьев и снега.
Настройка функции ЕСЛИ
Хотя Excel не может выдавать допуск, он может рассчитать сумму с помощью логического теста на основе того, соответствует ли ячейка условию формулы.
Например, я мог бы создать электронную таблицу со списком работ, необходимых для получения пособия. Если работа по дому была завершена (истинная ситуация), к надбавке будет применено значение. Если работа не была завершена (ЛОЖНАЯ ситуация), ничего не будет добавлено.
Эти примеры отмечены метками [1] и [2] на снимке экрана ниже.
Примеры логических тестов
Используя приведенный выше пример, вы можете выразить логику следующим образом:
ЕСЛИ ячейка B2 равна «Y» , затем используйте значение Rate из ячейки C2 (3,00 доллара США) в D2 .
ЕСЛИ ячейка B2 не равна «Y» , то поместите 0 в ячейку D2 .
Как видно из этого примера, логическое условие ЕСЛИ равно ИСТИНА или ЛОЖЬ . А мусор выносить полезно.
Операторы сравнения
Чтобы облегчить оценку условий, Excel использует список общих операторов. Вы, наверное, знаете их, потому что мы, вероятно, использовали их на уроках математики. Эти операторы будут оценены как логические «истина» или «ложь». В таблице ниже B2 и C2 в столбце «Пример» являются ссылками на ячейки.
| Operator | Example |
| = (equals) | B2 = “YES” |
| < (less than) | B2 < 12 |
| > (greater than ) | B2 > 112 |
| <= (less than or equal to) | B2 <= 12 |
| >= (greater than or equal to) | B2 >= 12 |
| <> (не равно) | B2 <> C2 |
Как ввести аргументы функции ЕСЛИ
- Щелкните ячейку электронной таблицы, в которой вы хотите использовать формулу Excel.

- На вкладке Формулы нажмите Вставить функцию…
- В диалоговом окне Вставить функцию введите « if ».
Примечание . В Office 365 теперь есть кнопка Логический на вкладке Формулы . Вы можете выбрать IF из выпадающего меню.
- Убедитесь, что курсор находится в текстовом поле Logical_test .
- Щелкните ячейку электронной таблицы, которую вы хотите оценить. Excel заполнит ссылку на ячейку, например «B2».
- Добавьте знак равенства = и желаемое значение в кавычках . Например = «Y».
- В поле Value_if_true введите значение, которое вы хотели бы ввести в свою ячейку, если B2 равно «Y». В нашем примере я щелкну ячейку C3.
- В поле Value_if_false : введите значение, которое должна иметь ячейка, если в ячейке B2 нет «Y».
 Я введу 0. Я мог бы оставить это поле пустым, но ячейка будет показывать «ЛОЖЬ».
Я введу 0. Я мог бы оставить это поле пустым, но ячейка будет показывать «ЛОЖЬ». - Просмотрите диалоговое окно, чтобы убедиться, что значение Результат формулы = (метка [1] ниже) соответствует вашим ожиданиям. Если нет, проверьте, не отображаются ли какие-либо ошибки справа от полей (метка [2] ниже).
Пример заполненной формулы ЕСЛИ и результата
- Щелкните OK .
- Скопируйте формулу в другие ячейки столбца.
✪ Совет : Несмотря на то, что поле Value_if_false является необязательным, лучше указать значение. В противном случае Excel будет использовать ЛОЖЬ в значении ячейки.
Excel IF с числовыми значениями
Приведенная выше электронная таблица могла быть версией 1 для моих родителей. Появится новая программа поощрения, основанная на некоторых переговорах между родителями и детьми и конкурентных ставках по соседству. Я бы, наверное, потребовал плату за частичную работу по дому. Без сомнения, мои родители ответили бы штрафной оговоркой, если бы что-то было сделано менее чем наполовину.
Без сомнения, мои родители ответили бы штрафной оговоркой, если бы что-то было сделано менее чем наполовину.
Excel является гибким, когда дело доходит до операторов IF, и может оценивать больше, чем просто «Y» или «N». Например, если мы преобразуем наш предыдущий Done? в столбец % Done с числом, мы можем учесть эти новые требования, такие как: Выполняется в колонке B. Если количество выполненных работ больше 0,5, к надбавке применяется пропорциональная сумма.
Если коэффициент выполнения работы был 0,5 или ниже, к надбавке применялось отрицательное значение. В вольном переводе «незавершенное» исполнение стоит денег. Вы также можете применить цвета, используя условное форматирование.
Использование числового значения вместо значений Y/N
Советы по устранению неполадок
Существует несколько причин, по которым функция ЕСЛИ не работает должным образом.
- Текстовая строка не заключена в кавычки.
 Например, вы использовали B2=Y вместо B2=”Y”. Кавычки не нужны, если вы используете значения ИСТИНА или ЛОЖЬ, поскольку Excel их распознает.
Например, вы использовали B2=Y вместо B2=”Y”. Кавычки не нужны, если вы используете значения ИСТИНА или ЛОЖЬ, поскольку Excel их распознает. - У вас несоответствие типа данных . Например, ваш оператор сравнения сравнивал число в одной ячейке, например «двенадцать», но в ячейке сравнения было 12. Однако Excel прощает, если вы оцениваете числовые форматы, такие как 1,5 против 1,50 доллара.
Как вы видели, это универсальная и полезная функция. Как только вы научитесь использовать функцию ЕСЛИ в Excel, вы начнете использовать ее в других сценариях. Два приведенных здесь примера были основополагающими. Но вы можете использовать функции ЕСЛИ для обработки других транзакций, таких как применение налога с продаж, стоимость запасов, стоимость доставки, исправление ошибок Excel DIV 0 или даже вложение функций ЕСЛИ с логической логикой.
А если у вас есть дети, позвольте им построить электронную таблицу Excel и дать им бонус за использование функции ЕСЛИ.
- Как использовать Excel VLOOKUP
- Руководство для начинающих по XLOOKUP
- Как создать сводную таблицу Excel
- Преимущества создания таблиц Excel
- Видео: Как использовать условное форматирование и Учебники Теги Формулы Excel, учебные пособия Функции
Как построить график функции в Excel? 2 Easy Ways
Home > Microsoft Excel > Как построить график функции в Excel? 2 простых способа
(Примечание. Это руководство о том, как построить график функции в Excel, подходит для всех версий Excel, включая Office 365)
Время от времени Excel доказывал, что является полезным инструментом для выполнения различных расчетов. Excel предлагает вычисления и упрощения для огромного количества математических функций, начиная от простых функций сложения и заканчивая сложными квадратичными, экспоненциальными и тригонометрическими функциями.
В дополнение к вычислению значений в Excel также есть возможность установить взаимосвязь между входными и выходными значениями.
 Это представление в виде графиков обеспечивает простой способ сравнения и интерпретации данных.
Это представление в виде графиков обеспечивает простой способ сравнения и интерпретации данных.В этой статье я покажу вам, как использовать функцию в Excel и как построить график функции в Excel двумя простыми способами.
Вы узнаете:
- Что такое функции?
- Как использовать функции в Excel?
- С помощью функций из библиотеки Excel
- Вводом функции вручную
- Как построить график функции в Excel?
- Как настроить график?
Посмотрите наше видео о том, как построить график функции в Excel 9
Как использовать логические функции в Excel?
Логические функции в Excel (ЕСЛИ, ЕСЛИ, И, ИЛИ, СЧЕТЕСЛИ, СУММЕСЛИ)
Что такое функции?
Прежде чем мы приступим к использованию функции, дайте нам знать, что такое функции.
Как правило, функции представляют собой набор вычислений с конечным набором операций вместе с переменной для получения результата.
 Другими словами, они обеспечивают взаимосвязь между входом и выходом.
Другими словами, они обеспечивают взаимосвязь между входом и выходом.Давайте посмотрим на пример, чтобы узнать больше о функциях.
Вы все, возможно, слышали о тригонометрических функциях, таких как теорема Пифагора (c 2 =a 2 +b 2 ) или квадратных уравнениях, таких как ax 2 +bx+c=0.
Возможно, вы все слышали о формуле для расчета радиуса круга. Мы используем формулу πr 2 , где r — радиус окружности и является переменной. Для разных радиусов круга площадь тоже будет разной.
В этом случае радиус (r) считается входом, а площадь — выходом. Когда дело доходит до построения точек на графике, входные данные берутся по оси x, а выходные данные — по оси y.
Как использовать функции в Excel?
В Excel вы можете использовать функции, чтобы легко установить взаимосвязь между вводом и выводом. Есть два способа использования функций в Excel.
1. Использование функций из библиотеки Excel
Если вы собираетесь работать с какой-либо основной функцией, в Excel есть огромная библиотека встроенных функций, из которых вы можете выбирать.
 Вы можете просто выбрать функции, ввести значения, и Excel выдаст вам результат.
Вы можете просто выбрать функции, ввести значения, и Excel выдаст вам результат.- Выберите ячейку и введите любое значение. Пусть входным значением будет угол, а выходным значением будет значение синуса, поскольку мы будем работать с синусоидальной функцией. В этом случае я ввел значение 0 в ячейку A4. Вы также можете ввести несколько значений в качестве входных данных.
Выберите ячейку и введите значение
- Теперь, чтобы добавить функцию, щелкните любую ячейку назначения.
- Перейдите к Формулы в строке меню. В библиотеке функций вы найдете множество категорий, состоящих из различных функций, таких как финансовые, логические, математические и триггерные и т. д. В зависимости от вашей операции выберите функцию из библиотеки функций.
Выберите формулу из категорий
Если вам трудно найти местоположение функции, нажмите Вставить функцию из библиотеки функций или из любого раскрывающегося списка категорий.

Использовать функцию Вставки
- Откроется новое диалоговое окно Вставить функцию . Вы можете выбрать категорию и выбрать нужную функцию. В случае, если вы все еще не можете найти подходящую функцию, вы можете ввести описание, и Excel покажет вам список связанных функций.
Выберите функцию
- Теперь, когда вы нашли функцию, нажмите Хорошо .
- Откроется другое диалоговое окно, в котором вам будет предложено ввести аргументы для функции. Вы можете ввести любое постоянное значение или если вы хотите выбрать или добавить имя ячейки в текстовое поле и нажать OK . В этом случае я передам аргумент как A4, так как эта ячейка содержит значение для ввода.
Введите аргумент в диалоговом окне
- Это дает значение синуса для данного входа. Теперь вы можете использовать манипулятор перетаскивания для выполнения этой функции и в других ячейках.

Перетащите все значения в выходной столбец
2. Вводом функции вручную
Некоторые функции могут быть недоступны в библиотеке функций Excel. В таких случаях вы можете вручную создать функцию и получить результат.
Ввести функцию вручную в Excel очень просто. Просто добавьте «=» перед функцией в ячейке назначения и введите их. В случае переменных выберите или введите номер ячейки, чтобы получить вывод.
Рассмотрим пример квадратного уравнения y=4x 2 +2x+5. В этом случае x — это вход, а y — результат, который необходимо вычислить. Чтобы получить несколько значений квадратичной функции, добавьте разные входные данные в разные ячейки.
Введите входные данные в один столбец. Пусть он будет называться х. Входные данные могут быть положительными, десятичными, отрицательными или даже нулевыми.
Введите входные данные
Здесь целевой ячейкой является B4. Итак, вместо x теперь введите функцию =4(A4) 2 +2(A4)+5 в ячейке назначения.
 Всегда не забывайте добавлять «*» вместо умножения при ручном вводе функций. Нажмите Введите .
Всегда не забывайте добавлять «*» вместо умножения при ручном вводе функций. Нажмите Введите .Введите функцию в ячейку назначения
Это даст вам результат, соответствующий функции и вводу. Вы можете использовать маркер перетаскивания, чтобы добавить функцию в другие ячейки и получить серию выходных данных.
Используйте ручку перетаскивания и примените формулу к другим ячейкам
Читайте также:
Как использовать СРЗНАЧЕСЛИ в Excel? С 5 различными критериями
IFERROR Excel-полное руководство по обнаружению ошибок в Excel
Как фильтровать в Excel? Пошаговое руководство
Как построить график функции в Excel?
Когда у вас есть ввод и вывод для требуемой функции, построить график довольно просто.
- Чтобы построить график, выберите ось X (вход) и ось Y (выход) графика.
Выберите ячейки
- Перейдите в меню Вставить . В разделе Charts выберите Scatter .
 Хотя есть способы представить ваши данные с помощью других графических представлений, таких как гистограммы или круговые диаграммы, разброс представляет график, указав каждую точку в функции.
Хотя есть способы представить ваши данные с помощью других графических представлений, таких как гистограммы или круговые диаграммы, разброс представляет график, указав каждую точку в функции.
Выберите точечную диаграмму
- Щелкните тип точечной диаграммы для представления данных. Это строит график функции с входными и выходными данными по оси x и оси y соответственно.
Как построить график функции в Excel
Как настроить график
Когда вы нажимаете на точечную диаграмму, график обычно заполняется в центре листа Excel. Вы можете переместить график в нужное место, нажав на график и перетащив его. Переместите указатель к краям графика, чтобы изменить размер области диаграммы.
Вы также можете настроить диаграмму с помощью параметров быстрого доступа, которые появляются при нажатии на диаграмму.
Настройка графика в Excel
Используйте параметр Chart Element для добавления, отображения или скрытия любых элементов, таких как заголовки, легенды и другие проекции.

Использование элементов диаграммы
Используйте параметр Стили диаграммы для изменения стиля и цвета диаграммы. Изменение стиля и цвета придает диаграмме более подходящий вид для представления данных.
Использование стиля и цвета
Если ваша диаграмма содержит более одного представления данных, вы можете использовать фильтр , чтобы добавить или удалить любые данные в зависимости от ваших предпочтений.
Использование фильтра
Для более глубокой и расширенной настройки диаграммы можно использовать параметры Chart Design и Format в главном меню.
Используя опцию Chart Design , вы можете изменять компоновку диаграммы, цвет диаграммы, переключать оси и перемещать диаграмму между листами.
Использование Chart Design
Используя параметр Формат , вы можете добавить любые фигуры или текст, чтобы добавить подсказки о диаграмме, выровнять и изменить размер диаграммы.

Использование формата
Рекомендуемое чтение:
Как добавить ведущие нули в Excel? 4 простых метода
Сравнение строк в Excel – 5 простых методов
Как скрыть и показать столбцы в Excel? (3 простых шага)
Заключительные мысли
Построение функции в виде графика дает представление об использовании функции, легко интерпретирует данные.
В этой статье мы увидели, как использовать функцию и построить график функции в Excel. Мы также узнали, как настроить график в Excel.
Если вам нужно больше высококачественных руководств по Excel, посетите наш бесплатный центр ресурсов Excel. Саймон Сез ИТ преподает Excel более десяти лет. За небольшую ежемесячную плату вы можете получить доступ к 130+ обучающим курсам по ИТ. Нажмите здесь, чтобы перейти к продвинутым курсам Excel с углубленными учебными модулями.
Саймон Колдер
Крис «Саймон» Колдер работал руководителем проекта в области ИТ в одном из самых престижных культурных учреждений Лос-Анджелеса, LACMA.




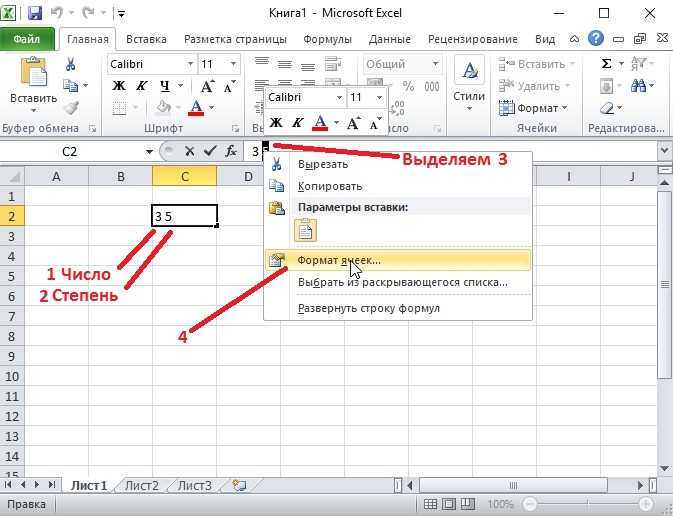



 Я введу 0. Я мог бы оставить это поле пустым, но ячейка будет показывать «ЛОЖЬ».
Я введу 0. Я мог бы оставить это поле пустым, но ячейка будет показывать «ЛОЖЬ». Например, вы использовали B2=Y вместо B2=”Y”. Кавычки не нужны, если вы используете значения ИСТИНА или ЛОЖЬ, поскольку Excel их распознает.
Например, вы использовали B2=Y вместо B2=”Y”. Кавычки не нужны, если вы используете значения ИСТИНА или ЛОЖЬ, поскольку Excel их распознает.  Это представление в виде графиков обеспечивает простой способ сравнения и интерпретации данных.
Это представление в виде графиков обеспечивает простой способ сравнения и интерпретации данных. Другими словами, они обеспечивают взаимосвязь между входом и выходом.
Другими словами, они обеспечивают взаимосвязь между входом и выходом.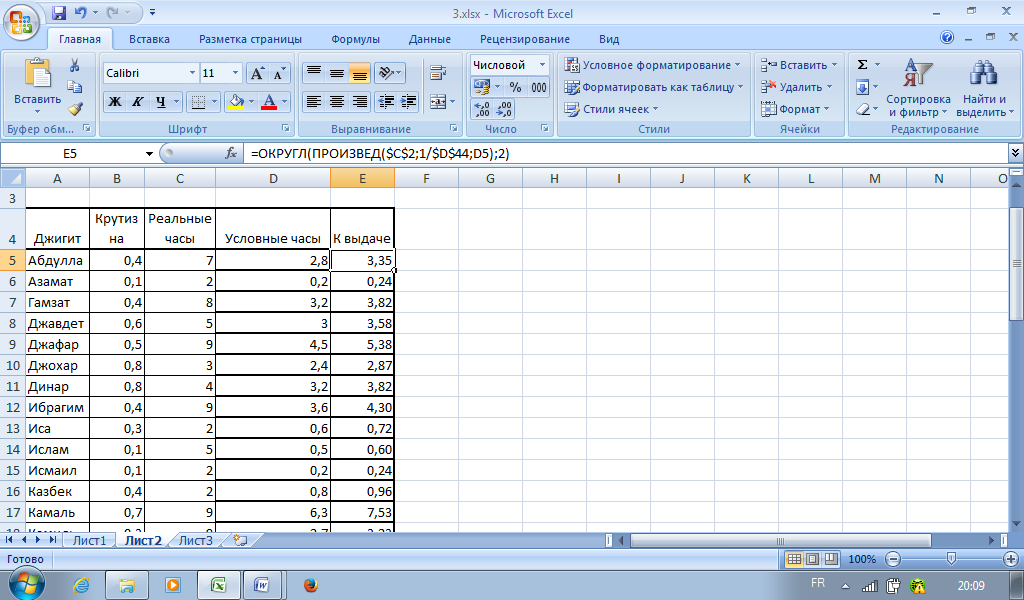 Вы можете просто выбрать функции, ввести значения, и Excel выдаст вам результат.
Вы можете просто выбрать функции, ввести значения, и Excel выдаст вам результат.
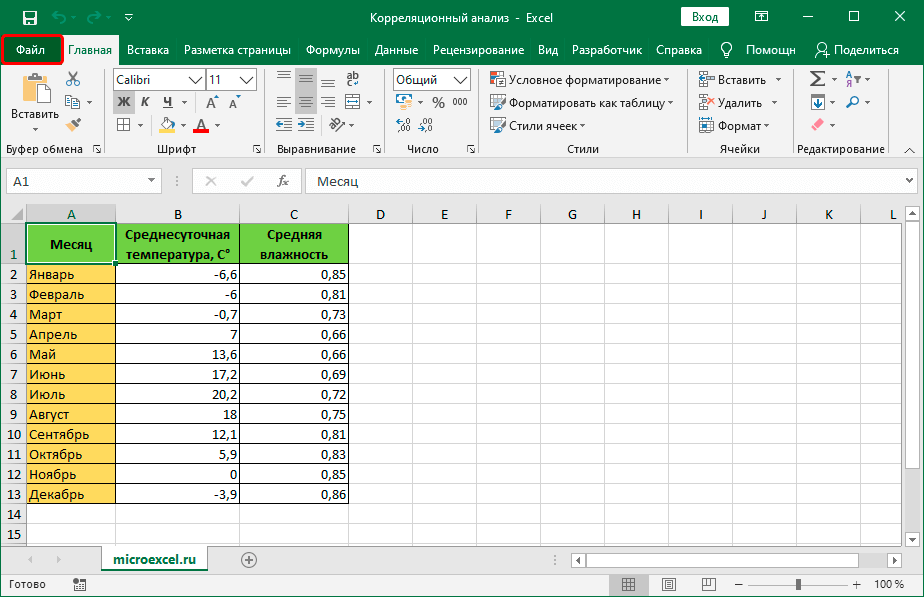
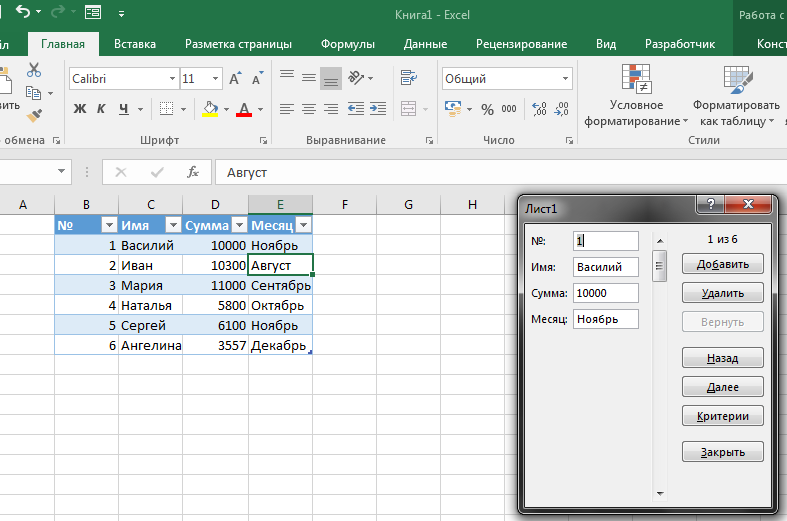 Всегда не забывайте добавлять «*» вместо умножения при ручном вводе функций. Нажмите Введите .
Всегда не забывайте добавлять «*» вместо умножения при ручном вводе функций. Нажмите Введите .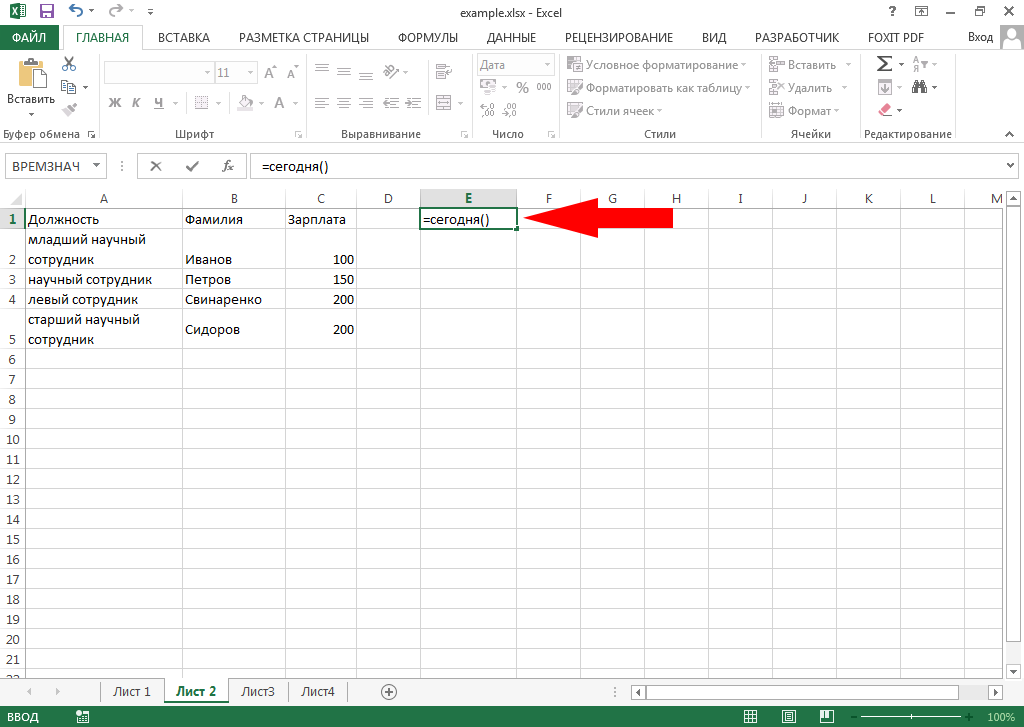 Хотя есть способы представить ваши данные с помощью других графических представлений, таких как гистограммы или круговые диаграммы, разброс представляет график, указав каждую точку в функции.
Хотя есть способы представить ваши данные с помощью других графических представлений, таких как гистограммы или круговые диаграммы, разброс представляет график, указав каждую точку в функции.