Как восстановить винду на ноутбуке: Параметры восстановления в Windows 10 — Служба поддержки Майкрософт
Содержание
Восстановить лицензию Windows | Компьютерная помощь Родники
Восстановить лицензию предустановленной Windows возможно
Зачастую при отказе жесткого диска, его замене или установке SSD пользователь сталкивается с необходимостью переустановить операционную систему с нуля и восстановить лицензию Windows. Бэкапов жесткого диска нет, дисков восстановления как всегда нет, образа предустановленной на ноутбуке заводской системы Windows тоже нет. Как быть? Идти в сервис или кого-то вызывать? Можно попробовать решить эту проблему своими руками и головой, если Вы, конечно, с ними дружите. Практически на всех ноутбуках с предустановленной производителем операционной системой Windows проблему с активацией можно решить и восстановить лицензию Windows.
Предустановленная Windows 7
На ноутбуках с предустановленной Windows 7, как правило, стоит Windows 7 Home Basic x64, реже Windows 7 Home Premium x64, Windows 7 Professional x64, Windows 7 Maximum x64, на нетбуках — Windows 7 Starter x86.
Windows 7 Home Basic x64
Как узнать ключ активации (Product key) Windows и необходимую редакцию? Переверните ноутбук или нетбук, на его днище с предустановленной производителем системой Вы обязательно найдете вот такой стикер с названием редакции Windows серийным номером. Перепишите их на листок бумаги.
Стикер с редакцией и ключом Windos 7
Далее необходимо скачать и записать образ чистой операционной системы на DVD диск или флешку. Скачивать официальный образ Windows 7 рекомендую по этой ссылке.
После ввода и поверки Вашего ключа, Вы получите ссылки на скачивание образа установочного диска. Учтите, что ключ применим как к 32-х битным системам, так и 64-х битным. На ноутбуках, в основном, стоят 64-х битные версии, на нетбуках — 32-х битные.
По завершении установки чистой системы на Ваш ноутбук и при подключении интернета Вы без проблем активируете Windows переписанным со стикера ключом.
Если Вы являетесь владельцем коробочной версии Windows 7, ключ активации и установочный диск вы найдете в коробке.
Предустановленная Windows 8/8.1
Восстановление лицензий на ноутбуках с предустановленными производителем Windows 8, Windows 8.1, Windows 10 также возможно. Предустановленная редакция Windows в подавляющем большинстве случаев — Single Language (для одного языка), реже Pro (профессиональная) или Home (домашняя).
Windows 8/8.
Windows 10 Домашняя для одного языка
Для скачивания официального образа Windows 8/8.1 перейдите по этой ссылке, для загрузки Windows 10 воспользуйтесь данной ссылкой. Скачав MediaCreationTool запустите эту небольшую программку, выберите необходимые редакции и разрядность для скачивания и записи на DVD или USB накопитель, дождитесь окончания работы программы.
Перед установкой Windows рекомендую зайти в BIOS ноутбука через F2 (Fn+F2), Esc (F10) — зависит от модели и сбросить настройки по умолчанию (Default settings). Если жесткий диск или твердотельный накопитель девственно чист (совершенно новый), выбирать устройство загрузки необязательно, BIOS сам его найдет и выберет. Ключ активации зашит в BIOS и будет активирован после установки операционной системы и подключения к интернету. Обратите внимание, что правильная установка и активация системы произойдет в том случае, если жесткий диск или SSD конвертируется в файловую систему GPT с созданием служебных разделов для загрузки и восстановления. Если же жесткий диск был конвертирован в файловую систему MBR до установки системы, придется использовать Live-CD с Acronis или Paragon для удаления разделов файловой системы или ее конвертации в GPT.
Ключ активации зашит в BIOS и будет активирован после установки операционной системы и подключения к интернету. Обратите внимание, что правильная установка и активация системы произойдет в том случае, если жесткий диск или SSD конвертируется в файловую систему GPT с созданием служебных разделов для загрузки и восстановления. Если же жесткий диск был конвертирован в файловую систему MBR до установки системы, придется использовать Live-CD с Acronis или Paragon для удаления разделов файловой системы или ее конвертации в GPT.
Предустановленная Windows 10 или обновление до Windows 10
Если Вы обновлялись до Windows 10 в период бесплатного перехода c Windows 7 или Windows 8/8.1, то скорее всего Ваша редакция Windows 10 Home (Домашняя). Предустановленная же производителем ноутбука или компьютера операционная система почти всегда Windows 10 Single Language (Для одного языка) или Windows 10 Professional. При чистой установке выберите пункт У меня нет ключа продукта и продолжите установку Windows 10 необходимой редакции, при подключении к интернету активация Вашей Windows должна произойти автоматически.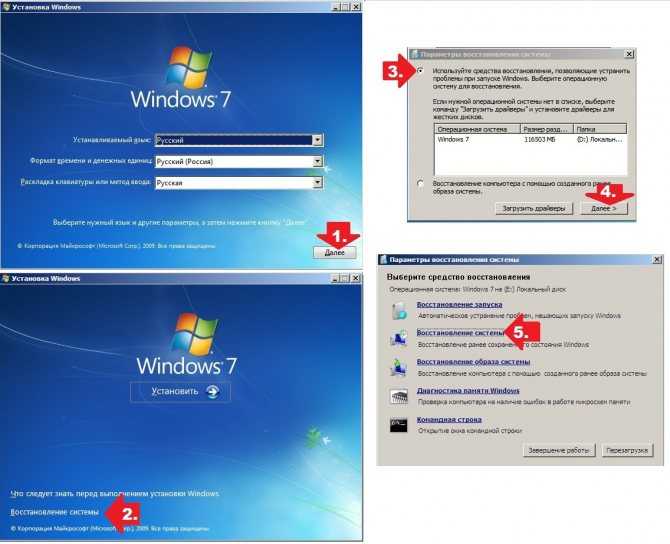 Если Вас гложут сомнения на этот счет, посмотрите рисунок и вспомните с какой редакции Windows Вы обновлялись до Windows 10.
Если Вас гложут сомнения на этот счет, посмотрите рисунок и вспомните с какой редакции Windows Вы обновлялись до Windows 10.
Восстановление системы — Windows
Как сделать восстановление Windows?
Операционная система Windows на сегодняшний день является наиболее распространенным вариантом для ПК и ноутбуков и отлично приспособлена для большинства компьютерных программ, игр, плагинов, драйверов и другого софта. Но, при продолжительном использовании, в «Виндовс» нередко возникают ошибки, вызванные как самими программами, так и вирусами. Это приводит к значительному увеличению времени загрузки программ (особенно браузера), «глюкам», потере информации и, что самое страшное, окончательной поломке ОС или, как его нередко называют в народе, «синему экрану смерти». Чтобы произвести восстановление запуска Windows, важно обладать определенными знаниями и навыками.
Несмотря на предусмотренный встроенный механизм исправления ошибок, далеко не все неисправности можно им устранить. Тогда возникает вопрос: «Как сделать восстановление Windows?». В ранних версиях, таких как Vista и XP, автоматическое восстановление Windows и откат к сохраненной точке не предусмотрены, потому «винду» приходилось переустанавливать заново с загрузочного диска, что не всегда удобно. Более новые версии – Windows 7, 8 и 10, имеют широкий функционал восстановления системы, потому и вариантов вернуть компьютер к здоровой жизни также несколько. Рассмотрим их.
Тогда возникает вопрос: «Как сделать восстановление Windows?». В ранних версиях, таких как Vista и XP, автоматическое восстановление Windows и откат к сохраненной точке не предусмотрены, потому «винду» приходилось переустанавливать заново с загрузочного диска, что не всегда удобно. Более новые версии – Windows 7, 8 и 10, имеют широкий функционал восстановления системы, потому и вариантов вернуть компьютер к здоровой жизни также несколько. Рассмотрим их.
1. Автоматическое восстановление Windows
Чтобы осуществить автоматическое восстановление загрузки Виндовс будет необходим либо специальный диск восстановления, либо загрузочная флешка с ОС. В данном случае будет необходимо перезагрузить компьютер и выбрать «загрузку с диска» (в некоторых случаях очередность загрузки – с диска/флешки или жесткого, устанавливается в БИОС).
Далее необходимо нажать «Восстановление системы», «Поиск и устранение неисправностей» и «Восстановление при загрузке». Восстановление произойдет автоматически и, в случае успешно завершенной операции, произойдет перезагрузка.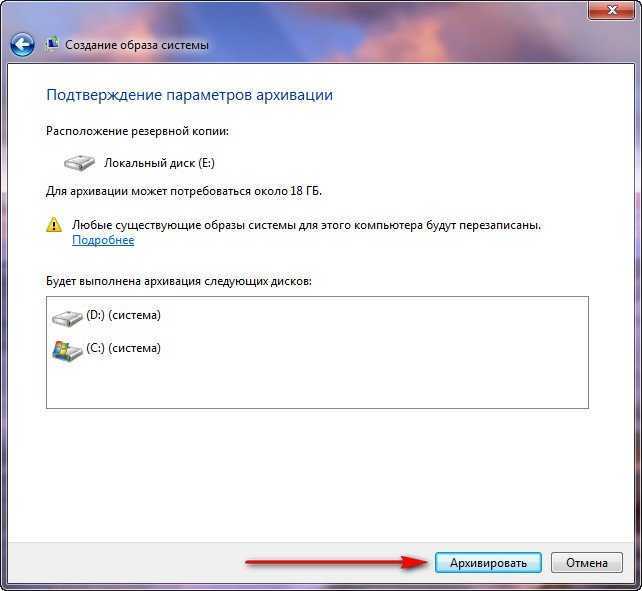 В противном же случае система выдаст ошибку восстановления и в ход придется пустить другие варианты.
В противном же случае система выдаст ошибку восстановления и в ход придется пустить другие варианты.
Примечание! Чтобы ошибки восстановления системы Windows были менее частыми, возможно восстановление Windows через специальный загрузочный дистрибутив, который служит аналогом загрузочного диска. Правда, использовать его можно при хоть сколько-нибудь запускающейся системе.
Если автоматическое восстановление Windows не удалось, попробуйте другие варианты, особенно те, которые запускают средства восстановления при загрузке.
2. Диск с образом Windows
Если Ваш Windows загрузился неправильно или не удалось автоматическое восстановление, то самое время использовать образ нашей ОС. Диск с образом Windows отличается от загрузочного тем, что содержит в себе по сути уже установленную версию и со всеми программами. Образ диска создается путем архивирования данных и сохраняется в отдельной папке. Важно знать, что данный образ полностью заменит имеющуюся у вас версию Windows со всеми файлами, потому пользоваться им нужно аккуратно.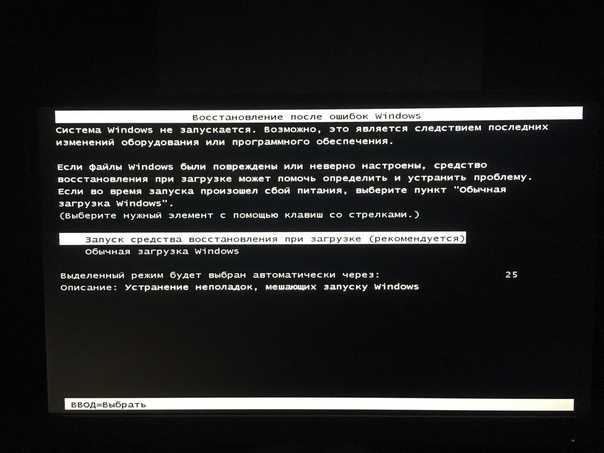
Зайдите в «Панель управления» и выберете пункт «Архивирование данных компьютера.
Нажмите «Восстановить системные параметры или компьютер», далее «Использовать образ системы, созданной ранее».
Пропустите этап архивации (если образ уже создан) и нажмите кнопку «Перезапустить». Произойдет перезагрузка компьютера, после которой необходимо выбрать пользователя, раскладку и др.
После чего жмем «Восстановление системы», выбираем необходимый нам образ и запускаем восстановление. Далее система все сделает автоматически.
3. Заводские настройки Windows
Возвращение заводских настроек – еще один способ восстановления системы Windows, — подразумевает откат системы к изначальному состоянию, которое Вы можете наблюдать при первичной установке операционной системы. Этот способ более актуален для ноутбуков, производители которых, чаще предусматривают такой функционал. В данном случае будут установлены программы и драйверы, которые изначально заложены в ОС. В некотором роде это аналог восстановления компьютера Windows через бекап, только более простой и не требующий предварительной подготовки со стороны пользователя.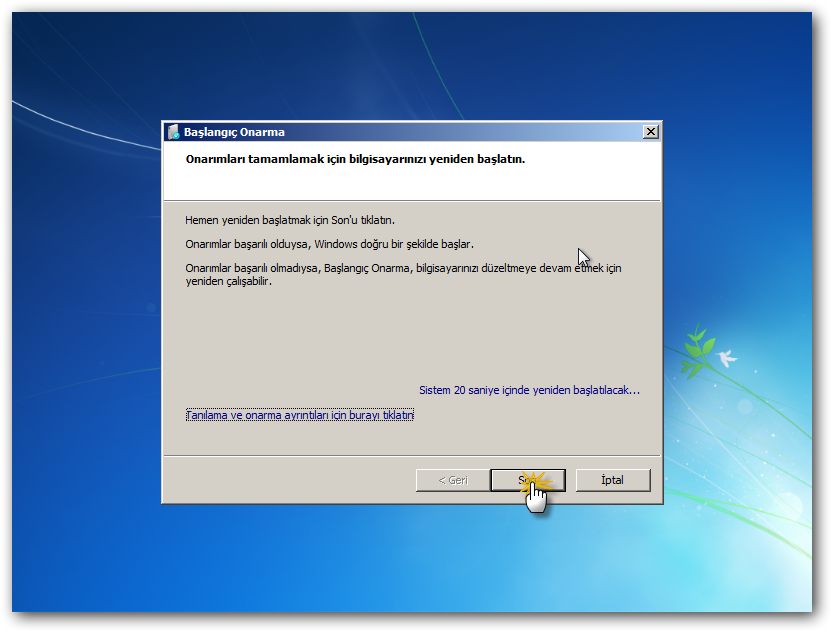 Конечно же, все файлы, программы, драйверы и другие утилиты, которые были на жестком диске, будут стерты, потому к данному случаю стоит прибегать тогда, когда не были сделаны точки возврата из п.1 или они по каким-то причинам не устраивают пользователя. Как вернуться к заводским настройкам в Windows 7, 8 и 10?
Конечно же, все файлы, программы, драйверы и другие утилиты, которые были на жестком диске, будут стерты, потому к данному случаю стоит прибегать тогда, когда не были сделаны точки возврата из п.1 или они по каким-то причинам не устраивают пользователя. Как вернуться к заводским настройкам в Windows 7, 8 и 10?
Заводские настройки в Windows 8 и 10:
«Параметры» — «Обновление и безопасность» — «Вернуть компьютер в исходное состояние» — «Начать».
Заводские настройки в Windows 7:
«Панель управления» — «Система и безопасность» — «Архивация и восстановление» — «Восстановить системные параметры или компьютер» — «Расширенные методы восстановления» — «Вернуть компьютер в состояние, заданное изготовителем».
4. Обратиться к специалистам
Если Ваш уровень владения компьютером недостаточный для самостоятельного решения проблемы, а восстановление загрузки Windows необходимо, и при этом Вы боитесь потерять важные файлы, лучшим решением будет обратиться к специалисту, который точно знает, что делает, и поможет решить проблему максимально быстро и качественно.
Таким помощником является компания «КомпЗдоров». Наши компьютерные мастера помогут быстро восстановить запуск компьютера на Windows 7,8 или 10 на Вашем ПК (в том числе восстановление системы Windows на ноутбуке). Вы можете не только самостоятельно привезти свой компьютер в один из компьютерных сервисов «КомпЗдоров» в Санкт-Петербурге, но и вызвать компьютерного мастера на дом. Низкие цены, высокое качество, быстрое выполнение всех работ с гарантией – вот наши преимущества, из-за которых к нам ежедневно обращаются десятки клиентов ежедневно.
Чтобы получить подробную консультацию в СПб по восстановлению Windows на ноутбуке и ПК, оставьте заявку на сайте или позвоните по тел.
Как сбросить настройки ПК с Windows 10 при возникновении проблем
Перейти к основному содержанию
The VergeЛоготип Verge.
Домашняя страница The Verge
The VergeЛоготип Verge.
- Tech/
- Обзоры/
- Как сделать
/
Когда наступает худшее
Барбара Краснофф
Поделитесь этой историей
Фото Эйвери Уайт для The Verge
Часть /
The Verge Guide to Windows
Windows 10 в целом более безотказна, чем ее предыдущие версии, но иногда что-то идет не так.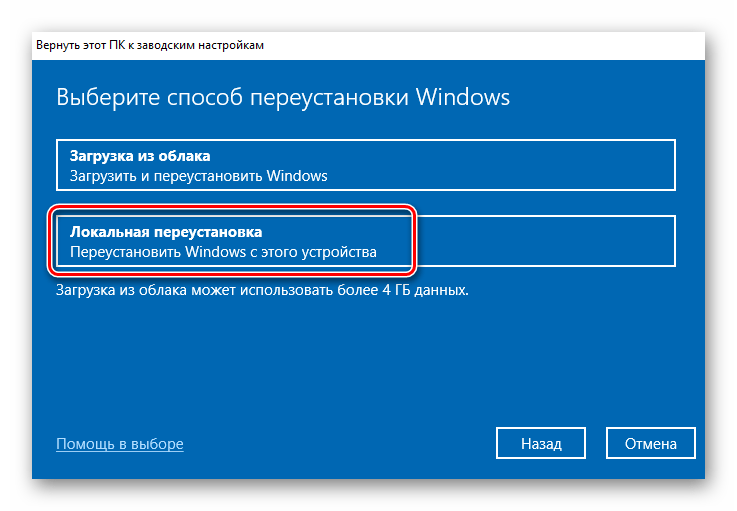 Пару лет назад я совершил ошибку, не проверив, надежно ли подключен мой ноутбук, пока Windows подвергалась серьезному обновлению. Батарея села посреди обновления и вуаля! Я застрял с тем, что, как я был уверен, теперь было очень дорогим кирпичом. Я вспомнил об этом буквально на днях, когда другая система Windows 10 решила, что ей не нравится последнее обновление, и начала очень плохо себя вести — настолько плохо, что переставала реагировать на курсор через минуту после загрузки.
Пару лет назад я совершил ошибку, не проверив, надежно ли подключен мой ноутбук, пока Windows подвергалась серьезному обновлению. Батарея села посреди обновления и вуаля! Я застрял с тем, что, как я был уверен, теперь было очень дорогим кирпичом. Я вспомнил об этом буквально на днях, когда другая система Windows 10 решила, что ей не нравится последнее обновление, и начала очень плохо себя вести — настолько плохо, что переставала реагировать на курсор через минуту после загрузки.
В обоих случаях мне удалось спасти непригодный для использования ПК, выполнив сброс, который удалит все (или большинство) файлы и приложения на жестком диске и переустановит Windows 10.
(Кстати, у вас есть сделал резервную копию своего компьютера, верно?)
Сбросы также полезны, если вы только что купили новую систему, загрузили в нее все свои данные и теперь хотите продать / обменять / отдать / выбросить свою старую Windows 10 система. Но прежде чем вы вынесете ненужный компьютер из дома, вы сначала захотите стереть все свои данные с жесткого диска.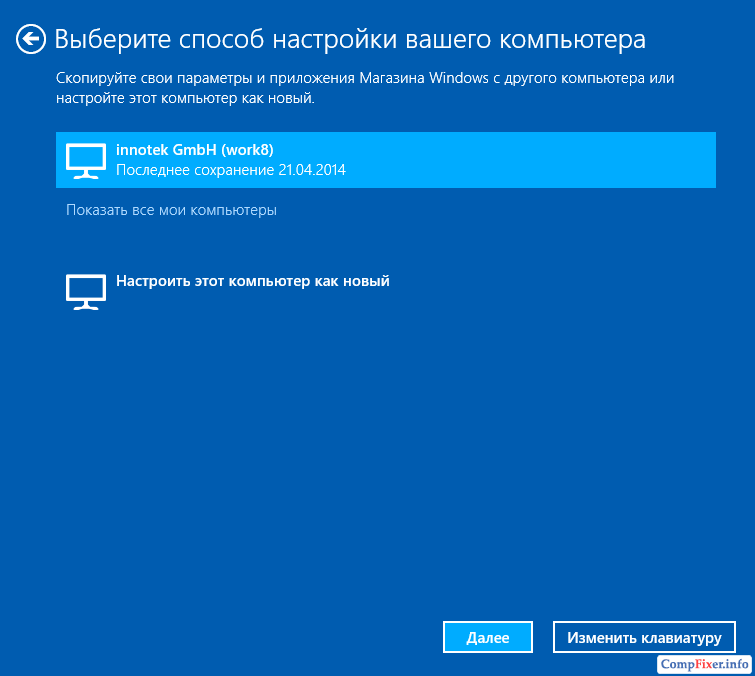
Существует несколько способов инициировать сброс в Windows 10, в зависимости от того, что вам нужно сделать. Вы можете сделать это из интерфейса Windows или, если у вас возникли проблемы, из более простого безопасного режима. Существует также другой метод переустановки Windows, который называется «Новый запуск» (ранее «Обновить»). Готовый? Вот так.
Сброс в Windows 10
Если Windows 10 работает — или даже если она в основном работает — выполнить сброс очень просто.
- Перейдите в поле поиска на панели задач и введите «сброс», после чего будет найдено «Сбросить этот компьютер» как наиболее подходящее. Нажмите на это.
- Можно также нажать кнопку «Пуск» (значок Windows в левом нижнем углу). Щелкните значок шестеренки (настройка) и перейдите в раздел «Обновление и безопасность» > «Восстановление».
Экран восстановления позволяет легко перезагрузить компьютер.
- Выберите «Начать».
- Вы сможете выбрать один из двух вариантов.
 «Сохранить мои файлы» удалит приложения и настройки, но позволит вам сохранить любые сохраненные файлы, а «Удалить все» вернет компьютер в состояние «как новый». Если вы восстанавливаетесь после проблемы с обновлением или пытаетесь удалить плохое приложение, вы можете сначала попробовать «Сохранить мои файлы». Если вы собираетесь избавиться от компьютера, выберите «Удалить все».
«Сохранить мои файлы» удалит приложения и настройки, но позволит вам сохранить любые сохраненные файлы, а «Удалить все» вернет компьютер в состояние «как новый». Если вы восстанавливаетесь после проблемы с обновлением или пытаетесь удалить плохое приложение, вы можете сначала попробовать «Сохранить мои файлы». Если вы собираетесь избавиться от компьютера, выберите «Удалить все».
Вы можете сохранить свои файлы при сбросе Windows 10 или начать с нуля.
- В зависимости от того, что вы выберете, следующее окно предложит дополнительные настройки. Если вы выберете «Сохранить мои файлы», стандартной настройкой будет восстановление приложений и настроек, поставляемых с ПК. Если вы нажмете «Изменить настройки», вы можете отключить «Предустановленные приложения», чтобы сброс не восстанавливал приложения и настройки, которые поставлялись с ПК. Нажмите «Подтвердить», чтобы продолжить.
Вы можете выбрать, сохранять ли предустановленные приложения Windows.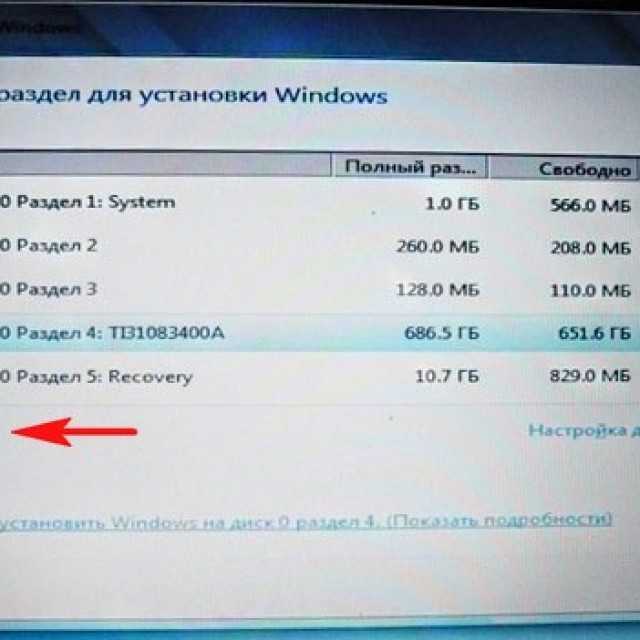
- Если вы выберете «Удалить все» и выберите «Изменить настройки» в окнах дополнительных настроек, вы можете решить, насколько тщательно будет очищен ваш компьютер. Стандарт — просто удалить файлы, что быстрее. Если ваш компьютер плохо себя ведет, возможно, вы захотите попробовать именно его. Если вы избавляетесь от своего компьютера или хотите полностью стереть его, включите стирание данных, что займет больше времени, но будет гораздо более тщательным. Нажмите «Подтвердить», чтобы продолжить.
Если вы хотите тщательно очистить жесткий диск, включите стирание данных.
- После внесения изменений нажмите «Далее».
- Вы почти у цели. Следующее окно «Все готово к перезагрузке этого компьютера». Если вы выбрали «Сохранить мои файлы», вы можете нажать «Список приложений, которые нужно удалить», чтобы увидеть, какие приложения вам, возможно, придется заменить; этот список недоступен, если вы удаляете все. В любом случае нажмите «Сбросить, чтобы начать процесс».

Если вы выбрали «Сохранить мои файлы», вы увидите, какие приложения будут удалены.
- Для продолжения может потребоваться ввести ключ восстановления. Вы сможете найти его, войдя в свою учетную запись Microsoft (или учетную запись владельца компьютера) по адресу aka.ms/myrecoverykey.
Сброс в безопасном режиме
Иногда Windows настолько глючит, что вы не можете получить доступ к функции сброса. В этом случае следует попробовать выполнить сброс в безопасном режиме.
Если вы какое-то время работали с системами Windows, вы можете связать безопасный режим с простым способом перезагрузки компьютера без загрузки всех приложений и функций, которые могут вызывать проблемы. В Windows 10 безопасный режим не так прост для загрузки, особенно если у вас серьезные проблемы, но он все равно может спасти вас, если вы не можете открыть обычное окно сброса.
Безопасный режим Windows 10 может быть полезен по-разному. Например, он может вернуть вас к предыдущей версии Windows.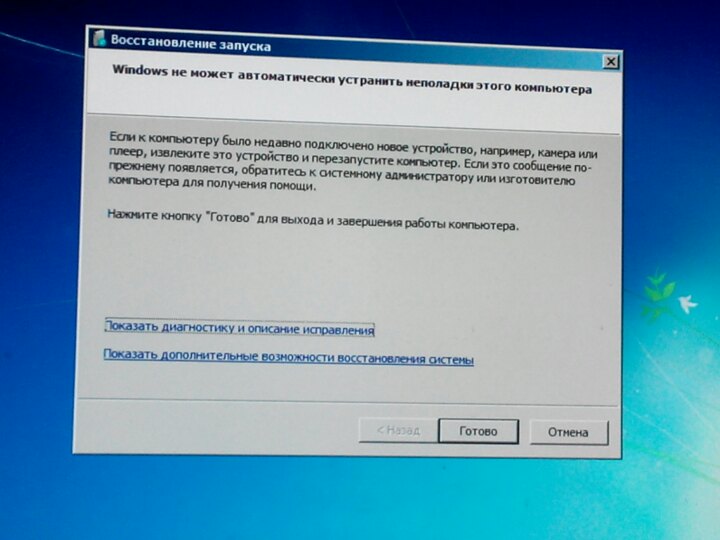 Он может выполнять восстановление системы (при условии, что вы предусмотрительно включили функцию восстановления, которая сохраняет версию Windows на случай чрезвычайных ситуаций). И это может помочь вам сбросить вашу систему.
Он может выполнять восстановление системы (при условии, что вы предусмотрительно включили функцию восстановления, которая сохраняет версию Windows на случай чрезвычайных ситуаций). И это может помочь вам сбросить вашу систему.
На сайте поддержки Microsoft перечислены три способа перехода в безопасный режим: из настроек, с экрана входа и с пустого экрана.
Из настроек
- Следуйте приведенным выше инструкциям по сбросу. Когда вы попадете на экран восстановления, нажмите «Перезагрузить сейчас» под заголовком «Расширенный запуск».
- Ваша система перезагрузится, и вы увидите синий экран, который позволит вам «Выбрать вариант». Эти параметры могут различаться; в моей системе я мог продолжить работу с Windows 10, загрузиться с внешнего устройства, выключить компьютер или устранить неполадки. Если вы хотите перезагрузить компьютер, нажмите «Устранение неполадок».
- Следующий экран позволит вам перезагрузить ПК, восстановить его из заводского образа или предложить дополнительные «Дополнительные параметры».
 Возможно, вам будет полезно проверить эти варианты; они включают функцию «Восстановление при загрузке», позволяющую изменить параметры запуска, возможность удаления обновлений (которые часто являются причиной проблем) и другие.
Возможно, вам будет полезно проверить эти варианты; они включают функцию «Восстановление при загрузке», позволяющую изменить параметры запуска, возможность удаления обновлений (которые часто являются причиной проблем) и другие. - Если вы хотите перезагрузить компьютер, просто нажмите на эту опцию; Затем вам будет предоставлен выбор: сохранить файлы или удалить все. Нажмите на любой из них, и процесс начнется; опять же, вам может потребоваться сначала ввести ключ восстановления.
С экрана входа в систему
Если ваш компьютер зависает после того, как вы проходите экран входа, вы можете попытаться получить доступ к безопасному режиму с того же экрана входа. Это инструкции на сайте Microsoft; у меня не получилось с трех попыток, но вы можете попробовать:
- Удерживая нажатой клавишу Shift, щелкните значок питания в правом нижнем углу.
- Удерживая клавишу Shift, нажмите «Перезагрузить».
С пустого экрана:
Это самый сложный способ получить доступ к безопасному режиму, но это то, что вы хотите попробовать, если ваш компьютер просто не загружает Windows. Это то, что, наконец, сработало для меня; однако потребовалось несколько попыток и немало ругательств, так что приготовьтесь набраться терпения.
Это то, что, наконец, сработало для меня; однако потребовалось несколько попыток и немало ругательств, так что приготовьтесь набраться терпения.
- Убедитесь, что компьютер полностью выключен.
- Нажмите кнопку питания, чтобы включить компьютер. Как только он перезапустится (например, если вы увидите логотип производителя), снова нажмите кнопку питания, пока система снова не выключится (обычно около 10 секунд).
- Повторить процесс включения/выключения второй раз.
- При следующем включении компьютер должен войти в безопасный режим.
Опять же, мне пришлось сделать это несколько раз, прежде чем это сработало, и даже сейчас я не уверен, что сделал правильно в прошлый раз. Но если ваш компьютер просто не загружается и вы хотите попробовать его перезагрузить, попробовать стоит.
Новый старт
Еще до Windows 10 существовала четкая разница между перезагрузкой и обновлением вашего ПК с Windows: первая удаляла все ваши файлы, настройки и приложения, а вторая позволяла вам сохранять личные файлы и настройки. Теперь разница чуть более тонкая. Сброс может позволить вам сохранить ваши личные файлы, но сотрет ваши личные настройки. Новый запуск позволит вам сохранить некоторые из ваших личных настроек, но удалит большинство ваших приложений.
Теперь разница чуть более тонкая. Сброс может позволить вам сохранить ваши личные файлы, но сотрет ваши личные настройки. Новый запуск позволит вам сохранить некоторые из ваших личных настроек, но удалит большинство ваших приложений.
Если вы считаете, что новый старт работает лучше для вас, вот где вы его найдете:
- Перейдите в окно «Восстановление» в «Настройках».
- В разделе «Дополнительные параметры восстановления» нажмите «Узнайте, как начать заново с чистой установкой Windows». Вас спросят, хотите ли вы переключить приложения из настроек в Безопасность Windows; нажмите «Да».
- Вы попадете на страницу «Новый старт»; нажмите «Начать».
Новый запуск — это альтернативный способ переустановки Windows 10.
- Вас спросят, хотите ли вы разрешить приложению вносить изменения на вашем устройстве; нажмите «Да».
- Всплывающее окно предупредит вас о том, что все приложения и программы будут удалены, кроме тех, которые входят в стандартную комплектацию Windows или установлены производителем.
 Нажмите «Далее».
Нажмите «Далее». - Вы получите список всех приложений, которые будут удалены (гораздо более длинный список, чем тот, который предлагает сброс). Нажмите «Далее».
Новый запуск удалит многие из ваших приложений.
- Следующий экран является последним: нажмите «Пуск», и процесс начнется. Это может занять до 20 минут, и ваша система, вероятно, перезагрузится несколько раз.
Последний экран перед началом переустановки Windows с нуля дает вам последний шанс отказаться.
Самые популярные
Home Assistant SkyConnect — отличный повод разрушить свой умный дом и начать все с нуля
Нет предела возможностям
По сообщениям, Apple начала небольшое количество корпоративных увольнений затем вытащил) ограничение на создание файлов для всех пользователей
- Как бесплатно обновиться с Windows 7 до Windows 10
- Основы Windows 10: Как приостановить обновления
- Как делать снимки экрана на ПК с Windows
- Основы Windows 10: как изменить настройки входа
- Основы Windows 10: как перезагрузить систему
- Как вводить специальные символы на ПК с Windows 10
- Windows 10 основ: как настроить дисплей
- Основы Windows 10: как использовать восстановление системы, чтобы вернуться в прошлое
- Основы Windows 10: как удалить приложения
- Как звонить и принимать звонки на ПК с помощью приложения «Ваш телефон»
- Как использовать инструменты Edge для защиты вашей конфиденциальности во время просмотра
- 10 лучших приложений для вашего нового ПК с Windows
- Как записать экран вашего ПК с Windows с помощью Xbox Game Bar
- 26 отличных приложений для вашего нового ПК с Windows 2020 года
Как восстановить заводские настройки Windows 10 и зачем это нужно
Хорошей практикой является сброс компьютера до заводских настроек при его продаже или утилизации, независимо от того, Mac это или ПК с Windows.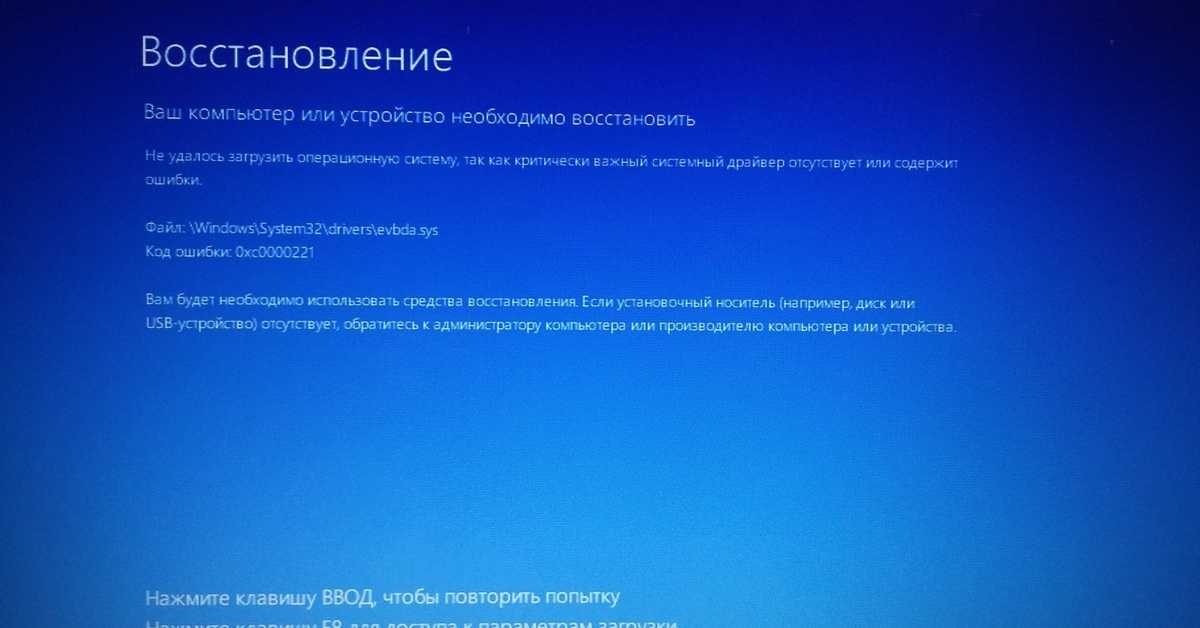 Неважно, используете ли вы его каждый день для основной работы или просто время от времени просматриваете фотографии. На вашем устройстве обязательно будет всякая личная и конфиденциальная информация.
Неважно, используете ли вы его каждый день для основной работы или просто время от времени просматриваете фотографии. На вашем устройстве обязательно будет всякая личная и конфиденциальная информация.
Также полезно периодически сбрасывать Windows 10 до заводских настроек, чтобы она работала в оптимальном состоянии. В конце концов, со временем накапливается множество данных (используемых в настоящее время и оставленных фрагментов). Один из лучших способов очистить жесткий диск — перезагрузить компьютер с Windows, и если вы используете Windows 10, это относительно легко сделать. Просто не забудьте сделать резервную копию важных документов, видео, сохранений игр, изображений, лицензий и других важных данных.
Если вам нужно восстановить заводские настройки ноутбука или ПК и вернуть их к исходным настройкам по умолчанию, эта статья проведет вас через процесс сброса, и она работает на любом устройстве с Windows 10.
Восстановление заводских настроек Windows 10 с помощью параметра «Восстановить компьютер»
Прежде чем перейти к заводскому сбросу Windows 10, обязательно прочитайте эту статью полностью и ознакомьтесь с основными часто задаваемыми вопросами внизу .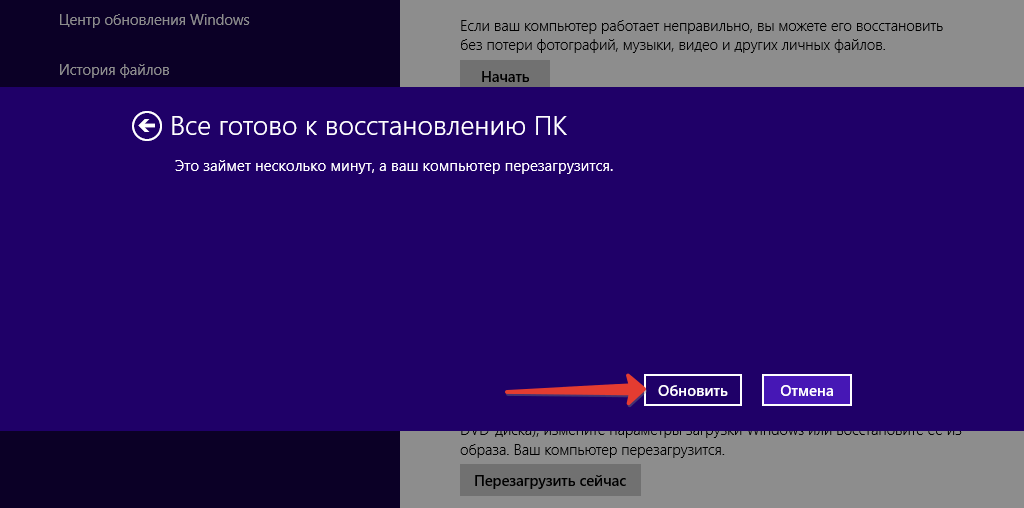 После этого вы можете решить, возможен ли сброс настроек.
После этого вы можете решить, возможен ли сброс настроек.
Важно отметить, что для параметра сброса может использоваться исходная OEM-лицензия, если вы обновили свою версию Windows 10, например, с Home до Pro. Если этот сценарий относится к вам, попробуйте переключить лицензию в меню «Настройки».
Если этот процесс не работает (скорее всего, не будет), вам необходимо выполнить чистую установку/обновление с использованием более новой лицензии и программного обеспечения. Вот шаги, чтобы перезагрузить устройство с Windows 10.
- Начните, нажав «Меню Пуск -> Настройки».
- Затем выберите «Обновление и безопасность». Либо введите « Сброс » без кавычек в поле поиска « Cortana». »
- В меню « Обновление и безопасность » выберите « Восстановление » в левой части экрана .
- Восстановление откроет новую страницу с дополнительными параметрами.
 Для восстановления компьютера выберите «Сбросить этот компьютер».
Для восстановления компьютера выберите «Сбросить этот компьютер». - Теперь у вас есть два варианта: (1) « Сохранить мои файлы » , (2) « Удалить все ». Первый вариант сохранит ваши личные файлы и подходит для общего обновления настроек и удаления установленных приложений. Второй вариант удалит все файлы.
- Если вы решите использовать указанную выше опцию « Сохранить мои файлы », вы увидите новое окно. Для Windows с обновлением May 2020 Update или более поздней версии у вас будет два варианта переустановки Windows 10: « Загрузка из облака » и « Локальная переустановка ». Облачный вариант переустанавливает Windows 10 с последней версией. Локальный вариант использует существующие установочные данные с вашего устройства.
- Теперь вы увидите настройки того, что будет делать сброс.
 Нажмите « Следующий », когда будет готов.
Нажмите « Следующий », когда будет готов. - Затем на следующем экране вы сможете просмотреть список приложений, которые будут удалены. Нажмите « Сброс », когда будете готовы.
- Если вы выберете вариант « Удалить все », вам нужно будет выбрать « Загрузить из облака » или « Локальная переустановка », если у вас есть Windows May 2020 Update или более поздняя версия .
- Затем вам будут представлены настройки для сброса. Нажмите « Далее », когда будете готовы.
- Затем нажмите « Сброс » в следующем окне.
После завершения сброса вы увидите на рабочем столе один или несколько HTML-файлов со списком всех удаленных приложений. Вы можете решить, что переустанавливать с нуля.
Кроме того, Windows 10 хранит все старые данные в папке «Windows.old», поэтому у вас всегда есть возможность извлечь данные оттуда, если это необходимо.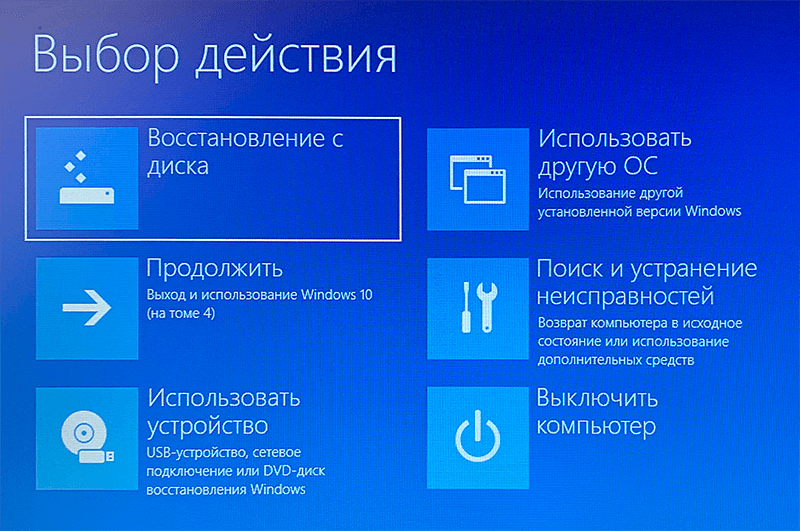 Просто помните, что у большинства приложений не будет информации о лицензии в проводнике Windows, но вы все равно сможете искать ценные данные.
Просто помните, что у большинства приложений не будет информации о лицензии в проводнике Windows, но вы все равно сможете искать ценные данные.
В зависимости от вашего выбора и скорости вашей системы сброс займет до часа. Вы узнаете, что процесс завершен, когда вам будет предложено лицензионное соглашение.
Если вы еще не готовы к сбросу настроек, но будете готовы в будущем, вы можете настроить Windows 10 на резервное копирование файлов и их автоматическое обновление с настоящего момента до момента, когда вы захотите восстановить заводские настройки ноутбука. Однако вариант резервного копирования не для лицензий и программ; это для личных сохраненных данных . Некоторые сторонние программы резервного копирования предлагают независимый выбор файлов, что позволяет восстанавливать установленные программы (и в некоторых случаях лицензии).
Сброс Windows 10
Как вы уже видели, для сброса Windows 10 не так уж много. Просто убедитесь, что у вас есть резервные копии важных файлов в безопасном месте, прежде чем начать процесс.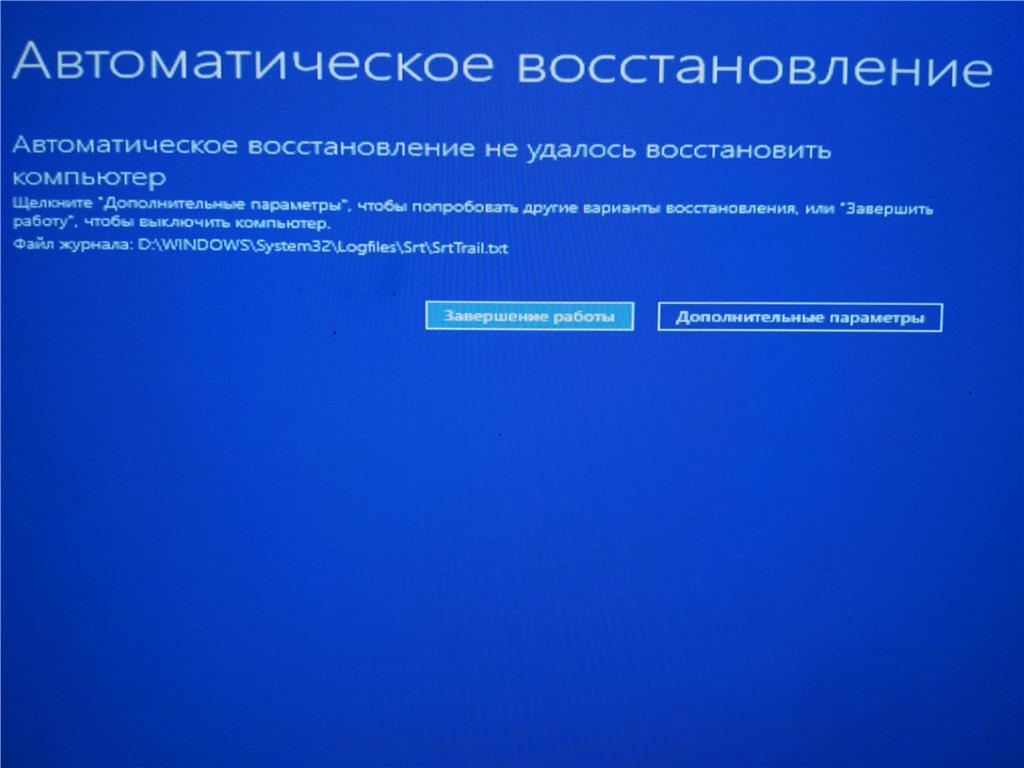 Даже если вы решите сохранить файлы и просто переустановить ОС, лучше перестраховаться, чем сожалеть.
Даже если вы решите сохранить файлы и просто переустановить ОС, лучше перестраховаться, чем сожалеть.
Поделитесь своим опытом сброса Windows 10 ниже.
Часто задаваемые вопросы о сбросе настроек Windows 10
В чем разница между сбросом Windows 10 и новым запуском?
Сброс Windows 10 предназначен для переустановки ОС Windows 10 в исходное OEM-состояние, когда вы ее приобрели. Таким образом, все ПРЕДУСТАНОВЛЕННЫЕ сторонние приложения и лицензии, прилагаемые к устройству, будут переустановлены. Новый запуск Windows 10 аналогичен сбросу, за исключением того, что он НЕ сохраняет OEM и предустановленное стороннее программное обеспечение и лицензии — он переустанавливает Windows 10 с нуля.
Примечание. Версия Windows 2004 (не год) и выше объединила параметр « Новый запуск » с параметром « Сброс моего компьютера ».
Рекомендуется ли выполнять сброс Windows 10?
Да, рекомендуется сбрасывать Windows 10, если это возможно, предпочтительно каждые шесть месяцев, если это возможно.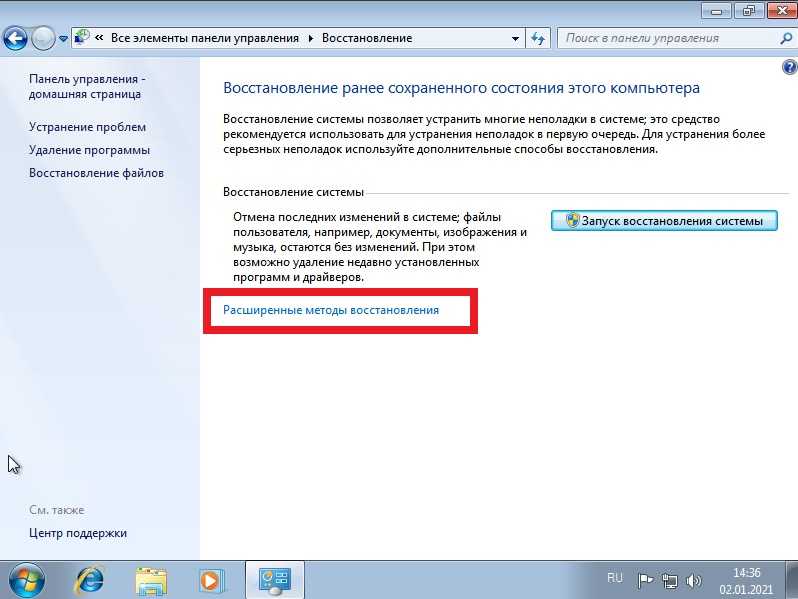 Большинство пользователей прибегают к сбросу Windows только в том случае, если у них возникают проблемы с ПК. Тем не менее, тонны данных сохраняются с течением времени, некоторые с вашим вмешательством, но большинство без него.
Большинство пользователей прибегают к сбросу Windows только в том случае, если у них возникают проблемы с ПК. Тем не менее, тонны данных сохраняются с течением времени, некоторые с вашим вмешательством, но большинство без него.
Наиболее часто собираемые данные включают действия вашей ОС и вашу личную информацию. Такие действия, как история просмотров, лайки в социальных сетях, публикации в социальных сетях, просмотры новостей, история поиска, просмотренные видео, автосохранение документов, файлы временных резервных копий, история просмотров PDF и многое другое, сохраняются в системе и используются для определенных целей.
Данные могут накапливаться довольно быстро и продолжать вращаться и замедлять работу вашей системы, чем больше вы используете свой компьютер. Если оставить их без присмотра, данные могут быть получены с помощью вредоносных программ, шпионских программ и других средств. Сброс вашего ПК (как вы можете сделать со своим Android-смартфоном) обеспечивает оптимальную производительность и стабильность на постоянной основе.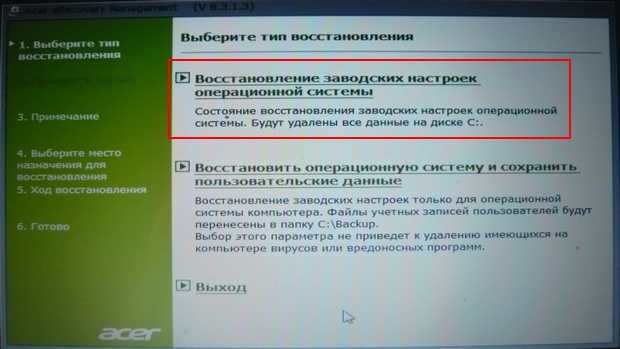
Сохраняет ли сброс Windows 10 документы, музыку, изображения и контакты?
Да, Windows 10 сохраняет личные папки, такие как «Мои документы», «Мои видео» и «Мои контакты», при выполнении сброса Windows 10. Однако ВЫ ДОЛЖНЫ указать, что хотите сохранить свои личные данные, когда вам будет предложено. В противном случае сброс удалит все, кроме OEM/предустановленного программного обеспечения, и начнет с нуля.
Сохраняются ли игровые данные при сбросе Windows 10?
Как правило, при сбросе Windows 10 игровые данные или игры НЕ сохраняются. Этот процесс предназначен для обеспечения чистой ОС Windows, но он предлагает возможность сохранить некоторые ваши данные, такие как документы, изображения и т. д. Резервное копирование независимо установленных или установленных сторонних игр не будет выполняться.
Если у вас есть игры из Microsoft Store, данные сохранения могут быть восстановлены при переустановке, но это зависит от функциональности и параметров игры.

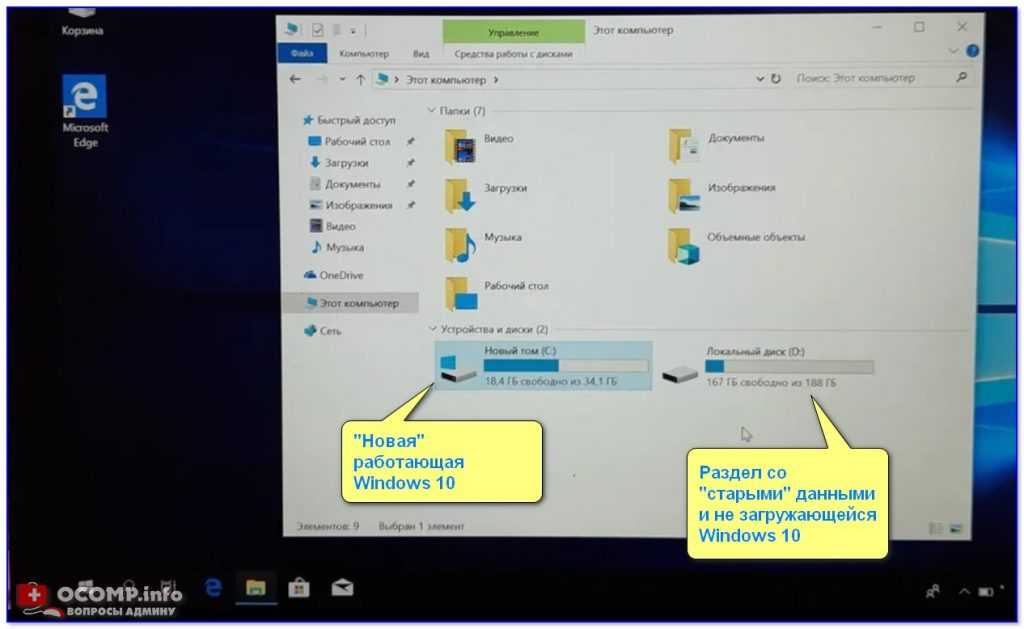 «Сохранить мои файлы» удалит приложения и настройки, но позволит вам сохранить любые сохраненные файлы, а «Удалить все» вернет компьютер в состояние «как новый». Если вы восстанавливаетесь после проблемы с обновлением или пытаетесь удалить плохое приложение, вы можете сначала попробовать «Сохранить мои файлы». Если вы собираетесь избавиться от компьютера, выберите «Удалить все».
«Сохранить мои файлы» удалит приложения и настройки, но позволит вам сохранить любые сохраненные файлы, а «Удалить все» вернет компьютер в состояние «как новый». Если вы восстанавливаетесь после проблемы с обновлением или пытаетесь удалить плохое приложение, вы можете сначала попробовать «Сохранить мои файлы». Если вы собираетесь избавиться от компьютера, выберите «Удалить все».
 Возможно, вам будет полезно проверить эти варианты; они включают функцию «Восстановление при загрузке», позволяющую изменить параметры запуска, возможность удаления обновлений (которые часто являются причиной проблем) и другие.
Возможно, вам будет полезно проверить эти варианты; они включают функцию «Восстановление при загрузке», позволяющую изменить параметры запуска, возможность удаления обновлений (которые часто являются причиной проблем) и другие. Нажмите «Далее».
Нажмите «Далее».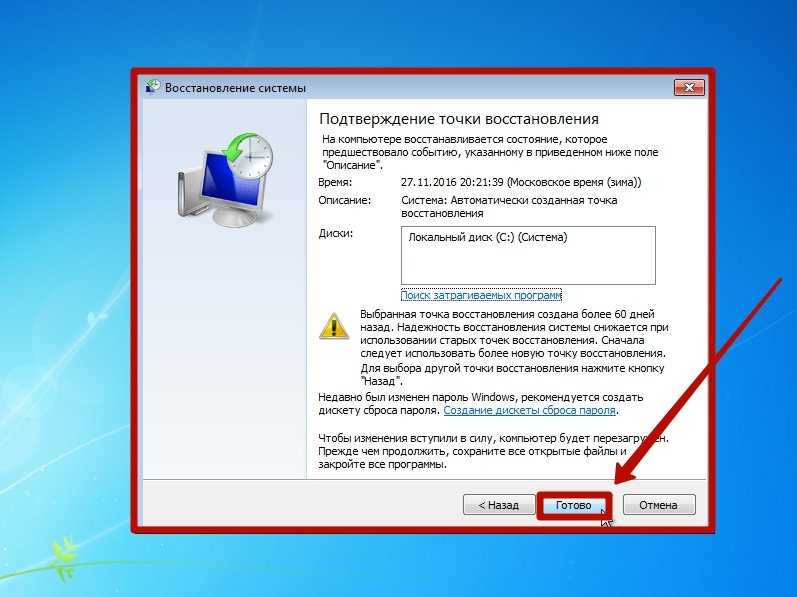 Для восстановления компьютера выберите «Сбросить этот компьютер».
Для восстановления компьютера выберите «Сбросить этот компьютер».  Нажмите « Следующий », когда будет готов.
Нажмите « Следующий », когда будет готов.