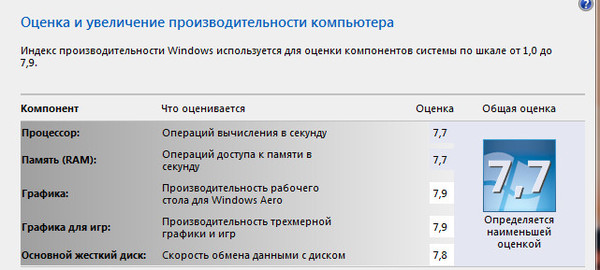Как увеличить производительность windows 7: Как повысить производительность ноутбука на Windows 7
Содержание
Как повысить производительность ноутбука на Windows 7
Автор Новиков Владимир На чтение 10 мин Просмотров 3к.
Обновлено
Содержание
- Службы
- Установленные программы
- Очистка диска
- Системный диск
- Дефрагментация диска
- Чистим реестр программой для оптимизации
- Когда прирост скорости нужен срочно: убираем спецэффекты
- Упрощаем графику
Быстродействие системы и производительность ноутбука – это один из самых важных вопросов для любого пользователя переносного компьютера. Добиться удивительного максимума показателей скорости для устройства возможно не только аппаратным путем, но и создав в системе ноутбука полный порядок и исключив все, что тормозит его работу. Любая операционная система имеет набор инструментов и функция для реализации такой чистки. Ниже мы разберем, как повысить производительность ноутбука Windows 7.
Купить модуль оперативной памяти для ноутбука можно здесь
Первое, на что стоит обращать внимание при чистке – перечень программ в автозагрузке. Нельзя сказать, что это основное действие, но с другой стороны, пересмотр ПО в автозагрузке вносит свой положительный результат в ускорение работы операционки. Устранив ненужный софт, который нагружал систему при ее стартовой загрузке, мы частично даем ОС больше свободных ресурсов для полноценного выполнения других важных задач.
Пошаговая инструкция как повысить производительность ноутбука с помощью очистки автозагрузки:
- Открываем командную строку и делаем это с помощью комбинации клавиш «Win» + «R».
- В соответствующую строку поиска копируем строчку «mconfig» исключая кавычки.
- В открытом окне выбираем вкладку «Автозагрузка».
- Просматриваем список действующих утилит и находим ненужные.
- Кликаем правой кнопкой мыши и в контекстном меню жмем «отключить».
А также существует и другой способ попасть в автозагрузки — более приземленный для неопытного пользователя. Для этого жмем те горячие клавиши, которые мы нажимаем для снятия зависших процессов. Нас интересует комбинация «CTRL» + «ALT» + «DEL», которая вызывает «Диспетчер задач». Попав сюда, выполняем вышеперечисленную последовательность. Здесь, кстати, возможно увидеть, как каждая из программ нагружает процессор.
Для этого жмем те горячие клавиши, которые мы нажимаем для снятия зависших процессов. Нас интересует комбинация «CTRL» + «ALT» + «DEL», которая вызывает «Диспетчер задач». Попав сюда, выполняем вышеперечисленную последовательность. Здесь, кстати, возможно увидеть, как каждая из программ нагружает процессор.
Купить модуль оперативной памяти для ноутбука можно здесь
При удалении программ из автозагрузки рекомендуем незнакомые названия пересматривать в интернете. На удаление важных программ система «неадекватно» среагирует. Это приведет не только к понижению работоспособности, но и может вызвать BSoD (синий экран смерти), в следствии чего придётся переустанавливать систему.
Читайте также: управление вентилятором ноутбука
Службы
Разогнать систему Windows 7 можно устранив в процессе работы ненужные службы. Напомним, что службы Windows – это перечень стандартных, родных утилит и приложений, которые также отличаются автозапуском, что не зависит от пользователя.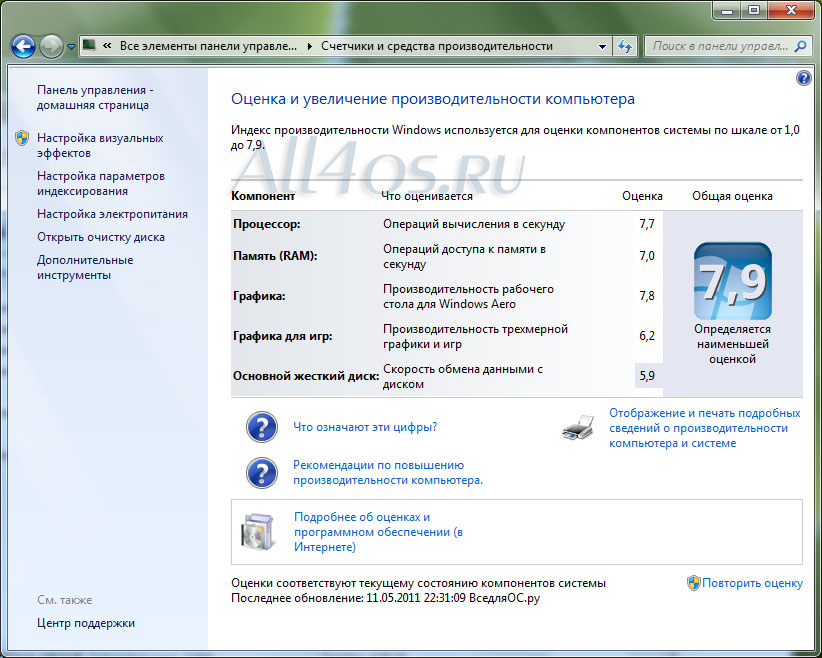 Проще говоря — это то, что пользователь практически не видит за работой на ноутбуке, но оно определенным образом негативно сказывается на ускорении и производительности устройства. Узнайте как включить камеру на ноутбуке windows 7 подробная инструкция.
Проще говоря — это то, что пользователь практически не видит за работой на ноутбуке, но оно определенным образом негативно сказывается на ускорении и производительности устройства. Узнайте как включить камеру на ноутбуке windows 7 подробная инструкция.
Делается это очень просто — необходимо просто пошагово пройтись по этой инструкции:
- Вызываем командную строку, так как мы знаем по предыдущему способу («Win» + «R»).
- Прописываем или копируем следующую команду (без кавычек) services.msc.
- Далее — откроется действующее окно под названием «Службы».
- Здесь найдется множество заочно запущенных процессов, остановка которых оптимизирует систему.
В 100% случаев, открывшееся окно локальных служб будет содержать большой перечень сервисов. Простой человек с легкостью запутается в том, что можно отключать, а что нет. Чтобы не возникало таких вопросов, в интернете в свободном доступе существует исчерпывающий ответ на этот вопрос.
Купить модуль оперативной памяти для ноутбука можно здесь
Не стоит ожидать от данной процедуры глобальных сдвигов в скорости работы ноутбука, однако — это в какой-то степени даст положительный результат, который ощущается в реальности.
Рекомендуем к прочтению: как сделать ярче экран на ноутбуке
Установленные программы
С проблемами, которые создают сами разработчики операционной системы мы разобрались. Теперь поговорим о препятствиях, которые создаются самим юзером переносного компьютера. Не говоря уже о скачанных файлах со всемирной сети, содержащих вредоносное ПО, способное не только тормозить лэптоп, но и при возможности причинить реальный ущерб пользователю, поговорим об устанавливаемых программах вручную.
Согласитесь, каждый из нас хоть раз в жизни устанавливал на ноут или компьютер какую-либо сомнительную утилиту, пусть и без вирусов, которая тормозит комп. А если этих утилит несколько? Две? Три? Пять? Пусть даже и одна – ее наличие будет грузить ЦП, оперативку и тем самым снижать скорость его работы. Так вот, наша задача — удалить все сомнительное и ненужное ПО.
Если у вас возник вопрос: тормозит ноутбук что делать windows 7, необходимо в пусковом меню найти «Панель управления» и почистить операционку от ненужных программ. Упрощенная процедура поиска ограничивается вводом нужного раздела в поисковике Windows. В открытом окне выбираем сервис «Программы» и «Удаления программ». Теперь, по уже знакомому сценарию выбираем устраняемую утилиту в списке, кликаем правой кнопкой мыши и жмем «Удалить». Далее — будет запущен процесс деинсталляции, которому нужно следовать.
Упрощенная процедура поиска ограничивается вводом нужного раздела в поисковике Windows. В открытом окне выбираем сервис «Программы» и «Удаления программ». Теперь, по уже знакомому сценарию выбираем устраняемую утилиту в списке, кликаем правой кнопкой мыши и жмем «Удалить». Далее — будет запущен процесс деинсталляции, которому нужно следовать.
Купить модуль оперативной памяти для ноутбука можно здесь
После такой процедуры должно более внушительно увеличиться быстродействие операционной системы.
Рекомендуем к прочтению: как увеличить громкость на ноутбуке
Очистка диска
Программы, службы, запущенные процессы – это все предвиденные факторы настройки компьютера на максимальную производительность, но многие пользователи часто забывают о «скрытных» файлах внутри системы, которые несомненно — приводят к торможению ее работы. К этому типу можно отнести:
- Временные файлы.
- Cookey.
- Содержимое корзины.

- Кэш.
- Кэш, созданный графической системой.
- Временные файлы интернета.
- Файлы оптимизации доставки.
Также в этот раздел иногда попадают и файлы других видов, которые компьютер может выбрать самостоятельно.
Итак, чтобы выполнить очистку диска — необходимо кликнуть двойным щелчком по ярлыку «Мой компьютер» и в списке существующих дисков, нужно кликнуть правой кнопкой мыши по выбранному устройству. Далее, в контекстном меню выбрать последний пункт «Свойства» и в первой же вкладку нажать на кнопку «Очистка диска». В перечне отмечаем те папки и файлы, которые будут очищены и жмем «Очистить». Процедура займет некоторое время — это будет зависеть от общего веса всех данных.
Купить модуль оперативной памяти для ноутбука можно здесь
Такой шаг делает пользователя еще ближе к полноценному увеличению скорости лэптопа.
Читайте также: где громкость на ноутбуке
Системный диск
Системный диск – это накопитель, на котором хранятся все файлы операционной системы. Обычно один HHD делится на две части, к примеру, на диск C и на диск D. По негласному правилу, на диск С отводится 20-30 гб, специально для хранения системы и установленного программного обеспечения. По стандарту – все новые файлы на компьютере будут сохраняться на системном диске, вплоть до ярлыков на рабочем столе. Пока пользователь самостоятельно не внесет свои изменения в подобные настройки.
Обычно один HHD делится на две части, к примеру, на диск C и на диск D. По негласному правилу, на диск С отводится 20-30 гб, специально для хранения системы и установленного программного обеспечения. По стандарту – все новые файлы на компьютере будут сохраняться на системном диске, вплоть до ярлыков на рабочем столе. Пока пользователь самостоятельно не внесет свои изменения в подобные настройки.
Купить модуль оперативной памяти для ноутбука можно здесь
Чрезмерная захламленность этого диска также притормаживает работу Windows. Поэтому рекомендуется постоянно следить за порядком и чистотой на нем. Если так случилось и он уже хранит в себе много лишнего мусора, то почистить его можно в определенных местах:
- Рабочий стол. Все, что есть на рабочем столе – находится на системном диске. Уже не раз подтверждено, что большое количество информации на рабочем столе не только не дает ускорение, но и наоборот тормозит систему. Это происходит из-за обязательной индексации содержимого Windows.
 Поэтому стоит с рабочего стола убрать все ненужное, да и нужное тоже, так как все это можно найти в меню «Пуск».
Поэтому стоит с рабочего стола убрать все ненужное, да и нужное тоже, так как все это можно найти в меню «Пуск». - Папка «Загрузки». Второе место, где у каждого пользователя скапливается много ненужного мусора. Как ни странно, папка «Загрузки», которая была создана автоматически, также находится на одном накопителе с операционной системой. Это же и влияет на ее работоспособность. Торрент-файлы, ненужные архивы, изображения, музыка, инсталляторы и другие файлы – все это лучше либо переместить на другой диск, либо просто удалить. Кстати, в интернете есть подробная инструкция, как настроить браузер, чтобы все файлы скачивались на другой диск.
- Библиотеки. «Документы», «Изображения», «Музыка», «Видео» – эти папки относятся к родной библиотеке системы. Рекомендуется вообще — ничего в них не сохранять, ну или хотя бы поддерживать в них порядок.
Читайте также: ноутбук стал медленно работать как это исправить
Дефрагментация диска
Со временем использования HDD накопителя, в нем происходит фрагментация данных.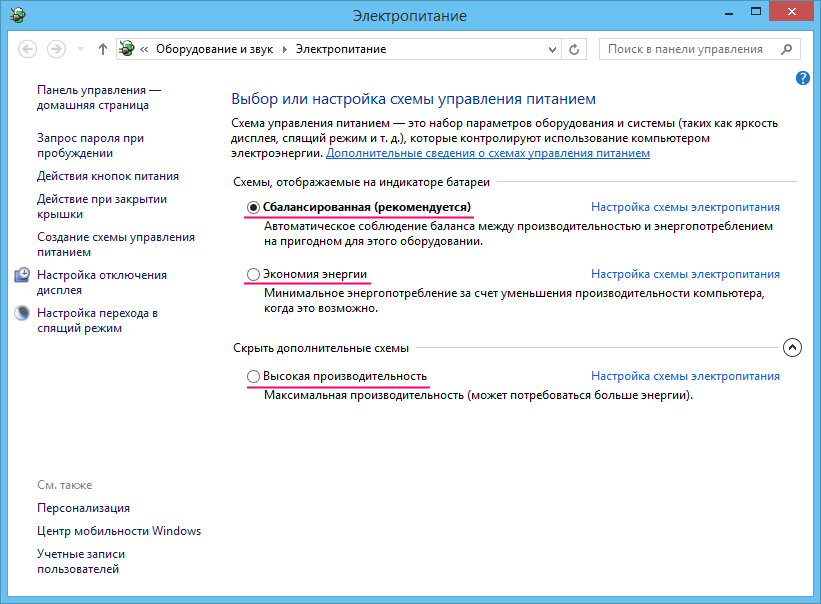 Благодаря этому непроизвольно падает производительность и ускорения жесткого диска, поэтому время от времени необходимо выполнять процедуру дефрагментации диска.
Благодаря этому непроизвольно падает производительность и ускорения жесткого диска, поэтому время от времени необходимо выполнять процедуру дефрагментации диска.
Купить модуль оперативной памяти для ноутбука можно здесь
Дефрагментируя диск — система делает перераспределение фрагментов разных разделов физических носителей, тем самым увеличивая последовательность единиц хранения данных без разрывов.
Выполнить эту процедуру несложно:
- Заходим в «Мой компьютер» и выбираем диск С (или любой другой).
- Кликаем по нему правой кнопкой мыши и выбираем «Свойства».
- Здесь находим вкладку «Сервис» и в ней жмем кнопку «Оптимизировать».
- Далее — подсвечиваем диск, на котором предположительно сбились кластеры и нажимаем на «Анализировать».
- После анализа компьютер выдаст процент фрагментированных файлов и сообщит о необходимости выполнить дефрагментацию этого диска.
- Кликаем на кнопку «оптимизировать».
Бывает, что процесс дефрагментации длится долго. В таком случае его можно запустить на ночь. Для пользователей устройств в SSD накопителями дефрагментацию лучше не выполнять, так как это портит накопитель. Полезные советы: залипает кнопка на клавиатуре что делать, рабочие методы устранения проблемы.
В таком случае его можно запустить на ночь. Для пользователей устройств в SSD накопителями дефрагментацию лучше не выполнять, так как это портит накопитель. Полезные советы: залипает кнопка на клавиатуре что делать, рабочие методы устранения проблемы.
Чистим реестр программой для оптимизации
Кроме обычных системных примочек, полноценную очистку компьютера и все вышеперечисленные действия выполняются с помощью специализированного ПО. Например, возьмем популярную программку CCleaner. Она поможет очистить ноутбук от мусора и ускорить его производительность, а так же компьютера.
Купить модуль оперативной памяти для ноутбука можно здесь
Однако, кроме этих действий, он сможет сделать то, что безопасно самому сделать очень тяжело – очистить реестр. Для того, чтобы выполнить чистку реестра нужно запустить утилиту и найти в ней вкладку «Реестр». В открытом окне выставляем «птички» в нужных местах и жмем кнопку «Поиск проблем». Спустя некоторое время программа выдаст в окне перечень проблем, который нужно будет ликвидировать кнопкой «Исправить». Также утилита предложит сохранить резервную копию этого перечня, которую рекомендуется сохранить.
Также утилита предложит сохранить резервную копию этого перечня, которую рекомендуется сохранить.
Когда прирост скорости нужен срочно: убираем спецэффекты
Этот вариант скорее называется лайфхаком. Любому понятно: чем больше спецэффектов выдает компьютер, тем больше нагрузки идет на систему и начинку лэптопа, в частности. К счастью, возможно отключить все энергозатратные эффекты, чтобы ресурсы ноутбука расходовались на выдачу большей производительности. Итак, следует упростить графику. Это так же просто как повысить яркость на ноутбуке windows 7 из панели управления.
Упрощаем графику
Купить модуль оперативной памяти для ноутбука можно здесь
Не нужно самостоятельно лезть в настройки и выставлять все вручную. Разработчики Windows 7 все предусмотрели и этот вопрос решается следующим алгоритмом:
Разработчики Windows 7 все предусмотрели и этот вопрос решается следующим алгоритмом:
- Заходим в «Панель управления» и выбираем «Система».
- С правой стороны экрана появится кнопка «Изменить параметры», которую мы должны нажать.
- В открытом окне находим вкладку «Дополнительно» и в разделе «Быстродействие» кликаем по кнопке «Параметры».
- В перечне режимов работы выставляем на «Обеспечить наилучшее быстродействие» и жмем «Применить».
После этого скорость работы ноутбука или компьютера должна значительно улучшиться.
Оптимизация и ускорение Windows 7
1. Используйте твердотельный накопитель (SSD)
Установив Windows 7 на твердотельный жесткий диск вместо обычного Serial ATA или IDE-диска, вы будете поражены резко возросшей производительностью своего компьютера.
2. Обновите BIOS и драйверы
Убедитесь, что на вашем компьютере установлены самые свежие версии драйверов устройств и самая новая версия BIOS. Свежие драйверы и BIOS можно найти на сайтах производителей оборудования. При скачивании драйверов устройств обращайте внимание на их разрядность: разрядность драйвера должна соответствовать разрядности Windows 7 (32 или 64 бит). Крайне желательно использовать драйверы специально написанные для Windows 7. Если производитель вашего устройства не выпустил драйвер для Windows 7, попробуйте установить драйвер для Windows Vista в режиме совместимости.
При скачивании драйверов устройств обращайте внимание на их разрядность: разрядность драйвера должна соответствовать разрядности Windows 7 (32 или 64 бит). Крайне желательно использовать драйверы специально написанные для Windows 7. Если производитель вашего устройства не выпустил драйвер для Windows 7, попробуйте установить драйвер для Windows Vista в режиме совместимости.
3. Увеличьте объем оперативной памяти
Установка дополнительной оперативной памяти всегда существенно повышает производительность и ускоряет работу компьютера. Для 32-битной Windows 7 будет оптимальным 3 ГБ оперативной памяти. Для быстрой работы 64-битной Windows 7 нужно не менее 4 ГБ ОЗУ. Если вы часто редактируете видео или пользуетесь другими, жадными до памяти программами, то для повышения производительности вам потребуется еще больше оперативной памяти.
4. Выключите прозрачность
Эффект стеклянной прозрачности — одна из наиболее ресурсоемких функций Aero. Эффект прозрачности можно отключить, не отключая Aero.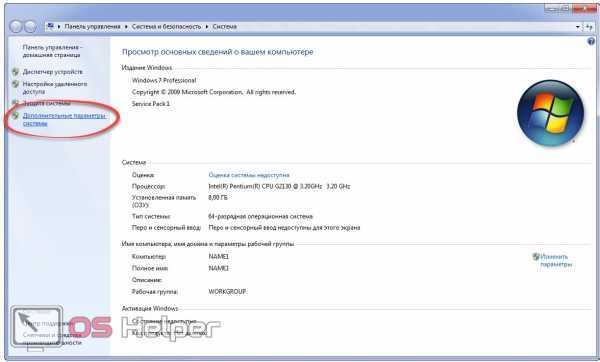 Чтобы сделать это, откройте Панель управления > Система > Дополнительные параметры системы. На вкладке Дополнительно в разделе Быстродействие нажмите кнопку Параметры. В открывшемся окне снимите флажок Включить эффект прозрачности и нажмите кнопку OK.
Чтобы сделать это, откройте Панель управления > Система > Дополнительные параметры системы. На вкладке Дополнительно в разделе Быстродействие нажмите кнопку Параметры. В открывшемся окне снимите флажок Включить эффект прозрачности и нажмите кнопку OK.
5. Отключите ненужные визуальные эффекты
Откройте Панель управления > Система > Дополнительные параметры системы. На вкладке Дополнительно в разделе Быстродействие нажмите кнопку Параметры. Чтобы отключить все визуальные эффекты, выберите Обеспечить наилучшее быстродействие. Чтобы сохранить красивый вид Windows 7, и при этом ускорить ее работу, снимите несколько флажков:
- Анимация в меню Пуск и панели задач;
- Анимация окон при свертывании и развертывании;
- Гладкое прокручивание списков;
- Включить эффект прозрачности;
- Затухание меню после вызова команды;
- Отображать тени, отбрасываемые окнами;
- Скольжение при раскрытии списков;
- Эффекты затухания или скольжения при обращении к меню;
- Эффекты затухания или скольжения при появлении подсказок.

6. Включите кеширование записи для устройств хранения
Функция кеширования позволяет ускорить работу жестких дисков. В то же время, не следует включать кеширование для съемных дисков.
7. Отключите или удалите автозапуск ненужных программ
Внимательно изучите список программ, автоматически запускающихся вместе с Windows 7 и оставьте включенным запуск только антивируса, файрволла и драйверов. Настроить автозапускаемые программы можно в msconfig. Для этого нажмите сочетания клавиш WINDOWS+R, введите msconfig и перейдите на вкладку Автозагрузка.
8. Отключите неиспользуемые службы
Службы используют фоновые процессы, и эти процессы расходуют ресурсы компьютера, создавая нагрузку и понижая быстродействие системы. Поэтому лишние службы можно отключить, открыв Панель управления > Администрирование > Службы, дважды щелкнув по названию службы и выбрав «Отключена».
9. Отключите ненужные компоненты Windows 7
Windows 7 включает множество функций и компонентов. Откройте Панель управления > Программы и компоненты. Просмотрите список используемых компонентов и отключите ненужные, сняв их флажки.
Откройте Панель управления > Программы и компоненты. Просмотрите список используемых компонентов и отключите ненужные, сняв их флажки.
10. Отключите дефрагментацию по расписанию
По умолчанию в Windows 7 дефрагментация диска периодически запускается в фоновом режиме. Во время дефрагментации файлы на жестком диске активно перемещаются, и пока дефграгментация не закончится, компьютер тормозит. Поэтому нужно или отключить дефрагментацию по расписанию или настроить ее так, чтобы она выполнялась только в периоды простоя, когда компьютер не используется. Настроить выполнение дефрагментации можно в Пуск > Все программы > Стандартные > Служебные > Дефрагментация.
11. Выполняйте дефрагментацию вручную
Для открытия фрагментированного файла требуется большее число обращений к жесткому диску. Это понижает производительность компьютера. Чтобы ускорить работу компьютера регулярно проводите анализ и дефрагментацию жесткого диска вручную.
12.
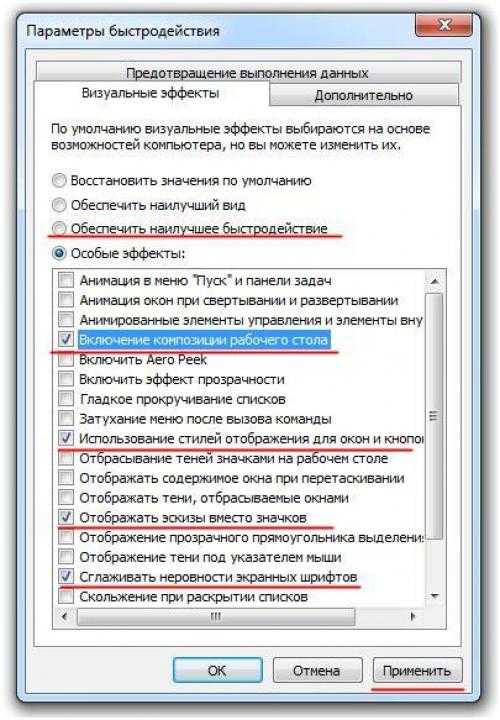 Отключите гибернацию (спящий режим)
Отключите гибернацию (спящий режим)
Для гибернации создается и постоянно хранится на жестком диске файл hiberfil.sys. Этот файл занимает до нескольких гигабайт места. Отключите гибернацию, если вы ей не пользуетесь.
13. Отключите защиту системы
Если ваш жесткий диск не очень большой, то можно отключить восстановление системы, освободив приличное количество места. Кроме того, когда защита системы отключена, Windows 7 не создает точек восстановления в фоновом режиме. Таким образом, быстродействие системы тоже повышается. Однако нужно помнить, что отключив защиту системы, вы потеряете все точки восстановления и не сможете вернуться к прежнему состоянию компьютера в случае возникновения серьезного сбоя в работе программ или операционной системы Windows 7.
14. Ускорьте время появления меню
Уменьшив время появления меню с момента наведения указателя мыши, вы повысите скорость работы за компьютером.
15. Включите питание на максимум
Откройте Панель управления > Электропитание.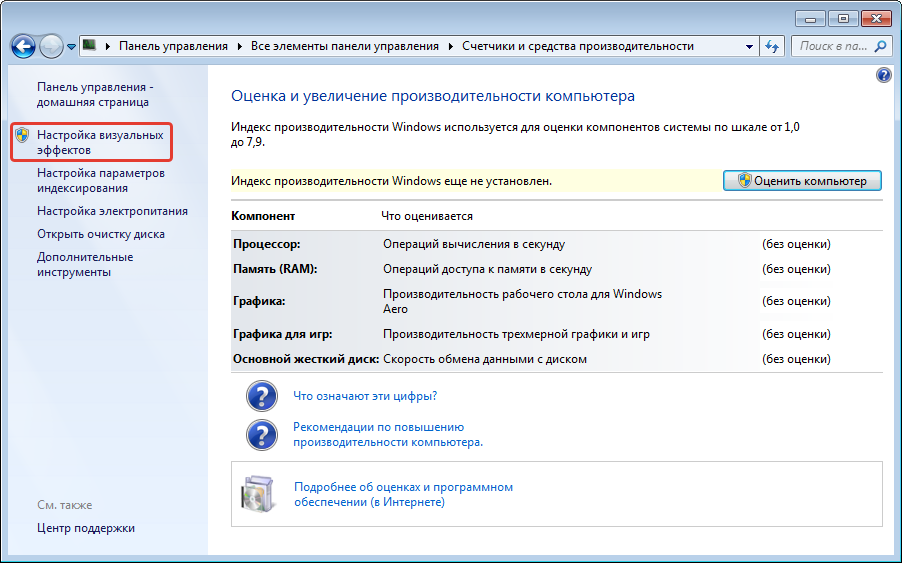 Включите план Высокая производительность. Этот совет предназначен для пользователей настольных компьютеров, работащих от сети. Для ноутбуков, питащихся от батарей, следует установить план Экономия энергии.
Включите план Высокая производительность. Этот совет предназначен для пользователей настольных компьютеров, работащих от сети. Для ноутбуков, питащихся от батарей, следует установить план Экономия энергии.
16. Уменьшите время отображения списка операционных систем
Панель управления > Система > Дополнительные параметры системы. На вкладке Дополнительно в разделе Загрузка и восстановление нажмите кнопку Параметры. Чтобы при включении компьютера не отображалось меню выбора операционной системы, снимите флажок Отображать список операционных систем. Чтобы задать минимальное время отображения меню мультизагрузки, оставьте эту функцию включенной и введите нужное число в поле. Введенное число — это время отображения меню выбора операционной системы в секундах.
17. Добавьте или удалите гаджеты
Гаджеты могут повысить удобство работы за компьютером, предоставляя быстрый доступ к часто используемым компонентам и функциям Windows 7 прямо с рабочего стола.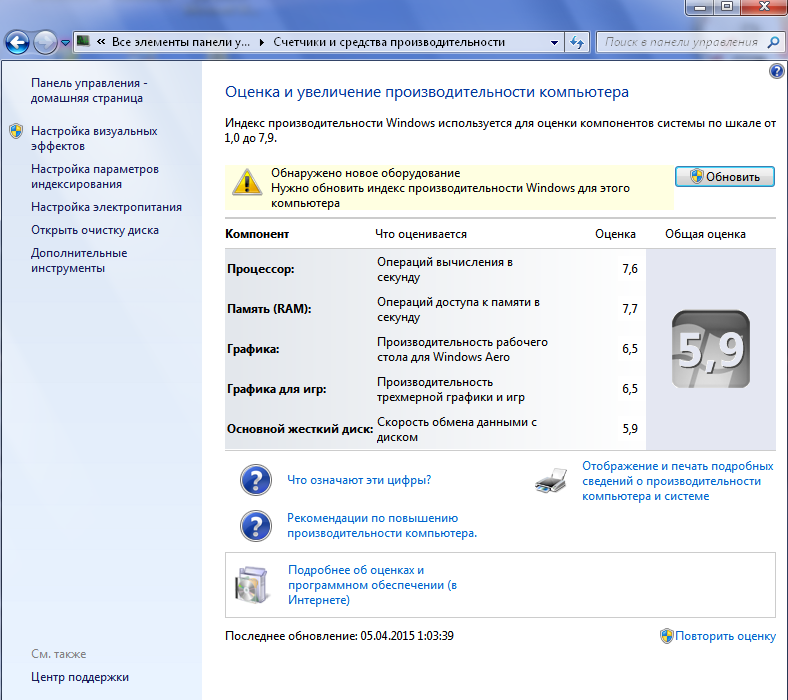 С другой стороны, гаджеты требуют времени на запуск и будучи запущенными, расходуют ресурсы системы. Если установить только нужные гаджеты, скорость работы за компьютером повысится.
С другой стороны, гаджеты требуют времени на запуск и будучи запущенными, расходуют ресурсы системы. Если установить только нужные гаджеты, скорость работы за компьютером повысится.
18. Очистка диска
Регулярный запуск утилиты очистки диска избавит ваш жесткий диск от лишних, ненужных файлов. Свободный диск работает быстрее. Чтобы запустить очистку диска, откройте папку Компьютер, щелкните правой кнопкой мыши по жесткому диску и выберите Свойства. на вкладке Общие нажмите кнопку Очистка диска.
19. Ускорьте завершение работы Windows 7
В Windows 7, как и в предыдущих версиях Windows, можно уменьшить время ожидания завершения процессов при выключении компьютера. Делать это можно в редакторе реестра Windows 7, открыв HKEY_LOCAL_MACHINE > SYSTEM > CurrentControlSet > Control и изменив значение параметра WaitToKillServiceTimeout. Число от 20 до 20000 соответствует 2-20 секундам.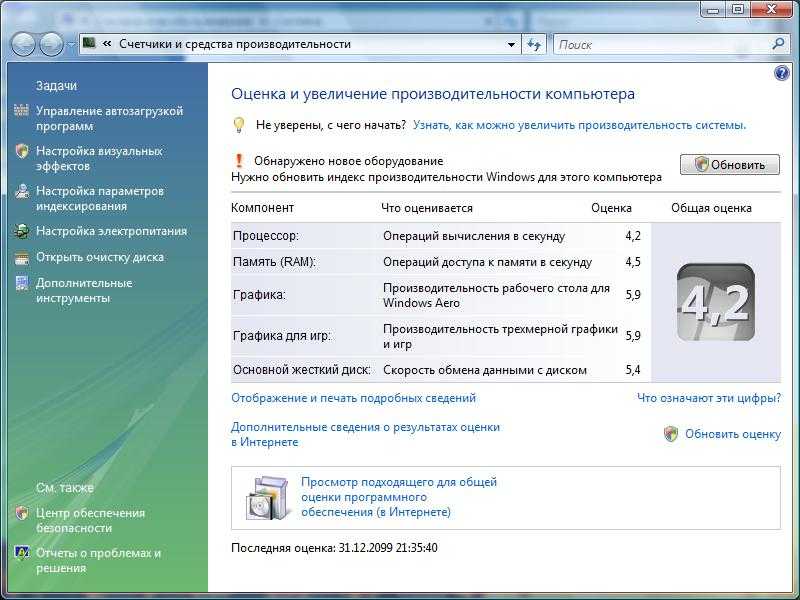
20. Модификация контекстного меню
Добавьте в контестное меню Windows 7 пункты Копировать в папку и Переместить в папку. Это позволит ускорить процесс копирования и перемещения файлов так, словно вы пользуетесь файловым менеджером.
21. Включите автоматический вход в систему
Чтобы при каждом запуске Windows 7 не вводить пароль, нажмите сочетание клавиш WINDOWS+R, введите netplwiz и нажмите OK. Выделите свою учетную запись и снимите флажок Требовать ввод имени пользователя и пароля.
22. Отключите ввод пароля при пробуждении
Чтобы ускорить время выхода компьютера из сна или других режимов энергосбережения, откройте Панель управления > Электропитание > Настройка плана электропитания > Изменить дополнительные параметры питания > Высокая производительность > Требовать введения пароля при пробуждении > Установите «Нет» и нажмите OK.
23. Пользуйтесь режимом сна
Если ваш компьютер работает от сети и вам не нужно экономить электроэнергию, то вместо выключения компьютера можно переводить компьютер в состояние сна. При выходе из сна все открытые файлы и программы снова откроются и вы сможете продолжить работу, не дожидаясь запуска операционной системы.
24. Отключите помощник по совместимости
Помощник по совместимости, по идее, должен решать проблемы совместимости старых программ с Windows 7. Одна за время моего знакомства с Windows 7 (с начала 2009 года) не было ни одного случая, чтобы этот надоедливый «мастер» реально помог старой программе начать нормальную работу. Обычно он долго ищет причину проблемы, и в итоге все равно ничего не запускается. Есть смысл его отключить — ведь он работает всегда, в фоновом режиме, расходуя ресурсы компьютера. Чтобы отключить помощник по совместимости Windows 7, скачайте и запустите этот файл реестра. Чтобы снова включить его, скачайте и запустите другой файл реестра.
25. Удалите лишние программы
Разумно удалить програмы, которыми вы не пользуетесь, чтобы освободить место на жестком диске и чтобы эти программы не расходовали ресурсы компьютера.
Оптимизация и ускорение работы Windows 7
С течением времени, многие пользователи операционной системы Windows 7 замечают снижение производительности и замедление работы компьютера. На ПК устанавливаются новые программы, работает антивирус, пользователь активно пользуется интернетом, на дисках скапливается большое количество ненужных данных.
Все эти обстоятельства влияют на производительность компьютера, которая постепенно снижается. Чтобы устранить негативное воздействие на работу операционной системы, необходимо выполнить оптимизацию компьютера Windows 7.
Содержание:
- Установка обновлений для Windows 7 и установленных программ
- Наведение порядка на ПК
- Проверка компьютера на вирусы
- Проверка системных файлов
- Проверка диска на ошибки
- Устранение неполадок
- Освобождение места на системном диске
- Очистка системы от ненужных данных
- Использование антивируса
- Периодическое выключение ПК
- Удаление ненужных программ из автозагрузки
- Контроль за количеством запущенных программ
- Отключение визуальных эффектов
- Отключение элементов персонализации Windows 7
- Выбор способа распределения ресурсов в параметрах быстродействия
- Выбор плана электропитания
- Отключение UAC
- Выполнение регулярной дефрагментации
- Оптимизация работы ПК с помощью функции ReadyBoost
- Использование программ для оптимизации компьютера
- Спорные методы оптимизации
- Выводы статьи
Оптимизация Windows 7 — комплексные мероприятия по улучшению эффективности работы операционной системы, повышения производительности и быстродействия компьютера.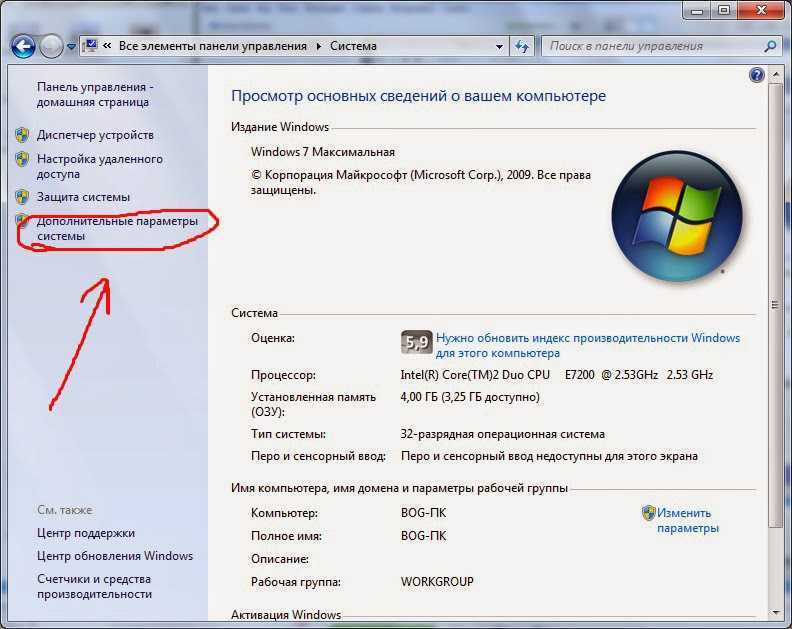 После выполнения оптимизации, в большинстве случаев, произойдет некоторое ускорение работы Windows 7.
После выполнения оптимизации, в большинстве случаев, произойдет некоторое ускорение работы Windows 7.
На производительность ПК оказывают влияние различные факторы: имеющееся аппаратное обеспечение, установленное программное обеспечение, действия самого пользователя. Необходимо учитывать, что многие обстоятельства не позволят решить поставленную задачу: ускорение работы компьютера Windows 7.
Прежде всего это касается аппаратной составляющей компьютера. Из-за ограничений оборудования, установленного на устройстве, невозможна производительная работа ПК, например, если на компьютере недостаточно оперативной памяти, используется медленный жесткий диск, установлен маломощный центральный процессор.
В этом случае, оптимизация производительности Windows 7 мало чем поможет из-за проблем с аппаратным обеспечением. Решать эту проблему можно с помощью апгрейда компьютера: замены процессора, добавления оперативной памяти, установки быстрого твердотельного SSD-диска, вместо обычного жесткого диска (HDD), использование более мощной видеокарты для любителей играть в компьютерные игры.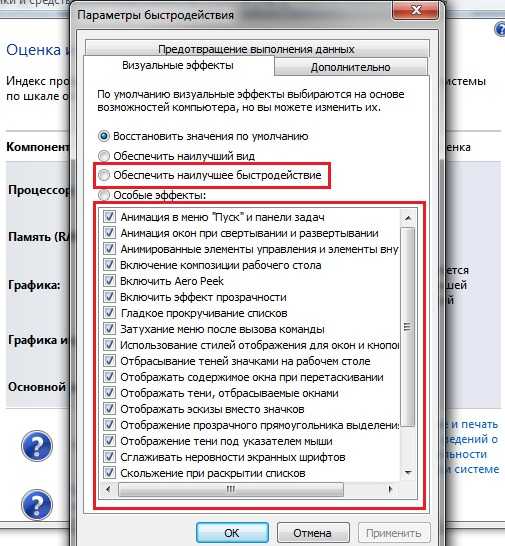
Выполнение этих мероприятий окажет заметное влияние на общую производительность ПК. Дополнительный эффект даст оптимизация работы Windows 7 с помощью программных методов.
Не у всех пользователей есть возможности для замены важных комплектующих компьютера, поэтому модернизация устройства невозможна. Как выполнить оптимизацию Windows 7 для слабых компьютеров?
Можно попытаться улучшить производительность ПК программными способами. Эти мероприятия помогают повысить общую производительность на любых стационарных компьютерах или ноутбуках. На слабых ПК чуда не случится, но все-таки стоит попытаться несколько ускорить работу системы.
Все необходимые действия разделяются на два этапа:
- Подготовительные — проверка состояния компьютера, устранение негативных факторов, влияющих на производительность.
- Оптимизация Windows 7 для повышения производительности.
Сначала нужно провести проверку системы и компьютера. Это поможет устранить различные неполадки, например, проверить системные файлы на целостность, протестировать диск на ошибки, удалить вирусы и т.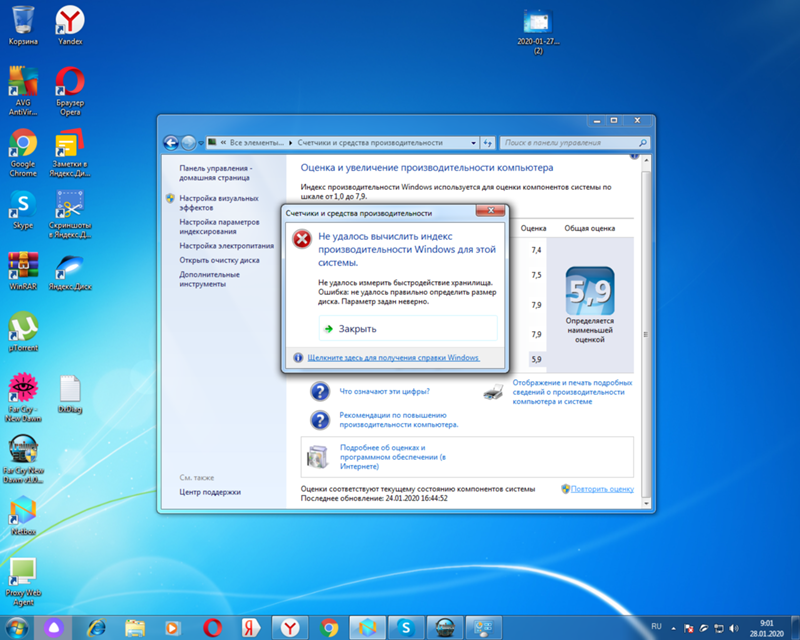 д. Все эти факторы оказывают влияние на производительность ПК.
д. Все эти факторы оказывают влияние на производительность ПК.
На втором этапе для оптимизации системы Windows 7 изменяются различные настройки непосредственно в операционной системе.
Перед проведением оптимизации, создайте точку восстановления Windows 7. Это поможет вам вернуть предыдущее состояние системы, если вам не подойдут новые настройки или вы совершите какую-нибудь ошибку.
В инструкциях этого руководства имеются ссылки на другие статьи сайта, в которых подробно описаны некоторые необходимые операции, выполняемые при настройке компьютера с операционной системой Windows 7. Переходите по ссылкам, выполняйте нужные действия, а затем продолжите оптимизацию ПК Windows 7 по этой статье.
Установка обновлений для Windows 7 и установленных программ
Первым делом необходимо обновить программное обеспечение, имеющееся на данном компьютере. Установите доступные обновления для Windows 7, обновите установленные приложения и драйвера.
Эти меры позволят повысить безопасность и улучшить стабильность работы программного обеспечения.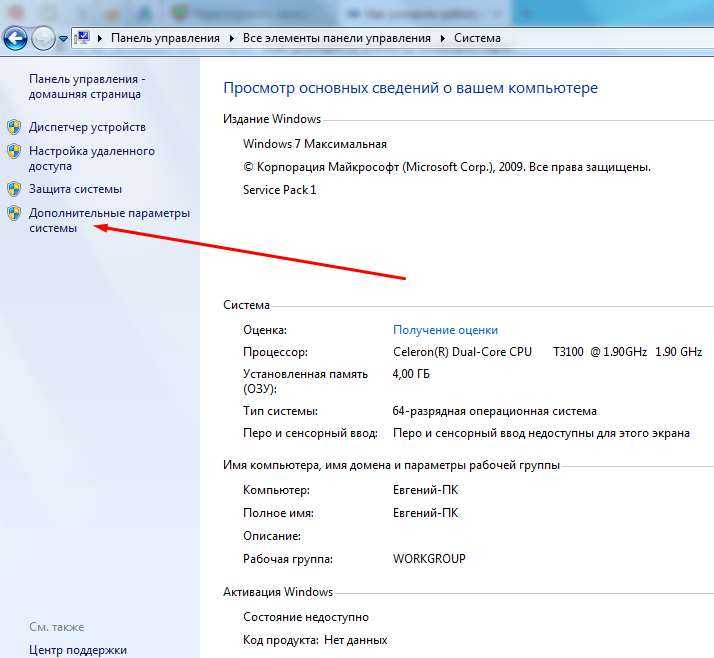 Разработчики вносят изменение в ПО: решают вопросы, касающиеся безопасности, исправляют ошибки и неполадки, выявленные в процессе эксплуатации программного продукта.
Разработчики вносят изменение в ПО: решают вопросы, касающиеся безопасности, исправляют ошибки и неполадки, выявленные в процессе эксплуатации программного продукта.
Наведение порядка на ПК
На самом деле это важное обстоятельство, которым многие пренебрегают. Правильное распределение файлов на компьютере повышает эффективность работы на компьютере.
В результате наведения порядка, вы сможете быстрее получать доступ к нужной информации на своем ПК и удалите ненужные данные.
Читайте также: Как навести порядок на своем компьютере
Проверка компьютера на вирусы
Вредоносное программное обеспечение оказывает негативное влияние на работу компьютера. После заражения вирусами может замедляться работа системы, изменяться настройки Windows и приложений.
Антивирус, установленный на компьютере, не всегда может обнаружить опасное ПО. Поэтому имеет смысл проверить свое устройство на вирусы с помощью антивирусных сканеров от других производителей.
Читайте также: Лучшие антивирусные сканеры, не требующие установки на компьютер
Эти антивирусные программы не требуют установки на компьютер, они используются для разовой проверки на вирусы. После выполнения проверки, антивирусный сканер предложит удалить из системы найденное вредоносное программное обеспечение.
После выполнения проверки, антивирусный сканер предложит удалить из системы найденное вредоносное программное обеспечение.
Проверка системных файлов
В операционной системе Windows 7 имеется встроенный инструмент для проверки целостности системных файлов. Утилита «sfc.exe» проводит проверку, а в случае необходимости восстанавливает системные файлы Windows.
Читайте также: Проверка и восстановление системных файлов Windows в sfc scannow
Выполнив проверку, вы исправите системные файлы или убедитесь, что в ОС на вашем компьютере нет повреждений.
Проверка диска на ошибки
Встроенное системное средство — CHKDSK проводит проверку жесткого диска на ошибки, обнаруживает поврежденные сектора на диске, исправляет ошибки файловой системы. Запустите проверку, чтобы исправить возможные неполадки в работе жесткого диска.
Читайте также: CHKDSK — проверка жесткого диска на ошибки
Устранение неполадок
В ОС Windows имеется встроенное средство исправления неполадок, с помощью которого можно решить некоторые часто возникающие проблемы на компьютере.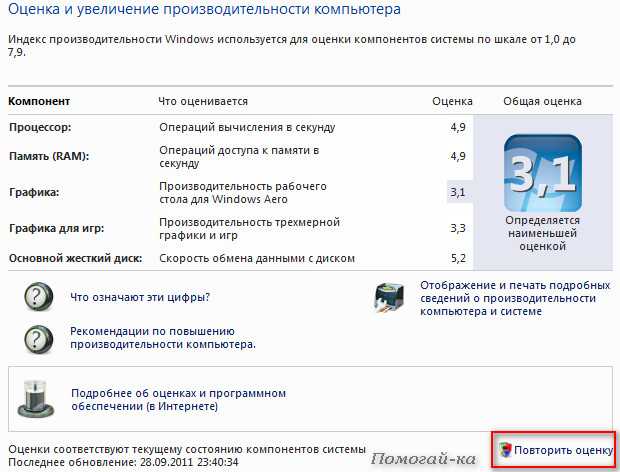 Устранение проблемы повышает стабильность работы ПК.
Устранение проблемы повышает стабильность работы ПК.
Пройдите несколько шагов:
- Войдите в меню кнопки «Пуск».
- Нажмите на «Панель управления».
- Кликните по значку «Устранение неполадок».
- В окне «Устранение неполадок компьютера», в разделе «Система и безопасность» нажмите на ссылку «Поиск проблем производительности».
- Из окна «Быстродействие» запустите обнаружение проблем.
- Если модуль выявил проблему, выполните предложенные действия.
Освобождение места на системном диске
Операционная система Windows, обычно, установлена на логическом диске «C:». Для нормальной работы системы необходимо, чтобы на диске оставалось свободное место, которое используется для хранения временных файлов и других данных во время выполнения различных операций на ПК.
Недостаток свободного места негативно сказывается на скорости работы Windows. ОС предупреждает пользователя о недостатке свободного места на системном диске в Проводнике, когда окрашивает занятое пространство красным цветом.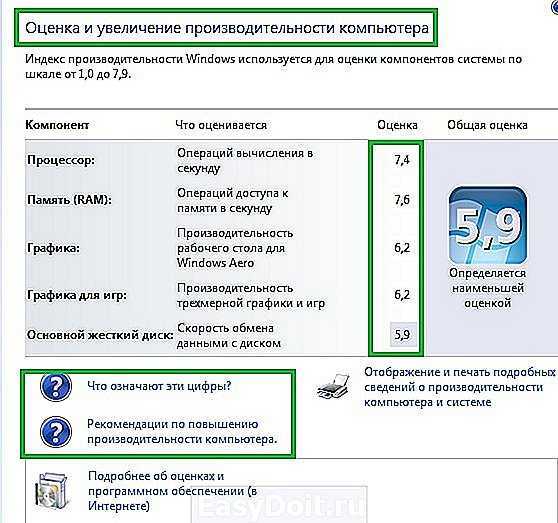
Удалите ненужную информацию или переместите часть данных на другой раздел диска, на другой жесткий диск, или на внешний носитель: внешний жесткий диск, USB-флешку, CD/DVD-диск, карту памяти.
Очистка системы от ненужных данных
Очистка и оптимизация Windows 7 поможет избавиться от ненужных данных, бесполезно занимающих место на диске. Временные файлы и другой цифровой мусор не нужен, эти данные лучше удалить с компьютера.
Очистка диска проходит следующим образом:
- Щелкните по меню «Пуск».
- В списке программ откройте папку «Стандартные», а затем «Служебные».
- Кликните по приложению «Очистка диска».
- В открывшемся окне выберите устройство. По умолчанию выбран системный диск.
- В окне «Очистка диска» уже отмечены некоторые опции для удаления различных типов файлов.
- Для очистки системных файлов нажмите на кнопку «Очистить системные файлы».
- После оценки места, которое можно освободить, вам предложат удалить некоторые данные.

- Удалите ненужную информация из системы, а затем перезагрузите компьютер.
Использование антивируса
Любой ПК не застрахован от появления вредоносного программного обеспечения. Вирусы попадают на компьютеры разными способами: через интернет, со съемных носителей информации, через электронную почту и т. д.
Вирусные программы, помимо нанесения другого вреда, часто замедляют работу ПК. Для предотвращения заражения, на устройство устанавливают антивирус.
Антивирус замедляет работу компьютера, но в этом случае нужно идти на компромисс, потому что проблемами безопасности пренебрегать не стоит. В отличие от Windows 10 или Windows 8, в Windows 7 встроен не сосем полноценный антивирус — Защитник Windows, поэтому лучше воспользоваться услугами сторонних программ.
Перед установкой антивируса поинтересуйтесь отзывами о выбранном продукте на специализированных сайтах, посвященных безопасности. Нужно найти баланс между безопасностью и скоростью работы системы, потому что некоторое антивирусное ПО является более «тяжелым» по сравнению с аналогичными решениями, а это оказывает влияние на производительность.
Периодическое выключение ПК
Часть пользователей использует функции гибернации или сна на своих компьютерах, чтобы быстро переходить к незаконченным делам. Это экономит время, которое бесполезно тратится на загрузку операционной системы.
В тоже время данные сохраняются в оперативной памяти. В памяти ПК накапливаются ошибки, различные сбои процессов и служб. С течением времени, из-за этого замедляется работа компьютера.
Перезапуск Windows поможет устранить некоторые проблемы. Чтобы очистить память и завершить работу всего программного обеспечения, необходимо время от времени отключать компьютер от электрической сети.
Удаление ненужных программ из автозагрузки
Переходим к настройкам ОС, которые нам помогут выполнить оптимизацию ноутбука Windows 7 или стационарного ПК. Особое внимание нужно уделить автозапуску программ.
Часть приложений после установки прописывает себя в автозагрузке. Это значит, что эти программы автоматически запускаются после старта операционной системы Windows. Это ПО расходует память компьютера и увеличивает время запуска ОС.
Это ПО расходует память компьютера и увеличивает время запуска ОС.
Программное обеспечение работает в фоновом режиме, зачастую бесполезно потребляя ресурсы компьютера. Многие приложения используются очень редко, но продолжают все время работать.
Некоторые приложения должны находиться в автозагрузке, например, антивирус. Другим программам там нечего делать, потому пользователь может их самостоятельно запустить только тогда, когда понадобиться.
Для настройки автозагрузки выполните следующие действия:
- Нажимайте на клавиши «Win» + «R»
- В диалоговое окно «Выполнить» введите команду: «msconfig».
- Нажмите на кнопку «ОК».
- В окне «Конфигурация системы» откройте вкладку «Автозагрузка».
- В колонке «Элемент автозагрузки» снимите флажки напротив названия тех приложений, фоновый запуск которых не нужен сразу после включения компьютера.
- Перезагрузите ПК для применения изменений.
Опытные пользователи могут воспользоваться более продвинутым вариантом: бесплатной программой AutoRuns, в которой отображены все процессы, запускаемые при загрузке операционной системы.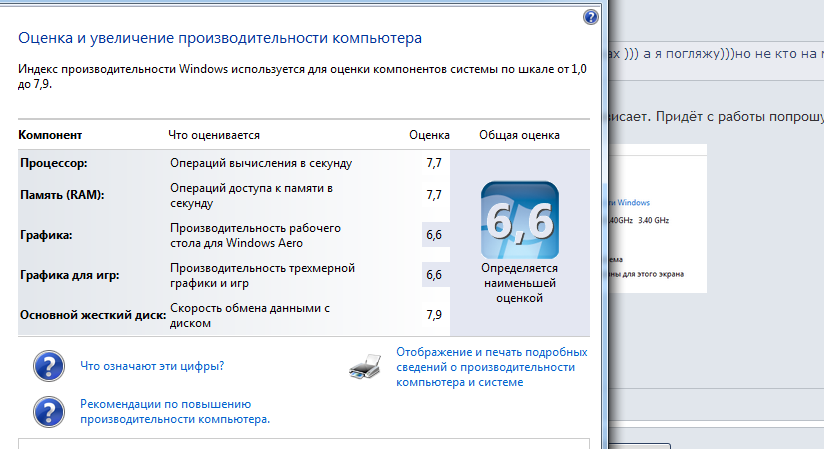
Читайте также: Autoruns — управление автозагрузкой Windows и программ
Уменьшить время загрузки Windows, можно при помощи задержки запуска некоторых программ из автозагрузки. Программы заработают в фоновом режиме через некоторое количество секунд или минут, поэтому они не будут тормозить загрузку ОС. В этом случае, приложения загружаются по очереди, не мешая запуску Windows.
Подобная функция отложенного запуска программ имеется в приложении Autoruns Organizer.
Читайте также: Autorun Organizer — менеджер автозагрузки
Контроль за количеством запущенных программ
Если на компьютере имеются проблемы с производительностью, пользователю нужно сократить количество одновременно запущенных программ. Необходимо следить за тем, чтобы зря не были открыты окна сразу нескольких приложений, пока пользователь занимается другими делами.
Многие современные программы потребляют довольно много ресурсов, а это сказывается на производительности. Оставьте на рабочем столе только те приложения, с которыми вы работаете в данный момент времени. Закрывайте ненужные вкладки в браузере. Удалите ненужные программы.
Закрывайте ненужные вкладки в браузере. Удалите ненужные программы.
Отключение визуальных эффектов
На производительной работе операционной системы сказываются различные специальные и визуальные эффекты. Часть этих функций можно выключить.
Отключаем визуальные эффекты:
- В окне панели управления выберите представление просмотра «Маленькие значки».
- Нажмите на значок «Система».
- В окне «Просмотр основных сведений о вашем компьютере» нажмите на ссылку «Дополнительные параметры системы».
- В окне «Свойства системы», во вкладке «Дополнительно», в разделе «Быстродействие» нажмите на кнопку «Параметры…».
- В окне «Параметры быстродействия» откроется вкладка «Визуальные эффекты» с настройками по умолчанию.
- Активируйте пункт «Обеспечить наилучшее быстродействие».
Внешний вид некоторых элементов Windows сильно изменится.
- Я рекомендую поставить галки в следующих опциях: «Анимация окон при свертывании и развертывании», «Отображать эскизы вместо значков», «Гладкое прокручивание списков», «Отображение теней, отбрасываемых окнами», «Сглаживание неровностей экранных шрифтов».
 В этом случае, система переключит параметры на «Особые эффекты».
В этом случае, система переключит параметры на «Особые эффекты». - Параметры отображения поменяются на «Особые эффекты».
Если кого-то пугает излишне спартанский вид системы, измените тему, используемую на компьютере.
Отключение элементов персонализации Windows 7
Внешний вид Windows оказывает влияние на производительность системы. Пользователю нужно решить, что для него важнее: более быстрая работа компьютера или красивый внешний вид.
Функция «Aero» обеспечивает эффект прозрачности, потребляя немало ресурсов, поэтому имеет смысл перейти на более легкую тему оформления.
Пройдите последовательные шаги:
- Щелкните правой кнопкой мыши по свободному месту на экране.
- В контекстном меню нажмите на пункт «Персонализация».
- В окне Изменение изображения и звука на компьютере» выберите базовую (упрощенную) тему: «Windows 7 — упрощенный стиль».
В этом случае оформление рабочего стола станет более привычным, а потребление ресурсов снизится.
Выбор способа распределения ресурсов в параметрах быстродействия
В параметрах быстродействия можно оптимизировать работу ресурсов процессора и настроить виртуальную память.
Выполните действия для оптимизации работы процессора:
- Из окна «Свойства системы» перейдите в окно «Параметры быстродействия».
- Откройте вкладку «Дополнительно».
- Выберите способ распределения ресурсов процессора, чтобы оптимизировать работу программ.
В разделе «Виртуальная память» отображается общий объем файла подкачки. Вы можете изменить этот параметр. Подробнее об этом читайте в статье на моем сайте.
Читайте также: Файл подкачки Windows 7
Выбор плана электропитания
При помощи плана электропитания обеспечивается оптимальная производительность компьютера или режим экономии электроэнергии. Необходимо настроить план для максимальной производительности ПК. В этом режиме потребляется больше энергии.
Сделайте следующее:
- В окне «Панель управления» нажмите на значок «Электропитание».

- В окне «Выбор плана электропитания» нажмите на значок «Показать дополнительные параметры».
- Активируйте пункт «Высокая производительность».
Отключение UAC
В Windows 7 встроена функция контроля учетных записей — UAC (User Account Control). Перед запуском программ или при попытках внести изменения на компьютере, открывается окно с предупреждением, в котором пользователь может разрешить или запретить выполнение этих действий.
Функция контроля учетных записей повышает общую безопасность на ПК, но оказывает влияние на производительность. Поэтому UAC можно отключить, если на ПК имеется антивирусная защита.
Выполните следующие действия:
- В панели управления выберите настройку «Учетные записи пользователей».
- В окне «Внесение изменений в учетную запись пользователя» нажмите на ссылку «Изменение параметров контроля учетных записей».
- В окне «Настройка выдачи уведомлений о вносимых в компьютер изменениях» передвиньте ползунок вниз по шкале до опции «Никогда не уведомлять».

- Нажмите на кнопку «ОК», а затем подтвердите изменение настроек.
Выполнение регулярной дефрагментации
Проведение оптимизации диска Windows 7 поможет улучшить быстродействие операционной системы. При активном использовании ПК, на устройстве появляется много фрагментированных файлов.
При обращении к файлам, жесткий диск ищет фрагменты файлов по всему диску, затрачивая на это время. Чтобы избежать подобной ситуации, необходимо регулярно выполнять дефрагментацию — процесс, при котором происходит сбор отдельных фрагментов, относящихся к конкретным данным, в один целый файл. Это обеспечивает более быстрый доступ к информации, находящейся на диске.
Выполните следующие действия:
- Войдите в меню кнопки «Пуск».
- Выберите «Все программы».
- Найдите папку «Стандартные», а в ней «Служебные».
- Запустите утилиту «Дефрагментация диска».
- Откроется окно «Дефрагментация диска», в котором можно настроить выполнение операции по расписанию, или вручную запустить процесс оптимизации дискового пространства.

На сайте есть статья с подробным описанием процедуры выполнения дефрагментации в Windows 7.
Читайте также: Дефрагментация диска на Windows 7
Оптимизация работы ПК с помощью функции ReadyBoost
При недостатке оперативной памяти на компьютере, имеет смысл попробовать в работе функцию ReadyBoost. Эта технология предполагает использование USB-флэш накопителя в качестве расширения оперативной памяти. Кэш наиболее часто использованного программного обеспечения записывается на флешку, а затем используется по мере надобности.
При использовании ReadyBoost происходит более быстрый обмен данными, чем с файлом подкачки. Подробнее об этом прочитайте по ссылке.
Читайте также: ReadyBoost — ускорение работы системы и приложений
Использование программ для оптимизации компьютера
Часть предложенных действий можно выполнить с помощью сторонних приложений, предназначенных для оптимизации системы. В основном, это многофункциональные программы — комбайны, с поддержкой большого количества операций по оптимизации и очистке ПК.
Несмотря на удобство и универсальность, у этого способа есть недостатки, по сравнению с инструментами Windows. В результате очистки системы, возможно удаление части данных, которые необходимы для работы некоторых компонентов или приложений, потому что приложение-оптимизатор посчитало их ненужными.
Про программы, предназначенные для оптимизации операционной системы Windows, есть много статей на моем сайте.
Спорные методы оптимизации
В интернете многие рекомендуют спорное решение — отключение системных служб Windows. Отключение служб не окажет практически никакого влияния на быстродействие Windows.
На этом изображении вы видите пример из подобных рекомендаций, какие службы можно отключить в ОС Windows 7.
Отключение части этих служб может привести к проблемам в работе системы. Например, на компьютере возникли серьезные неполадки в работе Windows, а для решения проблемы нужно выполнить восстановление системы. Сделать это не получиться, потому что на устройстве отключена защита системы, не работают службы «Программный поставщик теневого копирования (Microsoft)» и «Теневое копирование тома».
Совет отключить службу «Дефрагментация диска» просто вреден. При дефрагментации выполняется оптимизация дискового пространства, оказывающая благотворное влияние на быстродействие системы.
Еще нужно учитывать, что многие службы отключены или не работают в обычном режиме работы Windows, потому что они запускаются вручную самим пользователем по мере надобности из параметров ОС, при выполнении различных операций.
Предлагают еще один неочевидный метод — дефрагментация реестра. Сама по себе эта процедура не нанесет вреда вашей системе. Реестр будет сжат, что предполагает более быстрое обращение к этим данным.
Вполне возможно, что этот совет был актуальным до времен Windows XP. На практике, после дефрагментации реестра ускорения работы системы не происходит, или вы его не заметите.
Выводы статьи
Часть пользователей сталкивается с проблемами, связанными с низкой производительностью компьютера. Они вызваны объективными причинами: недостаточно мощного аппаратного обеспечения. Некоторые проблемы решаются с помощью программного обеспечения. Пользователь может провести оптимизацию Windows 7 для повышения производительности и ускорения работы операционной системы.
Некоторые проблемы решаются с помощью программного обеспечения. Пользователь может провести оптимизацию Windows 7 для повышения производительности и ускорения работы операционной системы.
Нажимая на кнопку, я даю согласие на обработку персональных данных и принимаю политику конфиденциальности
Советы по повышению производительности компьютера с Windows
Если компьютер работает медленно, воспользуйтесь следующими рекомендациями для повышения его производительности. Советы перечислены в определенном порядке — начните с первого, проверьте, помог ли он, и переходите к следующему.
Один из лучших способов повысить эффективность работы компьютера — убедиться, что у вас установлена последняя версия Windows 11. При проверке обновлений компьютер также выполнит поиск последних версий драйверов устройств, которые помогут улучшить производительность.
Проверка наличия обновлений
Нажмите кнопку Пуск, а затем выберите Параметры > клиентский компонент Центра обновления Windows > Проверить наличие обновлений.
Проверка наличия обновлений Windows
Выполните одно из следующих действий.
-
Если в состоянии указано «Последние обновления установлены», продолжите и проверьте, не доступны ли дополнительные обновления.
-
Если в состоянии указано «Обновления доступны», после скачивания нажмите кнопку Установить.

Выберите обновления, которые необходимо установить, а затем нажмите кнопку Установить.
Перезагрузите ПК и проверьте, стал ли он работать лучше.
Иногда может быть доступно дополнительное обновление, например новый некритичный драйвер.
Проверка наличия дополнительных обновлений
-
Нажмите кнопку Пуск, а затем выберите Параметры > клиентский компонент Центра обновления Windows > Дополнительные параметры > Необязательные обновления.

-
Если дополнительные обновления доступны, выберите их и затем нажмите Скачать и установить.
-
Перезагрузите ПК и проверьте, стал ли он работать лучше.
Дополнительные сведения об обновлениях, в том числе о том, как установить их автоматически, см. в статье Центр обновления Windows: вопросы и ответы.
Сведения об устранении неполадок Центра обновления Windows см. в разделах Центр обновления Windows и Устранение неполадок при обновлении Windows.
Если компьютер все еще работает медленно, перейдите к следующему совету.
Чем больше приложений, программ и браузеров открыто, тем медленнее работает компьютер. Одновременное открытие большого числа вкладок браузера также может немного замедлить работу. В этом случае закройте все приложения, вкладки браузера и т. д., которые вам не нужны, и посмотрите, поможет ли это ускорить работу компьютера. Если это не помогло, перезагрузите компьютер, а затем откройте только те приложения, программы и окна браузера, которые вам нужны.
Одновременное открытие большого числа вкладок браузера также может немного замедлить работу. В этом случае закройте все приложения, вкладки браузера и т. д., которые вам не нужны, и посмотрите, поможет ли это ускорить работу компьютера. Если это не помогло, перезагрузите компьютер, а затем откройте только те приложения, программы и окна браузера, которые вам нужны.
Перезагрузка компьютера
-
Нажмите кнопку Пуск , а затем выберите Power > Перезапустить .
-
После перезагрузки компьютера откройте только нужные приложения, а затем закройте их после завершения работы.

Иногда приложения, которые созданы для более ранней версии Windows, по-прежнему работают в Windows 11, но они могут замедлять компьютер. Если это происходит после открытия определенной программы, посетите веб-сайт ее поставщика, чтобы установить обновленную версию, или запустите средство устранения проблем с совместимостью программ.
Запуск средства устранения проблем с совместимостью программ
-
Выберите Поиск , введите устранение неполадок в поле поиска, а затем выберите Устранение неполадок с параметрами > Другие средства устранения неполадок.
-
Выберите программу, с которыми возникают проблемы, а затем нажмите кнопку Далее и продолжите работу с средством устранения неполадок.
org/ListItem»>
В разделе Другое нажмите кнопку Выполнить рядом с пунктом Средство устранения неполадок с совместимостью программ.
Компьютер все еще работает медленно? Перейдите к следующему совету.
ReadyBoost позволяет использовать съемный носитель, например USB-устройство флэш-памяти, чтобы повысить производительность компьютера без установки дополнительных модулей памяти (ОЗУ). Чтобы использовать ReadyBoost, вам потребуется USB-накопитель или карта памяти по крайней мере с 500 МБ свободного места и высокой скоростью передачи.
Использование ReadyBoost
Подключите USB-устройство флэш-памяти к USB-порту на компьютере.
Выберите проводник на панели задач.
Нажмите и удерживайте (или щелкните правой кнопкой мыши) USB-накопитель (или SD-карту), а затем выберите Свойства.
Перейдите на вкладку ReadyBoost и выберите Использовать это устройство.
Windows определит, может ли устройство использовать ReadyBoost. Если это невозможно, вы увидите сообщение.
Если это невозможно, вы увидите сообщение.
После того как Windows определит, сколько свободного пространства нужно использовать для оптимизации памяти, нажмите кнопку ОК , чтобы зарезервировать это пространство, чтобы ReadyBoost могла его использовать.
При просмотре содержимого USB-устройства флэш-памяти в проводник на устройстве флэш-памяти отобразится файл ReadyBoost.sfcache. Размер файла показывает, сколько места зарезервировано для ReadyBoost.
Примечание: ReadyBoost невозможно использовать, если ОС Windows установлена на твердотельном накопителе (SSD). SSD и без того работает достаточно быстро, поэтому ReadyBoost не сможет повысить его производительность.
Файл подкачки — это область на жестком диске, которую Windows использует как оперативную память. В Windows 11 существует параметр, который автоматически управляет размером файла подкачки, что помогает повысить производительность компьютера.
В Windows 11 существует параметр, который автоматически управляет размером файла подкачки, что помогает повысить производительность компьютера.
Включение автоматического управления файлами подкачки
-
Выберите Поиск на панели задач, введите расширенную систему в поле поиска, а затем выберите Просмотреть дополнительные параметры системы, под которым указана панель управления.
-
В разделе Свойства системы перейдите на вкладку Дополнительно , а затем выберите Параметры в области Производительность.
-
Убедитесь, что установлен флажок Автоматически управлять размером файла подкачки для всех дисков . Если это так, переходите к следующему совету. Если это не так, выберите его, а затем перезагрузите компьютер, выбрав Запустить > Power > Перезапустить .
org/ListItem»>
В разделе Параметры производительности перейдите на вкладку Дополнительно , а затем выберите Изменить в области Виртуальная память .
Воспользуйтесь компьютером, чтобы узнать, стал ли он работать быстрее. Если это не так, попробуйте следующую подсказку.
Можно повысить производительность, освободив место на диске ПК.
Проверка места на диске
Нажмите кнопку Пуск , а затем выберите Параметры > Система > хранилище .
Открытие параметров хранилища
В области «Память» будут перечислены ваши диски. Обратите внимание на объем свободного места и общий размер каждого диска.
Примечание: Если на компьютере достаточно места, перейдите к следующему совету.
С помощью контроля памяти вы можете удалить с устройства ненужные или временные файлы, что также поможет освободить место.
Если включить контроль памяти, Windows будет автоматически освобождать место на диске, удаляя ненужные файлы, в том числе файлы в корзине, при нехватке дискового пространства или через заданные интервалы времени. В приведенных ниже инструкциях показано, как удалить временные файлы, а также как включить и настроить контроль памяти.
В приведенных ниже инструкциях показано, как удалить временные файлы, а также как включить и настроить контроль памяти.
Если вам не удается найти контроль памяти на устройстве, выполнив следующие действия, см. раздел «Освобождение места с помощью очистки диска» ниже.
Примечание: Не рекомендуется удалять временные файлы для повышения производительности. Эти файлы могут не использоваться сейчас, но помогают ускорить загрузку и работу приложений.
Удаление временных файлов с помощью контроля памяти
-
Откройте параметры и выберите Системное > хранилище .
Открытие параметров хранилища
-
Windows потребуется несколько минут, чтобы определить, какие файлы и приложения занимают больше всего места на компьютере.
-
Выберите все элементы, которые требуется удалить, а затем нажмите Удалить файлы.
org/ListItem»>
Выберите Временные файлы в разбивке хранилища. Примечание. Если вы не видите элемент «Временные файлы», выберите Показать больше категорий.
Чтобы просмотреть содержимое корзины перед очисткой, откройте ее на рабочем столе. Если значок корзины не отображается на рабочем столе, в строке поиска на панели задач введите корзина, а затем выберите Корзина в списке результатов.
Примечание: Windows перемещает удаляемые файлы в корзину на тот случай, если вы передумаете и эти файлы снова потребуются вам в будущем. Вы можете освободить значительное пространство, выбрав пункт Корзина, чтобы окончательно удалить файлы, которые уже удалялись ранее.
Включение и настройка контроля памяти
-
Откройте параметры и выберите Системное > хранилище .
Открытие параметров хранилища
-
В области Управление хранилищем включите контроль хранилища.
-
В разделе Очистка временных файлов установите флажок Обеспечивать бесперебойную работу Windows путем автоматической очистки временных файлов системы и приложений.
-
В разделе Настройка расписания очистки выберите, как часто необходимо запускать контроль памяти.
-
Для файлов, которые вы хотите удалить с помощью Контроля памяти (вы можете выбрать файлы в корзине и в папке «Загрузки»), выберите предпочтительные временные интервалы или выберите Никогда, если вы хотите, чтобы функция контроля памяти не влияла на эти типы файлов.

-
Прокрутите страницу вниз и выберите Запустить Контроль памяти сейчас.
-
Windows попытается очистить файлы, а затем появится сообщение о том, сколько места на диске было освобождено.
org/ListItem»>
Выберите для параметра Контроль хранилища , чтобы настроить его.
Если в вашей системе нет контроля памяти, вы можете использовать средство очистки диска, чтобы удалить с устройства временные и системные файлы.
Запуск программы очистки диска
-
Выберите Поиск , введите очистка диска, а затем выберите Очистка диска в списке результатов.

-
Установите флажок напротив типа файлов, которые требуется удалить. (Чтобы просмотреть описание того или иного типа файлов, выберите имя.) По умолчанию выбраны скачанные программные файлы, Временные файлы Интернета и Эскизы . Если вы не хотите удалять эти файлы, снимите эти флажки.
-
Чтобы освободить еще больше места, выберите Очистить системные файлы. Программе очистки диска потребуется определенное время, чтобы вычислить объем дискового пространства, которое может быть освобождено.
Примечание: Если с момента перехода на Windows 11 прошло менее 10 дней, предыдущая версия Windows будет указана как системный файл, который можно удалить.
 Если вам нужно освободить место на диске, вы можете удалить ее, но помните, что вам нужно будет удалить папку Windows.old, содержащую файлы, которые дают возможность вернуться к предыдущей версии Windows. Если вы удалите предыдущую версию Windows, эту операцию невозможно отменить. (Вы не сможете вернуться к предыдущей версии Windows.)
Если вам нужно освободить место на диске, вы можете удалить ее, но помните, что вам нужно будет удалить папку Windows.old, содержащую файлы, которые дают возможность вернуться к предыдущей версии Windows. Если вы удалите предыдущую версию Windows, эту операцию невозможно отменить. (Вы не сможете вернуться к предыдущей версии Windows.) -
Выберите типы файлов, которые нужно удалить, нажмите кнопку ОК, а затем выберите Удалить файлы в окне подтверждения, чтобы начать очистку.
Если компьютер все еще работает медленно, попробуйте удалить приложения, которые больше не используются.
Удаление неиспользуемых приложений
- org/ListItem»>
-
Выполните поиск конкретного приложения или отсортируйте их, чтобы увидеть, какие из них занимают больше всего места.
-
Когда вы найдете приложение для удаления, щелкните значок Дополнительно рядом с ним и, если возможно, выберите Удалить.
-
Перезагрузите свой компьютер и проверьте, повысилась ли производительность.

Нажмите кнопку Пуск , а затем выберите Параметры > Приложения > Установленные приложения .
Открытие параметров функций & приложений
Если компьютер все еще работает медленно, попробуйте переместить файлы на другой диск.
Если у вас есть фотографии, музыка или другие файлы, которые вам нужны, но редко используются, рекомендуем сохранить их на съемном носителе, например USB-накопителе. Вы по-прежнему сможете использовать их, подключив этот носитель, но они не будут занимать место на вашем компьютере.
Перемещение файлов на другой диск
-
Подключите съемный носитель к компьютеру.
-
Выберите Проводник на панели задач и найдите файлы, которые нужно переместить.

-
Выберите файлы, а затем на панели задач выберите Вырезать .
-
Выберите съемный носитель в списке расположений, а затем выберите Вставить .
-
После завершения перемещения перезагрузите компьютер и проверьте, повышена ли производительность.
Дополнительные сведения об освобождении места на диске в Windows.
Если компьютер все еще работает медленно, попробуйте следующий совет.
В Windows 11 представлено множество визуальных эффектов, таких как анимации и тени. Они отлично выглядят, но также могут использовать дополнительные системные ресурсы, что может замедлить работу компьютера. Это особенно заметно при использовании компьютера с небольшим объемом памяти (ОЗУ).
Настройка визуальных эффектов в Windows
-
Выберите Поиск , введите производительность, а затем выберите Изменить внешний вид и производительность Windows в списке результатов.
-
На вкладке Визуальные эффекты выберите Настроить для оптимальной производительности > Применить.

-
Перезапустите компьютер и посмотрите, станет ли он быстрее.
Если компьютер все еще работает медленно, перейдите к следующему совету.
В параметрах компьютера можно выбрать место сохранения файлов по умолчанию. По умолчанию файлы можно сохранять на компьютере или в OneDrive и синхронизировать файлы между двумя расположениями. Благодаря этому вы можете получить доступ к файлам с любого устройства, подключенного к Интернету, и это позволяет создать их резервную копию на случай повреждения или утери компьютера. Однако файлы на компьютере и в OneDrive необходимо синхронизировать, и синхронизация может замедлить работу компьютера. Можно временно приостановить синхронизацию OneDrive и проверить, повысится ли производительность ПК.
Приостановка синхронизации с OneDrive
На панели задач найдите OneDrive рядом с областью уведомлений.
Выберите OneDrive > Справка & Параметры > Приостановка синхронизации, а затем укажите время приостановки синхронизации файлов.
Перезапустите свой компьютер и проверьте, повысилась ли производительность после приостановки синхронизации.
Чтобы возобновить синхронизацию файлов, выберите OneDrive > Справка & Параметры > Возобновить синхронизацию.
Кроме того, информацию о проверке проблем синхронизации можно найти в разделе Устранение проблем синхронизации OneDrive.
При включении компьютера некоторые программы запускаются автоматически и работают в фоновом режиме. Вы можете отключить их, чтобы они не запускались при загрузке компьютера.
Многие программы запускаются автоматически при загрузке Windows. Вы не знаете, что они работают, но они будут быстро открываться, когда потребуются. Это полезно для часто используемых программ, но не так эффективно для приложений, с которыми вы работаете редко, так как это замедляет время запуска Windows.
Поиск программ, которые запускаются автоматически
Иногда вы можете узнать, какие приложения запускаются автоматически, посмотрев на значки программ в области уведомлений в дальнем правом углу панели задач. Посмотрите, нет ли там программ, которые не нужно запускать автоматически. Чтобы узнать имя приложения, наведите указатель мыши на значок. Выберите Отображать скрытые значки, чтобы не пропустить какие-либо программы.
Чтобы узнать имя приложения, наведите указатель мыши на значок. Выберите Отображать скрытые значки, чтобы не пропустить какие-либо программы.
Некоторые программы, автоматически запускающиеся при загрузке, могут не отображаться в области уведомлений. Вот как можно найти все программы, которые запускаются автоматически, и остановить те, которые не вам не нужны.
Отключение автоматического запуска программы
-
Нажмите кнопку Пуск, а затем выберите Параметры > Приложения > Автозагрузка.
Открытие параметров запускаемых приложений
-
В области Автозагрузка приложений найдите приложение, автоматический запуск которого необходимо отключить, и выберите для него значение Выкл.

Примечание: Если вы отключили программу, но она продолжает запускаться автоматически при загрузке Windows, вам необходимо проверить систему на наличие вирусов и вредоносных программ (см. следующий раздел для получения дополнительной информации).
Замедление работы компьютер может вызывать вирус или другое вредоносное ПО. К другим признакам относятся появление неожиданных всплывающих сообщений, самостоятельный запуск программ и звук постоянно работающего жесткого диска.
Лучший способ защититься от вирусов и вредоносных программ — использовать антивирусное программное обеспечение и постоянно его обновлять. Однако даже если вы соблюдаете меры предосторожности, ваш компьютер по-прежнему может быть заражен.
Вы можете проверить компьютер на наличие вирусов и других вредоносных программ с помощью панели «Безопасность Windows» (предыдущее название — Центр безопасности Защитника Windows), которая является одним из компонентов Windows 11. Дополнительные сведения см. в разделе Как защитить свой компьютер с Windows.
Дополнительные сведения см. в разделе Как защитить свой компьютер с Windows.
Примечания:
-
Если вы используете другие антивирусные или антивредоносные программы, изучите их документацию, чтобы узнать, как выполнять поиск вирусов. Кроме того, убедитесь, что одновременно не запущено несколько антивирусных программ. Если это так, выберите программу, которую хотите запустить, а затем отключите или удалите другие решения.
-
Если у вас установлена и включена другая антивирусная программа, панель «Безопасность Windows» будет отключена по умолчанию.
Проверка на наличие вирусов с помощью панели «Безопасность Windows»
Выберите Пуск > Параметры > Конфиденциальность & безопасности > Безопасность Windows , а затем выберите Открыть Безопасность Windows.
Открытие параметров Безопасность Windows
Выберите Защита от вирусов & защиты от угроз, а затем в разделе Обновления защиты от вирусов & обновлений защиты от угроз.
На экране Обновления защиты выберите Проверить наличие обновлений , чтобы убедиться, что у вас есть последние обновления.
org/ListItem»>
Выберите Защита от вирусов и угроз, а затем — Быстрая проверка.
Подождите, пока функция «Безопасность Windows» завершит проверку на наличие вирусов и вредоносных программ.
Выполните одно из следующих действий в зависимости от результатов проверки.
-
Запустите рекомендуемое расширенное сканирование. Эта проверка занимает больше времени, но более тщательно ищет угрозы на компьютере.
-
Если функция «Безопасность Windows» нашла вирус или вредоносную программу и не может удалить их или добавить в карантин, обратитесь в службу поддержки Майкрософт.

-
Если вирусы не найдены, перезапустите компьютер и попробуйте воспроизвести проблему.
Примечание: Если Безопасность Windows не открывается, не удается обновить файл определения или не может завершить проверку на наличие вирусов, попробуйте запустить антивирусную программу Microsoft Defender (проверка в автономном режиме), как описано ниже.
Проверка на наличие вредоносных программ и вирусов с помощью антивирусной программы Microsoft Defender (проверка в автономном режиме)
-
Сохраните все документы или другие файлы, которые могут быть открыты на компьютере.

-
Выберите Пуск > Параметры > Конфиденциальность & безопасности > Безопасность Windows , а затем выберите Открыть Безопасность Windows.
Открытие параметров Безопасность Windows
-
Выберите Защита от угроз & вирусов, а затем в разделе Текущие угрозы выберите Параметры сканирования > Microsoft Defender Антивирусная программа (автономная проверка) > Проверить сейчас.
Компьютер перезапустится, и Microsoft Defender антивирусная программа (проверка в автономном режиме) запустится и выполнит проверку на наличие вирусов и вредоносных программ. Проверка может занять около 15 минут, а после ее окончания компьютер снова перезапустится.

-
Попробуйте воспроизвести проблему.
Если компьютер все еще работает медленно, перейдите к следующему совету.
Восстановление компьютера — это операция, которая позволяет отменить недавние системные изменения, могущие вызывать проблемы. Если вы считаете, что недавно установленное приложение, драйвер или обновление Windows могут быть причиной проблем, вы можете восстановить состояние компьютера в определенный момент времени — точку восстановления.
Примечания:
-
Восстановление не затронет личные файлы, но приложения, драйверы и обновления, установленные после создания последней точки восстановления, будут удалены.

-
Восстановление системы подходит для изменений, примененных за последние 7–14 дней.
Восстановление компьютера из точки восстановления
-
Выберите Поиск на панели задач, введите расширенная система, а затем в списке результатов выберите Просмотр дополнительных параметров системы.
-
На вкладке Защита системы выберите Восстановление системы.

-
Выберите Рекомендуемое восстановление , чтобы перейти к последней точке восстановления Windows, выполненной автоматически, или Выберите другую точку восстановления , чтобы выбрать ее самостоятельно, а затем нажмите кнопку Далее.
-
Если вы выбрали другую точку восстановления, выберите ее и нажмите Далее. В любом случае выберите Готово, чтобы начать восстановление.
-
После завершения восстановления перезагрузите свой компьютер и проверьте, повысилась ли производительность.

Если вы не видите точек восстановления, это может означать, что защита системы не включена.
Включение защиты системы
-
В поле поиска на панели задач введите create a restore point (Создать точку восстановления), а затем выберите Создать точку восстановления в списке результатов.
-
На вкладке Защита системы выберите Настроить.
-
Выберите Включить защиту системы > ОК.

Если компьютер работает медленно, воспользуйтесь следующими рекомендациями для повышения его производительности. Советы перечислены в определенном порядке — начните с первого, проверьте, помог ли он, и переходите к следующему.
Один из лучших способов повысить эффективность работы компьютера — убедиться, что у вас установлена последняя версия Windows 10. При проверке обновлений компьютер также выполнит поиск последних версий драйверов устройств, которые помогут улучшить производительность.
Проверка наличия обновлений
-
Нажмите кнопку Пуск, а затем выберите Параметры > Обновить & безопасность > клиентский компонент Центра обновления Windows > Проверить наличие обновлений.

Проверка наличия обновлений Windows
-
Выполните одно из следующих действий.
-
Если указано состояние «У вас установлены все последние обновления», перейдите к следующему совету.
-
Если указано состояние «Доступны обновления», выберите Установить сейчас.
-
-
Выберите обновления, которые необходимо установить, а затем нажмите кнопку Установить.

-
Перезагрузите ПК и проверьте, стал ли он работать лучше.
Дополнительные сведения об обновлениях, в том числе о том, как установить их автоматически, см. в статье Центр обновления Windows: вопросы и ответы.
Сведения об устранении неполадок Центра обновления Windows см. в разделах Обновление Windows 10 и Устранение неполадок при обновлении Windows 10.
Если компьютер все еще работает медленно, перейдите к следующему совету.
Чем больше приложений, программ и браузеров открыто, тем медленнее работает компьютер. Одновременное открытие большого числа вкладок браузера также может немного замедлить работу. В этом случае закройте все приложения, вкладки браузера и т. д., которые вам не нужны, и посмотрите, поможет ли это ускорить работу компьютера. Если это не помогло, перезагрузите компьютер, а затем откройте только те приложения, программы и окна браузера, которые вам нужны.
Если это не помогло, перезагрузите компьютер, а затем откройте только те приложения, программы и окна браузера, которые вам нужны.
Перезагрузка компьютера
-
Нажмите кнопку Пуск, а затем выберите Power > Перезапустить.
-
После перезагрузки компьютера откройте только нужные приложения, а затем закройте их после завершения работы.
Иногда приложения, которые созданы для более ранней версии Windows, по-прежнему работают в Windows 10, но они могут замедлять компьютер. Если это происходит после открытия определенной программы, посетите веб-сайт ее поставщика, чтобы установить обновленную версию, или запустите средство устранения проблем с совместимостью программ.
Запуск средства устранения проблем с совместимостью программ
-
В поле поиска на панели задач введите устранение неполадок и выберите пункт Параметры устранения неполадок, под которым отображаются «Параметры системы».
-
В списке средств устранения неполадок выберите Средство устранения неполадок с совместимостью программ > Запустить средство устранения неполадок.
-
Выберите программу, с которыми возникают проблемы, а затем нажмите кнопку Далее и продолжите работу с средством устранения неполадок.

Компьютер все еще работает медленно? Перейдите к следующему совету.
ReadyBoost позволяет использовать съемный носитель, например USB-устройство флэш-памяти, чтобы повысить производительность компьютера без установки дополнительных модулей памяти (ОЗУ). Чтобы использовать ReadyBoost, вам потребуется USB-накопитель или карта памяти по крайней мере с 500 МБ свободного места и высокой скоростью передачи.
Использование ReadyBoost
-
Подключите USB-устройство флэш-памяти к USB-порту на компьютере.
-
Выберите проводник на панели задач.

-
Нажмите и удерживайте (или щелкните правой кнопкой мыши) USB-накопитель (или SD-карту), а затем выберите Свойства.
-
Перейдите на вкладку ReadyBoost и выберите Использовать это устройство.
Windows определит, может ли устройство использовать ReadyBoost. Если это невозможно, вы увидите сообщение. -
После того как Windows определит, сколько свободного пространства нужно использовать для оптимизации памяти, нажмите кнопку ОК , чтобы зарезервировать это пространство, чтобы ReadyBoost могла его использовать.

При просмотре содержимого USB-устройства флэш-памяти в проводник на устройстве флэш-памяти отобразится файл ReadyBoost.sfcache. Размер файла показывает, сколько места зарезервировано для ReadyBoost.
Примечание: ReadyBoost невозможно использовать, если ОС Windows установлена на твердотельном накопителе (SSD). SSD и без того работает достаточно быстро, поэтому ReadyBoost не сможет повысить его производительность.
Файл подкачки — это область на жестком диске, которую Windows использует как оперативную память. В Windows 10 существует параметр, который автоматически управляет размером файла подкачки, что помогает повысить производительность компьютера.
Включение автоматического управления файлами подкачки
- org/ListItem»>
-
В разделе Свойства системы перейдите на вкладку Дополнительно , а затем выберите Параметры в области Производительность.
-
В разделе Параметры производительности перейдите на вкладку Дополнительно , а затем выберите Изменить в области Виртуальная память .
-
Убедитесь, что установлен флажок Автоматически управлять размером файла подкачки для всех дисков .
 Если это так, переходите к следующему совету. Если это не так, выберите его, а затем перезагрузите компьютер, нажав кнопку Пуск > Power > Restart.
Если это так, переходите к следующему совету. Если это не так, выберите его, а затем перезагрузите компьютер, нажав кнопку Пуск > Power > Restart.
В поле поиска на панели задач введите расширенные системы и выберите пункт Просмотр расширенных параметров системы, под которым отображается «Панель управления».
Воспользуйтесь компьютером, чтобы узнать, стал ли он работать быстрее. Если это не так, попробуйте следующую подсказку.
Можно повысить производительность, освободив место на диске ПК.
Проверка места на диске
-
Нажмите кнопку Пуск , а затем выберите Параметры >Система > хранилище .
Открытие параметров хранилища
-
В области «Память» будут перечислены ваши диски.
 Обратите внимание на объем свободного места и общий размер каждого диска.
Обратите внимание на объем свободного места и общий размер каждого диска.
Примечание: Если на компьютере достаточно места, перейдите к следующему совету.
С помощью контроля памяти вы можете удалить с устройства ненужные или временные файлы, что также поможет освободить место.
Если включить контроль памяти, Windows будет автоматически освобождать место на диске, удаляя ненужные файлы, в том числе файлы в корзине, при нехватке дискового пространства или через заданные интервалы времени. В приведенных ниже инструкциях показано, как удалить временные файлы, а также как включить и настроить контроль памяти.
Если вам не удается найти контроль памяти на устройстве, выполнив следующие действия, см. раздел «Освобождение места с помощью очистки диска» ниже.
Примечание: Не рекомендуется удалять временные файлы для повышения производительности. Эти файлы могут не использоваться сейчас, но помогают ускорить загрузку и работу приложений.
Удаление временных файлов с помощью контроля памяти
-
Нажмите кнопку Пуск , а затем выберите Параметры > Система > хранилище .
Открытие параметров хранилища
-
Выберите Временные файлы в описании хранилища. Примечание. Если вы не видите элемент «Временные файлы», выберите Показать больше категорий.
-
Windows потребуется несколько минут, чтобы определить, какие файлы и приложения занимают больше всего места на компьютере.

-
Выберите все элементы, которые требуется удалить, а затем нажмите Удалить файлы.
Чтобы просмотреть содержимое корзины перед очисткой, откройте ее на рабочем столе. Если значок корзины не отображается на рабочем столе, в строке поиска на панели задач введите корзина, а затем выберите Корзина в списке результатов.
Примечание: Windows перемещает удаляемые файлы в корзину на тот случай, если вы передумаете и эти файлы снова потребуются вам в будущем. Вы можете освободить значительное пространство, выбрав пункт Корзина, чтобы окончательно удалить файлы, которые уже удалялись ранее.
Включение и настройка контроля памяти
Нажмите кнопку Пуск, а затем выберите Параметры > Система > хранилище .
Открытие параметров хранилища
В области Хранилище включите контроль хранилища.
Выберите Настроить контроль памяти или запустить его.
В области Контроль хранилища укажите, как часто будет выполняться контроль хранилища.
В области Временные файлы выберите Удалить временные файлы, которые не используются моими приложениями.
Выберите файлы, которые вы хотите удалить (это файлы в корзине и в папке «Загрузки»), а затем выберите соответствующие интервалы времени.
Прокрутите вниз и нажмите кнопку Очистить сейчас.
Windows попытается очистить файлы, а затем появится сообщение о том, сколько места на диске было освобождено.
Если в вашей системе нет контроля памяти, вы можете использовать средство очистки диска, чтобы удалить с устройства временные и системные файлы.
Запуск программы очистки диска
-
В поле поиска на панели задач введите очистка диска, а затем выберите Очистка диска в списке результатов.
-
Установите флажок напротив типа файлов, которые требуется удалить. (Чтобы просмотреть описание того или иного типа файлов, выберите имя.) По умолчанию выбраны скачанные программные файлы, Временные файлы Интернета и Эскизы .
 Если вы не хотите удалять эти файлы, снимите эти флажки.
Если вы не хотите удалять эти файлы, снимите эти флажки. -
Чтобы освободить еще больше места, выберите Очистить системные файлы.Очистка диска займет несколько секунд, чтобы вычислить объем свободного места.
Примечание: Если с момента перехода на Windows 10 прошло менее 10 дней, предыдущая версия Windows будет указана как системный файл, который можно удалить. Если вам нужно освободить место на диске, вы можете удалить ее, но помните, что вам нужно будет удалить папку Windows.old, содержащую файлы, которые дают возможность вернуться к предыдущей версии Windows. Если вы удалите предыдущую версию Windows, эту операцию невозможно отменить. (Вы не сможете вернуться к предыдущей версии Windows.)
org/ListItem»>
Выберите типы файлов, которые нужно удалить, нажмите кнопку ОК, а затем выберите Удалить файлы в окне подтверждения, чтобы начать очистку.
Если компьютер все еще работает медленно, попробуйте удалить приложения, которые больше не используются.
Удаление неиспользуемых приложений
-
Нажмите кнопку Пуск , а затем выберите Параметры > Приложения > Приложения & функции.
Открытие параметров функций & приложений
-
Выполните поиск конкретного приложения или отсортируйте их, чтобы увидеть, какие из них занимают больше всего места.

-
Когда вы найдете приложение, которое необходимо удалить, выберите его и нажмите кнопку Удалить.
-
Перезагрузите свой компьютер и проверьте, повысилась ли производительность.
Если компьютер все еще работает медленно, попробуйте переместить файлы на другой диск.
Если у вас есть фотографии, музыка или другие файлы, которые вам нужны, но редко используются, рекомендуем сохранить их на съемном носителе, например USB-накопителе. Вы по-прежнему сможете использовать их, подключив этот носитель, но они не будут занимать место на вашем компьютере.
Перемещение файлов на другой диск
Подключите съемный носитель к компьютеру.
Выберите проводник на панели задач и найдите файлы, которые нужно переместить.
Выберите файлы, перейдите на главную страницу, а затем выберите Переместить в >Выберите расположение.
Выберите ваш съемный носитель из списка расположений и нажмите кнопку Переместить.
org/ListItem»>
Перезагрузите свой ПК и проверьте, повысилась ли производительность.
Дополнительные сведения об освобождении места на диске в Windows 10.
Если компьютер все еще работает медленно, попробуйте следующий совет.
В Windows 10 представлено множество визуальных эффектов, таких как анимации и тени. Они отлично выглядят, но также могут использовать дополнительные системные ресурсы, что может замедлить работу компьютера. Это особенно заметно при использовании компьютера с небольшим объемом памяти (ОЗУ).
Настройка визуальных эффектов в Windows
-
В поле поиска на панели задач введите производительность, а затем выберите Изменить внешний вид и производительность Windows в списке результатов.

-
На вкладке Визуальные эффекты выберите Настроить для оптимальной производительности > Применить.
-
Перезапустите компьютер и посмотрите, станет ли он быстрее.
Если компьютер все еще работает медленно, перейдите к следующему совету.
В параметрах компьютера можно выбрать место сохранения файлов по умолчанию. По умолчанию файлы можно сохранять на компьютере или в OneDrive и синхронизировать файлы между двумя расположениями. Благодаря этому вы можете получить доступ к файлам с любого устройства, подключенного к Интернету, и это позволяет создать их резервную копию на случай повреждения или утери компьютера. Однако файлы на компьютере и в OneDrive необходимо синхронизировать, и синхронизация может замедлить работу компьютера. Можно временно приостановить синхронизацию OneDrive и проверить, повысится ли производительность ПК.
Однако файлы на компьютере и в OneDrive необходимо синхронизировать, и синхронизация может замедлить работу компьютера. Можно временно приостановить синхронизацию OneDrive и проверить, повысится ли производительность ПК.
Приостановка синхронизации с OneDrive
-
На панели задач найдите OneDrive рядом с областью уведомлений.
-
Выберите OneDrive > Другие > Приостановить синхронизацию, а затем укажите время приостановки синхронизации файлов.
-
Чтобы возобновить синхронизацию файлов, выберите OneDrive > Дополнительные >Возобновить синхронизацию.
org/ListItem»>
Перезапустите свой компьютер и проверьте, повысилась ли производительность после приостановки синхронизации.
Кроме того, информацию о проверке проблем синхронизации можно найти в разделе Устранение проблем синхронизации OneDrive.
Примечания:
-
Если на вашем компьютере установлена Windows 10 версии 1709 или более поздней версии, вы можете использовать файлы из OneDrive по запросу, чтобы выбрать файлы, которые необходимо синхронизировать и всегда сохранять на компьютере. Это поможет повысить производительность компьютера, если уменьшить число файлов, которые синхронизируются с вашим компьютером.
 Чтобы узнать, какая версия Windows 10 на вашем устройстве в настоящее время работает, нажмите кнопку Пуск, а затем выберите Параметры > Системная > О программе.
Чтобы узнать, какая версия Windows 10 на вашем устройстве в настоящее время работает, нажмите кнопку Пуск, а затем выберите Параметры > Системная > О программе.
Открыть раздел «О системе» -
Дополнительные сведения о файлах OneDrive по запросу см. в разделе Сведения о файлах OneDrive по запросу.
При включении компьютера некоторые программы запускаются автоматически и работают в фоновом режиме. Вы можете отключить их, чтобы они не запускались при загрузке компьютера.
Многие программы запускаются автоматически при загрузке Windows. Вы не знаете, что они работают, но они будут быстро открываться, когда потребуются. Это полезно для часто используемых программ, но не так эффективно для приложений, с которыми вы работаете редко, так как это замедляет время запуска Windows.
Поиск программ, которые запускаются автоматически
Иногда вы можете узнать, какие приложения запускаются автоматически, посмотрев на значки программ в области уведомлений в дальнем правом углу панели задач. Посмотрите, нет ли там программ, которые не нужно запускать автоматически. Чтобы узнать имя приложения, наведите указатель мыши на значок. Выберите Отображать скрытые значки, чтобы не пропустить какие-либо программы.
Посмотрите, нет ли там программ, которые не нужно запускать автоматически. Чтобы узнать имя приложения, наведите указатель мыши на значок. Выберите Отображать скрытые значки, чтобы не пропустить какие-либо программы.
Область уведомлений с указателем мыши для отображения скрытых значков
Некоторые программы, автоматически запускающиеся при загрузке, могут не отображаться в области уведомлений. Вот как можно найти все программы, которые запускаются автоматически, и остановить те, которые не вам не нужны.
Отключение автоматического запуска программы
-
Нажмите кнопку Пуск, а затем выберите Параметры > Приложения > Автозагрузка.

Открытие параметров запускаемых приложений
-
В области Автозагрузка приложений найдите приложение, автоматический запуск которого необходимо отключить, и выберите для него значение Выкл.
Примечания:
-
Если вы отключили программу, но она продолжает запускаться автоматически при загрузке Windows, вам необходимо проверить систему на наличие вирусов и вредоносных программ (см. следующий раздел для получения дополнительной информации).
-
Чтобы использовать указанную выше процедуру для запрета автоматического запуска программы, вам потребуется Windows 10 (версия 1803 или более поздняя).
 Чтобы узнать, какая версия Windows 10 на вашем устройстве запущена в данный момент, нажмите кнопку Пуск, а затем выберите Параметры > системе > о программе.
Чтобы узнать, какая версия Windows 10 на вашем устройстве запущена в данный момент, нажмите кнопку Пуск, а затем выберите Параметры > системе > о программе.
Открыть раздел «О системе» -
Если вы используете Windows 10 версии 1709 или более ранней версии, нажмите клавиши CTRL+ALT+DELETE, откройте Диспетчер задач, выберите Запуск, выберите программу, автоматический запуск которой необходимо отключить, и задайте значение Выкл.
Замедление работы компьютер может вызывать вирус или другое вредоносное ПО. К другим признакам относятся появление неожиданных всплывающих сообщений, самостоятельный запуск программ и звук постоянно работающего жесткого диска.
Лучший способ защититься от вирусов и вредоносных программ — использовать антивирусное программное обеспечение и постоянно его обновлять. Однако даже если вы соблюдаете меры предосторожности, ваш компьютер по-прежнему может быть заражен.
Однако даже если вы соблюдаете меры предосторожности, ваш компьютер по-прежнему может быть заражен.
Вы можете проверить компьютер на наличие вирусов и других вредоносных программ с помощью панели «Безопасность Windows» (предыдущее название — Центр безопасности Защитника Windows), которая является одним из компонентов Windows 10. Дополнительные сведения см. в разделе Как защитить свой ПК с Windows 10.
Примечания:
-
Если вы используете другие антивирусные или антивредоносные программы, изучите их документацию, чтобы узнать, как выполнять поиск вирусов. Кроме того, убедитесь, что одновременно не запущено несколько антивирусных программ. Если это так, выберите программу, которую хотите запустить, а затем отключите или удалите другие решения.
org/ListItem»>
Если у вас установлена и включена другая антивирусная программа, панель «Безопасность Windows» будет отключена по умолчанию.
Проверка на наличие вирусов с помощью панели «Безопасность Windows» (Windows 10 версии 1809 и выше)
-
Выберите Пуск > Параметры > Обновление & > > безопасности Безопасность Windows, а затем выберите Открыть Безопасность Windows.
Открытие параметров Безопасность Windows
-
Выберите Защита от угроз с помощью вирусов &, а затем выберите Проверить наличие обновлений в разделе Обновления защиты от вирусов & угроз.

-
На экране Обновления защиты выберите Проверить наличие обновлений , чтобы убедиться, что у вас есть последние обновления.
-
Выберите Защита от вирусов и угроз, а затем — Быстрая проверка.
Подождите, пока функция «Безопасность Windows» завершит проверку на наличие вирусов и вредоносных программ.
-
Выполните одно из следующих действий в зависимости от результатов проверки.
- org/ListItem»>
Запустите рекомендуемое расширенное сканирование. Эта проверка занимает больше времени, но более тщательно ищет угрозы на компьютере.
-
Если функция «Безопасность Windows» нашла вирус или вредоносную программу и не может удалить их или добавить в карантин, обратитесь в службу поддержки Майкрософт.
-
Если вирусы не найдены, перезапустите компьютер и попробуйте воспроизвести проблему.
Примечания:
-
Если панель «Безопасность Windows» не открывается, не удается обновить файл определений или завершить проверку на наличие вирусов, попробуйте запустить Защитник Windows в автономном режиме, как описано ниже в разделе Проверка на наличие вредоносных программ и вирусов с помощью автономного Защитника Windows (Windows 10 версии 1809 и выше).

-
Чтобы узнать, какая версия Windows 10 на вашем устройстве запущена в данный момент, нажмите кнопку Пуск, а затем выберите Параметры > системе > о программе.
Открыть раздел «О системе»
Проверка на наличие вирусов с помощью Центра безопасности Защитника Windows (Windows 10 версии 1803)
-
Выберите Пуск > Параметры > Обновить & безопасность > Безопасность Windows, а затем выберите Открыть центр безопасности Защитник Windows.
Открытие параметров Безопасность Windows
-
Перейдите на вкладку Защита от угроз & вирусов , а затем выберите Проверить сейчас.
Подождите, пока Центр безопасности Защитника Windows завершит проверку на наличие вирусов и вредоносных программ.
-
Выполните одно из следующих действий в зависимости от результатов проверки.
- org/ListItem»>
Запустите рекомендуемое расширенное сканирование. Эта проверка занимает больше времени, но более тщательно ищет угрозы на компьютере.
-
Если Центр безопасности Защитника Windows нашел вирус или вредоносную программу и не может удалять или добавить их в карантин, обратитесь в службу поддержки Майкрософт.
-
Если вирусы не найдены, перезапустите компьютер и попробуйте воспроизвести проблему.
org/ListItem»>
Выберите Защита от угроз от вирусов &, а затем выберите Антивирусная & обновления защиты от угроз > Проверьте наличие обновлений , чтобы убедиться, что у вас есть последний файл определения.
Примечания:
-
Если Центр безопасности Защитника Windows не открывается, не удается обновить файл определений или завершить проверку на наличие вирусов, попробуйте запустить Защитник Windows в автономном режиме, как описано ниже в разделе Проверка на наличие вредоносных программ и вирусов с помощью автономного Защитника Windows (Windows 10 версии 1803).

-
Чтобы узнать, какая версия Windows 10 на вашем устройстве в настоящее время работает, нажмите кнопку Пуск, а затем выберите Параметры > Системные > Сведения.
Открыть раздел «О системе»
Проверка на наличие вредоносных программ и вирусов с помощью автономного Защитника Windows (Windows 10 версии 1809 и выше)
-
Сохраните все документы или другие файлы, которые могут быть открыты на компьютере.
-
Выберите Пуск > Параметры > Обновление > безопасности & Безопасность Windows , а затем выберите Открыть Безопасность Windows.

Открытие параметров Безопасность Windows
-
Выберите Защита от угроз от вирусов &, а затем в разделе Текущие угрозы выберите Параметры проверки > Защитник Windows автономной проверки > Сканировать сейчас.
Компьютер перезапустится, после чего автономный Защитник Windows выполнит проверку на наличие вирусов и вредоносных программ. Проверка может занять около 15 минут, а после ее окончания компьютер снова перезапустится.
-
Попробуйте воспроизвести проблему.
Если компьютер все еще работает медленно, перейдите к следующему совету.
Проверка на наличие вредоносных программ и вирусов с помощью автономного Защитника Windows (Windows 10 версии 1803)
Сохраните все документы или другие файлы, которые могут быть открыты на компьютере.
Выберите Пуск > Параметры > Обновление > безопасности & Безопасность Windows , а затем выберите Открыть центр безопасности Защитник Windows.
Открытие параметров Безопасность Windows
Выберите Защита от угроз & вирусов, а затем выберите Запустить новую расширенную проверку > Защитник Windows Автономное сканирование > Сканирование сейчас.
Компьютер перезапустится, после чего автономный Защитник Windows выполнит проверку на наличие вирусов и вредоносных программ. Проверка может занять около 15 минут, а после ее окончания компьютер снова перезапустится.
Проверка может занять около 15 минут, а после ее окончания компьютер снова перезапустится.
Попробуйте воспроизвести проблему.
Если компьютер все еще работает медленно, перейдите к следующему совету.
Восстановление компьютера — это операция, которая позволяет отменить недавние системные изменения, могущие вызывать проблемы. Если вы считаете, что недавно установленное приложение, драйвер или обновление Windows могут быть причиной проблем, вы можете восстановить состояние компьютера в определенный момент времени — точку восстановления.
Примечания:
-
Восстановление не затронет личные файлы, но приложения, драйверы и обновления, установленные после создания последней точки восстановления, будут удалены.

-
Восстановление системы подходит для изменений, примененных за последние 7–14 дней.
Восстановление компьютера из точки восстановления
-
В поле поиска на панели задач введите точку восстановления, а затем выберите Создать точку восстановления из списка результатов.
-
На вкладке Защита системы выберите Восстановление системы.

-
Нажмите кнопку Далее, выберите точку восстановления, связанную с приложением, драйвером или обновлением, которое может быть причиной проблемы. Затем нажмите кнопку Далее > Готово.
-
Перезагрузите свой ПК и проверьте, повысилась ли производительность.
Если вы не видите точек восстановления, это может означать, что защита системы не включена.
Включение защиты системы
- org/ListItem»>
-
На вкладке Защита системы выберите Настроить.
-
Выберите Включить защиту системы > ОК.
В поле поиска на панели задач введите точку восстановления, а затем выберите Создать точку восстановления из списка результатов.
Улучшите производительность компьютерных игр — Служба поддержки Майкрософт
Microsoft Flight Simulator X Deluxe Edition Microsoft Flight Simulator X Standard Edition Microsoft Age of Empires III Microsoft Age of Empires III : The WarChiefs Microsoft Age of Empires III: The Asian Dynasties Microsoft Flight Simulator X Service Pack 1 Microsoft Zoo Tycoon 2: African Adventure Microsoft Zoo Tycoon 2: Dino Danger Microsoft Zoo Tycoon 2: Marine Mania Microsoft Zoo Tycoon 2: Ultimate Collection Microsoft Fable III for PC Еще. ..Меньше
..Меньше
Аннотация
В этой статье содержатся сведения о том, как повысить производительность компьютера при игре в любую из игр, перечисленных в разделе «относится к». Ниже приведены общие признаки слабого функционирования игры.
-
Периодическое воспроизведение видеороликов
-
Низкая частота кадров видео
-
Прерывистое воспроизведение игры
-
Неровное или плохое качество видеоизображения
org/ListItem»>
Искаженное воспроизведение звука
Инструкции по устранению проблемы
Способ 1: анализ компонентов компьютера
Некоторые игры определяют производительность вашего компьютера и настраиваются на уровне при необходимости. Тем не менее, если вы вручную измените параметры игры на уровень, который ваша видеокарта и ваш процессор не смогут обработать, вы сможете снизить производительность игры.
Корпорация Майкрософт рекомендует вносить любые изменения в игру по одному, чтобы убедиться, что каждое из них имеет какое-либо отличие. Чтобы внести изменения, откройте игру, нажмите кнопку Параметры (экран), а затем включите или отключите параметр.
В Windows Vista и Windows 7 есть средство с названием «сведения о производительности и инструменты». Это средство позволяет отобразить базовый рейтинг индекса производительности Windows на этом компьютере. Этот показатель указывает на производительность и общую функциональность оборудования компьютера.
Этот показатель указывает на производительность и общую функциональность оборудования компьютера.
Чтобы просмотреть базовый рейтинг, выполните указанные ниже действия.
-
Нажмите кнопку » Пуск » Выберите Панель управления, щелкните система и ее обслуживание, а затем — сведения о производительности и инструменты.
-
Просмотр базового и подсчета индекса Windows Experience для вашего компьютера. Если вы недавно обновили оборудование и хотите узнать, изменился ли балл, нажмите » Обновить оценку«. Если вы не видите подсчеты и базовый рейтинг, нажмите кнопку оценить этот компьютер.
Для получения дополнительных сведений о значении базового индекса Windows Experience посетите следующий веб-сайт Майкрософт и щелкните ссылку о базовом рейтинге компьютера:
http://windowshelp. microsoft.com/Windows/en-us/Help/f59082f4-6385-4a61-ba7e-2de9625a780a1033.mspx#EBE
microsoft.com/Windows/en-us/Help/f59082f4-6385-4a61-ba7e-2de9625a780a1033.mspx#EBE
Если проблема не устранена, перейдите к способу 2.
Способ 2: перезагрузите компьютер, используя чистый запуск
При запуске ОС Microsoft Windows может происходить автоматический запуск другого ПО. Эти программы и службы могут включать антивирусные и системные служебные программы, которые могут помешать игре. Чтобы предотвратить автоматический запуск подобных программ, выполните «чистую загрузку».
Для выполнения представленных ниже действий необходимо войти в систему с помощью учетной записи администратора или члена группы «Администраторы». Если компьютер подключен к сети, параметры сетевой политики могут помешать выполнению этой процедуры.
Чтобы просмотреть подробные инструкции по выполнению чистой загрузки, ознакомьтесь со статьей ниже в Microsoft Knowledge Base.
331796 Выполнение «чистой загрузки» для выявления конфликта игры или используемой программы с фоновыми программами
После выполнения чистой загрузки очистите временную папку в Windows. Чтобы очистить временную папку Windows, выполните указанные ниже действия.
Чтобы очистить временную папку Windows, выполните указанные ниже действия.
-
Нажмите кнопку » Пуск » Введите % TEMP% в поле начать поиск и нажмите клавишу ВВОД.
-
В меню Правка выберите команду выделить все.
-
В меню Файл выберите команду Удалить.
-
Нажмите кнопку Да.
org/ListItem»>
Протестируйте игру.
Примечание. Временная папка размещается в каждой конкретной папке пользователя. Вот путь:
C:\Users\user name\AppData\Local\Temp
Если проблема не устранена, перейдите к способу 3.
Способ 3: обновите драйвер видеоадаптера и драйвер звуковой карты.
Это можно сделать одним из описанных ниже способов.
-
Обратитесь к производителю видеоадаптера, чтобы получить и установить последнюю версию драйвера для видеоадаптера.
-
Обратитесь к производителю звуковой карты, чтобы получить и установить последнюю версию драйвера для звуковой карты.

Шаг 1: определение имени и производителя видеоадаптера
-
Нажмите кнопку » Пуск » Введите dxdiagв поле Начало поиска и нажмите клавишу ВВОД.
-
Откройте вкладку Экран.
-
В разделе устройствонайдите имя и производителя.
-
Нажмите кнопку выход.

Шаг 2: определение имени и поставщика звуковой карты
-
Нажмите кнопку » Пуск » Введите dxdiag в поле Начало поиска , а затем в списке программы выберите dxdiag. exe .
-
Откройте вкладку звук .
-
В разделе устройствонайдите имя и драйверыи найдите поставщика.
org/ListItem»>
Нажмите кнопку выход.
Если проблема не устранена, перейдите к способу 4.
Способ 4: повышение производительности в играх
Игры с небольшим количеством проигрывателей обычно обеспечивают лучшую производительность, чем игры, в которых есть несколько игроков. Для повышения производительности игр Сократите число игроков, которые могут играть игру при настройке многопользовательской игры в локальной сети или Интернете. Кроме того, сократите число игроков, присоединяющихся к игре.
Если проблема не устранена, перейдите к способу 5.
Способ 5: Настройка для наилучшего быстродействия
- org/ListItem»>
-
На вкладке Дополнительно нажмите кнопку Параметры в разделе производительность.
-
На вкладке визуальные эффекты нажмите кнопку настроить, чтобы добиться лучшей производительности, а затем нажмите кнопку ОК.
-
Нажмите кнопку ОК , чтобы закрыть диалоговое окно » Свойства системы «.

-
Протестируйте игру.
Нажмите кнопку Пуск, щелкните правой кнопкой мыши пункт компьютер, выберите пункт Свойства, а затем — Дополнительные параметры системы.
При запросе пароля администратора или подтверждения введите пароль или нажмите кнопку Продолжить.
Если проблема не устранена, перейдите к способу 6.
Способ 6: Проверка жесткого диска на наличие ошибок
-
Закройте все открытые программы.
-
Нажмите кнопку » Пуск » и выберите пункт компьютер.
-
Щелкните правой кнопкой мыши жесткий диск, который может быть поврежден.

-
Нажмите кнопку Свойстваи откройте вкладку Сервис .
-
В области Проверка ошибок нажмите кнопку Проверить сейчас.
-
Установите флажок автоматически исправлять системные ошибки .
-
Установите флажок проверять и попытаться восстановить поврежденные сектора .
org/ListItem»>
Нажмите кнопку Пуск.
Дополнительные сведения о том, как приобрести персональный компьютер, предназначенный для работы с современными ресурсоемкими компьютерных игр, можно найти на веб-сайте Майкрософт по следующему адресу:
http://www.gamesforwindows.com
Как оптимизировать работу компьютера или ноутбука на Windows 7: ускорение системы
Содержание:
- Возможно ли оптимизировать Windows 7 самостоятельно
- Почему система начинает медленно работать
- Как ускорить работу ноутбука Windows 7
- Деактивация UAC
- Настройка ждущего режима
- Настройка меню «Пуск»
- Отключение Aero
- Использование функции ReadyBoost
- Дефрагментация жестких дисков
- Настройка автозагрузки
- Как очистить и дефрагментировать реестр
- Использование сторонних программ
- Использование SSD для улучшения производительности рабочего компьютера на Windows 7
- Что значит разгон компьютера и почему не желательно его делать
На бюджетных персональных компьютерах устанавливается слабое железо, поэтому во время игры или простого серфинга в Глобальной сети могут наблюдаться различные баги. В такой ситуации пользователю необходимо оптимизировать операционную систему. Оптимизация Windows 7 позволяет запускать ресурсоемкие приложения и игры, а также уменьшить время отклика программного обеспечения. Для запуска игр допускается использовать специальные утилиты — бустеры. С их помощью отключаются ненужные процессы и фоновые службы.
В такой ситуации пользователю необходимо оптимизировать операционную систему. Оптимизация Windows 7 позволяет запускать ресурсоемкие приложения и игры, а также уменьшить время отклика программного обеспечения. Для запуска игр допускается использовать специальные утилиты — бустеры. С их помощью отключаются ненужные процессы и фоновые службы.
Возможно ли оптимизировать Windows 7 самостоятельно
Многие пользователи спрашивают, как увеличить производительность компьютера Windows 7 самостоятельно. Сделать это достаточно просто, необходимо отключить системные службы, завершить работу ненужных процессов, почистить систему от временных файлов и теневых копий.
Оптимизация системы возможна разными способами
Обратите внимание! Помимо этого, можно изменить тему оформления виндовс и использовать упрощенный стиль. Благодаря этому существенно разгрузится оперативная память, а система будет запускаться быстрее.
Почему система начинает медленно работать
Оптимизация Windows 10 для повышения производительности
Выделяют несколько причин, из-за чего персональный компьютер работает медленно:
- недостаточный объем ОЗУ.
 Если на компьютере установлен небольшой объем ОЗУ, то обработка информации будет занимать много времени. В этой ситуации целесообразно создать дамп виртуальной памяти, который будет брать часть нагрузки на себя;
Если на компьютере установлен небольшой объем ОЗУ, то обработка информации будет занимать много времени. В этой ситуации целесообразно создать дамп виртуальной памяти, который будет брать часть нагрузки на себя; - большое количество мусора. Если теневых копий слишком много, то жесткий диск переполняется и не может правильно выполнять цикл чтения/записи файлов. В данном случае необходимо ускорить работу Windows 7 путем очистки винчестера;
- недостаточная мощность центрального процессора. Если центральный процессор обладает 2-4 ядрами и небольшой тактовой частотой, то обработка команд будет происходить дольше. На работу процессора влияет в первую очередь графический интерфейс виндовс. Отключив тему оформления, можно добиться увеличения производительности.
Загруженность ОС
Как ускорить работу ноутбука Windows 7
Максимальная производительность Windows 10 — как управлять питанием
Как повысить производительность компьютера на ОС Windows 7? Увеличить работоспособность можно за счет отключения некоторых системных компонентов, а также произведя очистку и дефрагментацию накопителя.
Деактивация UAC
Компонент UAC представляет собой утилиту, которая позволяет контролировать учетные записи пользователя. При старте системы она занимает достаточно много места в оперативной памяти, и из-за этого виндовс загружается долго.
Инструкция:
- Сперва требуется перейти в стартовое окно.
- Затем необходимо найти в правой колонке пункт «Управление компьютером».
- Далее нужно открыть раздел «Учетные записи».
- В нижней части экрана необходимо найти пункт «Изменение настроек».
- В пункте «Параметры уведомлений» необходимо передвинуть ползунок вниз.
- В завершении понадобится перезагрузка устройства.
Настройка ждущего режима
Ждущий режим поможет разгрузить ресурсы компьютера, так как используется минимальное энергопотребление. При этом вся информация сохраняется в оперативной памяти, и пользователь может не закрывать приложения.
Улучшение быстродействия компьютера при помощи настройки ждущего режима:
- В системном трее необходимо найти иконку батареи.

- Далее требуется щелкнуть по кнопке «Расширенные параметры электропотребления».
- В левом столбце нужно найти вкладку «Параметры перехода ПК в ждущий режим».
- Во вкладке «Перевод устройства в ждущий режим» нужно проставить временной промежуток, когда компьютер будет уходить в гибернацию.
Данные действия позволят убыстрить устройство и оптимизировать операционную систему.
Ждущий режим
Настройка меню «Пуск»
Как ускорить работу ноутбука Windows 7 другими способами? Для этого необходимо произвести настройку стартового меню.
Пошаговый алгоритм:
- Требуется перейти в панель задач и кликнуть по иконке стартового меню.
- В диалоговом окне требуется найти пункт «Свойства».
- Далее нужно щелкнуть на пункт «Настройка внешнего вида и запуска приложений».
- Затем необходимо снять отметки с пунктов «Администрирование» и «Выделять инсталлированные приложения».
Обратите внимание! Этот способ позволит убрать ненужные программы из списка меню «Пуск».
Отключение Aero
Добиться ускорения работы системы можно с помощью отключения некоторых графических элементов. На старых компьютерах это поможет разгрузить ОЗУ и процессор. При этом хорошим плюсом будет то, что сократится время запуска виндовс:
- Нужно открыть проводник.
- Затем требуется перейти в пункт «Локальные диски».
- Щелкнуть по пустой области ПКМ и выбрать «Управление».
- В левой колонке требуется найти пункт «Расширенные параметры».
- Далее требуется нажать на «Изменить».
- Поставить отметку в чекбоксе «Свои настройки».
- Убрать отметки со следующих пунктов: «Анимация», «Гладкое прокручивание», «Прозрачность пользовательского интерфейса», «Затухание», «Тени», «Скольжение». Благодаря данным действия повысится скорость работы виндовс.
Отключение эффектов
Использование функции ReadyBoost
Начиная с Windows 7, появилась технология Ready Boost, которая позволяет увеличить объем оперативной памяти. Тем самым можно поднять производительность системы. На внешнем накопителе будет зарезервировано пространство, которое служит файлом подкачки.
Тем самым можно поднять производительность системы. На внешнем накопителе будет зарезервировано пространство, которое служит файлом подкачки.
Как включить ReadyBoost:
- В первую очередь необходимо обновить драйвера USB-контроллера.
- Далее потребуется произвести форматирование накопителя и установить файловую систему NTFS.
- Перейти в проводник и найти USB-накопитель.
- Кликнуть по нему ПКМ и в диалоговом окне выбрать пункт «Свойства».
- Далее щелкнуть на «Использовать технологию ReadyBoost».
Обратите внимание! Данная функция доступна для всех редакций виндовс: базовая, домашняя, максимальная и профессиональная.
Дефрагментация жестких дисков
Если ли еще варианты, как ускорить ноутбук на OC Windows 7? Можно выполнить дефрагментацию винчестера. Во время скачивания файлов из Интернета, установки и удаления приложений на диске скапливается различный мусор. Фрагменты временных файлов снижают скорость работы HDD и SSD.
Чтобы обеспечить высокую производительность системы, нужно выполнить дефрагментацию с помощью штатного инструмента — утилиты Defrag:
- Необходимо открыть стартовое окно и в правой колонке выбрать пункт «Компьютер».
- Далее нужно щелкнуть по нему правой кнопкой мыши.
- На начальном экране требуется нажать по вкладке «Свойства».
- Перейти в раздел «Сервис» и выбрать локальный системный диск.
- Затем следует кликнуть по пункту «Выполнить дефрагментацию».
Обратите внимание! Начнется процесс инициализации винчестера и по его окончанию утилита выполнит дефрагментацию в автоматическом режиме.
Дефрагментация заметно ускорит ОС
Настройка автозагрузки
Оптимизация ОС Windows 7 для слабых компьютеров заключается в том, что требуется правильно настроить автозапуск. Если в автозагрузке большое количество программ, то система начинает медленно работать, и дополнительно увеличивается время старта.
Инструкция по настройке автозапуска для ноутов под управлением виндовс 7:
- Требуется открыть консоль отладки.

- Далее следует ввести исполняемую команду «msconfig».
- Затем на экране компа появится утилита конфигурации системы.
- Необходимо перейти в пункт «Автозапуск».
- Нужно исключить из автозагрузки ненужные программы, сняв отметки с соответствующих чекбоксов.
Важно! Отключение системных компонентов может привести к неправильной работе ОС.
Как очистить и дефрагментировать реестр
Повышать производительность системы можно с помощью полной очистки реестра и его дефрагментации. Чистить реестр вручную не желательно, так как можно удалить ключи, которые ответственны за работу компонентов ОС. Нужно использовать стороннюю утилиту Telamon.
Инструкция:
- После запуска появится главное окно программы, где нужно кликнуть по кнопке «Анализировать».
- В завершении процесса сканирования системного реестра внизу экрана появится уведомление о том, сколько найдено ошибок в ключах и какие элементы недействительны.
- Остается нажать по кнопке «Очистить».

Telamon находит битые файлы
Использование сторонних программ
Оптимизация дисков Windows 10 — как ускорить работу
Оптимизация виндовс 7 может производиться с помощью стороннего софта. Хорошим вариантом является утилита оптимизатора Advanced SystemCare.
Инструкция:
- В главном окне утилиты нужно перейти в раздел «Очистка и оптимизация».
- Отметить чекбоксы: «Оптимизация загрузки», «Очистка реестра», «Удаление мусора и ненужных ярлыков».
- Щелкнуть по центральной кнопке «Пуск» и дождаться завершения процесса.
Использование SSD для улучшения производительности рабочего компьютера на Windows 7
Многие спрашивают, почему система медленно работает? Связано это в первую очередь с тем, что на компьютере используется устаревший жесткий диск. В процессе эксплуатации винчестер может повреждаться, и из-за этого производительность виндовс падает.
Обратите внимание! Лучшим вариантом будет установка твердотельного SSD накопителя. Он имеет достаточный ресурс работы, порядка 10000 циклов чтения и записи. Помимо этого, обмен информацией происходит на скорости 500 Мб/сек. Таким образом, пользователь может копировать и импортировать файлы гораздо быстрее.
Он имеет достаточный ресурс работы, порядка 10000 циклов чтения и записи. Помимо этого, обмен информацией происходит на скорости 500 Мб/сек. Таким образом, пользователь может копировать и импортировать файлы гораздо быстрее.
Что значит разгон компьютера и почему не желательно его делать
Разгон компьютера — это постепенное увеличение частоты CPU для повышения скорости работы устройства. Таким образом можно увеличить скорость работы центрального процессора, что позволит запускать ресурсоемкие программы и игры. В некоторых случаях разгон может привести к тому, что из строя выйдут некоторые компоненты: материнская плата, ОЗУ, видеочип. Из-за подобных действий система не сможет запуститься.
Разгон ПК
В статье было рассмотрено, как оптимизировать Windows 7. Оптимизация производится за счет исключения некоторых программ из автозапуска, чистки диска от ненужных файлов и его дефрагментации. Помимо этого, для повышения быстродействия можно использовать сторонние утилиты-оптимизаторы. Для увеличения скорости работы ОС рекомендуется устанавливать SSD-накопитель. Чтобы игры перестали тормозить, нужно устанавливать утилиты-бустеры.
Для увеличения скорости работы ОС рекомендуется устанавливать SSD-накопитель. Чтобы игры перестали тормозить, нужно устанавливать утилиты-бустеры.
Автор:
Сергей Алдонин
Советы по повышению производительности ПК в Windows
Если ваш компьютер работает медленно, следующие рекомендации могут помочь ускорить процесс. Советы перечислены по порядку, поэтому начните с первого, посмотрите, поможет ли он, а если не поможет, переходите к следующему.
Один из лучших способов получить максимальную отдачу от вашего ПК — убедиться, что у вас установлена последняя версия Windows 11. Когда вы проверяете наличие обновлений, ваш компьютер также будет искать последние версии драйверов устройств, что также может помочь повысить производительность вашего компьютера.
Для проверки обновлений
Нажмите кнопку Пуск , затем выберите Настройки > Центр обновления Windows > Проверить наличие обновлений .
Проверить наличие обновлений Windows
Выполните одно из следующих действий:
Если статус говорит «Вы обновлены», продолжайте и проверьте наличие необязательных обновлений.
org/ListItem»>
Если в статусе указано «Доступны обновления», после их загрузки выберите Установить сейчас .
Выберите обновления, которые вы хотите установить, затем выберите Установить .
Перезагрузите компьютер и посмотрите, станет ли он работать лучше.
Иногда может быть доступно дополнительное обновление, например новый некритичный драйвер.
Для проверки наличия необязательных обновлений
- org/ListItem»>
Если доступны дополнительные обновления, выберите их, а затем выберите Загрузить и установить .
Перезагрузите компьютер и посмотрите, станет ли он работать лучше.
Нажмите кнопку Пуск , затем выберите Настройки > Центр обновления Windows > Дополнительные параметры > Дополнительные обновления .
Дополнительные сведения об обновлениях, в том числе об их автоматической установке, см. в разделе часто задаваемых вопросов по Центру обновления Windows.
Сведения об устранении неполадок Центра обновления Windows см. в разделах Обновление Windows и Устранение неполадок при обновлении Windows.
в разделах Обновление Windows и Устранение неполадок при обновлении Windows.
Если ваш компьютер по-прежнему работает медленно, перейдите к следующему совету.
Одновременное открытие большого количества приложений, программ, веб-браузеров и т. д. может замедлить работу ПК. Одновременное открытие большого количества вкладок браузера также может немного замедлить его работу. Если это происходит, закройте все приложения, вкладки браузера и т. д., которые вам не нужны, и посмотрите, поможет ли это ускорить работу вашего ПК. Если это не помогает, перезагрузите компьютер, а затем откройте только те приложения, программы и окна браузера, которые вам нужны.
Чтобы перезагрузить компьютер
Нажмите кнопку Start , затем выберите Power > Restart .

После перезагрузки компьютера откройте только нужные приложения, а затем закройте их, когда закончите.
Иногда приложения, созданные для более ранней версии Windows, по-прежнему работают в Windows 11, но могут замедлять работу вашего ПК. Если это происходит после открытия определенной программы, проверьте обновленную версию на веб-сайте компании-разработчика или запустите средство устранения неполадок совместимости программ.
Для запуска средства устранения неполадок совместимости программ
Выбрать Поиск , введите устранение неполадок в поле поиска, затем выберите Настройки устранения неполадок > Другие средства устранения неполадок .

В разделе Other нажмите кнопку Run рядом с Средство устранения неполадок совместимости программ .
Выберите программу, с которой у вас возникли проблемы, затем выберите Далее и продолжите устранение неполадок.
Компьютер все еще работает медленно? Перейдите к следующему совету.
ReadyBoost позволяет использовать съемный накопитель, например флэш-накопитель USB, для повышения производительности ПК, не открывая его и не добавляя дополнительную память (ОЗУ). Для использования ReadyBoost вам потребуется USB-накопитель или карта памяти со свободным объемом не менее 500 МБ и высокой скоростью передачи данных.
Для использования ReadyBoost
Вставьте флэш-накопитель USB в порт USB на компьютере.
Выберите File Explorer на панели задач.
Нажмите и удерживайте (или щелкните правой кнопкой мыши) флэш-накопитель USB (или SD-карту, если вы использовали ее вместо нее), затем выберите Свойства .
Выберите вкладку ReadyBoost , затем выберите Использовать это устройство .

Windows определяет, может ли устройство использовать ReadyBoost. Если это невозможно, сообщит вам об этом.После того, как Windows определит, сколько свободного места нужно использовать для оптимизации памяти, выберите OK , чтобы зарезервировать это пространство, чтобы ReadyBoost мог его использовать.
При просмотре содержимого флэш-накопителя USB в проводнике вы увидите файл с именем ReadyBoost.sfcache на флэш-накопителе. Этот файл показывает, сколько места зарезервировано для ReadyBoost.
Примечание. ReadyBoost нельзя использовать, если Windows установлена на твердотельном накопителе (SSD). SSD уже работает быстро, и ReadyBoost не сможет улучшить его производительность.
Файл подкачки — это область на жестком диске, которую Windows использует как память. В Windows 11 есть параметр, который автоматически управляет размером файла подкачки, что может помочь повысить производительность вашего ПК.
В Windows 11 есть параметр, который автоматически управляет размером файла подкачки, что может помочь повысить производительность вашего ПК.
Чтобы убедиться, что автоматическое управление файлом подкачки включено
Выберите Поиск на панели задач, введите advanced system в поле поиска и выберите Просмотр дополнительных настроек системы , под которыми находится Панель управления.
В Свойствах системы выберите вкладку Дополнительно , затем выберите Настройки в области Производительность.
org/ListItem»>Убедитесь, что установлен флажок Автоматически управлять размером файла подкачки для всех дисков . Если да, переходите к следующему совету. Если это не так, выберите его и перезагрузите компьютер, выбрав Start > Power > Restart .
В Performance Options выберите Advanced , затем выберите Изменить в области Виртуальная память .
Используйте свой компьютер и посмотрите, стал ли он работать лучше. Если это не так, попробуйте следующий совет.
Вы можете повысить производительность, если освободите место на диске своего ПК.
Для проверки наличия свободного места на диске
Нажмите кнопку Пуск , затем выберите Настройки > Система > Хранилище .
Открыть настройки хранилища
Ваши диски будут перечислены в области Хранилище. Обратите внимание на объем свободного места и общий размер каждого диска.
Примечание. Если на вашем компьютере достаточно места, попробуйте следующий совет.
Вы можете использовать Storage Sense для удаления ненужных или временных файлов с вашего устройства, что также может освободить место.
Если вы включите Контроль памяти, Windows будет автоматически освобождать место, избавляясь от ненужных файлов, включая файлы из корзины, когда у вас заканчивается место на диске или через указанные вами интервалы. В приведенных ниже инструкциях показано, как удалить временные файлы, а также как включить и настроить контроль памяти.
В приведенных ниже инструкциях показано, как удалить временные файлы, а также как включить и настроить контроль памяти.
Если вы не можете найти Storage Sense на своем устройстве, выполнив следующие действия, вместо этого см. раздел «Освобождение места с помощью очистки диска» ниже.
Примечание: Возможно, вы не захотите удалять временные файлы для повышения производительности. Хотя эти файлы могут не использоваться в данный момент, они помогают вашим приложениям загружаться и работать быстрее.
Удаление временных файлов с помощью Storage Sense
Откройте Настройки , затем выберите Система > Хранилище .
Открыть настройки хранилища
org/ListItem»>Windows потребуется несколько минут, чтобы определить, какие файлы и приложения занимают больше всего места на вашем компьютере.
Выберите элементы, которые хотите удалить, а затем выберите Удалить файлы .
Выберите Временные файлы в структуре хранилища. Примечание : Если вы не видите список временных файлов, выберите Показать больше категорий .
Чтобы просмотреть содержимое корзины перед тем, как ее очистить, откройте ее с рабочего стола. Если вы не видите значок корзины на рабочем столе, в строке поиска на панели задач введите корзина , затем выберите корзина из списка результатов.
Примечание. Windows перемещает файлы, которые вы удаляете, в корзину на случай, если вы передумаете и потребуют их снова в будущем. Возможно, вы сможете освободить значительное количество места, удалив файлы корзины до 9.0343 навсегда удалить ранее удаленные файлы.
Включение и настройка контроля памяти
Откройте Настройки , затем выберите Система > Хранилище .
Открыть настройки хранилища
В Управление хранением , включите Storage Sense .
org/ListItem»>В разделе Очистка временных файлов убедитесь, что установлен флажок Обеспечить бесперебойную работу Windows путем автоматической очистки временных файлов системы и приложений .
В разделе Настройте расписания очистки , выберите, как часто вы хотите запускать контроль памяти.
Для файлов, которые вы хотите удалить при помощи Контроля памяти (вы можете выбрать файлы в Корзине и в папке «Загрузки»), выберите предпочтительные временные интервалы или выберите Никогда , если вы хотите, чтобы Контроль памяти не трогал эти типы файлов.

Прокрутите вниз и выберите Run Storage Sense now .
Windows потребуется некоторое время, чтобы очистить ваши файлы, а затем вы увидите сообщение о том, сколько места на диске было освобождено.
Выберите для Storage Sense , чтобы настроить его.
Если в вашей системе нет контроля памяти, вы можете использовать инструмент очистки диска для удаления временных файлов и системных файлов с вашего устройства.
Для запуска очистки диска
Выберите Поиск , введите очистка диска , затем выберите Очистка диска из списка результатов.

Установите флажок рядом с типом файлов, которые вы хотите удалить. (Чтобы просмотреть описание каждого типа файла, выберите имя.) По умолчанию Выбраны загруженные файлы программы , Временные файлы Интернета и Миниатюры . Обязательно снимите эти флажки, если вы не хотите удалять эти файлы.
Чтобы освободить еще больше места, выберите Очистить системные файлы . Очистка диска займет несколько минут, чтобы вычислить объем пространства, которое можно освободить.
Примечание. Если с момента обновления до Windows 11 прошло менее 10 дней, предыдущая версия Windows будет указана как системный файл, который вы можете удалить.
 Если вам нужно освободить место на диске, вы можете удалить его, но имейте в виду, что вы удалите папку Windows.old, содержащую файлы, которые дают вам возможность вернуться к предыдущей версии Windows. Если вы удалите предыдущую версию Windows, это нельзя будет отменить. (Вы не сможете вернуться к предыдущей версии Windows.)
Если вам нужно освободить место на диске, вы можете удалить его, но имейте в виду, что вы удалите папку Windows.old, содержащую файлы, которые дают вам возможность вернуться к предыдущей версии Windows. Если вы удалите предыдущую версию Windows, это нельзя будет отменить. (Вы не сможете вернуться к предыдущей версии Windows.)Выберите типы файлов, которые вы хотите удалить, выберите OK , затем выберите Удалить файлы в окне подтверждения, чтобы начать очистку.
Если ваш компьютер по-прежнему работает медленно, попробуйте удалить приложения, которые вы больше не используете.
Чтобы удалить приложения, которые вы больше не используете
Нажмите кнопку Пуск , затем выберите Настройки > Приложения > Установленные приложения .
Открыть настройки приложений и функций
Найдите определенное приложение или отсортируйте их, чтобы увидеть, какие из них занимают больше всего места.
Когда вы найдете приложение, которое нужно удалить, выберите рядом с ним значок Еще и, если возможно, выберите Удалить .
Перезагрузите компьютер и посмотрите, улучшилась ли производительность.
Если ваш компьютер по-прежнему работает медленно, попробуйте переместить файлы на другой диск.
Если у вас есть фотографии, музыка или другие файлы, которые вы хотите сохранить, но редко используете, подумайте о том, чтобы сохранить их на съемном носителе, например на USB-накопителе. Вы по-прежнему сможете использовать их, когда диск подключен, но они не будут занимать место на вашем ПК.
Для перемещения файлов на другой диск
Подключите съемный носитель к компьютеру.
org/ListItem»>Выберите файлы, затем на панели задач выберите Вырезать .
Выберите съемный носитель из списка местоположений, затем выберите Вставить .
Когда перемещение будет завершено, перезагрузите компьютер и посмотрите, улучшилась ли производительность.
Выберите File Explorer на панели задач и найдите файлы, которые хотите переместить.
Узнайте больше об освобождении места на диске в Windows.
Если ваш компьютер по-прежнему работает медленно, попробуйте следующий совет.
Windows 11 включает множество визуальных эффектов, таких как анимация и эффекты теней. Они выглядят великолепно, но они также могут использовать дополнительные системные ресурсы и замедлять работу вашего ПК. Это особенно актуально, если у вас есть ПК с меньшим объемом памяти (ОЗУ).
Для настройки визуальных эффектов в Windows
Выберите Найдите , введите performance , затем выберите Настройка внешнего вида и производительности Windows в списке результатов.
На вкладке Визуальные эффекты выберите Настроить для лучшей производительности > Применить .

Перезагрузите компьютер и посмотрите, ускорится ли это.
Если ваш компьютер по-прежнему работает медленно, перейдите к следующему совету.
Настройки вашего ПК позволяют выбрать, где файлы будут сохраняться по умолчанию. Вы можете сохранять файлы на своем ПК или в OneDrive по умолчанию и синхронизировать файлы между двумя хранилищами. Это позволяет вам получать доступ к своим файлам с любого устройства, которое может подключиться к Интернету, и помогает обеспечить резервное копирование ваших файлов на случай, если ваш компьютер когда-либо будет поврежден или потерян. Однако файлы должны синхронизироваться между вашим ПК и OneDrive, а синхронизация может замедлить работу вашего ПК. Вы можете временно приостановить синхронизацию OneDrive и посмотреть, поможет ли это повысить производительность вашего ПК.
Чтобы приостановить синхронизацию с OneDrive
На панели задач найдите OneDrive рядом с областью уведомлений.
Выберите OneDrive > Справка и настройки > Приостановить синхронизацию , , а затем выберите, как долго вы хотите приостановить синхронизацию файлов.
Перезагрузите компьютер и посмотрите, улучшились ли проблемы с производительностью после приостановки синхронизации.
org/ListItem»>
Чтобы возобновить синхронизацию файлов, выберите OneDrive > Справка и настройки > Возобновить синхронизацию .
Вы также можете посетить страницу Устранение проблем с синхронизацией OneDrive, чтобы проверить наличие проблем с синхронизацией.
При включении компьютера некоторые программы запускаются автоматически и работают в фоновом режиме. Вы можете отключить эти программы, чтобы они не запускались при запуске компьютера.
Многие программы запускаются автоматически вместе с Windows. Вы не понимаете, что они работают, но они быстро откроются, когда вы начнете их использовать. Это полезно для программ, которые вы используете часто, но не для программ, которые вы используете редко, потому что это увеличивает время, необходимое для запуска Windows.
Найти программы, которые запускаются автоматически
Иногда вы можете определить, какие программы запускаются автоматически, взглянув на значки программ в области уведомлений в правой части панели задач. Сначала проверьте там, нет ли запущенных программ, которые вы не хотите запускать автоматически. Чтобы попытаться узнать название программы, наведите указатель мыши на значок. Убедитесь, что вы выбрали Показать скрытые значки , чтобы не пропустить ни одной программы.
Сначала проверьте там, нет ли запущенных программ, которые вы не хотите запускать автоматически. Чтобы попытаться узнать название программы, наведите указатель мыши на значок. Убедитесь, что вы выбрали Показать скрытые значки , чтобы не пропустить ни одной программы.
Даже после того, как вы проверите область уведомлений, вы все равно можете пропустить некоторые программы, которые запускаются автоматически при запуске. Вот как вы можете найти все программы, которые запускаются автоматически, и остановить те, которые вы не хотите запускать автоматически при запуске Windows.
Чтобы остановить автоматический запуск программы
Нажмите кнопку Пуск , затем выберите Настройки > Приложения > Запуск .
Открыть настройки автозапуска приложений
org/ListItem»>
В области Startup Apps найдите программу, для которой вы хотите запретить автоматический запуск, и установите для нее значение Off .
Примечание: Если вы отключили программу, но она продолжает автоматически запускаться при запуске Windows, вам следует проверить ее на наличие вирусов и вредоносных программ. Дополнительную информацию см. в следующем разделе.
Вирус, вредоносное ПО или вредоносное ПО могут замедлить работу компьютера. Другие симптомы включают неожиданные всплывающие сообщения, программы, которые неожиданно запускаются автоматически, или постоянно работающий звук жесткого диска.
Лучший способ справиться с вирусами и вредоносным программным обеспечением — попытаться предотвратить их появление, запустив антивредоносное и антивирусное программное обеспечение и поддерживая его в актуальном состоянии. Однако, даже если вы примете меры предосторожности, ваш компьютер все равно может заразиться.
Вы можете проверить свой компьютер на наличие вирусов или другого вредоносного программного обеспечения с помощью службы безопасности Windows (ранее называвшейся Центром безопасности Защитника Windows), которая входит в состав Windows 11. Дополнительные сведения см. в разделе Как защитить компьютер с Windows.
Примечания:
Если вы используете другое антивирусное или антивирусное программное обеспечение, см. документацию по этой программе, чтобы узнать, как сканировать ее на наличие вирусов. Кроме того, убедитесь, что несколько антивирусных программ не запущены одновременно. Если да, выберите тот, который хотите запустить, а затем отключите или удалите все остальные.
Если у вас установлена и включена другая антивирусная программа, безопасность Windows будет отключена по умолчанию.

Для сканирования на наличие вирусов с помощью Windows Security
Выберите Пуск > Настройки > Конфиденциальность и безопасность > Безопасность Windows , а затем выберите Открыть Безопасность Windows .
Открыть настройки безопасности Windows
Выберите Защита от вирусов и угроз , затем выберите Обновления защиты в разделе Обновления защиты от вирусов и угроз .
org/ListItem»>Выберите Защита от вирусов и угроз , затем выберите Быстрое сканирование .
Подождите, пока система безопасности Windows завершит сканирование на наличие вирусов и вредоносных программ.
Выполните одно из следующих действий в зависимости от результатов сканирования:
Запустите рекомендуемое расширенное сканирование.
 Это сканирование занимает больше времени, но ищет угрозы на вашем ПК более тщательно.
Это сканирование занимает больше времени, но ищет угрозы на вашем ПК более тщательно.Если система безопасности Windows обнаруживает вирус или вредоносное ПО и не может удалить его или поместить в карантин, обратитесь за помощью в службу поддержки Майкрософт.
Если вирусы не обнаружены, перезагрузите компьютер и попытайтесь воспроизвести проблему с производительностью, которая была у вас на компьютере.
На экране Защита обновляет выберите Проверить наличие обновлений , чтобы убедиться, что у вас установлены самые последние обновления.
Примечание. Если Windows Security не открывается, не может обновить файл определения или не может завершить сканирование на наличие вирусов, попробуйте запустить антивирусную программу Microsoft Defender (автономное сканирование), как описано ниже.
Проверка на наличие вредоносных программ и вирусов с помощью антивирусной программы Microsoft Defender (автономная проверка)
Сохраните любые документы или что-либо еще, что вы могли открыть на своем ПК.
Выберите Пуск > Настройки > Конфиденциальность и безопасность > Безопасность Windows , а затем выберите Открыть Windows Security .
Открыть настройки безопасности Windows
Выберите Защита от вирусов и угроз , а затем в разделе Текущие угрозы выберите Параметры сканирования > Антивирусная программа Microsoft Defender (офлайн-сканирование) > Сканировать сейчас .

Ваш компьютер перезагрузится, и антивирусная программа Microsoft Defender (автономное сканирование) запустится и просканирует на наличие вирусов и вредоносных программ. Сканирование может занять около 15 минут, после чего ваш компьютер снова перезагрузится.
Попробуйте воспроизвести проблему с производительностью.
Если ваш компьютер по-прежнему работает медленно, перейдите к следующему совету.
Восстановление компьютера отменяет недавние изменения, которые могли вызвать проблемы. Если вы считаете, что проблемы могут быть вызваны недавно установленным приложением, драйвером или обновлением для Windows, вы можете восстановить нормальную работу компьютера, восстановив свой компьютер до более ранней точки, называемой точкой восстановления.
Примечания:
- org/ListItem»>
Восстановление системы работает для изменений, внесенных за последние 7–14 дней.
Восстановление из точки восстановления не повлияет на ваши личные файлы, но при этом будут удалены приложения, драйверы и обновления, которые были установлены после создания точки восстановления.
Чтобы восстановить компьютер из точки восстановления
Выберите Найдите на панели задач, введите advanced system , затем выберите View advanced system settings из списка результатов.

На вкладке Защита системы выберите Восстановление системы .
Выберите Рекомендуемое восстановление , чтобы использовать самую последнюю точку восстановления, созданную Windows автоматически, или Выберите другую точку восстановления , чтобы выбрать ее самостоятельно, затем выберите Далее .
Если вы решили выбрать другую точку восстановления, выберите ее, затем выберите Следующий . В любом случае выберите Finish , чтобы начать восстановление.

После завершения восстановления перезагрузите компьютер и посмотрите, улучшилась ли производительность.
Если вы не видите точек восстановления, это может быть связано с тем, что защита системы не включена.
Включить защиту системы
В поле поиска на панели задач введите создать точку восстановления , затем выберите Создать точку восстановления из списка результатов.
На вкладке System Protection выберите Configure .

Выберите Включить защиту системы > OK .
Если ваш компьютер работает медленно, следующие рекомендации могут помочь ускорить процесс. Советы перечислены по порядку, поэтому начните с первого, посмотрите, поможет ли он, а если не поможет, переходите к следующему.
Один из лучших способов получить максимальную отдачу от вашего ПК — убедиться, что у вас установлена последняя версия Windows 10. Когда вы проверяете наличие обновлений, ваш компьютер также будет искать последние версии драйверов устройств, что также может помочь повысить производительность вашего компьютера.
Для проверки обновлений
- org/ListItem»>
Выполните одно из следующих действий:
Если в статусе написано «Вы в курсе», переходите к следующему совету.
Если в статусе указано «Обновления доступны», выберите Установить сейчас .
org/ListItem»>Перезагрузите компьютер и посмотрите, станет ли он работать лучше.
Нажмите кнопку Пуск , затем выберите Настройки > Обновление и безопасность > Центр обновления Windows > Проверить наличие обновлений .
Проверить наличие обновлений Windows
Выберите обновления, которые вы хотите установить, затем выберите Установить .
Дополнительные сведения об обновлениях, в том числе об их автоматической установке, см. в разделе часто задаваемых вопросов по Центру обновления Windows.
Сведения об устранении неполадок Центра обновления Windows см. в разделах Обновление Windows 10 и Устранение неполадок при обновлении Windows 10.
Если ваш компьютер по-прежнему работает медленно, перейдите к следующему совету.
Одновременное открытие большого количества приложений, программ, веб-браузеров и т. д. может замедлить работу компьютера. Одновременное открытие большого количества вкладок браузера также может немного замедлить его работу. Если это происходит, закройте все приложения, вкладки браузера и т. д., которые вам не нужны, и посмотрите, поможет ли это ускорить работу вашего ПК. Если это не помогает, перезагрузите компьютер, а затем откройте только те приложения, программы и окна браузера, которые вам нужны.
Если это происходит, закройте все приложения, вкладки браузера и т. д., которые вам не нужны, и посмотрите, поможет ли это ускорить работу вашего ПК. Если это не помогает, перезагрузите компьютер, а затем откройте только те приложения, программы и окна браузера, которые вам нужны.
Чтобы перезагрузить компьютер
Нажмите кнопку Start , затем выберите Power > Restart .
После перезагрузки компьютера откройте только нужные приложения, а затем закройте их, когда закончите.
Иногда приложения, созданные для более ранней версии Windows, по-прежнему работают в Windows 10, но могут замедлять работу вашего ПК. Если это происходит после открытия определенной программы, проверьте обновленную версию на веб-сайте компании-разработчика или запустите средство устранения неполадок совместимости программ.
Если это происходит после открытия определенной программы, проверьте обновленную версию на веб-сайте компании-разработчика или запустите средство устранения неполадок совместимости программ.
Для запуска средства устранения неполадок совместимости программ
В поле поиска на панели задач введите устранение неполадок , затем выберите Устранение неполадок с настройками , под которым перечислены системные настройки.
В списке средств устранения неполадок выберите Средство устранения неполадок совместимости программ > Запустите средство устранения неполадок .

Выберите программу, с которой у вас возникли проблемы, затем выберите Далее и продолжите работу с помощью средства устранения неполадок.
Компьютер все еще работает медленно? Перейдите к следующему совету.
ReadyBoost позволяет использовать съемный накопитель, например флэш-накопитель USB, для повышения производительности ПК, не открывая его и не добавляя дополнительную память (ОЗУ). Для использования ReadyBoost вам потребуется USB-накопитель или карта памяти со свободным объемом не менее 500 МБ и высокой скоростью передачи данных.
Для использования ReadyBoost
- org/ListItem»>
Выберите File Explorer на панели задач.
Нажмите и удерживайте (или щелкните правой кнопкой мыши) флэш-накопитель USB (или SD-карту, если вы использовали ее вместо нее), затем выберите Свойства .
Выберите вкладку ReadyBoost , затем выберите Использовать это устройство .
Windows определяет, может ли устройство использовать ReadyBoost. Если это невозможно, сообщит вам об этом.
После того, как Windows определит, сколько свободного места нужно использовать для оптимизации памяти, выберите OK , чтобы зарезервировать это пространство, чтобы ReadyBoost мог его использовать.
При просмотре содержимого флэш-накопителя USB в проводнике вы увидите файл с именем ReadyBoost.sfcache на флэш-накопителе. Этот файл показывает, сколько места зарезервировано для ReadyBoost.
Вставьте флэш-накопитель USB в порт USB на компьютере.
Примечание. ReadyBoost нельзя использовать, если Windows установлена на твердотельном накопителе (SSD). SSD уже работает быстро, и ReadyBoost не сможет улучшить его производительность.
Файл подкачки — это область на жестком диске, которую Windows использует как память. В Windows 10 есть параметр, который автоматически управляет размером файла подкачки, что может помочь повысить производительность вашего ПК.
Чтобы убедиться, что автоматическое управление файлом подкачки включено
В поле поиска на панели задач введите advanced system и выберите Просмотр дополнительных настроек системы , под которыми находится Панель управления.
В Свойствах системы выберите вкладку Дополнительно , затем выберите Настройки в области Производительность.
В Performance Options выберите Advanced , затем выберите Изменить в области Виртуальная память .

Убедитесь, что установлен флажок Автоматически управлять размером файла подкачки для всех дисков . Если да, переходите к следующему совету. Если это не так, выберите его, а затем перезагрузите компьютер, выбрав кнопку Пуск > Питание > Перезагрузка .
Используйте свой компьютер и посмотрите, стал ли он работать лучше. Если это не так, попробуйте следующий совет.
Вы можете повысить производительность, если освободите место на диске своего ПК.
Для проверки наличия свободного места на диске
Нажмите кнопку Пуск , затем выберите Настройки > Система > Хранилище .

Открыть настройки хранилища
Ваши диски будут перечислены в области Хранилище. Обратите внимание на объем свободного места и общий размер каждого диска.
Примечание. Если на вашем компьютере достаточно места, попробуйте следующий совет.
Вы можете использовать Storage Sense для удаления ненужных или временных файлов с вашего устройства, что также может освободить место.
Если вы включите Контроль памяти, Windows будет автоматически освобождать место, избавляясь от ненужных файлов, включая файлы из корзины, когда у вас заканчивается место на диске или через указанные вами интервалы. В приведенных ниже инструкциях показано, как удалить временные файлы, а также как включить и настроить контроль памяти.
Если вы не можете найти Storage Sense на своем устройстве, выполнив следующие действия, вместо этого см. раздел «Освобождение места с помощью очистки диска» ниже.
раздел «Освобождение места с помощью очистки диска» ниже.
Примечание: Возможно, вы не захотите удалять временные файлы для повышения производительности. Хотя эти файлы могут не использоваться в данный момент, они помогают вашим приложениям загружаться и работать быстрее.
Удаление временных файлов с помощью Storage Sense
Нажмите кнопку Пуск , затем выберите Настройки > Система > Хранилище .
Открыть настройки хранилища
Выберите Временные файлы в структуре хранилища. Примечание : Если вы не видите список временных файлов, выберите Показать больше категорий .

Windows потребуется несколько минут, чтобы определить, какие файлы и приложения занимают больше всего места на вашем компьютере.
Выберите элементы, которые хотите удалить, а затем выберите Удалить файлы .
Чтобы просмотреть содержимое корзины перед тем, как ее очистить, откройте ее с рабочего стола. Если вы не видите значок корзины на рабочем столе, в строке поиска на панели задач введите корзина , затем выберите корзина из списка результатов.
Примечание. Windows перемещает файлы, которые вы удаляете, в корзину на случай, если вы передумаете и потребуют их снова в будущем. Возможно, вы сможете освободить значительный объем места, удалив файлы из корзины в безвозвратно удалив файлы, которые вы ранее удалили.
Возможно, вы сможете освободить значительный объем места, удалив файлы из корзины в безвозвратно удалив файлы, которые вы ранее удалили.
Включение и настройка контроля памяти
Выберите Пуск , затем выберите Настройки > Система > Хранилище .
Открыть настройки хранилища
В области Storage включите Storage Sense .
Выберите Настроить контроль памяти или запустите его сейчас .

В области Storage Sense выберите, как часто вы хотите запускать Storage Sense.
В области Временные файлы выберите Удалить временные файлы, которые мои приложения не используют .
Выберите, какие файлы вы хотите удалить с помощью функции «Контроль памяти» (вы можете выбрать файлы в корзине и в папке «Загрузки»), затем выберите соответствующие временные интервалы.
org/ListItem»>Windows потребуется некоторое время, чтобы очистить ваши файлы, а затем вы увидите сообщение о том, сколько места на диске было освобождено.
Прокрутите вниз и выберите Очистить сейчас .
Если в вашей системе нет контроля памяти, вы можете использовать инструмент очистки диска для удаления временных файлов и системных файлов с вашего устройства.
Для запуска очистки диска
В поле поиска на панели задач введите очистка диска , затем выберите Очистка диска из списка результатов.

Установите флажок рядом с типом файлов, которые вы хотите удалить. (Чтобы просмотреть описание каждого типа файла, выберите имя.) По умолчанию Выбраны загруженные файлы программы , Временные файлы Интернета и Миниатюры . Обязательно снимите эти флажки, если вы не хотите удалять эти файлы.
Чтобы освободить еще больше места, выберите Очистить системные файлы .Очистка диска займет несколько минут, чтобы подсчитать количество места, которое можно освободить.
Примечание. Если с момента обновления до Windows 10 прошло менее 10 дней, предыдущая версия Windows будет указана как системный файл, который можно удалить.
 Если вам нужно освободить место на диске, вы можете удалить его, но имейте в виду, что вы удалите папку Windows.old, содержащую файлы, которые дают вам возможность вернуться к предыдущей версии Windows. Если вы удалите предыдущую версию Windows, это нельзя будет отменить. (Вы не сможете вернуться к предыдущей версии Windows.)
Если вам нужно освободить место на диске, вы можете удалить его, но имейте в виду, что вы удалите папку Windows.old, содержащую файлы, которые дают вам возможность вернуться к предыдущей версии Windows. Если вы удалите предыдущую версию Windows, это нельзя будет отменить. (Вы не сможете вернуться к предыдущей версии Windows.)Выберите типы файлов, которые вы хотите удалить, выберите OK , затем выберите Удалить файлы в окне подтверждения, чтобы начать очистку.
Если ваш компьютер по-прежнему работает медленно, попробуйте удалить приложения, которые вы больше не используете.
Чтобы удалить приложения, которые вы больше не используете
Нажмите кнопку Пуск , затем выберите Настройки > Приложения > Приложения и функции .
Открыть настройки приложений и функций
Найдите определенное приложение или отсортируйте их, чтобы увидеть, какие из них занимают больше всего места.
Когда вы найдете приложение, которое нужно удалить, выберите его из списка и выберите Удалить .
Перезагрузите компьютер и посмотрите, улучшилась ли производительность.
Если ваш компьютер по-прежнему работает медленно, попробуйте переместить файлы на другой диск.
Если у вас есть фотографии, музыка или другие файлы, которые вы хотите сохранить, но редко используете, подумайте о том, чтобы сохранить их на съемном носителе, например на USB-накопителе. Вы по-прежнему сможете использовать их, когда диск подключен, но они не будут занимать место на вашем ПК.
Для перемещения файлов на другой диск
Подключите съемный носитель к компьютеру.
Выберите File Explorer на панели задач и найдите файлы, которые хотите переместить.

Выберите файлы, перейдите на Домашняя страница , затем выберите Переместить на > Выберите местоположение .
Выберите съемный носитель из списка местоположений, затем выберите Переместить .
Перезагрузите компьютер и посмотрите, улучшилась ли производительность.
Получите дополнительную информацию об освобождении места на диске в Windows 10.
Если ваш компьютер по-прежнему работает медленно, попробуйте следующий совет.
Windows 10 включает множество визуальных эффектов, таких как анимация и эффекты теней. Они выглядят великолепно, но они также могут использовать дополнительные системные ресурсы и замедлять работу вашего ПК. Это особенно актуально, если у вас есть ПК с меньшим объемом памяти (ОЗУ).
Для настройки визуальных эффектов в Windows
В поле поиска на панели задач введите производительность , затем выберите Настройка внешнего вида и производительности Windows в списке результатов.
На вкладке Визуальные эффекты выберите Настроить для лучшей производительности > Применить .

Перезагрузите компьютер и посмотрите, ускорится ли это.
Если ваш компьютер по-прежнему работает медленно, перейдите к следующему совету.
Настройки вашего ПК позволяют выбрать, где файлы будут сохраняться по умолчанию. Вы можете сохранять файлы на своем ПК или в OneDrive по умолчанию и синхронизировать файлы между двумя хранилищами. Это позволяет вам получать доступ к своим файлам с любого устройства, которое может подключиться к Интернету, и помогает обеспечить резервное копирование ваших файлов на случай, если ваш компьютер когда-либо будет поврежден или потерян. Однако файлы должны синхронизироваться между вашим ПК и OneDrive, а синхронизация может замедлить работу вашего ПК. Вы можете временно приостановить синхронизацию OneDrive и посмотреть, поможет ли это повысить производительность вашего ПК.
Чтобы приостановить синхронизацию с OneDrive
На панели задач найдите OneDrive рядом с областью уведомлений.
Выберите OneDrive > Еще > Приостановить синхронизацию , , а затем выберите, как долго вы хотите приостановить синхронизацию файлов.
Перезагрузите компьютер и посмотрите, улучшились ли проблемы с производительностью после приостановки синхронизации.
org/ListItem»>
Чтобы возобновить синхронизацию файлов, выберите OneDrive > Еще > Возобновить синхронизацию .
Вы также можете посетить раздел «Устранение проблем с синхронизацией OneDrive», чтобы проверить наличие проблем с синхронизацией.
Примечания:
Если у вас Windows 10 версии 1709 или выше, вы можете использовать OneDrive Files On-Demand, чтобы выбрать, какие файлы вы хотите синхронизировать и всегда хранить на своем ПК. Это может помочь повысить производительность ПК, если вы уменьшите количество файлов, синхронизируемых с вашим ПК. Чтобы узнать, какая версия Windows 10 в настоящее время работает на вашем устройстве, нажмите кнопку Пуск , затем выберите Настройки > Система 9.0009 > Около .
Открыть О настройкахДополнительные сведения о службе «Файлы OneDrive по запросу» см.
 в статье Сведения о службе «Файлы OneDrive по запросу».
в статье Сведения о службе «Файлы OneDrive по запросу».
При включении компьютера некоторые программы запускаются автоматически и работают в фоновом режиме. Вы можете отключить эти программы, чтобы они не запускались при запуске компьютера.
Многие программы запускаются автоматически вместе с Windows. Вы не понимаете, что они работают, но они быстро откроются, когда вы начнете их использовать. Это полезно для программ, которые вы используете часто, но не для программ, которые вы используете редко, потому что это увеличивает время, необходимое для запуска Windows.
Найти программы, которые запускаются автоматически
Иногда вы можете определить, какие программы запускаются автоматически, взглянув на значки программ в области уведомлений в правой части панели задач. Сначала проверьте там, нет ли запущенных программ, которые вы не хотите запускать автоматически. Чтобы попытаться узнать название программы, наведите указатель мыши на значок. Убедитесь, что вы выбрали Показать скрытые значки , чтобы не пропустить ни одной программы.
Чтобы попытаться узнать название программы, наведите указатель мыши на значок. Убедитесь, что вы выбрали Показать скрытые значки , чтобы не пропустить ни одной программы.
Область уведомлений с указателем мыши для отображения скрытых значков
Даже после того, как вы проверите область уведомлений, вы все равно можете пропустить некоторые программы, которые запускаются автоматически при запуске. Вот как вы можете найти все программы, которые запускаются автоматически, и остановить те, которые вы не хотите запускать автоматически при запуске Windows.
Чтобы остановить автоматический запуск программы
Нажмите кнопку Пуск , затем выберите Настройки > Приложения > Автозагрузка .

Открыть настройки автозапуска приложений
В области Startup Apps найдите программу, для которой вы хотите запретить автоматический запуск, и установите для нее значение 9.0008 Выкл. .
Примечания:
Если вы отключили программу, но она продолжает автоматически запускаться при запуске Windows, вам следует проверить ее на наличие вирусов и вредоносных программ. Дополнительную информацию см. в следующем разделе.
Чтобы использовать описанную выше процедуру для предотвращения автоматического запуска программы, у вас должна быть установлена Windows 10 (версия 1803 или выше).
 Чтобы узнать, какая версия Windows 10 в настоящее время работает на вашем устройстве, выберите значок Пуск , затем выберите Настройки > Система > О программе .
Чтобы узнать, какая версия Windows 10 в настоящее время работает на вашем устройстве, выберите значок Пуск , затем выберите Настройки > Система > О программе .
Открыть О настройкахЕсли у вас установлена Windows 10 (версия 1709 или более ранняя), нажмите Ctrl + Alt + Удалить , выберите Диспетчер задач , выберите Запуск , выберите программу, которую вы хотите остановить от автоматического запуска, затем выберите Отключить .
Вирус, вредоносное ПО или вредоносное ПО могут замедлить работу вашего компьютера. Другие симптомы включают неожиданные всплывающие сообщения, программы, которые неожиданно запускаются автоматически, или постоянно работающий звук жесткого диска.
Лучший способ справиться с вирусами и вредоносным программным обеспечением — попытаться предотвратить их появление, запустив антивредоносное и антивирусное программное обеспечение и поддерживая его в актуальном состоянии. Однако, даже если вы примете меры предосторожности, ваш компьютер все равно может заразиться.
Вы можете проверить свой компьютер на наличие вирусов или другого вредоносного программного обеспечения с помощью системы безопасности Windows (ранее называвшейся Центром безопасности Защитника Windows), которая входит в состав Windows 10. Дополнительные сведения см. в разделе Как защитить компьютер с Windows 10.
Примечания:
Если вы используете другое антивирусное или антивирусное программное обеспечение, см. документацию по этой программе, чтобы узнать, как сканировать ее на наличие вирусов. Кроме того, убедитесь, что несколько антивирусных программ не запущены одновременно.
 Если да, выберите тот, который хотите запустить, а затем отключите или удалите все остальные.
Если да, выберите тот, который хотите запустить, а затем отключите или удалите все остальные.Если у вас установлена и включена другая антивирусная программа, безопасность Windows будет отключена по умолчанию.
Для сканирования на наличие вирусов с помощью системы безопасности Windows (Windows 10 версии 1809 или более поздней)
Выберите Пуск > Настройки > Обновление и безопасность > Безопасность Windows и затем выберите Открыть Безопасность Windows .
Открыть настройки безопасности Windows
org/ListItem»>На экране Защита обновляет выберите Проверить наличие обновлений , чтобы убедиться, что у вас установлены самые последние обновления.
Выберите Защита от вирусов и угроз , затем выберите Быстрое сканирование .
Подождите, пока система безопасности Windows завершит сканирование на наличие вирусов и вредоносных программ.
org/ListItem»>Запустите рекомендуемое расширенное сканирование. Это сканирование занимает больше времени, но ищет угрозы на вашем ПК более тщательно.
Если система безопасности Windows обнаруживает вирус или вредоносное ПО и не может удалить его или поместить в карантин, обратитесь за помощью в службу поддержки Майкрософт.
Если вирусы не обнаружены, перезагрузите компьютер и попытайтесь воспроизвести проблему с производительностью, которая была у вас на компьютере.

Выберите Защита от вирусов и угроз , затем выберите Проверить наличие обновлений в разделе Обновления защиты от вирусов и угроз .
Выполните одно из следующих действий в зависимости от результатов сканирования:
Примечания:
Если Windows Security не открывается, не может обновить файл определения или не может завершить сканирование на наличие вирусов, попробуйте запустить Защитник Windows в автономном режиме, как описано ниже в разделе 9.0008 Для сканирования на наличие вредоносных программ и вирусов с помощью автономного Защитника Windows (Windows 10 версии 1809 или более поздней версии) .
Чтобы узнать, какая версия Windows 10 в настоящее время работает на вашем устройстве, нажмите кнопку Пуск , затем выберите Настройки > Система > О программе .
Открыть О настройках
Проверка на наличие вирусов с помощью Центра безопасности Защитника Windows (Windows 10 версии 1803)
Выберите Пуск > Настройки > Обновление и безопасность > Безопасность Windows и затем выберите Открыть Центр безопасности Защитника Windows .
Открыть настройки безопасности Windows
Выберите Защита от вирусов и угроз , затем выберите Обновления защиты от вирусов и угроз > Проверить наличие обновлений , чтобы убедиться, что у вас есть последний файл определения.
Выберите вкладку Защита от вирусов и угроз , затем выберите Сканировать сейчас .
Подождите, пока Центр безопасности Защитника Windows завершит сканирование на наличие вирусов и вредоносных программ.
Выполните одно из следующих действий в зависимости от результатов сканирования:
Запустите рекомендуемое расширенное сканирование. Это сканирование занимает больше времени, но ищет угрозы на вашем ПК более тщательно.
Если Центр безопасности Защитника Windows обнаруживает вирус или вредоносное ПО и не может удалить или поместить его в карантин, обратитесь за помощью в службу поддержки Майкрософт.

Если вирусы не обнаружены, перезагрузите компьютер и попытайтесь воспроизвести проблему с производительностью, которая была у вас на компьютере.
Примечания:
Если Центр безопасности Защитника Windows не открывается, не может обновить файл определения или не может завершить сканирование на наличие вирусов, попробуйте запустить Защитник Windows в автономном режиме, как описано ниже в разделе 9.0008 Для сканирования на наличие вредоносных программ и вирусов с помощью автономного Защитника Windows (версия Windows 10 1803) .
Чтобы узнать, какая версия Windows 10 в настоящее время работает на вашем устройстве, нажмите кнопку Пуск , затем выберите Настройки > Система > О программе .

Открыть сведения о настройках
Для сканирования на наличие вредоносных программ и вирусов с помощью автономного Защитника Windows (Windows 10 версии 1809 или более поздней версии)
Сохраните любые документы или что-либо еще, что вы могли открыть на своем ПК.
Выберите Пуск > Настройки > Обновление и безопасность > Безопасность Windows а затем выберите Открыть Windows Security .
Открыть настройки безопасности Windows
org/ListItem»>Попробуйте воспроизвести проблему с производительностью.
Выберите Защита от вирусов и угроз , а затем в разделе Текущие угрозы выберите Параметры сканирования > Автономное сканирование Защитника Windows > Сканировать сейчас .
Ваш компьютер перезагрузится, и автономный Защитник Windows запустится и просканирует его на наличие вирусов и вредоносных программ. Сканирование может занять около 15 минут, после чего ваш компьютер снова перезагрузится.
Если ваш компьютер по-прежнему работает медленно, перейдите к следующему совету.
Для сканирования на наличие вредоносных программ и вирусов с помощью автономного Защитника Windows (Windows 10 версии 1803)
Сохраните любые документы или что-либо еще, что вы могли открыть на своем ПК.
Выберите Пуск > Настройки > Обновление и безопасность > Безопасность Windows , а затем выберите Открыть Центр безопасности Защитника Windows .
Открыть настройки безопасности Windows
Select Защита от вирусов и угроз , затем выберите Запустить новое расширенное сканирование > Автономное сканирование Защитника Windows > Сканировать сейчас .
Ваш компьютер перезагрузится, и автономный Защитник Windows запустится и просканирует его на наличие вирусов и вредоносных программ. Сканирование может занять около 15 минут, после чего ваш компьютер снова перезагрузится.
Сканирование может занять около 15 минут, после чего ваш компьютер снова перезагрузится.
Попробуйте воспроизвести проблему с производительностью.
Если ваш компьютер по-прежнему работает медленно, перейдите к следующему совету.
Восстановление компьютера отменяет недавние изменения, которые могли вызвать проблемы. Если вы считаете, что проблемы могут быть вызваны недавно установленным приложением, драйвером или обновлением для Windows, вы можете восстановить нормальную работу компьютера, восстановив свой компьютер до более ранней точки, называемой точкой восстановления.
Примечания:
Восстановление из точки восстановления не повлияет на ваши личные файлы, но при этом будут удалены приложения, драйверы и обновления, которые были установлены после создания точки восстановления.

Восстановление системы работает для изменений, внесенных за последние 7–14 дней.
Чтобы восстановить компьютер из точки восстановления
В поле поиска на панели задач введите точка восстановления , затем выберите Создайте точку восстановления из списка результатов.
На вкладке Защита системы выберите Восстановление системы .
org/ListItem»>Перезагрузите компьютер и посмотрите, улучшилась ли производительность.
Выберите Далее , затем выберите точку восстановления, связанную с приложением, драйвером или обновлением, которые могут вызывать проблему. Затем выберите Далее > Готово .
Если вы не видите точек восстановления, это может быть связано с тем, что защита системы не включена.
Включить защиту системы
В поле поиска на панели задач введите точка восстановления , затем выберите Создать точку восстановления из списка результатов.

На вкладке System Protection выберите Configure .
Выбрать Включить защиту системы > OK .
12 лучших советов: как оптимизировать и повысить производительность Windows 7
Ускорить и оптимизировать производительность Windows 7
Необходимо улучшить и ускорить производительность Windows 7? Давайте поговорим о том, как вы можете сделать это, настроив и настроив некоторые функции Windows. Некоторые из этих параметров также доступны в Windows 8 и Server Edition; Вот почему я считаю, что эта статья — хорошая отправная точка для улучшения производительности всех ОС Windows. Я не знаю, сколько из вас сталкивались с низкой производительностью, ошибками или даже синими экранами при работе с платформой Windows, но я уже довольно давно работаю с Windows 7 и предыдущими выпусками и могу с уверенностью сказать, что настройки по умолчанию эту ОС можно настроить так, чтобы можно было добиться лучших результатов с точки зрения производительности.
Я не знаю, сколько из вас сталкивались с низкой производительностью, ошибками или даже синими экранами при работе с платформой Windows, но я уже довольно давно работаю с Windows 7 и предыдущими выпусками и могу с уверенностью сказать, что настройки по умолчанию эту ОС можно настроить так, чтобы можно было добиться лучших результатов с точки зрения производительности.
Я не буду говорить об улучшении ваших аппаратных компонентов, потому что вы, возможно, уже знаете, что без правильной настройки оборудования ваша настройка может не иметь никакого эффекта. Рассмотрите возможность улучшения вашей физической памяти, процессора и видеокарты, где это необходимо. Ознакомьтесь с рекомендуемой конфигурацией Windows 7 и сравните ее со своей. Мой домашний компьютер имеет около 4 ГБ оперативной памяти и процессор Intel I3, и у меня нет проблем с этой версией Windows. Конечно, при запуске приложений, которые используют много ресурсов (программное обеспечение для рендеринга, видеоигры), я иногда сталкиваюсь с низкой производительностью. Конфигурацию оборудования следует выбирать в соответствии с вашими потребностями (какими приложениями вы собираетесь пользоваться на своей рабочей станции). Я советую вам купить и установить жесткий диск SSD для ОС вашего компьютера. После установки Windows 7 на SSD-накопитель производительность моего компьютера значительно увеличилась, поэтому я рекомендую это обновление всем.
Конфигурацию оборудования следует выбирать в соответствии с вашими потребностями (какими приложениями вы собираетесь пользоваться на своей рабочей станции). Я советую вам купить и установить жесткий диск SSD для ОС вашего компьютера. После установки Windows 7 на SSD-накопитель производительность моего компьютера значительно увеличилась, поэтому я рекомендую это обновление всем.
#1. Запустите очистку диска, дефрагментацию и проверку диска
Эти инструменты используются для повышения производительности вашего жесткого диска. Для этого щелкните правой кнопкой мыши нужный раздел (где установлена ОС), а затем нажмите «Свойства». Теперь выберите вкладку «Инструменты» и щелкните один из инструментов, перечисленных здесь:
«Инструмент дефрагментации диска» выровняет блоки данных, записанные на вашем жестком диске, чтобы сделать их более доступными для ОС. Инструмент «Проверка ошибок» исправит любые ошибки с вашего жесткого диска. Я предпочитаю запускать инструмент командной строки, а не использовать графический интерфейс. Откройте «командную строку» и введите следующее:
Я предпочитаю запускать инструмент командной строки, а не использовать графический интерфейс. Откройте «командную строку» и введите следующее:
Параметр «/r» обнаружит поврежденные сектора и восстановит читаемые данные, а также исправит ошибки диска.
Обратите внимание, что этим инструментам потребуется некоторое время, чтобы завершить свою работу.
Инструмент «Очистка диска» используется для удаления ненужных данных, хранящихся на вашем компьютере, таких как временные файлы Интернета, эскизы, файлы отладочного дампа и т. д. Чтобы открыть этот инструмент, просто введите «Очистка диска» в строке поиска. Затем вам будет предложено ввести раздел диска, на котором будет выполняться инструмент. После подсчета полученного дискового пространства вы будете перенаправлены на следующий экран:
Отметьте все, что вы хотите удалить, и нажмите кнопку «ОК».
#2. Отключить ненужные визуальные эффекты
Как вы, возможно, уже знаете, по умолчанию в Windows активированы некоторые визуальные эффекты. Такие функции, как Windows Aero, тени или миниатюры, можно отключить, чтобы повысить производительность компьютера. Щелкните правой кнопкой мыши «Мой компьютер» и выберите «Свойства». После открытия окна нажмите кнопку «Дополнительные параметры системы» с правой стороны. Затем вам будет предложен следующий экран:
Такие функции, как Windows Aero, тени или миниатюры, можно отключить, чтобы повысить производительность компьютера. Щелкните правой кнопкой мыши «Мой компьютер» и выберите «Свойства». После открытия окна нажмите кнопку «Дополнительные параметры системы» с правой стороны. Затем вам будет предложен следующий экран:
На вкладке «Производительность» нажмите кнопку «Настройки». Далее выберите вариант из доступных. Вы можете настроить параметры «лучшая производительность», «лучший внешний вид» или выбрать функции, которые вы хотите активировать одну за другой:
#3. Обновите Windows с помощью последних определений
Одним из важных шагов в оптимизации производительности вашего компьютера является установка последних обновлений. По крайней мере, критические обновления и обновления безопасности должны применяться, чтобы вы могли лучше предотвращать и исправлять ошибки, установку вредоносного программного обеспечения или вторжения. Обратите внимание, что Microsoft часто выпускает обновления для исправления некоторых известных ошибок, существующих в новой установке Windows. Некоторые из этих обновлений могут даже исправить и оптимизировать проблемы с производительностью.
Некоторые из этих обновлений могут даже исправить и оптимизировать проблемы с производительностью.
Чтобы установить последние обновления, перейдите в «Панель управления\Система и безопасность\Центр обновления Windows» и нажмите кнопку «Проверить наличие обновлений». Подождите, пока Windows найдет все доступные обновления, а затем выберите те, которые вы хотите установить. В конце концов, вам, вероятно, придется перезагрузить рабочую станцию.
#4. Отключите неиспользуемые программы, которые запускаются при запуске
Помните, что на вашем компьютере могут запускаться программы, которые не нужны постоянно. Некоторые из этих программ можно отключить для увеличения скорости. Для этого я предпочитаю использовать утилиту Microsoft System Configuration Utility. Вы можете запустить его, набрав «Msconfig» в строке запуска:
Перейдите на вкладку «Автозагрузка» и отмените выбор программ, которые не являются обязательными:
Например, iTunes, QuickTime и Adobe Manager можно отключить, чтобы повысить производительность вашего компьютера. Помните, что эти программы могут работать в фоновом режиме, поэтому как пользователь вы можете не знать о запущенных процессах.
Помните, что эти программы могут работать в фоновом режиме, поэтому как пользователь вы можете не знать о запущенных процессах.
#5. Отключить неиспользуемые службы Windows
Вы также можете оптимизировать производительность компьютера, отключив неиспользуемые службы Windows. Отключив их, вы увеличите доступную оперативную память и процессор. Откройте консоль «Службы» любым удобным для вас способом (я привык открывать консоль «Службы», набрав Services.msc в командной строке):
Выберите службы, которые вы хотите отключить, щелкните их правой кнопкой мыши и выберите «Свойства». В следующем окне вы можете установить для службы «Тип запуска» значение «Отключено». Проверьте следующее изображение:
Такие службы, как служба ввода планшетного ПК или служба индексирования Windows, можно отключить, если они вам не нужны.
#6. Сканируйте компьютер на наличие вредоносных программ
Во многих случаях производительность вашего компьютера может быть низкой из-за того, что он может быть заражен вирусами. Лучший способ борьбы с вирусами — установить антивирусную программу и регулярно ее запускать. В Windows 7 вы можете бесплатно установить Microsoft Security Essentials, и он отлично справится со своей задачей. Вы всегда можете выбрать другое защитное программное обеспечение, такое как AVG, Nod32, Kaspersky и т. д.
Лучший способ борьбы с вирусами — установить антивирусную программу и регулярно ее запускать. В Windows 7 вы можете бесплатно установить Microsoft Security Essentials, и он отлично справится со своей задачей. Вы всегда можете выбрать другое защитное программное обеспечение, такое как AVG, Nod32, Kaspersky и т. д.
Я также использую «Malwarebytes» для поиска вредоносных программ. Этот инструмент можно использовать бесплатно некоторое время, прежде чем зарегистрироваться или купить его. Я работал с этим программным обеспечением, и я рекомендую его всем. С помощью этого инструмента были обнаружены и очищены многие из вредоносных программ, которые были на моем компьютере.
#7. Используйте CCleaner или любое другое программное обеспечение для оптимизации
Этот инструмент очень мощный и может быть использован для значительного повышения скорости вашего компьютера. Это бесплатное программное обеспечение, которое можно загрузить с http://www.piriform. com/ccleaner. Эта программа просканирует все области вашего компьютера, очистит и исправит такие вещи, как ключи реестра, временные файлы, корзину, историю, файлы cookie и т. д.
com/ccleaner. Эта программа просканирует все области вашего компьютера, очистит и исправит такие вещи, как ключи реестра, временные файлы, корзину, историю, файлы cookie и т. д.
Дэн Попеску
Вы можете узнать больше о Дэне Попеску, посетив его страницу в Google+
10 способов ускорить работу Windows 7
В Windows 7 Microsoft действительно хорошо поработала над тем, чтобы система работала хорошо. Однако со временем системы Windows 7 могут замедлиться и потребуют некоторого ухода и подпитки, чтобы вернуть себе былую славу. Кроме того, некоторые функции Windows 7 можно использовать для повышения общей производительности системы. В этой статье я расскажу о 10 шагах, которые вы можете предпринять, чтобы повысить производительность ваших систем Windows 7.
Примечание. Этот пост также доступен для загрузки в формате PDF.
1: отключить ненужные службы
Не все системные службы, работающие на стандартном компьютере с Windows 7, необходимы. Ряд служб можно отключить или изменить, чтобы они запускались только при необходимости. После внесения этих изменений служба больше не должна потреблять системные ресурсы, и системе больше не нужно тратить время на запуск службы. Ранее в этом году я написал здесь, в TechRepublic, статью под названием «10+ служб Windows 7, которые вам могут не понадобиться».
Ряд служб можно отключить или изменить, чтобы они запускались только при необходимости. После внесения этих изменений служба больше не должна потреблять системные ресурсы, и системе больше не нужно тратить время на запуск службы. Ранее в этом году я написал здесь, в TechRepublic, статью под названием «10+ служб Windows 7, которые вам могут не понадобиться».
2: уменьшить количество элементов автозагрузки
Системы Windows 7 со временем начинают страдать под тяжестью программного обеспечения, которое устанавливается в ходе обычной работы. Многие программные продукты устанавливают больше, чем необходимо, и включают в себя вспомогательные приложения, предназначенные исключительно для более быстрого запуска программного обеспечения или облегчения других коммуникаций (например, помощник iTunes). И новые установки программного обеспечения могут добавить постоянное присутствие в системный трей, даже если это не является абсолютно необходимым для работы системы (например, игры Steam).
Вы можете просмотреть системный инструмент за инструментом и удалить вредоносное программное обеспечение, но вы можете оставить базовый инструмент и просто предотвратить загрузку помощника. Это и многое другое можно выполнить с помощью MSconfig, инструмента, который уже давно является частью Windows. MSconfig позволяет выборочно отключать элементы автозагрузки и предпринимать другие шаги для повышения общей производительности системы.
Чтобы использовать MSconfig, откройте «Пуск» и в поле поиска введите MSconfig 9.2078 . На вкладке «Автозагрузка» ( Рисунок A ) вы можете отключить элементы. Просто будьте осторожны с тем, что вы выбираете.
Рисунок А
Отключите элементы для повышения общей производительности системы.
3: удаление вредоносных программ, установленных поставщиками
Я давно чувствую, что OEM-производители Microsoft иногда активно работают против гиганта из Редмонда и запятнали имя компании. Нигде это не является более очевидным, чем в случае с тем, что стало известно как «раздутое ПО». В нескончаемой гонке на дно рынка ПК более дешевые ПК получили свою прибыль от OEM-производителей за счет включения в основном мусорного программного обеспечения — краткосрочных пробных версий и т.п., — которые ничего не делают, кроме добавления нескольких долларов. прибыль при доведении производительности до минимума. Честно говоря, это одна из причин, по которой я считаю, что анонс Microsoft Surface, в котором Microsoft отметила, что сделает собственное устройство, блестящий. В некотором смысле компания должна начать с чистого листа (без каламбура).
В нескончаемой гонке на дно рынка ПК более дешевые ПК получили свою прибыль от OEM-производителей за счет включения в основном мусорного программного обеспечения — краткосрочных пробных версий и т.п., — которые ничего не делают, кроме добавления нескольких долларов. прибыль при доведении производительности до минимума. Честно говоря, это одна из причин, по которой я считаю, что анонс Microsoft Surface, в котором Microsoft отметила, что сделает собственное устройство, блестящий. В некотором смысле компания должна начать с чистого листа (без каламбура).
Если ваш компьютер поставляется с кучей вещей, которые вы никогда не будете использовать, избавьтесь от этого программного обеспечения. Как правило, вы можете перейти в Пуск | Панель управления | Программы и компоненты ( Рисунок B ) и удалите программное обеспечение, которое вы больше не планируете использовать. Если программное обеспечение добавляет элементы в процесс запуска, избавление от них ускорит запуск ПК и, в конечном итоге, улучшит общую производительность.
Рисунок В
Используйте программы и компоненты для удаления нежелательного программного обеспечения.
4: не допускайте проникновения вирусов и шпионского ПО в систему
г.
Если вы используете Windows, вам необходимо запустить программу защиты от вредоносных программ, чтобы защитить систему от вирусов и шпионских программ. Ничто так не испортит хорошую производительность, как куча шпионских программ. Мой любимый (и бесплатный!) инструмент для борьбы с вредоносными программами — Microsoft Security Essentials. По моему опыту, он успешно ловил плохие вещи, не снижая значительно производительность самой системы.
5: проверьте память
Сколько у вас оперативной памяти? Ваша система потребляет всю или большую часть оперативной памяти? Выгружается ли система на диск? Если это так, вы страдаете от серьезного падения производительности, которое можно решить, добавив больше памяти на ваш компьютер. Грег Шульц объясняет, как это сделать с помощью монитора ресурсов.
6: перейти на твердотельный
Твердотельные накопители сейчас в моде, и на то есть веские причины. Это быстро! Все больше и больше ноутбуков и даже настольных компьютеров переходят на эту технологию из-за преимуществ в производительности. Твердотельные диски используют ячейки памяти, из которых данные могут быть считаны очень быстро, в отличие от относительно трудоемкой природы ротационного хранения. Перейдя на твердотельный накопитель, вы можете вдохнуть новую жизнь в свою систему Windows 7 и получить совершенно новый пользовательский интерфейс.
Но твердотельные накопители могут быть дорогими, поэтому вам нужно подумать о том, как использовать их наиболее экономичным способом. См. статью ZDnet «Windows 7 и твердотельные накопители: удаление лишнего с системного диска», чтобы получить советы по принятию правильных решений о том, как внедрить твердотельные накопители.
7: убедитесь, что параметры питания способствуют повышению производительности
Это просто! Когда вы подключены к сети, настройте планы питания Windows 7 так, чтобы отдавать предпочтение производительности, а не энергосбережению. Если вы решите использовать высокопроизводительный план электропитания Windows 7, вы можете повысить производительность компьютера в некоторых (но не во всех) обстоятельствах. Это действительно зависит от того, какую работу вы выполняете и как часто вы позволяете компьютеру бездействовать.
Если вы решите использовать высокопроизводительный план электропитания Windows 7, вы можете повысить производительность компьютера в некоторых (но не во всех) обстоятельствах. Это действительно зависит от того, какую работу вы выполняете и как часто вы позволяете компьютеру бездействовать.
Чтобы изменить планы управления питанием, перейдите в меню Пуск | Панель управления | Параметры электропитания и выберите параметры плана электропитания ( г. Рисунок C ). Дополнительные сведения о том, как работают эти планы, см. в статье Оценка эффективности параметров плана питания Windows 7.
Рисунок С
Перейдите в раздел «Электропитание», чтобы выбрать параметры плана электропитания Windows 7.
8: Держите систему дефрагментированной (если вы не выполнили пункт 6)
Если вы используете традиционный вращающийся диск в своей системе Windows 7, вы можете поддерживать максимальную эффективность своей системы, периодически выполняя дефрагментацию жесткого диска. Однако, если вы решили использовать хранилище на основе SSD, не делайте этого. Во-первых, вы не получите никакого прироста производительности, а во-вторых, вы значительно сократите срок службы этого дорогого SSD.
Однако, если вы решили использовать хранилище на основе SSD, не делайте этого. Во-первых, вы не получите никакого прироста производительности, а во-вторых, вы значительно сократите срок службы этого дорогого SSD.
Дефрагментация диска запланирована один раз в неделю, но вы можете изменить это, выбрав Пуск | Аксессуары | Системные инструменты | Дефрагментация диска ( рис. D ). Помимо изменения расписания, отсюда можно запустить дефрагментацию по требованию. Вы также можете запустить дефрагментацию из командной строки, а не из графического интерфейса. Видео Билла Детвайлера объясняет, как это сделать.
Рисунок D
Вы можете запланировать дефрагментацию в диалоговом окне «Дефрагментация диска».
9: отключить или настроить индексацию поиска
г.
Поиск в Windows 7 хорош, но он также может повлиять на производительность системы. Если вам действительно нужно запустить инструмент на полную мощность, вы можете вообще отключить индексирование. Или вы можете настроить индексатор в соответствии с вашими конкретными потребностями, возможно, снизив его общее влияние на производительность системы.
Или вы можете настроить индексатор в соответствии с вашими конкретными потребностями, возможно, снизив его общее влияние на производительность системы.
10: использовать ReadyBoost
Возможно, вы не хотите сразу переходить к игре с твердотельными накопителями, но хотели бы получить некоторые преимущества, которые можно получить от хранения на основе флэш-памяти. Используя только USB-накопитель, вы можете сделать это с помощью функции Windows 7, известной как ReadyBoost. (Обратите внимание, что если вы уже используете SSD в качестве системного диска, ReadyBoost будет недоступен, так как прироста производительности не будет.)
ReadyBoost позволяет системе использовать одно из этих быстрых устройств хранения в качестве кэш-памяти, повышая общую производительность системы. Флэш-накопитель, который вы выбрали для ReadyBoost, должен соответствовать следующим спецификациям, установленным Microsoft:
.
- Емкость не менее 256 МБ, не менее 64 килобайт (КБ) свободного места
- Пропускная способность не менее 2,5 МБ/с для произвольного чтения 4 КБ
- Пропускная способность не менее 1,75 МБ/с для произвольной записи 1 МБ
Вот еще одна приятная особенность: если Windows считает, что ReadyBoost не даст прироста производительности, она сообщит вам об этом и не позволит вам включить его. На рис. E вы можете видеть, что я открыл свойства переносного USB-накопителя, который я добавил в свою систему Windows 7. Однако Windows знает, что системный диск уже достаточно быстр, поэтому ReadyBoost недоступен в качестве опции. Если вы хотите узнать больше о том, как включить и настроить ReadyBoost в вашей системе, см. статью Подробный обзор функций ReadyBoost в Windows 7.
На рис. E вы можете видеть, что я открыл свойства переносного USB-накопителя, который я добавил в свою систему Windows 7. Однако Windows знает, что системный диск уже достаточно быстр, поэтому ReadyBoost недоступен в качестве опции. Если вы хотите узнать больше о том, как включить и настроить ReadyBoost в вашей системе, см. статью Подробный обзор функций ReadyBoost в Windows 7.
Рисунок Е
ReadyBoost не требуется для этой системы.
9 важных советов по ускорению работы Windows 7
Операционная система Microsoft Windows 7 была разработана для обеспечения более высоких скоростей, чем ее предшественники. Однако с течением времени ноутбук/ПК может становиться медленнее . Это точно не вина ОС. На самом деле, это общая проблема, с которой сталкиваются многие операционные системы.
Основными причинами этого являются накопление хлама в системе или переполнение жесткого диска или запуск слишком большого количества ненужных служб и программ. Здесь мы поделились несколькими важными советами, которые могут помочь повысить производительность Windows 7 на ноутбуках или компьютерах. Надеюсь, это поможет!
Здесь мы поделились несколькими важными советами, которые могут помочь повысить производительность Windows 7 на ноутбуках или компьютерах. Надеюсь, это поможет!
Визуальные и звуковые эффекты
1. Использование минимальных визуальных эффектов
Отключение некоторых (или всех) визуальных эффектов определенно может повысить производительность. Чтобы отключить визуальные эффекты, выполните следующие действия:
- Нажмите клавишу Windows и, удерживая ее, нажмите Пауза / Перерыв .
- В появившемся окне нажмите Advanced системных настройки в левой боковой панели.
- На вкладке Advanced в разделе Performance щелкните Settings
- В появившемся окне Параметры производительности (см. рисунок) на вкладке Визуальные эффекты отключите ненужные параметры.
 Или просто выбрав « Настроить для лучшей производительности », вы отключите все параметры.
Или просто выбрав « Настроить для лучшей производительности », вы отключите все параметры. - После отключения параметра нажмите Применить , а затем ОК .
Выполнение вышеуказанных действий может сделать экран менее привлекательным. Зато производительность обязательно повысится.
2. Использование минимальных звуковых эффектов
Для отключения звуковых эффектов выполните следующие действия:
- Нажмите Пуск . В поле поиска введите mmsys.cpl и нажмите Введите
- В появившемся окне Sound (см. рисунок) щелкните вкладку Sounds
- Установить схему Звуки на ‘ Нет звуков ‘
- При необходимости можно установить только основные звуки в Program Events , выбрав конкретное событие, а затем выбрав звук в раскрывающемся меню Sounds ниже.

- Вы также можете отключить параметр « Воспроизвести звук запуска Windows ».
- После завершения настроек нажмите Применить и OK .
.
Программное обеспечение и связанные с ним услуги
1. Запустите доверенную антивирусную программу
Убедитесь, что на вашем ноутбуке/компьютере установлено хорошее антивирусное программное обеспечение. Это гарантирует, что в вашу систему не попадут вредоносные или шпионские программы. Без такого защитного программного обеспечения существует вероятность того, что сторонние вредоносные программы и вирусы будут установлены или сохранены в вашей системе, вызывая вредные последствия, а также занимая драгоценное пространство.
2. Устанавливайте только необходимое программное обеспечение
Убедитесь, что вы устанавливаете только то программное обеспечение, которое вам нужно. Если вы установили какое-либо пробное программное обеспечение и обнаружили, что оно вам на самом деле не нужно, немедленно удалите его. В противном случае они могут занять драгоценное дисковое пространство, оперативную память и циклы процессора.
В противном случае они могут занять драгоценное дисковое пространство, оперативную память и циклы процессора.
Если вы установили программу, от которой не можете избавиться и которая мешает нормальной работе вашего ноутбука, возможно, вам придется отформатировать жесткий диск. Имейте в виду, что форматирование жесткого диска может стереть все ваши данные.
Поэтому лучше сделать резервную копию перед форматированием.
3. Отключение или создание ненужных служб Вручную
Некоторые процессы и службы, которые на самом деле не нужны, по умолчанию запускаются автоматически при запуске системы. Они будут потреблять оперативную память, а также внимание процессора, замедляя другие важные задачи. Их лучше отключить. Для этого выполните следующие действия:
- Нажмите Пуск . В поле поиска введите services.msc и нажмите Введите
- Перейдите к Службы и приложения > Службы .
 Вы увидите окно Services (см. рисунок).
Вы увидите окно Services (см. рисунок). - Щелкните правой кнопкой мыши службу, которую вы хотите настроить вручную или отключить. Если служба уже запущена, сначала остановите ее.
- После остановки службы снова щелкните ее правой кнопкой мыши и выберите Свойства .
- В типе Startup можно установить для службы значение Manual , если вы будете использовать его позже, или Отключите его, если он не нужен.
- После этого вы можете закрыть окно.
4. Отключение запуска нежелательных программ для ускорения запуска системы
Некоторые программы настроены на запуск во время запуска системы. Это может замедлить процесс запуска. Программы, которые на самом деле не нужны во время запуска, можно отключить. Для этого выполните следующие действия:
- Нажмите Пуск . В поле поиска введите msconfig и нажмите Введите .

- В окне Конфигурация системы (см. рисунок) перейдите к Запуск .
- Снимите флажок рядом с теми процессами, которые не важны для запуска. Это отключит их.
- После отключения процессов нажмите Применить и OK .
Относится к жесткому диску
1. Очистите жесткий диск
Удалите ненужные файлы, такие как временные файлы, загруженные программные файлы, корзину и т. д. Вы можете использовать Очистка диска можно сделать следующим образом:
- Нажмите Пуск > Все программы > Аксессуары > Системные инструменты > Очистка диска
- Сначала система рассчитает, сколько места можно освободить таким образом. В появившемся окне Очистка диска (см. рисунок) выберите файлы, которые необходимо удалить, в списке Файлы для удаления.

- Для удаления ‘ Восстановление системы ‘и’ Теневое копирование файлов, нажмите « Очистить системные файлы », а затем на вкладке « Дополнительные параметры »
- Наконец, нажмите OK . Вам будет предложено снова перед удалением. Нажмите Да .
2. Включить кэширование записи на устройстве
Это параметр, который позволяет ОС сбрасывать измененные данные на жесткий диск, когда система находится в режиме ожидания, чтобы производительность не снижалась при использовании. Чтобы включить это, сделайте следующее:
- Нажмите клавишу Windows и, удерживая ее, нажмите клавишу Pause / Break .
- В появившемся окне нажмите Диспетчер устройств на левой панели.
- В следующем появившемся окне разверните Диски .
- В раскрывающемся списке отображается жесткий диск.
 Щелкните его правой кнопкой мыши и выберите Свойства .
Щелкните его правой кнопкой мыши и выберите Свойства . - Перейдите на вкладку Policies в свойствах устройства 9Окно 1964 года (см. рисунок).
- Установите флажок рядом с « Включить кэширование записи на устройстве »
- Вы также можете установить флажок рядом с « Отключить сброс буфера кэша записи Windows на устройстве », а затем нажать OK .
Примечание: Однако у включения этих опций есть один недостаток — в случае отключения электроэнергии или сбоя системы данные могут быть потеряны или повреждены. Если у вас есть дополнительный источник питания, например ИБП, вы можете проверить эти параметры.
3. Выполните дефрагментацию диска
Если на жестком диске недостаточно места для хранения, ОС разбивает файл на части и сохраняет их в разных областях жесткого диска. Дефрагментация позволяет хранить все эти части в смежных ячейках памяти. Для дефрагментации диска выполните следующие действия:
Для дефрагментации диска выполните следующие действия:
- Нажмите Пуск > Все программы > Аксессуары > Системные инструменты > Дефрагментация диска
- В появившемся окне (см. рисунок) щелкните диск, который требуется дефрагментировать, а затем щелкните Анализ диска .
- Это позволит оценить время, необходимое для процесса. Когда закончите, нажмите Дефрагментация диска .
- После этого вы можете либо Просмотреть отчет , либо нажать Закрыть .
Это в значительной степени подводит итог небольшим действиям, которые вы можете сделать, чтобы значительно улучшить производительность вашей Windows 7. Если у вас есть какие-то личные советы, которые вы дали сами, чтобы улучшить производительность, мы хотели бы услышать от вас.
Как сделать Windows 7 быстрее? У нас есть 28 шагов для ускорения
Как ускорить работу Windows 7 на старом ноутбуке или настольном компьютере? Вот 30 простых и бесплатных шагов, которые вы можете выполнить, чтобы повысить производительность вашего компьютера. Если ваш компьютер работает медленно во время игр, использования высокопроизводительных графических/требовательных к процессору приложений или многозадачности, нижеприведенные методы будут полезны.
Если ваш компьютер работает медленно во время игр, использования высокопроизводительных графических/требовательных к процессору приложений или многозадачности, нижеприведенные методы будут полезны.
Я объединил эти методы из своего опыта и экспериментов, которые помогли улучшить производительность компьютеров с Windows 7 и Windows 10 в моей организации. Любой обычный домашний/бизнес-пользователь может выполнить следующие шаги без использования стороннего или платного программного обеспечения и технических навыков.
Сеть является основным фактором, влияющим на производительность компьютера. Медлительность в сетях, таких как локальные сети или Интернет, напрямую влияет на скорость компьютеров Windows. Особенно в наше время мы ежедневно много пользуемся Интернетом и облачными приложениями. Поэтому я добавил несколько настроек для повышения производительности сети.
Хотя приведенные ниже шаги в основном сделаны для Windows 7, чтобы сделать ее быстрее, вы все же можете применить некоторые шаги к другим версиям, таким как Windows 8. 1/10 и серверам.
1/10 и серверам.
28 бесплатных шагов для ускорения работы Windows 7 на старом ПК или ноутбуке
Быстрая навигация
1) Ускорьте запуск Windows 7, удалив ненужные программы и службы
Для этого введите « msconfig » в строке «Выполнить» или В поле поиска перейдите на вкладку «Автозагрузка» и снимите флажки с программ и служб, которые не требуются при запуске.
Перечисленные здесь программы и службы каждый раз запускаются с Windows 7, поэтому мы можем сократить время запуска, удалив их. Это ускорит загрузку вашего ноутбука или настольного компьютера с Windows 7.
Не удаляйте какие-либо важные/известные и связанные с Microsoft автоматически запускаемые программы/службы из автозагрузки.
2) Отключить Aero Experience
Если вы не любите причудливый внешний вид, но ищете лучшую производительность, отключите Aero Experience. Этот шаг влияет на производительность Windows 7. Отключив Aero, вы можете увеличить нагрузку на физическую память и видеокарту для других программ.
Кроме того, это рекомендуемый шаг для ПК с общей видеокартой.
Щелкните правой кнопкой мыши на рабочем столе, выберите «Персонализация», затем выберите любую из «Основных и высококонтрастных тем». чем Windows Vista. Вы можете увеличить виртуальную память, если вы активный пользователь компьютера, который одновременно открывает больше программ и экранов.
Виртуальная память работает с физической памятью (ОЗУ). Локальное пространство на жестком диске будет использоваться как виртуальная память для хранения временной информации, которая редко используется программами и ОС. Увеличение виртуальной памяти на компьютерах с Windows 7 может помочь другим программам и ОС работать без сбоев.
Щелкните правой кнопкой мыши Мой компьютер и выберите Свойства . Перейдите на вкладку Advanced и нажмите кнопку настройки под «Производительность».
Перейдите на вкладку «Дополнительно» в следующем окне и нажмите кнопку «Изменить» под виртуальной памятью.
Здесь вы можете увидеть текущий размер виртуальной памяти. Виртуальную память также называют «файлом подкачки».
На следующем экране в разделе «Пользовательский размер» введите размер, который вы хотите выделить для виртуальной памяти (файла подкачки). Это зависит от размера вашего жесткого диска и физической памяти. Убедитесь, что он не меньше рекомендованного системой размера. Обычно рекомендуемый файл подкачки — 1,5 объема физической ОЗУ (1,5 x размер ОЗУ) .
Рекомендуемый размер виртуальной памяти для этого примера — 4605 МБ, поскольку моя оперативная память Windows 7 составляет 3 ГБ. Итак, введите 4605 МБ в поля «Начальный размер» и «Максимальный размер».
Нажмите кнопку «Установить»; вам может потребоваться перезагрузить компьютер.
4) Отключить визуальные эффекты
Отключение полных визуальных эффектов снизит нагрузку на оперативную память и VGA.
На той же вкладке настроек под производительностью (упомянутой в шаге 3) перейдите к Визуальные эффекты и установите для Настройка наилучшей производительности. Все визуальные эффекты будут снижены до стандартного уровня, что повысит производительность ПК.
Все визуальные эффекты будут снижены до стандартного уровня, что повысит производительность ПК.
5) Очистка диска Windows 7
Удаление ненужных и временных файлов с диска C сокращает время доступа к системным файлам, что делает Windows 7 быстрее.
Щелкните правой кнопкой мыши на каждом диске, перейдите к свойствам и нажмите кнопку Очистка диска . Вы можете выбрать типы файлов для удаления и начать очистку на следующем экране. Удалите системные файлы, такие как старые операционные системы, дампы ошибок и журналы обновлений.
6) Выполнить дефрагментацию
Дефрагментация помогает сократить время доступа к каждому файлу за счет управления свободным пространством и размещения файлов на дисках. Рекомендуется часто запускать инструмент дефрагментации, особенно если у вас много данных. В нашем случае запускать инструмент дефрагментации диска лучше после удаления ненужных файлов с помощью очистки диска на предыдущем шаге.
Перейдите в Свойства каждого диска, выберите дефрагментацию в разделе инструментов и запустите. Дефрагментация занимает время, в зависимости от размера раздела и данных.
7) Запустить проверку ошибок на дисках
Это еще один способ повысить производительность диска. Он проверит и исправит любые системные файлы и ошибки диска на компьютерах с Windows 7.
Выберите «Проверка ошибок» в разделе «Дисковые инструменты» в каждом разделе с обоими выбранными параметрами. Если конкретный раздел является системным, загрузочным или имеет файл подкачки, то проверка ошибок начнется при следующей перезагрузке системы.
8) Отключить боковую панель (гаджеты)
Если вы не используете боковую панель и гаджеты в Windows 7, удалите их. Это помогает получить некоторые ресурсы в ОЗУ, сети и процессоре.
9) Отключить Защитник Windows
При использовании стороннего программного обеспечения для защиты, такого как Norton, AVG или MacAfee, отключите встроенный Защитник Windows. Он выполняет почти ту же работу. Таким образом, не требуется одновременное использование двух одинаковых программ, что приводит к нежелательной нагрузке на систему Windows 7.
Он выполняет почти ту же работу. Таким образом, не требуется одновременное использование двух одинаковых программ, что приводит к нежелательной нагрузке на систему Windows 7.
Вы можете отключить защитник Windows в панели управления.
10) Отключить UAC
UAC (Контроль доступа пользователей) — это всплывающее окно, которое может мешать и замедлять выполнение задач администрирования. Если вас это раздражает, отключите его в панели управления.
11) Ускорение завершения работы Windows 7
Вы можете ускорить процесс завершения работы, отредактировав один ключ реестра.
Откройте редактор реестра с правами администратора и перейдите к HKEY_LOCAL_MACHINE\SYSTEM\CurrentControlSet\Control.
Найдите ключ WaitToKillServiceTimeout и измените его, щелкнув правой кнопкой мыши.
Установка меньшего 4-значного значения (скажем, 5000 на 5 секунд) ускорит выключение компьютера, но вы можете потерять данные.
12) Отключить автонастройку в сети Windows 7
Этот метод очень помогает мне улучшить скорость сети/передачи данных в Windows 7. Вы должны сделать этот шаг, если вы столкнулись с медлительностью в сети.
Узнайте больше об улучшении сетей Windows 7.
13) Удалите RDC, чтобы улучшить работу сети Windows 7
Удалите дополнительную сетевую функцию RDC, чтобы повысить скорость передачи данных по локальной сети. Вы можете следовать предыдущему руководству по улучшению сети, чтобы удалить RDC.
14) Удалить IPv6
Вы можете удалить протокол IPv6 из настроек сетевого адаптера Windows 7, если он не требуется. Если вы не используете IPv6 во внутренних или внешних сетях, удалите IPv6, чтобы повысить производительность сети Windows 7.
15) Совместимость драйверов и программ
Перед установкой любых драйверов или программ убедитесь, что они совместимы с Windows 7. Они должны официально поддерживаться и сертифицированы для ОС Windows 7. Установка несовместимых драйверов и программ может повлиять на производительность системы и привести к сбою системы.
Установка несовместимых драйверов и программ может повлиять на производительность системы и привести к сбою системы.
16) Отключить индексирование (поиск Windows)
Индексирование в Windows 7 и Windows 8.1 сделано для повышения скорости поиска внутри операционной системы. Если при поиске в файле или папке служба индексирования уже проиндексировала их, то результаты немедленно появятся из проиндексированного кеша.
Если вы используете сторонние программы индексирования или функция поиска Windows сильно замедляет работу компьютера, вы можете отключить встроенные службы индексирования. Этот шаг может помочь уменьшить ненужную нагрузку на локальные диски.
Параметры индексирования можно найти в Панель управления -> Параметры индексирования -> кнопка «Изменить».
Также службу поиска Windows можно отключить в компьютерных службах.
Перейдите в Управление компьютером, Службы и найдите «Поиск Windows» . Установите Disable для типа запуска и нажмите Apply.
Установите Disable для типа запуска и нажмите Apply.
17) Синхронизация центра синхронизации
Если какие-либо общие сетевые ресурсы настроены на синхронизацию с вашим компьютером с Windows 7 и когда это происходит в фоновом режиме, вы почувствуете медлительность ПК. В это время активность сети и диска будет очень высокой. Доступны два варианта, чтобы избежать этой проблемы.
а) Удалить партнерство синхронизации.
б) Пусть синхронизация завершится полностью без ошибок.
Центр синхронизации находится на панели управления.
18) Удаление нежелательных программ
Иногда мы устанавливаем программы для тестирования или одноразового использования, а затем забываем о них.
Мы можем удалить эти старые и нежелательные программы с компьютеров под управлением Windows 7. Даже если мы не открываем эти программы, некоторые службы и системные файлы этих программ загружаются в ОС. Полное удаление этих нежелательных программ с нашего компьютера может помочь повысить производительность системы. Программы можно удалять из панели управления.
Программы можно удалять из панели управления.
19) Ускорение времени задержки отображения меню в Windows 7
Редактирование ключа реестра ускоряет время отображения меню в Windows 7. Я предлагаю попробовать метод ручного редактирования реестра (2 nd ), доступный здесь. Так что в следующий раз меню будут появляться быстрее, чем раньше, и скорость работы Windows 7 улучшится.
20) Измените план электропитания на максимальную производительность.
Этот метод больше всего подходит для ноутбуков. Если вы не используете ноутбук только с батареей большую часть времени, то измените план питания на максимальную производительность. Это можно сделать и на настольных компьютерах.
Для этого перейдите к панели управления и параметрам электропитания, выберите план «Высокая производительность» и нажмите «ОК».
21) Проверка на наличие вирусов
Убедитесь, что ваш компьютер с Windows 7/8.1 не содержит вирусов. Вирусы/вредоносное/шпионское ПО замедляют работу любых компьютеров, давая дополнительную нагрузку процессорам, памяти и дискам. Вы можете запустить проверку на вирусы и удалить вирусы с помощью существующих сторонних инструментов. Бесплатная версия Malwarebytes — отличный вариант для сканирования и очистки от вредоносных программ и вирусов.
Вирусы/вредоносное/шпионское ПО замедляют работу любых компьютеров, давая дополнительную нагрузку процессорам, памяти и дискам. Вы можете запустить проверку на вирусы и удалить вирусы с помощью существующих сторонних инструментов. Бесплатная версия Malwarebytes — отличный вариант для сканирования и очистки от вредоносных программ и вирусов.
22) Проверка и удаление вредоносного программного обеспечения
Проверьте компьютер на предмет заражения определенным распространенным вредоносным программным обеспечением (включая Blaster, Sasser и Mydoom) и удалите заражение.
Загрузите новейшее бесплатное программное обеспечение Microsoft для удаления вредоносных программ для Windows 7/8.1 и выполните сканирование. Это поможет очистить систему и восстановить реальную мощность компьютера.
Дополнительные шаги для ускорения работы Windows 10
О какой бы версии операционной системы Microsoft ни шла речь, один из самых распространенных вопросов — как заставить ее работать быстрее. Здесь мы обсудим, почему Windows 10 работает медленно, как ее ускорить, что может повлиять на ее производительность и какие действия могут улучшить ее в определенных ситуациях.
Здесь мы обсудим, почему Windows 10 работает медленно, как ее ускорить, что может повлиять на ее производительность и какие действия могут улучшить ее в определенных ситуациях.
Автоматически запускаемые приложения при запуске Windows 10 являются наиболее распространенной причиной замедления работы.
23) Некоторые приложения, которые могут запускаться автоматически, потреблять ресурсы и замедлять работу ПК. . Таким образом, ими (программами) по большому счету никто не пользуется, а печатать/сканировать можно и без них — в своем стандартном офисе и графических приложениях.

24) Медленный интерфейс в Windows 10
По данным сайта ItRate.co, с последними обновлениями Windows 10 интерфейс некоторых ПК и ноутбуков тормозит. В некоторых случаях проблема вызвана функцией CFG (Control Flow Guard), которая останавливает работу определенных видов эксплойтов и увеличивает сложность эксплуатации ПК.
Однако угроза не слишком частая, и если избавление от лагов важнее, чем обеспечение дополнительных функций безопасности, можно отключить CFG.
а) Перейдите в Центр безопасности Защитника Windows 10 (используйте значок на панели задач или через «Параметры» — «Обновления и безопасность» — «Защитник Windows») и откройте раздел «Управление приложениями и браузером».
б) Внизу найдите Защита от эксплойтов и нажмите Настройки программы.
c) В поле Защита потока управления (CFG) установить «Выкл. по умолчанию».
г) Подтвердить.
Отключение CFG должно работать немедленно, но я рекомендую перезагрузить компьютер (имейте в виду, что в Windows 10 выключение и включение компьютера — это не то же самое, что перезагрузка).
25) Фоновые процессы в Windows 10
Иногда бывает так, что неправильная работа какого-то фонового процесса вызывает системные лаги. Вы можете обнаружить такие процессы с помощью диспетчера задач.
а) Щелкните правой кнопкой мыши Пуск, затем «Диспетчер задач». Если он отображается в компактном виде, слева внизу нажмите «Подробнее».
Если он отображается в компактном виде, слева внизу нажмите «Подробнее».
б) Откройте вкладку Details и выполните сортировку по столбцу CPU (нажав на него).
Обратите внимание на процессы, которые используют максимальное время ЦП (кроме «System Idle»).
Если среди этих процессов какие-то активно используют процессор (или значительный объем оперативной памяти), найдите в Интернете, что это за процесс, и в зависимости от того, что обнаружено, примите меры.
26) Функции отслеживания Windows 10
Многие люди читали, что Windows 10 шпионит за своими пользователями. И хотя меня лично это не беспокоит, эти функции могут повредить скорости системы. По этой причине их отключение может быть хорошей идеей.
27) Приложения в меню «Пуск»
Сразу после установки или обновления до Windows 10 вы найдете набор живых плиток приложений в меню «Пуск». Они также используют ресурсы системы (хотя и незначительно) для обновления и отображения информации. Вы их используете? Если нет, рекомендуется по крайней мере удалить их из меню «Пуск» или отключить «Живые плитки» (щелкните правой кнопкой мыши «Открепить», чтобы удалить из «Пуска») или даже удалить их.
Вы их используете? Если нет, рекомендуется по крайней мере удалить их из меню «Пуск» или отключить «Живые плитки» (щелкните правой кнопкой мыши «Открепить», чтобы удалить из «Пуска») или даже удалить их.
28) Драйверы
Еще одной причиной медленной работы Windows 10 является отсутствие оригинальных драйверов для большего количества пользователей, чем ожидалось! Это особенно верно для драйверов графических карт, но также может относиться к драйверам SATA, чипсету в целом и другим устройствам.
Несмотря на то, что новая ОС вроде бы «научилась» автоматически устанавливать большое количество оригинальных драйверов оборудования, не лишним будет зайти в Диспетчер устройств (щелкнуть правой кнопкой мыши «Пуск») и посмотреть Свойства всех ключевые устройства (сначала видеокарта) на вкладке «Драйвер». Если Microsoft является поставщиком, скачайте (обновите) и установите драйвера с официального сайта производителя вашего ноутбука/ПК, а если дело в видеокарте — с NVIDIA, AMD или Intel, в зависимости от модели.
Нерекомендуемые действия для ускорения Windows 10
А теперь список некоторых часто рекомендуемых то тут, то там в интернете вещей для ускорения вашей ОС, которые я бы НЕ советовал.
- Отключить файл подкачки Windows 10 . Часто рекомендуется, если у вас есть значительный объем оперативной памяти, чтобы продлить срок службы твердотельных накопителей и подобных вещей. Я бы этого делать не стал: во-первых, с большой вероятностью прироста производительности не будет, а некоторые приложения могут не запускаться без Файла подкачки, даже если у вас 32 Гб ОЗУ. При этом, если вы начинающий пользователь, то можете даже не понять, почему они не запускаются.
- Постоянно «очищайте компьютер от ненужных файлов». Некоторые очищают кеш браузера ежедневно или с помощью автоматических инструментов, а также очищают реестр и временные файлы с помощью CCleaner и подобных приложений. Хотя использование таких утилит может быть полезным и удобным, ваши действия не всегда могут привести к желаемому результату — нужно понимать, что делается.
 Например, очистка кеша браузера нужна только для проблем, которые в теории решаемы. Сам по себе кеш в браузерах создан специально для ускорения загрузки страниц и ускорения их.
Например, очистка кеша браузера нужна только для проблем, которые в теории решаемы. Сам по себе кеш в браузерах создан специально для ускорения загрузки страниц и ускорения их. - Отключить ненужные службы Windows 10 . То же, что и с Файлом подкачки, особенно если вы не очень в этом разбираетесь — когда есть проблема с интернетом, приложением или чем-то еще, вы можете не понять или вспомнить, что это было вызвано отсутствием когда-то отключенного «ненужного » услуга.
- Держите приложения запущенными при запуске (и используйте их также) «для ускорения вашего ПК». Они способны не только ускорить вашу ОС, но и замедлить ее работу.
- Отключить индексирование файлов в Windows 10 . За исключением, пожалуй, тех случаев, когда у вас на ПК установлен SSD.
- Отключение служб .
Связанный: Как исправить ошибку текущий активный раздел сжат в Windows 10/11
Дополнительная информация
Держите Windows 10 в актуальном состоянии (это несложно, так как обновления устанавливаются непроизвольно), следите за состоянием ваш компьютер, программы в автозагрузке и оповещения о вредоносных программах.
Если вы чувствуете себя уверенно, используйте лицензионное или бесплатное ПО только с официальных сайтов и давно не сталкивались с вирусами. Можно рассмотреть возможность использования только встроенных средств защиты Windows 10 вместо сторонних антивирусов и брандмауэров, что также ускорит работу ОС.
Следите за свободным местом на системном разделе жесткого диска. Если он небольшой (менее 3-5 Гб), это почти гарантированно приведет к проблемам со скоростью, тем более, если ваш жесткий диск разбит на разделы.
Следите за свободным местом на системном разделе жесткого диска. Если их меньше 3-5 ГБ, это почти гарантированно вызовет проблемы с производительностью. Кроме того, предположим, что ваш жесткий диск разделен на два или более раздела. В таком случае рекомендую использовать второй из этих разделов только для хранения данных, а не для установки программ — их лучше ставить на системный раздел (если у вас два физических диска, эту рекомендацию можно проигнорировать).
Важно: не держите на своем ПК две и более сторонних антивирусных программы — об этом знает большинство людей. Все-таки работать с Windows стало невозможно после штатной установки на компьютер двух антивирусных программ.
Также следует помнить, что причины медленной работы Windows 10 могут быть вызваны не только некоторыми из вышеперечисленных, но и многими другими проблемами, иногда даже более серьезными: выход из строя жесткого диска, перегрев и другие.
Резюме
Приведенные выше 28 бесплатных и простых советов помогут вам ускорить работу Windows 7/8.1 и Windows 10 на любом старом ноутбуке или настольном ПК. Как уже упоминалось, несколько шагов помогают снизить нагрузку на оперативную память и видеокарты, чтобы лучше играть в компьютерные игры. Я объединил вышеуказанные шаги, которые сработали в моем опыте и экспериментах.
Как ускорить работу Windows 7 на старых ПК или ноутбуках
Если вы все еще используете старую версию Windows, существует множество способов ускорить ее. Возможно, ваш текущий компьютер не имеет возможности обновляться до более новых версий Windows. Или, может быть, вы настроены на одну из этих старых Windows и не хотите обновляться; независимо от причины, по которой у вас нет обновленной ОС, все равно есть способы максимально эффективно использовать вашу текущую операционную систему.
Возможно, ваш текущий компьютер не имеет возможности обновляться до более новых версий Windows. Или, может быть, вы настроены на одну из этих старых Windows и не хотите обновляться; независимо от причины, по которой у вас нет обновленной ОС, все равно есть способы максимально эффективно использовать вашу текущую операционную систему.
Как вы, наверное, знаете, компьютеры со временем работают медленнее. Это не всегда проблема с оборудованием или программным обеспечением, а ряд проблем, которые возникают со временем из-за хранилища, использования программ и приложений, загрузок и т. д. В прошлом мы обсуждали способы ускорения Windows 10, но мы знаем что не все перешли на более новые операционные системы. Так что если у вас старый компьютер и вы хотите узнать, как ускорить Windows 7, эта статья для вас.
Почему люди до сих пор используют старые версии Windows?
Есть несколько причин, по которым люди предпочитают не обновлять свои операционные системы. Однако следует отметить, что системные обновления имеют решающее значение для безопасности, исправления ошибок и даже производительности. Хотя это и не обязательно для общей функциональности, обновление системы может повысить скорость и производительность.
Однако следует отметить, что системные обновления имеют решающее значение для безопасности, исправления ошибок и даже производительности. Хотя это и не обязательно для общей функциональности, обновление системы может повысить скорость и производительность.
Так почему же люди предпочитают использовать более старые версии Windows? У владельцев малого бизнеса может быть очень мало компьютеров, которые они используют для работы своей компании. Они могут быть не в состоянии позволить себе обновление — Windows предлагает бесплатные обновления в течение короткого периода времени, но иногда это может означать, что вам придется обновить остальное программное обеспечение и программы. Небольшие школы в отдаленных районах также могут опаздывать с обновлением своих систем, поскольку для этого требуются более масштабные обновления. Другие, которые считают обновления ненужными, — это те, кто использует свои ПК только в развлекательных целях, потому что они просто используют свои компьютеры и ноутбуки для простых игр или потоковой передачи музыки и видео. Наиболее распространенная причина, по которой пользователи продолжают использовать свои старые операционные системы, заключается в том, что они используют их на старом компьютере.
Наиболее распространенная причина, по которой пользователи продолжают использовать свои старые операционные системы, заключается в том, что они используют их на старом компьютере.
Как ускорить работу компьютера: Windows 7
Когда в 2009 году была выпущена Windows 7, она была встречена критиками и имела огромный успех, особенно по сравнению с ее предшественницей, Windows Vista. Успех Windows 7 был частично обусловлен реакцией Microsoft на пользователей Windows, неудовлетворенных функциональностью Vista… это было больше, чем просто поэтапное обновление до Microsoft Windows, это была попытка Microsoft еще раз удовлетворить пользователей, сохраняя при этом аппаратное и программное обеспечение. совместимость.
Затем, в 2012 году, Microsoft выпустила Windows 8 и снова подверглась критике. В попытке сделать ОС более «дружественной к планшетам» она не оправдала ожиданий большинства пользователей настольных компьютеров, поэтому люди остановились на Windows 7. Даже сегодня люди по-прежнему предпочитают Windows 7 последним обновлениям (на момент публикации). в этой статье самой последней версией является Windows 11, а Microsoft прекратила поддержку Windows 7.)
Даже сегодня люди по-прежнему предпочитают Windows 7 последним обновлениям (на момент публикации). в этой статье самой последней версией является Windows 11, а Microsoft прекратила поддержку Windows 7.)
Итак, если вы один из тех, кто предпочитает не обновлять свою ОС, вот несколько быстрых советов о том, как ускорить Виндовс 7:
Назад к основам: В Windows 7 есть много функций, которые призваны улучшить общий внешний вид Windows, но эти функции могут на самом деле сделать ваш старый компьютер еще медленнее. Первое, что вы можете сделать, чтобы ускорить работу вашего ПК, — отключить эти функции, вернувшись к старым версиям, которые не сильно полагались на графику.
- Нажмите кнопку Пуск , щелкните правой кнопкой мыши значок Компьютер и выберите Недвижимость
- Щелкните Дополнительные параметры системы
- В области Производительность нажмите кнопку Настройки , затем Настройка для лучшей производительности и нажмите OK
Очистка диска: Если вы наводите порядок в папках и удаляете ненужные файлы, очистка жесткого диска — отличный вариант, когда речь идет о повышении скорости. Встроенный инструмент для Windows 7 может помочь удалить ненужные файлы, такие как временные файлы, программные файлы.
Встроенный инструмент для Windows 7 может помочь удалить ненужные файлы, такие как временные файлы, программные файлы.
- Щелкните Пуск > Все программы > Стандартные > Системные инструменты > Очистка диска
- Когда система подсчитывает, сколько места нужно очистить, появится окно Очистка диска .
- Выберите файлы, которые необходимо удалить, в списке Файлы для удаления.
Стороннее программное обеспечение: Если вы очистили свой компьютер с помощью программы очистки диска и все еще не можете понять, как ускорить работу Windows 7 на старом компьютере, возможно, пришло время рассмотреть варианты стороннего программного обеспечения. Программное обеспечение System Mechanic от iolo является отличным вариантом и совместимо даже с Windows 7. Просто убедитесь, что ваш старый компьютер или ПК совместим перед загрузкой.
Знание того, как ускорить работу компьютера (Windows 7), не является привилегированной информацией, и с помощью этих трех простых приемов вы можете повысить скорость и производительность.

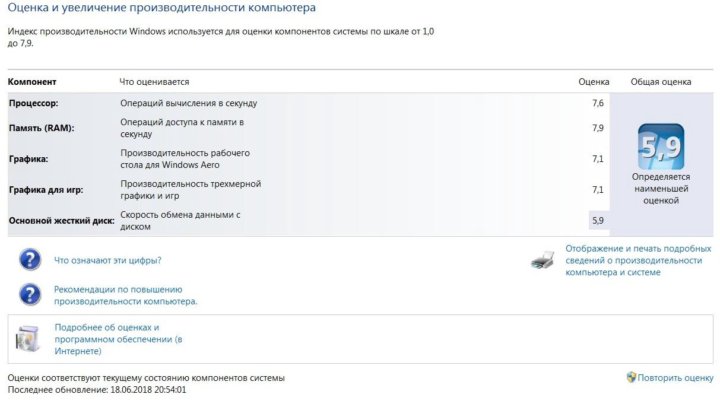
 Поэтому стоит с рабочего стола убрать все ненужное, да и нужное тоже, так как все это можно найти в меню «Пуск».
Поэтому стоит с рабочего стола убрать все ненужное, да и нужное тоже, так как все это можно найти в меню «Пуск».