Как на windows 10 изменить тип файла в windows: Как изменить расширение файла в Windows 10, чтобы он работал?
Содержание
Как изменить ассоциации файлов в Windows 10
Microsoft использует ассоциации файлов, чтобы установить программы по умолчанию для открытия файлов разных типов во всех своих операционных системах. В результате, когда вы открываете файл, будь то текст, изображение или документ, на вашем ПК с Windows, он автоматически открывает этот файл в совместимой программе.
Программы для Windows, мобильные приложения, игры — ВСЁ БЕСПЛАТНО, в нашем закрытом телеграмм канале — Подписывайтесь:)
Хотя ассоциации файлов по умолчанию работают довольно хорошо, бывают случаи, когда вы можете захотеть заменить их сторонними программами.
В этом руководстве мы более подробно рассмотрим ассоциации файлов Windows и расскажем о различных методах, которые вы можете использовать для изменения ассоциаций файлов в Windows 10.
Что такое ассоциация файлов Windows?
Ассоциация файлов является важным компонентом операционной системы, которая связывает различные типы файлов, поддерживаемых в вашей системе, с совместимыми приложениями, поэтому вам не нужно вручную выбирать правильную программу для файла каждый раз, когда вы хотите его открыть.
Все основные операционные системы — Linux, macOS и Windows — имеют свой способ реализации ассоциаций типов файлов. Говоря, в частности, о Windows, операционная система использует команду «открыть» для вызова соответствующей программы для определенного типа файла и представления ее пользователю для выполнения редактирования или какого-либо другого действия.
Все ассоциации файлов в Windows 10 хранятся в виде наборов глаголов в реестре Windows, и вы можете изменить эти ассоциации в зависимости от ваших предпочтений.
Определение файловых ассоциаций для типа файла
Прежде чем вы перейдете и начнете изменять программу по умолчанию в вашей системе, вам сначала нужно определить текущую ассоциацию для типа файла, программу которого по умолчанию вы хотите изменить.
Чтобы определить файловые ассоциации определенного типа, откройте проводник и перейдите в папку, содержащую файлы того типа, который вы хотите изменить.
Например, если вы хотите узнать ассоциацию файлов по умолчанию для типа файла . txt, перейдите в папку, содержащую текстовые файлы (.txt).
txt, перейдите в папку, содержащую текстовые файлы (.txt).
Затем кликните файл правой кнопкой мыши и выберите Характеристики из меню. В Характеристики окно, проверьте значения по Тип файла, а также Открывается с поля. Тип файла, как следует из названия, сообщает вам тип файла и его расширение. В нашем примере это Текстовый документ.
Открывается с, с другой стороны, идентифицирует текущую программу или приложение, назначенное для открытия выбранного файла. В нашем случае это Блокнот.
Как изменить ассоциации файлов в Windows 10
Microsoft предлагает три способа изменить ассоциации типов файлов в Windows 10, каждый со своими преимуществами и сферой использования.
1. Изменение ассоциаций файлов с помощью Open With
Если вы какое-то время пользовались Windows, вы, вероятно, уже знакомы с методом «Открыть с помощью»: это самый простой способ изменить ассоциации файлов в Windows.
Выполните следующие действия, чтобы изменить ассоциацию файлов по умолчанию, используя Открыть с:
- Перейдите в папку, содержащую файл (ы), ассоциацию которых вы хотите изменить.
- Кликните файл правой кнопкой мыши и наведите указатель мыши на него. Открыть с, и выберите Выберите другое приложение.
- В Как вы хотите открыть это файловое окно, выберите приложение из списка.
- Установите флажок рядом с Всегда используйте это приложение для открытия файлов .ext, куда .ext — это расширение выбранного вами файла.
Например: .текст для текстовых файлов, .jpg а также .png для файлов изображений. - Нажать Ok.
Если по какой-то причине вы не видите нужную программу в списке, прокрутите вниз и выберите Найдите другое приложение на этом ПК. Затем используйте Проводник чтобы перейти к пути установки программы, которую вы хотите использовать, выберите ее и нажмите Ok.
2. Изменение ассоциаций файлов с помощью настроек
Параметры Windows 10 предлагают более детальный способ управления ассоциациями файлов на вашем компьютере. Он представляет вам все используемые типы файлов, поэтому вы можете легко изменить их программы по умолчанию.
Кроме того, вы также получаете возможность изменять приложения по умолчанию для электронной почты, музыки, карт и просмотра веб-страниц, среди прочего.
Для изменения ассоциаций файлов с Настройки выполните следующие действия:
- Нажать Win + I ярлык, чтобы открыть Настройки. Далее в Приложения> Приложения по умолчанию.
- Прокрутите вниз и выберите Выберите приложения по умолчанию по типу файла.
- В списке ассоциаций файлов нажмите на приложение, соответствующее расширению типа файла, который вы хотите изменить.
- Кликните программу в списке, которую вы хотите использовать для открытия файла этого типа.

С помощью этого метода вы также можете выбрать Выберите приложения по умолчанию по протоколу а также Установить значения по умолчанию в параметрах приложения на шаге 2. В то время как первый позволяет вам выбрать программу по умолчанию для действий или ссылок, второй позволяет вам управлять всей программой (связанными типами файлов и протоколами).
3. Изменение ассоциаций файлов с помощью командной строки
Несмотря на то, что оба метода, которые мы перечислили до сих пор, работают, если вам нужен быстрый и эффективный способ изменения ассоциаций файлов на вашем компьютере, вам следует рассмотреть возможность использования командной строки.
Чтобы использовать командную строку для изменения ассоциаций файлов, выполните следующие действия:
- Нажмите Windows + X ярлык для вызова Меню опытных пользователей и выберите Командная строка (администратор) из меню. (Click Yes in the User Account Control window)
- В окне CMD введите ассоциированный за которым следует расширение файла, программу которого вы хотите определить по умолчанию, и нажмите Входить Например, чтобы узнать ассоциацию по умолчанию для файлов .
 txt, выполните:
txt, выполните:assoc .txt - Выполните команду в следующем синтаксисе, чтобы изменить ассоциации файлов:
assoc file_extension="path_to_program"Например, чтобы установить Блокнот в качестве программы по умолчанию для файлов .txt, запустите:assoc .txt="C:Program FilesWindowsSystem32notepad.exe" - Наконец, проверьте изменения, используя синтаксис ниже:
assoc file_extension
Например:assoc .txt
Если выходные данные возвращают Блокнот или имя приложения, которое вы установили для этого типа файла, вы успешно изменили его ассоциацию с файлом. Если это не так, повторите действия еще раз.
Как изменить типы файлов в Windows, Mac и других программах
Предприятия часто используют виртуальные данные для своей деятельности, поэтому специалистам важно научиться работать с различными типами программ. Возможно, вам придется использовать различные типы файлов для представления или работы с определенными материалами. Вы можете научиться изменять типы файлов для ваших материалов в соответствии с потребностями программ, которые вы используете.
Вы можете научиться изменять типы файлов для ваших материалов в соответствии с потребностями программ, которые вы используете.
В этой статье мы обсудим распространенные типы файлов, причины изменения типа файла, как сделать расширения файлов видимыми в Windows 10, Mac OS X и других файловых программах по умолчанию и как изменить тип файла.
Что такое распространенные типы файлов?
Общие типы файлов позволяют операционной системе определить, что это за файл и какое программное обеспечение необходимо для его открытия. Например, ваш компьютер распознает, что .jpg файл — это изображение, поэтому для открытия этого файла используется приложение для работы с фотографиями. Вот список некоторых распространенных типов файлов:
.txt: Обычный текстовый файл
.doc: Документ Microsoft Word
.PDF: PDF-файл
.MP3: тип аудиофайла
.gif: Зацикленный, движущийся файл изображения
.jpg: тип файла изображения
.
 mp4: Тип видеофайла
mp4: Тип видеофайла
Зачем менять типы файлов?
Вы можете менять типы файлов, если файл имеет неправильную метку, а на вашем компьютере используется приложение, которое не может открыть этот файл. Вы также можете изменить тип файла, чтобы сохранить, изменить качество или повлиять на эффективность файла. Ваша компания также может использовать определенный тип файла для какого-либо приложения, и преобразование файлов позволяет использовать это приложение более эффективно.
Как сделать типы файлов видимыми в Windows 10
Для большинства операционных систем важно сделать типы файлов видимыми, прежде чем вы сможете изменить типы файлов. Это поможет вам убедиться в правильности типа файла, прежде чем использовать его в своих приложениях. Вот некоторые шаги, которые вы можете предпринять, чтобы сделать типы файлов, также называемые расширениями файлов, видимыми в Windows 10:
Найдите и откройте Проводник файлов, выбрав кнопку Файл на панели задач или кнопку Файл Проводник файлов в меню Пуск .

Выберите Просмотреть кнопка на ленточной панели в верхней части экрана с другими кнопками, такими как Поделиться и Главная рядом с ним.
В разделе Просмотреть меню, выберите в нижней части Опции кнопка для выпадающего меню с Изменение параметров папки и поиска кнопка, автоматически открывающая диалоговое окно меню.
Нажмите, чтобы отменить выбор Скрыть расширения для известных типов файлов опция в этом поле.
Нажмите OK когда вы закончите, вы сможете увидеть расширения файлов в конце ваших файлов.
Как изменить типы файлов в Windows 10, изменив расширение
Вот несколько шагов, которые помогут вам изменить тип файла в Windows 10 путем изменения расширения файла:
1. Откройте проводник файлов Windows и выберите файл для изменения
Откройте проводник файлов Windows и выберите папку, содержащую файлы, которые вы хотите изменить. Теперь, когда расширения ваших файлов видны, вы можете легко выбрать любой из ваших файлов.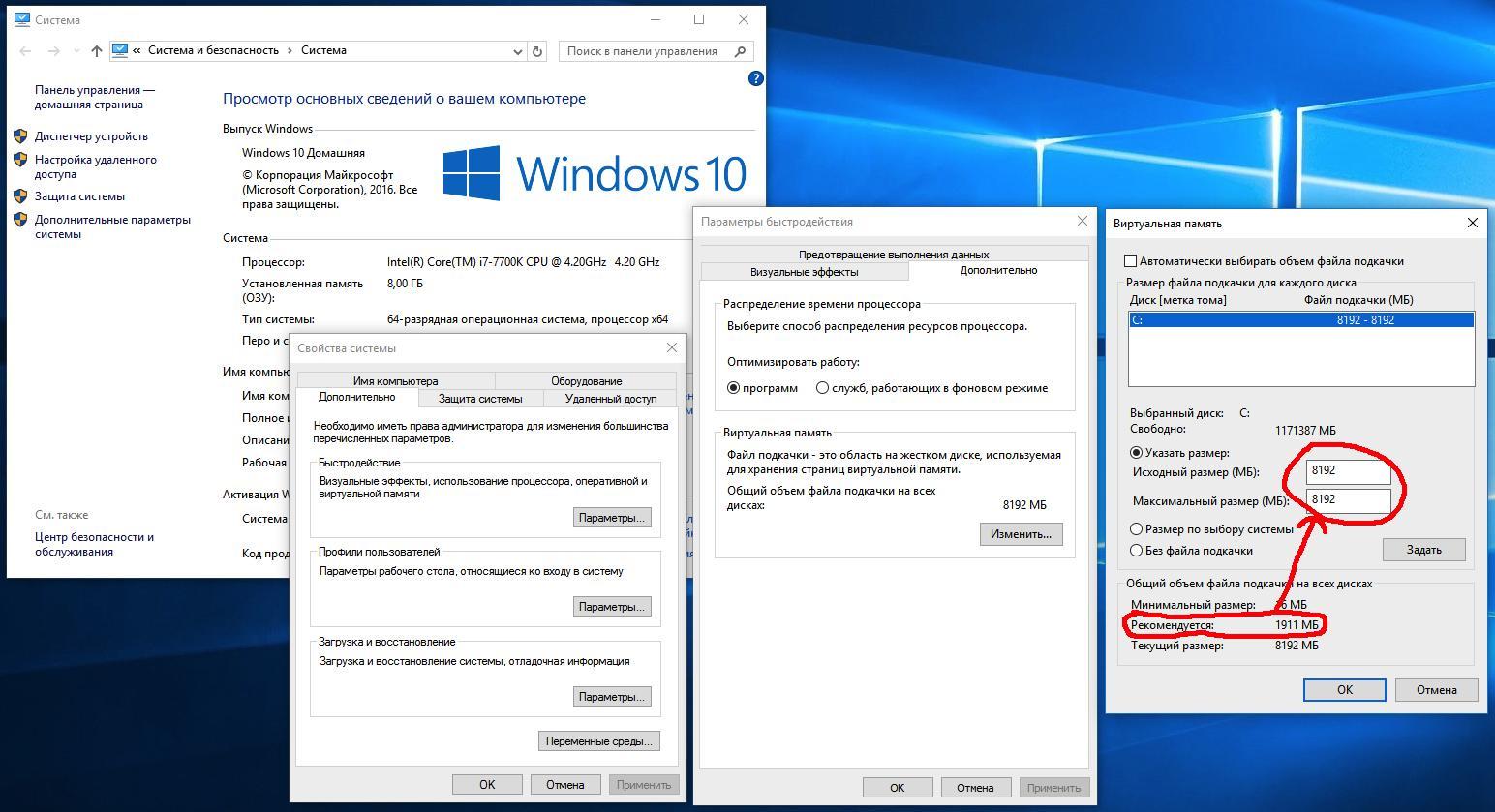 Вы можете щелкнуть файл один раз, чтобы выбрать его, а затем щелкнуть по нему правой кнопкой мыши, чтобы вызвать всплывающее меню с Переименовать опция в списке. Нажмите на кнопку Переименуйте кнопка.
Вы можете щелкнуть файл один раз, чтобы выбрать его, а затем щелкнуть по нему правой кнопкой мыши, чтобы вызвать всплывающее меню с Переименовать опция в списке. Нажмите на кнопку Переименуйте кнопка.
2. Замените старое расширение файла на новое, чтобы изменить файл
Когда вы нажимаете на кнопку Переименование кнопку, имя файла превращается в редактируемое текстовое поле, в котором вы можете ввести другое расширение файла. Убедитесь, что вы вводите расширение файла после точки, иначе вы измените только имя файла, а не формат, что можно сделать, если это похожий формат.
Например, вы можете изменить файл с .jpg в .jpg, потому что эти расширения предназначены для изображений. Ваш компьютер распознает это и может адаптироваться к новому формату файла. Если вы переименуете .файл doc в .mp4, ваш компьютер не может открыть этот файл, потому что он не может изменить документ на видеофайл.
3. Нажмите на кнопку Введите кнопку на клавиатуре, чтобы сохранить изменения
Нажав на кнопку Войти кнопка подтверждает изменения и удаляет текстовое поле из файла. Теперь ваш файл изменен на другой формат, и вы можете щелкнуть вне текстового поля вместо нажатия кнопки Ввести подтвердить эти изменения. Когда вы нажимаете Заходите на, ваш компьютер может выдать вам предупреждение о том, что файл может стать непригодным для использования, если вы измените его расширение. Часто безопасно продолжить, нажав Да в этом окне сообщения.
Теперь ваш файл изменен на другой формат, и вы можете щелкнуть вне текстового поля вместо нажатия кнопки Ввести подтвердить эти изменения. Когда вы нажимаете Заходите на, ваш компьютер может выдать вам предупреждение о том, что файл может стать непригодным для использования, если вы измените его расширение. Часто безопасно продолжить, нажав Да в этом окне сообщения.
Если вы изменили расширение и ваш компьютер не может открыть переименованный файл, вы можете изменить его обратно на исходное расширение. Это гарантирует, что вы по-прежнему сможете получить доступ к информации в файле. Вы можете обратиться к средству устранения неполадок на вашем компьютере, если процесс изменения не работает.
Как изменить типы файлов в Windows 10, выбрав Сохранить как
Вот некоторые шаги, которые вы можете предпринять, чтобы изменить формат файла с помощью функции Сохранить как функция в Windows 10:
1. Откройте файл на компьютере
Вы можете изменить тип файла, открыв его, чтобы перейти к программе, необходимой для открытия файла. Это может быть приложение для просмотра фотографий. Как только вы откроете файл, в верхней части программы появится ленточная панель с такими опциями, как Поделиться и Печать.
Это может быть приложение для просмотра фотографий. Как только вы откроете файл, в верхней части программы появится ленточная панель с такими опциями, как Поделиться и Печать.
2. Выберите соответствующую опцию на панели ленты
На панели ленты вы можете найти оптимальный вариант для вашего файла, который включает в себя:
Изменение фотографий с помощью приложения Фото Windows: Вы можете выбрать три горизонтальные точки в правой части панели ленты. Откроется выпадающее меню с такими вариантами, как Слайд-шоу и Изменить размер. Выберите пункт Сохранить как вариант.
Изменение файла документа на другой тип: Вы можете изменить тип файла документа, открыв Microsoft Word и выбрав опцию Файл опция слева на панели лент в верхней части программы. Это приведет вас на другую страницу с вертикальным синим списком опций в левой части страницы. Выберите Сохранить как опцию.
3. Выберите Сохранить как и выберите тип файла для преобразования вашего файла
Когда вы выберете Сохранить как на ленточной панели появляется диалоговое окно.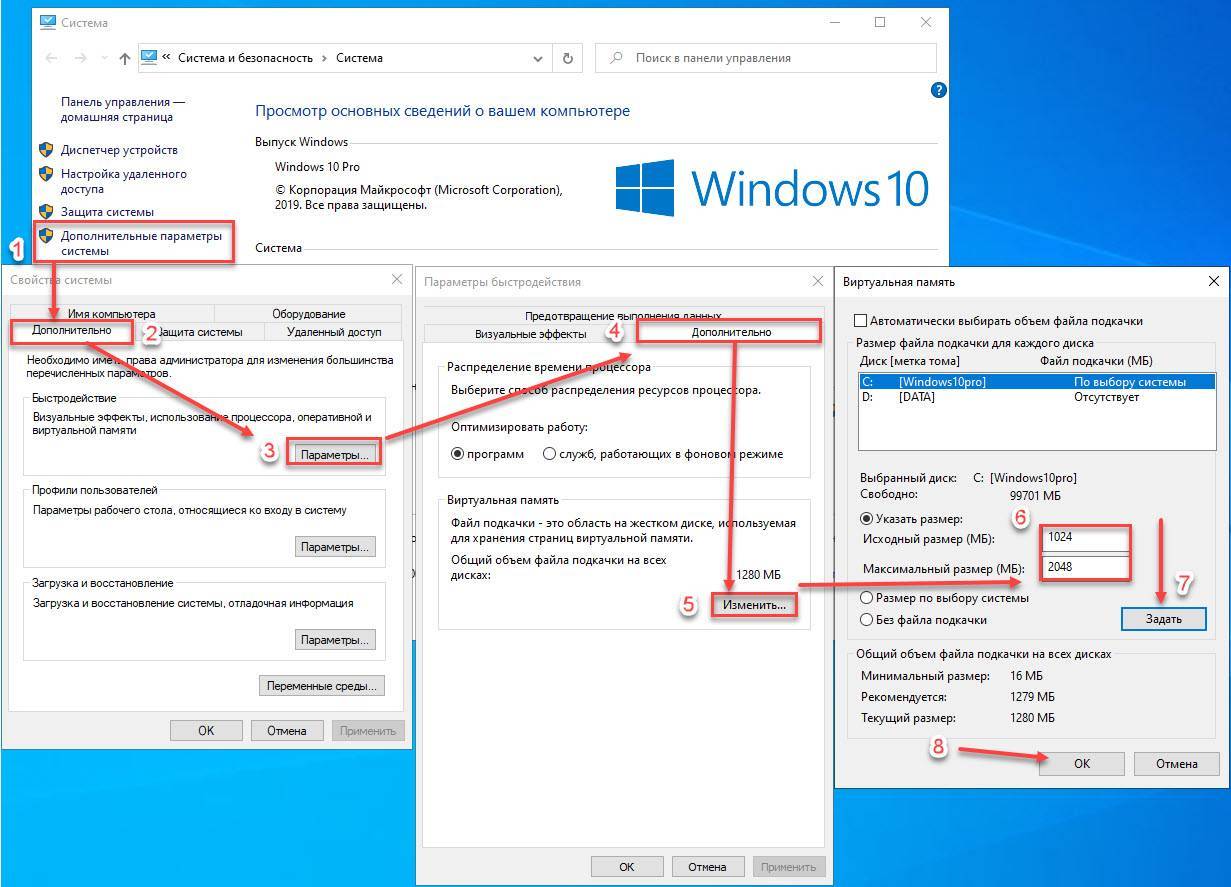 Это позволит вам переименовать файл и выбрать тип файла в нижней части окна. Вы можете выбрать стрелку на Сохранить как тип поле и выберите другое расширение файла.
Это позволит вам переименовать файл и выбрать тип файла в нижней части окна. Вы можете выбрать стрелку на Сохранить как тип поле и выберите другое расширение файла.
4. Выберите Сохранить в диалоговом окне
Когда вы выбираете Сохранить в диалоговом окне компьютер сохраняет копию файла в качестве нового типа файла. Вы можете определить, какой файл отличается, посмотрев на расширение файла в конце его имени. Вы можете выбрать удаление исходного файла или сохранение обоих форматов.
Как сделать типы файлов видимыми в Mac OS X
Вот несколько шагов, которые вы можете использовать, чтобы сделать расширения файлов видимыми в Mac OS X:
Откройте окно Finder, нажав кнопку Finder опция в верхней части экрана или щелчок по приложению в нижней части рабочего стола.
Выберите Предпочтения из выпадающего меню. Обычно это второй вариант сверху.
Нажмите Дополнительно в Параметры окно. Эта опция находится в верхней части окна и обычно имеет в качестве значка шестеренку.

Нажмите кнопку Показать все расширения имен файлов опцию, нажав на поле слева от нее. Это должно добавить синюю галочку в поле.
Выйдите из Finder и снова откройте новое окно Finder, чтобы показать ваши файлы с их расширениями.
Как изменить тип файла в Mac OS X, набрав имя поверх названия
Вот список шагов, которые вы можете выполнить, чтобы изменить расширение файла в Mac OS X, набрав его имя:
Найдите файл, который вы хотите изменить, перейдя в папку этого файла с помощью окна Finder, панели инструментов, поисковой утилиты Spotlight или Найти команда.
Дважды щелкните имя файла и наберите над ним текст, чтобы превратить имя файла в редактируемое текстовое поле. Вы можете набрать имя вашего файла и заменить расширение после точки в имени.
Нажмите Введите на клавиатуре, чтобы изменить имя. Может появиться окно с предупреждением о подтверждении, и вы можете нажать кнопку в окне, показывающем расширение файла.

В предупреждении о подтверждении могут появиться две кнопки с надписями Использовать .gif и Сохраните .jpg. Вы можете нажать кнопку Использовать .gif кнопку, чтобы применить изменения к вашему файлу.
Как изменить типы файлов в Mac OS X путем их конвертирования
Вот несколько категорий файлов и способы их преобразования в другие типы:
Преобразование одного файла изображения в другой тип файла изображения
Вы можете изменить файлы изображений с помощью приложения Предварительный просмотр. Вот некоторые шаги, которые вы можете предпринять, чтобы изменить эти файлы:
Откройте приложение Предварительный просмотр и выберите файл. Когда вы открываете программу Preview, вы можете выбрать файл, щелкнув правой кнопкой мыши его имя и выбрав команду Открыть с помощью и затем Предварительный просмотр из всплывающего меню.
В разделе Предварительный просмотр выберите Файл в верхней части страницы.
 Из Файл, затем вы можете выбрать Экспорт в нижней части меню.
Из Файл, затем вы можете выбрать Экспорт в нижней части меню.В следующем всплывающем окне выберите другой тип файла из списка Формат список опций. Появляется выпадающее меню со списком типов файлов, поддерживаемых вашим компьютером.
Нажмите Сохранить в нижней части всплывающего окна. После выбора нового типа файла нажмите кнопку Сохранить. Это преобразует ваш файл изображения в другой формат.
Преобразование документа в другой тип документа
Приложение Pages может конвертировать документы и открывать документы Microsoft Word и другие типы файлов, но документы Pages специфичны для Mac и требуют преобразования, чтобы другие текстовые процессоры могли их открыть. Вот несколько шагов, как конвертировать документы с помощью приложения Pages:
С помощью Finder найдите свои файлы и откройте документ, который вы хотите преобразовать в Pages.
На страницах вы можете выбрать Файл в верхней части страницы, а затем Экспорт в.
 При этом появляется всплывающее окно.
При этом появляется всплывающее окно.Выберите формат, в который вы хотите изменить свой файл. В раскрывающемся меню вы можете выбрать другой тип файла для документа, а затем нажмите кнопку Далее.
Здесь вы можете переименовать свой файл и изменить его местоположение.
Нажмите Экспорт. Это изменит формат вашего файла, а также имя и местоположение, если вы их также изменили.
Как изменить тип файла в программе по умолчанию
Вы также можете изменить тип файла документа, изображения или видеофайла в большинстве программ, установленных по умолчанию для этих файлов. Например, вы можете изменить документ Word на PDF в программе текстового процессора Word. Ниже описаны шаги, которые можно использовать для изменения типа файла в большинстве программ:
Открыть файл в программе по умолчанию.
Нажмите функцию Сохранить как в программе.
Выберите место на своем устройстве, где вы хотите сохранить свой файл.

Назовите свой файл.
В диалоговом окне Сохранить как найдите опцию Сохранить как тип или Формат .
Выберите новый тип файла из списка вариантов в выпадающем меню.
Нажмите кнопку Сохранить как .
Найдите свой файл в том месте, где вы его сохранили.
Обратите внимание, что ни компания, ни продукт, упомянутые в этой статье, не связаны с Indeed.
Как изменить приложения по умолчанию в Windows 10
Если вы новичок в Windows 10, вы обнаружите, что некоторые файлы открыты в приложениях, с которыми вы еще не знакомы. Но самое интересное, что вы можете их изменить.
Пользователи Windows 7, которые пропустили Windows 8.1 и теперь используют Windows 10, могут быть недовольны открытием определенных файлов в приложениях Windows 10 по умолчанию. Или, даже если вы уже некоторое время используете Windows 10, вы можете изменить приложения по умолчанию. Не беспокойтесь, вы можете открывать файлы в любом приложении, если вы там находитесь.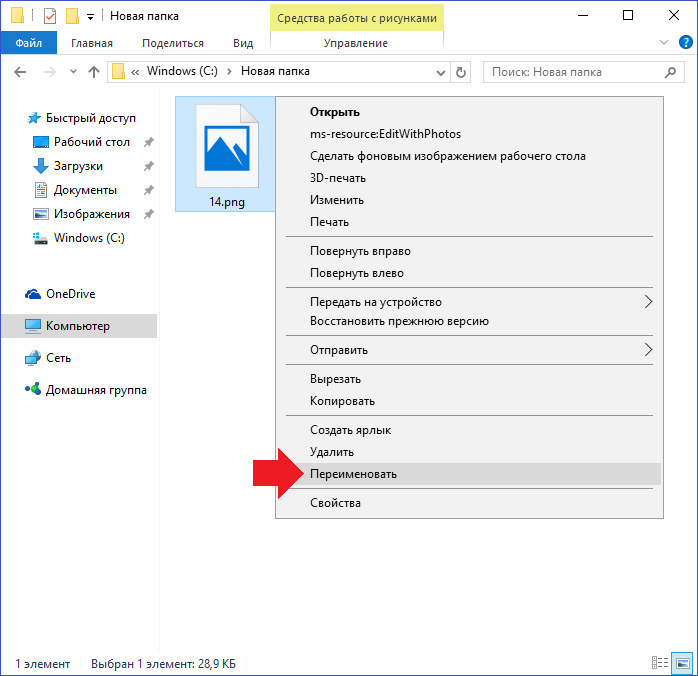
Примечание: Вы также можете узнать, как изменить приложения по умолчанию в Windows 11.
Хотя приложение «Фотографии» в Windows 10 может показаться вам интуитивно понятным, например, вы можете захотеть, чтобы ваши фотографии открывались в чем-то другом. Или, может быть, вы хотите, чтобы ваши музыкальные и видеофайлы открывались в VLC вместо того, что Windows устанавливает по умолчанию.
Чтобы изменить программу по умолчанию для файлов, откройте «Настройки» в меню «Пуск» или нажмите Клавиша Windows + I на клавиатуре. Затем нажмите Приложения с главного экрана приложения «Настройки».
Затем нажмите Приложения по умолчанию в списке слева. Затем справа вы найдете наиболее распространенные элементы, для которых вы можете изменить приложение по умолчанию. Нажмите на приложение и выберите из списка другое установленное приложение в вашей системе. Например, я переключаю свой музыкальный проигрыватель с Groove Music (по умолчанию Microsoft) на VLC.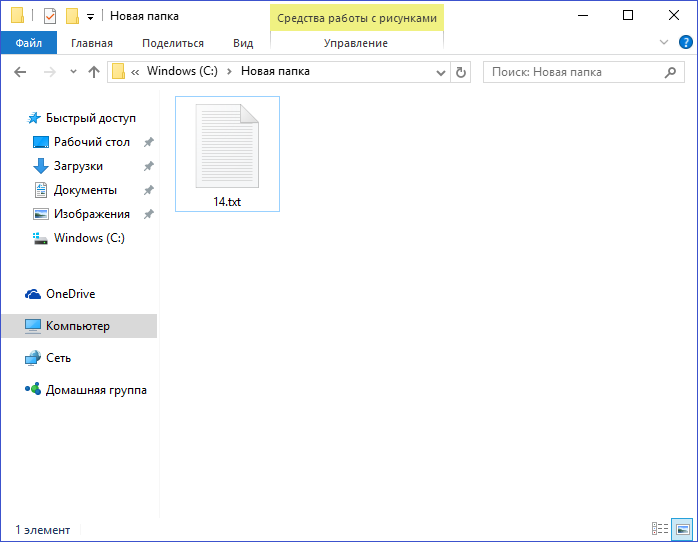
Windows может выдать всплывающее сообщение о том, насколько замечательно это приложение и почему вы должны его использовать. Если вы получили это сообщение, нажмите « Все равно переключиться ” ссылка.
Изменить приложения по типу файла
Другой вариант, который у вас есть, — это детализировать каждый тип файла. Это для элементов, не перечисленных в верхней части страницы «Приложения по умолчанию». Прокрутите немного вниз и нажмите ссылку « Выбрать приложения по умолчанию по файлу , типу ».
Затем вы получите огромный список типов файлов и связанных с ними приложений. Просмотрите список и измените каждый тип файла на то, что вы хотите открыть в определенном приложении. Например, на снимке ниже я изменяю файлы WMA, чтобы они открывались в VLC вместо Groove Music (так называется музыкальный проигрыватель по умолчанию в Windows 10). Вот и все. Теперь, продвигаясь вперед, все приложения с этим типом файла будут открываться в выбранном вами приложении.
Использовать «Открыть с помощью»
Если вы не хотите проходить утомительный процесс изменения каждого типа файла, вы можете изменить ассоциации по мере продвижения. Щелкните файл правой кнопкой мыши, выберите Открыть с помощью , а затем выберите приложение, которое хотите использовать. Или, если вы не видите его в списке, нажмите «Выбрать другое приложение» в меню. Или найдите приложение в Microsoft Store.
В этом примере я хочу изменить приложение PDF по умолчанию из Microsoft Edge.
Появится список приложений, с помощью которых вы можете открыть файл. Если вы хотите установить флажок, всегда используйте приложение для открытия файла этого типа и нажмите OK .
Если вы новичок в Windows 10, вы обнаружите, что некоторые из ваших файлов открыты в новых программах, с которыми вы не знакомы. Но самое интересное, что вы можете изменить их на то, что хотите. Вы можете сделать это и для более старых версий Windows.
- Изменить ассоциации файлов в Windows 8
- Изменить ассоциации файлов в Windows 7
Связанные элементы:Microsoft, Windows 10
4 основных способа показать или скрыть расширение файла в Windows 10
Расширения файлов в Windows помогают определить тип файла и определить его программу по умолчанию. Windows 10 не отображает расширения файлов, а скрытие расширений файлов представляет угрозу безопасности. Легко ошибиться с исполняемым файлом со скрытым расширением, и это может быть вредоносный код. Чтобы злоумышленники не воспользовались этим, вы можете выбрать отображение расширений файлов в проводнике.
Всего этого можно избежать, просто разрешив Windows показывать расширения файлов. Мы рассмотрим несколько способов быстрого отображения или скрытия расширений файлов в Windows 10. Итак, приступим.
1. Проводник
Вероятно, самый простой способ показать или скрыть расширения файлов в Windows — использовать ленточный интерфейс проводника. Читайте дальше, чтобы узнать, как это сделать.
Читайте дальше, чтобы узнать, как это сделать.
Нажмите клавишу Windows + E, чтобы запустить Проводник, и переключитесь на вкладку просмотра, чтобы просмотреть расширения файлов. Теперь в разделе «Показать/скрыть» установите флажок «Расширения имен файлов».
Если этот флажок установлен, вы сможете видеть расширения файлов в конце имен файлов и наоборот.
2. Настроить параметры папки
В качестве альтернативы, вы можете использовать старый школьный маршрут, используя панель управления для просмотра или скрытия расширений файлов в Windows 10. Вот как это сделать.
Шаг 1: Откройте меню «Пуск», введите параметры проводника и нажмите Enter.
Шаг 2: На вкладке «Вид» в разделе «Дополнительные настройки» снимите флажок «Скрыть расширения для известных типов файлов», чтобы просмотреть расширения. Наконец, нажмите «Применить», а затем «ОК».
3. Используйте командную строку
Хотя описанные выше методы просты, они только изменяют предпочтение расширения файла для текущего пользователя. С помощью командной строки вы можете изменить настройки расширения файла для каждого пользователя на вашем ПК, если вы вошли в систему с учетной записью администратора. Читайте дальше, чтобы узнать, как это сделать.
С помощью командной строки вы можете изменить настройки расширения файла для каждого пользователя на вашем ПК, если вы вошли в систему с учетной записью администратора. Читайте дальше, чтобы узнать, как это сделать.
Шаг 1: Откройте меню «Пуск», введите командную строку и нажмите «Запуск от имени администратора» справа от вас, чтобы открыть его с правами администратора.
Шаг 2: В консоли введите приведенную ниже команду и нажмите Enter, чтобы просмотреть файлы с их расширениями.
reg add HKCU\Software\Microsoft\Windows\CurrentVersion\Explorer\Advanced /v HideFileExt /t REG_DWORD /d 0 /f
Аналогичным образом, чтобы скрыть расширения, используйте следующую команду.
reg add HKCU\Software\Microsoft\Windows\CurrentVersion\Explorer\Advanced /v HideFileExt /t REG_DWORD /d 1 /f
Вот и все. Вы можете использовать приведенные выше команды, чтобы легко просматривать или скрывать расширения файлов для каждого пользователя на вашем ПК.
4. Попробуйте редактор реестра
Помимо вышеперечисленных методов, вы также можете отображать или скрывать расширения в Windows, внося изменения в реестр Windows.
Прежде чем продолжить, важно отметить, что реестр Windows является неотъемлемой частью Windows. Его настройка без ведома может привести к серьезным последствиям. Итак, убедитесь, что вы точно следуете инструкциям.
Шаг 1: Нажмите клавишу Windows + R, чтобы запустить команду «Выполнить». Введите regedit в поле и нажмите Enter.
Шаг 2: Используйте адресную строку вверху, чтобы перейти к следующему ключу.
HKEY_CURRENT_USER\Software\Microsoft\Windows\CurrentVersion\Explorer\Advanced
Шаг 3: Теперь дважды щелкните HideFileExt справа. В поле «Значение» введите 0, если вы хотите показать расширения файлов, или 1, чтобы скрыть их.
После этого перезагрузите компьютер, чтобы изменения вступили в силу, а расширения файлов будут показаны или скрыты.
Бонус: как изменить расширения файлов в Windows 10
Знаете ли вы, что помимо просмотра расширений файлов вы также можете изменить расширение файла в Windows? Что ж, сделать это довольно просто. Вот как.
Шаг 1: Щелкните правой кнопкой мыши файл, расширение которого вы хотите изменить, и нажмите «Переименовать». Кроме того, вы также можете нажать F12 на клавиатуре, чтобы переименовать файл.
Шаг 2: Теперь измените расширение файла, переименовав его, и нажмите Enter.
Например, чтобы изменить расширение изображения с .PNG на .JPG, переименуйте файл с FileName.png на FileName.jpg.
Шаг 3: Windows предупредит вас о том, что изменение расширения файла может повредить файл. Нажмите Да для подтверждения.
Вот и все. Вы успешно изменили тип файла изображения. Теперь есть некоторые вещи, которые нужно иметь в виду. Вы можете изменить расширения только для определенных типов файлов.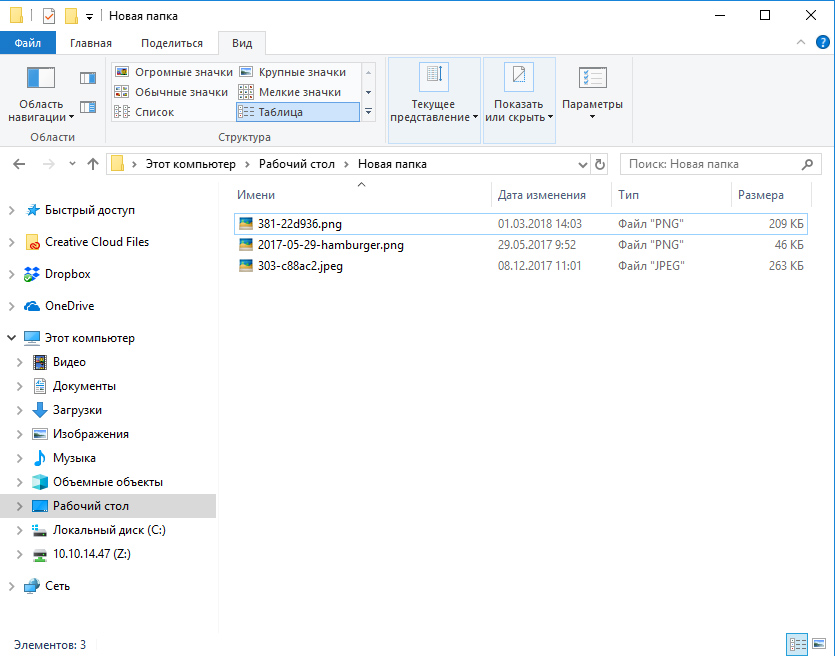


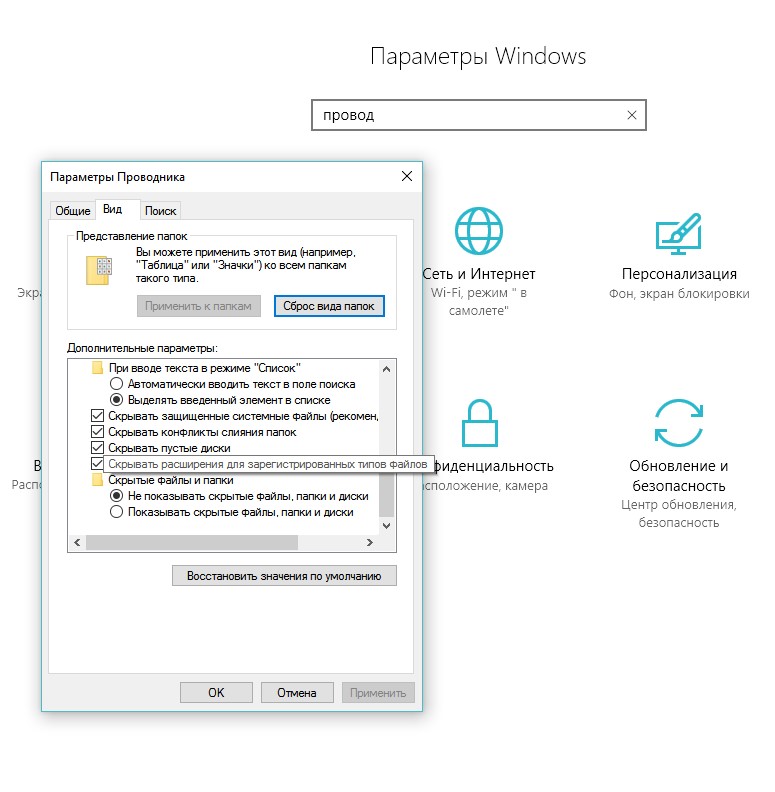 txt, выполните:
txt, выполните: mp4: Тип видеофайла
mp4: Тип видеофайла
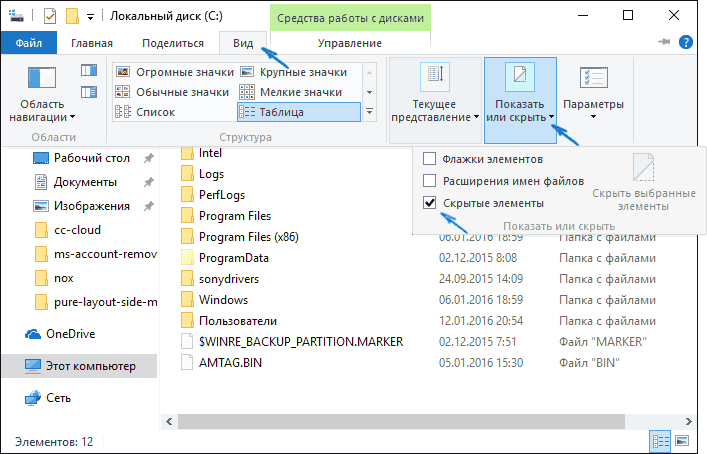
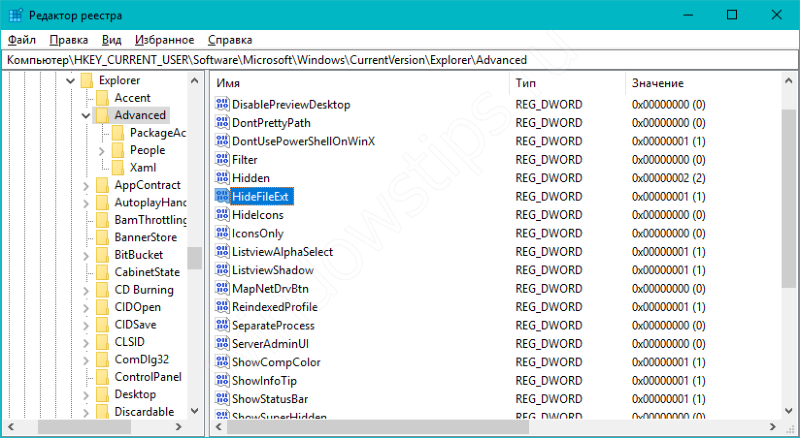
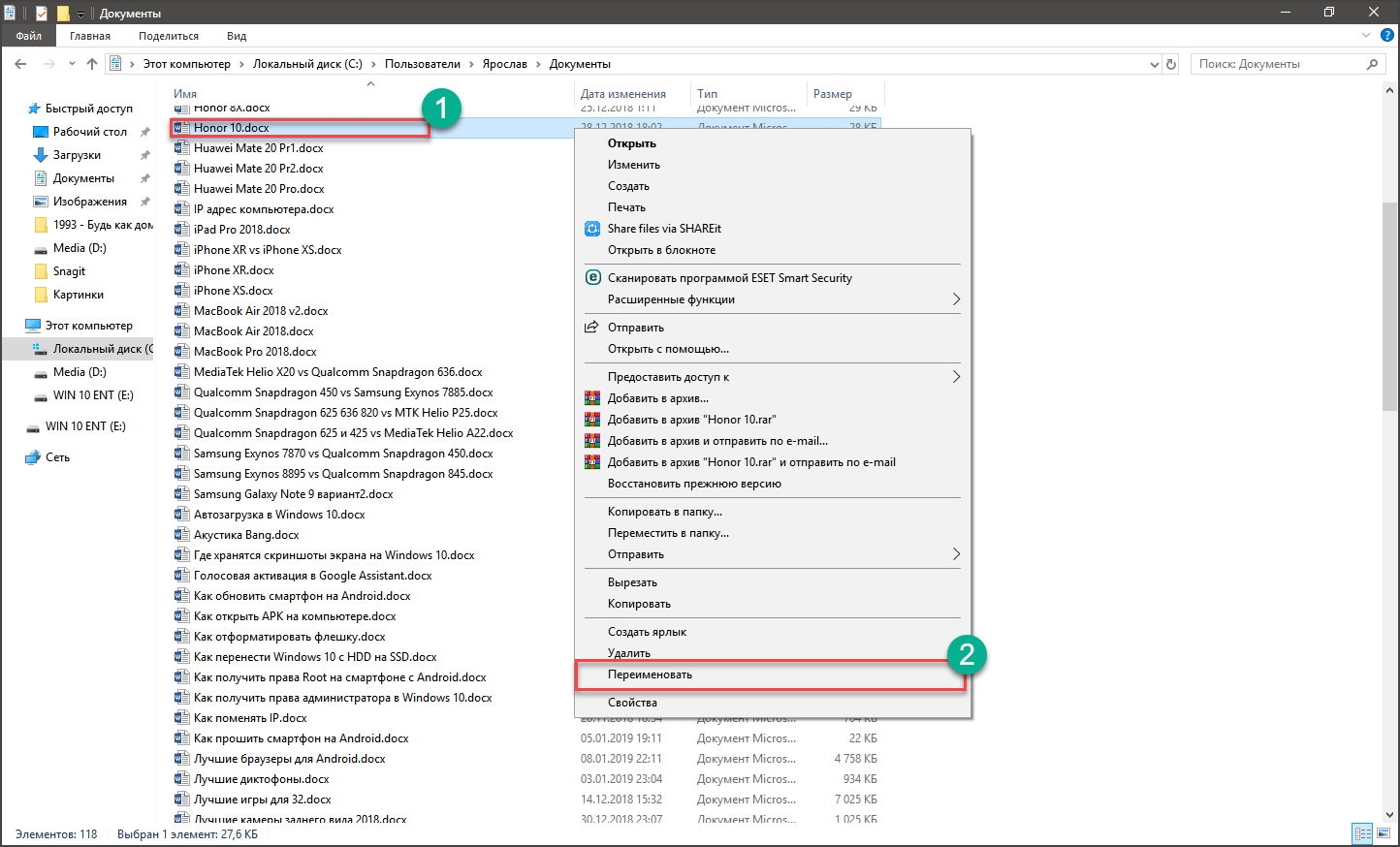 Из Файл, затем вы можете выбрать Экспорт в нижней части меню.
Из Файл, затем вы можете выбрать Экспорт в нижней части меню. При этом появляется всплывающее окно.
При этом появляется всплывающее окно.
