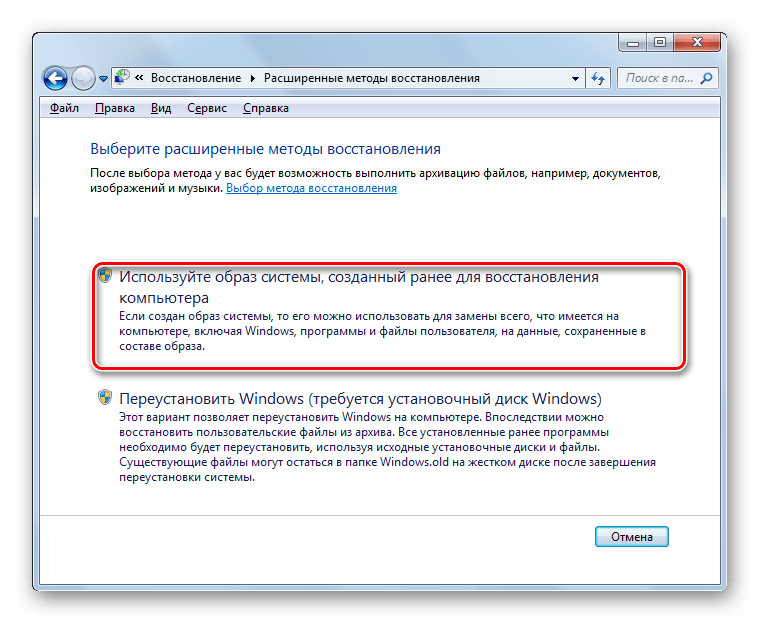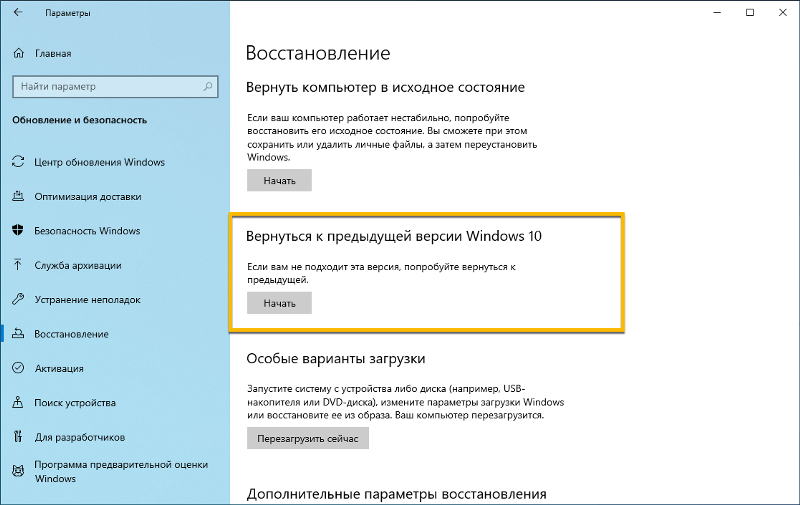Как восстановить винду 7 после 10: Восстановление Windows 11, 10 или 7 – цена в Москве
Содержание
Как восстановить систему windows 7 и 10 после сбоя. 2 способа
Как восстановить систему windows 7 и 10 после сбоя
Посмотрело: 2 452
восстановление виндовс
Если Вы обладатель операционной Windows 7 или 10, то рано или поздно столкнетесь с необходимостью восстановления системы, когда не хочется полностью переустанавливать ОС. Конечно, последний вариант самый надежный, но он подходит далеко не каждому пользователю.
Рассмотрим с Вами 2 наиболее известных способа восстановление ОС Windows 7 или Windows 10 при возникновении фатальных ошибок, не дающих осуществить загрузку ОС.
Предпочтение отдается самому быстрому и удобному способу восстановления. Загружаем компьютер в «Безопасном режиме». Когда включаете компьютер, загорается окно BIOS, снизу будет отображаться информация об используемой на компьютере плате и предложение нажать клавишу «F8». Нажимаем на «F8» и попадает в меню выбора вариантов загрузки ОС. Из всего списка отыскиваем «Безопасный режим», нажимаем. Стоит учитывать, что при загрузке компьютера, разрешение Вашего монитора не будет превышать 800 x 600, драйвер функционирует в VGA-разрешение, ничего страшного тут нет, достаточно привыкнуть.
Из всего списка отыскиваем «Безопасный режим», нажимаем. Стоит учитывать, что при загрузке компьютера, разрешение Вашего монитора не будет превышать 800 x 600, драйвер функционирует в VGA-разрешение, ничего страшного тут нет, достаточно привыкнуть.
Переходим в «Мой Компьютер (свойства)» > «Защита системы» > «Восстановить». Выбираем последнюю удачную конфигурацию из «Точек восстановления». Жмем клавишу «Далее».
защита системы
восстановить
восстановление системы
Если функция сохранения точек восстановления была отключена на нашем компьютере, тогда можно забыть о первом способе восстановления системы.
Как восстановить систему, когда есть образ диска Windows
В подобной ситуации нам поможет использование диска с дистрибутивом ОС. Обратите внимание, чтобы сборка используемого дистрибутива Windows совпадала с той, которая уже предустановленна на компьютер.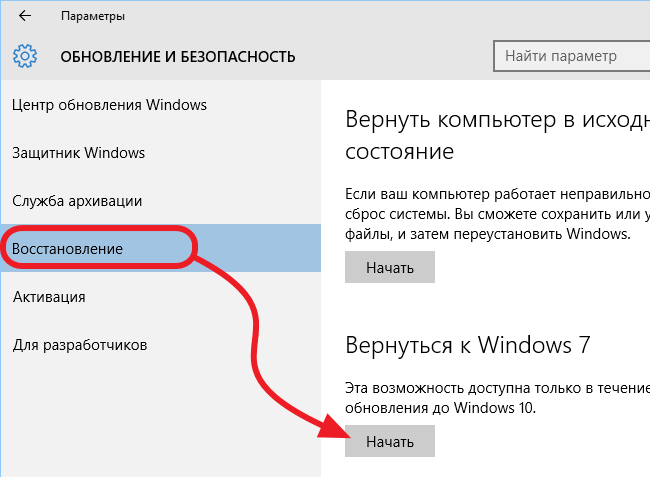 Вставляем диск с операционной системой в компьютер. Во время автозапуска жмем кнопку «Отмена».
Вставляем диск с операционной системой в компьютер. Во время автозапуска жмем кнопку «Отмена».
Открываем окошко «Выполнить». Можно воспользоваться сочетанием горячих клавиш «Win + R». Вводим в окно команду cmd и жмем Enter. Откроется командная строка введите в нее команду «sfc /scannow». Нажимаем клавишу «Ок». Запущенный процесс восстановит недостающие или поврежденные по каким-либо причинам системные файлы. Будет произведена их замена с установочного диска.
сканирование
Если Вам хочется знать больше про «sfc», тогда откройте окошко «Выполнить» и напишите «cmd». Вписываем «sfc /?» и на экране видим справочную информацию.
Восстановление Windows 7
Входим в «Безопасный режим» с помощью кнопки F8. В списке предлагаемых способов восстановления выбираем «Устранение неполадок компьютера», жмем «Enter».
загрузка пк
Ожидаем загрузки утилиты по восстановлению операционной системы.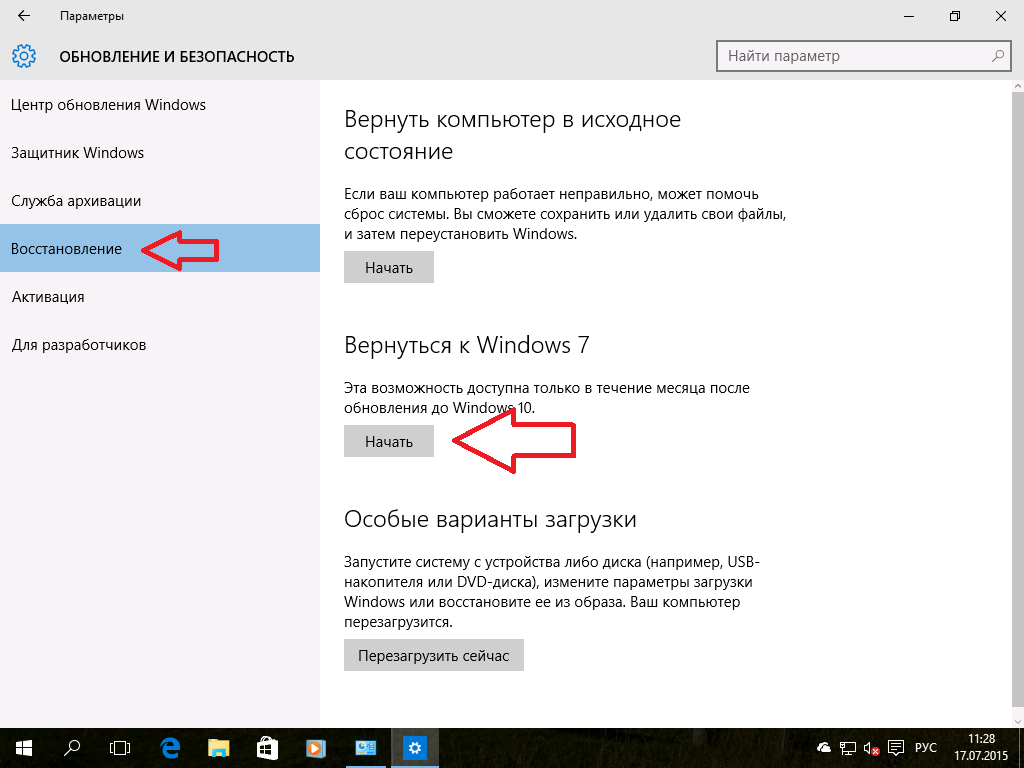 В появившемся окне нам будет предложено ввести логин пользователя с правами «Администратор» и его пароль.
В появившемся окне нам будет предложено ввести логин пользователя с правами «Администратор» и его пароль.
В появившемся окне кликнем 2 раза по пункту ««Restore OS image»». Когда появиться черное окно консоли, выбираем в нём первый пункт «Привести системный диск к начальному состоянию…». Когда появиться сообщение с предложением выбора «[Y,N]», выбираем «Y» нажимаем «Enter». После завершения процесса восстановления системы, компьютер необходимо перезагрузить.
Категория: Полезная информация
Уважаемый посетитель, Вы зашли на сайт как незарегистрированный пользователь.
Мы рекомендуем Вам зарегистрироваться либо войти на сайт под своим именем.
Восстановление Windows 10 из облака
Функции возврата системы в исходное состояние присутствуют в Windows 10 с момента её выхода, но, начиная с версии 2004 (конец мая 2020) появилась новая возможность — восстановление Windows 10 из облака, что может сработать в случаях, когда локальные файлы, используемые для сброса ОС повреждены и восстановление не удается завершить.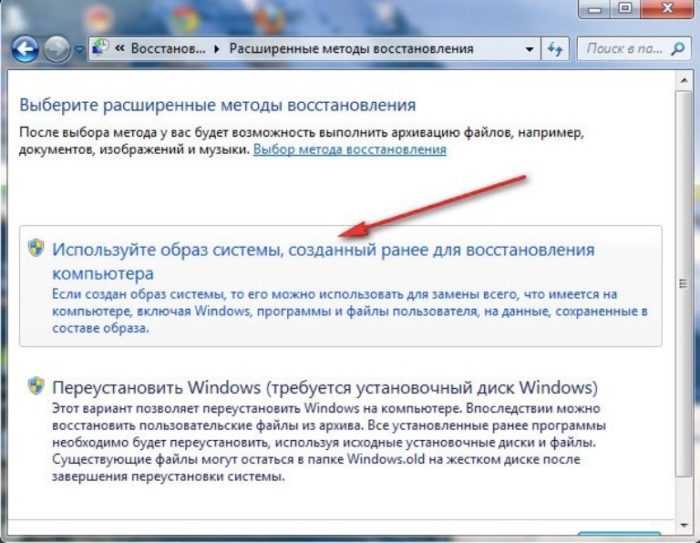
В этой статье подробно о том, как выполнить сброс Windows 10 «на заводские настройки», используя официальный образ системы в облаке Майкрософт. Другие, ранее присутствовавшие методы сброса описаны в инструкциях: Как сбросить Windows 10 или автоматическая переустановка ОС, Автоматическая чистая установка Windows 10 с удалением утилит производителя.
- Подготовка к сбросу Windows 10
- Процесс загрузки и переустановки Windows 10 из облака
- Видео инструкция
Подготовка к «облачному» сбросу Windows 10
Прежде чем начать, отмечу следующие моменты, которые могут оказаться важными в контексте восстановления системы описываемым методом:
- Для успешного восстановления требуется, чтобы на системном разделе диска (диске C) было достаточно места. Windows 10 требует не менее 4 Гб, я бы рекомендовал в несколько раз больше: пространство потребуется для загрузки необходимых файлов и для временных файлов в процессе.
- Для восстановления потребуется доступ в Интернет, будет потрачен значительный объем трафика.
 Если вы каким-либо образом блокировали доступ к серверам Майкрософт (нелицензионная система, отключение обновлений сторонними программами, отключение функций телеметрии) есть вероятность, что загрузить образ для восстановления из облака не удастся, пока эти изменения не будут отменены.
Если вы каким-либо образом блокировали доступ к серверам Майкрософт (нелицензионная система, отключение обновлений сторонними программами, отключение функций телеметрии) есть вероятность, что загрузить образ для восстановления из облака не удастся, пока эти изменения не будут отменены. - Никогда не запускайте восстановление Windows 10 на ноутбуке при питании от батареи: процесс энергозатратный и внезапное выключение может навредить.
- В процессе восстановления вы сможете выбрать, сохранить ли ваши личные файлы и данные.
Сама переустановка описываемым методом мало чем отличается от варианта с локальным восстановлением. Шаги по восстановлению Windows 10 из облака будут следующими:
- Если вы можете зайти в систему, перейдите в Параметры (клавиши Win+I) — Обновление и безопасность — Восстановление и нажмите кнопку «Начать» в разделе «Вернуть компьютер в исходное состояние».
- Если вход в систему выполнить не удается, но вы можете попасть на экран блокировки, нажмите на нем по изображенной справа внизу кнопке выключения, а затем, удерживая Shift, нажмите «Перезагрузка».
 На открывшемся синем экране нажмите «Поиск и устранение неисправностей» — «Вернуть компьютер в исходное состояние».
На открывшемся синем экране нажмите «Поиск и устранение неисправностей» — «Вернуть компьютер в исходное состояние». - Если Windows 10 не загружается, но появляется синий экран с пунктом «Дополнительные параметры», откройте их, затем перейдите в «Поиск и устранение неисправностей» — «Вернуть компьютер в исходное состояние».
- Дальнейшие шаги во всех вариантах будут почти одинаковыми, за исключением того, что во 2-м и 3-м случае может происходить дополнительная перезагрузка и требоваться ввод пароля пользователя. Если у вас не задан пароль, оставьте поле запроса пустым и нажмите Enter.
- Выберите один из вариантов — «Сохранить мои файлы» или «Удалить всё». При выборе пункта «Удалить всё» также будут удалены учетные записи, данные на отдельных физических дисках затронуты не будут, про отдельные разделы на том же диске должен появиться соответствующий запрос (внимательно читайте всё, что сообщается).
- Выберите пункт «Загрузка из облака. Загрузить и переустановить Windows».

- На следующем экране ознакомьтесь с тем, что будет выполнено. При нажатии на пункт «Изменить параметры» вы сможете включить очистку диска — этот пункт означает, что файлы будут не просто быстро удалены (с потенциальной возможностью восстановления), а полностью очищены с диска, чтобы кто-то другой в дальнейшем не смог получить к ним доступ. Если вы не передаете компьютер другим лицам, оставьте параметры по умолчанию.
- После нажатия кнопки «Далее» начнется процесс проверки готовности компьютера к восстановлению Windows 10 из облака. На этом этапе вам могут сообщить, что на диске недостаточно свободного места для восстановления с указанием, сколько ещё гигабайт следует освободить.
- Если проблем не обнаружено, вы увидите окно «Вернуть этот ПК к заводским настройкам» со сводной информацией о предстоящих задачах. Нажмите кнопку «Заводской» для начала восстановления.
- Останется дождаться скачивания необходимых файлов для восстановления, перезагрузки и завершения процесса автоматической установки Windows 10 — всё это может занять продолжительное время.

- По окончании в случае полного удаления всех данных вам потребуется выполнить настройки региона, учетной записи и других параметров так же, как при чистой установке Windows 10 с флешки (настройка описывается начиная с 10-го шага в инструкции).
На этом восстановление Windows 10 будет завершено, и вы получите полностью чистую систему, с параметрами по умолчанию, установленную с помощью образа, загруженного из облака Microsoft.
При использовании восстановления с удалением данных, системный раздел диска не будет содержать лишних файлов, кроме пустой папки Windows.old, которую можно удалить в проводнике, удаление «полной» папки описывается в руководстве Как удалить папку Windows.old.
Видео инструкция
На этом всё. Если в процессе восстановления что-то работает не так, как ожидается, оставляйте комментарий, постараемся разобраться. Дополнительные материалы на тему вы можете найти в статье Методы восстановления Windows 10.
Дополнительные материалы на тему вы можете найти в статье Методы восстановления Windows 10.
remontka.pro в Телеграм | Другие способы подписки
Windows 10/11: резервное копирование и восстановление из Win7 не работает с января 2022 г.
[английский]Еще одно небольшое дополнение за эту неделю по теме, которая вряд ли должна кого-то волновать. Microsoft признала, что функция «Резервное копирование и восстановление», известная из Windows 7 для сохранения и восстановления резервных копий, теперь просто не работает в Windows 10 и Windows 11. Так было с января 2022 года, когда обновление сломало эту функцию.
Реклама
«Резервное копирование и восстановление» устарело
Признаюсь, я использовал функцию «Резервное копирование и восстановление» много лет назад — в Windows 7. В конце концов, это был встроенный инструмент, который я мог использовать в Windows 7, даже если этот вариант резервного копирования был «неприятным».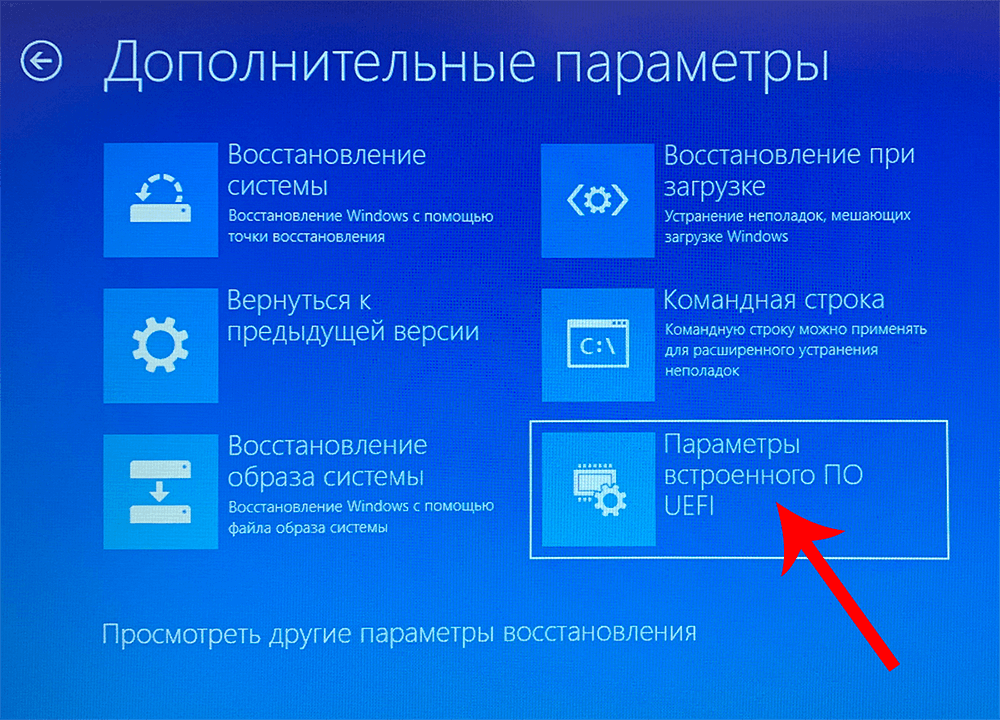 вещь» и иногда доставляла неприятности. Однако Microsoft давно прекратила поддержку функции «Резервное копирование и восстановление», известную из Windows 7 в Windows 10. Microsoft опубликовала сообщение о том, что резервное копирование и восстановление Windows 7 устарело в 2020 году. Но эта функция по-прежнему была доступна через панель управления.
вещь» и иногда доставляла неприятности. Однако Microsoft давно прекратила поддержку функции «Резервное копирование и восстановление», известную из Windows 7 в Windows 10. Microsoft опубликовала сообщение о том, что резервное копирование и восстановление Windows 7 устарело в 2020 году. Но эта функция по-прежнему была доступна через панель управления.
Функция не запускается
Коллеги из deskmodder заметили на этой неделе статью поддержки от Microsoft, в которой сообщается о проблемах с функцией «Резервное копирование и восстановление (Windows 7)» в Windows 10 и Windows 11. Microsoft пишет об этом:
KB5013438: диски восстановления, созданные с помощью приложения «Резервное копирование и восстановление (Windows 7)» на панели управления, не запускаются
После установки обновлений Windows, выпущенных 11 января 2022 г., или более поздних версий Windows в уязвимой версии Windows диски восстановления (CD или DVD), созданные с помощью приложения «Резервное копирование и восстановление» (Windows 7) на панели управления, могут не запускаться.
Диски восстановления, созданные с помощью приложения «Резервное копирование и восстановление» (Windows 7) на устройствах, на которых установлены обновления Windows, выпущенные до 11 января 2022 г., не подвержены этой проблеме и должны запускаться должным образом.
После установки накопительных обновлений, выпущенных для различных версий Windows 10 и Windows 11 от января 2022 года, функция «Резервное копирование и восстановление» больше не может быть вызвана из Панели управления. Это влияет на все выпуски следующих клиентов Windows:
- Windows 10 RTM
- Windows 10, версия 1607
- Windows 10, версия 1809
- Windows 10, версия 1909
- Windows 10, версия 20х3
- Windows 10, версия 21х2
- Windows 10, версия 21х3
- Windows 11
Microsoft планирует исправить неисправную функцию резервного копирования в упомянутых выше версиях Windows, хотя эта функция больше не поддерживается.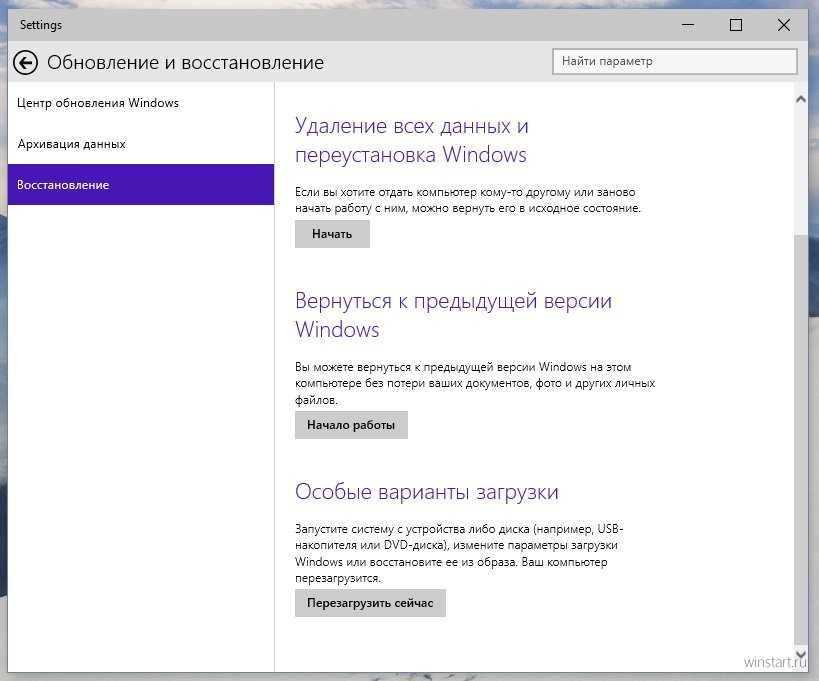 Когда придет исправление, не сообщается.
Когда придет исправление, не сообщается.
Диски восстановления, созданные с помощью функции «Резервное копирование и восстановление (Windows 7)» на устройствах, на которых еще не установлены какие-либо обновления Windows, выпущенные 11 января 2022 г., не подвержены этой проблеме и должны иметь возможность использовать резервную копию должным образом.
Реклама
Файлы cookie помогают финансировать этот блог: Настройки файлов cookie
Реклама
Эта запись была размещена в выпуске, Обновление, Windows и помечена как Резервное копирование, выпуск, Windows 10, Windows 11. Добавьте постоянную ссылку в закладки.
Как восстановить Windows 7 или Vista до предыдущего рабочего состояния. — wintips.org
Восстановление системы — это функция Windows, которая помогает восстановить системные файлы и настройки до предыдущего рабочего состояния. Эта функция полезна, потому что она может помочь пользователям Windows решить проблемы Windows после установки поврежденной программы или вредоносной программы.
Этот учебник содержит пошаговые инструкции по восстановлению Windows 7 или Vista до предыдущего рабочего состояния.
Как восстановить предыдущее рабочее состояние Windows 7 или Vista.
1. Выключите , а затем включите питание вашего компьютера.
2. Нажмите клавишу » F8 » во время загрузки компьютера до появления логотипа Windows.
3. Когда на экране появится « Меню дополнительных параметров Windows », с помощью клавиш со стрелками на клавиатуре выделите « Repair Your Computer », а затем нажмите « ENTER ».
4. Выберите раскладку клавиатуры и нажмите «Далее».
5. Введите пароль своей учетной записи (если будет предложено) и нажмите « OK ».
6. В окне параметров восстановления системы нажмите «Далее».
7. Нажмите « Восстановление системы ” вариант.
8. Нажмите «Далее».
9. На следующем экране выберите дату предыдущей точки восстановления * и выберите « Next ».
* Если вы не видите все точки восстановления , отметьте параметр «Показать больше точек восстановления» .
10. На следующем экране проверьте свой выбор и нажмите « Готово».
11. Дождитесь завершения процесса « Восстановление системы », а затем перезагрузите систему в обычном режиме.
Вот оно!
Если эта статья была для вас полезна, поддержите нас, сделав пожертвование.

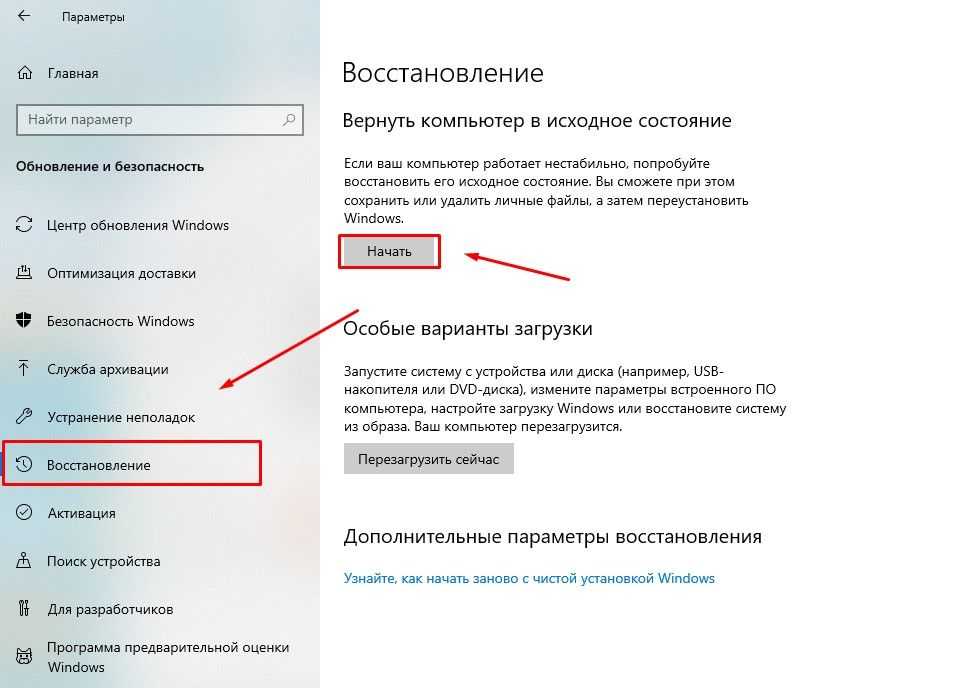 Если вы каким-либо образом блокировали доступ к серверам Майкрософт (нелицензионная система, отключение обновлений сторонними программами, отключение функций телеметрии) есть вероятность, что загрузить образ для восстановления из облака не удастся, пока эти изменения не будут отменены.
Если вы каким-либо образом блокировали доступ к серверам Майкрософт (нелицензионная система, отключение обновлений сторонними программами, отключение функций телеметрии) есть вероятность, что загрузить образ для восстановления из облака не удастся, пока эти изменения не будут отменены.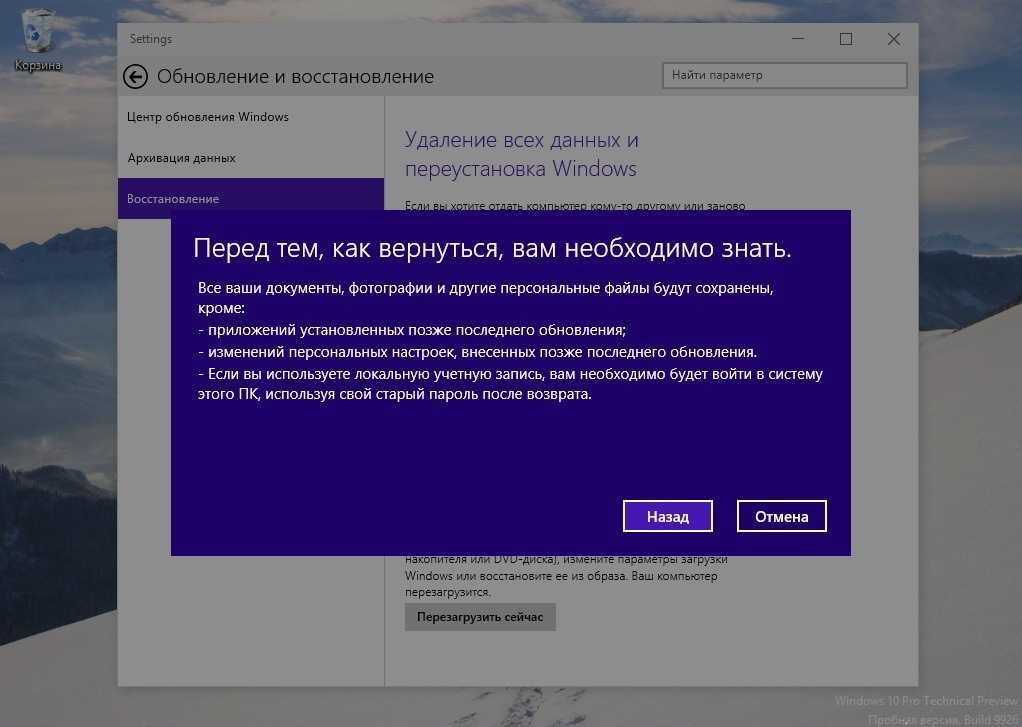 На открывшемся синем экране нажмите «Поиск и устранение неисправностей» — «Вернуть компьютер в исходное состояние».
На открывшемся синем экране нажмите «Поиск и устранение неисправностей» — «Вернуть компьютер в исходное состояние».