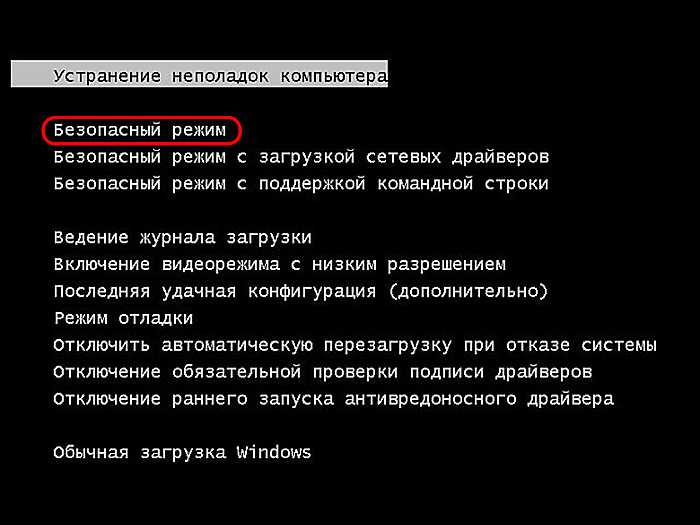Как войти в безопасном режиме в windows 10: [Windows 11/10] Как зайти в Безопасный режим? | Официальная служба поддержки
Содержание
Как включить безопасный режим в Windows 10 и 11
Автор: Adrien Ramirez
Обновлено 9 февраля 2022 г.
Рекомендации независимо выбираются редакторами Reviewed. Покупки, сделанные по приведенным ниже ссылкам, могут принести нам и нашим партнерам-издателям комиссию.
Если на вашем ПК с Windows 10 или 11 возникли проблемы, и вы не знаете, с чего начать устранение неполадок, загрузка компьютера в безопасном режиме — отличное место. Безопасный режим позволяет устранять неполадки на вашем компьютере без использования ресурсов обычными программами. Это универсальный инструмент для устранения неполадок, и есть несколько способов загрузить его вместо полной операционной системы. Вы можете загрузиться в безопасном режиме из меню настроек, экрана входа или с пустого или черного экрана, если вы даже не можете включить компьютер — вот как.
Что такое безопасный режим?
Авторы и права: Отзыв / Адриен Рамирес
Простая схема безопасного режима упрощает диагностику проблем
Безопасный режим — это диагностический режим Windows. При загрузке в безопасном режиме на компьютере будут запускаться только те программы и драйверы, которые необходимы для основных функций. Это означает, что все ваши приложения для запуска, конфигурация вашей сети и даже драйвер вашей видеокарты не будут загружаться при запуске. Таким образом, вы можете запускать каждый драйвер или программу по мере необходимости, чтобы вы могли определить проблему и устранить ее соответствующим образом без вмешательства других приложений.
При загрузке в безопасном режиме на компьютере будут запускаться только те программы и драйверы, которые необходимы для основных функций. Это означает, что все ваши приложения для запуска, конфигурация вашей сети и даже драйвер вашей видеокарты не будут загружаться при запуске. Таким образом, вы можете запускать каждый драйвер или программу по мере необходимости, чтобы вы могли определить проблему и устранить ее соответствующим образом без вмешательства других приложений.
Авторы и права: Отзыв / Адриен Рамирезз
Меню восстановления Windows 11 богато и содержит множество инструментов.
Это самый простой способ, но он требует обычной загрузки Windows.
После входа в систему откройте меню настроек, нажав клавишу Windows + I или нажав кнопку «Пуск», а затем щелкнув Настройки . Отсюда выберите Система и перейдите к Восстановление подменю.
Авторы и права: Microsoft
Авторы и права: Microsoft
Расширенные параметры WinRE предоставляют инструменты для диагностики вашего ПК на одном экземпляре.
В меню Recovery перейдите к Advanced Setup и выберите Restart Now . Это перезагрузит ваш компьютер в среду восстановления Windows, где вы сможете использовать различные инструменты для устранения неполадок. Нажмите Устранение неполадок > Дополнительные параметры > Настройки > Перезапустить .
Это перезагрузит компьютер с различными вариантами загрузки, включая безопасный режим.
Использование экрана входа в систему
Авторы и права: Отзыв / Адриен Рамирез
В правом нижнем углу экрана входа есть кнопка питания.
Иногда вы не можете войти в Windows или получить доступ к меню настроек, и это нормально. Вы можете получить доступ к безопасному режиму с экрана входа в Windows.
Сначала нажмите значок питания, удерживайте нажатой клавишу Shift, а затем нажмите Перезапустите из меню питания. Это перезагрузит ваш компьютер в среду восстановления Windows, где вы сможете использовать различные инструменты для устранения неполадок. Щелкните Устранение неполадок > Дополнительные параметры > Настройки > Перезапустить .
Щелкните Устранение неполадок > Дополнительные параметры > Настройки > Перезапустить .
Это перезагрузит ваш компьютер, чтобы вы могли перезагрузить его в безопасном режиме.
С черного или пустого экрана
Авторы и права: Отзыв / Адриен Рамирез
Когда появится этот (или подобный экран), нажмите и удерживайте кнопку питания в течение десяти или более секунд.
Если у вас возникли проблемы с загрузкой Windows, то этот метод для вас. Вы можете сделать это, выключив и снова включив питание устройства — полностью выключив его и снова включив, — а затем перезагрузив компьютер в безопасном режиме из среды восстановления Windows.
Во-первых, пока ваш компьютер включен, удерживайте нажатой физическую кнопку питания на вашем компьютере в течение десяти секунд, чтобы выключить его. Нажмите кнопку питания еще раз, чтобы снова включить его. Как только на дисплее появится какое-либо изображение (обычно какой-нибудь основной текст вместе с логотипом производителя вашей материнской платы), снова удерживайте кнопку питания в течение десяти секунд.
Снова включите компьютер и, как и в прошлый раз, удерживайте кнопку питания в течение десяти секунд, как только загорится дисплей, чтобы выключить его.
Включите компьютер в последний раз. Ваш компьютер должен перезагрузиться в нечто, называемое автоматическим восстановлением. Здесь выберите Дополнительные параметры , чтобы войти в среду восстановления Windows (WinRE).
В WinRE нажмите Устранение неполадок > Дополнительные параметры > Настройки > Перезапустить .
Теперь вы можете перезагрузиться в безопасном режиме Безопасный режим.
Что делать, если вы по-прежнему не можете включить безопасный режим?
Если вы попытались загрузить Windows в безопасном режиме с помощью любого из вышеперечисленных параметров и по-прежнему не можете нажать Включить безопасный режим , нажмите 4 или F4, чтобы получить к нему доступ. Если вам нужно подключение к сети, нажмите 5 или F5, чтобы включить безопасный режим с поддержкой сети.
Как выйти из безопасного режима
Авторы и права: Отзыв / Адриен Рамирез
Приглашение на выполнение позволяет получить доступ к функциям, которых нет в меню.
Когда вы будете готовы запустить Windows в обычном режиме, вы сможете просто перезагрузить компьютер прямо из безопасного режима. Если он не загружается в обычную Windows, вы можете вручную отключить безопасный режим с помощью строки «Выполнить».
Чтобы получить доступ к приглашению «Выполнить», нажмите клавишу Windows + R . В поле введите msconfig , затем нажмите OK .
Авторы и права: Reviewed / Adrien Ramirez
Выделенный флажок должен быть снят для нормальной загрузки Windows.
Выберите вкладку Boot в новом всплывающем окне. Перейдите к Параметры загрузки и снимите флажок Безопасная загрузка . Теперь перезагрузите компьютер.
Сопутствующее содержимое
Эксперты по продуктам Reviewed позаботятся обо всем, что вам нужно для совершения покупок. Подпишитесь на Reviewed в Facebook, Twitter и Instagram, чтобы быть в курсе последних предложений, обзоров продуктов и многого другого.
3 простых способа войти в безопасный режим и выйти из него в Windows 10, 8 или 7
Функцию безопасного режима можно использовать во всех основных компьютерных операционных системах, включая Microsoft Windows. Когда мы загружаем ПК с Windows в безопасном режиме, запускаются только несколько основных служб и функций, в то время как большинство фоновых приложений и драйверов устройств в Windows отключены. Вы можете использовать этот режим для устранения неполадок, связанных с вредоносными фоновыми приложениями, проблемами с драйверами устройств и т. д.
1 Типы безопасного режима в Windows
2 Способ 1. Использование утилиты настройки системы
3 Способ 2. Расширенное меню запуска
4 Способ 3. Установочный носитель Windows
Установочный носитель Windows
5 Два простых способа выхода из безопасного режима
5.1 1. Использование командной строки (относится к Windows 10, 8 и 7)
5.2 2. Использование утилиты настройки системы (относится к Windows 10, 8 и 7)
6 Часто задаваемые вопросы
6.1 Как выйти из безопасная загрузка с помощью командной строки?
6.2 Использование клавиши F8 не позволяет получить доступ к дополнительным параметрам загрузки в Windows 7?
Существует несколько способов войти на ПК с Windows 10, 8 или 7 в безопасном режиме, но я знаю, что три простых способа перечислены ниже. Если ваш компьютер не может войти в обычный режим Windows, вы все равно можете войти в безопасный режим с помощью установочного носителя Windows.
Типы безопасного режима в Windows
Существует три разных типа:
Безопасный режим : Запуск Windows с основными службами и функциями без сетевых драйверов.
Безопасный режим с поддержкой сети : Запуск Windows с основными службами и функциями с сетевыми драйверами.
Безопасный режим с командной строкой : Запуск Windows из командной строки, без графического интерфейса и экрана рабочего стола.
Способ 1. Использование утилиты настройки системы
Один из самых простых способов загрузить ПК с ОС Windows в безопасном режиме — использовать утилиту настройки системы (msconfig.exe). Для использования этого метода у вас должен быть доступ к обычному режиму Windows.
Выполните шаги, указанные ниже (применимо к Windows 10, 8 и 7):
- Запустите компьютер с Windows и перейдите на экран рабочего стола.
- Откройте «Выполнить» (клавиша Windows + R), введите «msconfig» и нажмите клавишу ввода.
- В окне «Конфигурация системы» перейдите на вкладку «Загрузка».
- В разделе «Параметры загрузки» установите флажок «Безопасная загрузка» и выберите тип безопасной загрузки.

- Нажмите кнопку OK и перезапустите.
Способ 2. Расширенное меню запуска
Меню «Дополнительные параметры загрузки» (Windows 7) или «Параметры запуска» (Windows 10 и 8) содержит параметры безопасного доступа к загрузке. Для доступа к расширенному меню запуска не требуется установочный диск.
Доступ к безопасному режиму с использованием дополнительных параметров загрузки в Windows 7 :
- Перезагрузите компьютер или включите его.
- Нажмите клавишу F8, когда на экране появится заставка с логотипом Windows 7.
- Выберите тип безопасной загрузки с помощью клавиш вверх/вниз и нажмите Enter.
Доступ к безопасному режиму с помощью расширенного меню запуска в Windows 10 или 8 :
- Запустите ПК с Windows и войдите в свою учетную запись.
- Нажмите на поиск на панели задач, введите «Настройки» и выберите приложение «Универсальные настройки».

- Перейдите в раздел «Обновление и безопасность» > «Восстановление» и нажмите кнопку «Перезагрузить сейчас» в разделе «Расширенный запуск».
- Дождитесь перезагрузки.
- Перейдите к Устранение неполадок> Дополнительные параметры> Параметры запуска, а затем нажмите Перезагрузить.
- В списке параметров запуска выберите несколько вариантов безопасной загрузки
Способ 3. Установочный носитель Windows
Если у вас возникли проблемы с запуском Windows, этот метод может быть вам очень полезен. Вы можете настроить безопасную загрузку по умолчанию с помощью установочного носителя Windows. Если у вас есть установочный CD/DVD Windows, просто вставьте его и загрузитесь с него, в противном случае создайте загрузочный USB-накопитель с помощью инструмента USB/DVD от Microsoft.
Выполните следующие действия, чтобы загрузиться в безопасном режиме с помощью установочного USB-накопителя Windows:
- Подключите установочный диск Windows и включите или перезагрузите компьютер.

- Нажмите клавишу выбора загрузочного устройства и загрузитесь с USB.
- Щелкните ссылку «Восстановить компьютер» в программе установки Windows.
- В Windows 10 или 8 выберите «Устранение неполадок», а затем «Командная строка». В Windows 7 выберите командную строку в инструментах восстановления.
- В окне черного экрана CMD введите приведенную ниже команду и нажмите клавишу ввода:
bcdedit /set {по умолчанию} safeboot MinimumВы можете заменить «минимальный» на сеть , чтобы получить доступ к Интернету в безопасном режиме.
- После успешного завершения операции закройте окно CMD и нажмите кнопку «Продолжить (выйти и продолжить работу в Windows)» или кнопку «Перезагрузить».
Теперь ваш ПК с Windows перезагрузится и загрузится в безопасном режиме. Убедитесь, что загрузочный USB не может загрузиться в этот раз, или удалите USB.
Два простых способа выйти из безопасного режима
1.
 Использование командной строки (применимо к Windows 10, 8 и 7)
Использование командной строки (применимо к Windows 10, 8 и 7)
В безопасном режиме откройте командную строку (CMD) от имени администратора и введите следующую команду:
bcdedit /deletevalue {по умолчанию} safeboot 2. Использование утилиты настройки системы (применимо к Windows 10, 8 и 7)
Следуйте методу 1 и снимите флажок «безопасная загрузка» на шаге 4.
Часто задаваемые вопросы
Как выйти из безопасной загрузки с помощью командной строки?
В окне командной строки введите следующую команду для отключения безопасного режима:
bcdedit /deletevalue {по умолчанию} safeboot Затем, чтобы немедленно перезагрузить компьютер, введите следующую команду:
shutdown /r -t 00
Если вы закрыли окно CMD, нажмите кнопку питания на вашем ПК и перезагрузите компьютер. Затем следуйте способу № 3, чтобы установить минимальную безопасную загрузку.