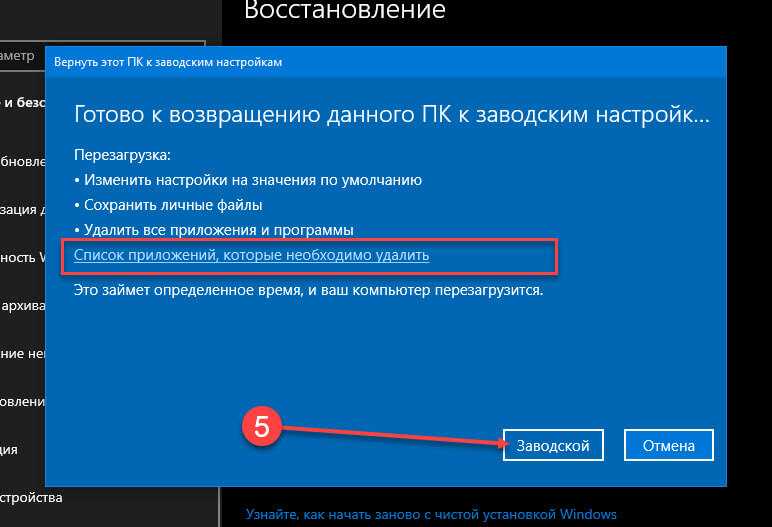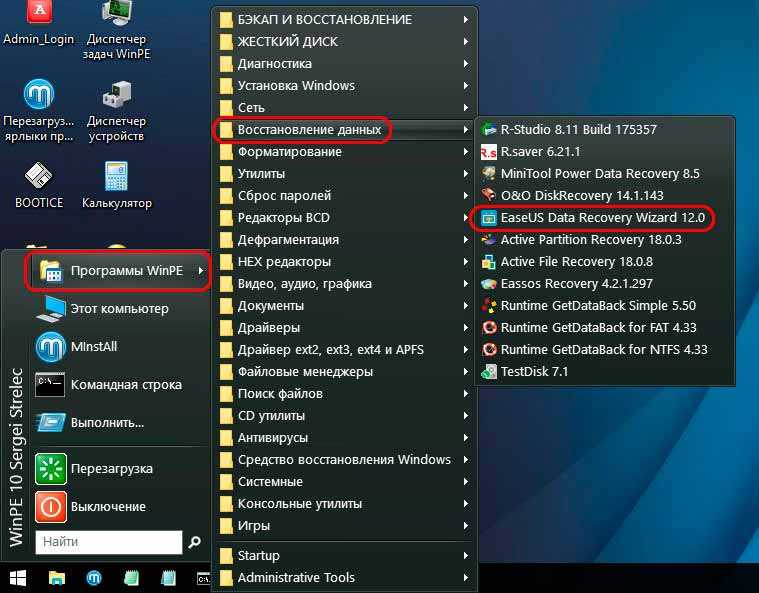Как восстановить виндовс к заводским настройкам 7: Сброс Windows 7 без использования установочного диска
Содержание
Как вернуть Windows 10 к заводским настройкам. G-ek.com
Если ваше устройство с Windows 10 не работает должным образом, работает медленно или возникают проблемы с батареей и приложениями, сброс до заводских настроек по умолчанию, удаление всего на всех дисках, может помочь решить большинство проблем и начать все заново с новой установкой. Кроме того, удаление всего особенно полезно для полной очистки вашего компьютера, если вы планируете продать или отдать его, но, не хотите чтобы информация доступная на нем стала общим достоянием.
Если вы это читаете, значит ваша Windows 10, по прошествии времени работает не так хорошо, как после первой установки, в результате действия вредоносных программ или других ошибок и вы не нашли причину такого поведения; осталось одно — восстановить первоначальное состояние системы. Windows 10 включает в себя опцию «Восстановление», которая позволяет вам быстро вернуть компьютер в исходное состояние, с полной очисткой диска или с возможностью сохранить ваши личные файлы.
Какой бы ни была причина, в Windows 10 есть функция «Вернуть компьютер в исходное состояние», которая позволяет быстро сбросить настройки устройства, убедившись, что все ваши файлы, настройки и приложения будут удалены.
В этом руководстве вы узнаете, как сбросить компьютер, удалив всю информацию с жесткого диска, с помощью параметра Windows 10 — «Загрузка из облака» или «Локальная переустановка».
Для выполнения сброса системы и возврата ее в исходное состояние, выполните следующие действия:
Шаг 1: Откройте приложение «Параметры», используя комбинацию клавиш Win + I
Шаг 2: Перейдите в раздел «Обновление и безопасность» ➙ «Восстановление».
Шаг 3: В разделе Восстановление, под надписью «Вернуть компьютер в исходное состояние» нажмите на кнопку «Начать».
Примечание: Вместо первых 3 шагов вы можете — нажать сочетание клавиш WinR.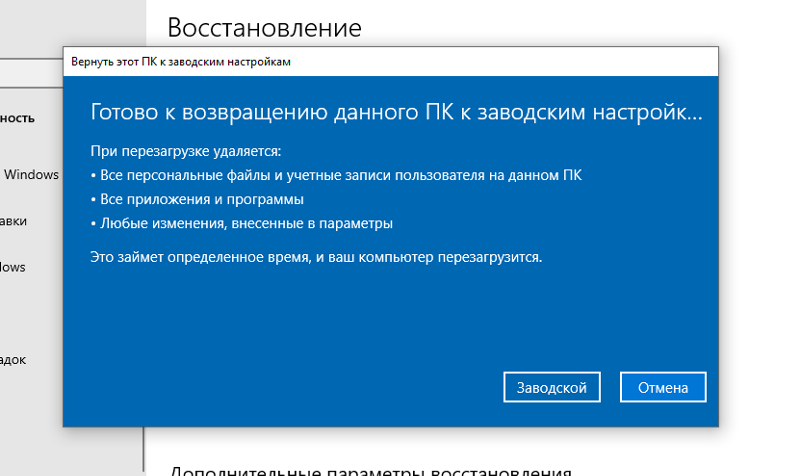 и ввести команду:
и ввести команду:
systemreset
или выполнить команду в PowerShell:
systemreset --factoryreset
Шаг 4: В окне «Вернуть ПК к заводским настройкам» выберите из двух вариантов:
- «Удалить все»
- «Сохранить мои файлы»
Шаг 5: Выберите параметр «Загрузка из облака», чтобы загрузить новую копию Windows 10 вместо доступного локального образа. (Если вы предпочитаете использовать локальный образ, выберите вариант «Локальная переустановка».)
Шаг 6: (Необязательно) Кликните на опции «Изменить параметры» и проверьте настройки.
Шаг 7: Загрузить Windows? Установите переключатель в положение «Да».
Шаг 8: Очистить данные? Установите переключатель в положение «Да».
Шаг 9: Нажмите кнопку «Подтвердить».
Шаг 10: Нажмите «Далее».
Шаг 11: В следующем диалоговом окне (см. картинку ниже), вы увидите сообщение что ваш ПК готов к возврату к заводским установкам, нажмите кнопку «Сбросить».
После того, как вы выполните эти шаги, функция восстановления загрузит новую копию Windows 10 с онлайн-серверов Microsoft и вернет ваше устройство к настройкам по умолчанию. Время завершения будет зависеть от конфигурации оборудования вашего компьютера и выбранных вами параметров сброса?, процесс обычно занимает от 15 до 20 минут, в зависимости от вашего устройства. Кроме того, вы также можете получить доступ к опции «Загрузка из облака» из расширенной среды запуска, если вы не можете запустить Windows 10 в обычном режиме.
Хотя эта функция загружает новую копию Windows 10 из облака, она не предназначена для обновления до новой версии ОС. При использовании опции «Загрузка из облака» будет загружена та же версия, которая в данный момент запущена на вашем устройстве. Новая опция «Загрузка в облако» доступна начиная с Windows 10 сборки 18970 (версия 2004) и в более поздних выпусках.
При использовании опции «Загрузка из облака» будет загружена та же версия, которая в данный момент запущена на вашем устройстве. Новая опция «Загрузка в облако» доступна начиная с Windows 10 сборки 18970 (версия 2004) и в более поздних выпусках.
Независимо от выбранной опции система Windows 10 будет автоматически переустановлена — вернется в исходное состояние.
Надеюсь теперь Windows 10 будет работать так как надо! Как часто вы используете восстановление системы? Поделитесь с нами в комментариях ниже.
Рекомендуем: 2 Способа переустановки Windows 10 с сохранением ваших файлов.
Компьютер не видит SSD диск, как исправить
- Компьютерный магазин
- Блог
- Статьи на тему: Диски HDD и твердотельные SSD
Автор статьи: Сергей Коваль
([email protected])
Опубликовано: 28 июля 2022
На сегодняшний день большинство пользователей выбирают SSD диск. Он отличается более высокой производительностью, низким уровнем энергопотребления и не издает звуков при работе
Он отличается более высокой производительностью, низким уровнем энергопотребления и не издает звуков при работе
На практике встречаются ситуации, когда SSD диск не отображается даже в BIOS. Причин этому несколько — разберем их подробнее в материале статьи.
Процесс инициализации
Если система не видит SSD диск, то в первую очередь нужно выполнить его инициализацию. Обычно она проводится автоматическим путем по умолчанию, но из-за некоторых настроек безопасности или какой-то программной ошибки это может не получиться.
Осуществить данный процесс необходимо вручную, что делается следующим способом:
- заходим в “Панель управления”;
- открываем раздел “Администрирование”;
- нажимаем “Управление компьютером”;
- выбираем диск, который не отображается во вкладке “Мой компьютер”;
- в меню раздела щелкаем “Инициализировать”.
После данных действий появится мастер настройки нового диска, с помощью которого нужно пошагово выполнить инициализацию. В процессе потребуется указать структуру накопителя и файловую систему. После завершения процедуры форматирования можно пользоваться SSD диском.
В процессе потребуется указать структуру накопителя и файловую систему. После завершения процедуры форматирования можно пользоваться SSD диском.
Не назначена буква накопителю
В операционной системе Windows используется древовидная файловая структура. Соответственно, каждому системному диску назначается буква. Это обозначение в дальнейшем отвечает за ее внутренний адрес. Может случиться так, что ОС не удалось назначить букву автоматически. Тогда это нужно выполнить самостоятельно:
- открыть утилиту “Управление дисками”;
- щелкнуть правой кнопкой мыши по SSD и нажать “Изменить букву диска (путь к диску)”;
- в открывшемся окне нажать “Изменить”;
- из списка выбрать букву для накопителя;
- завершить операцию клавишей “ОК”.
После выполненных действий указанный диск отобразится в системе и станет доступен для проведения всех стандартных операций.
Отметим, что Windows 10 может не видеть SSD, когда он используется в качестве внешнего диска и подключается через USB.
Накопитель не отформатирован
Если SSD диск исправно отображается в разделе “Мой компьютер”, но при попытке его запустить возникает ошибка — накопитель скорее всего не отформатирован. Об этом также сообщит уведомление при открытии с текстом “Накопитель не отформатирован”. Обычно это происходит при эксплуатации новых дисков, которые раньше не использовались.
Решается проблема вручную с помощью штатных инструментов Windows. Для этого нужно:
- открыть контекстное меню “Мой компьютер”;
- выбрать раздел “Форматировать” — рекомендуется нажать вариант “Быстрое”;
- в качестве файловой системы указать “NTFS” — она оптимизирована именно для работы внутренних и системных накопителей;
- щелкнуть кнопку “Начать” и дождаться завершения операции.
По окончании процедуры диском можно полноценно пользоваться.
Следует сказать, что изменять “единицу распределения” (размер кластера) не рекомендуется. Windows назначает оптимальный по умолчанию. Уменьшать этот показатель желательно только тогда, когда пользователю требуется сэкономить пространство на винчестере, а максимальная производительность принципиального значения не имеет.
Windows назначает оптимальный по умолчанию. Уменьшать этот показатель желательно только тогда, когда пользователю требуется сэкономить пространство на винчестере, а максимальная производительность принципиального значения не имеет.
Накопитель отображается как “Скрытый”
По аналогии с папками или отдельными файлами SSD накопитель Windows также способен сделать “Скрытым”. Но накопитель здесь скрывается с помощью специализированных сторонних программ. Одной из них является MiniTool PartitionWizard. Накопитель в этом случае работает с сохранением всех своих функциональных свойств, просто не отображается в системе.
Исправить ситуацию можно также с использованием утилиты “Управление дисками”, где в контекстном меню нужного SSD выбрать пункт “Восстановить”.
Неподдерживаемая файловая система при форматировании
Если ранее диск использовался в компьютере под управлением MacOS или Linux, то он был и отформатирован под соответствующую файловую систему. В этом случае вполне вероятно, что в Windows данный накопитель поддерживаться не будет (к примеру, F2FS, EXT4 и пр.).
В этом случае вполне вероятно, что в Windows данный накопитель поддерживаться не будет (к примеру, F2FS, EXT4 и пр.).
Чтобы решить проблему, SSD необходимо отформатировать повторно и в процессе указать совместную ФС: NTFS, exFAT. Данная процедура пошагово описана в предыдущих разделах статьи.
Неправильные настройки BIOS
В BIOS определенных цифровых устройств предусмотрена функция самостоятельного выбора того, какой из подключенных накопителей нужно инициализировать, а какой проигнорировать (в целях безопасности). Здесь требуется проверить, включен ли по умолчанию режим инициализации при подключении диска. Этот пункт обычно находится в разделе “Device Configuration”.
В некоторых случаях пользователи сталкиваются с тем, что SSD накопитель не видит Windows 7. Здесь нужно проверить не только настройки BIOS, но и наличие соответствующего драйвера для подключенного диска. Определенным дискам нужна его установка для нормальной работы. Иначе контроллер правильно не инициализируется и диск не будет показываться. Необходимость драйвера для конкретного накопителя следует уточнять у производителя, либо посмотреть в технических характеристиках устройства.
Иначе контроллер правильно не инициализируется и диск не будет показываться. Необходимость драйвера для конкретного накопителя следует уточнять у производителя, либо посмотреть в технических характеристиках устройства.
Другой проблемой может быть, что на платах не всегда доступны все слоты. Некоторые слоты могут делить линии с дополнительным usb или sata контроллером и пока их принудительно не отключить, nvme диск не будет определяться. Данный случай актуален, если вы используете адаптер m.2 для подключения диска через pci-e слот.
Неисправность кабеля
Если на кабеле SATA имеются повреждения, то система может не увидеть SSD. Рекомендуется проверить все соединения между материнской платой и накопителем на наличие изгибов и заломов кабеля. Данные дефекты приводят к повреждению проводов внутри изоляции, даже при учете нормального внешнего состояния материала. В этом случае кабель лучше заменить.
Желательно использовать проводники длиной менее одного метра, так как более длинные часто выпадают из разъемов.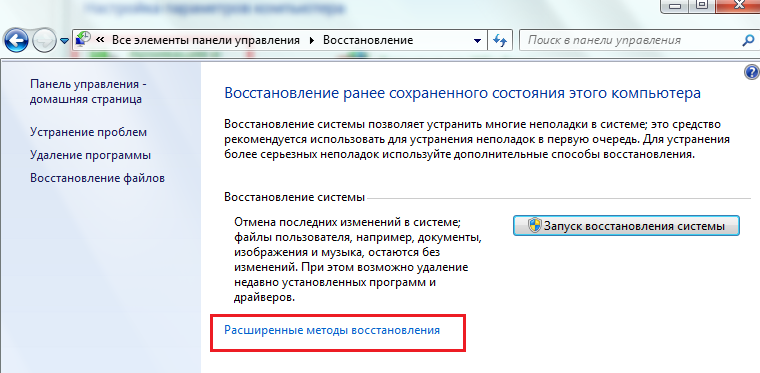 Плотность подключения к портам SATA должна быть достаточной, чтобы не нарушались функциональные свойства устройств.
Плотность подключения к портам SATA должна быть достаточной, чтобы не нарушались функциональные свойства устройств.
Пару слов в итоге
Как видим, существует несколько причин, по которым компьютер не видит SSD диск. Если все вышеуказанные варианты решения проблем не оказали должного результата, то скорее всего неисправен сам накопитель. Это может быть заводской брак или механическое повреждение устройства. В этом случае помочь смогут только профильные специалисты сервисного центра, которые выполнят диагностику и возможный ремонт накопителя.
- Все посты
- KVM-оборудование (equipment) (2)
- Powerline-адаптеры (2)
- Безопасность (security) (4)
- Беспроводные адаптеры (4)
- Блоки питания (power supply) (12)
- Видеокарты (videocard) (40)
- Видеонаблюдение (CCTV) (6)
- Диски HDD и твердотельные SSD (60)
- Дисковые полки (JBOD) (2)
- Звуковые карты (sound card) (3)
- Инструменты (instruments) (1)
- Источники бесперебойного питания (ИБП, UPS) (25)
- Кабели и патч-корды (5)
- Коммутаторы (switches) (12)
- Компьютерная периферия (computer peripherals) (41)
- Компьютеры (PC) (42)
- Контроллеры (RAID, HBA, Expander) (4)
- Корпусы для ПК (13)
- Материнские платы для ПК (25)
- Многофункциональные устройства (МФУ) (6)
- Модули памяти для ПК, ноутбуков и серверов (16)
- Мониторы (monitor) (35)
- Моноблоки (All-in-one PC) (8)
- Настольные системы хранения данных (NAS) (2)
- Ноутбуки (notebook, laptop) (34)
- Общая справка (46)
- Охлаждение (cooling) (15)
- Планшеты (tablets) (3)
- Плоттеры (plotter) (1)
- Принтеры (printer) (6)
- Программное обеспечение (software) (39)
- Программное обеспечение для корпоративного потребителя (12)
- Проекторы (projector) (2)
- Процессоры для ПК и серверов (43)
- Рабочие станции (workstation) (5)
- Распределение питания (PDU) (1)
- Расходные материалы для оргтехники (1)
- Расширители Wi-Fi (повторители, репиторы) (3)
- Роутеры (маршрутизаторы) (14)
- Серверы и серверное оборудование (42)
- Сетевые карты (network card) (4)
- Сетевые фильтры (surge protector) (2)
- Системы хранения (NAS) (1)
- Сканеры (scanner) (1)
- Телекоммуникационные шкафы и стойки (6)
- Телефония (phone) (4)
- Тонкие клиенты (thin client) (2)
- Трансиверы (trensceiver) (5)
- Умные часы (watch) (1)
windows 7 — Как восстановить заводские настройки Dell Inspiron 2100?
спросил
Изменено
7 лет, 1 месяц назад
Просмотрено
2к раз
Мой компьютер больше не загружается в Windows 7.
Начинал с Висты, обновился до 7 (оба легальными способами)
Я хотел установить ubuntu или kubuntu, поэтому я получил wubi и загрузил его через флешку.
После этого windows 7 не запускалась. Он доходил до зеленого индикатора выполнения внизу примерно на 10 секунд, но после этого возвращался обратно к экрану BIOS.
У меня есть Hiren’s BootCD 10.1, компакт-диск Windows XP и (очевидно) внешний дисковод компакт-дисков USB.
Кто-нибудь знает, какие инструменты использовать для восстановления этого компьютера, чтобы я мог загрузить компакт-диск Windows XP и настроить/установить его?
- windows-7
- нетбук
- dell-latitude
Если у вас есть восстановительный CD/DVD с компьютером, используйте его.
Если у вас их нет, дела обстоят гораздо хуже. Если вы хотите установить XP, вставьте компакт-диск и установите его в качестве загрузочного устройства в BIOS (или на экране «Загрузочный носитель»). Просто убедитесь, что вы не перезаписали раздел Windows 7.
Вы всегда можете попытаться запросить компакт-диск восстановления в службе поддержки Dell, если вы потеряли (если он у вас есть), поставляемый с компьютером.
2
Вы можете использовать DVD-диск с Windows 7 и использовать мастер восстановления, чтобы узнать, может ли Windows исправить это для вас. Если у вас нет DVD-диска с Windows 7, загрузите диск восстановления Windows 7 по ссылкам в конце этой страницы.
Попробуйте и дайте нам знать, что произойдет.
1
Зарегистрируйтесь или войдите в систему
Зарегистрируйтесь с помощью Google
Зарегистрироваться через Facebook
Зарегистрируйтесь, используя адрес электронной почты и пароль
Опубликовать как гость
Электронная почта
Требуется, но не отображается
Опубликовать как гость
Электронная почта
Требуется, но не отображается
Нажимая «Опубликовать свой ответ», вы соглашаетесь с нашими условиями обслуживания, политикой конфиденциальности и политикой использования файлов cookie
.
Как выполнить восстановление системы в Windows 70005
Windows 7 All-in-One For Dummies
Explore Book Купить на Amazon
Часто проблемы с программным обеспечением можно устранить, выполнив восстановление системы в Windows 7. В Windows 7 гораздо меньше ошибок, чем в Windows Vista, но иногда в программном обеспечении есть ошибки. и обновления драйверов вызовут проблемы в вашей системе. Эти системные ошибки могут включать все: от медленной работы системы до резкой остановки системы.
Если вы начнете замечать подобные проблемы, вам потребуется вручную восстановить компьютер до того состояния, в котором он работал до недавнего обновления программного обеспечения или драйверов. Другими словами, к тому, что было до того, как начались проблемы.
Сохраните свою работу и закройте все запущенные программы.

Хотя восстановление системы не затрагивает ваши файлы данных, оно может испортить настройки. Безопаснее просто закрыть все.
Выберите «Пуск» → «Все программы» → «Стандартные» → «Системные инструменты» → «Восстановление системы».
Рекомендуемая точка восстановления не всегда является лучшей точкой восстановления.
Windows 7 рекомендует выполнить восстановление до последней созданной системой точки восстановления.
Если вы готовы принять рекомендацию восстановления системы, нажмите «Далее».
Восстановление системы представляет список последних доступных точек восстановления, показанных слева на предыдущем рисунке.
Но если вы хотите просмотреть другие точки восстановления, выберите «Выбрать другую точку восстановления» и нажмите «Далее».
Выберите точку восстановления — и посмотрите, какие программы будут затронуты.
Щелкните точку восстановления и нажмите кнопку Сканировать на наличие уязвимых программ.

Восстановление системы сообщает вам, что произойдет, когда произойдет восстановление. Некоторые программы и драйверы могут быть изменены, а некоторые удалены.
Если вы не видите серьезных проблем, нажмите «Далее».
Восстановление системы запрашивает подтверждение точки восстановления и предупреждает, что для возврата к точке восстановления требуется перезагрузка компьютера.
Нажмите Готово.
Верно своему слову, Восстановление системы возвращается к выбранной точке восстановления и перезагружает компьютер. Проведите тест-драйв и посмотрите, исчезли ли ваши проблемы.
Эта статья из книги:
- Windows 7 All-in-One For Dummies,
Об авторе книги:
Вуди Леонхард описывает себя как «жертву Windows». С 1992 года он делится решениями своих технических проблем с миллионами читателей.