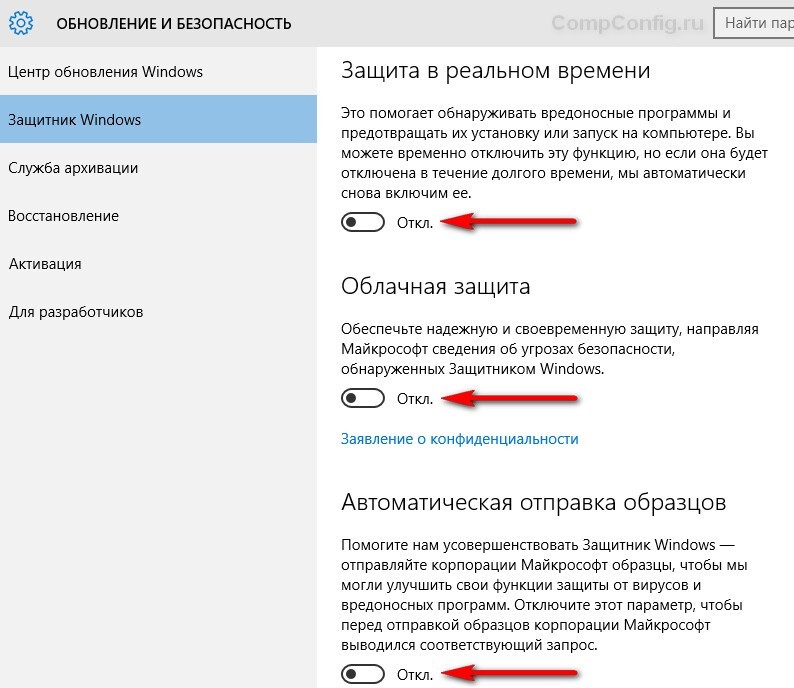Как отключить защитник windows 10 2018: Отключение антивирусной защиты в Защитнике Windows на панели «Безопасность Windows»
Содержание
Как отключить защитник Windows 10? (2018)
Содержание статьи
- 1 Как отключить защитник Windows с помощью редактора реестра
- 2 Отключение Защитника Windows 10 в редакторе локальной групповой политики
- 3 Видео
- 4 Программа для отключения Защитника Windows 10
Итак, мы рассмотрим два варианта, которые наиболее подходят для большинства сборок Windows.
Как отключить защитник Windows с помощью редактора реестра
В более поздних сборках 10-й серии Виндоус Defender можно отключить при помощи редактора реестра. Для этого нужно:
- Открыть редактор, зажав сочетание клавиш Win+R. Ввести команду regedit и нажать Enter.
- Перейти к разделу HKEY_LOCAL_MACHINE\ SOFTWARE\ Policies\ Microsoft\ Windows Defender.
- Правым кликом мыши в правом сегменте окошка выбрать «Создать», затем «Параметр DWORD 32 бита». Ему необходимо задать имя DisableAntiSpyware. Этот же параметр необходимо использовать даже в том случае, если у вас 64-разрядный процессор.

- Выбрать созданный вами параметр двойным кликом, задать ему значение «1».
- По аналогии с DWORD создать параметры ServiceKeepAlive и AllowFastServiceStartup, но им следует присвоить значения «0».
- Выбрать подраздел Real-Time Protection либо, если таковой отсутствует, создать его в разделе Защитника Виндоус. Здесь надо создать параметры DisableRealtimeMonitoring и DisableIOAVProtection, а затем присвоить им значения «1».
- Затем вернуться обратно в раздел Защитника Виндоус, создать в нем папку Spynet. Создать три параметра DWORD32 с именами SubmitSamplesConsent, DisableBlockAtFirstSeen и LocalSettingOverrideSpynetReporting. Значения для параметров должны быть «2», «1» и «0» соответственно.
Если вы захотите включить защитник Windows 10, тогда читайте эту инструкцию.
Вы знаете как в Windows 10 убрать пароль при входе?
После выполнения вышеописанных действий можно закрыть редактор. Также желательно убрать Windows Defender из автозагрузки.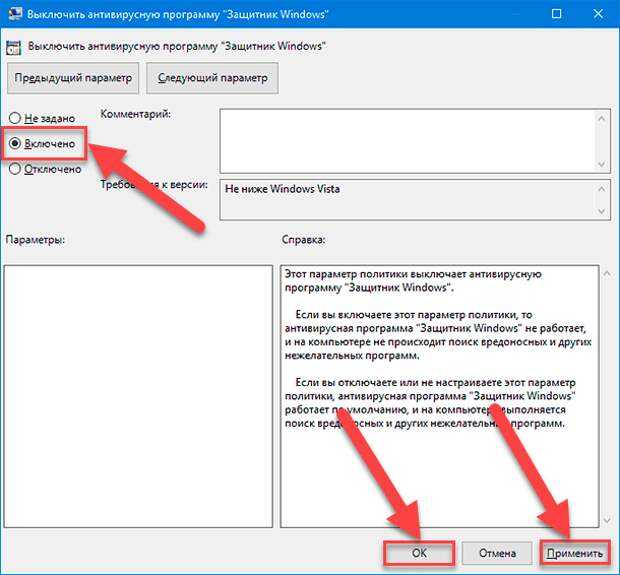 Ведь в противном случае он может автоматически включаться каждый раз, когда вы будете перезагружать ОС.
Ведь в противном случае он может автоматически включаться каждый раз, когда вы будете перезагружать ОС.
После этого нужно убрать защитник Windows из автозагрузки и перезагрузить компьютер.
Отключение Защитника Windows 10 в редакторе локальной групповой политики
Этот вариант больше подходит для версий — Профессиональная и Корпоративная. Для Домашней же версии лучше использовать предыдущий вариант.
Итак, приступим.
- Запустите утилиту Выполнить одновременным нажатием Win + R и введите gpedit.msc
- В появившемся окне нужно перейти к разделу Конфигурация компьютера — Административные шаблоны — Компоненты Windows — Антивирусная программа Защитник Windows
Тут будет необходимо— Сделайте двойной клик по параметру Выключить антивирусную программу Защитник Windows и выберите пункт Включено — если вы включаете этот параметр, то антивирусная программа Защитник Windows не работает.
— Параметр Разрешить запуск службы защиты от вредоносных программ установить в положение Отключено
— Параметр Разрешить постоянную работу службы защиты от вредоносных программ установить в положение Отключено - Теперь необходимо зайти в подраздел Защита в режиме реального времен раздела Антивирусная программа Защитник Windows и
— Параметр Выключить защиту в реальном времени переведите в положение Включено
— Параметр Проверять все загруженные файлы и вложения в положение — Отключено - Далее, в подразделе «MAPS» нужно
— Параметр Настройка функции «Блокировка при первом появлении» — Отключить
— Параметр Присоединиться к Microsoft MAPS — Отключить
— Параметр Настроить локальное переопределение для отправки отчётов в Microsoft MAPS — Отключить— Параметр Отправлять образцы файлов, если требуется дальнейший анализ — Включено, а также слева внизу в поле Параметры выберите значение — Никогда не отправлять
После этого нужно убрать защитник Windows из автозагрузки и перезагрузить компьютер.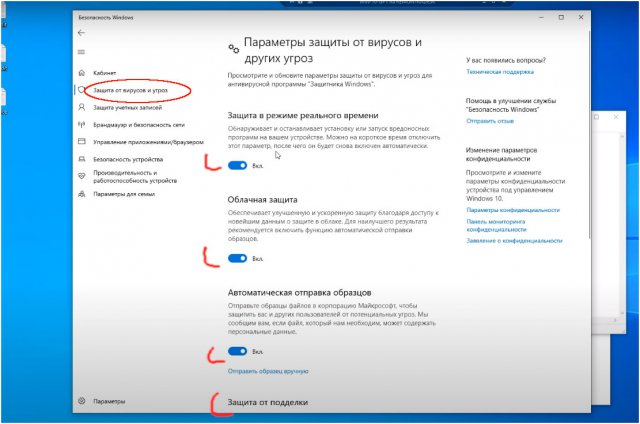
Видео
Программа для отключения Защитника Windows 10
Win Updates Disabler — эта программа была предназначена для отключения обновлений Windows 10, но также с ее помощью можно отключить и другие стандартные утилиты. Скачивайте программу по ссылке. После скачивания запустите ее, и в появившемся окне выберите те опции, которые вы хотели бы отключить.
Ваши вопросы и комментарии:
Как отключить Защитник Windows с помощью GPO — Сайт одного DevOpsa
Редактор групповых политик является компонентом Windows 10 Pro и Enterprise (Корпоративная). Для отключения Защитника Windows нужно выполнить следующие шаги:
Нажмите иконку Поиск (или клавишу Windows) и введите gpedit.msc, затем нажмите клавиша ввода Enter. При необходимости подтвердите запрос службы контроля учетных записей для запуска редактора групповых политик.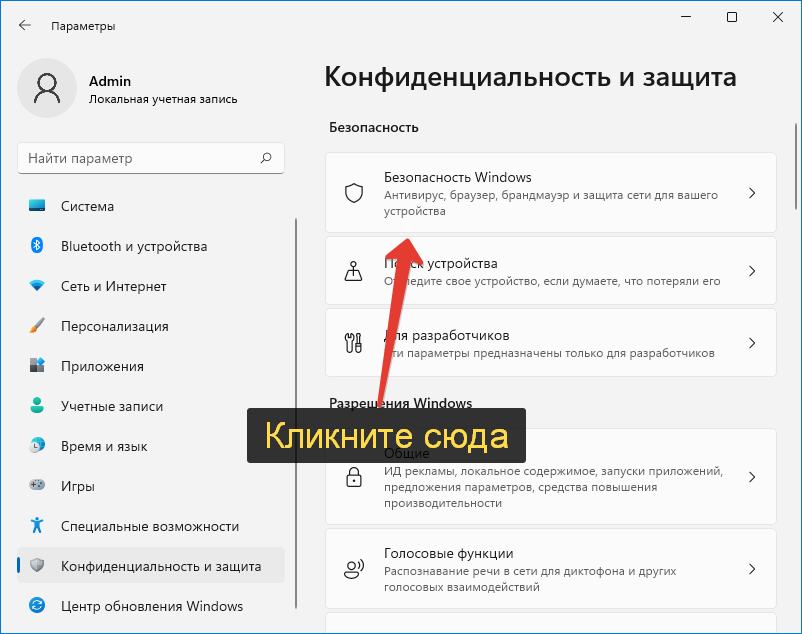
Вы найдете нужный параметр по следующему пути Политика
“Локальный компьютер” > Конфигурация компьютера > Административные шаблоны > Компоненты Windows > Антивирусная программа “Защитник Windows”.
В правой части окна выберите политику Выключить антивирусную программу “Защитник Windows” .
В открывшемся окне установите состояние политики на Включено и примените изменение, затем нажмите ОК.
Затем перейдите по следующему пути Политика
“Локальный компьютер” > Конфигурация компьютера > Административные шаблоны > Компоненты Windows > Антивирусная программа “Защитник Windows” > Защита в режиме реального времени.
В правой части окна выберите политику Включить наблюдение за поведением.
В открывшемся окне установите состояние политики на «Отключено» и примените изменение, затем нажмите ОК.
Находясь в разделе “Защита в режиме реального времени” выберите политику Отслеживать активность программ и файлов на компьютере.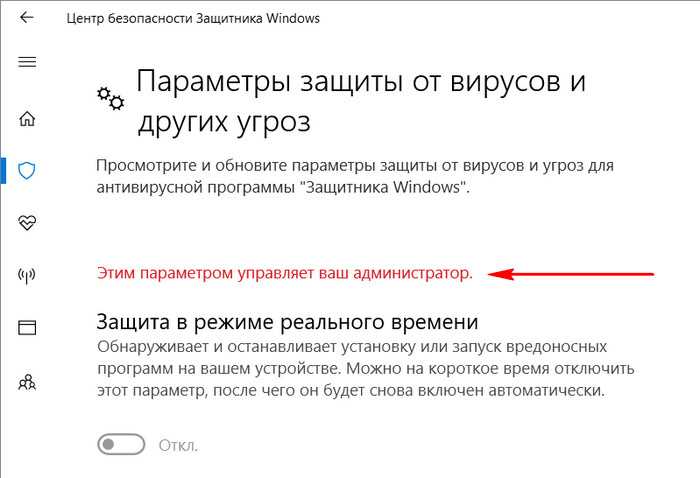
В открывшемся окне установите состояние политики на «Отключено» и примените изменение, затем нажмите ОК.
Находясь в разделе “Защита в режиме реального времени” выберите политику Включить проверку процессов, если включена защита реального времени.
В открывшемся окне установите состояние политики на «Отключено» и примените изменение, затем нажмите ОК.
Находясь в разделе Защита в режиме реального времени” выберите политику Проверять все загруженные файлы и вложения.
В открывшемся окне установите состояние политики на «Отключено» и примените изменение, затем нажмите ОК.
Перезагрузите компьютер
После завершения данных шагов и перезагрузки ПК Защитник Windows больше не будет сканировать и обнаруживать вредоносные программы.
В любое время вы можете снова включить антивирусную программу “Защитник Windows” — для этого выполните предыдущие шаги указав значение “Не задано”.
Редактор групповых политик недоступен в Windows 10 Домашняя, но вы можете сделать то же самое с помощью редактора реестра.
Примечание: Некорректное изменение реестра может привести к серьезным проблемам. Рекомендуется создать резервную копию реестра Windows перед тем, как выполнить данные шаги. В меню редактора реестра выберите Файл > Экспорт для сохранения резервной копии.
Нажмите иконку Поиск (или клавишу Windows) и regedit, затем нажмите клавиша ввода Enter. При необходимости подтвердите запрос службы контроля учетных записей для запуска редактора групповых политик. Перейдите по следующему пути
HKEY_LOCAL_MACHINE\SOFTWARE\Policies\Microsoft\Windows Defender
Щелкните правой кнопкой мыши по папке “Windows Defender”, выберите Создать > Параметр DWORD (32 бита).
Назовите параметр DisableAntiSpyware и нажмите Enter.
Щелкните дважды по созданному ключу и установите значение от 1, затем нажмите ОК.
Щелкните правой кнопкой мыши по папке “Windows Defender”, выберите Создать > Раздел.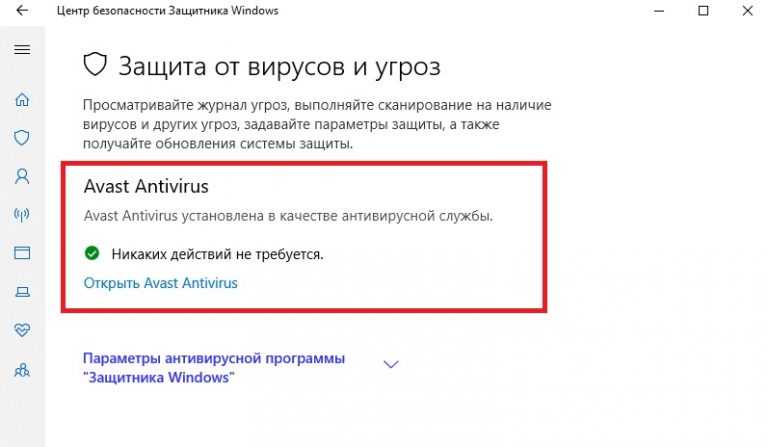
Назовите раздел Real-Time Protection и нажмите Enter.
Щелкните правой кнопкой мыши по папке “Real-Time Protection”, выберите Создать > Параметр DWORD (32 бита) и создайте следующие параметры:
Назовите параметр DisableBehaviorMonitoring и нажмите Enter. Щелкните дважды по созданному ключу и установите значение 1, затем нажмите ОК.
Назовите параметр DisableOnAccessProtection и установите значение 1, затем нажмите ОК.
Назовите параметр DisableScanOnRealtimeEnable и нажмите Enter. Щелкните дважды по созданному ключу и установите значение 1, затем нажмите ОК.
Назовите параметр DisableIOAVProtection и нажмите Enter. Щелкните дважды по созданному ключу и установите значение 1, затем нажмите ОК.
После завершения данных шагов и перезагрузки ПК Защитник Windows больше не будет сканировать и обнаруживать вредоносные программы.
В любое время вы можете снова включить антивирусную программу “Защитник Windows”. Для этого нужно удалить ключ DisableAntiSpyware. Затем нужно удалить раздел “Real-Time Protection” и все его содержимое, после чего потребуется перезагрузка компьютера.
Для этого нужно удалить ключ DisableAntiSpyware. Затем нужно удалить раздел “Real-Time Protection” и все его содержимое, после чего потребуется перезагрузка компьютера.
Почему и как отключить Защитник Windows в Windows 10
Каждый пользователь Windows 10 должен знать, как отключить Защитника Windows в Windows 10. Используйте это руководство, чтобы узнать, как навсегда отключить антивирус Microsoft.
Защитник Windows — это пакет безопасности, который Microsoft добавляет в каждую версию Windows. Загрузите что-нибудь через Microsoft Edge, и Защитник Windows просканирует это, чтобы убедиться, что это не вирус. Защитник Windows также является сканером вирусов по запросу. Если вы когда-нибудь подумаете, что у вас есть вирус, вы можете проверить весь компьютер на наличие угроз безопасности.
Зачем отключать Защитник Windows
Несмотря на его важную роль в безопасности Windows, есть веские причины для отключения Защитника Windows.
Вам следует отключить Защитник Windows, если вы планируете установить другое вирусное приложение. Если нет, ждите проблем. Windows 10 может не устанавливать обновления. Защитник Windows и ваша новая вирусная программа также могут идентифицировать друг друга как нечто вредоносное. Вы этого не хотите.
Читать: как сканировать на вирусы в Windows 10
Также имеет смысл отключить Защитник Windows, если вы не планируете подключать компьютер с Windows 10 к Интернету. В Windows 10 есть встроенный режим киоска для таких ситуаций. Просто убедитесь, что вы снова включили Защитника, если вы когда-нибудь передумаете.
Вот как отключить Защитник Windows в Windows 10.
Как отключить Защитник Windows
Существует три метода отключения Защитника Windows на ПК с Windows 10. Все три из них доступны вам, если вы установили последние обновления на свой ПК. Если вам не хватает какой-либо опции, подключите свой компьютер к Интернету и загрузите все ожидающие обновления, прежде чем использовать это руководство. Последнее обновление — Spring Creators Update.
Последнее обновление — Spring Creators Update.
- Как отключить Защитник Windows с помощью приложения «Параметры»
- Как отключить Защитник Windows с помощью групповой политики
- Как отключить Защитник Windows с помощью реестра
- Как удалить определения и загрузки Защитника Windows
Прежде чем продолжить, убедитесь, что вам удобно отключать Защитник Windows.
Как отключить Защитник Windows с помощью приложения «Параметры»
Самый простой способ отключить Защитник Windows — использовать приложение «Параметры». Это приложение, которым Microsoft постепенно заменяет панель управления.
Нажмите кнопку «Пуск» в нижнем левом углу экрана. Нажатие клавиши Windows на клавиатуре также открывает меню «Пуск».
Щелкните Настройки шестеренку в левой части меню «Пуск». Если его там нет, найдите приложение «Настройки» в списке установленных приложений в меню «Пуск».
В приложении «Настройки» нажмите «Обновление и безопасность» . Это последний пункт меню в нижнем ряду настроек.
Коснитесь или щелкните Безопасность Windows в меню. Это второй вариант в верхней части меню слева. Microsoft недавно переименовала Защитник Windows в Windows Security, так что не пугайтесь нового имени.
Нажмите кнопку Центр безопасности Защитника Windows в верхней части экрана. При выборе этой кнопки откроется еще одно приложение.
Добро пожаловать в Центр управления Защитником Windows. Нажмите на Настройки опция в нижнем левом углу приложения.
Не устанавливайте флажки или переключатели, которые вы видите здесь. Это только отключит уведомления Защитника Windows. Вместо этого щелкните ссылку Параметры защиты от вирусов и угроз .
Щелкните переключатели Real-Time Protection , Cloud-Delivered Protection и Automatic Sample Submission , чтобы включить Защитник Windows от .
Читайте: Как удалить предустановленные приложения и игры Windows 10
Как отключить Защитник Windows с помощью групповой политики
Групповая политика также позволяет отключить Защитник Windows. Эта функция есть только в Windows 10 Pro, Windows 10 Enterprise и Windows 10 Education. Если вы никогда раньше не использовали групповую политику, определенно избегайте этого метода.
Нажмите на поле поиска в нижнем левом углу экрана.
Введите Введите в поле поиска. Нажмите «Выполнить» во всплывающем меню.
Введите gpedit.msc в «Выполнить» и нажмите клавишу ввода на клавиатуре.
Щелкните Конфигурация компьютера .
Нажмите Административные шаблоны .
Щелкните Компоненты Windows .
Прокрутите список вниз, пока не увидите Антивирус Защитника Windows и дважды щелкните по нему.
Теперь дважды щелкните Отключить антивирусную программу «Защитник Windows» .
Выберите кнопку Enabled в левой части окна и нажмите Ok .
Теперь вы использовали групповую политику для отключения Защитника Windows. На панели задач появится уведомление о том, что у вас не включена защита от вирусов. Эта кнопка исчезнет после перезагрузки компьютера.
Как отключить Защитник Windows с помощью реестра
Каждый ПК с Windows 10 имеет реестр, и вы можете использовать его для изменения настроек и отключения Защитника Windows. Если вы используете этот метод, убедитесь, что вы невероятно осторожны. Используйте руководство Gotta Be Mobile Как создать полную резервную копию вашего ПК с Windows 10, чтобы создать диск восстановления со всеми вашими файлами на случай, если что-то пойдет не так.
Нажмите на поле поиска в нижнем левом углу экрана.
Введите Regedit в поле и щелкните правой кнопкой мыши в редакторе реестра в результатах. Выберите Запуск от имени администратора .
Щелкните HKEY_LOCAL_MACHINE .
Нажмите ПРОГРАММНОЕ ОБЕСПЕЧЕНИЕ .
Щелкните Политики .
Нажмите Microsoft .
Щелкните Защитник Windows .
Дважды щелкните DisableAntiSpyware . Возможно, вам придется создать собственный ключ, щелкнув правой кнопкой мыши любую пустую область в окне. Если вам нужно создать ключ, выберите New. Выберите DWORD далее. Дайте ключу имя DisableAntiSpyware и дважды щелкните по нему.
Замените 0 в поле Value Data на 1 и нажмите Ok .
Если вы правильно выполнили шаги, Защитник Windows полностью отключится после перезагрузки компьютера.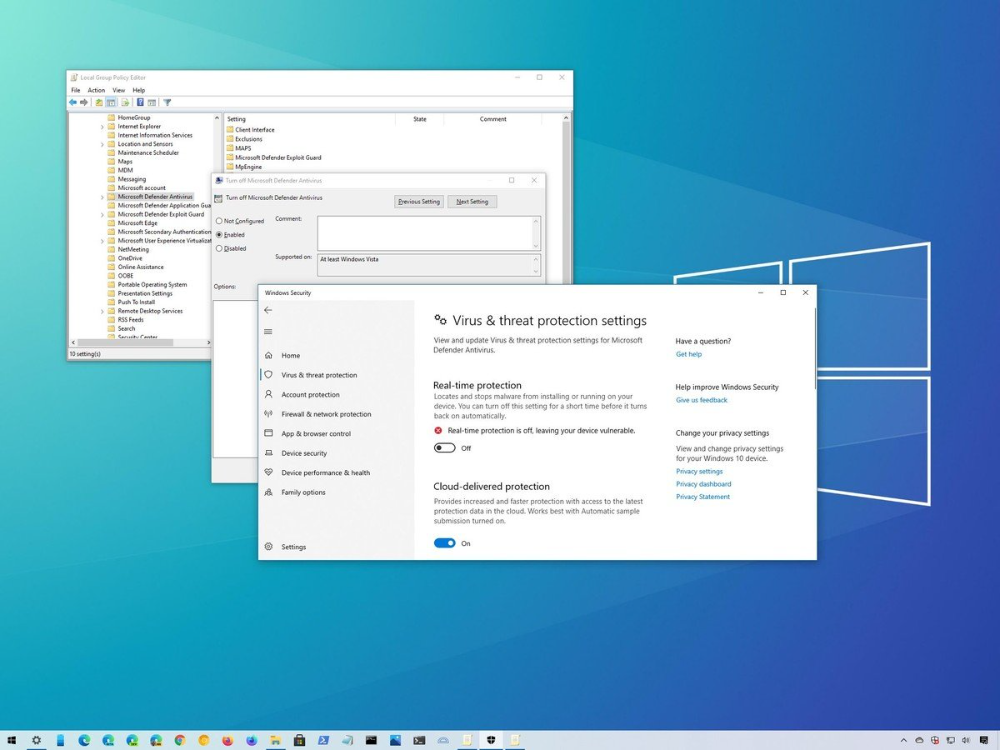
Прочтите: Безопасна ли Windows 10?
Как удалить определения и загрузки Защитника Windows с помощью Storage Sense
Теперь пришло время удалить файлы, которые Защитник Windows использует для сканирования. Эти файлы не занимают много места, но вам следует избавиться от них, если вы все равно не держите утилиту включенной.
Нажмите на поле поиска и введите Хранилище . Нажмите на лучшие результаты.
Нажмите на счетчик хранения с надписью Этот компьютер в верхней части приложения «Настройки».
Подождите, пока инструмент проверит ваш диск, и выберите Temporary Files из списка параметров, расположенных в левой части экрана.
Снимите все флажки, кроме Антивирусная программа «Защитник Windows» . Нажмите на кнопку Удалить файлы .
Читать: 56 лучших приложений для Windows 10 в 2018 году
5 лучших бесплатных антивирусных программ для Windows
Бесплатно AVG 2017 | |
AVG был доступно некоторое время. Помимо защиты в режиме реального времени, Free AVG также предлагает обновления безопасности в режиме реального времени. Нет необходимости планировать обновление раз в неделю, чтобы узнавать о новых угрозах. Он всегда проверяет ваши файлы. Антивирусная программа также включает в себя защиту загрузки в режиме реального времени, то есть она просматривает файлы, которые вы загружаете, чтобы убедиться, что они безопасны. Он может сканировать вашу электронную почту на наличие вредоносных вложений и мешать вам просматривать опасные сайты. Версия Pro добавляет блокировку поддельных веб-сайтов, фишинговых писем и имеет расширенный брандмауэр для блокировки вредоносного интернет-трафика. [Скачать БЕСПЛАТНО AVG 2017] | |
Как отключить Защитник Windows
Добро пожаловать в другое руководство! В этом я покажу вам как отключить Защитник Windows .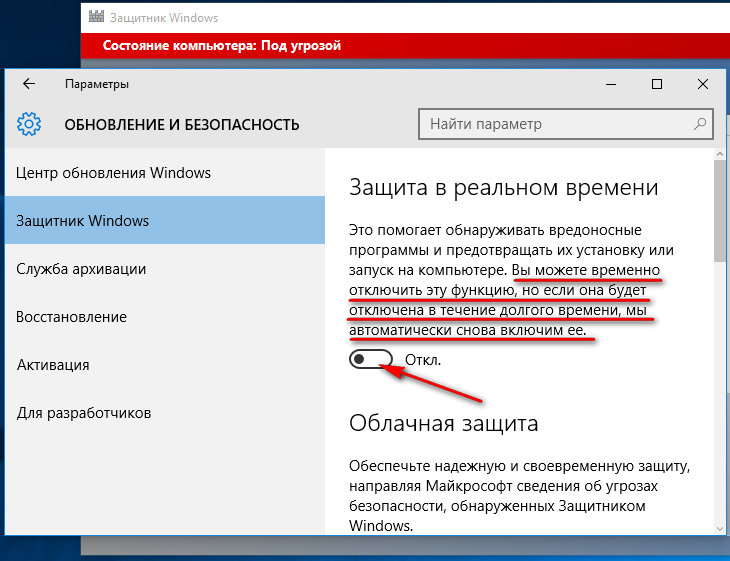 Но вот несколько вещей, которые вам, возможно, нужно знать, прежде чем вы продолжите читать это руководство…
Но вот несколько вещей, которые вам, возможно, нужно знать, прежде чем вы продолжите читать это руководство…
Если вы уже знаете о Защитнике Windows, просто нажмите здесь , чтобы перейти к различным методам, которые у нас есть.
Если у вас есть версия Windows 10 Pro, Enterprise или Education, это лучший способ для вас.
Если вы ищете альтернативу Защитнику Windows, просто нажмите здесь.
Quick Jump
- Что такое Защитник Windows?
- Безопасно ли отключать Защитник Windows?
- Время отключить Защитник Windows
- Способ 1: отключить его в Центре безопасности Защитника Windows
- Метод 2: используйте редактор реестра, чтобы отключить его
- Метод 3: отключить его в редакторе локальной групповой политики
Что такое Защитник Windows?
В двух словах: Защитник Windows — это программа безопасности, интегрированная в Windows 10.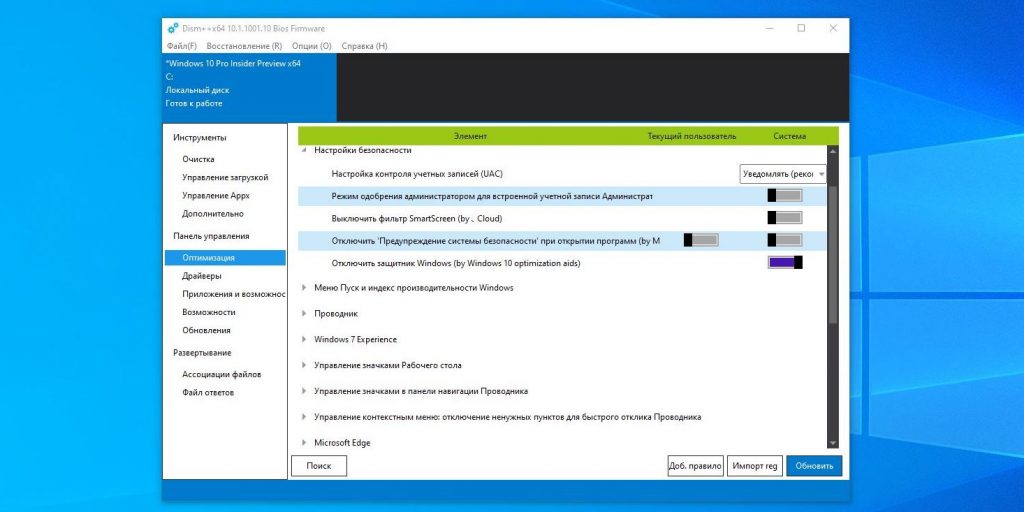 Она периодически сканирует файлы вашего компьютера, а также работает как брандмауэр, а в последнее время они добавили некоторую защиту от программ-вымогателей после большого количества таких атак, произошедших в 2018 году. Щелкните здесь, чтобы получить более подробную информацию о Защитнике Windows и о том, достаточно ли его в качестве меры безопасности.
Она периодически сканирует файлы вашего компьютера, а также работает как брандмауэр, а в последнее время они добавили некоторую защиту от программ-вымогателей после большого количества таких атак, произошедших в 2018 году. Щелкните здесь, чтобы получить более подробную информацию о Защитнике Windows и о том, достаточно ли его в качестве меры безопасности.
Обратите внимание, что Защитник Windows автоматически отключается, если у вас уже есть сторонний антивирус или брандмауэр, поэтому, если вы решите использовать Защитник Windows, вы должны либо отключить антивирус, либо полностью удалить его из Удаление программы страницу в панели управления.
Вот как удалить антивирус:
- В панели управления найдите удаление и выберите Удалить программу .
- Выберите установленный антивирус из списка и нажмите Изменить или Удалить (в моем случае это ESET Smart Security).

- Следуйте процессу удаления в зависимости от вашего антивируса.
- Перезагрузите компьютер, чтобы антивирус не оставил следов.
Безопасно ли отключать Защитник Windows?
Что ж, если на вашем компьютере не установлены какие-либо другие сторонние приложения для обеспечения безопасности, то СЛИШКОМ РИСКОВАННО отключить последнюю линию защиты на вашем компьютере. Важность Защитника Windows даже возросла после атак программ-вымогателей, которым мир подвергся в 2018 году, потому что Microsoft обновила его, чтобы исправить все обнаруженные уязвимости.
Если на вашем компьютере установлено какое-либо другое программное обеспечение для обеспечения безопасности, вы можете безопасно отключить Защитник Windows. Вот мой список рекомендуемых антивирусных программ, которые могут заменить защитника Windows и даже работать лучше него (это та, которую я использовал до сих пор и с которой у меня был хороший опыт, наверняка есть много других):
- ESET Smart Security (Антивирус + Интернет-безопасность)
- ESET NOD32 (если вам нужна более низкая цена и базовый Internet Security)
- Антивирус AVAST (лучший бесплатный антивирус, если вы не готовы за него платить)
- Антивирус BitDefender
- Антивирус Нортон
- Антивирус Касперского
- Антивирус AVG
Вот несколько способов отключить Защитник Windows.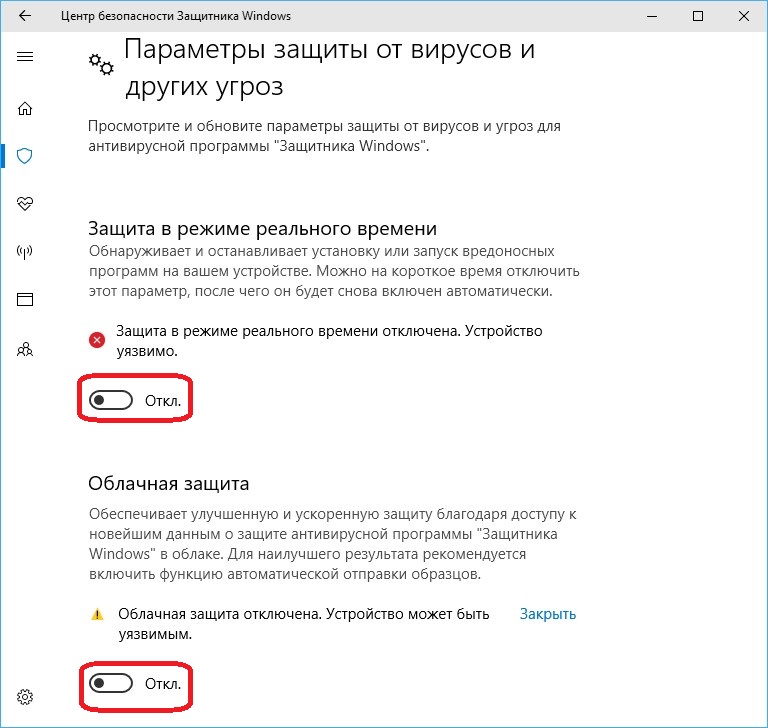 Метод III применим, если у вас есть только выпуски Windows 10 Pro, Enterprise или Education. Затем, если у вас домашняя Windows 10, вы должны придерживаться только первых двух методов.
Метод III применим, если у вас есть только выпуски Windows 10 Pro, Enterprise или Education. Затем, если у вас домашняя Windows 10, вы должны придерживаться только первых двух методов.
Время отключить Защитник Windows
Способ I: отключить его из Центра безопасности Защитника Windows
Это типичный способ отключить Защитник Windows… это довольно просто и не требует специальных навыков работы с компьютером.
Обратите внимание, что этот метод является временным, то есть он отключает Защитник Windows на короткое время, прежде чем он снова включится автоматически. Иногда это может быть полезно и безопасно, потому что ваш компьютер не остается незащищенным в течение длительного времени, если вы забудете включить его самостоятельно. Но если вы хотите полностью отключить его, просто перейдите к пункту 9.0017 Метод II . А пока давайте посмотрим, как работает временный метод:
- Откройте Настройки в меню «Пуск».

- Выберите Обновление и безопасность .
- Выберите Безопасность Windows на левой панели, а затем нажмите кнопку Открыть Центр безопасности Защитника Windows .
- В новом открывшемся окне выберите Защита от вирусов и угроз на левой панели, а затем нажмите Настройки защиты от вирусов и угроз .
- Если вы хотите полностью отключить Защитник Windows, отключите следующие три функции:
- Защита в режиме реального времени
- Облачная защита
- Автоматическая отправка проб
- На предыдущем шаге вы всегда можете отключить ненужный компонент и оставить остальные.
Вот и все. Далее идет постоянный метод.
Метод II: используйте редактор реестра, чтобы отключить его
Отключение Защитника Windows с помощью этого метода может длиться вечно, он не будет включаться автоматически, как в предыдущем методе, поэтому настоятельно рекомендуется снова включить его вручную, когда вы закончите с причиной, по которой вы его отключили.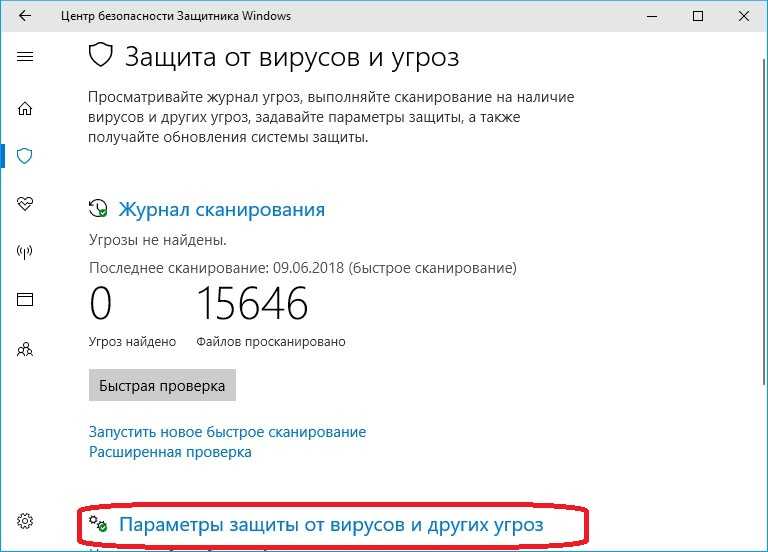 . Кроме того, будьте очень осторожны, следуя этому методу, потому что разрушение вашего редактора реестра может привести к краху всей вашей системы . Перед внесением каких-либо изменений рекомендуется сделать резервную копию реестра. Итак, глаза широко открыты, давайте сделаем это!
. Кроме того, будьте очень осторожны, следуя этому методу, потому что разрушение вашего редактора реестра может привести к краху всей вашей системы . Перед внесением каких-либо изменений рекомендуется сделать резервную копию реестра. Итак, глаза широко открыты, давайте сделаем это!
- Нажмите клавишу с логотипом Windows + R , чтобы запустить приложение «Выполнить», затем введите regedit и нажмите Ok .
- Нажмите Да , чтобы дать разрешение.
- Вставьте этот путь в текстовое поле и нажмите Enter, чтобы перейти к нему: HKEY_LOCAL_MACHINE\SOFTWARE\Policies\Microsoft\Windows Defender
- По умолчанию вы не найдете DWORD с именем DisableAntiSpyware , поэтому нам придется создать его самостоятельно, щелкнув правой кнопкой мыши в любой пустой области и выбрав Новый > DWORD (32-разрядное) Значение .

- Переименуйте его в DisableAntiSpyware и нажмите Enter, чтобы сохранить новое имя.
- Теперь вам нужно дважды щелкнуть новый DWORD, который вы создали, и изменить его значение на 1 , а затем нажать Ok .
- Теперь пришло время перезагрузить компьютер, чтобы изменения вступили в силу.
После перезапуска ваш Защитник Windows будет полностью мертв, как это:
Опять же, рекомендуется снова включить Защитник Windows, как только вы закончите делать все, что вы делаете, когда он отключен. Всякий раз, когда вы хотите вернуть настройку обратно, просто выполните те же шаги и измените значение DWORD на 9.0017 0 вместо 1 (шаг 6).
Метод III: отключите его в редакторе локальной групповой политики
Как мы уже говорили в начале, этот метод предназначен только для версий Windows 10 Pro, Enterprise и Education… поэтому, если вы используете домашнюю версию Windows 10, вы не будете есть такой вариант.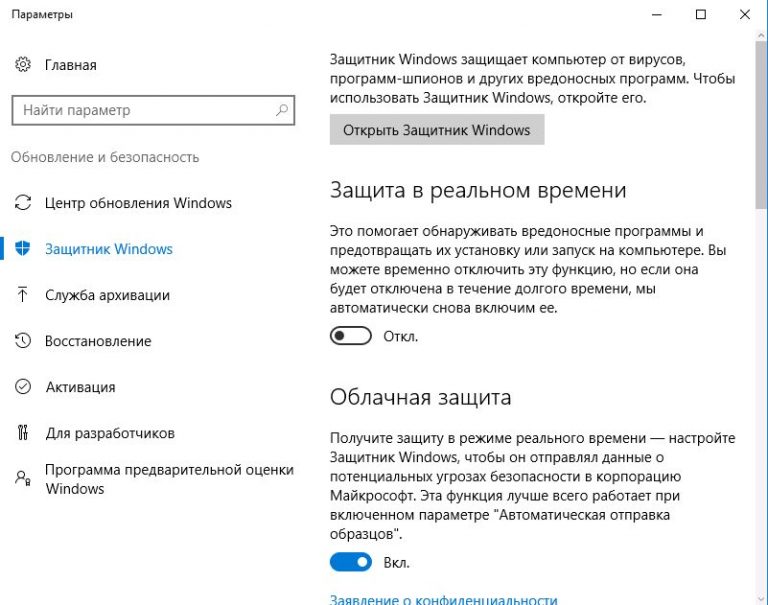 Вот и все, теперь давайте перейдем к этому:
Вот и все, теперь давайте перейдем к этому:
- Нажмите клавишу с логотипом Windows + R , чтобы запустить приложение «Выполнить», затем введите gpedit.msc и нажмите Ok .
- Перейдите по этому пути: Конфигурация компьютера > Административные шаблоны > Компоненты Windows > Защитник Windows и дважды щелкните Отключить Защитник Windows , чтобы изменить его настройки.
- Выберите Включено Нажмите Применить затем Хорошо .
- Закройте все и перезагрузите компьютер, чтобы изменения вступили в силу.
После перезапуска ваш Защитник Windows будет мертв, как показано на рисунке:
Не забывайте об этом!
Наконец, всегда настоятельно рекомендуется снова включить его, если вы хотите временно отключить Защитник Windows по каким-либо причинам. Просто следуйте предыдущим шагам, но выберите Отключено вместо Включено на шаге 3.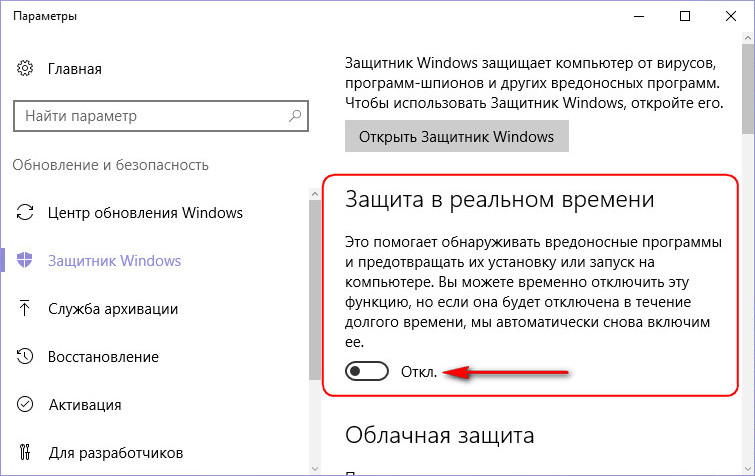
Часто задаваемые вопросы
Отключение Защитника Windows вредно для вашего компьютера?
Что ж, простое отключение Защитника Windows не обязательно плохо. Плохая часть, если вы отключите его без замены. Например, мы рекомендуем такую программу, как Malwarebytes, чтобы защитить себя от вредоносных программ, или альтернативу антивирусной программе, чтобы защитить вас от шпионских программ, вирусов и всевозможных других вредоносных цифровых объектов.
Достаточно ли хорош Защитник Windows?
Защитник Windows обеспечивает неплохую защиту от киберугроз, но далеко не так хорош, как большинство премиальных антивирусных программ. Однако, если вы просто ищете базовую защиту от кибербезопасности, то Защитник Windows от Microsoft подойдет. Но обратите внимание, что вам нужно немного разбираться в чудесах просмотра Интернета и общих вычислений. Потому что Защитник Windows не так уж хорош, когда речь идет о вредоносных программах, шпионских программах или программах-вымогателях.


 Возможно, вы видели коробочную копию программного обеспечения в офисном супермаркете или в магазине электроники много лет назад. Бесплатная версия AVG 2017 уже доступна онлайн и включает в себя несколько обязательных обновлений для обеспечения вашей безопасности.
Возможно, вы видели коробочную копию программного обеспечения в офисном супермаркете или в магазине электроники много лет назад. Бесплатная версия AVG 2017 уже доступна онлайн и включает в себя несколько обязательных обновлений для обеспечения вашей безопасности.