Как восстановить виндовс 8 через биос на ноутбуке: Как использовать Восстановление системы — Windows 8 и 8.1
Содержание
Как зайти в БИОС на Виндовс 8
Прежде чем задаваться вопросом, как зайти в БИОС (BIOS) на Windows 8, следует разобраться в том, что скрывается под этой аббревиатурой и есть ли необходимость вообще это делать.
Содержание
1 Что такое БИОС (BІOS)?
1.1 Таблица: сочетания клавиш для входа в BIOS Setup для различных изготовителей BІOS
2 Как зайти в BІOS UEFІ через панель управления
3 Вход через параметры
3.1 Видео-инструкция: как войти в БИОС на Windows 8
4 Вход через командную строку
5 Другие способы
5.1 Таблица: сочетания клавиш для входа в BІOS для разных изготовителей ноутбуков
6 Возможные проблемы и пути их решения
Что такое БИОС (BІOS)?
Basic input/output system или сокращённо BІOS — это микросхема, расположенная на материнской плате компьютера и необходимая для выполнения его начальной загрузки. Как это происходит. В BІOS вшит программный код с первичными драйверами и установками, с помощью которого запускается и проверяется аппаратное обеспечение компьютера, производится его базовая настройка и загружается установленная операционная система (ОС). Многие параметры, заложенные в системе BІOS, могут быть изменены пользователем. Для этого нужно выйти в специальный интерфейс, называемый BIOS Setup, с которым у большинства пользователей ассоциируется понятие BIOS. Здесь, кроме заложенных базовых установок, настраиваются дата и время, включаются и выключаются интегрированные в материнскую плату компоненты, выбирается накопитель, с которого идёт загрузка операционной системы, изменяется напряжение и тактовые частоты процессора, тайминги оперативной памяти и многое другое. Для входа в BIOS Setup используется определённое сочетание клавиш, которое может быть различным для разных моделей компьютеров и ноутбуков.
Как это происходит. В BІOS вшит программный код с первичными драйверами и установками, с помощью которого запускается и проверяется аппаратное обеспечение компьютера, производится его базовая настройка и загружается установленная операционная система (ОС). Многие параметры, заложенные в системе BІOS, могут быть изменены пользователем. Для этого нужно выйти в специальный интерфейс, называемый BIOS Setup, с которым у большинства пользователей ассоциируется понятие BIOS. Здесь, кроме заложенных базовых установок, настраиваются дата и время, включаются и выключаются интегрированные в материнскую плату компоненты, выбирается накопитель, с которого идёт загрузка операционной системы, изменяется напряжение и тактовые частоты процессора, тайминги оперативной памяти и многое другое. Для входа в BIOS Setup используется определённое сочетание клавиш, которое может быть различным для разных моделей компьютеров и ноутбуков.
Микросхема BIOS со встроенным программным кодом
Таблица: сочетания клавиш для входа в BIOS Setup для различных изготовителей BІOS
Изготовитель | Комбинация клавиш |
American Megatrends (AMІ) | [F2] [Del] |
AST Advantage | [Ctrl+Alt+Esc] |
Award BІOS | [Ctrl+Alt+Esc] [Del] |
ATi Radeon BІOS (ARІ) | [Ctrl+Alt+Del] [Ctrl+Alt+Esc] |
Advanced Logic Research (ALR) | [Ctrl+Alt+Esc] [F2] |
Advanced Micro Devices (AMD) | [F1] |
Dalatech Enterprises (DTK) | [Ctrl+Alt+Esc] [Ctrl+Alt+Іns] [Ctrl+Alt+S] |
Обычно же для входа в BІOS компьютера достаточно в самом начале его загрузки нажать одну из клавиш: F1, F2, Del, Esc.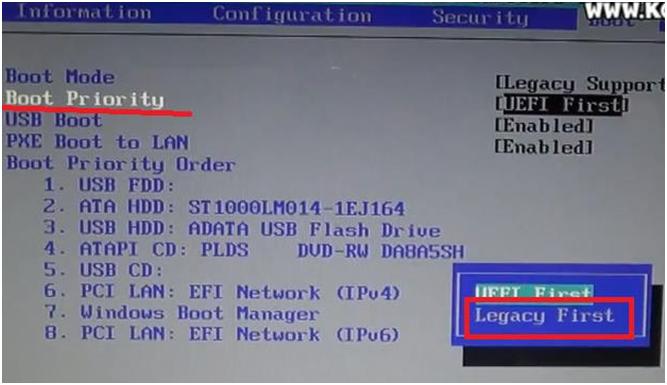
На современных материнских платах устанавливается уже другая микросхема, называемая Unified Extensible Firmware Іnterface (UEFІ). Она выполняет те же функции, что и BІOS, но имеет более продвинутый программный интерфейс, лучше взаимодействует с загрузчиком ОС и обладает массой других преимуществ.
Поскольку Windows 8 в основном устанавливается на компьютерах с современными материнскими платами, то более детально следует рассмотреть вид BІOS — UEFІ. Войти в такой BIOS непросто, потому что загрузка происходит очень быстро.
Как зайти в BІOS UEFІ через панель управления
Прямой вход в этом случае осуществить невозможно. В панели управления мы можем изменить некоторые настройки, чтобы на несколько секунд увеличить время тестирования компьютера до начала загрузки Windows 8. Теперь вы увидите на экране варианты загрузки ОС и «горячие клавиши» для входа в BІOS UEFІ и любую другую, что можно сразу и сделать.
- Нажмите в Windows 8 «Пуск -> Панель управления -> Электропитание».

Выбор раздела электропитания
- В открывшемся окне последовательно нажмите на ссылки «Дополнительные сведения о схемах управления питанием -> Действие кнопки питания».
Выбор дополнительных настроек
- На открывшейся вкладке включите напротив пиктограммы с изображением щита функцию изменения недоступных параметров, внизу снимите галочку с чекбокса включения быстрого запуска компьютера и нажмите кнопку «Сохранить изменения».
Отключение быстрого запуска
Теперь не составит труда попасть в BІOS во время загрузки компьютера, так как будут видны все необходимые варианты комбинаций клавиш и подсказки.
Вход через параметры
Этот вариант применяется для входа в BІOS UEFІ.
- Откройте правую боковую панель и выберите «Параметры -> Изменение параметров компьютера».
Выбор параметров
- Откроется вкладка, где в конце списка выберите ссылку «Обновление и восстановление».
Переход к режиму восстановления
- В новом окне с левой стороны выберите пункт «Восстановление», а в разделе особых вариантов загрузки щёлкните мышкой «Перезагрузить сейчас».

Выбор варианта загрузки
- После перезапуска компьютера откроется окно, где выберите пункт «Диагностика» и далее «Дополнительные параметры».
Выбор дополнительных параметров
- Дальше щёлкните мышкой по вкладке «Параметры встроенного ПО UEFІ» и подтвердите перезагрузку компьютера.
Переход к параметрам BІOS
- Компьютер в очередной раз перезагрузится и произойдёт автоматический вход в BІOS UEFІ.
Системные настройки
Видео-инструкция: как войти в БИОС на Windows 8
Вход через командную строку
Вначале зайдите в главное меню Windows 8 и выберите пункт «Приложения».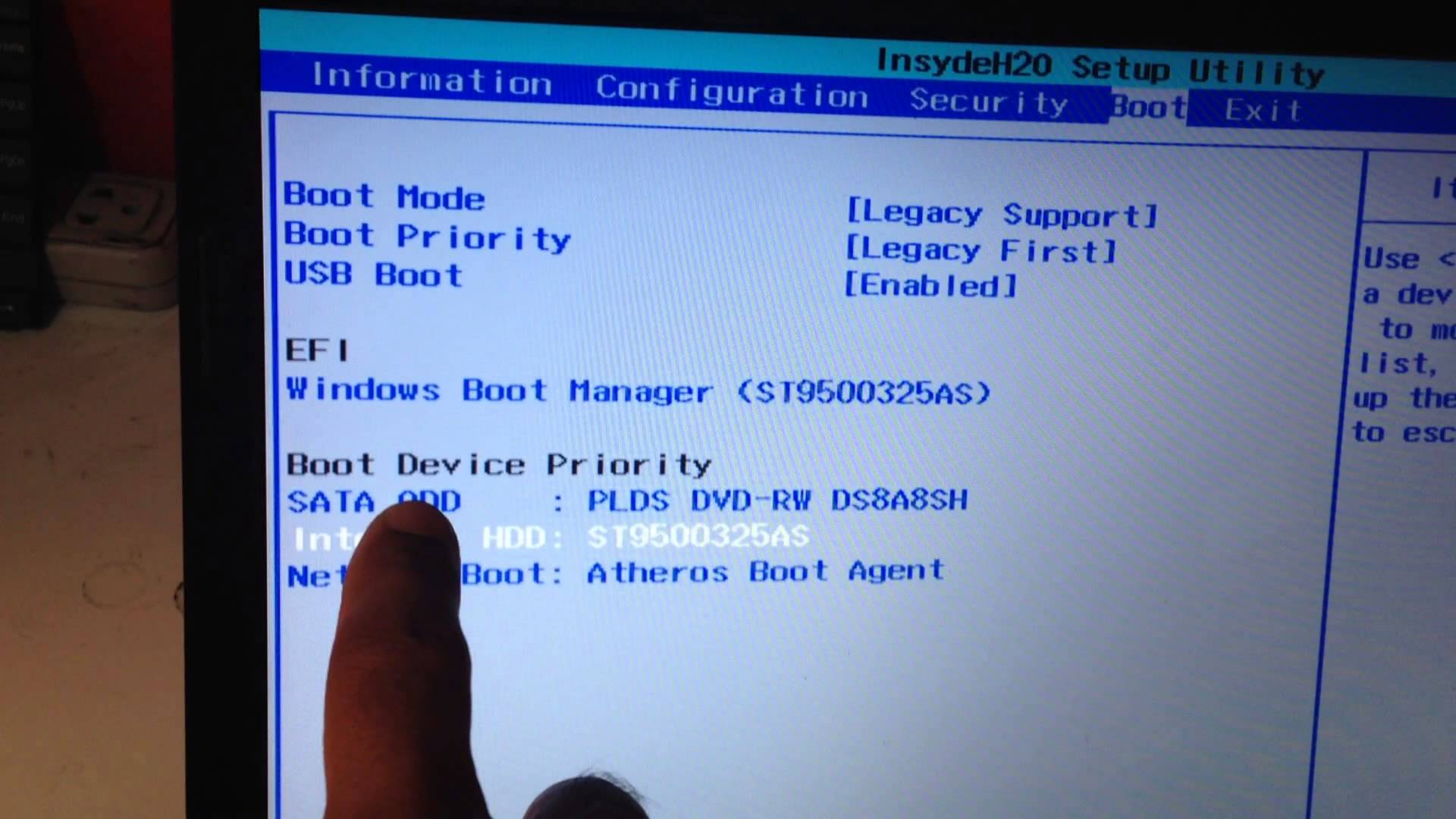
Выбор командной строки
В открывшемся окне наберите в командной строке — shutdown.exe /r /o и нажмите на клавиатуре Enter. Компьютер перезагрузится в режиме выбора вариантов загрузки, где можно будет указать необходимые для входа в BІOS параметры, как в варианте, показанном выше.
Набор исполняемой команды
Другие способы
Можно использовать для входа в BІOS перезагрузку в безопасном режиме, для чего нажмите при зажатой клавише Shift пункт выпадающего списка «Перезагрузка» из меню «Вкл/Выкл», попасть в которое можно через главное меню «Пуск». После перезагрузки станет доступно меню с пунктом входа в BІOS.
Перезагрузка в безопасном режиме
Таблица: сочетания клавиш для входа в BІOS для разных изготовителей ноутбуков
Изготовитель | Комбинации клавиш |
Acer | [F1] [F2] [Del] [TAB] [Ctrl+Alt+Esc] |
Ast | [Ctrl+Alt+Esc] [Ctrl+Alt+Del] |
Comp USA | [Del] |
Compaq | [F1] [F2] [F10] [Del] |
Cybermax | [Esc] |
Dell | [F1] [F2] [F3] [Del] [Fn+F1] [Fn+Esc] |
eMachine | [Del] |
HP (Hewlett-Packard) | [F1] [F2] [F10] [F12] [Esc] |
Gateway | [F1] [F2] |
Іntel Tangent | [Del] |
ІBM | [F1] [F2] [Ctrl+Alt+Del] [Ctrl+Alt+Іns] [из DOS -> Ctrl+Alt+F11] |
Lenovo | [F1] [F2] [Ctrl+Alt+F3] [Fn+F1] [Ctrl+Alt+Іns] |
Micron | [F1] [F2] [Del] |
Packard Bell | [F1] [F2] [Del] [Ctrl+Alt+S] |
Roverbook | [Del] |
Tandon | [Ctrl+Shift+Esc] |
Sony VAІO | [F1] [F2] [F3] |
Toshiba | [F1] [Esc] |
Tiget | [Del] |
Возможные проблемы и пути их решения
Со входом в BIOS обычно проблем не возникает, за исключением ситуации, если вход запаролен, а пароль утерян. Также зачастую пользователи пытаются недопустимо увеличить скорость работы компьютера (разогнать) с помощью специальных программ или непосредственно через BІOS, в результате чего происходят сбои в работе оборудования, что может привести к нарушению работы Windows 8.
Также зачастую пользователи пытаются недопустимо увеличить скорость работы компьютера (разогнать) с помощью специальных программ или непосредственно через BІOS, в результате чего происходят сбои в работе оборудования, что может привести к нарушению работы Windows 8.
В этих случаях лучшим выходом из ситуации является сброс настроек BІOS к заводским. Сделать это несложно. Зайдите в BІOS с помощью одного из рассматриваемых выше способов и нажмите клавишу Esc. Появится окошко со списком ссылок, одна из которых будет содержать слово Defaults. Эту ссылку и нужно будет нажать, после чего настройки BІOS будут сброшены к заводским и компьютер перезагрузится. Но если вход запаролен, то вы просто не сможете войти в BIOS этим способом. Есть ещё варианты.
Также можно сбросить настройки с помощью перемычки на материнской плате, расположение которой можно найти по схеме материнской платы, имеющейся в инструкции, идущей в комплекте с компьютером.
Перемычка сброса настроек BІOS
BІOS также сбросится, если вынуть и затем снова вставить батарейку-таблетку на материнской плате.
Батарейка питания BІOS
В статье подробно рассмотрены варианты, как можно заходить в BІOS на Windows 8 и не только. Имея постоянно под рукой перечень «горячих клавиш», пользователь любого компьютера или ноутбука сможет без труда попасть в BІOS и эта процедура займёт совсем немного времени.
- Автор: Алексей Хорошилов
- Распечатать
53 года. Образование высшее техническое. Отличительные черты — обязательность и ответственность. Профессиональный подход к работе. Тщеславен, но положительно реагирую на критику, которая бывает, к сожалению, редко. Всегда учусь.
Оцените статью:
(4 голоса, среднее: 5 из 5)
Поделитесь с друзьями!
Восстановление системы «Виндовс 8» на ноутбуке и компьютере
У пользователей «восьмерки» всегда есть возможность вернуть ОС к работоспособному состоянию в случае непредвиденных ситуаций. Впрочем, опция «отката» как таковая не является чем-то новым. В предыдущих версиях майкрософтовского продукта также был предусмотрен «возвратный» функционал.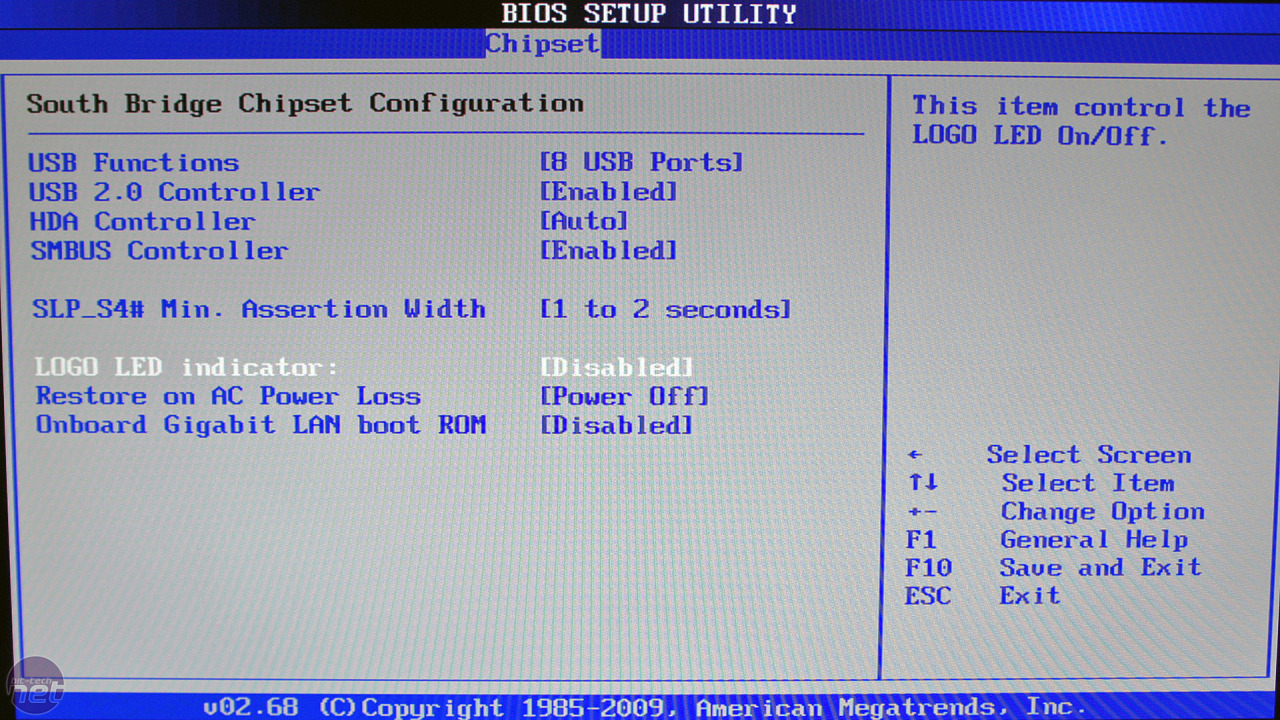 И все же восстановление системы «Виндовс 8» происходит на порядок быстрее и, что немаловажно, более корректным образом. Сценарий отката в новой ОС стал, так сказать, многогранным и может быть реализован при разных условиях, включая неблагоприятные моменты, когда аварийное состояние операционной системы не позволяет задействовать штатный «возвратный механизм». Если вам интересно узнать, какие эффективные меры предусмотрены в Windows 8 для того, чтобы вернуться к тому или иному рабочему состоянию компьютера, — прочтите несколько полезных советов. Убедитесь, целесообразный ли вы используете метод при восстановлении ОС.
И все же восстановление системы «Виндовс 8» происходит на порядок быстрее и, что немаловажно, более корректным образом. Сценарий отката в новой ОС стал, так сказать, многогранным и может быть реализован при разных условиях, включая неблагоприятные моменты, когда аварийное состояние операционной системы не позволяет задействовать штатный «возвратный механизм». Если вам интересно узнать, какие эффективные меры предусмотрены в Windows 8 для того, чтобы вернуться к тому или иному рабочему состоянию компьютера, — прочтите несколько полезных советов. Убедитесь, целесообразный ли вы используете метод при восстановлении ОС.
Точка восстановления: для чего она нужна
В данной статье читатель может ознакомиться со способом создания контрольной точки восстановления…
Чисто риторический вопрос: зачем это нужно?
Да, разработчики новой ОС действительно постарались на славу. Существенно экономящая время защитная процедура под названием «восстановление системы «Виндовс 8″» при реализации не требует от пользователя глубинных познаний в компьютерной области. Теперь в том случае, когда операционка перестала полноценно функционировать или же вовсе не желает загружаться, обладателю восьмерки достаточно нажать всего пару клавиш — и утраченная стабильность будет возвращена с помощью операционных Windows-средств.
Теперь в том случае, когда операционка перестала полноценно функционировать или же вовсе не желает загружаться, обладателю восьмерки достаточно нажать всего пару клавиш — и утраченная стабильность будет возвращена с помощью операционных Windows-средств.
В любой момент, при любых обстоятельствах вы можете «откатить» критически отразившиеся на работоспособности системы настройки и параметры. Вам не придется переустанавливать ОС целиком и погружаться в порой томительный процесс отладки рабочей среды. Восстановление системы «Виндовс 8» — это оптимальное решение, рассчитанное на быстроту и комфорт при решении различных задач, связанных с «откатом». Если вы не согласны с этим, спешите переубедиться!
Восстановление предыдущей версии Windows. Откат с Windows…
Windows 10 распространялась по интернету совершенно бесплатно, и поэтому желающих ее опробовать…
Как это работает?
Допустим, в результате установки определенного софта ваша система стала работать нестабильно.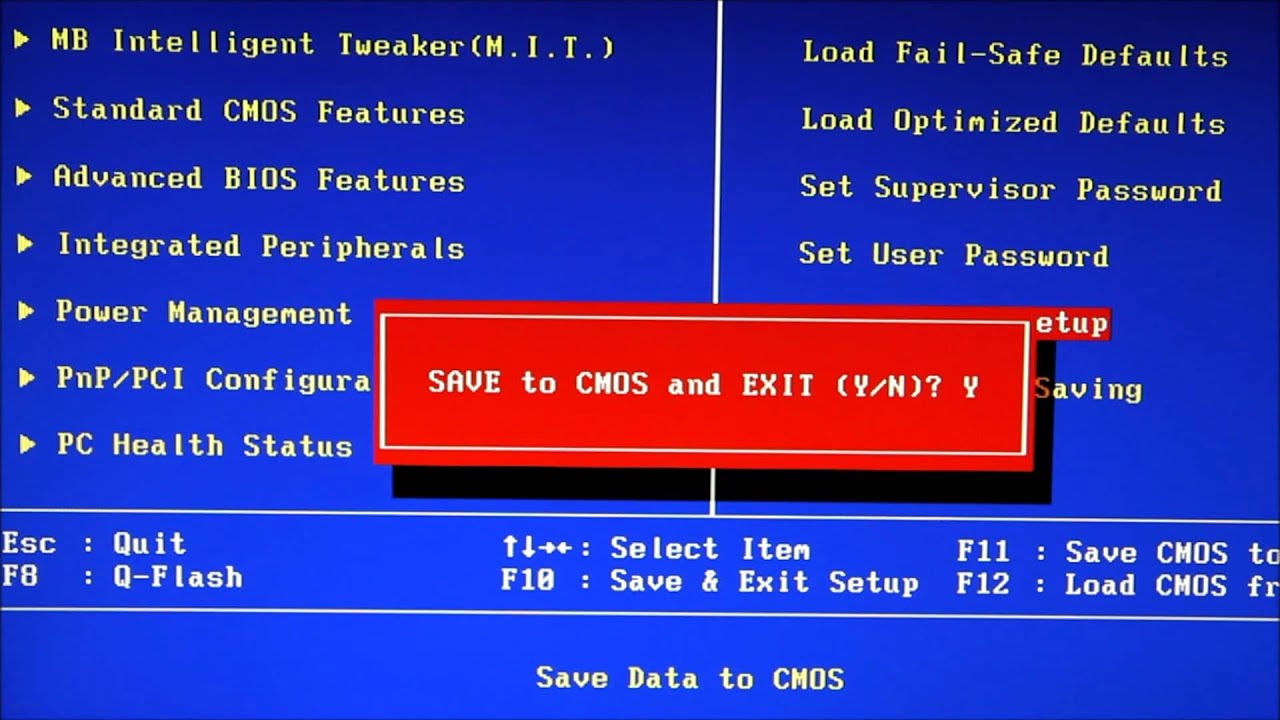 Если вы новичок, то в силу многих причин самый простой способ вернуть все на свои места — это «откат» ОС к настройкам по умолчанию.
Если вы новичок, то в силу многих причин самый простой способ вернуть все на свои места — это «откат» ОС к настройкам по умолчанию.
- Сместите маркер в правый нижний угол экрана.
- Из опциональных возможностей выберите «Параметры».
- Активируйте появившийся в самом низу тулбара одноименный пункт с дополнением «Изменить… ПК».
- В новом окне кликните по разделу «Обновление и восстановление».
- Воспользуйтесь пунктом, указанным в конце открывшегося списка.
Внимание: каким бы способом вы ни воспользовались, программы и приложения более не будут доступны в плане использования. Параметры и настройки реестра будут переписаны и изменены на значения по умолчанию.
Как восстановить систему «Виндовс 8»: три варианта стандартного «отката»
Итак, в новом окне пользователю предоставляется право выбора:
- Восстановление ПК без удаления файлов.
- Полная переустановка Windows с форматированием системного раздела.
- Загрузка операционной системы с различных носителей информации (флешка, DVD привод или внешний жесткий диск).

В первом случае будут заменены все системные файлы. Личные данные останутся нетронутыми. Однако установленное ранее стороннее программное обеспечение подвергнется процессу удаления. Если вы решили произвести восстановление системы «Виндовс 8» вторым способом, то целесообразно выбрать метод полной очистки раздела «С:\». Практика показывает, что процесс наложения файлов поверх старых — крайне ненадежный способ установки. Тогда как форматирование системного диска перед инсталляцией операционки намного перспективней в плане дальнейшего использования. Системные файлы более корректно записываются на очищенное дисковое пространство.
Код ошибки 0x80070005: как устранить
Абсолютно все пользователи знают, что Windows-системы подвержены появлению непредвиденных сбоев и…
Третий метод, так сказать, классический, и для его реализации потребуется Windows-дистрибутив. Впрочем, установочный диск может потребоваться и в двух предыдущих вариантах, если не была создана точка восстановления системы «Виндовс 8».
Точка восстановления
Дальновидный пользователь понимает, что собственных недочетов и «машинных казусов» в процессе использования ПК просто не удастся избежать. Исключительно поэтому следует предусмотрительно делать копию идеально функционирующей ОС. В случае непредвиденных обстоятельств вы всегда сможете вернуться в «спасительную» точку восстановления.
- Нажмите сочетание клавиш «Win + F».
- В поисковой строке достаточно ввести первые три буквы («вос…») — и ниже будет выведен искомый раздел «Создание точки…».
- Кликнув на вышеуказанном пункте, вы попадете в меню «Свойства системы», на вкладку «Защита…».
- Нажмите на кнопку «Создать», которая находится в нижней области окна.
- Укажите название сохраняемой копии, и через несколько секунд резервные данные работоспособной ОС скопируются в специальный Windows-раздел.
Теперь у вас не должно возникнуть вопросов по поводу того, как сделать восстановление системы на «Виндовс 8». Тем не менее, некоторые моменты «возвратного функционала» все же требуют детального рассмотрения. Но об этом несколько позже, а пока коснемся «компактной темы».
Но об этом несколько позже, а пока коснемся «компактной темы».
«Портативные откаты», или Как выполнить сброс к заводским настройкам на ноутбуке
Как правило, лэптопы продаются с предустановленной ОС. На сегодняшний день актуальной версией операционной системы семейства Microsoft считается «восьмерка». Поэтому давайте рассмотрим вопрос о том, как проводится восстановление системы «Виндовс 8» на ноутбуке. Тем более что в данной ситуации процесс возврата в исходное состояние может несколько отличаться от одноименного действия в случае с десктопной вычислительной техникой.
Раздел Recovery: что, где и зачем
Как правило, на жестком диске ноутбука есть скрытый раздел, в котором находится лицензионный Windows-дистрибутив. Чтобы восстановить «рухнувшую» систему посредством Recovery-раздела, необходимо при включении компьютера активировать соответствующую клавишу.
Не секрет, что каждый производитель портативной электроники реализует собственный сценарий входа в микропрограмму управления аппаратными средствами ПК и сервисная опция восстановления также не является исключением в контексте написанного. Поэтому без специальных знаний практическое понимание вопроса о том, как сделать восстановление системы на «Виндовс 8», никак не может гарантировать успех предприятия.
Поэтому без специальных знаний практическое понимание вопроса о том, как сделать восстановление системы на «Виндовс 8», никак не может гарантировать успех предприятия.
- В ноутбуках Asus при запуске ПК следует активировать клавишу F9.
- Для устройств Lenovo, Toshiba и Dell это кнопка F11.
- У Samsung-модификаций опциональной клавишей выступает F4.
После того как вы попадете в сервисное меню возврата, внимательно изучите интерфейс программы и только затем следуйте выбранному сценарию действий. Стоит отметить, что подобный восстановительный софт обладает интуитивно понятной оболочкой и подробной аннотацией к каждому опциональному пункту. Максимум внимания — и вы, несомненно, во всем разберетесь. Кстати, некоторые портативные модели оснащаются отдельно выведенными функциональными клавишами Recovery, активировав которые, вы сразу найдет ответ на вопрос. как сделать восстановление системы на «Виндовс 8» (на ноутбуке).
Типичные проблемы и методы их решения
Не всегда операционная система загружается так, чтобы пользователь мог задействовать одну из контрольных точек. Часто бывает так, что начинающий юзер и вовсе не задумывается о том, что нужно создать резервную копию ОС. Для таких ситуаций предусмотрен второй вариант восстановления. В том случае, когда системное ПО электронной машины выходит из строя по вине разрушительного вируса, следует воспользоваться третьим методом. В зависимости от типа неисправности вам остается лишь воспользоваться тем или иным решением из списка «Как сделать восстановление системы на «Виндовс 8». Действуем!
Часто бывает так, что начинающий юзер и вовсе не задумывается о том, что нужно создать резервную копию ОС. Для таких ситуаций предусмотрен второй вариант восстановления. В том случае, когда системное ПО электронной машины выходит из строя по вине разрушительного вируса, следует воспользоваться третьим методом. В зависимости от типа неисправности вам остается лишь воспользоваться тем или иным решением из списка «Как сделать восстановление системы на «Виндовс 8». Действуем!
Не загружается Windows: на жестком диске присутствует контрольная точка восстановления
- При включении компьютера нажмите кнопку F8 и держите ее до момента появления специального загрузочного меню.
- Далее перейдите в раздел «Параметры».
- Активируйте плитку с одноименным верхнему пункту названием «Выбрать другие…».
- В следующей рабочей области нажмите кнопку «Диагностика».
- Представленные варианты обновления помогут вам в практическом плане разрешить проблему того, как восстановить систему «Виндовс 8».
 В нашем случае воспользуйтесь опцией «Из контрольной точки».
В нашем случае воспользуйтесь опцией «Из контрольной точки». - Не лишним окажется провести предварительную отладку процесса загрузки ОС — кликните на плитку, название которой указывает на вашу проблему.
Когда все «плохо», но пользователь обладает дистрибутивом Windows: вариант для непредусмотрительных
Если у вас есть диск с установочными файлами операционной системы, вам не о чем беспокоиться. Вариантов вернуть «боеспособность» вашей ОС, таким образом, предостаточно. Тем не менее, рассмотрим самый простой из них, описание которого поможет вам реализовать полноценное восстановление системы (на «Виндовс 8.1» данный метод также работает).
- Вставьте диск с дистрибутивом Windows.
- Если компьютер включен — перезагрузитесь, затем с помощью специальной клавиши войдите в меню БИОС.
- В разделе «Загрузка» следует выставить первичным устройством DVD-привод или же Usb-девайс с размещенным на нем образом ОС.
- Далее сохраните внесенные изменения с помощью клавиши F10.

- На начальном этапе загрузки выберите язык интерфейса и нажмите на плитку «Восстановление».
- Следующий пункт — «Диагностика».
- Завершающим подготовительным действием является активация раздела «Восстановить».
- После окончания процесса инсталляции ваша новая ОС будет готова к использованию.
Как вы думаете, где восстановление системы «Виндовс 8» происходит прежде всего? Ответ вы узнаете из следующей главы.
Многогранная проблема, или Что делать, если система инфицирована boot-вирусом
Начинающему пользователю достаточно трудно определить, заражен ли его ПК зловредным кодом или «неконтролируемое поведение» ОС — это банальный сбой системы. Однако «загрузочно-файловые вредители» способны разрушать и уничтожать код boot-секторов, что и приводит к моменту, когда Windows (ОС) не запускается.
- Повторите все действия из предыдущего абзаца статьи до пункта «Восстановление».
- Из представленного списка выберите операционную систему, которая не загружается.
 Нажмите кнопку «Далее».
Нажмите кнопку «Далее». - В следующем окне («Параметры…») активируйте пункт «Командная строка».
- После того как будет запущена служебная программа, следует ввести «Bootrec.exe».
- Нажмите клавишу «Ввод» и ожидайте завершения операции.
В заключение
Что ж, теперь вы знаете, как восстановить систему «Виндовс 8» через БИОС и какой способ наиболее благоприятен для решения конкретной проблемы. Будем надеяться, что изложенная выше информация заставит вас предпринять ряд соответствующих решений, одним из которых станет создание специального восстановительного диска. Впрочем, на сегодняшний момент в сети Интернет присутствует огромное количество различного специализированного софта, посредством которого даже начинающий пользователь может надежно обезопасить себя от непредвиденных ситуаций «машинного краха». Будьте мудры и последовательны!
Как сбросить забытый пароль Windows 8 на ноутбуке Sony с UEFI BIOS
У меня есть ноутбук Sony Vaio, на котором установлена Windows 8 в режиме UEFI.
Но я забыл пароль администратора и не могу войти в компьютер. Есть ли способ переопределить или сбросить пароль, не стирая всю систему?
Вы пытались войти в свою учетную запись администратора Windows 8 на своем ноутбуке Sony, и он продолжает говорить, что введенный вами пароль неверен? Если вы забыли пароль или знаете его, но все еще не можете войти в систему, потому что ваша учетная запись заблокирована или отключена, всегда есть способ разблокировать свой ноутбук Sonly.
Поскольку все компьютеры, поставляемые с Windows 8, используют UEFI, заменяющий традиционный BIOS, это приведет к тому, что многие загружаемые утилиты не смогут загрузить ваш компьютер с Windows 8. Но есть и довольно простое решение. В этом руководстве мы расскажем, как сбросить забытый пароль Windows 8 на ноутбуке Sony с UEFI BIOS.
Как сбросить забытый пароль Windows 8 на ноутбуке Sony с UEFI BIOS?
Чтобы начать работу, вам необходимо создать Live CD (или USB-накопитель) на другом ПК, на который вы сможете войти в систему с учетной записью администратора.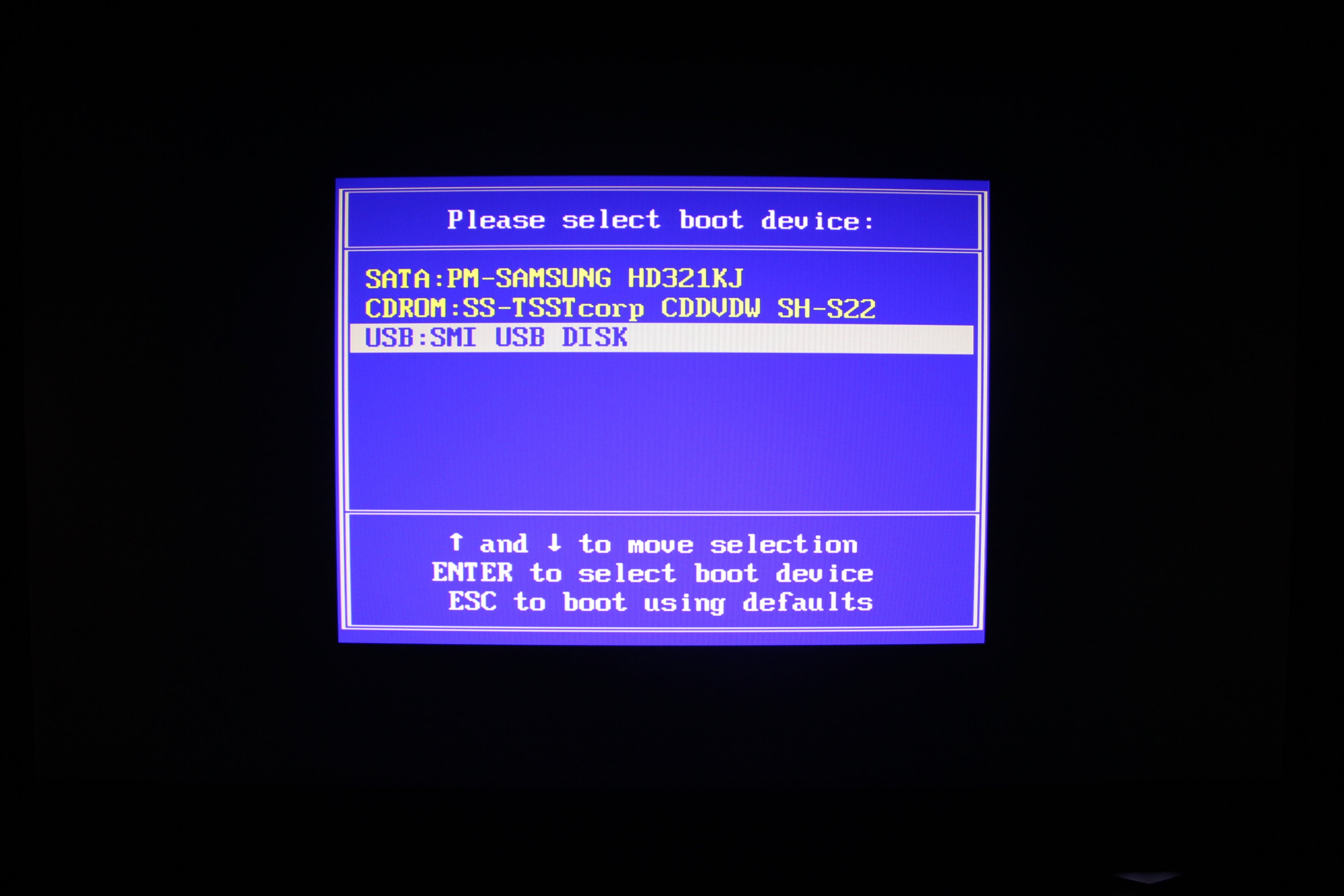 Загрузите утилиту сброса пароля Windows и сохраните ее на рабочем столе. Разархивируйте загруженный файл, и вы получите загрузочный образ ISO. Запишите его на пустой компакт-диск с помощью ISO2Disc, BurnCDCC или другого программного обеспечения для записи ISO.
Загрузите утилиту сброса пароля Windows и сохраните ее на рабочем столе. Разархивируйте загруженный файл, и вы получите загрузочный образ ISO. Запишите его на пустой компакт-диск с помощью ISO2Disc, BurnCDCC или другого программного обеспечения для записи ISO.
Вставьте Live CD в дисковод заблокированного ноутбука Sony с Windows 8. Теперь нам нужно внести некоторые изменения в компьютер, чтобы заставить его загружаться с Live CD. Выключите компьютер, нажмите клавишу Assist , чтобы открыть экран VAOCare Rescue Mode Boot .
Выберите параметр Start BIOS setup [F2] , чтобы перейти к системному BIOS. В программе настройки BIOS с помощью клавиш со стрелками выберите вкладку Boot . Выбрав параметр Boot Mode, нажмите Enter, чтобы изменить настройку с UEFI на Legacy. Далее переключитесь на Security , отключите параметр Secure Boot и сохраните изменения.
Снова выключите компьютер и нажмите клавишу помощи, чтобы открыть экран VAOCare Rescue Mode Boot .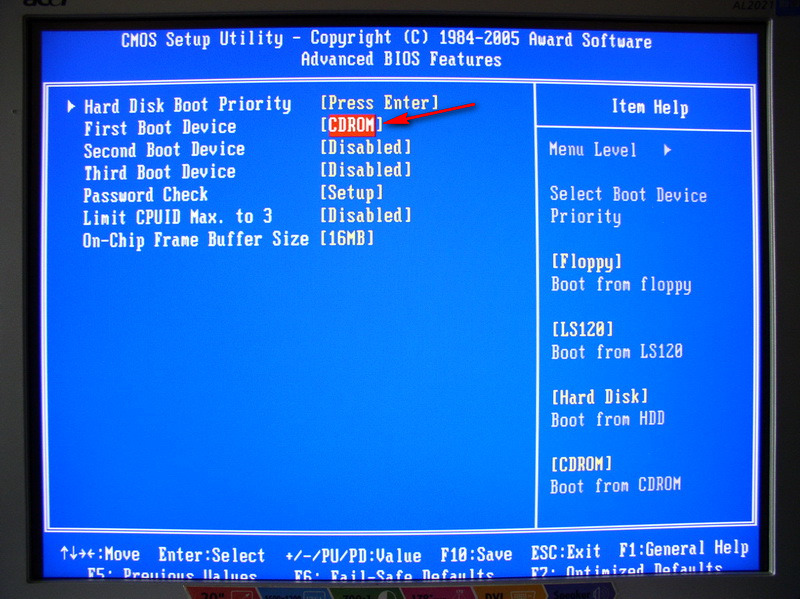 Выберите параметр Запустить с носителя (устройство USB/оптический диск) [F11] , чтобы продолжить. Теперь компьютер начинает загружаться с Live CD.
Выберите параметр Запустить с носителя (устройство USB/оптический диск) [F11] , чтобы продолжить. Теперь компьютер начинает загружаться с Live CD.
Через одну-две минуты компьютер откроет программу сброса пароля Windows. Программа автоматически ищет в кусте реестра Windows SAM вашу установку Windows 8, а затем отображает все локальные учетные записи пользователей на вашем ПК.
Выберите учетную запись пользователя и нажмите кнопку «Сбросить пароль». Он разблокирует вашу учетную запись и немедленно очистит/удалит забытый пароль Windows 8, а также активирует учетную запись пользователя, если она была отключена.
Перезагрузите ноутбук и извлеките Live CD из дисковода компакт-дисков. Не забудьте изменить режим загрузки вашего компьютера с Legacy обратно на UEFI. Затем вы можете снова войти в свой ноутбук Sony с Windows 8 без запроса пароля. Это так просто!
- Предыдущий пост: Что такое диспетчер учетных записей безопасности (SAM)?
- Следующее сообщение: Как сбросить утерянный пароль администратора с экрана входа в Windows
Как выполнить восстановление при загрузке в Windows 8/8.
 1 и 10
1 и 10
Кевин Эрроуз27 апреля 2023 г. 3 Кевин сертифицирован Network Engineer
Дефекты и проблемы с оборудованием — не единственные причины, по которым компьютер, работающий под управлением операционной системы Windows, не может нормально запуститься. Проблемы с программным обеспечением — от поврежденных файлов запуска Windows до неверных загрузочных файлов — также могут привести к сбою компьютера при запуске. Вот здесь и приходит на помощь Восстановление при загрузке. Восстановление при загрузке — это инструмент, разработанный Microsoft, предназначенный для обнаружения любых проблем с файлами и программным обеспечением в целом, которые необходимы компьютеру для правильной загрузки Windows и их устранения. Восстановление при загрузке доступно для всех версий операционной системы Windows, начиная с Windows XP.
В Windows 8, 8.1 и 10 существует три различных способа восстановления при загрузке на вашем компьютере. Ниже приведены три метода восстановления при загрузке в Windows 8, 8.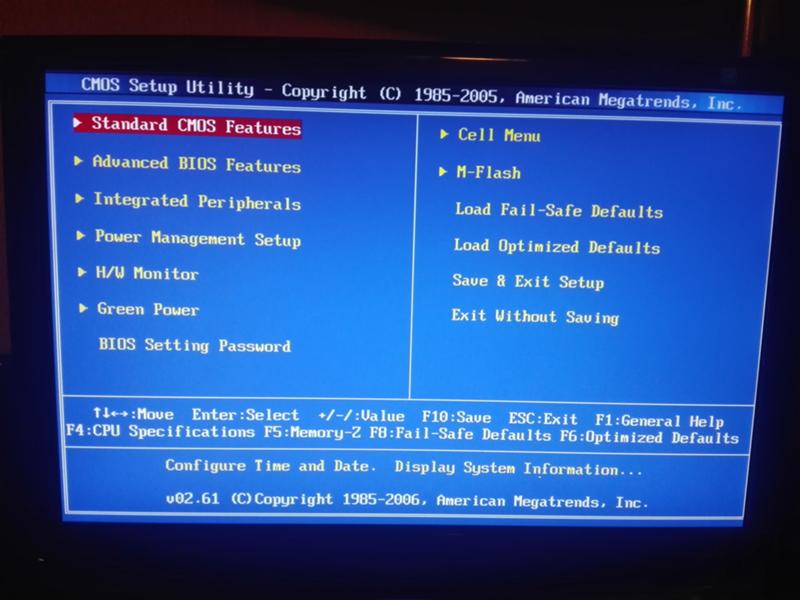 1 и 10:
1 и 10:
Как выполнить ЗАГРУЗКУ в BIOS, чтобы изменить порядок загрузки потребуется для выполнения приведенных ниже решений. Перезагрузите компьютер. Войдите в настройки BIOS (или UEFI) вашего компьютера, как только он запустится. Клавиша, которую вам нужно нажать для входа в эти настройки, зависит от производителя материнской платы вашего компьютера и может быть любой от Esc, Delete или F2 до F8, F10 или F12, обычно F2. Это отображается на экране поста и в руководстве, прилагаемом к вашей системе. Быстрый поиск в Google с вопросом «как войти в биос», за которым следует номер модели, также выдаст результаты. Перейдите к Ботинок.
Способ 1. Восстановление при загрузке на экране «Параметры запуска»
Почти каждый компьютер с Windows 8, 8.1 и 10 имеет множество утилит восстановления и восстановления, встроенных в его операционную систему, и происходит восстановление при загрузке быть одним из этих инструментов. На таком компьютере вы можете легко получить доступ и выполнить восстановление при загрузке с экрана Startup Options , к которому можно получить доступ довольно легко. Однако следует отметить, что вы можете выполнить восстановление при загрузке, используя эту опцию, только если вам удастся войти в Windows или, по крайней мере, получить приглашение для входа в Windows (это экран, на котором вы входите в свою учетную запись).
На таком компьютере вы можете легко получить доступ и выполнить восстановление при загрузке с экрана Startup Options , к которому можно получить доступ довольно легко. Однако следует отметить, что вы можете выполнить восстановление при загрузке, используя эту опцию, только если вам удастся войти в Windows или, по крайней мере, получить приглашение для входа в Windows (это экран, на котором вы входите в свою учетную запись).
Чтобы получить доступ к экрану Startup Options , нажмите кнопку Power , а затем, удерживая нажатой клавишу Shift , нажмите Restart .
Когда ваш компьютер загрузится, вы увидите экран Startup Options . Как только вы окажетесь на этом экране, нажмите Устранение неполадок .
Нажмите Дополнительные параметры . Нажмите Автоматическое восстановление (он также может отображаться как Ремонт при запуске или Ремонт при запуске ). Если будет предложено сделать это, выберите операционную систему, в которой вы хотите выполнить Startup Repair . Если будет предложено сделать это, выберите учетную запись администратора .
Если будет предложено сделать это, выберите операционную систему, в которой вы хотите выполнить Startup Repair . Если будет предложено сделать это, выберите учетную запись администратора .
Введите пароль для выбранной учетной записи и нажмите Продолжить . Теперь начнется процесс Startup Repair . Если вас просят что-то сделать или сделать выбор, сделайте это. Если компьютер необходимо перезагрузить, перезапустить ит.
После завершения процесса вы будете проинформированы о том, были ли обнаружены какие-либо проблемы и были ли обнаруженные проблемы устранены с помощью Startup Repair .
Способ 2. Восстановление при загрузке с помощью установочного носителя
Вы также можете выполнить восстановление при загрузке в Windows 8, 8.1 или 10 с помощью установочного диска или установочного USB-накопителя. Для этого вам необходимо: вставить установочный диск Windows или USB-накопитель в соответствующий компьютер и перезапустить ит. Если у вас его нет, вы можете создать его с помощью Rufus или Media Creation Tool. Как только компьютер начнет загружаться, зайдите в его настройки BIOS (инструкция к которым разнится в зависимости от производителя материнской платы компьютера), обычно клавишу F2 нужно нажать при появлении первого экрана перед логотипом и настроить загрузку компьютера на вкладке загрузки закажите загрузку с установочного носителя вместо жесткого диска.
Если у вас его нет, вы можете создать его с помощью Rufus или Media Creation Tool. Как только компьютер начнет загружаться, зайдите в его настройки BIOS (инструкция к которым разнится в зависимости от производителя материнской платы компьютера), обычно клавишу F2 нужно нажать при появлении первого экрана перед логотипом и настроить загрузку компьютера на вкладке загрузки закажите загрузку с установочного носителя вместо жесткого диска.
Сохраните изменения и выйдите из настроек BIOS. Если будет предложено сделать это, нажмите любую клавишу , чтобы загрузить с установочного носителя. Выберите язык, часовой пояс и раскладку клавиатуры, а затем нажмите Далее . Когда вы дойдете до окна с кнопкой Установить сейчас в центре, найдите и нажмите Восстановить компьютер в нижнем левом углу окна.
Теперь вы перейдете к параметрам запуска 9Экран 0012. Когда вы окажетесь здесь, вам необходимо:
Нажмите Устранение неполадок > Дополнительные параметры . Щелкните Автоматическое восстановление (он также может отображаться как Восстановление при запуске или Восстановление при запуске ).
Щелкните Автоматическое восстановление (он также может отображаться как Восстановление при запуске или Восстановление при запуске ).
Если будет предложено сделать это, выберите операционную систему, для которой вы хотите выполнить Восстановление при загрузке . Если будет предложено сделать это, выберите учетную запись администратора . Введите пароль для выбранной учетной записи и нажмите Продолжить .
Теперь начнется процесс Startup Repair . Если вас просят что-то сделать или сделать выбор, сделайте это. Если компьютер необходимо перезагрузить, перезапустите его.
После завершения процесса вы будете проинформированы о том, были ли обнаружены какие-либо проблемы и были ли обнаруженные проблемы устранены с помощью Startup Repair .
Способ 3. Восстановление при загрузке с помощью диска восстановления системы
A Восстановление при загрузке также можно выполнить с помощью диска восстановления системы, который вы создали для своего компьютера заранее или который вы создали с помощью компьютера, находящегося в рабочем состоянии и работающего под той же версией ОС Windows, что и у вас. Чтобы выполнить Восстановление при загрузке с помощью диска восстановления системы в Windows 8, 8.1 или 10, необходимо:
Чтобы выполнить Восстановление при загрузке с помощью диска восстановления системы в Windows 8, 8.1 или 10, необходимо:
Вставить диск восстановления системы в компьютер и перезагрузить его.
Как только компьютер начнет загружаться, войдите в его настройки BIOS (инструкции для которых различаются в зависимости от производителя материнской платы компьютера) и настройте порядок загрузки компьютера для загрузки с диска восстановления системы, а не с жесткого диска.
Сохраните изменения и выйдите из настроек BIOS.
Если будет предложено сделать это, нажмите любую клавишу, чтобы загрузить с диска восстановления системы.
Если отображается список языковых раскладок клавиатуры, выберите нужную.
После этого вы попадете на экран Startup Options .
На экране Параметры запуска вам необходимо:
Нажмите Устранение неполадок > Дополнительные параметры .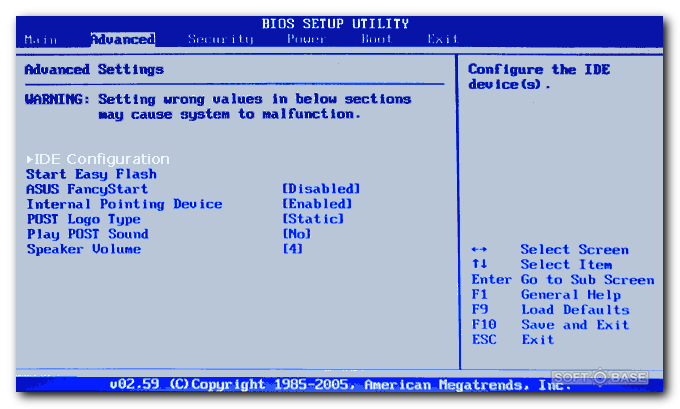




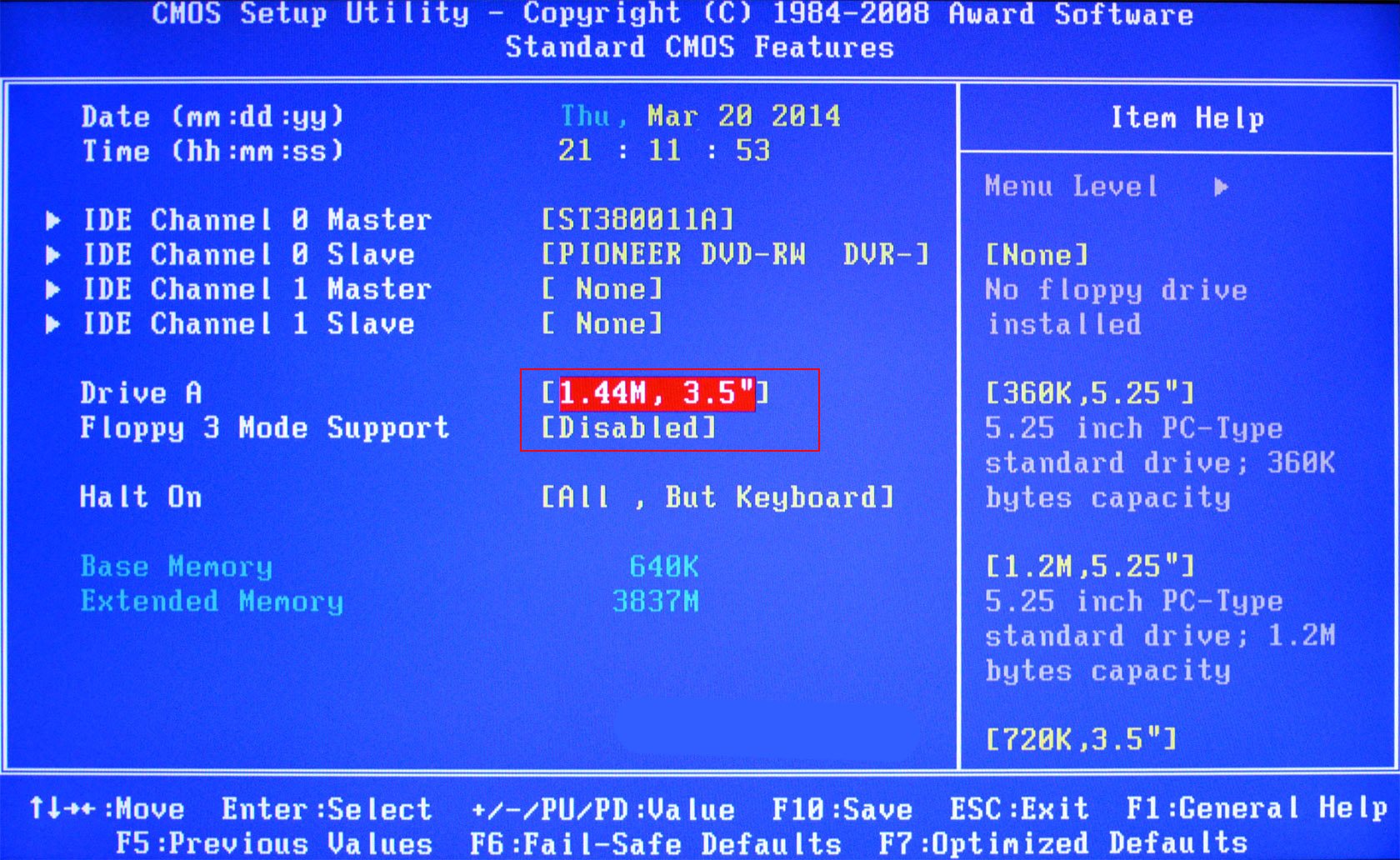 В нашем случае воспользуйтесь опцией «Из контрольной точки».
В нашем случае воспользуйтесь опцией «Из контрольной точки».
 Нажмите кнопку «Далее».
Нажмите кнопку «Далее».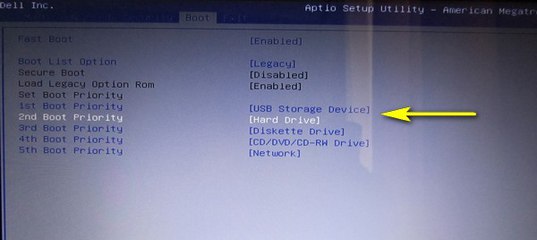 Но я забыл пароль администратора и не могу войти в компьютер. Есть ли способ переопределить или сбросить пароль, не стирая всю систему?
Но я забыл пароль администратора и не могу войти в компьютер. Есть ли способ переопределить или сбросить пароль, не стирая всю систему?