Как восстановить виндовс 7 после установки виндовс 10: Как вернуться к предыдущей версии Windows после установки операционной системы Windows 10.
Содержание
Восстановительная установка Windows 10 с обновлением на месте
Восстановительная установка Windows 10 с обновлением на месте. Если у вас, на вашем компьютере, возникли проблемы с Windows 10, для обновления или повторной установки Windows, вы можете использовать кнопку «Reset».
Обновите свой компьютер, устранив проблемы с программным обеспечением путём переустановки ОС с сохранением пользовательских данных, учётных записей пользователей и важных настроек. Все остальные предустановленные настройки будут восстановлены до заводского состояния. В Windows 10 эта функция больше не сохраняет приобретённые пользователем приложения Windows.
Подготовка ПК к утилизации или продаже путём переустановки ОС, удаления всех учётных записей пользователей и содержимого (например, данных, классических приложений Windows и универсальных приложений для Windows) и восстановление предустановленных настроек до заводского состояния.
Приведённые выше параметры отлично подходят для того, для чего они предназначены, но, также, вы можете выполнить восстановительную установку Windows 10, выполнив обновление на месте, не теряя ничего, кроме всех установленных обновлений Windows.
Вы сохраните все приложения, программы и личные данные, как и при обновлении, поскольку при обновлении на месте для восстановления используется тот же базовый механизм, что и при обычном обновлении.
- Вы сможете выполнить восстановительную установку Windows 10 только из Windows 10. Вы не сможете выполнить восстановительную установку при загрузке или в безопасном режиме.
- Вам понадобится на диске с Windows не менее 8,87 ГБ свободного места, плюс то, что в настоящее время Windows уже использует.
- Установочный носитель (например, ISO или USB) должен быть той же редакции и такой же или более новой сборки, что и ваша текущая установленная Windows 10. Если это не так, то восстановительная установка не удастся.
- Установочный носитель (например, ISO или USB) должен иметь тот же базовый язык (системный язык по умолчанию), что и установленная в настоящее время Windows 10. В противном случае вы ничего не сохраните.
- Если у вас 32-битная Windows 10, вы должны использовать 32-битный ISO или USB носитель.

- Если у вас 64-битная Windows 10, вы должны использовать 64-битный ISO или USB носитель.
Чего ожидать при восстановительной установке Windows 10:
- Защита системы будет сброшена до выключенной по умолчанию. Чтобы иметь точки восстановления, после завершения восстановительной установки, рекомендуется включить защиту системы.
- Вы потеряете все пользовательские шрифты.
- Вы потеряете все настроенные системные значки.
- Возможно, вам потребуется восстановить соединение Wi-Fi.
- Вам нужно будет повторить обновления Windows после сборки, которую вы использовали для восстановительной установки.
- Будет создан Windows.old.
- Вам нужно будет повторить загрузку всех языков, включая язык отображения, если вы его изменили.
Начиная с Windows 10 build 18298, Microsoft внесла некоторые изменения в конструкцию программы установки Windows 10 при запуске setup.exe из ISO-файла Windows 10.
Из этого туториала Вы узнаете, как выполнить восстановительную установку Windows 10, выполнив обновление на месте, ничего не потеряв.
Чтобы выполнить восстановительную установку Windows 10, вы должны войти в систему как администратор.
Если у вас установлена Windows 10 версии 20h3, чтобы иметь возможность выполнить восстановительную установку и сохранить все, необходимо установить KB4586853 для сборки 19042.662 или выше.
Вот как:
- Войдите в учётную запись администратора Windows 10.
- Если вы ещё этого не сделали, вам необходимо:
- Отключите или удалите любую установленную вами стороннюю антивирусную программу или программу безопасности, чтобы она не мешала обновлению до Windows 10. Вы можете включить или переустановить её после завершения установки Windows 10.
- Если Windows зашифрована с помощью BitLocker, прежде чем выполнять восстановительную установку, вам нужно будет либо приостановить, либо выключить BitLocker для диска Windows. После завершения установки вы можете возобновить или снова включить BitLocker.
- Прежде чем приступить к восстановительной установке Windows 10, убедитесь, что вы отключили безопасную загрузку в настройках прошивки UEFI.
 После завершения установки, если хотите, вы снова можете включить безопасную загрузку.
После завершения установки, если хотите, вы снова можете включить безопасную загрузку.
- Выполните описанный ниже шаг в зависимости от того, что вы используете для восстановления Windows 10.
Шаг 4. Выполнить восстановительную установку Windows 10 с файлом ISO (рекомендуется)
Шаг 5. Выполнить восстановительную установку Windows 10 с установочного USB-носителя
Шаг 6: Выполнить восстановительную установку Windows 10 с помощью Media Creation Tool.
- Выполнение восстановительной установки Windows 10 с файлом ISO
- Если вы ещё этого не сделали, вам нужно загрузить ISO файл Windows 10.
- Смонтируйте файл ISO.
- Откройте проводник (Win+E), откройте диск с подключённым ISO и запустите файл setup.exe, чтобы запустить программу установки Windows 10.
Проводник с подключённым ISO
- При появлении запроса от UAC нажмите/коснитесь «Да».
Запрос от UAC
- Переходите к шагу 7 ниже.
- Восстановительная установка Windows 10 с установочного USB-носителя
У некоторых пользователей возникает сбой при восстановительной установке при использовании USB в Windows 10 версии 1903. Если это с вами произойдёт, вы можете вместо этого использовать ISO.
Если это с вами произойдёт, вы можете вместо этого использовать ISO.
- Если вы ещё этого не сделали, вам нужно будет создать установочный USB-накопитель Windows 10.
- Подключите и откройте флэш-накопитель USB и, чтобы запустить установку Windows 10, запустите файл setup.exe.
Проводник с подключённым ISO
- При появлении запроса от UAC нажмите/коснитесь «Да».
Запрос от UAC
- Переходите к шагу 7 ниже.
- Восстановление Windows 10 с помощью Media Creation Tool
Если у вас установлена более старая сборка Windows 10 и вы хотите сохранить её, не используйте для восстановительной установки Media Creation Tool, поскольку Media Creation Tool не будет включать поддержку старых сборок. Вы будете обновлены до последней сборки, предоставленной Media Creation Tool.
- Чтобы перейти в Microsoft, ниже нажмите/коснитесь кнопки «Загрузить», и, на сайте Microsoft, нажмите/коснитесь кнопки «Загрузить сейчас».
Media Creation Tool
- Сохраните файл MediaCreationTool2004.
 exe на рабочем столе и запустите его.
exe на рабочем столе и запустите его. - При появлении запроса от UAC нажмите/коснитесь «Да».
Запрос от UAC
- Щёлкните/коснитесь «Принять», чтобы увидеть соответствующие уведомления и условия лицензии для Media Creation Tool.
Условия лицензии для Media Creation Tool
- Выберите (отметьте) «Обновить этот компьютер сейчас» и нажмите/коснитесь «Далее».
- Windows 10 начнёт загрузку. Переходите к шагу 10 ниже.
Обновить этот компьютер сейчас
7. Программа установки Windows 10 начнёт подготовку.
Подготовка к установке Windows 10
- Щелкните/коснитесь «Изменить способ загрузки обновлений программой установки Windows».
Если вы использовали шаг 6 с Media Creation Tool, то вместо этого вы увидите шаг 11 ниже.
Изменить способ загрузки обновлений программой установки Windows
9. Выберите (отметьте) «Не сейчас» и нажмите/коснитесь «Далее».
Выбрать «не сейчас»
10. Программа установки Windows 10 начнёт подготовку.
Windows 10 restarting
10. Нажмите/коснитесь «Принять условия лицензии Windows 10».
Нажмите/коснитесь «Принять условия лицензии Windows 10».
Условия лицензии Windows 10
12. Программа установки Windows 10 проверит наличие доступных обновлений и установит их. Убедитесь, что вы готовы к установке.
Наличие доступных обновлений
- Когда будете готовы, чтобы начать восстановительную установку Windows 10, нажмите/коснитесь «Установить».
Это ваш последний шанс отменить установку для восстановления, закрыв окно установки Windows 10.
Как только вы нажмёте/коснётесь «Установить», отменить будет слишком поздно.
Если у вас в распоряжении только: «Ничего не доступно для выбора», значит, установочный носитель отличается от того, что у вас установлено в данный момент.
Если вы хотите изменить то, что сохраняете, нажмите/коснитесь ссылки «Изменить, что сохранить», выберите, что оставить, нажмите/коснитесь «Далее» и перейдите к шагу 12 выше.
Если у вас не выбран параметр «Сохранить личные файлы и приложения», вы всего не сохраните.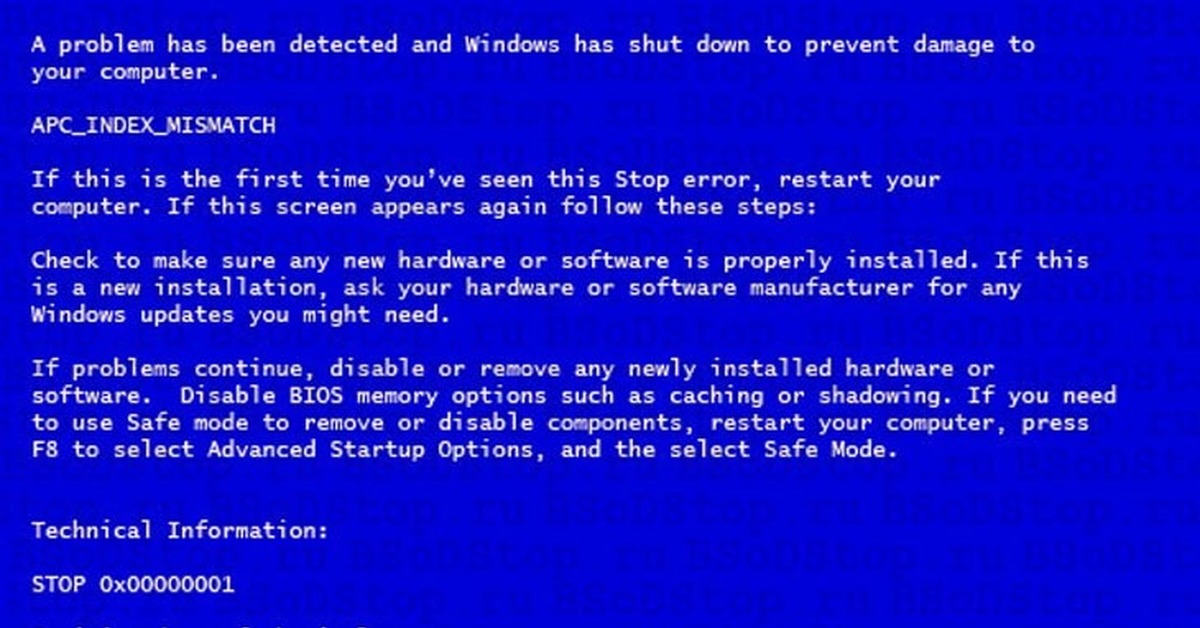
Изменить условия сохранения файловСохранить личные файлы и приложения
- Программа установки Windows 10, для восстановления Windows, начнёт установку обновления на месте.
Это займёт некоторое время.
Установка Windows 10
15. Теперь вы можете войти в Windows 10
Вход в Windows 10
- Когда любой пользователь входит в систему в первый раз, он, прежде чем доберётся до своего рабочего стола, видит первую анимацию входа.
- Убедитесь, что у вас правильно выставлены часовой пояс, дата и время.
- Если вы монтировали файл ISO, теперь вы можете его размонтировать.
- Если хотите, чтобы освободить большое пространство, которое занимают на вашем жёстком диске файлы журнала обновления Windows, предыдущих установок Windows и временных файлов установки Windows, для их удаления вы можете использовать очистку диска.
Этот шаг приведёт к удалению C:\$Windows.~BT и папок C:\Windows.old.
Если вы удалите папку Windows.old, вы больше не сможете вернуться к предыдущей версии Windows.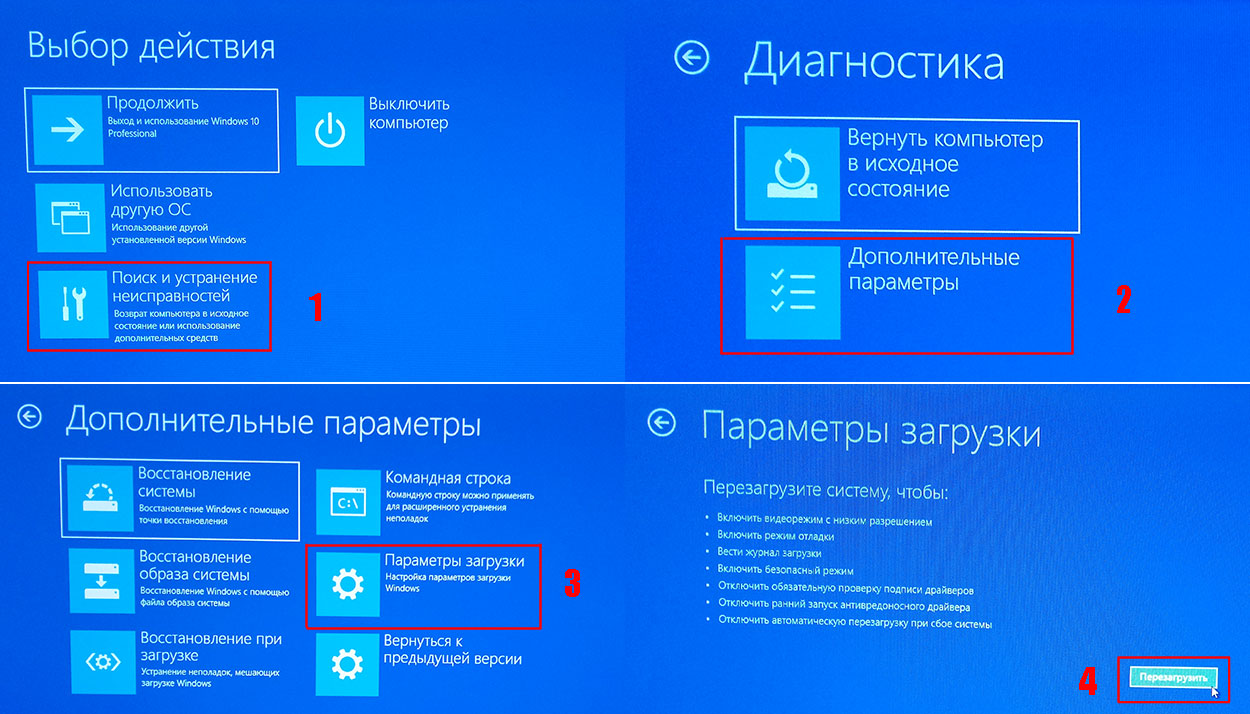
Windows.old
Вот и всё.
Восстановление загрузчика Windows 7 — 3 способа
Восстановление загрузчика Windows 7 — выполнение действий для восстановления работоспособности операционной системы, после возникновения неполадок при загрузке Windows. Из-за сбоя системы, пользователь может потерять данные, личные файлы, находящиеся на компьютере.
В один прекрасный момент времени, операционная система не сможет загрузиться на компьютере. На экране появляются различные сообщения (не всегда на русском языке), в которых говорится о проблеме с загрузкой Windows.
Содержание:
- Выполнение восстановления Windows 7 автоматически средством системы
- Восстановление загрузчика Windows 7 с помощью утилиты Bootrec
- Как восстановить загрузчик Windows 7 командной строки с помощью утилиты BCDboot
- Выводы статьи
Основные причины возникновения неполадок с загрузчиком Windows 7:
- действия пользователя: попытка использования скрытых системных разделов, неправильные изменения файлов загрузки при помощи EasyBCD и т.
 п.;
п.; - системный сбой;
- воздействие вредоносного программного обеспечения;
- появление сбойных блоков на жестком диске компьютера;
- операционные системы установлены на компьютер в неправильном порядке;
- неполадки аппаратного обеспечения.
Проблему с загрузчиком необходимо решить, иначе не получится воспользоваться Windows, потому что система не запускается на компьютере. Неполадки можно устранить радикальным способом: заново установить Windows 7 на ПК.
Если есть резервная копия системы, созданная средством системы, или при помощи сторонних программ нужно выполнить восстановление из резервного образа Windows, созданного заранее. Многие пользователи, к сожалению, не удаляют должного внимания резервному копированию системы, поэтому эти способы им не подойдут.
Как восстановить загрузчик Windows 7? Для восстановления файлов загрузки операционной системы воспользуйтесь встроенными средствами Windows: автоматическое восстановление запуска, а также при помощи утилит BootRec и BCDboot, входящих в состав операционной системы, запускаемых в командной строке.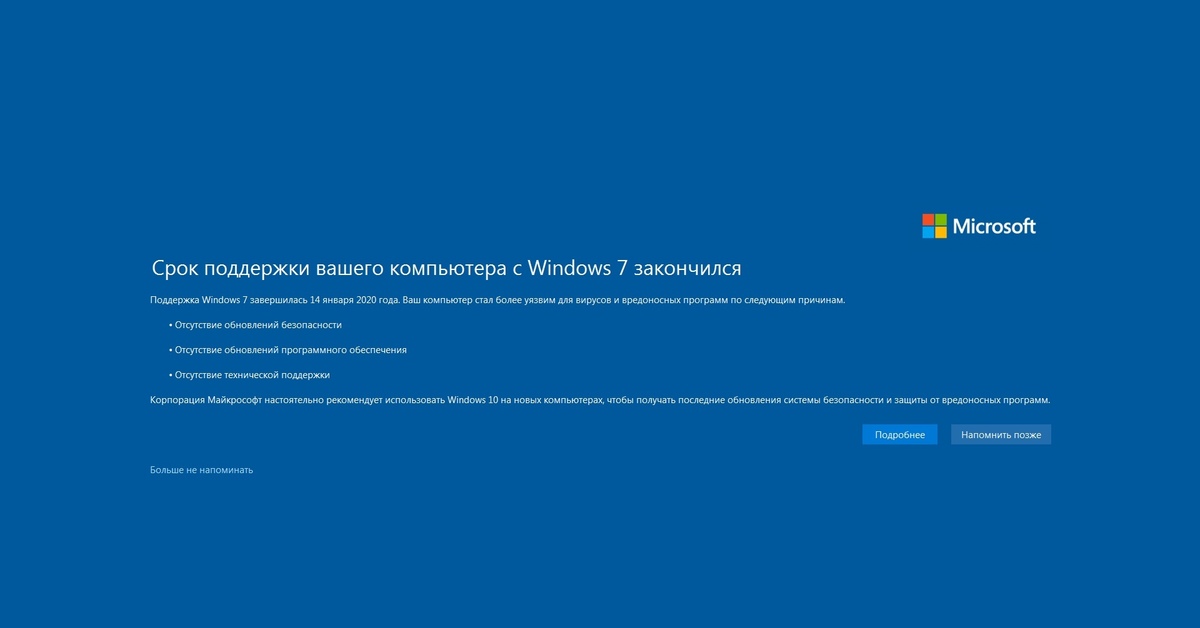
Перед использованием средств операционной системы, необходимо узнать разметку жесткого диска MBR или GPT. Современные компьютеры имеют стиль разметки жесткого диска GPT и новый БИОС — UEFI, а во времена Windows 7, на дисках использовалась разметка MBR, и теперь уже устаревший BIOS. На некоторых компьютерах, Windows 7 с разрядностью 64 бит, установлена на диски с UEFI и GPT, а в основном, на ПК с Windows 7 используется разметка MBR (главная загрузочная запись).
В этой статье мы рассмотрим инструкции, как в Windows 7 восстановить загрузчик системными средствами: сначала выполним автоматическое восстановление, а затем попробуем восстановить загрузчик из командной строки.
Для выполнения операций по восстановлению загрузчика, потребуется либо Диск восстановления Windows 7, либо установочный DVD диск с операционной системой, или загрузочная флешка Windows 7. Загрузочные носители нужны для получения возможности загрузить на персональном компьютере среду восстановления Windows RE (Windows Recovery Environment), с помощью которой можно попытаться решить проблему с невозможностью запуска системы.
Выполнение восстановления Windows 7 автоматически средством системы
Самый простой способ: автоматическое восстановление загрузочного раздела на жестком диске средством операционной системы. Это действие происходит без участия пользователя, необходимо только загрузится на компьютере с загрузочного диска.
Сразу после запуска компьютера, при помощи клавиш клавиатуры нужно войти в загрузочное меню (Boot Menu) для выбора внешнего устройства для загрузки: DVD диска или USB флешки. Какие клавиши следует нажимать, зависит от производителя оборудования, узнайте заранее об этом.
Другой способ: можно войти в BIOS и выставить там приоритет загрузки с подключенного устройства: USB накопителя или DVD диска.
На этом примере, я использую установочный диск Windows 7, все действия с загрузочной флешки выполняются подобным образом.
В первом окне программы установки Windows нажмите на кнопку «Далее».
В окне с предложением начать установку операционной системы на компьютер, в левом нижнем углу нажмите на «Восстановление системы».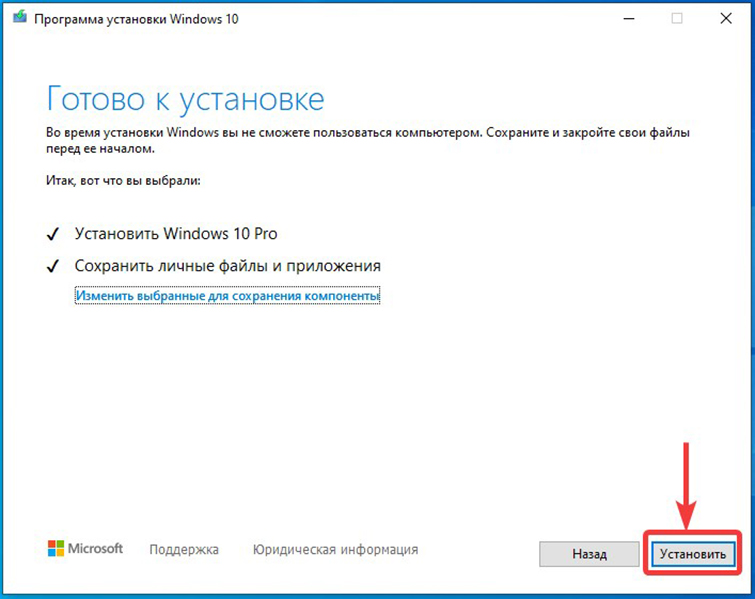
В открывшемся окне «Параметры восстановления системы» запустится поиск установленных систем.
Через некоторое время появится сообщение о том, что обнаружены проблемы в параметрах загрузки компьютера.
Нажмите на «Подробности» для того, чтобы посмотреть описание исправления.
Для запуска автоматического устранения неполадок с загрузкой системы, нажмите на кнопку «Исправить и перезапустить».
После восстановления загрузчика, операционная система Windows 7 снова загрузится на компьютере.
Автоматическое устранение проблем средствами системы можно запустить немного по-другому:
- В окне «Параметры восстановления системы» активируйте опцию «Используйте средства восстановления, позволяющие устранить проблемы при запуске Windows. Выберите операционную систему для восстановления», а затем нажмите на кнопку «Далее».
- В окне выбора средств восстановления нажмите на «Восстановление запуска».
- Дождитесь окончания операции по автоматическому устранению проблем, мешающих запуску системы.

Если проблема автоматически не решена, перейдите к следующим способам, в которых пользователю придется вручную вводить команды в командной строке Windows.
Восстановление загрузчика Windows 7 с помощью утилиты Bootrec
Следующий способ предполагает восстановление загрузчика Windows 7 через командную строку. Для этого мы используем утилиту Bootrec.exe. Это способ работает только с дисками, имеющими основную загрузочную запись MBR.
С загрузочного диска нужно войти в среду восстановления Windows, описанным выше способом.
В окне «Параметры восстановления системы» нажмите на опцию «Командная строка».
В утилите Bootrec.exe используются следующие базовые команды:
- FixMbr — параметр записывает основную загрузочную запись (MBR) в системный раздел диска, совместимую с Windows 7, существующая таблица разделов не перезаписывается
- FixBoot — при помощи команды выполняется запись в системный раздел нового загрузочного сектора, который совместим с Windows 7
- ScanOS — выполнение поиска на всех дисках установленных систем, совместимых с Windows 7, отображение записей, которых нет в хранилище конфигурации системы
- RebuildBcd — проведение поиска на всех дисках установленных систем, совместимых с Windows 7, выбор систем для добавления данных в хранилище конфигурации загрузки
Команда FixMbr применяется для исправления основной загрузочной записи, а также для удаления из главной загрузочной записи некорректного кода.
Команда FixBoot используется при следующих условиях: повреждение загрузочного сектора, загрузочный сектор заменен на нестандартный загрузочный сектор, на компьютер с Windows 7 была установлена более ранняя версия Windows (Windows XP или Windows Vista).
Команда ScanOS служит для поиска на всех дисках операционных систем, совместимых с Windows 7. В результате, будут отображены все записи, относящиеся к другим операционным системам, установленным на компьютере, которые не отображаются в меню диспетчера загрузки.
Команда RebuildBcd позволяет обнаружить и добавить в хранилище конфигурации загрузки, установленные на компьютере системы. Параметр используется для полного перестроения конфигурации хранилища загрузки системы.
В окне интерпретатора командной строки введите команду (после ввода команд в командной строке нажимайте на клавишу «Enter»):
bootrec /fixmbr
Если проблема не устранена, возможно, понадобится ввод следующей команды:
bootrec /fixboot
Остальные команды применяются, если на компьютере установлено несколько операционных систем.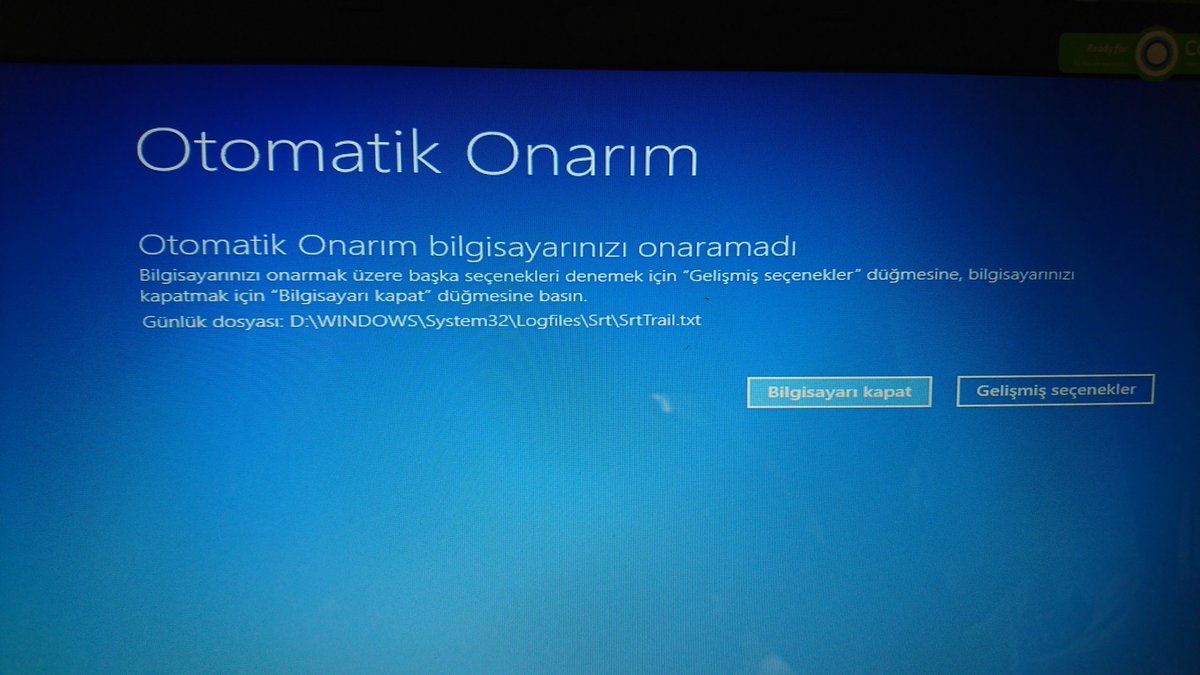
Закройте командную строку, а в окне «Параметры восстановления системы» нажмите на кнопку «Перезагрузка».
Читайте также: Оптимизация Windows 7: ускорение работы компьютера
Как восстановить загрузчик Windows 7 командной строки с помощью утилиты BCDboot
При помощи утилиты bcdboot.exe можно восстановить загрузчик Windows 7 на компьютерах с MBR или GPT стилями разметки жесткого диска.
Загрузитесь со съемного устройства пройдите путь до окна с выбором способа восстановления системы, а затем запустите командную строку. Другой вариант: в самом первом окне нажмите на клавиатуре на клавиши «Shift» + «F10» для входа в окно командной строки.
В окне командной строки введите команду для запуска утилиты DiskPart:
diskpart
Для вывода информации о дисках компьютера введите следующую команду:
list volume
Нам нужно узнать букву диска (имя тома), на котором установлена операционная система.
Имя тома (буква диска) в утилите Diskpart может отличаться от буквы диска в Проводнике.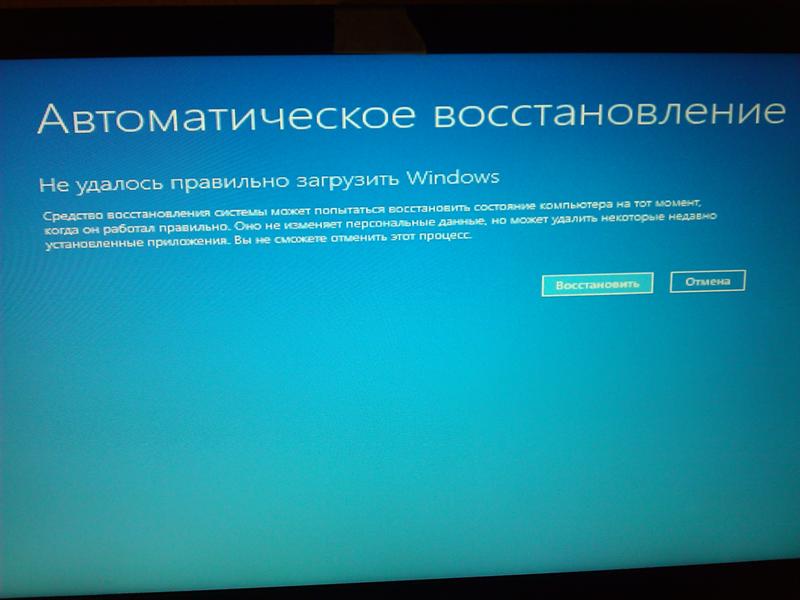 Например, в моем случае, в Проводнике системный раздел имеет букву «C», а в diskpart он обозначен буквой «E».
Например, в моем случае, в Проводнике системный раздел имеет букву «C», а в diskpart он обозначен буквой «E».
Для выхода из утилиты diskpart введите:
exit
Далее в окне интерпретатора командной строки введите команду:
bcdboot X:\windows
В этой команде: «X» — буква диска, на котором установлена операционная система. В моем случае, это буква «E», у вас может быть другое имя тома (диска).
Закройте командную строку.
В окне «Параметры восстановления системы» нажмите на кнопку для перезагрузки компьютера.
Выводы статьи
При возникновении неполадок с загрузчиком Windows 7, необходимо восстановить файлы загрузки системы, загрузившись на компьютере с загрузочного диска Windows. Восстановить поврежденные или отсутствующие файлы можно при помощи средств операционной системы: автоматическим устранением неполадок загрузки Виндовс, используя утилиты Bootrec и BCDboot, запускаемые из командной строки в среде восстановления.
Нажимая на кнопку, я даю согласие на обработку персональных данных и принимаю политику конфиденциальности
Как легко восстановить файлы после переустановки Windows 11/10/8/7?
Вы недавно переустанавливали Windows только для того, чтобы вас встретил совершенно новый пустой компьютер? Переустановка Windows 10 может быть трудоемким процессом, и если все сделано неправильно, это может привести к случайному удалению данных, вам нужно будет научиться восстанавливать файлы после переустановки Windows .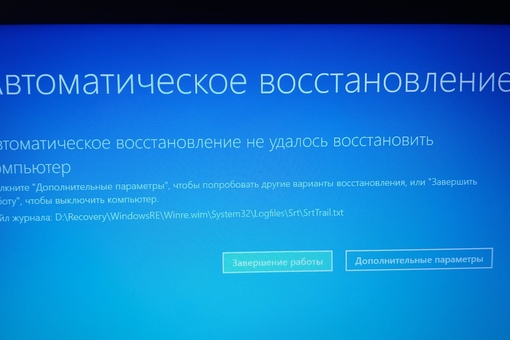
Переустановка новой копии ОС Windows с нуля имеет несколько преимуществ. Например, после переустановки Windows 10 вы можете воспользоваться такими функциями, как удаление вирусов и шпионских программ, восстановление доступа к вашим приложениям и решение проблем с компьютерной системой. Кроме того, переустановка Windows дает вашему компьютеру новый старт и повышает производительность. Но следите за любой потенциальной потерей данных.
- Часть 1. Можно ли восстановить данные после переустановки Windows?
- Часть 2: Как восстановить файлы после переустановки Windows 11/10/8/7?
- Решение 1. Восстановление файлов после переустановки Windows с помощью средства восстановления данныхHOT
- Решение 2. Восстановите файлы с помощью встроенной в Windows истории файлов резервного копирования
- Решение 3. Восстановление файлов, утерянных из-за переустановки Windows, с помощью созданных точек восстановления системы
- Бонусные советы: как переустановить или заново установить ОС Windows без потери данных?
- Часто задаваемые вопросы:
- 1.
 Можно ли восстановить файлы после переустановки Windows?
Можно ли восстановить файлы после переустановки Windows? - 2. Где находятся старые файлы после переустановки Windows?
- 3. Как восстановить удаленные файлы после установки Windows 10?
- 4. Потеряете ли вы все свои файлы при переустановке Windows?
- 1.
Часть 1. Можно ли восстановить данные после переустановки Windows?
При переустановке Windows предыдущая версия установки должна быть сохранена в папке с пометкой «windows.old» в соответствии с рекомендациями Microsoft. Если вы удалили его, вам нужно будет восстановить папку windows.old, чтобы получить доступ к файлам, которые вы уничтожили.
Однако, если вы приняли ошибочное решение удалить всю свою информацию при тщательной установке Windows, вам потребуется выполнить восстановление данных на всем диске, чтобы получить все ваши файлы для восстановления файлов после переустановки Windows 10.
Вы не должны использовать свой персональный компьютер для сохранения каких-либо новых данных, пока не попытаетесь восстановить файлы, которые вы уничтожили, с жесткого диска. Причина этого в том, что даже когда файл стирается, он все равно остается в разделе; однако ваша операционная система обозначит его адрес как свободный, чтобы он мог быть перезаписан новой информацией.
Причина этого в том, что даже когда файл стирается, он все равно остается в разделе; однако ваша операционная система обозначит его адрес как свободный, чтобы он мог быть перезаписан новой информацией.
Таким образом, можно восстановить потерянные файлы после переустановки Windows 10 при условии, что вы не добавляли новые данные на тот же диск с момента последней установки Windows 10.
Часть 2: Как восстановить файлы после переустановки Windows 11/10/8/7?
Решение 1. Восстановление файлов после переустановки Windows с помощью средства восстановления данных
Возможно, вы не сможете получить доступ к определенным расположениям или файлам из-за ошибок разделов, удалений или отсутствующих таблиц.
Довольно просто непреднамеренно отформатировать жесткий диск, твердотельный накопитель, жесткий диск или даже SD-карту или USB-накопитель, что приведет к потере любых данных, хранящихся на этих устройствах. В таких случаях единственный способ избавиться от этих проблем — использовать профессиональное программное обеспечение для восстановления данных, такое как восстановление данных Tenorshare 4DDiG.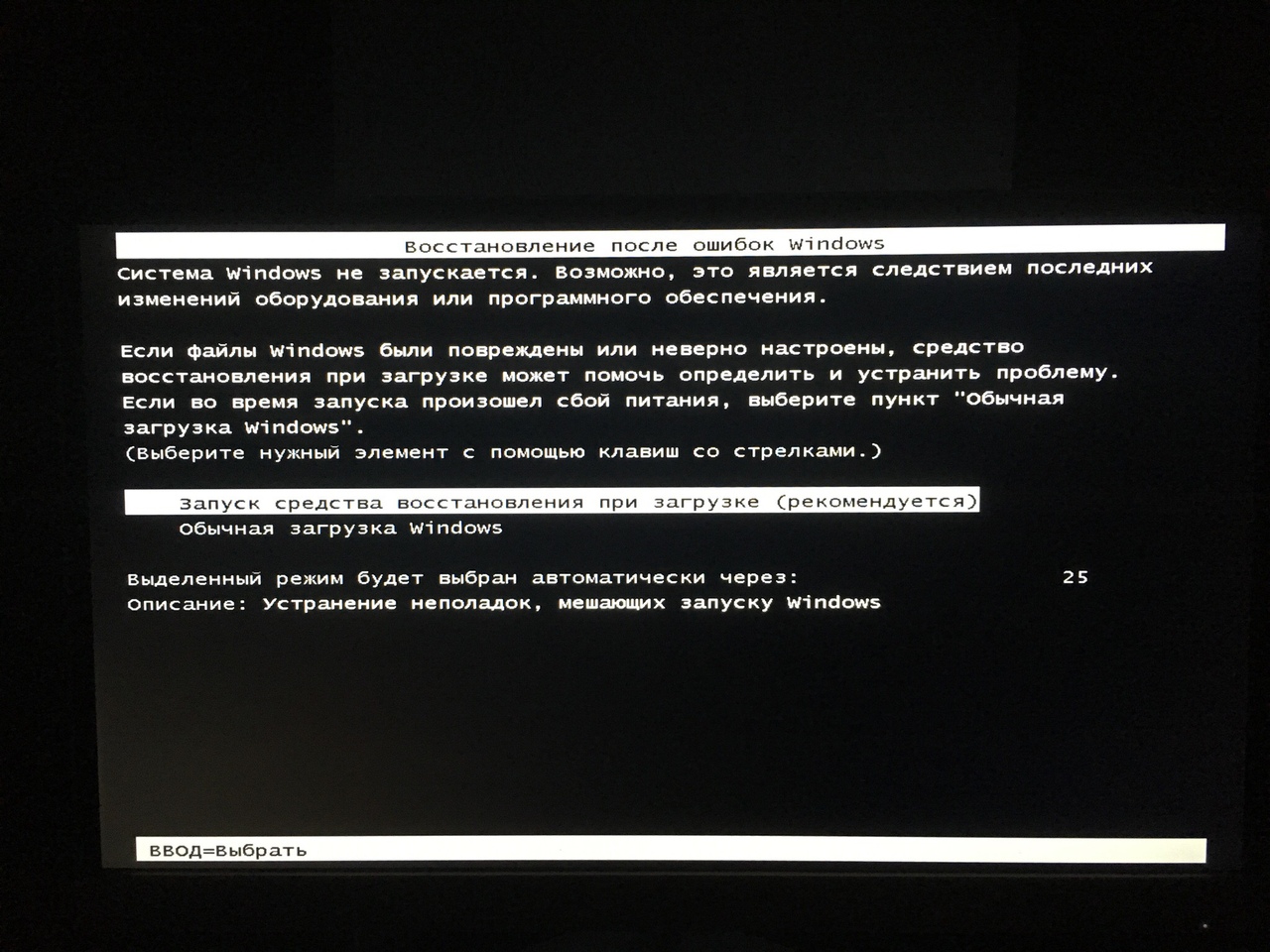 С помощью 4DDiG восстановления данных Windows восстановление файлов из Windows 10 после переустановки становится намного проще.
С помощью 4DDiG восстановления данных Windows восстановление файлов из Windows 10 после переустановки становится намного проще.
Некоторые из впечатляющих функций программного обеспечения для восстановления данных Tenorshare 4DDiG:
- Восстанавливайте удаленные файлы с ноутбука или настольного компьютера, а также с внутренних и внешних накопителей, USB-накопителей, SD-карт и т. д. с помощью одной программы.
- Восстанавливает файлы с отформатированных дисков и позволяет пользователям восстанавливать файлы после переустановки Windows.
- Извлекает более 1000 типов файлов, таких как документы, фотографии, видео, аудио и другие.
- Никаких трудоемких процессов и специальных знаний.
- Никаких рекламных всплывающих окон и вирусов。
Итак, как восстановить файлы после переустановки windows 10 с помощью Tenorshare 4DDiG?
СКАЧАТЬ БЕСПЛАТНО
Для ПК
Безопасная загрузка
СКАЧАТЬ БЕСПЛАТНО
Для MAC
Безопасная загрузка
Купить сейчас
Купить сейчас
- После установки Tenorshare 4DDiG Windows Data Recovery и последующего запуска программы вы попадете в домашний интерфейс, который состоит из восстановления данных и дополнительных параметров и показан на следующем изображении.
 В этом случае вам нужно будет выбрать локальный диск, на котором вы потеряли данные, из списка доступных жестких дисков, а затем нажать кнопку «Пуск», чтобы начать.
В этом случае вам нужно будет выбрать локальный диск, на котором вы потеряли данные, из списка доступных жестких дисков, а затем нажать кнопку «Пуск», чтобы начать. - Как только вы выберете диск, 4DDiG начнет тщательное сканирование этого диска на наличие данных, которых там нет. Если вы хотите сузить поиск, вы можете выбрать тип файла для поиска или категории файлов, такие как удаленные файлы, и при желании остановить поиск или приостановить его.
- После того, как вы найдете свои файлы с помощью поиска, у вас будет возможность безопасно восстановить их на своем устройстве перед загрузкой в облако.
Решение 2. Восстановите файлы с помощью встроенной в Windows истории резервных копий файлов.
Если у вас нет доступной резервной копии ваших данных, рекомендуется использовать программу восстановления данных. С другой стороны, если вы использовали историю файлов Windows для создания резервной копии потерянных данных, вы сможете получить файлы из места резервной копии.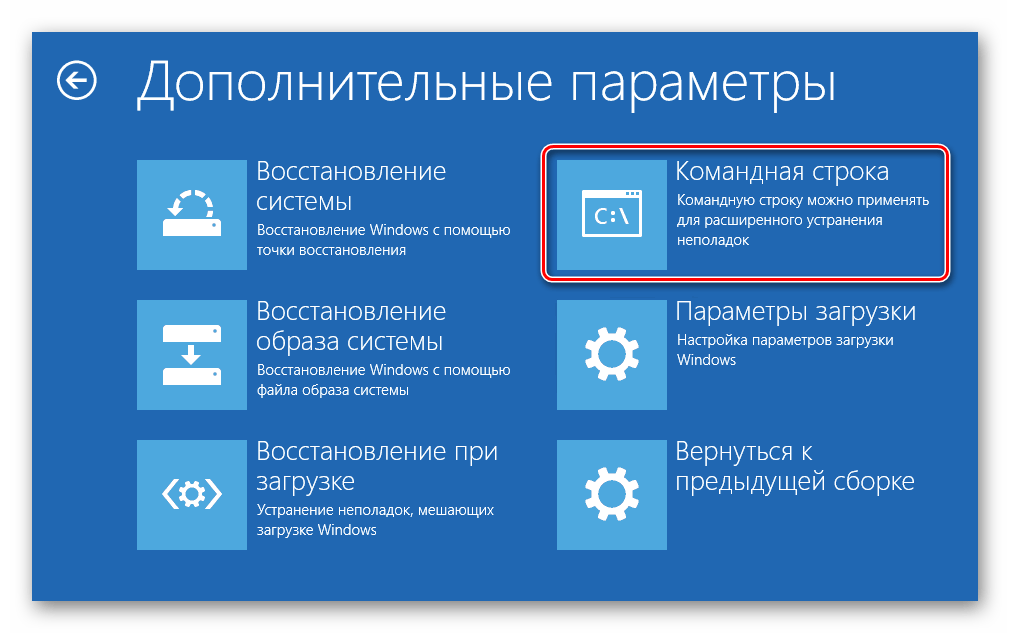 Ниже приведен список шагов, как восстановить потерянные файлы после установки Windows 10 с помощью резервных копий.
Ниже приведен список шагов, как восстановить потерянные файлы после установки Windows 10 с помощью резервных копий.
Шаг 1 : Запустите «Настройки», затем выберите «Обновление и безопасность» в появившемся меню.
Шаг 2 : Вы можете найти свою резервную копию, выбрав в меню пункт «Резервное копирование».
Шаг 3 : Продолжить и перейти к «дополнительным параметрам».
Шаг 4 : прокрутите вниз, пока не дойдете до области с надписью «Связанные настройки», а затем выберите параметр «Восстановить файлы из текущей резервной копии».
Шаг 5 : Найдите нужный файл, затем используйте стрелки для перехода между доступными версиями.
Шаг 6 : Как только вы найдете нужную версию, выберите «Восстановить», чтобы сохранить ее в том месте, откуда она была изначально взята.
Шаг 7 : Чтобы сохранить его в другом месте, щелкните правой кнопкой мыши кнопку «Восстановить», выберите «Восстановить в» и перейдите в нужное место.
Решение 3. Восстановление файлов, утерянных из-за переустановки Windows, с помощью созданных точек восстановления системы
Точка восстановления упрощает восстановление данных и операционной системы. Да, это означает, что только что выполненная переустановка Windows будет удалена.
Но имейте в виду, что это также указывает на то, что ваши данные, которые были удалены после установки, будут восстановлены.
Однако готовы ли вы снова переустановить операционную систему? Если это так, следующие этапы предназначены для ответа на вопрос, как восстановить удаленные файлы после установки Windows 10.
Шаг 1 : рекомендуется запустить приложение «Выполнить». Вы можете найти его, используя опцию «Поиск» в меню «Пуск». Однако ярлык, который вам нужен, — это клавиша Windows в сочетании с клавишей R.
Шаг 2 : Когда появится окно «Выполнить», введите «rstrui.exe», а затем нажмите клавишу ввода.
Шаг 3 : Вы открыли окно для восстановления системы. Естественно, вы можете выбрать опцию «Выбрать другую точку восстановления», которая вам доступна. Затем нажмите кнопку Далее.
Естественно, вы можете выбрать опцию «Выбрать другую точку восстановления», которая вам доступна. Затем нажмите кнопку Далее.
Шаг 4 : вам нужно выбрать опцию «Сканировать на наличие затронутых приложений», которую вы заметите, когда получите доступ к этой функции.
Шаг 5 : Какие диски включены в модификации Restore можно увидеть здесь. Нажмите «Далее», если вы уверены, что ваши диски с данными в безопасности. Тем не менее, сделайте резервную копию, если ваши диски будут заменены. Повторите процедуру, следуя инструкциям на экране. Не пытайтесь остановить этот процесс.
Бонусные советы: как переустановить или заново установить ОС Windows без потери данных?
Для Windows 10 существует три различных вида переустановки. Microsoft обычно рекомендует сначала попробовать «Сбросить Windows 10», затем, если необходимо, «Переустановить Windows 10 с помощью установочного носителя», а затем, если необходимо, «Чистую установку Windows 10 с помощью установочного носителя». Различные варианты переустановки повлияют на ваши программы и данные по-разному.
Различные варианты переустановки повлияют на ваши программы и данные по-разному.
Перед запуском установщика Windows 10 сделайте резервную копию любой личной информации и файлов, которые вы хотите сохранить, на внешнем жестком диске, USB-накопителе, SD-карте или в облачном хранилище, чтобы вам не нужно было восстанавливать данные после переустановки Windows. В любом другом случае будьте осторожны, чтобы выбрать соответствующие варианты переустановки, чтобы сохранить данные или уничтожить все во время переустановки.
Часто задаваемые вопросы:
1. Можно ли восстановить файлы после переустановки Windows?
Да, вы можете использовать файлы резервных копий, если таковые имеются, историю файлов Windows, точки восстановления системы и всегда полагаться на программное обеспечение для восстановления данных, такое как Tenorshare 4DDiG, для восстановления файлов после переустановки Windows.
2. Где находятся старые файлы после переустановки Windows?
Вы можете начать с поиска папки с именем Windows. old на диске C, если вам нужно восстановить потерянные данные после переустановки Windows 10. Ваши личные файлы должны быть найдены в C:Windows.oldUsersUsername, если он существует. Нужные вам файлы можно скопировать в соответствующие папки ПК.
old на диске C, если вам нужно восстановить потерянные данные после переустановки Windows 10. Ваши личные файлы должны быть найдены в C:Windows.oldUsersUsername, если он существует. Нужные вам файлы можно скопировать в соответствующие папки ПК.
3. Как восстановить удаленные файлы после установки Windows 10?
Удерживая нажатой клавишу Windows, перейдите в поле поиска и введите Восстановление файлов Windows. Как только он будет найден, выберите Windows File Recovery. Выберите «Да», чтобы разрешить запуск приложения. Если это не сработает, вы можете подумать об использовании программного обеспечения для восстановления данных.
4. Потеряете ли вы все свои файлы при переустановке Windows?
Если во время установки вы не отформатируете диск C:, вы не потеряете свои данные; тем не менее, они могут быть переведены в другое место. После завершения установки в основном каталоге диска C: появится папка с именем Windows.old. Там все ваши файлы будут сохранены. Если вы хотите восстановить файлы после переустановки Windows, вам следует использовать решения, перечисленные выше.
Если вы хотите восстановить файлы после переустановки Windows, вам следует использовать решения, перечисленные выше.
Заключение
Мы знаем, что потеря данных после обновления Windows разочаровывает, но есть несколько решений, которые могут вам помочь. Но, по нашему мнению, попробуйте программное обеспечение для восстановления данных Tenorshare 4DDiG для абсолютного решения, когда речь идет о восстановлении файлов после переустановки Windows 10.
Windows 10/11: резервное копирование и восстановление из Win7 не работает с января 2022 г.
[английский]Еще одно небольшое дополнение за эту неделю по теме, которая вряд ли должна кого-то волновать. Microsoft признала, что функция «Резервное копирование и восстановление», известная из Windows 7 для сохранения и восстановления резервных копий, теперь просто не работает в Windows 10 и Windows 11. Так было с января 2022 года, когда обновление сломало эту функцию.
Реклама
«Резервное копирование и восстановление» устарело
Признаюсь, я использовал функцию «Резервное копирование и восстановление» много лет назад — под Windows 7. В конце концов, это был встроенный инструмент, который я мог использовать в Windows 7, даже если этот параметр резервного копирования был «неприятным» и иногда вызывал проблемы.Однако Microsoft давно прекратила использование функции «Резервное копирование и восстановление», известной из Windows 7 в Windows 10. Microsoft опубликовала пост Windows 7 Резервное копирование и восстановление устарели в 2020 г. Но эта функция по-прежнему была доступна через панель управления.
В конце концов, это был встроенный инструмент, который я мог использовать в Windows 7, даже если этот параметр резервного копирования был «неприятным» и иногда вызывал проблемы.Однако Microsoft давно прекратила использование функции «Резервное копирование и восстановление», известной из Windows 7 в Windows 10. Microsoft опубликовала пост Windows 7 Резервное копирование и восстановление устарели в 2020 г. Но эта функция по-прежнему была доступна через панель управления.
Функция не запускается
Коллеги из deskmodder заметили на этой неделе статью поддержки от Microsoft, в которой сообщается о проблемах с функцией «Резервное копирование и восстановление (Windows 7)» в Windows 10 и Windows 11. Microsoft пишет об этом:
KB5013438: диски восстановления, созданные с помощью приложения «Резервное копирование и восстановление (Windows 7)» на панели управления, не запускаются
После установки обновлений Windows, выпущенных 11 января 2022 г.
, или более поздних версий Windows в уязвимой версии Windows диски восстановления (CD или DVD), созданные с помощью приложения «Резервное копирование и восстановление» (Windows 7) на панели управления, могут не запускаться.
Диски восстановления, созданные с помощью приложения «Резервное копирование и восстановление» (Windows 7) на устройствах, на которых установлены обновления Windows, выпущенные до 11 января 2022 г., не подвержены этой проблеме и должны запускаться должным образом.
После установки накопительных обновлений, выпущенных для различных версий Windows 10 и Windows 11 от января 2022 года, функция «Резервное копирование и восстановление» больше не может быть вызвана из Панели управления. Это влияет на все выпуски следующих клиентов Windows:
- Windows 10 RTM
- Windows 10, версия 1607
- Windows 10, версия 1809
- Windows 10, версия 1909
- Windows 10, версия 20х3
- Windows 10, версия 21х2
- Windows 10, версия 21х3
- Windows 11
Microsoft планирует исправить неисправную функцию резервного копирования в упомянутых выше версиях Windows, хотя эта функция больше не поддерживается.


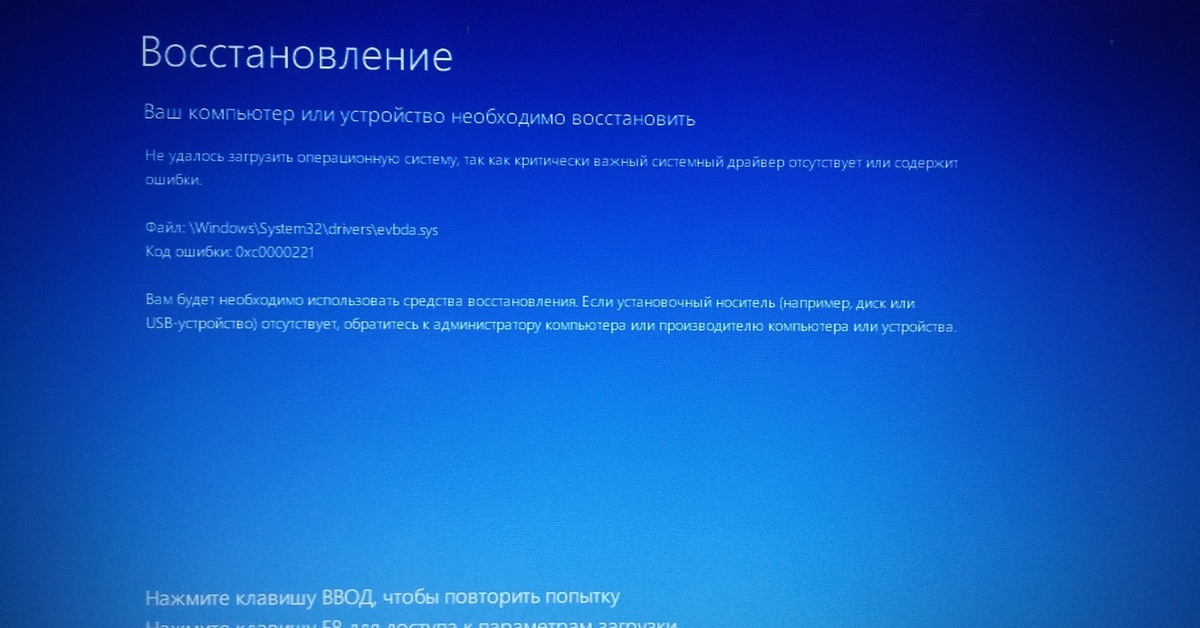 После завершения установки, если хотите, вы снова можете включить безопасную загрузку.
После завершения установки, если хотите, вы снова можете включить безопасную загрузку. exe на рабочем столе и запустите его.
exe на рабочем столе и запустите его. п.;
п.;
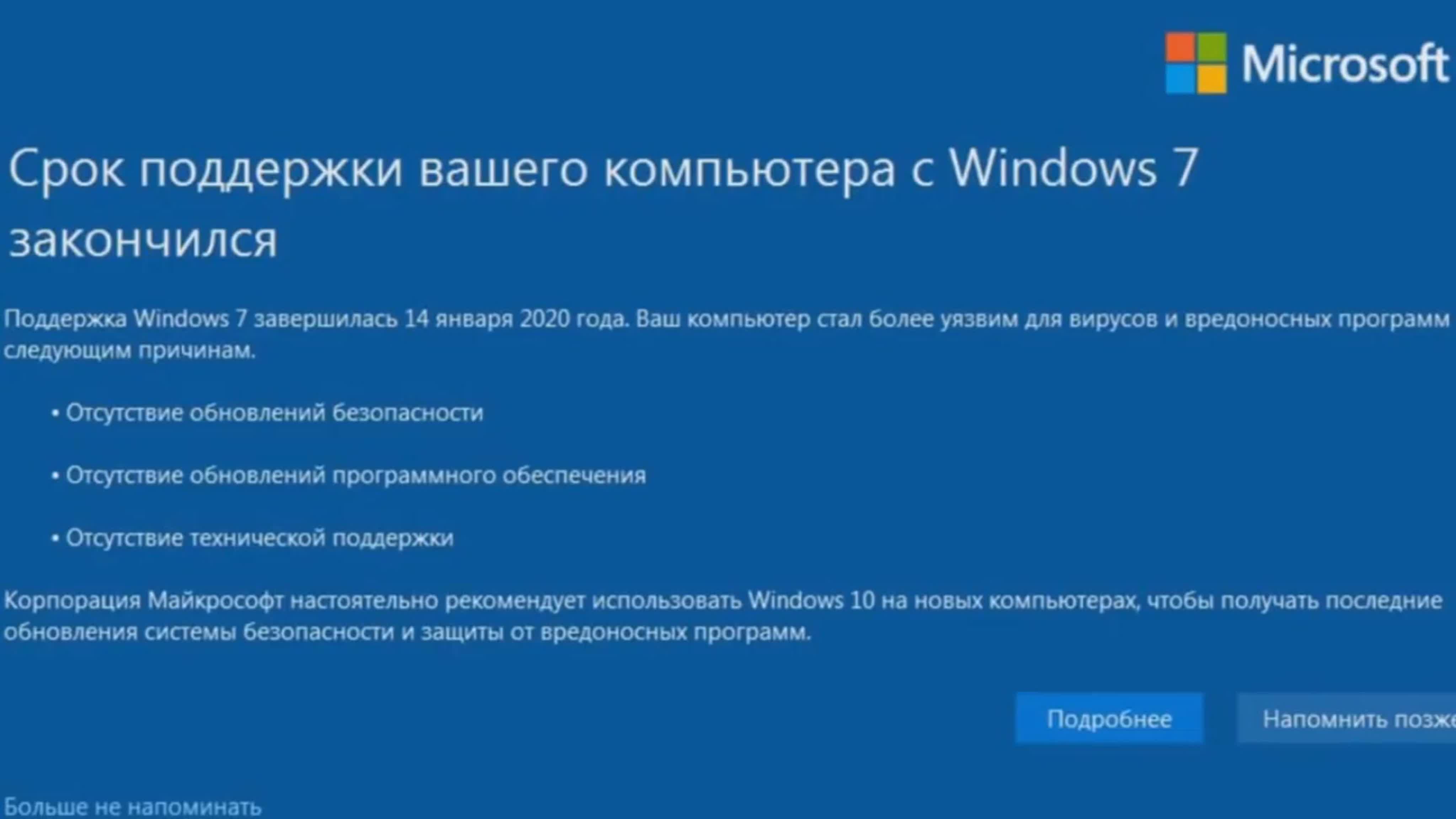 Можно ли восстановить файлы после переустановки Windows?
Можно ли восстановить файлы после переустановки Windows?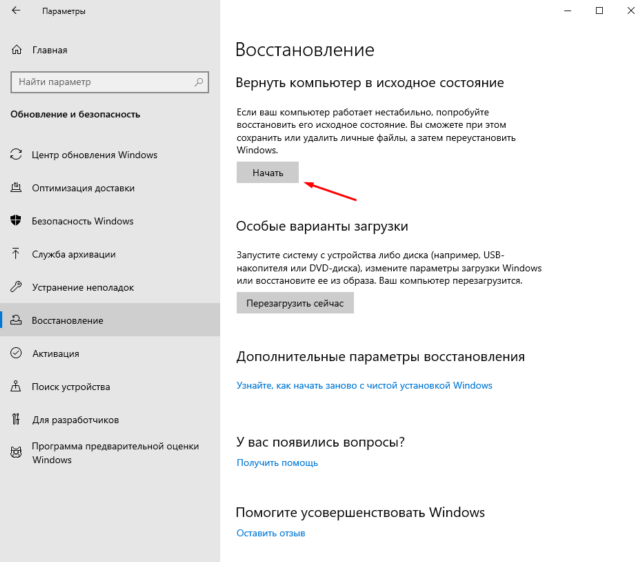 В этом случае вам нужно будет выбрать локальный диск, на котором вы потеряли данные, из списка доступных жестких дисков, а затем нажать кнопку «Пуск», чтобы начать.
В этом случае вам нужно будет выбрать локальный диск, на котором вы потеряли данные, из списка доступных жестких дисков, а затем нажать кнопку «Пуск», чтобы начать. , или более поздних версий Windows в уязвимой версии Windows диски восстановления (CD или DVD), созданные с помощью приложения «Резервное копирование и восстановление» (Windows 7) на панели управления, могут не запускаться.
, или более поздних версий Windows в уязвимой версии Windows диски восстановления (CD или DVD), созданные с помощью приложения «Резервное копирование и восстановление» (Windows 7) на панели управления, могут не запускаться.