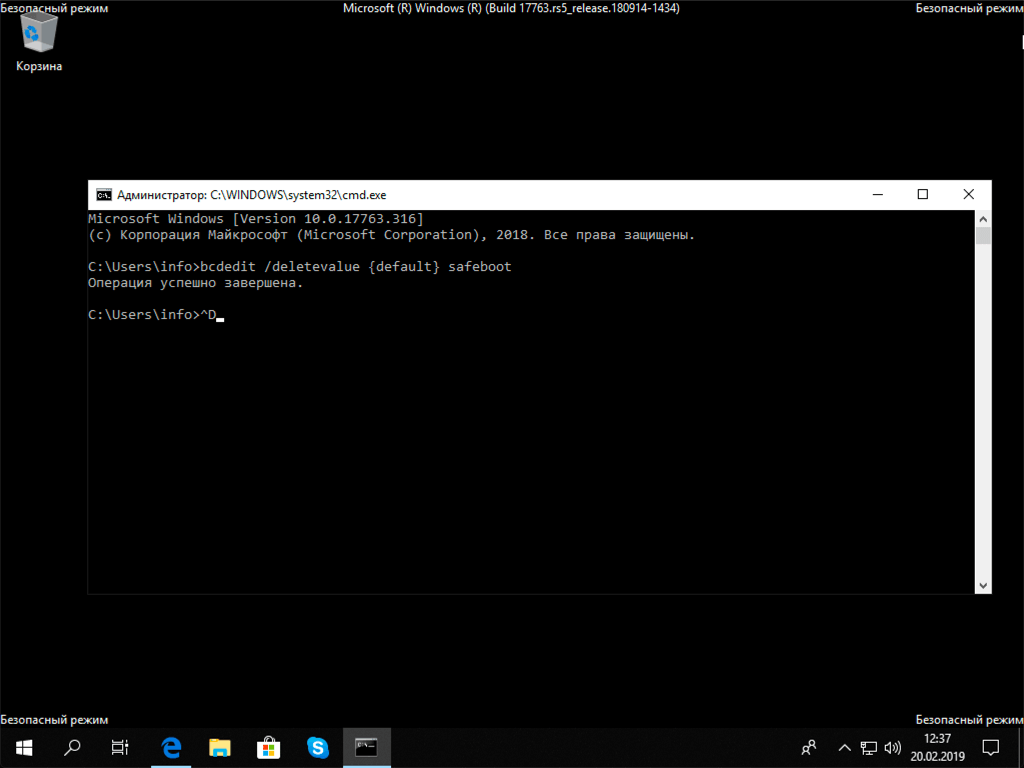Как загрузиться в безопасный режим windows 10: Как войти или загрузиться в безопасном режиме в Windows 7, 8, 8.1 и 10
Как загрузиться в безопасном режиме Windows 10
Безопасный режим Windows 10 — это мощное средство устранения неполадок, встроенное непосредственно в ваш компьютер. Это позволяет вам загружаться на рабочий стол вашего компьютера или в функцию командной строки с включенными только минимально необходимыми драйверами и службами. Ограничивая функциональность компьютера, вы можете запускать диагностику, выполнять обслуживание или удалять вредоносные драйверы, программное обеспечение и приложения. Если вам интересно, для чего используется безопасный режим или как загрузиться в безопасном режиме, продолжайте читать.
Когда следует использовать безопасный режим в Windows 10?
Поскольку безопасный режим — это альтернативный способ загрузки компьютера с включенными минимальными процессами и службами, это не тот режим, который вы захотите использовать постоянно. Тем не менее, есть некоторые ключевые обстоятельства, которые требуют его использования, в том числе:
Тем не менее, есть некоторые ключевые обстоятельства, которые требуют его использования, в том числе:
- Если вы столкнулись с сообщением об ошибке Blue Screen of Death (BSoD) , которое вы хотите устранить.
- Если вы считаете, что определенные службы или приложения с драйверами вызывают сбой компьютера при запуске или зависание , вы можете использовать безопасный режим для запуска диагностического анализа. Это также относится к аномально долгому времени запуска, когда компьютеру требуется несколько минут, чтобы добраться до экрана входа в систему. Это используется, когда у вас есть доступ к вашему компьютеру.
- Если ваш компьютер с Windows 10 не загружается до знака и циклически переходит к экрану восстановления , вы можете использовать безопасный режим, чтобы проверить, правильно ли загрузится компьютер.
- Если в вашем компьютере полностью не работает и не включается нормально , вы можете использовать безопасный режим для полного восстановления системы до момента, когда она функционировала.

- Вы загрузитесь в безопасном режиме, если ваш рабочий стол , начальный экран или панель задач не загружают должным образом и не исправляются простым перезапуском.
6 способов входа в безопасный режим в различных ситуациях
Чтобы вам было проще определить, какой метод загрузки в безопасном режиме необходим, мы разбили этот раздел на две категории: а) вы можете получить доступ к Windows или б) вы не можете получить доступ к Windows вообще.
У вас есть доступ к рабочему столу или экрану входа.
Если у вас есть доступ к рабочему столу и настройкам вашего компьютера с Windows 10 или экрану входа, вы можете получить доступ к безопасному режиму несколькими способами.
1. Как загрузиться в безопасном режиме через настройки Windows 10.
Если у вас есть доступ к рабочему столу Windows, вы можете загрузиться в безопасном режиме, выполнив следующие действия:
- В строке поиска вашего компьютера (меню «Пуск») введите settings.

- Выберите настройки из меню.
- Перейдите к Обновление и безопасность в параметрах.
- Выберите Recovery на левой боковой панели.
- Найти Advanced Startup.
- Нажмите Перезапустите Сейчас.
Откроется экран Windows Recovery Environment Screen , который предоставит вам несколько вариантов на выбор.
- Вы хотите нажать на Устраните неполадки из меню.
- Затем нажмите Дополнительные параметры.
- Выберите Startup Settings и нажмите Restart.
После перезагрузки компьютера вам будет предложено запустить один из вариантов безопасного режима.
2. Используйте комбинацию Shift + Restart.
Если вы можете открыть экран входа в систему, но не можете войти на рабочий стол, существует простое решение для загрузки в безопасном режиме.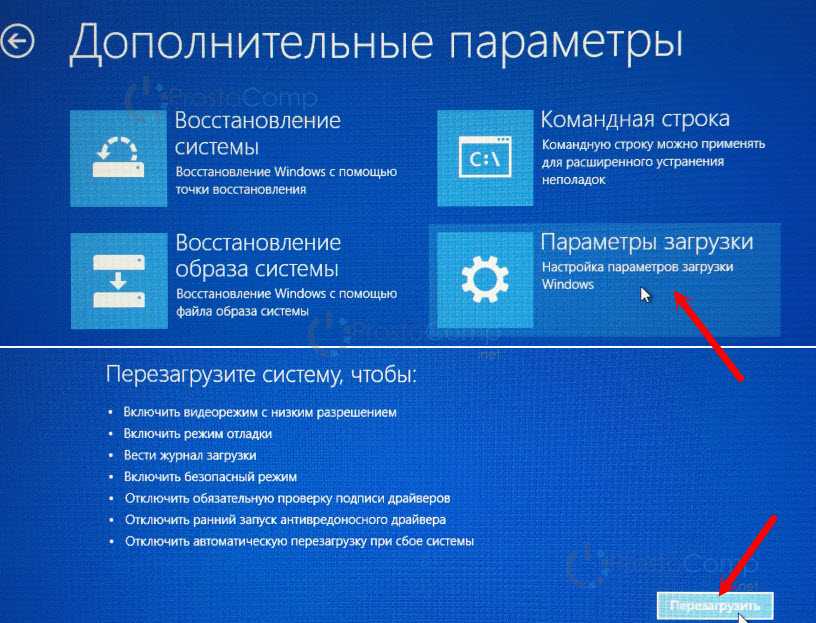
- Нажмите кнопку питания в правом нижнем углу.
- Удерживайте клавишу Shift .
- Нажмите перезагрузка.
Это откроет среду восстановления Windows , , где вы можете следовать инструкциям в методе 1 выше для доступа в безопасный режим.
3. Используйте командную строку для входа в безопасный режим.
Если вы не можете получить доступ к чему-либо на рабочем столе, кроме меню «Пуск», вы можете использовать командную строку для загрузки в безопасном режиме.
- В поле поиска вашего компьютера (меню «Пуск») найдите «Выполнить».
- Откройте диалоговое окно «Выполнить».
- Введите команду: CMD и нажмите [Enter].
- При открытой командной строке введите: shutdown.exe /r /o
- Нажмите [Enter].

Это откроет среду восстановления Windows , , где вы можете следовать инструкциям в метод 1 выше для доступа к безопасному режиму.
4.
Используйте средство настройки системы.
Если вы устраняете довольно неприятную проблему, которая может потребовать многократной загрузки компьютера в безопасном режиме, используйте средство настройки системы. Это заставит ваш компьютер загружаться в безопасном режиме каждый раз при перезагрузке, пока вы его не выключите.
- В поле поиска вашего компьютера (меню «Пуск») найдите «Выполнить».
- Откройте Диалоговое окно «Выполнить».
- Введите команду: msconfig и нажмите [Enter].
- Перейдите на вкладку «Загрузка» и установите флажок «Безопасная загрузка ».
- Нажмите [Хорошо] для подтверждения.

Теперь вы будете загружаться в безопасном режиме каждый раз, когда перезагружаете компьютер. Как только вы устраните проблему, обратитесь к нашему разделу ниже, чтобы отменить эту функцию.
У вас вообще нет доступа к вашему компьютеру с Windows 10.
Если ваш компьютер не загружается нормально и вы не можете получить доступ к рабочему столу или экрану входа, используйте следующие 2 способа загрузки в безопасном режиме.
5. Прервите процесс загрузки, чтобы войти в WinRE.
Если компьютер вообще не загружается должным образом, можно прервать процесс загрузки, чтобы заставить компьютер автоматически загрузиться в среду восстановления Windows. Это встроенная в Windows защита от сбоев на случай, если компьютер выйдет из строя 3 раза подряд.
- Используйте кнопку питания , чтобы загрузить компьютер.
- Дождитесь появления круга загрузки Windows .

- Когда это произойдет, удерживайте кнопку питания нажатой в течение 10 секунд.
- Это приводит к выключению компьютера.
- Повторите еще 2 раза.
- При четвертом запуске ваш компьютер загрузится в WinRE.
Используйте среду WinRE для загрузки в безопасном режиме, который вам нужен. Для этого см. способ 1 в этом списке.
6. Загрузитесь с установочного диска Windows 10 или USB-накопителя.
Если у вас есть компакт-диск с Windows 10 или USB-накопитель для восстановления, вы можете загрузиться с него в безопасном режиме. Это очень хорошо работает в ситуациях, когда вы вообще не можете загрузить Windows, а выключение питания не работает.
- Вставьте компакт-диск в загрузочный дисковод или вставьте USB-накопитель в USB-порт.
- Загрузите компьютер и найдите функциональную клавишу, с помощью которой вы попадете в БИОС.

- Нажмите эту клавишу, и измените порядок загрузки на загрузку либо с компакт-диска, либо с USB-накопителя.
- Сохраните изменения и перезапустите .
- Появится окно установки Windows, щелкните ремонтный компьютер в левом нижнем углу.
Откроется среда восстановления Windows. Нажмите на параметры устранения неполадок , затем дополнительные параметры, параметры запуска, и начать сначала. После перезагрузки компьютера выберите вход в безопасный режим .
Когда использовать безопасный режим с поддержкой сети и как загрузиться?
При загрузке в безопасном режиме любым из вышеперечисленных способов ваш компьютер не загрузит необходимые сетевые драйверы, необходимые для подключения к Интернету. Это означает, что если вам нужен Интернет для загрузки драйвера или установки обновления, которое решит вашу проблему, вы не сможете этого сделать. Для тех, кто вообще не может получить доступ к своему компьютеру и не имеет доступа ко второму компьютеру, это создает еще одну проблему. Если это относится к вам, введите Безопасный режим с поддержкой сети при доступе к параметрам безопасного режима из среды восстановления Windows.
Для тех, кто вообще не может получить доступ к своему компьютеру и не имеет доступа ко второму компьютеру, это создает еще одну проблему. Если это относится к вам, введите Безопасный режим с поддержкой сети при доступе к параметрам безопасного режима из среды восстановления Windows.
Проблемы с рабочим столом в безопасном режиме: что делать?
Итак, вы только что загрузились в безопасном режиме и готовы начать тесты, чтобы увидеть, что вызывает замедление работы вашего компьютера, зависание или сбой загрузки, только чтобы обнаружить, что рабочий стол, начальный экран и панель задач недоступны. Не паникуйте, и используйте раздел ниже, чтобы выйти из безопасного режима. Затем перезагрузитесь в безопасном режиме, используя метод, который применим к вашей ситуации, , но выберите безопасный режим с командной строкой вместо обычного безопасного режима. Это заменяет традиционный рабочий стол в безопасном режиме средой командной строки.
Этот безопасный режим представляет собой урезанную версию, в которой не загружает драйверы, рабочий стол или какие-либо сетевые компоненты. Затем вы можете использовать общие строки командной строки для выполнения исправлений и запуска диагностики. Этот режим следует использовать только в том случае, если у вас есть вредоносный вирус, который вообще не позволяет загрузить ваш рабочий стол, или у вас есть проблемы с обычным безопасным режимом.
Как отключить безопасный режим после завершения?
После того, как вы изолировали проблему и устранили ее в безопасном режиме, вы захотите выйти из безопасного режима, чтобы вернуться к обычному использованию компьютера с Windows 10.
Вы можете отключить безопасный режим двумя способами:
- Первый способ — это самый простой способ выйти из безопасного режима, который просто включает перезагрузку компьютера из меню «Пуск».