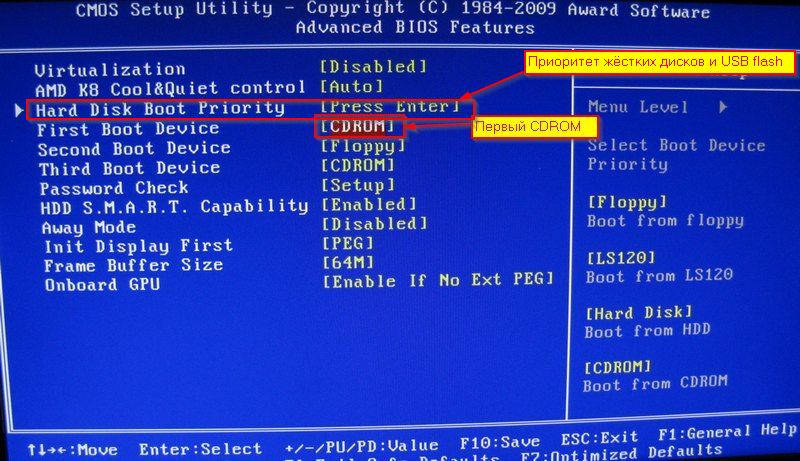Как восстановить виндовс 7 через биос без диска: Восстановить виндовс 7 через биос на пк без диска и флешки без интернета
Содержание
Как восстановить систему через БИОС без диска. Как восстановить систему через БИОС: Windows 7, 8, ХР
Программы
Алла Трофимова
21 марта
4/10
3
5655
Содержание
Большинство пользователей ПК знакомы с такими терминами как Windowsи BIOS. Однако далеко не все осознают, что в некоторых случаях операционную систему можно восстановить, и не обязательно её нужно будет переустанавливать. Ведь переустановка ОС в некоторых случаях может принести неоценимый вред имеющимся данным. И потому многим будет интересно узнать, как восстановить систему через БИОС. Об этом читайте в нашей статье.
Восстановление системы через БИОС
Современные технология стремительно развиваются, однако большинство принципов и методов работы техники остаются неизменными. Каждая новая версия семейства операционных систем Windows получает более совершенный набор функциональных возможностей. К примеру, при программном сбое в работе или установке каких-либо драйверов процесс восстановления системы в более новой ОС пройдёт гораздо быстрее.
Каждая новая версия семейства операционных систем Windows получает более совершенный набор функциональных возможностей. К примеру, при программном сбое в работе или установке каких-либо драйверов процесс восстановления системы в более новой ОС пройдёт гораздо быстрее.
На данный момент восстановление системы происходит через БИОС. Даже иные разновидности систем (вроде Linux) содержат пункт восстановления ОС. Поэтому очень важно знать, как можно сделать Windows работоспособной после атаки вирусных программ или критического сбоя. На данный момент времени это можно осуществить с помощью установочного диска (флешки), специального реаниматора, а в более современных версиях – с SSD носителя или специального раздела винчестера вашего ПК или ноутбука.
Как восстановить систему через БИОС
Следует напомнить, что компания «Майкрософт» прекратила поддержку версии Windows XP с апреля 2014-го года. Однако, даже не смотря на это, довольно много компаний (в том числе и в США, Европе) продолжают пользоваться услугами этой ОС. А потому вопрос, как сделать восстановление системы Windows XP через БИОС без диска остаётся довольно актуальным. Ведь даже учитывая хорошие показатели стабильности работы данной системы, она плохо переносит частые установки-удаления программного обеспечения (особенно, если оно не имеет сертификации).
А потому вопрос, как сделать восстановление системы Windows XP через БИОС без диска остаётся довольно актуальным. Ведь даже учитывая хорошие показатели стабильности работы данной системы, она плохо переносит частые установки-удаления программного обеспечения (особенно, если оно не имеет сертификации).
Перед тем, как восстановить систему Windows XP через БИОС найдите установочный диск с этой системой, а далее:
- вставьте его в CD-ROM и перезагрузите устройство;
- нажимайте при запуске систему клавишу DELETE, F1, F2 для входа в БИОС;
- кликайте пункт меню Boot Device;
- выберите на первое место оптический привод, сохраните изменения и перезагружайте ПК:
- после появления на экране строки «Press any key» жмите пробел – активируются функциональные возможности установочного диска;
- в появившемся диалоговом окне нажмите кнопку «R», далее выбрать нужную версию ОС (если она на ПК не одна) и жмите Enter;
- теперь вводите латинскими буквами fixboot, жмите Enter, а затем подтверждайте клавишей «Y»;
- процесс может занять некоторое время, по его окончании вводите в строку команду fixmbr и жмите клавиши, как в предыдущем шаге;
- ввод команды Exit позволит перезагрузиться ПК, после чего вы можете работать в обычном режиме.

Таким образом вы смогли избавить себя от довольно длительного процесса установки ОС. Также не забудьте войти в BIOSописанным выше методом и переставить способ загрузки системы с CD-ROM на жёсткий диск.
Как вы смогли убедиться, вернуть работоспособность Windows XP не так уж и сложно. Пользуйтесь нашими советами, как восстановить систему через БИОС и наслаждайтесь чёткой работой вашего ПК как можно дольше. В более современных версиях Windows(7 и
вы сможете восстановить ОС за ещё меньшее количество шагов – не бойтесь пользоваться продуктами прогресса!
Оцените статью
3 комментария
Оставить комментарий
3 способа как сделать восстановление системы на Виндовс 7. Как сделать откат системы на windows 7: ПОШАГОВАЯ инструкция
Наверняка каждый из вас сталкивался с ситуацией, когда операционная система вашего ПК вдруг начинала глючить или же вовсе переставала работать. Происходит это по разным причинам: последствия работы вирусов, системные ошибки, сбои возникающие при неправильном выключении ПК и т.д. Самое неприятное в данной ситуации – это процесс переустановки ОС, а также вероятность полной утери персональных данных. Чтобы избежать этого, каждый уважающий себя пользователь ПК должен знать, как сделать восстановление системы на виндовс 7.
Происходит это по разным причинам: последствия работы вирусов, системные ошибки, сбои возникающие при неправильном выключении ПК и т.д. Самое неприятное в данной ситуации – это процесс переустановки ОС, а также вероятность полной утери персональных данных. Чтобы избежать этого, каждый уважающий себя пользователь ПК должен знать, как сделать восстановление системы на виндовс 7.
Говоря проще, вы откатываете все файлы системы на несколько дней, недель или месяцев назад (зависит от того когда была создана последняя точка восстановления), позволяя вам вернуться в тот момент когда проблем с компьютером ещё не было и не допустить их появления. К сожалению, все файлы, которые были скачаны, установлены или созданы на вашем ПК за это время — исчезнут. Но зато вам удастся сохранить всё, что было на компьютере на момент сохранения.
Когда может потребоваться восстановление системы?
- Компьютер беспросветно глючит, тормозит, не загружается.
- После установки какой-либо программы начали выскакивать окна, сообщающие об ошибках на уровне оперативной памяти.

- Загрузка компьютера доходит до окна приветствия windows, после чего компьютер перезагружается.
Восстановление системы Windows – это восстановление состояния ОС, файлов и программ на компьютере до того момента, когда начались неисправности. Иногда пользователь не верно понимает значение восстановления системы и подразумевает под ним возврат предыдущей версии Windows. Например, от windows 8 к windows 7. На самом деле при восстановлении системы её версия не меняется.
Способов “вдохнуть жизнь” в вашу операционную систему много, но мы рассмотрим 2 самых простых отката системы Windows:
- Восстановление системы при помощи БИОСа,
- Восстановление с помощью командной строки.
Какие возникают проблемы
При активации процесса отката Винды на персональном устройстве (стационарном компьютере или ноутбуке) могут возникать различные сложности. Среднее время обработки информации – два часа. Если операция затягивается, необходимо проверить работоспособность используемых файлов (самой операционной системы, записанного образа, выбранных точек состояния).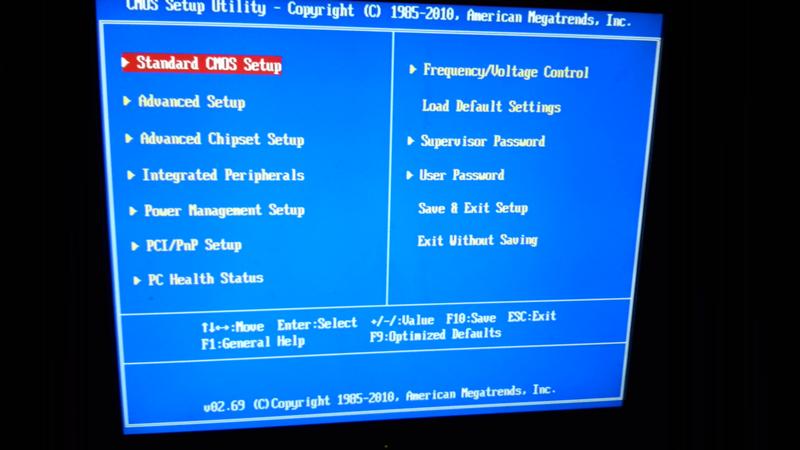
BIOS – это главный элемент операционки, задающий порядок выполнения операций и обеспечивающий взаимодействие элементов персонального устройства. Откат ОС до предыдущего варианта помогает исправить некоторые ошибки, сбои в работе встроенных файлов и приложений.
Источник
Как запустить (включить) восстановление системы?
Стоит отметить изначально, windows 7 восстановление системы возможно произвести только, если функция (служба) восстановления была запущена ранее, до появления неполадок. Если же она не была включена, тогда сделать откат можно будет только с помощью загрузочного диска Windows.
Что бы активировать службу восстановления виндовс нужно зайти в «Панель управления», это можно сделать из меню «Пуск». Далее ищем иконку с названием «Восстановление системы». Следом нажимаем на вкладку с названием «Запуск восстановления», система выдаст нам сообщение — служба восстановления отключена и предложит активировать ее.
Обычно при первом запуске Windows сохраняется точка восстановления, даже если функция восстановления была отключена.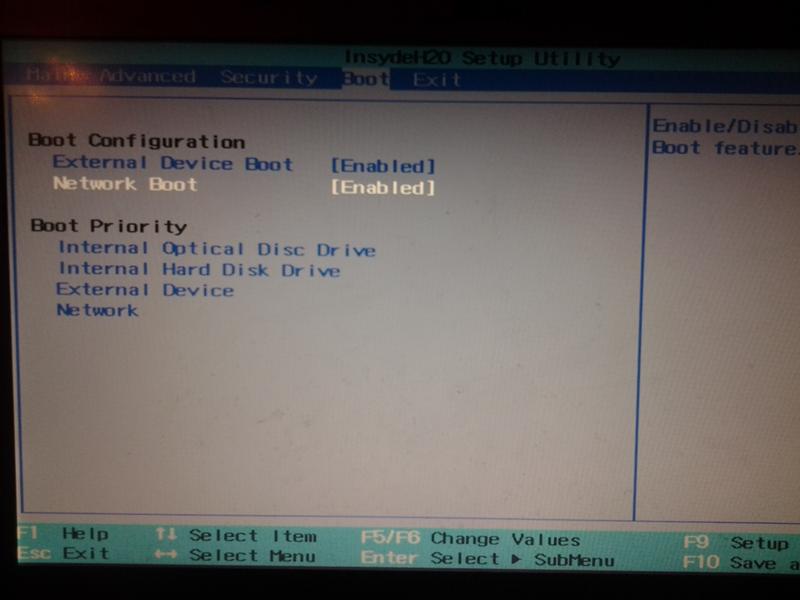 Чтобы посмотреть, список ваших точек восстановления нужно нажать кнопку «Посмотреть другие точки восстановления».
Чтобы посмотреть, список ваших точек восстановления нужно нажать кнопку «Посмотреть другие точки восстановления».
Если эта функция уже была запущена ранее – значит мы можем незамедлительно приступить к запуску процедуры восстановления системы. Нажимаем «запуск восстановления системы», выбираем точку восстановления, нажимаем «далее» и «готово». Процесс восстановления запущен, как только он закончиться, произойдет перезагрузка компьютера, после чего можете приступать к работе.
Что делать если восстановление системы не работает?
Самая распространенная проблема – это не включенная служба восстановления. Как ее активировать написано выше.
Разумеется, нельзя исключать вариант ее полной неработоспособности. Очень часто такое можно встретить, если установлена не лицензионная версия windows.
Изменение параметров BIOS
Подключаем к компьютеру установочный съёмный носитель с дистрибутивом Windows. По умолчанию он будет загружаться уже после жёсткого диска. Но мы можем поменять приоритет через BIOS.
Но мы можем поменять приоритет через BIOS.
Главная сложность в этой операции — найти в BIOS настройки приоритета. Вот несколько распространённых вариантов.
Изменение приоритета загрузки
В интерфейсе UEFI разобраться проще. Часто список устройств с приоритетом загрузки вынесен на первый экран, так что нам остаётся только перетащить установочный диск на первое место.
Восстановление системы без точки восстановления возможно?
Скорее всего вы уже зашли в центр восстановления системы, активировали службу восстановления и обнаружили, что отсутствует точка бэкапа — значит выбрать к какому состоянию сделать откат системы нельзя. Не расстраивайтесь, вашу систему все равно можно восстановить!
Восстановление системы без точки восстановления можно сделать благодаря использованию командной строки. Рекомендуется строго следовать инструкции, чтобы нечего не сломать. Как сделать откат системы с помощью командной строки мы рассмотрим ниже.
Кстати, не обязательно использовать диск, можно сделать восстановление системы из образа, предварительно перекодировав его и записав на флешку.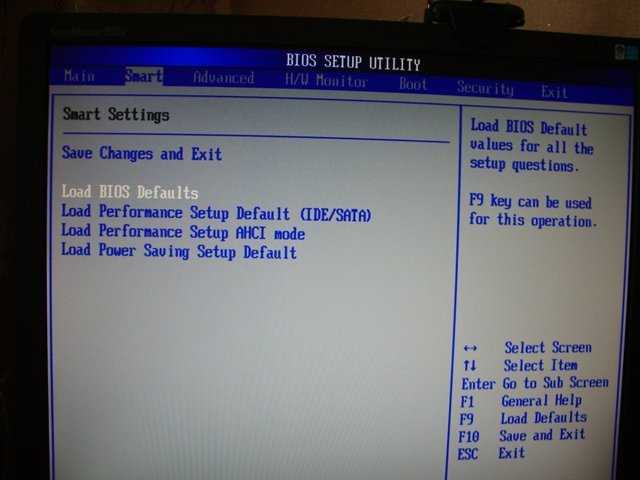
Как восстановить Windows 10 с флешки или диска
Данный способ является одним из самых эффективных, для начала нужно создать загрузочную флешку с Windows 10 на борту, по видео-инструкции представленной ниже.
Важно: Версия Windows на загрузочной флешки/диске должна быть той же разрядности, что и та, которую вы хотите восстановить!
Далее подключаем флешку, загружаемся с неё и начинаем установку Windows 10, как только система подгрузит все системные файлы и у вас появится меню самой установки нужно выбрать пункт «Восстановление системы» и действуйте по предложенным сценариям (в зависимости от вашей ситуации).
Программы для восстановления ОС Windows
Если ваша операционная система не совсем умерла, т.е. она все еще загружается и кое-как работает. Или, например, встроенные в Windows средства восстановления системы не помогают — попробуйте воспользоваться специальными программами для восстановления Windows, такими как: 1. Windows Repair — программа, которая поможет вам как восстановить ОС (реестр, загрузочные области, права доступа), так и просканировать ваш ПК на вирусы и наличие ошибок в файлах. 2. Acronis True Image — данный софт ориентирован, в основном, на резервное копирование, файлов, логических дисков (разделов), но Acronis может еще и восстанавливать ОС Windows и даже Mac.
Windows Repair — программа, которая поможет вам как восстановить ОС (реестр, загрузочные области, права доступа), так и просканировать ваш ПК на вирусы и наличие ошибок в файлах. 2. Acronis True Image — данный софт ориентирован, в основном, на резервное копирование, файлов, логических дисков (разделов), но Acronis может еще и восстанавливать ОС Windows и даже Mac.
Восстановление системы через биос как сделать?
Огромное преимущество данного способа – успешное восстановление системы даже в самых трудных случаях, главное, чтобы компьютер или ноутбук включался.
Убедитесь, что у вас есть под рукой установочный диск (загрузочный диск) с системой Windows и вставьте его в дисковод. Теперь нам нужно войти в БИОС. При запуске компьютера нажимаем клавишу F12, заходим в меню Boot ->BootDevicePriority — на первое место выбираемDVD дисковод, если вы используете диск, если флешку – USB HDD.
Опять перезагружаем ПК, теперь должен запуститься установщик Windows. Часто при загрузке ПК выскакивает надпись на английском, которая требует нажать любую клавишу, чтобы начать загрузку с диска. Если этого не сделать – компьютер продолжит через 10 секунд загружаться в обычном режиме с вашего HDD, а не с загрузочной флешки/диска как нужно нам.
Часто при загрузке ПК выскакивает надпись на английском, которая требует нажать любую клавишу, чтобы начать загрузку с диска. Если этого не сделать – компьютер продолжит через 10 секунд загружаться в обычном режиме с вашего HDD, а не с загрузочной флешки/диска как нужно нам.
Итак, мы загрузились с диска и теперь в установочном меню выбираем пункт «Восстановление системы», нажимаем «Далее». После этого вам предстоит выбрать точку восстановления, лучше всего использовать первый успешный запуск, но там могли быть еще не установлены нужные вам программы.
Т.е. вы потеряете программы (и данные в них), которые вы устанавливали после создания точки восстановления. Опять нажимаем «Далее», теперь произойдет восстановление системы. Когда завершится процесс нажимаем «Да, готово». Перезагружаем систему, предварительно достав диск/флешку из дисковода.
Восстановление системы через командную строку
Данный способ рекомендуется выполнять, если отсутствует точка восстановления системы. Опять- таки нам потребуется загрузочный диск с операционной системой Windows. Именно той, которая установлена на компьютере.
Опять- таки нам потребуется загрузочный диск с операционной системой Windows. Именно той, которая установлена на компьютере.
Версию ОС вы можете посмотреть щелкнув правой кнопкой на значке ”Мой компьютер” и перейдя на вкладку ”Система”.
Если у вас есть точка восстановления системы – то вам достаточно просто загрузиться в режиме командной строки (для этого нужно нажать клавишу F8 при загрузки ОС и выбрать пункт “Загрузка в безопасном режиме с поддержкой коммандной строки”). После чего ввести команду ”rstrui” и следуйте инструкциям.
1. Если поврежден загрузочный сектор вашей ОС. Вводим в командной строке “fixboot”, жмем “Enter”, далее вводим “fixmbr” и жмем “Enter”. Все, загрузочный сектор вашей windows восстановлен, можете перезагружать компьютер в обычном режиме.
2. Если пропал загрузочный файл boot.ini. Вводим в командной строке «bootcfg /rebuild», жмем “Enter”. На все возможные вопросы системы отвечаем вводом ”Y” и нажатием кнопки “Enter”.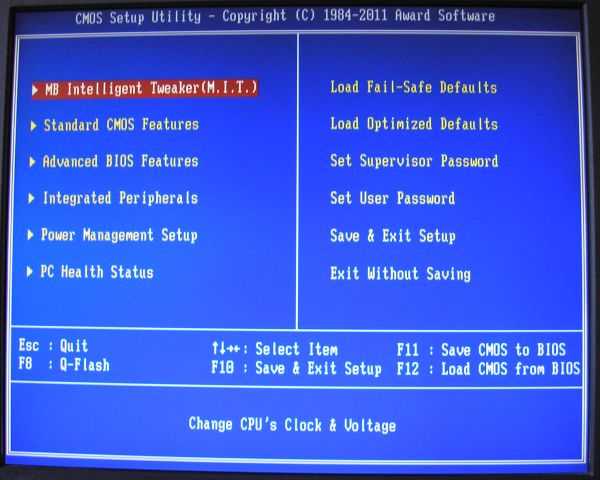
3. Если у вас поврежден config в папке system32. Вставляем диск с вашей версией операционной системы в дисковод, вводим в командной строке «cd repair copy SYSTEM C:\windows\system32\config», жмем “Enter”, готово!
4. Если отсутствуют файлы “ntldr” или “ntdetect.com” и система выдает сообщения типа: “NTLDR is missing при загрузке Windows”. Вводим в командной строке » copy J:\i386\ntldr C:\», жмем “Enter” (Где J – буква важего дисковода, а C – буква вашего системного диска, на котором установлена ваша ОС).
Если вы не желаете перезагружать компьютер – то можно восстановить систему через командную строку из windows. Вставляем диск в DVD-ROM, при этом компьютер должен быть загружен. Теперь нужно запустить командную строку. Для этого в меню «Пуск» нажмите «Выполнить» или нажмите сочетание горячих клавиш «Windows+R».
Вписываем туда следующее значение: «sfc /scannow», нажимаем «Ок» После этого все битые дистрибутивы системы будут скопированы с загрузочного диска автоматически.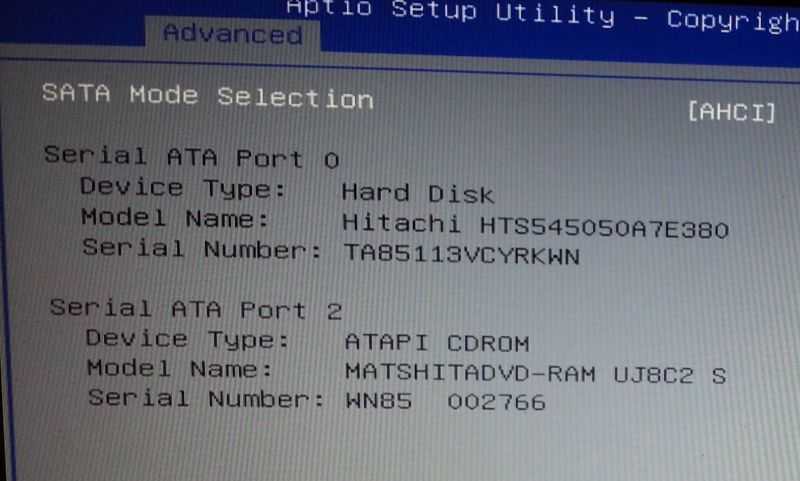 Восстановление системы, откат проходит довольно быстро и беспроблемно.
Восстановление системы, откат проходит довольно быстро и беспроблемно.
Чем отличается восстановление системы на ноутбуках марок:Asus, Acer, Lenovo, HP, Sony, Samsung, Toshiba, Bell, Dell, Vaio и т.д.?
Хочу отметить, что серьезных отличий тут нет. Возможно наличие разных версий БИОСа, но там интуитивно понятный интерфейс и названия вкладок сохраняются. С этим, проблем возникнуть не должно.
Второй момент – это клавиша входа БИОСа, у данных производителей они различаются. Но и это не проблема, вы можете посмотреть, что нужно нажимать, на картинке, которая появляется при загрузке.
- Acer – F2;
- Dell – F2 или F1;
- Toshiba – F1 или Esc;
- Sony – F1, F2 или F3.
Ошибка 0 xc 0000022 при восстановлении системы
Иногда после отката системы, при первом запуске ноутбука или компьютера вылазит сообщение с данной ошибкой – это значит, что восстановление не было завершено успешно и настойчиво рекомендует повторить попытку с другой точкой восстановления.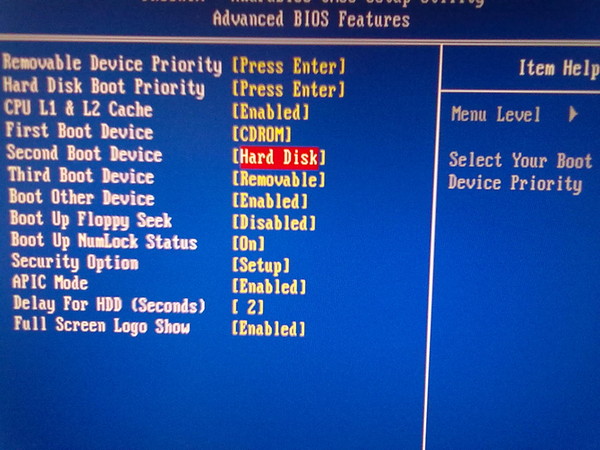
Попробуйте восстановиться на другую, более раннюю дату восстановления. Если и после этого выскакивает такая ошибка, тогда проблема гораздо глубже. Это значит, что проблема в вирусах в вашей системе, которые повредили информацию о точках восстановления системы.
Что бы восстановить систему с ошибкой 0 xc 0000022 – используйте способ командной строки. В данном способе эти точки восстановления не играют никакой роли. После того как все файлы восстановились, и вы проверили систему на работоспособность, нужно удалить все существующие точки восстановления с компьютера и сделать новую, на которую вы сможете рассчитывать в будущем. Произвести такие манипуляции можно через меню «Восстановления системы» в панели управления.
Смотри наши инструкции по настройке девасов в ютуб!
Еще 3 полезных статьи:
- Windows Repair программа для восстановления ОС Windows Windows Repair — редкий тип программ, который сможет избавить ваш персональный компьютер почти от всех…
- Стили Windows XP Специальное стилевое оформление для Windows XP используется пользователями с целью украшения рабочего стола или преданию…
- Proactive Windows Security Explorer Программа, проверяющая надёжность паролей пользователей системы.
 Данную утилиту используют сетевые администраторы для вычисления пользователей с…
Данную утилиту используют сетевые администраторы для вычисления пользователей с…
Сброс на ноутбуке
Если системный блок разобрать достаточно просто, то при сбросе BIOS на ноутбуке можно столкнуться с некоторыми трудностями. Хорошо, если вы можете зайти в BIOS и восстановить параметры по умолчанию, выбрав соответствующий режим в разделе «Exit». Если же на БИОС установлен пароль, то придется разбирать ноутбук. Переверните лэптоп тыльной стороной к себе. Посмотрите, нет ли на ноутбуке небольшого отверстия, подписанного «CMOS».
Если нашли, вставьте в отверстие что-нибудь острое – например, скрепку. Подержите секунд 30, чтобы сбросить настройки BIOS на ноутбуке. Если никакого отверстия нет, придется снимать заднюю крышку и искать на материнской плате батарейку CMOS или контакты JCMOS.
- Отключите ноутбук от сети, отсоедините подключенные устройства (мышка, колонки), вытащите аккумулятор.
- Снимите заднюю крышку (на некоторых моделях достаточно снять защиту оперативной памяти и жесткого диска).

- Извлеките планки ОЗУ и хард-диск.
Под планками ОЗУ должны быть два контакта, которые подписаны как «JCMOS». Их нужно замкнуть отверткой.
Дальше вам понадобится немного ловкости:
- Подключите шнур питания к ноутбуку (аккумулятор вставлять не нужно).
- Включите лэптоп. Подождите 20-30 секунд. Всё это время контакты должны быть замкнуты.
- Через 30 секунд выключите ноутбук.
Теперь можно вставлять планки ОЗУ и жесткий диск на место и закрывать их защитной панелью. После этих непростых манипуляций настройки BIOS будут сброшены к заводским параметрам.
У некоторых моделей ноутбуков вместо двух контактов на материнской плате можно найти три штырька с перемычкой или специальную кнопку обнуления.
Чтобы не мучиться с поиском подходящего элемента, почитайте руководство к лэптопу, там всё подробно описано.
Как восстановить заводские настройки Vista без установочного компакт-диска | Малый бизнес
Существует множество причин, по которым пользователь может искать для восстановления заводских настроек своего ПК по умолчанию .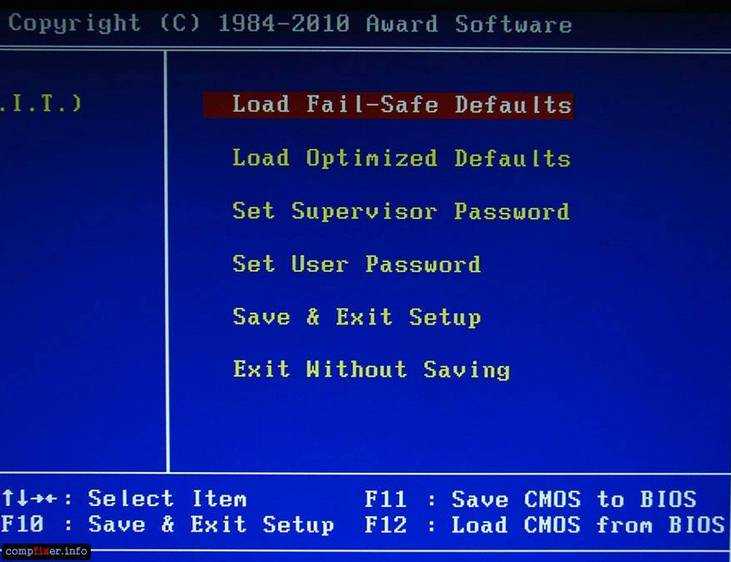 Может быть, они хотят удалить все на своем компьютере, чтобы начать все заново. Или, возможно, они хотят вернуться к исходным настройкам после того, как попробовали некоторые настройки, которые не сработали. В качестве альтернативы, возможно, их ПК с Windows постоянно дает сбой, имеет слишком много ошибок или не загружается должным образом. Какой бы ни была причина без установочного компакт-диска , пользователи могут создать себе существенную техническую головную боль, пытаясь восстановить заводские настройки своего ПК с Vista.
Может быть, они хотят удалить все на своем компьютере, чтобы начать все заново. Или, возможно, они хотят вернуться к исходным настройкам после того, как попробовали некоторые настройки, которые не сработали. В качестве альтернативы, возможно, их ПК с Windows постоянно дает сбой, имеет слишком много ошибок или не загружается должным образом. Какой бы ни была причина без установочного компакт-диска , пользователи могут создать себе существенную техническую головную боль, пытаясь восстановить заводские настройки своего ПК с Vista.
Следующие методы являются наиболее эффективными способами сброса настроек Windows Vista, независимо от производителя ПК.
Методы восстановления заводских настроек Windows Vista
Чтобы восстановить заводские настройки компьютера с Vista, необходимо немного терпения и следующие шаги. Некоторые из этих методов требуют запуска ПК в безопасном режиме, но есть варианты запуска восстановления системы через меню «Пуск».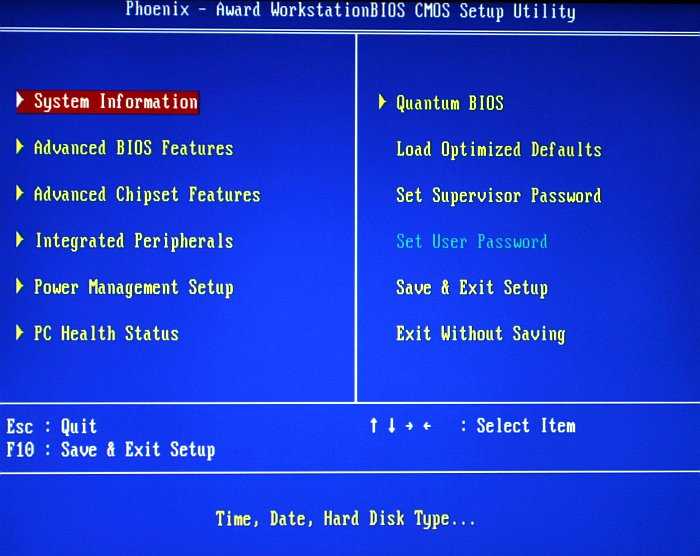
Запуск восстановления системы из безопасного режима
Один из наиболее доступных вариантов — пройти через безопасный режим . Для использования этого метода пользователю не требуется установочный компакт-диск Windows Vista. Все может быть обработано через простой в использовании интерфейс Windows. Однако важно отметить, что восстановление системы будет недоступно, если эта опция ранее была отключена.
Запустить восстановление системы:
- Загрузите ПК.
- Перед тем, как на экране появится логотип Windows, нажмите F8 и удерживайте ее, пока не появится меню Advanced Boot Options .
- Выберите « Безопасный режим с командной строкой » и нажмите Enter.
- В командной строке введите «rstrui.exe» и нажмите Enter.
- При необходимости введите пароль администратора.

- Следуйте инструкциям и завершите восстановление!
Запуск восстановления при загрузке из безопасного режима
Другим вариантом использования безопасного режима является Startup Repair . Хотя эта опция технически не восстанавливает ПК до настроек по умолчанию, она может решить многие другие проблемы, обычно требующие сброса настроек. Чтобы запустить Восстановление при загрузке :
- Загрузите на ПК
- Перед тем, как на экране появится логотип Windows, нажмите F8 и удерживайте ее, пока не появится меню Восстановление системы).
- Выберите « Repair Your Computer » из вариантов и нажмите Enter.
- При необходимости введите пароль администратора.
- Когда появится меню System Recovery Options , выберите « Startup Repair », который должен быть первым вариантом.

- Следуйте подсказкам и завершите восстановление!
Использование Easy Recovery Essentials
Третий вариант — использование « Easy Recovery Essentials ». Этот маршрут позволяет пользователю восстановить ПК на основе ранее сохраненных настроек. Этот метод требует загрузки программы от стороннего поставщика, но он выполняет свою работу за четыре простых шага:
- Загрузить « Easy Recovery Essentials ».
- Запустить программу.
- В открывшемся меню выберите Windows Vista и выберите опцию «Восстановление системы» .
- Выберите желаемый снимок, из которого нужно восстановить ПК.
Запуск восстановления системы из Windows Vista
Если у пользователя ранее было включено «Восстановление системы», он также может запустить его из Центра резервного копирования и восстановления . Этот метод выполняет ту же цель, что и запуск восстановления системы в безопасном режиме, но доступен только в том случае, если у пользователя было активировано восстановление системы в Vista.
Этот метод выполняет ту же цель, что и запуск восстановления системы в безопасном режиме, но доступен только в том случае, если у пользователя было активировано восстановление системы в Vista.
- Пуск ПК.
- В меню «Пуск» введите «Восстановить» в строке поиска.
- Нажмите «Резервное копирование и восстановление» в списке программ.
- Выберите желаемую дату восстановления и нажмите Enter.
- Перезагрузите ПК.
Переустановка Windows Vista
Хотя это несколько более сложный вариант, пользователь также может переустановить Windows Vista . Проблема в том, что для использования этого метода пользователю нужна копия установочного компакт-диска. Преимущество заключается в том, что переустановка Windows Vista вернет ПК к заводским настройкам по умолчанию. Если пользователь сохранил (и может найти) код активации программы, переустановка этой версии Windows становится намного проще.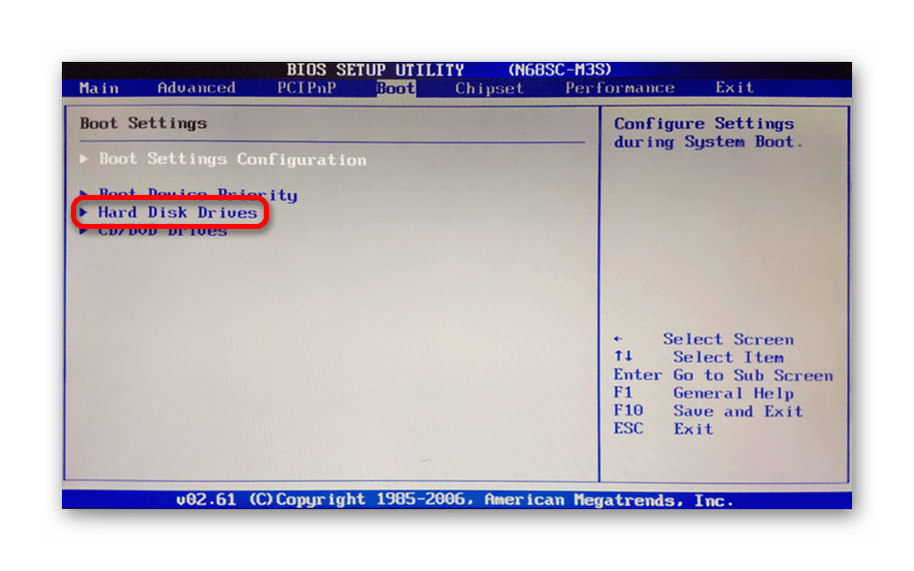
Резервное копирование и восстановление ПК без установки программного обеспечения
Во многих случаях пользователь хочет восстановить свой ПК без потери всех данных. Следующие шаги помогут пользователям создать резервную копию (или несколько резервных копий) и выполнить перестроение из этого источника данных.
В меню «Пуск» выберите « Панель управления », затем « Система и обслуживание », затем « Резервное копирование и резервное копирование». »
Если пользователь впервые использует резервное копирование Windows, ему нужно будет выбрать «Настроить резервное копирование» и следуйте инструкциям.
- Если у пользователя уже есть резервная копия, он может выбрать «Резервное копирование. » * В меню «Резервное копирование и восстановление» выберите « Создать образ системы » и следуйте подсказкам.
 Это действие создает снимок состояния компьютера в данный момент и позволяет пользователю восстановить его до этой точки в будущем.
Это действие создает снимок состояния компьютера в данный момент и позволяет пользователю восстановить его до этой точки в будущем. - Получив моментальный снимок, пользователь может использовать его в качестве точки восстановления. Восстановление системы также делает эти снимки, если эта опция была активирована ранее.
Создание и использование точки восстановления
Итак, главное здесь — создать точку восстановления . Следующие шаги включают эту функцию:
- В меню «Пуск» выберите «Панель управления », затем «Система и обслуживание» затем. «»
- Выберите «Защита системы» из меню, затем нажмите. “”
- Укажите точку восстановления.
- Вернитесь в меню «Система и обслуживание» и выберите «Резервное копирование и.
- Выберите « Восстановить мои файлы » из вариантов.
 Пользователи также могут восстановить файлы всех пользователей на ПК.
Пользователи также могут восстановить файлы всех пользователей на ПК. - Если пользователю необходимо получить доступ к содержимому резервной копии, он может выбрать «Обзор файлов» или воспользоваться функцией поиска.
Что делать, если резервная копия находится на другом компьютере?
Пользователь может восстановить свои файлы, даже если резервная копия удаленно расположена на другом компьютере. Выполните ту же процедуру, что и выше, но вместо выбора «Восстановить мои файлы» нажмите «9».0003 выберите другую резервную копию для восстановления файлов из ».
После того, как пользователь выберет нужный источник для резервного копирования, подсказки помогут пользователям восстановить предыдущее состояние ПК.
Методы, определяемые производителем
Следует отметить, что многие производители перестали включать диски восстановления.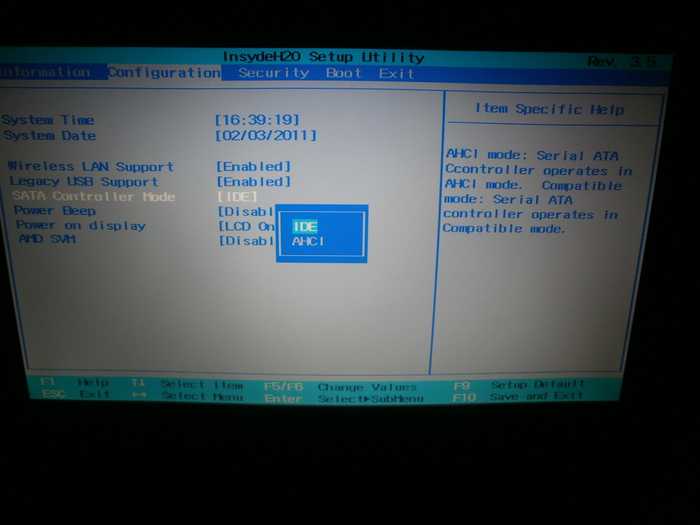 Однако они предоставляют варианты восстановления с помощью инструментов производителя. Например, пользователи могут запустить восстановление системы на Acer с помощью своей программы Acer eRecovery или запустить Packard Bell Recovery Management, если работают на Packard Bell.
Однако они предоставляют варианты восстановления с помощью инструментов производителя. Например, пользователи могут запустить восстановление системы на Acer с помощью своей программы Acer eRecovery или запустить Packard Bell Recovery Management, если работают на Packard Bell.
В зависимости от производителя ПК пользователи могут восстановить его с помощью одного из инструментов производителя. Есть также способы получить доступ к параметрам восстановления для конкретного производителя, нажав следующие сочетания клавиш во время экрана загрузки:
Acer: Alt + F10.
Asus: F9.
Делл: Ctrl + F11.
HP: F10/F11 (в зависимости от модели).
IBM ThinkPad: Enter.
Паккард Белл: F9/F11 (зависит от модели).
Sony VAIO: F10.
Тошиба: F8.
Для пользователей Dell Studio Vista
Для пользователей Dell Studio Vista существует еще один вариант. Этот процесс включает использование опции восстановления заводского образа Dell. Зачем использовать этот метод? Во-первых, это быстро! Кроме того, требуется меньше шагов.
Этот процесс включает использование опции восстановления заводского образа Dell. Зачем использовать этот метод? Во-первых, это быстро! Кроме того, требуется меньше шагов.
Чтобы использовать эту опцию, сделайте следующее:
- Перезагрузите ПК.
- Нажмите F8 на экране загрузки, чтобы открыть меню «Дополнительные параметры загрузки ».
- Выберите «Восстановление компьютера» и нажмите Enter.
- При необходимости введите пароль администратора и языковые настройки.
- Выберите «Восстановление заводского образа Dell» и нажмите Далее.
- Выберите «Да» , чтобы восстановить заводские настройки ПК по умолчанию.

- Перезагрузите ПК.
Что делать, если я забыл свой пароль?
Одна проблема, которая может возникнуть, это если пользователь забыл пароль . Поскольку Восстановление системы и другие методы через Безопасный режим требуют пароля администратора, он понадобится пользователям. Однако что, если они потеряли или забыли его и все еще хотят восстановить свой компьютер? Есть несколько способов обойти эту проблему, чтобы пользователи всегда могли восстановить заводские настройки своего ПК по умолчанию.
Метод 1: Управление
- В Systems Меню , SELECT « Computer .»
- SELECT .
- Выберите правильную учетную запись и нажмите «Установить».
Способ 2: Безопасный режим
- При загрузке компьютера, нажмите F8.

- Когда появится меню, выберите «Безопасный режим с командой».
- Нажмите « Windows + R» и введите «cmd».
- Выберите *t * опцию _ «Сброс пароля »_ из меню.
Независимо от того, какой метод выберет пользователь, или даже если пароль был забыт, восстановление заводских настроек ПК не составит труда без CD/DVD Windows, а восстановление ПК — без лишнего стрессовое или сложное кодирование.
Как восстановить Windows 10 без диска
Как решить проблемы с Windows 10?
У меня возникли проблемы с моим компьютером с Windows после обновления до Windows 10. У меня нет компакт-диска или DVD-диска. Как восстановить Windows 10 без компакт-диска?
Если ваша Windows 10 не работает идеально, то вы обратились по адресу.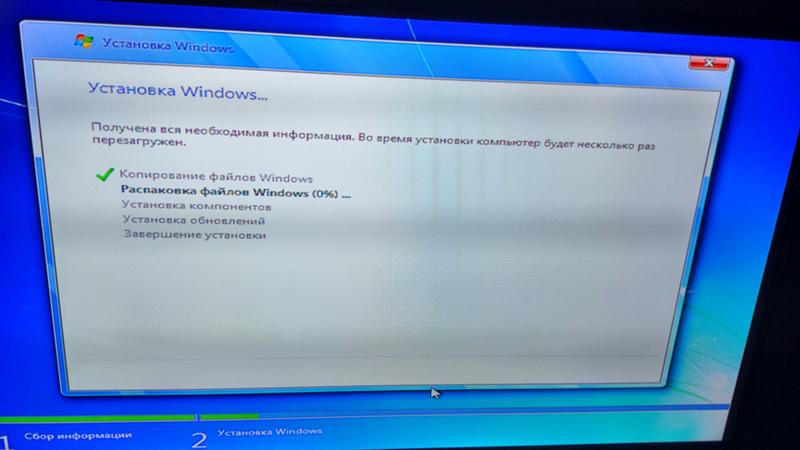 Большинство людей используют диск с Windows 10 для переустановки ОС или ее восстановления. Хотя, если у вас нет с собой диска, вы все равно можете исправить несколько мелких проблем, связанных с Windows 10. В этом посте мы научим вас, как восстановить Windows 10 без диска 7 различными способами. Кроме того, мы поможем вам восстановить потерянные или недоступные файлы, если ваш компьютер не работает. Давайте продолжим и узнаем, как восстановить Windows 10 без диска.
Большинство людей используют диск с Windows 10 для переустановки ОС или ее восстановления. Хотя, если у вас нет с собой диска, вы все равно можете исправить несколько мелких проблем, связанных с Windows 10. В этом посте мы научим вас, как восстановить Windows 10 без диска 7 различными способами. Кроме того, мы поможем вам восстановить потерянные или недоступные файлы, если ваш компьютер не работает. Давайте продолжим и узнаем, как восстановить Windows 10 без диска.
В этой статье представлены семь способов устранения неполадок в Windows 10 без компакт-диска.
- Часть 1. Восстановление запуска Windows 10
- Часть 2. Создание USB-накопителя для восстановления Windows 10 (перезагрузка и восстановление Windows 10)
- Часть 3. Сканирование Windows 10 на наличие ошибок
- Часть 4. Обновление Windows 10
- Часть 5. Сброс Windows 10
- Часть 6. Создание файла образа системы
- Часть 7. Использование установочного носителя Windows 10
Часть 1.
 Восстановление запуска Windows 10
Восстановление запуска Windows 10
Ваш компьютер с Windows 10 может не запускаться из-за поврежденных настроек BCD (данные конфигурации загрузки), синего экрана смерти, и других. Если это произойдет, вы сможете исправить проблемы с запуском Windows 10 с помощью собственного инструмента восстановления Windows 10 — Startup Repair. Вот шаги, предусмотренные для каждого из вас.
- Откройте меню дополнительных параметров запуска Windows 10, нажав F11.
- Перейдите в раздел «Устранение неполадок» > «Дополнительные параметры» > «Восстановление при загрузке».
- Подождите несколько минут, и Windows 10 решит проблему с запуском.
Простые шаги могут помочь вам восстановить Windows 10 без компакт-диска в отношении проблем с запуском. Однако это не всегда полезно. Иногда он не может диагностировать проблемы и устранить их. Хорошей новостью является то, что вы все еще можете восстановить Windows 10 без потери данных с помощью Recoverit Windows Recovery . Это надежное программное обеспечение может помочь вам создать загрузочный USB-накопитель Windows 10 и восстановить данные Windows 10.
Это надежное программное обеспечение может помочь вам создать загрузочный USB-накопитель Windows 10 и восстановить данные Windows 10.
Часть 2. Как восстановить Windows 10 с USB-накопителя
1. Восстановить Windows 10 без потери данных
Если некоторые жизненно важные функции в Windows 10 работают неправильно или у вас нет доступа к своим данным, тогда Вам необходимо воспользоваться помощью Recoverit Data Recovery . С помощью этого программного обеспечения для восстановления Windows 10 вы можете создать загрузочный носитель и настроить компьютер на загрузку с USB-накопителя.
Кстати, бывают случаи, когда даже после ремонта своей системы пользователи не могут получить доступ к своим данным. Если вы также страдаете от неожиданной потери данных, то программа восстановления Windows 10 Recoverit станет для вас идеальным решением. Инструмент поддерживает Windows PE и может создавать загрузочные носители, которые можно использовать для восстановления потерянных данных.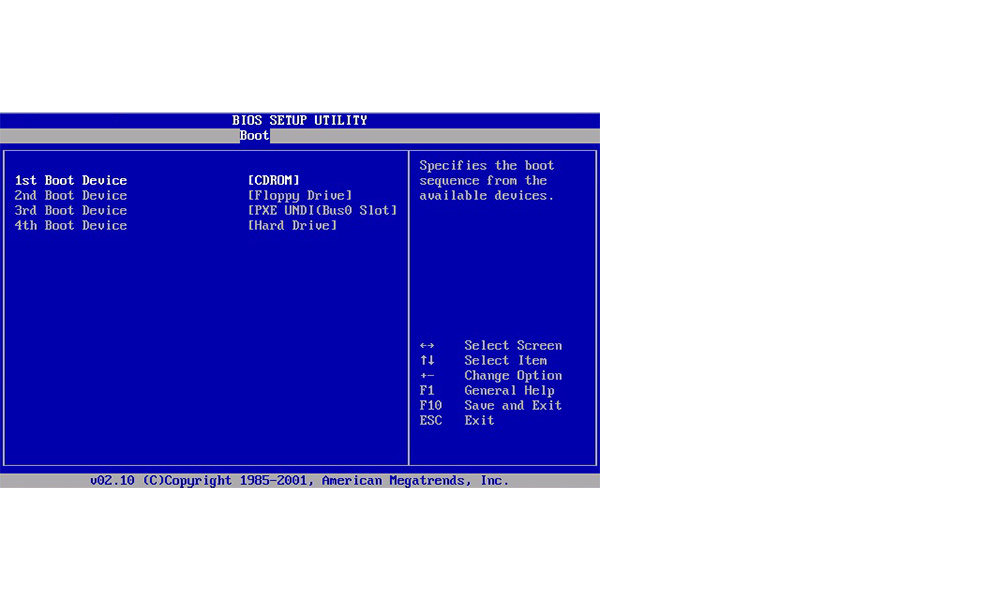
Recoverit — лучшее программное обеспечение для восстановления Windows 10
- Эффективно, безопасно и полностью восстанавливайте потерянные или удаленные файлы, фотографии, аудио, музыку, электронные письма из аварийной системы.
- Поддерживает восстановление данных из корзины, жесткого диска, карты памяти, флэш-накопителя, цифрового фотоаппарата и видеокамеры.
- Поддерживает восстановление данных при внезапном удалении, форматировании, потере раздела, вирусной атаке, сбое системы в различных ситуациях.
Загрузить сейчас Загрузить сейчас
2. Как создать Windows 10 Recovery USB
Загрузите и установите Recoverit Data Recovery на рабочий компьютер и подключите к нему новый USB-накопитель. Теперь запустите Recoverit Data Recovery и выполните следующие шаги, чтобы создать загрузочный USB-накопитель и восстановить данные из поврежденной ОС Windows.
Шаг 1 Чтобы создать загрузочный диск Windows 10, вы должны выбрать режим « System Crash Data Recovery ».
Шаг 2 Выберите режим USB или CD/DVD для создания загрузочного диска. Чтобы восстановить поврежденную Windows 10, установите флажок « Создать загрузочный USB-накопитель».
Шаг 3 Нажмите « Форматировать сейчас », чтобы начать создание загрузочного USB-накопителя. Перед форматированием убедитесь, что ваши соответствующие данные были скопированы.
Шаг 4 Пожалуйста, не извлекайте USB-накопитель. Процесс создания USB-накопителя для восстановления Windows 10 можно будет завершить через некоторое время.
Шаг 5 После создания загрузочного диска вы получите руководство по восстановлению данных из Windows 10. Windows 10 для загрузки с USB-накопителя.
Примечание. Ключ записи BIOS зависит от модели компьютера. Обычно это F12. Вы также можете обратиться к этой странице, чтобы узнать больше о перезагрузке компьютеров с USB и о ключах входа в BIOS различных моделей компьютеров: Как настроить компьютер на загрузку с USB-накопителя.
После перезагрузки Windows 10 с USB-накопителя вы можете получить доступ к данным, хранящимся на компьютере. Однако, если вы обнаружите, что они недоступны, повреждены, утеряны или удалены, вы можете продолжить использовать Recoverit Data Recovery для восстановления файлов Windows. Действия несложные, а вернуть утерянные данные можно даже без обучения и знаний в восстановлении данных. При необходимости вы также можете обратиться к руководству: Как восстановить данные после сбоя Windows 10.
Скачать Версия для Windows Загрузить Версия для Mac
Часть 3. Сканирование Windows 10 на наличие ошибок
Ваша Windows 10 может дать сбой из-за поврежденных файлов и многих других причин. Если он все еще загружается, вы можете проверить Windows 10 на наличие ошибок. Выполните следующие шаги, и работа может быть выполнена.
Введите «CMD» в поле поиска> Щелкните правой кнопкой мыши командную строку и выберите «Запуск от имени администратора»> Введите «sfc /scannow» и нажмите Enter.
Просто подождите некоторое время, вы можете получить результаты сканирования и получить некоторые диагнозы об ошибках Windows 10. Обычно вы можете исправить проблемы с Windows 10, используя решения, упомянутые в этой статье.
Часть 4. Обновление системы Windows 10
Это один из самых простых способов исправить мелкие проблемы, связанные с Windows 10. Для этого вы можете загрузить инструмент обновления Windows 10 (с официального сайта Microsoft Windows). . Кроме того, вам необходимо убедиться, что ваша система обновлена. Вы можете перейти в «Настройки»> «Обновления и безопасность», чтобы сделать это. После этого запустите инструмент обновления Windows 10 и избавьтесь от всех вредоносных программ на вашем компьютере. Это даст вашему компьютеру новый старт, обновив его.
При обновлении системы вам потребуется стабильное подключение к Интернету и не менее 3 ГБ свободного места на диске Windows.
Часть 5. Сброс компьютера с Windows 10
Если вы можете восстановить Windows 10 с помощью инструмента обновления, вы также можете сбросить его. Шаги по сбросу ПК с Windows 10 также можно быстро и легко получить. Диск также не нужен для восстановления Windows 10.
Шаги по сбросу ПК с Windows 10 также можно быстро и легко получить. Диск также не нужен для восстановления Windows 10.
Это можно сделать, посетив Настройки вашей системы > Обновление и безопасность > Восстановление. Отсюда вы можете нажать кнопку «Начать» в разделе «Сбросить этот компьютер». Это позволит вам стереть все с вашего компьютера или сохранить файлы нетронутыми. Если вредоносное ПО заразило вашу систему, мы рекомендуем удалить все. Кстати, вы можете узнать более подробную информацию о сбросе Windows 10.
Recoverit Windows Recovery поддерживает восстановление потерянных данных, вызванных вирусной атакой.
Загрузить Версия для Windows Загрузить Версия для Mac
Часть 6. Создание файла образа системы
Файл образа системы работает так же, как диск Windows. Чтобы узнать, как восстановить Windows 10 без компакт-диска, вы можете создать файл образа. Это можно сделать, воспользовавшись помощью любого надежного стороннего инструмента.
Кроме того, при создании образа системы вы также можете установить точку восстановления. Просто нажмите клавиши Windows + Q одновременно, чтобы получить эту опцию. Отсюда вы можете выбрать точку восстановления для выполнения операции восстановления без потери сохраненных настроек.
Часть 7. Использование установочного носителя Windows 10
Даже если у вас нет диска с Windows 10, вы также можете создать свой установочный носитель. Для этого вам необходимо скачать Windows Media Creation Toolkit. Вы также можете использовать для этого сторонний инструмент. Например, Rufus — популярный инструмент, который может помочь вам создать установочный носитель из образа системы. При создании и использовании установочного носителя Windows 10 следует заранее сделать резервную копию важных файлов.
В заключение
Даже если у вас нет диска с Windows 10, вы можете выполнять некоторые основные операции и устранять мелкие проблемы, связанные с вашей системой.

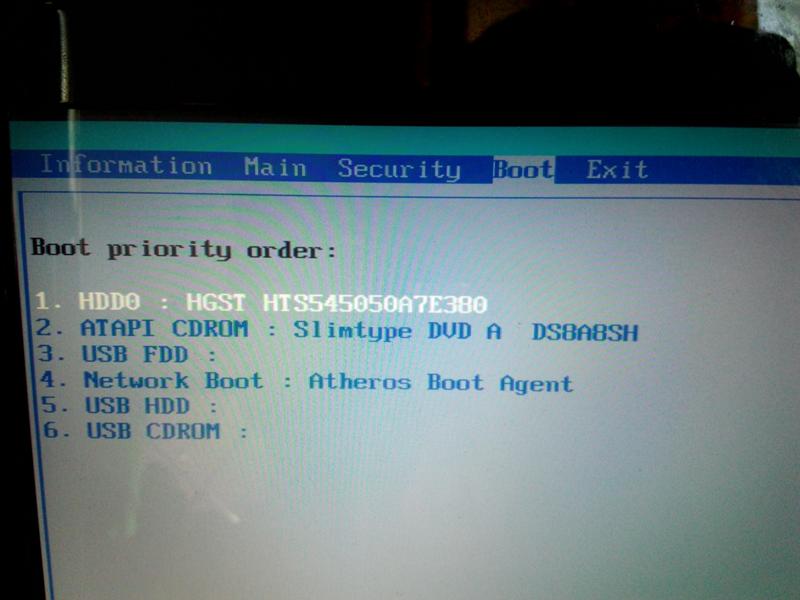

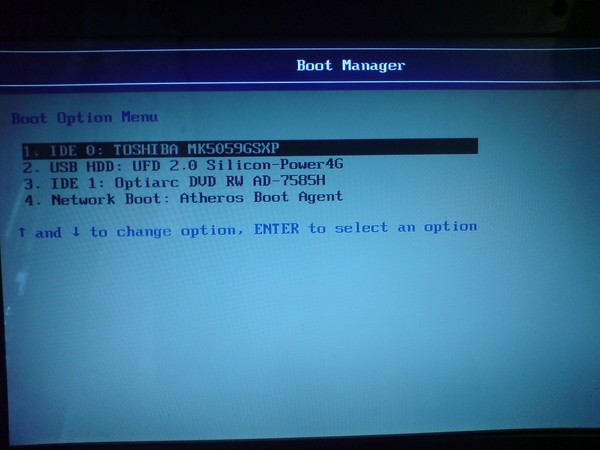 Данную утилиту используют сетевые администраторы для вычисления пользователей с…
Данную утилиту используют сетевые администраторы для вычисления пользователей с…
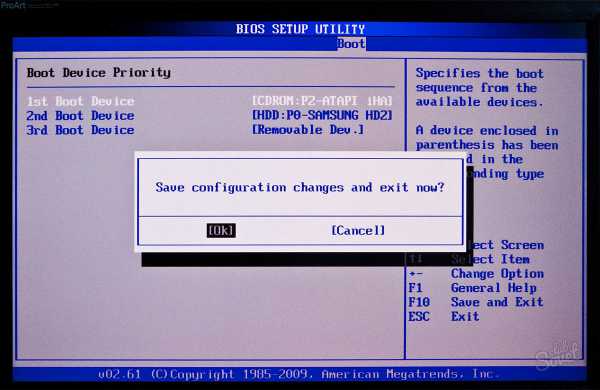

 Это действие создает снимок состояния компьютера в данный момент и позволяет пользователю восстановить его до этой точки в будущем.
Это действие создает снимок состояния компьютера в данный момент и позволяет пользователю восстановить его до этой точки в будущем. Пользователи также могут восстановить файлы всех пользователей на ПК.
Пользователи также могут восстановить файлы всех пользователей на ПК.