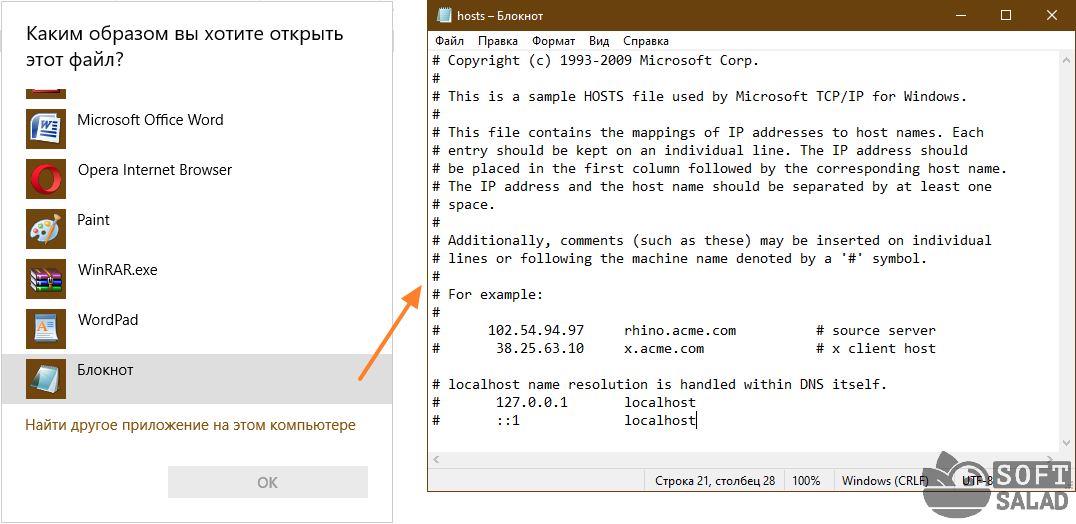Как найти hosts на windows 7: Файл hosts для Windows 7
Содержание
Файл hosts для Windows 7
В этой статье мы расскажем, где находится файл hosts Windows 7, для чего он нужен и как происходит редактирование файла hosts Windows 7.
Hosts ― это файл, в котором хранится доменное имя и IP-адрес сервера, которому оно соответствует.
Для чего нужен файл hosts
Для начала разберёмся, как работает интернет-система. Сайт ― это набор файлов. Когда вы вбиваете доменное имя в поисковой строке браузера, система обращается к DNS. В ней находятся данные о домене и IP-адресе сервера, на котором хранятся данные сайта. Как только IP-адрес найден, браузер запрашивает файлы сайта и показывает контент пользователю.
До появления DNS-системы функцию маршрутизации в интернете выполнял файл hosts. В него записывались данные домена и IP, которому он соответствовал. Несмотря на то что hosts заменили DNS-системой, он еще используется для разных целей.
Так как данные hosts устанавливаются администратором устройства, информация в нём имеет приоритет перед DNS-системой. Браузер сначала просматривает hosts. Если нужного имени сайта нет в файле, браузер берёт IP-адрес из DNS. Если в файле нужного домена нет, выполняется запрос к DNS-системе.
Браузер сначала просматривает hosts. Если нужного имени сайта нет в файле, браузер берёт IP-адрес из DNS. Если в файле нужного домена нет, выполняется запрос к DNS-системе.
Когда может понадобиться настройка hosts:
- Для блокировки нежелательных сайтов. Можно перенаправить нужный домен на неправильный IP. В организациях часто блокируют сайт Вконтакте или подобные развлекательные сервисы. Для этого в hosts нужно прописать 127.0.0.1 vk.com. 127.0.0.1 ― эта запись означает, что при обращении к определённому домену, браузер будет обращаться к собственному компьютеру.
- Для просмотра сайта, который ещё не прошёл регистрацию в DNS-системе. При публикации сайта в интернете вам понадобится прописать DNS-серверы. Система вносит данные сайта в течение 24 часов. Если вам нужно посмотреть на свой сайт раньше, можно прописать домен и IP-адрес в файле hosts.
Где находится файл hosts
Место, где лежит hosts, зависит от операционной системы, которая установлена на компьютере.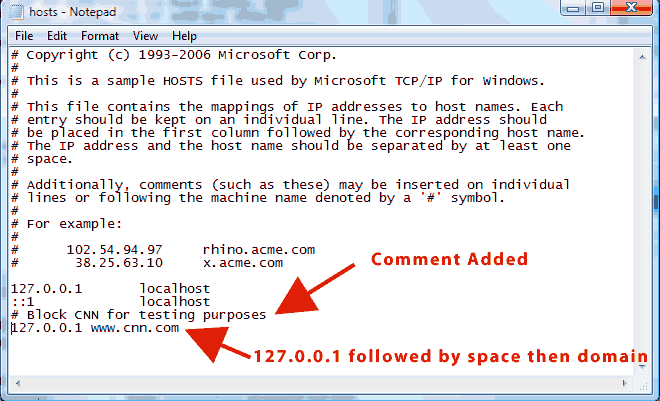 В Windows 7 он по умолчанию находится в C:\Windows\System32\drivers\etc. Файл можно открыть блокнотом или любым другим редактором. Для изменения содержимого нужно иметь права администратора.
В Windows 7 он по умолчанию находится в C:\Windows\System32\drivers\etc. Файл можно открыть блокнотом или любым другим редактором. Для изменения содержимого нужно иметь права администратора.
Как редактировать файл hosts в Windows 7
- 1.
Откройте Пуск, введите Блокнот в поисковую строку.
- 2.
Нажмите на появившееся приложение правой кнопкой мыши и выберите Запуск от имени администратора:
- 3.
Во вкладке Файл нажмите Открыть:
- 4.
Измените тип файла на Все файлы.
- 5.
Найдите hosts (C:\Windows\System32\drivers\etc) и нажмите Открыть:
- 6.
Внесите необходимые изменения. Например, мы добавим в конце файла запись в формате:
123.123.123.123 faq-reg.ru www.faq-reg.ru
Где:
- 123.123.123.
 123 — IP-адрес вашего сервера или хостинга,
123 — IP-адрес вашего сервера или хостинга, - faq-reg.ru — имя вашего домена.
- 123.123.123.
- 7.
Сохраните изменения. Для этого перейдите во вкладку Файл и нажмите Сохранить:
Готово, теперь браузер будет обращаться по указанному IP.
Как hosts используют злоумышленники
По умолчанию содержимое файла hosts Windows 7 выглядит так:
Если есть дополнительные записи, которые вы не добавляли, возможно, это сделали злоумышленники.
Что могут сделать мошенники? Вирус пробирается к hosts и перенаправляет привычные вам домены на другой IP-адрес. Например, злоумышленник внёс запись, которая перенаправляет сайт vk.com на сайт-двойник. При входе на сайт-двойник вас попросят ввести номер телефона или данные банковской карты. Мошенник получит конфиденциальную информацию, и вы можете потерять свои средства.
Помогла ли вам статья?
Да
раз уже помогла
Где находится файл hosts в Windows 7?
Hosts — это небольшой текстовый файл, внутри которого находится база доменных имен.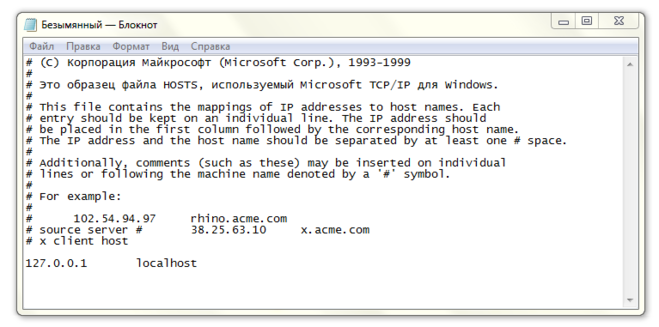 Он используется при трансляции доменных имен в сетевые адреса узлов. Содержимое «хостса» должен контролировать администратор ПК, то есть вы.
Он используется при трансляции доменных имен в сетевые адреса узлов. Содержимое «хостса» должен контролировать администратор ПК, то есть вы.
В каких случаях вам может редактирование файла hosts? У каждого из вас наверняка есть страничка в социальной сети «ВКонтакте» или «Одноклассники». Иногда при входе на страницу появляется окошко, так называемая «Валидация аккаунта», с помощью которой необходимо подтвердить, что вы вполне реальная личность, а не очередной бот. Чуть ниже предлагается ввести свой номер телефона. Выглядит эта форма примерно таким образом:
В данном случае неважно, о какой социальной сети идет речь. Вы должны понять главное — это действия мошенников, направленные на то, что бы заработать на вас немного денег. Если вы впишите свой номер телефона, то спустя минуту к вам на телефон придет сообщение с кодом, который необходимо ввести в появившееся поле. После этого действия с вашего лицевого счета будет списана крупная сумма денег или же денежные средства будут списываться постепенно — это так называемая подписка.
Как такое возможно? Стоит сказать «спасибо» файлу «хостс». Когда вы блуждаете по сети, на ваш компьютер может попасть вирус или троян, который автоматически перезаписывает hosts, внося в него нужные корректировки. С помощью этих корректировок вы, набирая в адресной строке адрес vk.com, попадаете не на «ВКонтакте», а на специально созданный мошенниками сайт, который своим дизайном в точности повторяет социальную сеть, только вместо вашей страницы высвечивается «Валидация аккаунта».
Проверить это очень легко — откройте hosts и посмотрите, если ли в нем непонятные IP-адреса. В 99% случаев они находятся в файле.
Есть два пути. Если вы не хотите редактировать этот файл самостоятельно, а хотите привести его в первоначальный вид, то можете скачать бесплатную утилиту Dr.Web Cureit, которая во время сканирования системы автоматически исправляет «хостс» на дефолтные настройки.
Если хотите исправить его самостоятельно, то зайдите в папку C:\windows\system32\drivers\etc\. Hosts имеет скрытые атрибуты, поэтому необходимо сделать скрытые файлы видимыми («Панель управления» — «Параметры папок» — «Показывать скрытые файлы, папки и диски»).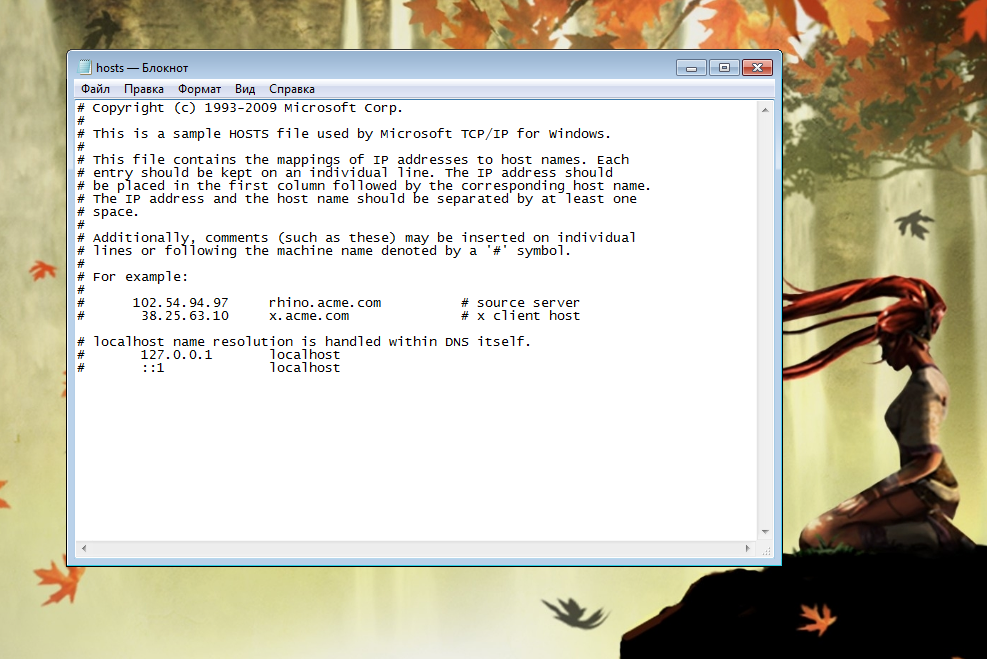 Теперь наведите курсор мыши на файл, нажмите на левую кнопку и через меню выберите пункт «Запуск от имени администратора». Отредактируйте файл и сохраните его. Кстати, по умолчанию он выглядит таким образом (все, что находится ниже записи localhost, можно удалять):
Теперь наведите курсор мыши на файл, нажмите на левую кнопку и через меню выберите пункт «Запуск от имени администратора». Отредактируйте файл и сохраните его. Кстати, по умолчанию он выглядит таким образом (все, что находится ниже записи localhost, можно удалять):
Другой вариант — без показа скрытых папок. Для этого создайте блокнот на рабочем столе. Откройте его, выберите «Файл» — «Открыть» и пропишите путь C:\windows\system32\drivers\etc\hosts. Правда, в этом случае вы сможете только просмотреть файл, но не отредактировать его.
Как редактировать файл hosts в Windows
Файл hosts представляет собой текстовый файл, расположенный в
на одном месте во всех современных версиях Windows. Большинству людей никогда не нужно получать
в него, но если вы это сделаете, вам нужно знать, как открывать и редактировать hosts
файл.
Однако в некоторых версиях Windows редактирование
hosts файл напрямую не разрешен.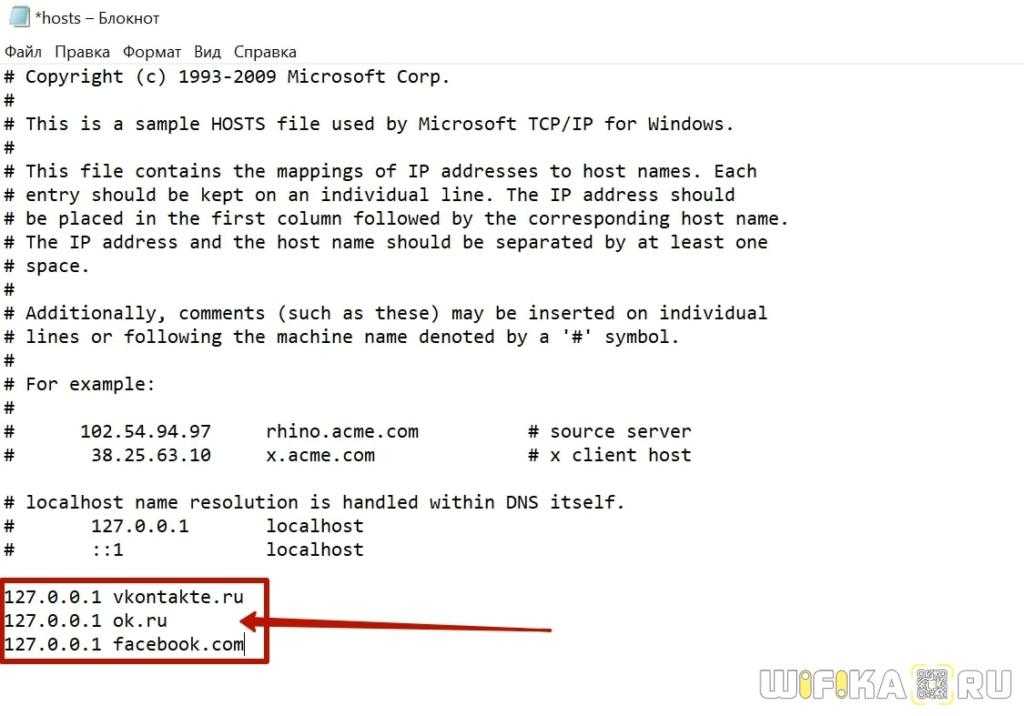 На самом деле, вы получите сообщение об ошибке, если попытаетесь
На самом деле, вы получите сообщение об ошибке, если попытаетесь
сохраните изменения. К счастью, есть простой совет, который вы можете использовать для редактирования
hosts в Windows 10, 8, 7, Vista или XP.
Содержание
Что делает файл hosts?
Изначально файл hosts предназначался для того, чтобы DNS-серверы делали то, что сейчас делают DNS-серверы — сопоставляют дружественные доменные имена с недружественными IP-адресами.
Гораздо проще запомнить доменное имя, например YouTube.com, чем IP-адрес, например 172.217.1.238 . Вместо того, чтобы вводить IP-адрес в адресную строку каждый раз, когда вы хотите посмотреть видео на YouTube, вы можете просто ввести доменное имя, и DNS-сервер, который использует ваше устройство, сопоставит это имя с правильным адресом, чтобы вы могли получить веб-страница намного проще.
Файл hosts, так как он служит своего рода DNS
сервер, работает так же. Вы можете ввести IP-адрес, который доменное имя
следует разрешить. Другими словами, вы можете приказать компьютеру загрузить
Другими словами, вы можете приказать компьютеру загрузить
другой IP-адрес, чем у DNS-сервера, что, по сути, позволяет вам
мало крутых вещей.
Зачем редактировать файл hosts?
Одной из причин для редактирования файла hosts является то, что вам нужен простой способ заблокировать загрузку веб-сайтов на ваш компьютер. Введите недопустимый или неправильный IP-адрес для сайта, который вы хотите заблокировать, и каждый раз, когда вы пытаетесь получить к нему доступ, файл hosts будет загружать выбранный вами IP-адрес. В зависимости от того, что вы выбрали, он может полностью заблокировать веб-сайт.
Вы можете использовать ту же технику, чтобы заставить файл hosts блокировать вредоносные сайты. Существуют даже списки записей файла hosts (например, этот), которые вы можете загрузить и импортировать в свой файл hosts, чтобы заблокировать сотни вредоносных сайтов или рекламы.
Другим способом использования файла hosts является ускорение просмотра веб-страниц.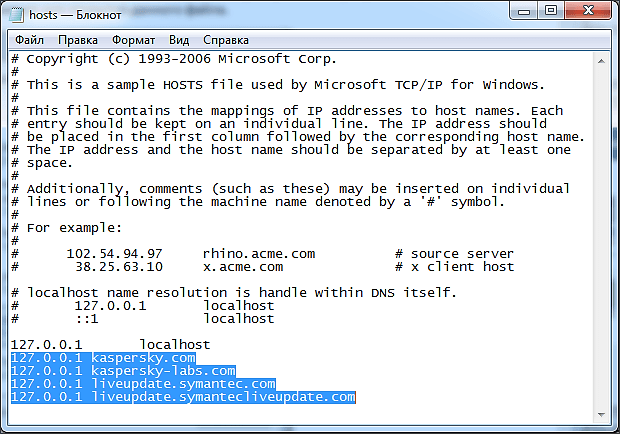 Если используемый вами DNS-сервер не работает или работает недостаточно быстро, ручной ввод IP-адреса и сопоставления доменных имен в файле hosts позволит вашему компьютеру найти эти адреса почти мгновенно, вместо того, чтобы полагаться на DNS-сервер.
Если используемый вами DNS-сервер не работает или работает недостаточно быстро, ручной ввод IP-адреса и сопоставления доменных имен в файле hosts позволит вашему компьютеру найти эти адреса почти мгновенно, вместо того, чтобы полагаться на DNS-сервер.
Совет : узнайте, как использовать альтернативные DNS-серверы для более быстрого доступа в Интернет.
Расположение файла hosts в Windows
Вам нужно знать, где найти файл hosts
прежде чем вы сможете открыть его для редактирования. Это расположение файла hosts в Windows.
10 через Windows XP:
C:\Windows\system32\drivers\etc
Как редактировать файл hosts
Файл hosts представляет собой текстовый файл, а это означает, что для внесения изменений в него требуется текстовый редактор. это. Однако, поскольку файл hosts очень простой и ему не нужно иметь дело с гиперссылками, изображениями и т. д., вы можете использовать простой текстовый редактор (т. е. нет необходимости использовать полноценный редактор, такой как Microsoft Word).
е. нет необходимости использовать полноценный редактор, такой как Microsoft Word).
Открытие файла hosts
Давайте начнем с простого открытия файла hosts. Мы будем использовать Блокнот, встроенный в
Windows 10 вниз через Windows XP.
- Откройте диалоговое окно «Выполнить», удерживая нажатой клавишу Windows , а затем один раз нажав R .
- Блокнот типа и
затем нажмите Введите , чтобы открыть
программа.
- Перейти к Файл > Открыть .
- В текстовом поле имени файла внизу введите (или скопируйте и
вставьте) расположение файла hosts, показанное выше, а затем нажмите Enter .
- Выберите меню справа от текстового поля, чтобы изменить Текстовые документы (*.txt) на Все файлы (*) .
- Дважды щелкните hosts из списка файлов, чтобы открыть
файл hosts для редактирования в Блокноте.
Редактирование файла hosts
В файле hosts есть несколько примеров, чтобы показать вам
как форматировать записи. Вы должны сначала указать IP-адрес, а затем
имя домена, и они должны быть разделены хотя бы одним пробелом (вкладка
это хороший способ отформатировать их).
Вот несколько примеров:
127.0.0.1 www.google.com
13.249.79.104 www.bing.com
Как вы можете видеть на изображении выше и читать из файла hosts, инструкции в файле hosts символ # используется в качестве комментария, что означает, что все, что следует за ним, избегается. Вот почему две строки примера, которые мы привели выше, полезны в этом файле hosts; за ними не следует этот символ.
Связанный : Изменить файл hosts для добавления локального поиска DNS
Если вы хотите заблокировать веб-сайты с файлом hosts, такие как YouTube, Amazon, Google, Reddit.com и т.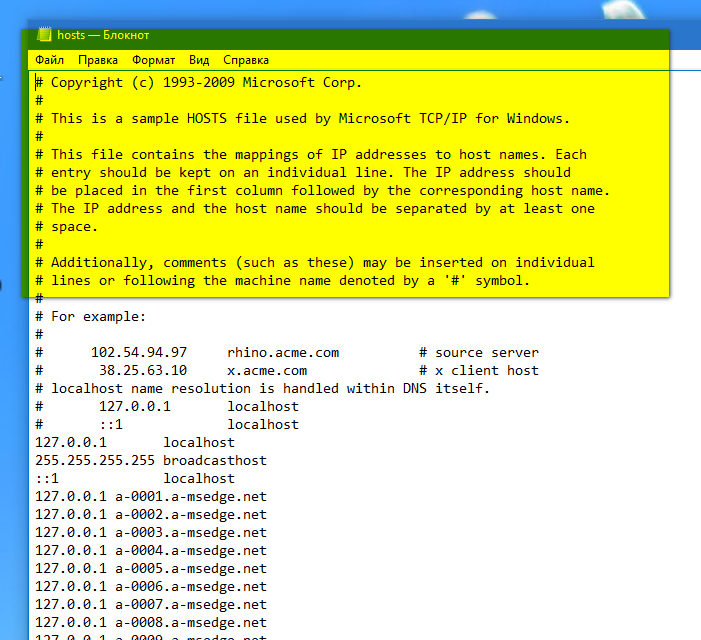 д., вы можете ввести ложный IP-адрес, например 0.0.0.0 .
д., вы можете ввести ложный IP-адрес, например 0.0.0.0 .
Примечание : При вводе URL-адреса
сайт, который вы хотите связать с определенным IP-адресом, обязательно исключите
начальную часть и введите только поддомен, например, www или что-то еще
оказывается для сайта, который вы добавляете.
Сохранение файла hosts
Вот как мы сохраним файл hosts, чтобы убедиться, что он
работает независимо от того, какую операционную систему вы используете, какой текстовый редактор вы выбрали,
или как настроены ваши настройки Windows:
- Перейти к Файл > Сохранить как .
- Изменить Сохранить как
введите параметр для Все файлы (*) . - Переименуйте файл в hosts.backupfile ,
а затем сохраните его на рабочий стол.
- Закройте Блокнот и найдите только что созданный файл hosts.
на рабочем столе. Вы хотите удалить файл . резервный файл
Вы хотите удалить файл . резервный файл
часть имени и оставить только хостов
(без точки или текста после слова).
- После этого щелкните от файла к чему-то другому.
на рабочем столе и подтвердите изменение имени при появлении запроса. - Скопируйте файл hosts.
- Откройте расположение файла hosts, которое вы открывали ранее (папка и т. д. ).
- Вставьте файл hosts, скопированный с рабочего стола, и подтвердите
любые подсказки о перезаписи, если вы их видите.
Основатель Help Desk Geek и главный редактор. Он начал вести блог в 2007 году и уволился с работы в 2010 году, чтобы вести блог на постоянной основе. Он имеет более чем 15-летний опыт работы в отрасли информационных технологий и имеет несколько технических сертификатов. Прочитать полную биографию Асима
Подписывайтесь на YouTube!
Вам понравился этот совет? Если это так, загляните на наш канал YouTube на нашем родственном сайте Online Tech Tips. Мы охватываем Windows, Mac, программное обеспечение и приложения, а также предлагаем множество советов по устранению неполадок и обучающих видеороликов. Нажмите на кнопку ниже, чтобы подписаться!
Мы охватываем Windows, Mac, программное обеспечение и приложения, а также предлагаем множество советов по устранению неполадок и обучающих видеороликов. Нажмите на кнопку ниже, чтобы подписаться!
Подписаться
Расположение файла Hosts в Windows 7
спросил
Изменено
6 лет, 11 месяцев назад
Просмотрено
11 тысяч раз
Я знаю, что файл hosts должен находиться под
C:\Windows\System32\drivers\etc\
Но по какой-то причине у меня вообще нет каталога etc. На самом деле, я искал «hosts» в папке C:\Windows и ничего не нашел.
У меня установлена 64-разрядная версия Windows 7, и да, я проверил в Панели управления\Свойства папки, что вижу скрытые файлы.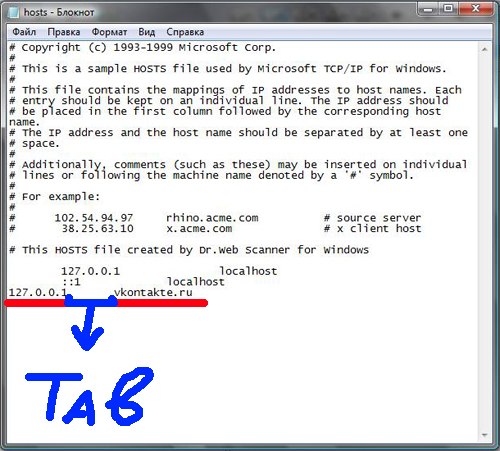
- windows-7
- hosts
- расположение файла
- hosts-file
Кажется, эта папка имеет какой-то странный скрытый атрибут. Я включил отображение скрытых файлов и папок и отображение защищенных системных файлов, и я не мог перейти к ним. Однако, если вы действительно введете его в адресную строку, вы сможете попасть туда!
(После этого я теперь /могу/ просмотреть его, поэтому я не могу проверить другие настройки параметров папки, чтобы увидеть, что заставляет его отображаться.)
РЕДАКТИРОВАТЬ: Для ясности протестировано на Windows 7 Ultimate x64.
2
В дополнение к ответу Шинрай:
Снимки экрана в расположении файла hosts в Win 7
Возможно, в параметрах папки проводника Windows установлено значение «Не показывать скрытые файлы, папки или диски», что не позволяет вам видеть файл hosts.
Чтобы исправить это и показать скрытые файлы, выполните:
- Откройте проводник Windows.


 123 — IP-адрес вашего сервера или хостинга,
123 — IP-адрес вашего сервера или хостинга,
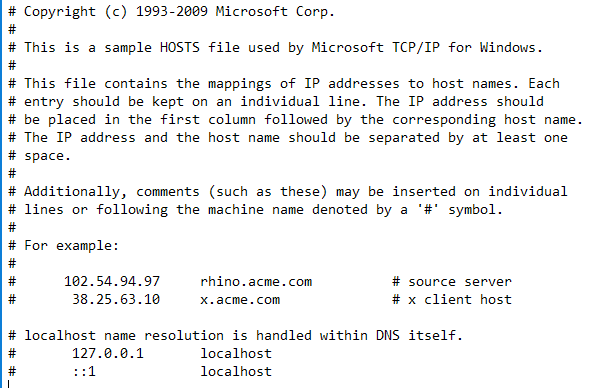 Вы хотите удалить файл . резервный файл
Вы хотите удалить файл . резервный файл