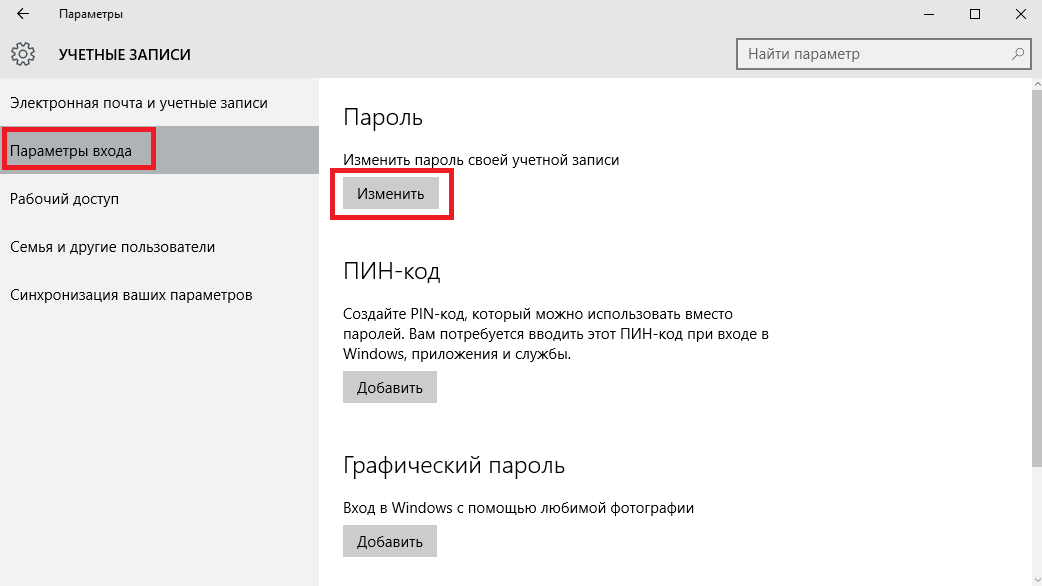Как сменить пароль в виндовс 10 при входе: Как изменить пароль в Windows 10
Содержание
Как изменить пароль Windows 10 — 6 способов
Встречаются ситуации, когда пользователю необходимо изменить пароль Windows, чтобы использовать новый пароль для входа в систему. Пользователь может опасаться, что текущий пароль стал известен другим лицам или злоумышленникам, которые могут получить доступ к ПК и данным пользователя.
В подобной ситуации, лучший выход из положения: изменить пароль, вводимый при входе в операционную систему Windows 10. Новый пароль станет препятствием для посторонних, если ранее они каким-то образом получили сведения о пароле, использовавшемся для входа в систему.
Содержание:
- Как узнать тип учетной записи на ПК
- Как изменить пароль на компьютере Windows 10
- Как изменить пароля от учетной записи Майкрософт онлайн
- Как изменить пароль пользователя в Windows 10 из Панели управления
- Как изменить пароль учетной записи Windows при помощи клавиш клавиатуры
- Как поменять пароль на Windows 10 из Управления компьютером
- Как изменить пароль на вход в Windows из командной строки
- Выводы статьи
В данной статье мы рассмотрим способы, подходящие для смены пароля, при условии, что пользователь знает свой текущий пароль. Для ситуаций, когда пароль утерян или забыт, существуют другие способы для сброса пароля в Windows 10, об использовании которых есть статья на моем сайте.
Для ситуаций, когда пароль утерян или забыт, существуют другие способы для сброса пароля в Windows 10, об использовании которых есть статья на моем сайте.
Прежде, чем мы разберемся, как изменить пароль на компьютере Windows, пользователю необходимо узнать разницу в типах учетных записей на компьютере. В операционной системе Windows 10 у пользователя может быть одна из двух типов учетных записей:
- Учетная запись Майкрософт.
- Локальная учетная запись.
Эти учетные записи различаются по своим параметрам. Учетная запись Майкрософт синхронизирована онлайн с сервером Microsoft и привязана к данному устройству. Все настройки локальной учетной записи не связаны с Microsoft и находятся на компьютере.
При использовании учетной записи Майкрософт, пользователям предлагается создать ПИН-код для входа в Windows 10, для облегчения входа в операционную систему. Вход по ПИН-коду — это не вход по паролю, пользователь может использовать ПИН-код для Windows Hello, или удалить его, чтобы пользоваться только паролем для входа в систему.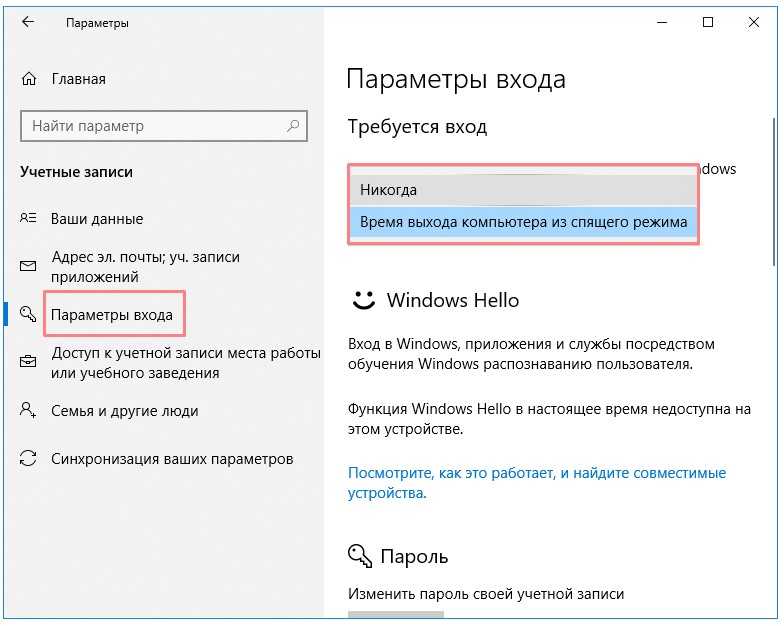
В этом руководстве вы найдете инструкции, как изменить пароль в Windows 10 для обоих типов учетных записей.
Как узнать тип учетной записи на ПК
Перед выполнением изменения пароля учетной записи Windows 10, неплохо бы узнать, какой тип учетной записи используется на данном компьютере. Сделать это можно следующим способом:
- Войдите в меню «Пуск», запустите приложение «Параметры».
- В окне «Параметры Windows» нажмите на «Учетные записи».
- Во вкладке «Ваши данные» отобразятся параметры учетной записи.
В случае, использования на данном ПК учетной записи Майкрософт, в настройках профиля отобразится имя пользователя, электронный почтовый ящик, привязанный к учетной записи Microsoft, а также ссылка «Управление учетной записью Майкрософт».
Если на компьютере используется локальная учетная запись, то в данных пользователя отображается имя пользователя и надпись «Локальная учетная запись».
Как изменить пароль на компьютере Windows 10
Сначала рассмотрим способ, подходящий для обоих типов учетной записи: учетной записи Майкрософт или локальной учетной записи в операционной системе Windows 10.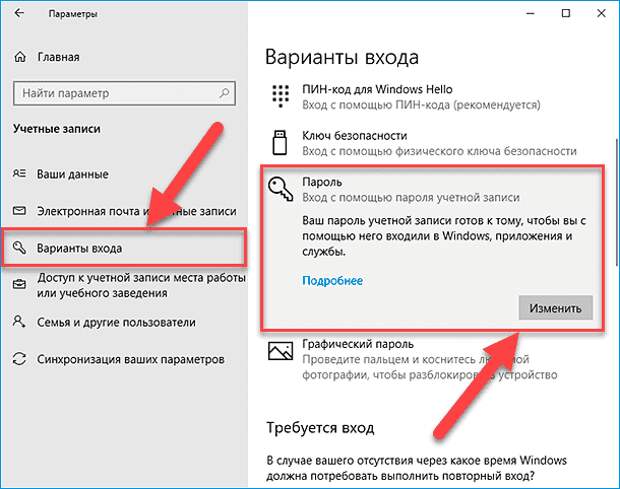
Поменять пароль от учетной записи можно в приложении «Параметры»:
- Кликните правой кнопкой мыши по меню «Пуск».
- В открывшемся меню нажмите на «Параметры».
- Войдите в «Учетные записи», откройте вкладку «Варианты входа».
- В разделе «Управление входом в устройство» сначала нажмите на «Пароль», а затем на кнопку «Изменить».
Чтобы изменить пароль учетной записи Майкрософт, необходимо иметь на компьютере включенное интернет-соединение, которое потребуется для доступа к серверам корпорации, отвечающим за использование учетных записей.
Для изменения пароля от учетной записи Майкрософт, потребуется совершить следующие действия:
- В окне «Учетная запись Майкрософт» введите пароль от текущей учетной записи.
- В следующем окне выберите способ получения кода безопасности. По умолчанию, предлагают отправить код на почтовый ящик, привязанный к данной учетной записи.
- Введите код безопасности, отправленный на e-mail.

- В окне «Смена пароля» введите текущий и новый пароли, нажмите на кнопку «Далее».
- В следующем окне появится надпись «Вы успешно изменили свой пароль». Нажмите на кнопку «Готово».
Как изменить пароля от учетной записи Майкрософт онлайн
Существует альтернативный способ изменить пароль входа в систему Windows 10, в случае использования учетной записи Майкрософт. Эти действия можно выполнить в режиме онлайн на официальном сайте корпорации Microsoft.
При использовании этого метода нужно, чтобы стационарный ПК или ноутбук был подключен к Интернету, чтобы изменения, сделанные на сервере корпорации Microsoft были синхронизированы с вашим устройством.
Выполните следующие действия:
- Перейдите по ссылке на страницу официального сайта Microsoft: https://account.microsoft.com/?ref=settings.
- Нажмите на стрелку около элемента «Дополнительные действия».
- В выпадающем меню нажмите на кнопку «Изменить пароль».

- На открывшейся странице введите данные от текущего пароля, добавьте новый пароль, сохраните изменения.
Как изменить пароль пользователя в Windows 10 из Панели управления
Для изменения локальной учетной записи на компьютере, можно воспользоваться системным средством: Панелью управления Windows.
Потребуется выполнить следующие действия:
- Войдите в Панель управления удобным способом.
- В окне «Все элементы панели управления» нажмите на «Учетные записи пользователей».
- В окне «Внесение изменений в учетную запись пользователя» нажмите на ссылку «Управление другой учетной записью».
- В окне «Выберите пользователя, учетную запись которого вы хотите изменить» кликните по изображению учетной записи.
- В окне «Внесение изменений в учетную запись Х» нажмите на «Изменить пароль».
- В открывшемся окне введите текущий пароль, новый пароль, подтверждение нового пароля, придумайте подсказку для пароля, а затем нажмите на кнопку «Сменить пароль».

Теперь, при входе в операционную систему Windows, потребуется вводить новый пароль.
Как изменить пароль учетной записи Windows при помощи клавиш клавиатуры
Самый простой способ для изменения пароля учетной записи: использование клавиш клавиатуры. После нажатия на «горячие клавиши», пользователь сможет приступить к замене старого пароля на новый пароль.
Пройдите следующие шаги:
- Нажмите одновременно на сочетание клавиш «Ctrl» + «Alt» + «Del» на клавиатуре.
- На экране появятся пункты, предназначенные для выполнения определенных действий на компьютере. Нажмите на «Изменить пароль».
- Откроется окно «Сменить пароль», в котором необходимо ввести в соответствующие поля: старый пароль, новый пароль и подтверждение пароля.
Как поменять пароль на Windows 10 из Управления компьютером
С помощью системного компонента — «Управление компьютером», пользователь имеет возможность поменять пароль пользователя Windows, служащий для входа в систему.
Для этого, потребуется пройти следующие шаги:
- Щелкните правой кнопкой мыши по меню «Пуск».
- В меню правой кнопки нажмите на «Управление компьютером».
- В окне «Управление компьютером» пройдите по пути:
Управление компьютером (локальным) → Служебные программы → Локальные пользователи и группы → Пользователи
- Нажмите правой кнопкой мыши по учетной записи, для которой нужно поменять пароль, в контекстном меню выберите «Задать пароль…».
- В окне «Установка пароля для Х» нажмите на кнопку «Продолжить».
- В следующем окне введите новый пароль и подтверждение. Нажмите на кнопку «ОК».
- В окне с сообщением об установке пароля нажмите на кнопку «ОК».
- Закройте консоль «Управление компьютером».
Как изменить пароль на вход в Windows из командной строки
При этом способе, выполняемым с правами администратора, будут потеряны все данные, привязанные к этой учетной записи: личные сертификаты, пароли для веб-сайтов и т. п. Используйте этот способ только в случае необходимости.
п. Используйте этот способ только в случае необходимости.
Выполните следующие действия:
- Запустите командную строку от имени администратора.
- В окне интерпретатора командной строки выполните подобную команду:
net user User password net user “Ivan Ivanov” password
Вместо «User» введите имя своей учетной записи, если имя пользователя состоит из нескольких слов заключите имя в двойные кавычки (второй пример команды). Вместо «password» задайте свой пароль.
Выводы статьи
Если пользователю нужно поменять пароль для входа в операционную систему Windows 10, он может воспользоваться несколькими способами для решения проблемы, в зависимости от типа учетной записи, используемой на компьютере: учетной записи Майкрософт или локальной учетной записи. После проведения изменений, необходимо ввести новый пароль для входа в систему.
Нажимая на кнопку, я даю согласие на обработку персональных данных и принимаю политику конфиденциальности
Как изменить пароль учетной записи пользователя Microsoft в Windows 10
Хотя в Windows 10 легко изменить пароль локальной учетной записи, вы также можете изменить пароль своей учетной записи Microsoft, используя 3 различных метода, как показано ниже.
Содержание
- Изменить пароль Microsoft в Windows 10
- 1. Как изменить пароль учетной записи Microsoft с помощью параметров
- 2. Как изменить или сбросить пароль Microsoft
- 3. Как изменить пароль учетной записи пользователя Microsoft на PIN-код
- 4. Как изменить пароль учетной записи пользователя Microsoft на графический пароль
Изменить пароль Microsoft в Windows 10
Вы можете столкнуться с необходимостью изменить пароль учетной записи Microsoft, если считаете или подозреваете, что он был взломан.
Это можно сделать с помощью параметра Изменить пароль, а также с помощью параметра изменения пароля пользователя на PIN-код или графический пароль, который доступен в Windows 10.
Даже если вы забыли пароль Microsoft, вы можете установить новый пароль для своей учетной записи Microsoft, перейдя на страницу восстановления пароля.
1. Как изменить пароль учетной записи Microsoft с помощью параметров
Если вы знаете свой текущий пароль Microsoft, то можно войти в компьютер, используя свою учетную запись Microsoft, и изменить пароль с помощью параметров.
Примечание: перейдите к следующему методу, если вы не знаете пароль для своей учетной записи Microsoft.
Перейдите в Параметры > Учетные записи > выберите Варианты входа на левой панели. На правой панели прокрутите вниз, выберите параметр Пароль и нажмите кнопку Изменить.
На экране подтверждения личности щелкните свой адрес электронной почты, чтобы получить код безопасности от Microsoft.
На следующем экране введите код безопасности и нажмите кнопку Подтвердить.
После подтверждения вашей учетной записи электронной почты вам будет предоставлена возможность изменить пароль учетной записи пользователя Microsoft. Введите текущий пароль, а затем введите новый пароль. После изменения пароля учетной записи Microsoft вы увидите подтверждение изменения пароля.
Примечание. Пароли учетной записи Microsoft должны состоять не менее чем из 8 символов и содержать как минимум два из них: прописные буквы, строчные буквы, цифры и символы.
2.
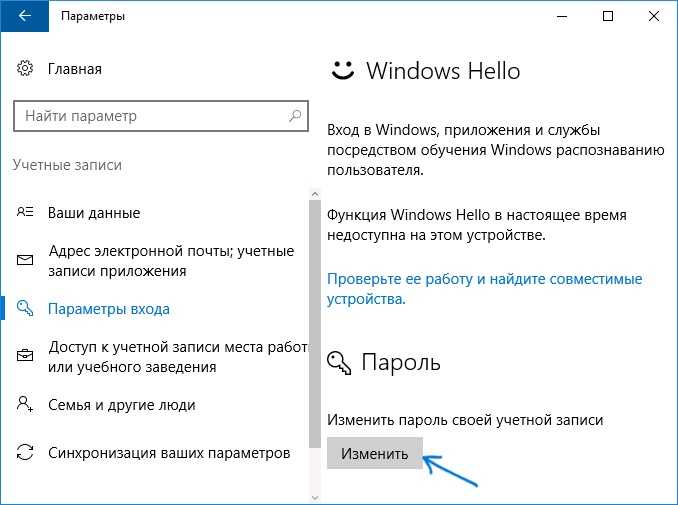 Как изменить или сбросить пароль Microsoft
Как изменить или сбросить пароль Microsoft
Если вы забыли пароль своей учетной записи Microsoft, вы можете установить новый пароль с помощью службы сброса пароля Microsoft.
Посетите веб-сайт Microsoft для сброса пароля > введите адрес электронной почты, связанный с вашей учетной записью Microsoft, и нажмите кнопку Далее.
На следующем экране выберите свой адрес электронной почты и нажмите кнопку Получить код, чтобы получить код безопасности от Microsoft.
На следующем экране введите код безопасности и нажмите Далее.
На экране Сброс пароля введите новый пароль, введите пароль еще раз и нажмите кнопку Далее.
Вы увидите всплывающее окно подтверждения с надписью Ваш пароль был сброшен, и вы сможете войти в систему, используя новый пароль.
3. Как изменить пароль учетной записи пользователя Microsoft на PIN-код
Как упоминалось выше, вы можете установить 4-значный PIN-код в качестве пароля для входа в компьютер вместо использования пароля учетной записи Microsoft.
Перейдите в Параметры > Учетные записи > выберите Варианты входа на левой панели. На правой панели прокрутите вниз и выберите параметр ПИН-код для Windows Hello и нажмите кнопку ДОБАВИТЬ.
На следующем экране нажмите Далее > введите 4-значный PIN-код и нажмите ОК.
Теперь вы сможете войти в компьютер с помощью этого PIN-кода вместо обычного пароля.
4. Как изменить пароль учетной записи пользователя Microsoft на графический пароль
Другой вариант — использовать изображение или узор в качестве пароля для входа в компьютер вместо использования пароля учетной записи Microsoft.
Перейдите в Параметры > Учетные записи > выберите Варианты входа на левой панели. На правой панели прокрутите вниз и выберите опцию графический пароль и нажмите кнопку Добавить.
На следующем экране введите текущий пароль учетной записи Microsoft и нажмите OK.
Следуйте интерактивным инструкциям, чтобы выбрать изображение и использовать изображение в качестве пароля для входа в компьютер.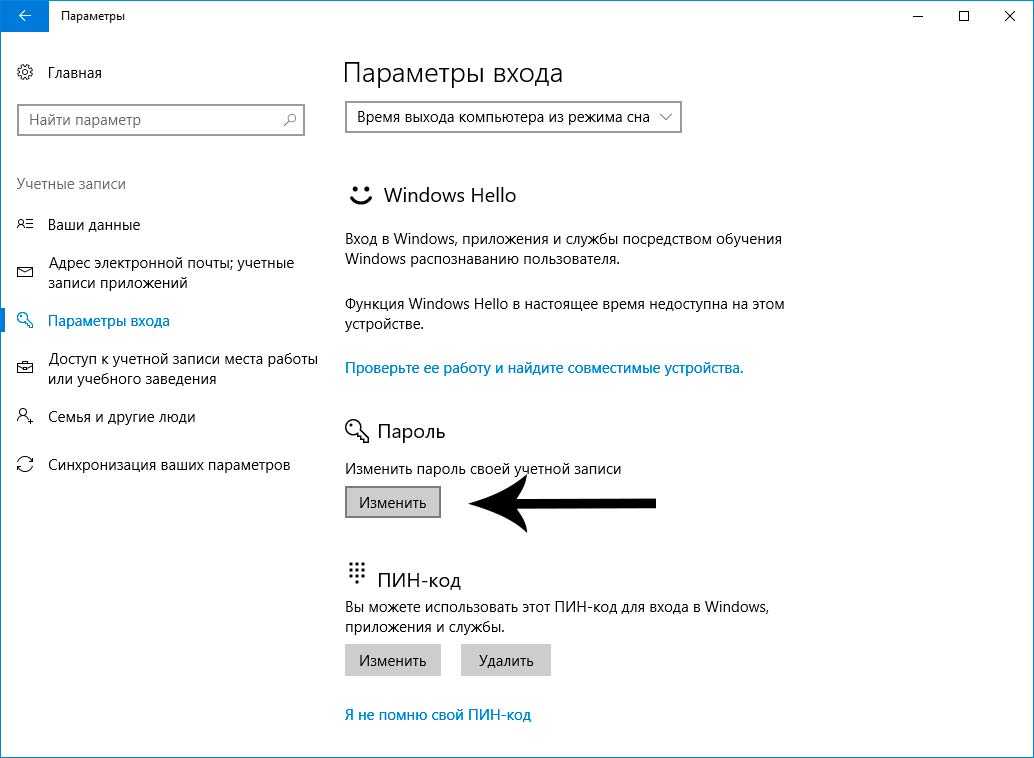
Как изменить или сбросить пароль Windows 10
- Вы можете изменить свой пароль в Windows 10 в настройках или на экране Control + Alt + Delete.
- Вы также можете сбросить пароль Windows 10, если забудете его.
- Если вы используете пароль учетной записи Microsoft, вы можете изменить или сбросить его на веб-сайте Microsoft.
Надежные пароли на вашем компьютере чрезвычайно важны для защиты ваших данных. Регулярная смена пароля считается хорошей практикой, но иногда пароли также могут быть забыты.
Вот как можно изменить пароль в Windows 10 и восстановить учетную запись, если пароль будет забыт.
Изменение пароля в Windows 10
В Windows 10 можно выбрать один из двух типов учетных записей: учетную запись Microsoft и локальную учетную запись.
Для учетных записей Microsoft требуется доступ в Интернет, они позволяют входить на несколько компьютеров с одинаковыми учетными данными и разрешают доступ к Microsoft Store. Напротив, локальные учетные записи относятся к конкретному компьютеру.
Напротив, локальные учетные записи относятся к конкретному компьютеру.
Изменение пароля локальной учетной записи не влияет на другие службы. Однако изменение пароля учетной записи Microsoft означает, что новый пароль необходимо использовать везде, где находится учетная запись.
Совет . Если у вас нет учетной записи Microsoft и вы хотите ее создать, прочитайте нашу статью о том, как создать учетную запись Microsoft.
Как изменить пароль учетной записи Microsoft
1. Войдите в account.microsoft.com на любом устройстве.
2. Нажмите Безопасность .
Перейдите в раздел «Безопасность», чтобы изменить пароль своей учетной записи Microsoft.
Кайл Уилсон
3. Нажмите изменить пароль или на плитке Защита паролем и выполните шаг двухфакторной аутентификации.
Нажмите изменить пароль или на плитке Защита паролем и выполните шаг двухфакторной аутентификации.
Кнопка смены пароля сообщит вам дату последней смены пароля.
Кайл Уилсон
4. Введите текущий пароль.
5. Введите новый пароль. Новый должен быть введен дважды, чтобы убедиться, что он был введен без ошибок.
Как изменить пароль локальной учетной записи Windows 10
1. Нажмите кнопку Windows в левом нижнем углу экрана.
2. Щелкните значок шестеренки Настройки.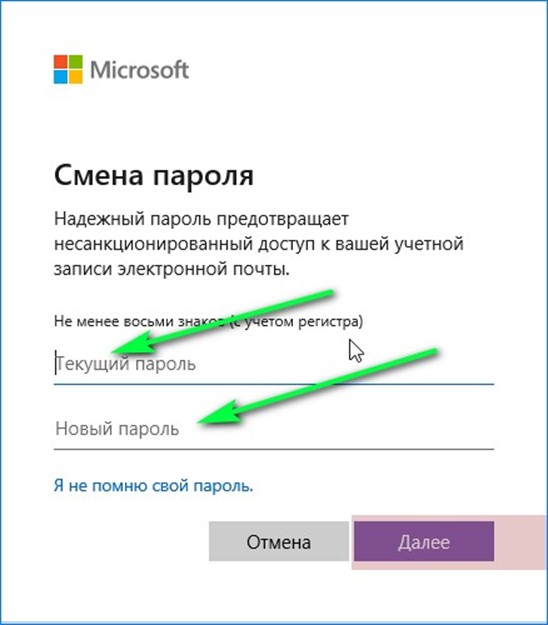
3. Нажмите на Accounts .
4. Нажмите Варианты входа в левой части окна.
На вкладке «Параметры входа» в настройках учетных записей вы можете управлять своим паролем.
Кайл Уилсон
5. Нажмите Пароль .
6. Щелкните Изменить .
При нажатии на «Пароль» плитка расширяется, чтобы показать кнопку «Изменить».
Кайл Уилсон
7. Введите текущий пароль, а затем новый пароль, который вы хотите установить. Новый должен быть введен дважды, чтобы убедиться, что он был введен без ошибок.
Введите текущий пароль, а затем новый пароль, который вы хотите установить. Новый должен быть введен дважды, чтобы убедиться, что он был введен без ошибок.
Подсказка : Ваш пароль также можно изменить, нажав Control + Alt + Delete и выбрав Изменить пароль .
Сбросьте пароль Windows 10, если вы его забыли
Вы также можете сбросить пароль в Windows 10 для учетной записи Microsoft или локальной учетной записи.
Как сбросить пароль учетной записи Microsoft
1. Перейдите на account.microsoft.com на любом другом устройстве.
2. Нажмите Войти .
3. Введите адрес электронной почты своей учетной записи и нажмите Далее .
4. Нажмите Забыли пароль?
Воспользуйтесь функцией «Забыли пароль?» запрос на сброс пароля учетной записи, если вы не знаете свой текущий пароль.
Кайл Уилсон
5. Подтвердите свою личность, следуя подсказкам.
6. Введите новый пароль. Новый должен быть введен дважды, чтобы убедиться, что он был введен без ошибок.
7. Нажмите Далее . Теперь ваш пароль сброшен на тот, который был введен на последнем шаге, и вы можете продолжить вход в систему, как обычно.
Быстрый совет . Вы также можете напрямую перейти на https://account.live.com/ResetPassword.aspx, чтобы сбросить пароль своей учетной записи Microsoft.
Как сбросить пароль локальной учетной записи Windows 10
1. После ввода пароля и сообщения о том, что он неверен, щелкните ссылку сброса пароля , которая появляется под полем пароля, непосредственно под вашим паролем. намекать.
намекать.
2. Ответьте на вопросы безопасности в появившемся мастере сброса пароля .
3. После правильного ответа на контрольные вопросы вам будет предложено установить новый пароль.
До Windows 10 версии 1803 невозможно сбросить пароль локальной учетной записи, если на компьютере нет другого пользователя, который помнит свой пароль и является локальным администратором.
Если администратор может войти в систему, он может сбросить ваш пароль. В противном случае компьютер необходимо перезагрузить, и все хранящиеся на нем данные и установленные программы будут утеряны.
Кайл Уилсон
Кайл Уилсон — редактор справочной группы из Британской Колумбии, Канада. Помимо Insider, его работы также публиковались в таких изданиях, как The Verge, VICE, Kotaku и других.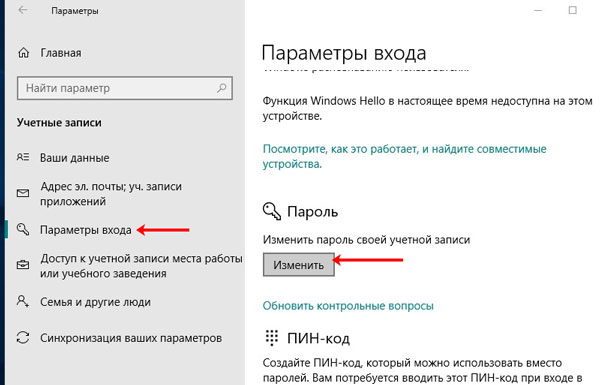 Он периодически является приглашенным соведущим субботнего технического шоу «Tech Talk» на станции iHeartRadio C-FAX 1070.
Он периодически является приглашенным соведущим субботнего технического шоу «Tech Talk» на станции iHeartRadio C-FAX 1070.
Не стесняйтесь обращаться к нему в Твиттере, где его можно найти большую часть времени, @KWilsonMG.
ПодробнееПодробнее
Как сменить пароль в Windows 10
Перейти к основному содержанию
Laptop Mag поддерживается аудиторией. Когда вы покупаете по ссылкам на нашем сайте, мы можем получать партнерскую комиссию. Вот почему вы можете доверять нам.
(Изображение предоставлено Microsoft)
Даже если у вас нет карты сокровищ, спрятанной глубоко внутри вашего ноутбука, ваш пароль Windows 10 по-прежнему очень важен. Если вы подозреваете, что ваш пароль известен кому-то (или вам просто хочется его изменить), Microsoft предлагает вам три различных варианта защиты вашего устройства. Мы протестировали каждый метод и рассказали, как изменить пароль в Windows 10, выполнив несколько простых шагов.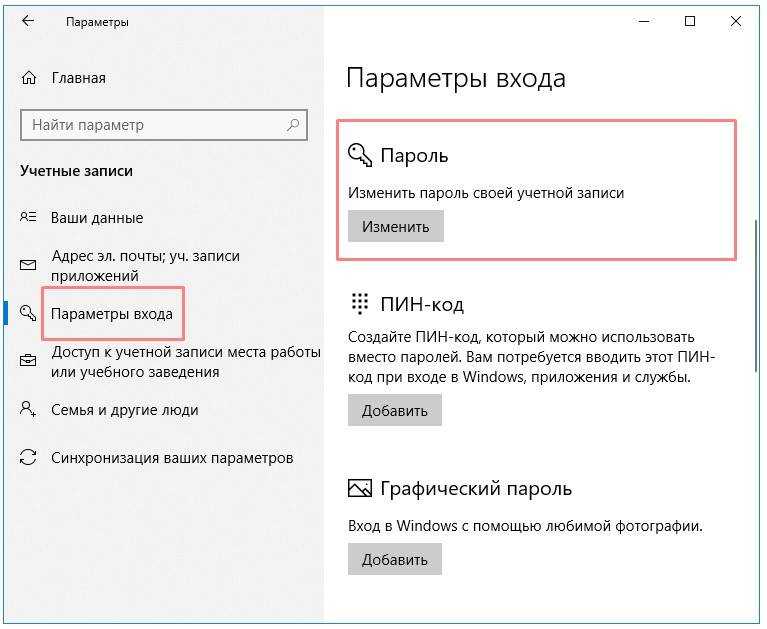
- Ознакомьтесь со всеми последними слухами о Windows 11
- Стоит ли шумиха вокруг Windows 11?
- Как получить помощь в Windows 10
Вы всегда можете установить новый пароль в Windows 10; мы рекомендуем использовать уникальную комбинацию букв, цифр и символов. Обычно лучше всего, если эти пароли имеют длину не менее восьми символов, и хотя мы рекомендуем вам использовать буквенно-цифровой формат пароля, потому что это безопаснее, вы также можете изменить свой пароль на булавку или изображение, которое позволит вам войти в свою учетную запись Microsoft быстрее. И если вы изо всех сил стараетесь сохранить конфиденциальность, убедитесь, что вы знаете, как использовать окна Chrome в режиме инкогнито.
Кроме того, следите (буквально) за Windows Hello, которая позволяет вам входить в свою учетную запись с помощью распознавания лица или отпечатков пальцев. Но если вы предпочитаете старый метод, вот как установить пароль в Windows 10.
Как изменить/установить пароль в Windows 10
1.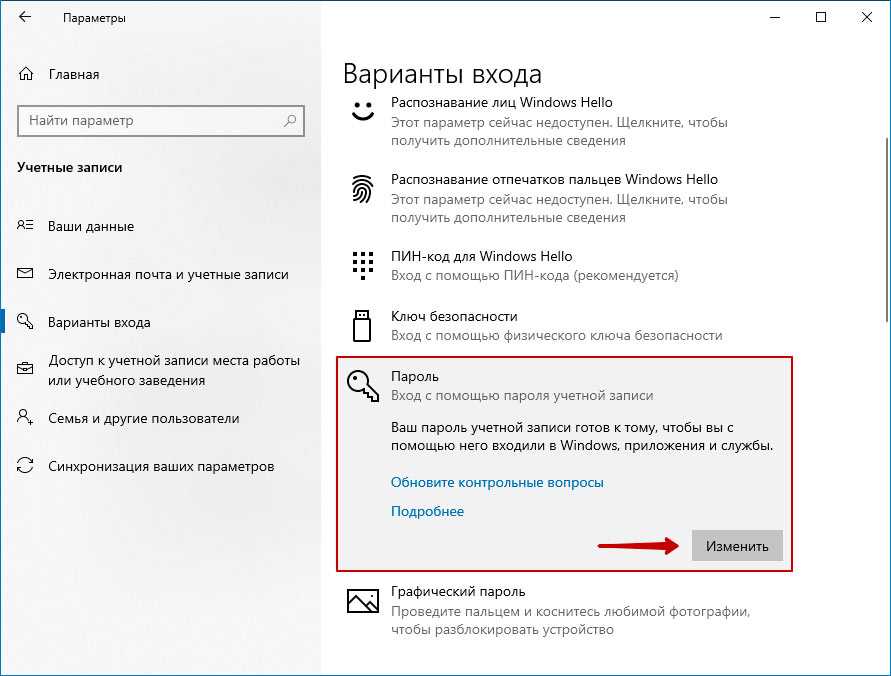 Нажмите кнопку «Пуск» в левом нижнем углу экрана.
Нажмите кнопку «Пуск» в левом нижнем углу экрана.
2. Щелкните Настройки в списке слева.
3. Выберите Учетные записи.
4. Выберите Параметры входа в меню.
5. Нажмите «Изменить » в разделе «Изменить пароль учетной записи».
6. Чтобы изменить свой пароль, вам необходимо войти в систему, используя текущий пароль учетной записи Microsoft. Введите свой пароль в поле. Нажмите «Войти».
7. Microsoft отправит вам новый код для смены пароля на номер телефона, связанный с вашей учетной записью. Введите последние четыре цифры своего номера телефона, чтобы убедиться, что это правильный номер. Нажмите Enter.
8. Вы получите код на свой телефон. Введите код.
9. Новая страница направит вас на введите ваш старый пароль и затем введите новый пароль .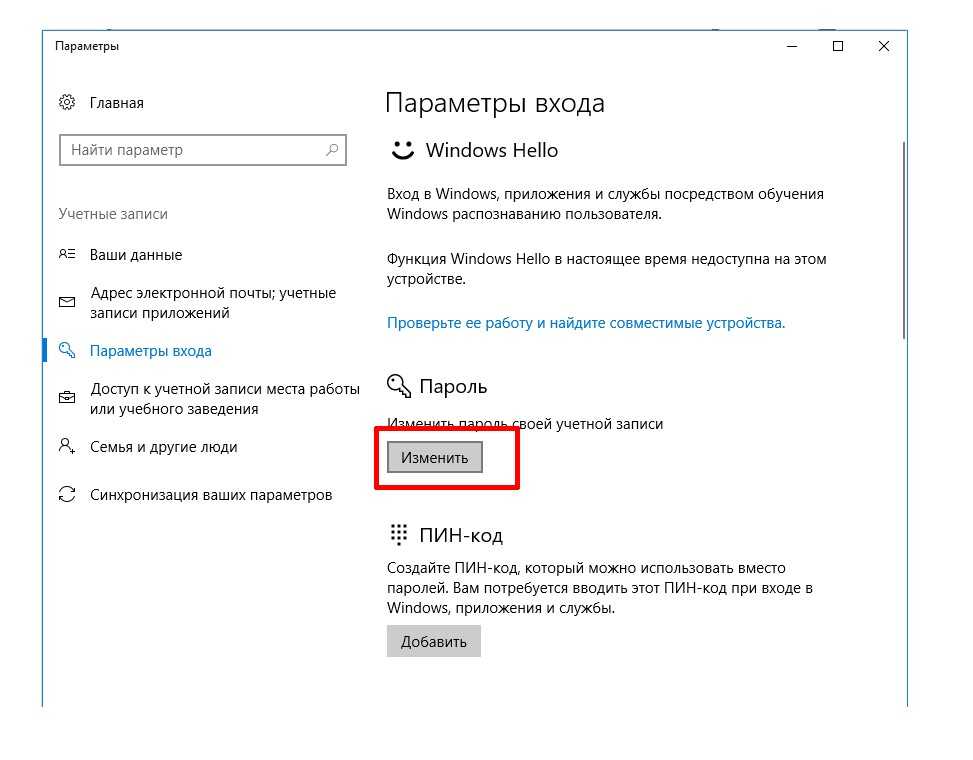 Повторно введите новый пароль. Нажмите Ввод.
Повторно введите новый пароль. Нажмите Ввод.
Если вы видите это сообщение, значит, вы успешно изменили свой пароль!
ДОПОЛНИТЕЛЬНО: Windows 10: хорошее начало
Измените свой пароль на PIN-код
1. Выполните шаги с 1 по 4 в разделе Изменение текущего пароля выше.
2. В параметрах входа нажмите Добавить под PIN-кодом.
3. Чтобы изменить пароль, вам необходимо войти в систему, используя текущий пароль учетной записи Microsoft. Введите пароль в поле. Нажмите Войти.
4. Введите новый PIN-код в первое поле и повторно введите его во второе поле. Нажмите OK. Теперь вы можете использовать этот пин-код для входа в свою учетную запись Microsoft.
Измените свой пароль на графический пароль
1. Выполните шаги с 1 по 4 в разделе «Изменение текущего пароля» выше.
2. В параметрах входа нажмите «Добавить » под графическим паролем.
3. Введите пароль своей учетной записи Microsoft , чтобы подтвердить, что это ваша учетная запись. Нажмите OK .
4. Нажмите «Выбрать изображение». Выберите фото из ваших файлов.
5. Нажмите Использовать эту картинку , если она вам нравится, или нажмите Выбрать новую картинку , если она вам не нравится. Вы можете перетащить свою фотографию, чтобы расположить ее так, как вы хотите.
6. Вам нужно будет настроить три жеста, которые станут частью вашего графического пароля. С помощью курсора нарисуйте линий или кругов, соответствующих вашей фотографии. Я нащупал три шипа на короне этой статуи свободы, которую видел на улицах Нью-Йорка.
Если вы видите это сообщение, значит, вы успешно создали графический пароль! Эта фотография появится, когда вы войдете в свою учетную запись Microsoft. Просто повторите свои жесты, и вы войдете в систему.
Просто повторите свои жесты, и вы войдете в систему.
Мы надеемся, что вы узнали все, что вам нужно знать о том, как изменить свой пароль в Windows 10. Ознакомьтесь с нашим руководством о том, как защитить паролем папку в Windows 10 и более ранние версии для получения дополнительных советов.
Теперь, когда вы знаете, как сменить пароль, ознакомьтесь с нашим руководством по изменению фона рабочего стола в Windows 10. Если у вас по-прежнему возникают проблемы с компьютером после смены пароля, рассмотрите возможность использования инструмент Startup Repair и полный сброс .
Основы Windows 10
- Предыдущий совет
- Следующий совет
- 7 Параметры, которые необходимо изменить немедленно
- Горячие клавиши Windows 10 для экономии кликов
- 5 способов делать снимки экрана
- Изменение пароля в Windows 10
- Удаление программ в Windows 10
- Включение или отключение режима планшета
- Добавление пользователя (ребенка или взрослого)
34 Изменение разрешения экрана
- Синхронизация настроек между устройствами
- Синхронизация iPhone с Windows 10
- Голосовое управление Windows 10
- Обновление до Windows 10 с Windows 7 или 8
- Устранение синего света с помощью Night Light
- Создать новую папку
- Перейти на рабочий стол в Windows 10
- Добавить принтер
- Все советы по Windows 10
- Установить будильник
Laptop Mag является частью Future plc, международной медиагруппы и ведущего цифрового издателя.