Как восстановить виндовс 10 с 7: Как вернуться к предыдущей версии Windows после установки операционной системы Windows 10.
Содержание
7 способов восстановить Windows 10 при загрузке
Обновлено: 08.11.2022 15:56:51
Эксперт: Борис Евгеньевич Левитин
Инженерами Microsoft предусмотрено несколько вариантов восстановления Windows 10. Их применение позволяет вернуть операционной системе работоспособность практически из любого состояния. Простые варианты требуют минимального вмешательства пользователя. Для использования более сложных нужна предварительная настройка. О том, как восстановить Windows 10 при загрузке рассказывают наши эксперты.
Возврат в исходное состояние
Если компьютер загружается хотя бы в безопасном режиме можно воспользоваться функцией возврата к исходному состоянию.
Открываем параметры Windows клавиатурной комбинацией «Win+i». Переходим в раздел «Обновление и безопасность».
В области переходов находим пункт «Восстановление». В правой части окна отобразится предложение вернуться компьютер в исходное состояние. Нажимаем кнопку «Начать».
Нажимаем кнопку «Начать».
Откроется окно мастера восстановления. На усмотрение пользователя предлагается стереть всю информацию полностью или оставить личные данные и удалить только установленное ПО. Выбираем предпочтительный вариант.
В окне мастера отображается список программ подлежащих удалению при восстановлении. Изменить его нельзя, поэтому нажимаем «Далее».
На последнем этапе в окне мастера показывается какие стадии будут пройдены в процессе сброса параметров. Нажимаем кнопку «Заводской» для начала выполнения перечисленных операций.
После нескольких перезагрузок получаем чистую Windows в которой сохранились все документы, фото и видео, ранее хранимые в пользовательской папке.
Использование функции «Новый запуск»
Еще один вариант восстановления, не требующий предварительной подготовки со стороны пользователя.
Аналогично описанному выше примеру заходим в параметры ОС и перемещаемся в раздел «Обновление и безопасность». В области переходов выбираем пункт, отмеченный на скриншоте цифрой «1». В правой части окна отобразиться список параметров безопасности. Находим в нем «Производительность и работоспособность».
В открывшемся окне с настройками ищем раздел «Новый запуск». Нажимаем отмеченную на скриншоте цифрой «2» гиперссылку.
В обновленном окне приводится краткое описание действий, которые будут выполнены компьютером. Нажимаем на расположенную ниже текстового фрагмента кнопку «Начало работы».
Поверх всех откроется новое окно мастера с очередным описанием предстоящей операции. Нажимаем «Далее».
По аналогии с уже выполненным сбросом до заводских настроек выводится список удаляемых программ. Снова нажимаем «Далее», переходя к завершающему этапу.
Снова нажимаем «Далее», переходя к завершающему этапу.
Получаем последние рекомендации от мастера установки. Нажимаем кнопку «Начало».
Времени при использовании функции «Новый запуск» затрачивается больше, чем при сбросе параметров. В этом случае выполняется не просто очистка от установленных программ. Параллельно загружается актуальная версия Windows. После завершения всех операций, на выходе получаем чистую и обновленную операционную систему.
Точки восстановления
Функция System Restore впервые появилась в версии Windows Millennium Edition. В ее задачу входит создание так называемых «точек восстановления» при установке обновлений ОС или драйверов. Кроме того, пользователь может самостоятельно сделать контрольную точку вручную в любой момент времени. При появлении признаков нестабильной работы ОС выполняется «откат», восстановление до ранее сохраненной конфигурации. Несмотря на очевидную пользу такого решения пользователи постоянно жаловались на слишком большой объем, занимаемый для хранения контрольных точек. Эти требования Microsoft учла при выпуске Windows 10. Теперь, чтобы служба восстановления запустилась автоматически, размер системного тома должен составлять более 128 Гб. Здесь надо понимать, что системный том это не весь жесткий диск, а раздел, выделенный для установки операционной системы. Неприятности могут подстерегать тех пользователей, которые следуя «полезным» советам разделили вместительный HDD выделив для Windows 50-60 Гб. Службу восстановления в таком случае придется включить вручную.
Несмотря на очевидную пользу такого решения пользователи постоянно жаловались на слишком большой объем, занимаемый для хранения контрольных точек. Эти требования Microsoft учла при выпуске Windows 10. Теперь, чтобы служба восстановления запустилась автоматически, размер системного тома должен составлять более 128 Гб. Здесь надо понимать, что системный том это не весь жесткий диск, а раздел, выделенный для установки операционной системы. Неприятности могут подстерегать тех пользователей, которые следуя «полезным» советам разделили вместительный HDD выделив для Windows 50-60 Гб. Службу восстановления в таком случае придется включить вручную.
Запускаем диалоговое окно «Выполнить» сочетанием клавиш «Win+r». Вводим в текстовое поле «control» для вызова классической панели управления.
Находим отмеченный на скриншоте раздел.
В окне сведений открываем «Дополнительные параметры».
Переключаемся на вкладку «Защита системы». В области доступных дисков выбираем системный том. Во всех версиях Windows он обозначается буквой «C». Нажимаем кнопку «Настроить».
Активируем System Restore установив переключатель в показанное цифрой «1» положение. Отмеченный стрелкой ползунок позволяет регулировать размер директории, используемой для хранения точек восстановления. Применяем внесенные изменения.
После активации System Restore, на вкладке «Защита» становится активной выделенная рамкой кнопка. Нажимаем ее, чтобы создать первую точку восстановления. Система попросит задать для нее имя, и спустя некоторое время выдаст уведомление об успешном окончании операции.
Использование System Restore
Дальнейшие действия предполагают, что пользователь может запустить операционную систему, но при этом работает она с ошибками.
Отправляемся в раздел «Обновление и безопасность» параметров Windows. В области переходов выбираем пункт «Восстановление», а в правой части окна находим «Особые варианты загрузки». После нажатия на отмеченную двойкой кнопку компьютер отправится в перезагрузку.
Особое меню загрузки представляет собой простейший графический интерфейс с вариантами выбора действий. Переключаемся в нем на «Поиск и устранение неисправностей».
Выбираем второй пункт в открывшемся меню.
В дополнительных параметрах используем первый пункт, показанный на скриншоте рамкой.
Система попросит выбрать учетную запись пользователя и подтвердить ее вводом пароля. После выполнения этих операций откроется меню мастера восстановления. Нажимаем кнопку «Далее».
В следующем окне приводится список точек восстановления, которыми можно воспользоваться. Для удобства их можно отсортировать по дате создания, описанию или типу. Выбираем наиболее подходящую по параметрам.
Для удобства их можно отсортировать по дате создания, описанию или типу. Выбираем наиболее подходящую по параметрам.
На последнем этапе мастер выводит краткую характеристику выбранной точки. Есть возможность вернуться назад и выбрать другую. Убеждаемся, что выбрали верный вариант «отката» и нажимаем «Готово».
Получаем последнее предупреждение. Соглашаемся, нажав «Да». Ждем пока система выполнит восстановление и загрузится в нормальном режиме.
Образ системы
Образ системы представляет собой «снимок» состояния Windows который пользователь самостоятельно делает в нужный момент времени. Наиболее часто практикуется его создание после установки необходимого набора драйверов и рабочего ПО.
Открываем классическую панель управления и находим отмеченный на скриншоте раздел.
В области переходов выбираем «Создание образа системы».
На тестовом компьютере установлен второй жесткий диск, который автоматически определяется мастером как место хранения архивной копии. Доступен также вариант записи на DVD или в сетевую папку. Наиболее удобным будет использование отдельно жесткого диска, поскольку для восстановления его не придется подключать к компьютеру.
Проверяем выбранные для создания образа параметры. Нажимаем кнопку «Архивировать» для запуска копирования.
Время выполнения операции зависит от объема копируемых данных и типа жесткого диска, используемого в качестве конечного хранилища.
После завершения архивации предлагается создать диск восстановления. Отказываемся, поскольку использовать для этой цели можно только DVD, а это уже не самый удобный и распространенный носитель.
Восстановление из образа
Для восстановления операционной системы при загрузке опять воспользуемся меню ее особых вариантов.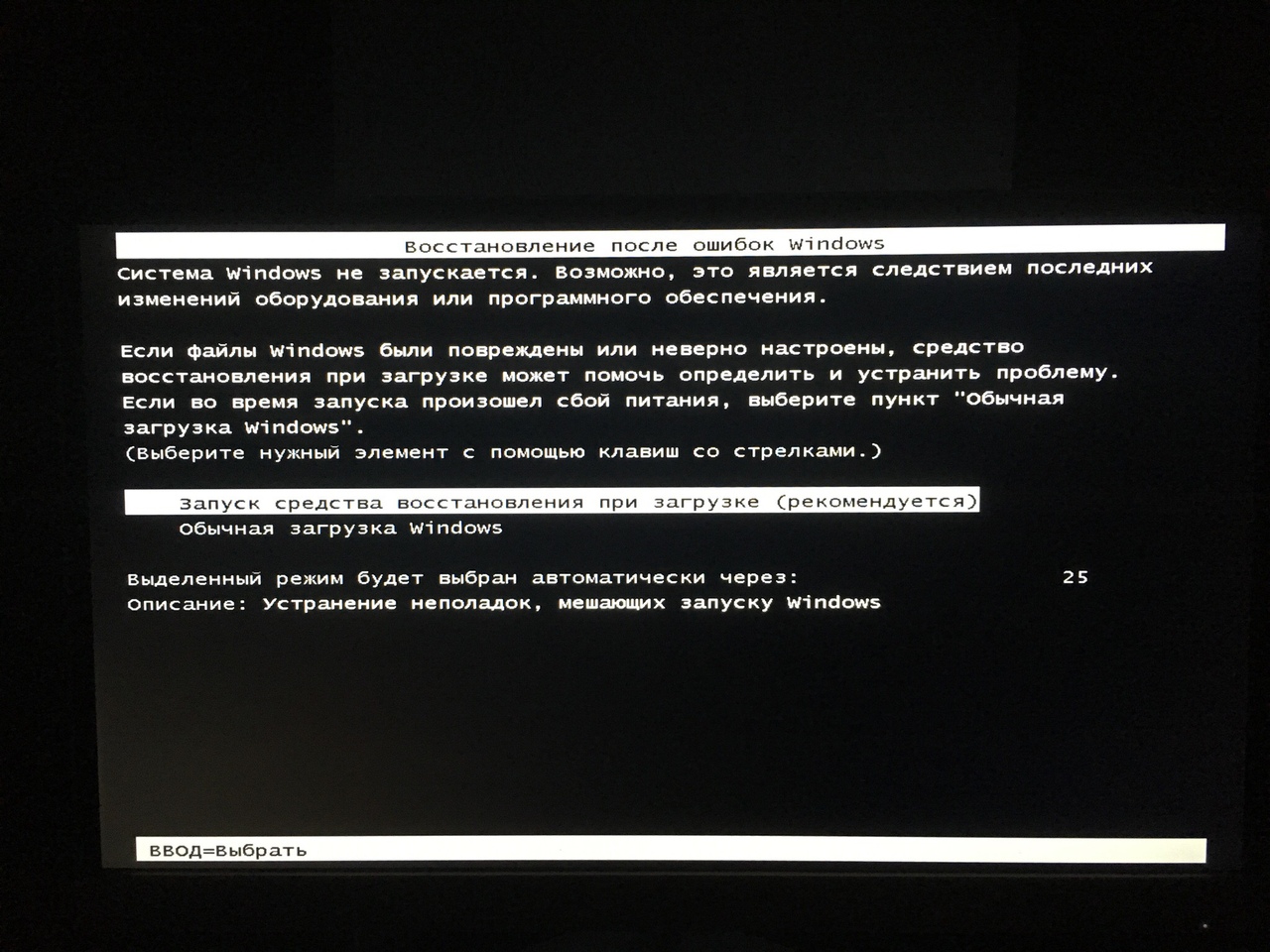
Три первых действия полностью аналогичны выполняемым при работе с точками System Restore. Требуется добраться до дополнительных параметров меню восстановления. Здесь выбираем пункт, показанный на скриншоте.
После небольшого ожидания активируется мастер работы с образами. По умолчанию для восстановления предлагается последняя созданная копия как самая актуальная. Используя указанный стрелкой переключатель можно просмотреть более ранние архивы и выбрать из них подходящий.
На этом этапе можно ничего не менять. Для системного тома будет восстановлена существовавшая на момент создания архива структура разделов и папок.
Убеждаемся в правильном выборе образа и нажимаем «Готово».
Подтверждаем желание восстановить систему их архивной копии. Нажатие на кнопку «Да» активирует процесс восстановления. В ходе операции системный том очищается, проверяется на наличие ошибок и затем перезаписывается данными из выбранного образа.
В ходе операции системный том очищается, проверяется на наличие ошибок и затем перезаписывается данными из выбранного образа.
Использование для восстановления установочного диска
Все предыдущие способы предполагают, что операционную систему можно хоть как-то загрузить, чтобы активировать один их возможных вариантов восстановления. Если компьютер не может загрузиться с системного диска воспользуемся установочным носителем с дистрибутивом Windows 10.
Отправляемся в настройки UEFI/BIOS. Находим раздел «Boot» и открываем пункт, отмеченный рамкой.
Изменяем порядок выбора компьютером источников загрузки. Первое устройство (1st Boot Devise) должно соответствовать типу установочного носителя. Устанавливаем здесь DVD или USB. Записываем внесенные изменения и выходим из BIOS.
Компьютер, определив подключенный загрузочный диск или флешку запускает инсталлятор операционной системы. В первом появившемся окне проверяем региональные настройки и нажимаем «Далее».
В первом появившемся окне проверяем региональные настройки и нажимаем «Далее».
Вместо запуска инсталлятора используем ссылку, указанную в левом нижнем углу окна.
Активируется среда восстановления Windows выводя стандартное меню выбора действий. Открыв раздел «Поиск и устранение неисправностей» можно выбрать между восстановлением из образа или использованием точек, созданных при помощи System Restore.
В заключение
Процедура восстановления системы при загрузке в Windows 10 упрощена до предела. По большому счету все действия пользователя сводятся к правильному выполнению подсказок соответствующего мастера. Наличие заблаговременно созданных точек восстановления или архивного образа позволяет восстановить работу компьютера даже если он не загружается в обычном режиме.
Оцените статью | |
Всего голосов: 0, рейтинг: 0 |
Как восстановить Windows 10 с помощью точек восстановления, если система не загружается » Страница 2
Привет друзья! Недавно один читатель написал мне письмо, в котором объяснил, почему он не переходит на Windows 10, дескать Windows 10 ещё сырая и её надо дорабатывать, в системе есть проблемы совместимости с некоторыми программами, драйверами, и он не хочет быть подопытным кроликом в отличии от меня, и пусть Майкрософт доведёт свою операционку до ума, а там посмотрим!
Согласитесь, человек по своему прав. Но всё-таки больше приходит других писем, в которых читатели в буквальном смысле, являясь смелыми и отчаянными первопроходцами, взяли тяжёлую ношу постижения неизведанного на себя и конечно столкнулись с трудностями, которые самоотверженно преодолевают.
Но всё-таки больше приходит других писем, в которых читатели в буквальном смысле, являясь смелыми и отчаянными первопроходцами, взяли тяжёлую ношу постижения неизведанного на себя и конечно столкнулись с трудностями, которые самоотверженно преодолевают.
На сегодняшний день одна из самых актуальных задач для пользователей новой операционной системы выглядит так — Как восстановить Windows 10, если она не загружается?
Больше всего проблем оказалось у тех, кто произвёл обновление с Windows 7, 8.1 до Windows 10 и это было предсказуемо, так как все ошибки и недочёты несколько лет используемой Win 7, 8.1 перешли в Win 10. Также многие устройства, нормально работающие на Windows 7, отказались работать в Windows 10, а если быть до конца честным, то на официальных сайтах этих устройств отсутствует поддержка даже для Windows 8.1 и совсем непонятно, с какой стати они должны нормально работать на Windows 10.
За последние две недели я сам сталкивался с синим, чёрным и белым экраном при загрузке Windows 10 на различных компьютерах и во всех случаях спасал систему по разному.
Пока на официальном сайте Майкрософт присутствуют самые общие рекомендации об инструментах восстановления Windows 10 и я хочу посильно восполнить этот пробел.
Друзья, также надеюсь на Вашу помощь, если у вас есть какие-то мысли по этой теме, пожалуйста высказывайтесь в комментариях.
Содержание статьи:
- Во-первых, на что нужно обратить внимание сразу после новой установки или обновления до Windows 10? Конечно же на обычное восстановление системы, оно обязательно должно быть включено, тогда в Windows 10 будут периодически создаваться точки восстановления, с помощью которых (при нестабильной работе операционки) вы сможете откатиться на короткий промежуток времени назад, то есть на то время, когда ещё система работала стабильно. Повторятся не буду, обо всём этом у нас есть подробнейшая статья, пожалуйста переходите по ссылке и читайте. Как восстановить Windows 10 (если она работает нестабильно, но всё-таки загружается загружается) с помощью точек восстановления.

- Применить восстановление системы в Windows 10 можно ещё одним способом, а именно с помощью — среды восстановления Windows 10 (Особые варианты загрузки).
- Восстановить Windows 10 с помощью точек восстановления можно даже в том случае, если ваша операционная система не загружается. Теперь обо всём этом подробно.
Вы можете восстановить Windows 10 с помощью точек восстановления прибегнув к средству «Особые варианты загрузки»
Если в следствии каких-либо проблем ваша Windows 10 работает нестабильно, но загружается, примените средство Особые варианты загрузки.
Параметры.
Обновление и безопасность.
Восстановление.
Особые варианты загрузки.
Перезагрузить сейчас.
Диагностика
Дополнительные параметры
В данном окне нам доступны все инструменты восстановления Windows 10.
1. Вы можете применить восстановление системы с помощью точек восстановления.
2. Восстановиться из созданного ранее образа.
3. Применить автоматическое Восстановление при загрузке.
4. Командная строка будет рассмотрена нами в следующей статье.
5. Параметры загрузки — с их помощью можно войти в безопасный режим Win 10.
6. Вернуться к предыдущей сборке — обозначает чистую переустановку Windows 10 (без сохранения программ и личных файлов).
Для начала выберем обычное восстановление системы.
Компьютер перезагружается.
Выбираем свою учётную запись
Вводим пароль и жмём Продолжить.
Далее
Выбираем нужную точку восстановления и выделяем её левой мышью, затем жмём Далее.
Нажимаем Готово и происходит откат к точке восстановления
Да
—
Windows 10 восстановлена с помощью точки восстановления.
Перезагрузка
Операционная система загружается.
Как восстановить Windows 10 с помощью точек восстановления, если система не загружается
Если в следствии каких-либо проблем ваша Windows 10 не стартует, то загрузите компьютер или ноутбук с загрузочной флешки восстановления Windows 10, если такую флешку вы не создавали, значит воспользуйтесь загрузочной флешкой или диском Windows 10.
Далее
Д
Восстановление системы
Диагностика
Дополнительные параметры
Восстановление системы
Windows 10
Далее
Выбираем нужную точку восстановления и выделяем её левой мышью, затем жмём Далее.
Нажимаем Готово и происходит откат к точке восстановления
Да
—
Windows 10 восстановлена с помощью точки восстановления.
Друзья, я не прощаюсь, готовы ещё несколько статей на данную тему.
Почему резервное копирование и восстановление имеют суффикс «(Windows 7)» в моей Windows 10?
спросил
Изменено
7 лет, 8 месяцев назад
Просмотрено
3к раз
Функция резервного копирования и восстановления в Windows 10 имеет суффикс «(Windows 7)».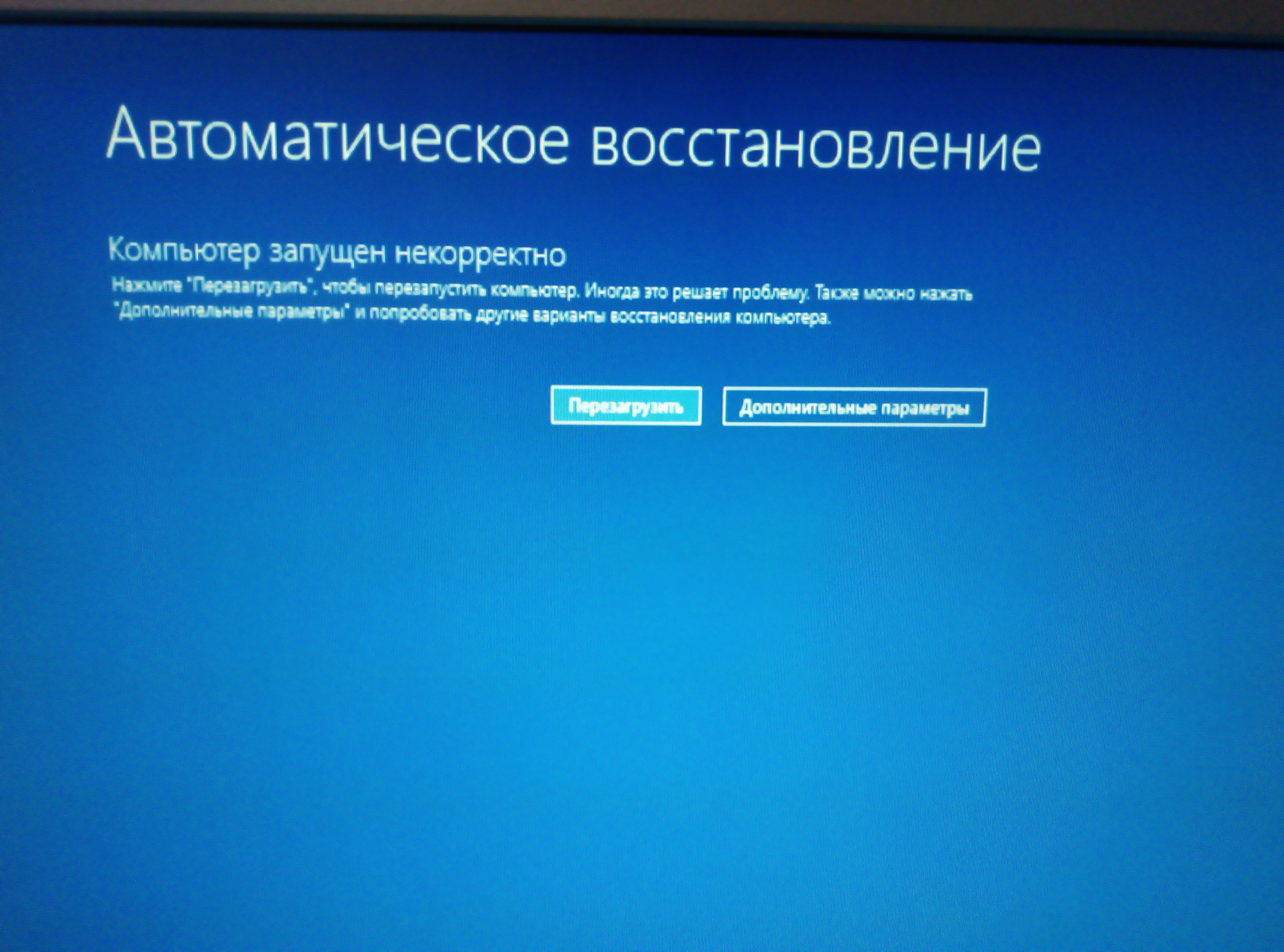 Это только потому, что это та же самая система, которая была доступна в Windows 7, или это предполагает какую-то конкретную связь/связь с операционной системой Windows 7?
Это только потому, что это та же самая система, которая была доступна в Windows 7, или это предполагает какую-то конкретную связь/связь с операционной системой Windows 7?
Почему такой суффикс?
Я создаю образ системы Windows 10 — будет ли это работать и смогу ли я с него восстановиться?
Пример:
- windows-10
- windows-backup
1
В Windows 8 и более поздних версиях апплет Панели управления Windows 7 «Резервное копирование и восстановление» был устаревшим и переименован в «Восстановление файлов Windows 7» (Windows 8) и «Резервное копирование и восстановление (Windows 7)» в Windows 10. Это означает, что Microsoft больше не намерена его развивать, и можно ожидать, что однажды они уберут его из будущих версий Windows.
Между тем, он полностью функционален, хотя Microsoft не рекомендует использовать его в сочетании с их заменяющим инструментом, который называется История файлов.
Дополнительные сведения см. в MSDN.
1
Как использовать все средства резервного копирования и восстановления Windows 10. Эта статья даст вам хорошее объяснение резервного копирования Windows 10 и резервного копирования Windows 7.
Образ системы Windows 10 создает только образ системы Window, в то время как приложения и прочее помимо Windows не включены.
Если вы создаете резервную копию с помощью резервной копии Windows 7, вы можете создать резервную копию всего образа вашей системы, включая все приложения и все, что было в состоянии, когда вы создавали резервную копию образа.
Если вы совместно создаете образ системы Windows 10 с резервной копией Windows 7, вы можете восстановить образ Windows 10, а также вернуть компьютер в состояние, в котором вы создали резервную копию Windows 7.
Зарегистрируйтесь или войдите в систему
Зарегистрируйтесь с помощью Google
Зарегистрироваться через Facebook
Зарегистрируйтесь, используя электронную почту и пароль
Опубликовать как гость
Электронная почта
Обязательно, но не отображается
Опубликовать как гость
Электронная почта
Требуется, но не отображается
Нажимая «Опубликовать свой ответ», вы соглашаетесь с нашими условиями обслуживания, политикой конфиденциальности и политикой использования файлов cookie
.
Как сделать резервную копию Windows 7 перед обновлением до Windows 10/11?
by Теодор Нечита
Теодор Нечита
Управляющий редактор программного обеспечения
Стремясь помочь нуждающимся, Теодор ежедневно пишет статьи на темы, касающиеся Windows, Xbox и всего, что связано с технологиями. Когда он не работает, его тоже можно найти… читать дальше
Обновлено
Раскрытие информации о партнерах
Поддержка Windows 7 подходит к концу, и все больше и больше пользователей готовятся к переходу на более продвинутую Windows 10. Проблема в том, что когда дело доходит до перехода на новую ОС, вы можете захотеть взять все свои файлы и папки вместе с вами.
К ним относятся профили пользователей, документы, игры, изображения и т. д. К счастью, существует множество способов сделать резервную копию ПК с Windows 7 и подготовиться к переходу на Windows 10.
Вот почему мы составили это пошаговое руководство, которое проведет вас через все методы, чтобы вы могли сделать резервную копию всех своих данных и подготовиться к новой ОС.
Как сделать резервную копию документов Windows 7?
1. Используйте функцию резервного копирования и восстановления Windows 7
По умолчанию резервное копирование в Windows 7 выполняется с помощью функции резервного копирования и восстановления Windows. Однако имейте в виду, что вам понадобятся 3 предмета, прежде чем приступить к этим шагам:
- Ваш ПК с Windows 7
- Внешнее запоминающее устройство
- ПК, на который будет установлена Windows 10
Если у вас есть эти элементы, вы можете продолжить процедуру резервного копирования и восстановления.
1. Создайте резервную копию Windows 7
- Нажмите Пуск
- Перейти к панели управления
- Выберите Система и безопасность
- Выберите Резервное копирование и восстановление
- Выбрать Настроить резервное копирование
- Подключите внешнее запоминающее устройство к ПК с Windows 7
- В разделе Место назначения резервного копирования выберите внешнее запоминающее устройство
- Нажмите Далее
- Выбрать Позвольте мне выбрать
- Нажмите Далее
- Обычно все файлы с номером «Документы, музыка, изображения и видео» копируются.

- На этом этапе вы также можете добавить в список другие файлы.
- Обычно все файлы с номером «Документы, музыка, изображения и видео» копируются.
- Отменить выбор Включить системный образ дисков
- Нажмите Далее
- Выбрать Изменить расписание
- Отменить выбор Запустить резервное копирование по расписанию
- Нажмите ОК
- Выбрать Сохранить настройки
- Запустить резервное копирование
2. Восстановите файлы на ПК с Windows 10
- Подключите внешний накопитель, на котором вы создали резервную копию файлов, к ПК с Windows 10
- Нажмите Пуск
- Перейти к Настройки
- Выберите Обновление и безопасность
- Выбрать Резервное копирование
- Перейти к Резервное копирование и восстановление (Windows 7)
- Выберите Выберите другую резервную копию для восстановления файлов из
- Выберите резервную копию , созданную на вашем ПК с Windows 7
- Нажмите Далее
- Выбрать Выбрать все файлы из этой резервной копии
- Нажмите Далее
- Выберите Восстановить , чтобы начать восстановление файлов на ПК с Windows 10
Это метод по умолчанию, используемый для резервного копирования и восстановления данных с ПК с Windows 7 на ПК с Windows 10 с использованием собственных инструментов резервного копирования Windows.
Однако, если эти шаги кажутся вам слишком сложными или излишними, вы всегда можете выбрать сторонние инструменты резервного копирования, которые сделают всю работу за вас.
2. Используйте стороннее средство резервного копирования
Существует множество инструментов резервного копирования, которые могут завершить работу быстрее и быстрее, чем функция «Назад и восстановление» в Windows 7. Эти инструменты либо завершат работу быстрее, либо потребуют меньше шагов, либо и то, и другое.
Хотя каждый из этих инструментов требует выполнения различных действий, достаточно сказать, что они достаточно просты и не требуют собственных руководств.
Вот несколько примеров хороших сторонних инструментов резервного копирования, которые могут подготовить ваш ПК с Windows 7 к обновлению до Windows 10:
Используя любой из перечисленных выше методов, вы сможете успешно создать резервную копию всех ваших личных файлов и документов и перенести их с ПК с Windows 7 на ПК с Windows 10.



