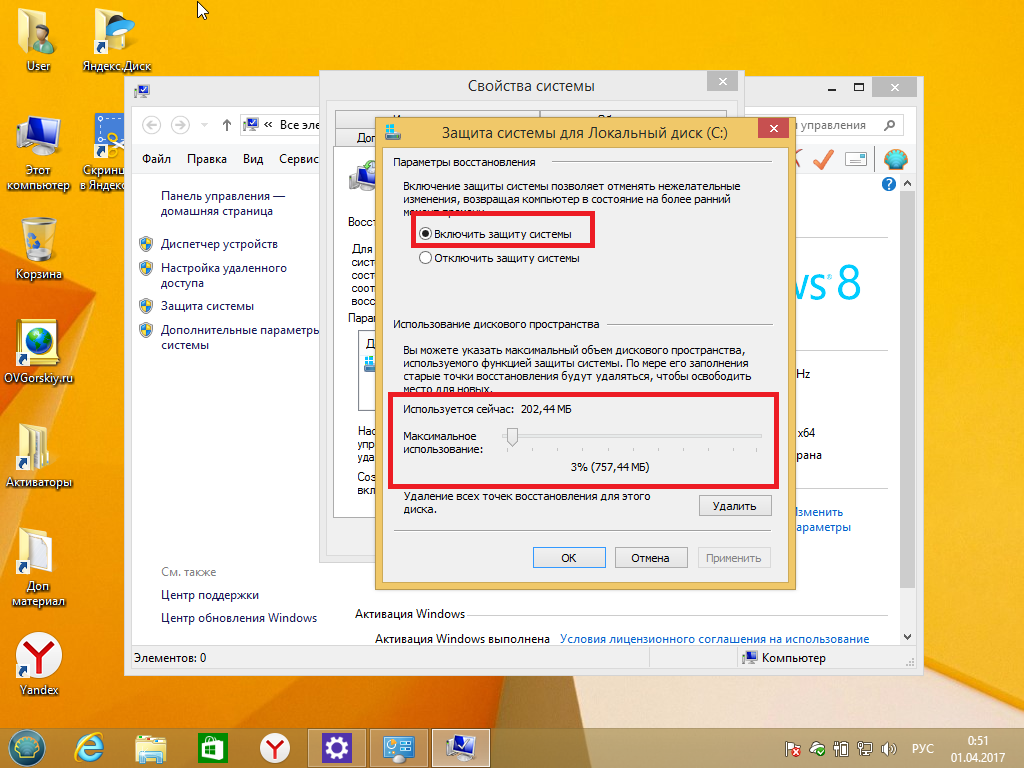Windows 8 возврат к точке восстановления: Создание точки восстановления и восстановление Windows 8.1
Содержание
Создание точки восстановления и восстановление Windows 8.1
Создание точки восстановления в Windows, а затем и восстановление системы — важная возможность операционной системы вернуть компьютер в нормальный, обычный режим работы, в случае возникновения каких-либо неполадок в работе операционной системы. Операционная система сама создает точки восстановления периодически, а также при установке программ, драйверов, обновлений.
В операционной системе Windows 8.1 существуют два варианта восстановления системы, при использовании которых пользователю будет нужен установочный диск Windows или загрузочная флешка.
Содержание:
- Как войти в «Защиту системы»
- Как создать точку восстановления в Windows 8.1
- Как восстановить Windows 8.1
- Выводы статьи
- Создание точки восстановления и восстановление в Windows 8.1 (видео)
В обоих случаях операционная система будет возвращена в первоначальное состояние, а не на ту дату, на которую пользователю было бы лучше восстановить операционную систему. В одном случае, будут удалены программы не из «Магазина Windows», другие пользовательские данные, а в другом случае, на компьютере после восстановления будет «чистая» система.
В одном случае, будут удалены программы не из «Магазина Windows», другие пользовательские данные, а в другом случае, на компьютере после восстановления будет «чистая» система.
В этой статье пойдет речь о более привычном способе восстановления системы, уже знакомому пользователям в прежних версиях Windows. Система будет восстановлена на определенную дату, все программы и данные пользователя будут сохранены на момент создания конкретной точки восстановления системы.
Сам процесс создания точки восстановления Windows и восстановления системы похож на тот, который используется в Windows 7 и в Windows 10.
Точки восстановления в Windows 8.1 также можно создать самостоятельно. Для чего это может быть нужно?
Если вы создадите самостоятельно точку восстановления перед установкой какой-нибудь программы, в работе которой вы не уверены, перед действиями по изменению в реестре, перед изменениями других важных настроек компьютера, то тогда вы сможете сделать откат системы на только, что созданную точку восстановления. После восстановления ваш компьютер вернется к своим прежним рабочим параметрам.
После восстановления ваш компьютер вернется к своим прежним рабочим параметрам.
Доступ к созданию точек восстановления и восстановлению в Windows 8.1 происходит через функцию системы «Защита системы».
Как войти в «Защиту системы»
Для доступа к функциям защиты системы, сначала нажмите правой кнопкой мыши на кнопку «Пуск», а затем в контекстном меню нажмите на пункт «Выполнить». После этого будет открыто окно «Выполнить», в котором сначала в поле «Открыть:» необходимо будет ввести такое выражение: «sysdm.cpl», а затем нажать на кнопку «ОК».
Далее откроется окно «Свойства системы».
Войти в свойства системы можно еще по-другому. Для этого нужно будет на Рабочем столе кликнуть правой кнопкой мыши на «Этот компьютер». В контекстном меню следует выбрать пункт «Свойства». Далее откроется окно «Система», в котором нужно будет нажать на ссылку «Защита системы».
После этого откроется окно «Свойства системы», во вкладке «Защита системы».
Перед созданием точки восстановления необходимо будет убедиться в том, что защита системы включена.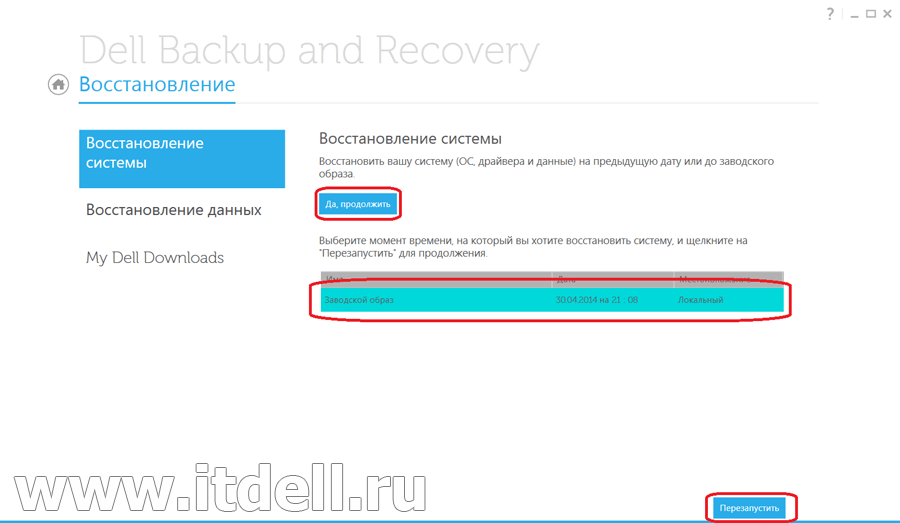
Посмотрите на «Параметры защиты», напротив того диска, на котором находится операционная система Windows (обычно, это диск «С»), в разделе «Защита», должно быть написано — «Включено».
Вы можете самостоятельно настроить параметры защиты системы. Для этого нажмите на кнопку «Настроить…».
В окне «Защита системы для локальный диск (С:)» вы можете произвести некоторые настройки. По умолчанию, в Windows защита системы всегда включена.
Из этого окна можно будет выключать защиту системы, активировав для этого пункт «Отключить защиту системы». Делать это не рекомендуется.
В разделе «Использование дискового пространства» вы можете изменить максимальный объем дискового пространства, который будет использован функцией защиты системы. Передвигая ползунок по шкале, можно будет увеличить максимальное использование пространства до необходимого размера.
По мере заполнения дискового пространства, отведенного для использования функцией защиты системы, старые контрольные точки восстановления будут удаляться для того, что освободить место для новых точек восстановления.
Из этого окна можно будет удалить с компьютера все ранее созданные точки восстановления. Делать это без крайней необходимости не рекомендую.
После проведенных изменений в этом окне, не забудьте нажать на кнопку «ОК».
В защиту системы можно также войти через панель управления Windows.
Теперь можно непосредственно перейти к созданию точки восстановления операционной системы.
Читайте также: Диск восстановления Windows 8.1 (Windows 8)
Как создать точку восстановления в Windows 8.1
В окне «Свойства системы», во вкладке «Защита системы» нажмите на кнопку «Создать…».
После этого будет открыто окно «Защита системы», в котором нужно будет ввести описание для создаваемой точки восстановления. В этом поле можете написать любой текст, какой вам будет угодно. Дата и время создания этой точки восстановления будут добавлены автоматически.
После ввода описания, нажмите на кнопку «Создать».
Далее начнется процесс создания точки восстановления операционной системы Windows 8. 1.
1.
После завершения процесса создания точки восстановления, система вас проинформирует о том, что точка восстановления была успешно создана.
Теперь вы можете перейти к работе на компьютере.
Как восстановить Windows 8.1
Для запуска процесса восстановления системы необходимо будет войти в защиту системы. Для этого нажмите правой кнопкой мыши на «Этот компьютер», в контекстном меню нажмите на пункт «Свойства». Из окна «Система» перейдите в раздел «Защита системы».
В открывшемся окне «Свойства системы», во вкладке «Защита системы» нажмите на кнопку «Восстановить…».
После этого будет открыто окно «Восстановление системы». В этом окне система, обычно, предлагает рекомендованную точку восстановления системы. Также здесь отображено время создания точки восстановления, дано ее описание.
Вы можете нажать на ссылку «Поиск затрагиваемых программ» для того, чтобы ознакомиться с программами и драйверами, которые, возможно, будут удалены с компьютера, после завершения процесса восстановления системы.
Для того, чтобы пользователь сам мог выбрать нужную точку восстановления системы, необходимо будет активировать пункт «Выбрать другую точку восстановления», а затем нажать на кнопку «Далее».
В следующем окне будут представлены все имеющиеся на компьютере точки восстановления. Здесь вы увидите дату и время создания точки восстановления, ее описание, а также тип точки восстановления. В типе точки восстановления отображена информация о том, каким образом она была создана – автоматически системой, вручную пользователем, или перед установкой программы.
Выберите необходимую точку, а потом нажмите на кнопку «Поиск затрагиваемых программ». В этом случае, вы можете ознакомиться со справочной информацией, которую предоставит вам операционная система.
Далее начнется процесс сканирования компьютера на наличие затронутых программ и драйверов.
Читайте также: Как найти точку восстановления Windows: разные способы
После завершения процесса сканирования, будет открыто окно с полученной информацией. Здесь вы можете ознакомиться с теми программами и драйверами, которые будут удалены с компьютера, так как они были добавлены на компьютер уже после создания этой точки восстановления.
Здесь вы можете ознакомиться с теми программами и драйверами, которые будут удалены с компьютера, так как они были добавлены на компьютер уже после создания этой точки восстановления.
После ознакомления с этой информацией, нажмите на кнопку «Закрыть».
После того, как необходимая точка восстановления системы была выбрана, нужно будет нажать на кнопку «Далее».
В окне «Подтверждение точки восстановления», сначала прочитайте информацию о выбранной точке восстановления, а затем нажмите на кнопку «Готово». Перед этим не забудьте закрыть все программы и сохранить открытые файлы.
Далее будет запущен процесс восстановления системы, который будет проходить некоторое время. В это время произойдет перезагрузка компьютера.
После загрузки операционной системы будет открыто окно с информацией об успешном завершении процесса восстановления Windows. Ваш компьютер будет восстановлен на ту дату, когда была создана конкретная точка восстановления.
Выводы статьи
Создание точек восстановления в Windows 8.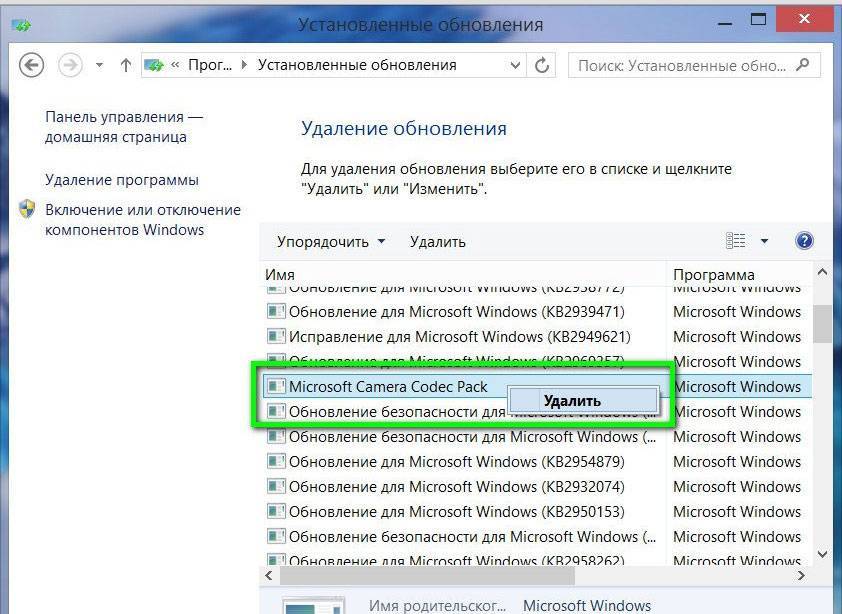 1 будет способствовать, в случае необходимости, восстановлению системы при возникновении сбоев в работе операционной системы. В результате выполнения процесса отката системы, решаются проблемы в работе Windows.
1 будет способствовать, в случае необходимости, восстановлению системы при возникновении сбоев в работе операционной системы. В результате выполнения процесса отката системы, решаются проблемы в работе Windows.
Создание точки восстановления и восстановление в Windows 8.1 (видео)
Нажимая на кнопку, я даю согласие на обработку персональных данных и принимаю политику конфиденциальности
Методы восстановления Windows 8. Часть вторая
В прошлый раз мы рассматривали некоторые возможности восстановления Windows 8 при незначительных сбоях. Сегодня мы пойдем еще дальше и узнаем что делать, если откат к предыдущему состоянию системы с помощью точки восстановления не помог. Чтобы как можно глубже осветить эту тему мы решили предположить три отдельных сценария, проблемы, с которыми может столкнуться пользователь.
Первый сценарий предполагает вариант, когда откат к предыдущему состоянию не помог, но при этом пользователь по-прежнему имеет доступ основным элементам управления. В этом случае вы можете воспользоваться функцией Refresh Your PC — восстановлением компьютера в исходное состояние.
В этом случае вы можете воспользоваться функцией Refresh Your PC — восстановлением компьютера в исходное состояние.
Второй сценарий предполагает невозможность загрузки Windows 8 обычным способом и третий – полный крах системы и ее восстановление с помощью образа – резервной копии Window 8 созданной штатными средствами.
Восстановление с сохранением пользовательских параметров
Откройте боковую панель, выберите Параметры -> Изменения параметров компьютера -> Общие. Здесь вам будут представлены на выбор три действия: Восстановление ПК без удаления пользовательских файлов, восстановление с полным удалением пользовательских данных и особые варианты загрузки. Для работы с функцией Refresh Your PC вам понадобится установочный диск Windows 8 или образ Windows 8. Что представляет собой этот образ, и как его создать вы узнаете, прочитав статью до конца, а пока давайте не отвлекаться.
Первое действие – наиболее щадящее. Этот метод восстановления позволит сохранить личные настройки, пользовательские файлы, а также приложения, установленные из Магазина Windows. Однако общие настройки компьютера при этом будут сброшены к значениям по умолчанию. Что же касается всех прочих программ, которые вы установили “обычным” путем, все они будет удалены, а их список Windows выведет на рабочем столе после завершения процесса восстановления.
Однако общие настройки компьютера при этом будут сброшены к значениям по умолчанию. Что же касается всех прочих программ, которые вы установили “обычным” путем, все они будет удалены, а их список Windows выведет на рабочем столе после завершения процесса восстановления.
Итак, выбираем “Восстановление ПК без удаления файлов” и жмем кнопку “Начать”. Внимательно читаем предупреждения и жмем “Далее”. При этом система попросить вас вставить в дисковод установочный диск. Вставляем диск и жмем кнопку “Обновить”. Теперь осталось только дождаться окончания операции обновления, которая в общей сложности займет около 30-40 минут. По завершении процесса вы получите чистенькую, словно сошедшую с конвейера Windows 8 с той лишь разницей, что все ваши настройки останутся в неприкосновенности.
Если Windows не загружается
Если получить доступ к функции восстановления обычным путем невозможно (Windows не загружается), загрузитесь с установочного диска из под BIOSa чтобы попасть в уже знакомое нам из предыдущей статьи меню “Выбор действия”. Здесь вам необходимо будет перейти в раздел “Диагностика” и выбрать блок “Восстановить”.
Здесь вам необходимо будет перейти в раздел “Диагностика” и выбрать блок “Восстановить”.
Дальнейший ход процедуры практически ничем не отличается от того что было описано абзацем выше. Функция Refresh Your PC включает еще один метод “Особые варианты загрузки”. На нем мы останавливаться не будем.
Скажем так: “Его главное назначение заключается в открытии меню “Выбор действия” при последующей перезагрузке Windows”. Тут все должно быть ясно без слов.
Восстановление без сохранения пользовательских файлов
Теперь давайте рассмотрим второй сценарий. Как и в предыдущем случае, откат с помощью точки восстановления не помог, как не помогло и восстановление с сохранением пользовательских файлов. Допустим, что неполадки каким-то образом связаны именно с учетной записью администратора.
А может быть вы решили продать свой компьютер вместе с установленной Windows 8, и при этом желаете полностью удалить информацию, связанную с вашей учетной записью.
На этот раз нам нужно выбрать опцию “Удаление всех данных и переустановка Windows”. При этом будут удалены не только сторонние программы, но и приложения, установленные из Магазина Windows, а также все пользовательские настройки включая саму учетную запись пользователя.
При этом будут удалены не только сторонние программы, но и приложения, установленные из Магазина Windows, а также все пользовательские настройки включая саму учетную запись пользователя.
То есть Windows буквально обнулиться. Процедура полного восстановления несколько отличается от того с чем мы столкнулись при восстановлении с сохранением пользовательских настроек.
После того как в дисковод будет вставлен установочный диск система предложит на выбор два метода удаления файлов, быстры и полный соответственно. При этом можно также удалить все данные с пользовательского раздела, то есть локального диска D. Если Windows не загружается, поступаем точно так же как и в предыдущем случае – используем установочный диск и последовательно выполняем требования пошагового Мастера.
Что делать, если нет установочного диска
Теперь настало время перейти к третьему, заключительному сценарию. Мы уже знаем, как можно восстановить работу поврежденной или некорректно работающей Windows 8 с помощью установочного диска, когда простой откат к предыдущей точке восстановления не помогает.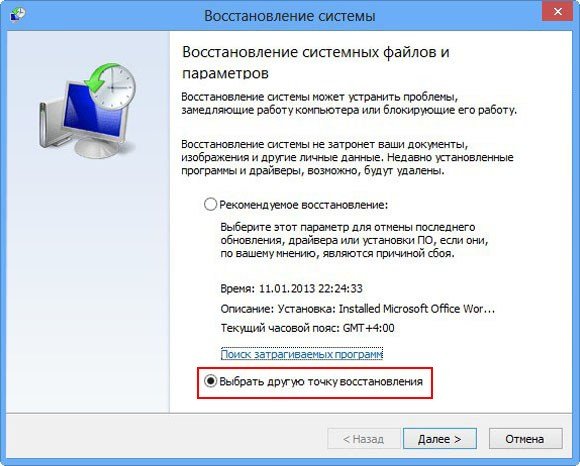 Но что делать, если этого самого диска у нас нет? Весьма прискорбно, но скорее всего все ваши данные будут безвозвратно утеряны, а саму Windows придется устанавливать заново, если конечно вы заранее не позаботились о создании образа Windows 8.
Но что делать, если этого самого диска у нас нет? Весьма прискорбно, но скорее всего все ваши данные будут безвозвратно утеряны, а саму Windows придется устанавливать заново, если конечно вы заранее не позаботились о создании образа Windows 8.
Преимуществом этого метода является возможность восстановления не только персональных и измененных системных настроек, но установленных программ. Есть два способа создания такого образа. Первый мы условно назовем быстрым, а второй полным.
Сразу обращаем ваше внимание на то, что первый способ нельзя считать абсолютно надежным поскольку он не позволяет производить восстановление при серьезном повреждении операционной системы, например при форматировании системного раздела или удалении большей части критически важных файлов. Давайте рассмотрим его.
Создание образа Windows 8 в командной строке
Откройте меню Пуск и запустите командную строку с правами администратора и введите следующую команду:
recimg /createimage D:backup
где “recimg” – это специальная утилита командной строки, “/createimage” – собственно сама команда и “D:backup” – это путь. Если папки backup на жестком диске не окажется, она автоматически будет создана. То есть файл образа CustomRefresh.wim будет расположен на диске D в папке backup.
Если папки backup на жестком диске не окажется, она автоматически будет создана. То есть файл образа CustomRefresh.wim будет расположен на диске D в папке backup.
Обращаем ваше внимание, что созданный образ отныне будет использоваться в качестве точки для восстановления, и даже если вы загрузитесь с установочного диска, восстановление будет производиться не с него, а с созданного образа. В случае неполадок необходимо загрузиться в меню “Выбор действия” с помощью сочетания клавиш Shift+F8 или загрузочного диска. Как правильно создать такой диск читайте в предыдущей статье. Далее выбираем Диагностика – Восстановить и указываем целевую операционную систему.
А теперь вопрос. Как вы думаете, почему созданный “быстрым” методом образ не годится для восстановления при серьезном повреждении файловой системы? Причина в том, что он содержит только часть необходимых файлов. Вы можете убедиться в этом сами, смонтировав созданный образ как обычный диск с помощью такой команды:
DISM.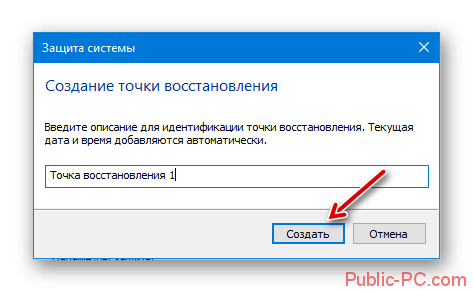 exe /Mount-Wim /WimFile:D:backupCustomRefresh.wim /index:1 /MountDir:D:mount
exe /Mount-Wim /WimFile:D:backupCustomRefresh.wim /index:1 /MountDir:D:mount
Только не забудьте в целевом разделе предварительно создать папку mount. Если вы заглянете в эту папку, то увидите, что часть пользовательских файлов отсутствует.
Создание полного образа восстановления Windows 8
По этой причине лучше всего использовать полный образ Windows 8. Его, как и “быстрый” образ необходимо предварительно создать. Итак, выбираем Параметры ->Панель управления ->Восстановление файлов Windows 7 ->Создание образа системы.
Далее нам нужно будет указать, где именно будет храниться образ. Есть три варианта: на жестком диске (в другом логическом разделе), на DVD-диске или сетевой папке. В нашем примере резервная копия системного раздела будет располагаться на диске D в папке WindowsImagesBackup.
Теперь предположим, что каким-нибудь зловредным вирусом была уничтожена большая часть системных данных включая загрузочные записи. Загружаемся с ранее созданного диска восстановления и выбираем Диагностика ->Дополнительные параметры ->Восстановление образа системы и выбираем целевую ОС.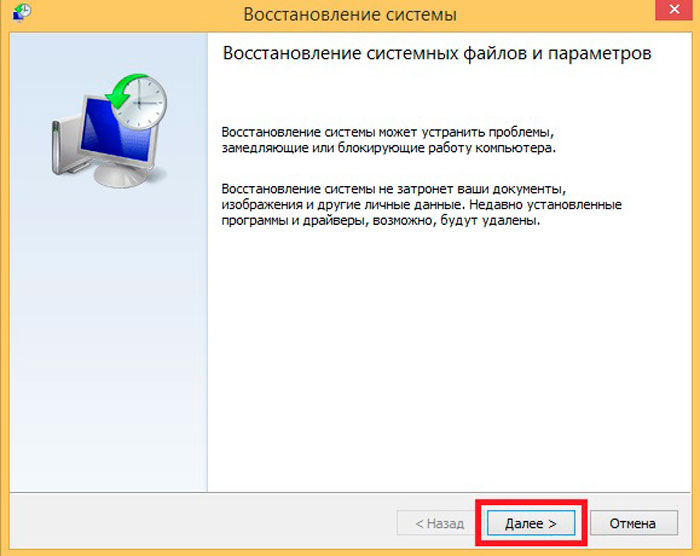
Далее система произведет поиск всех резервных копий и автоматически предложит восстановиться из последнего.
При этом будет произведено полное форматирование системного раздела с последующим копированием всех файлы из образа.
Все ваши данные, включая пользовательские настройки, а также установленные программы будут восстановлены.
Как создать точку восстановления В Windows 8.1
Точка восстановления, функция, впервые представленная в Windows ME, является одной из уникальных и лучших функций операционной системы Windows для быстрого восстановления системных файлов до предыдущего состояния без внесения изменений в сохраненные данные. Windows автоматически создает одну точку восстановления каждую неделю, а также создает точку восстановления перед установкой обновлений.
В то время как Windows 8 и Windows 8.1 включают функцию «Обновить ПК», позволяющую быстро установить для всех системных параметров значения по умолчанию, а также доступны параметры для создания пользовательских образов «Обновить ПК», учитывая тот факт, что у вас не может быть нескольких образов «Обновить ПК», и это трудоемкая задача, точка восстановления — лучшая функция для быстрого восстановления вашего ПК до предыдущего состояния.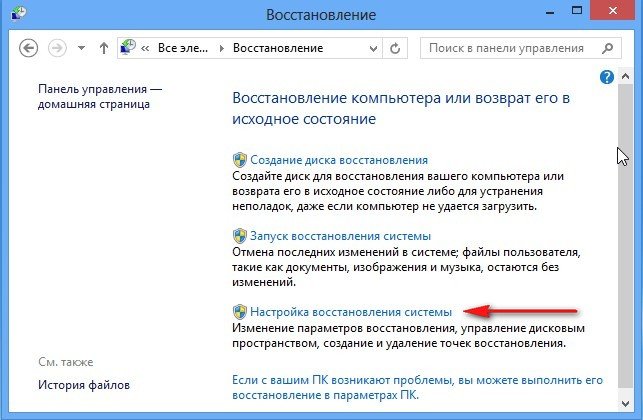
Как и в случае с функцией «Обновить компьютер», вы можете использовать точку восстановления, чтобы вернуть компьютер в более раннее рабочее состояние, даже если компьютер не загружается.
Всегда рекомендуется создавать точку восстановления перед установкой сторонней программы или внесением изменений в системные файлы. Если вы не знаете, как вручную создать точку восстановления в Windows 8 или Windows 8.1, следуйте приведенным ниже инструкциям.
Шаг 1: Откройте Запустите диалоговое окно , одновременно нажав логотип Windows и клавиши R, введите Sysdm.cpl в поле, нажмите клавишу ввода, чтобы открыть свойства системы. Кроме того, вы можете переключиться на начальный экран, ввести Создать точку восстановления , изменить фильтр поиска на Настройки , а затем нажать клавишу Enter, чтобы открыть Свойства системы.
Шаг 2: Перейдите на вкладку Защита системы , проверьте состояние защиты вашего системного (Windows 8. 1) диска. Если состояние защиты включено, вы можете перейти к шагу 3, чтобы создать точку восстановления.
1) диска. Если состояние защиты включено, вы можете перейти к шагу 3, чтобы создать точку восстановления.
Если защита отключена, выберите диск Windows 8.1 (системный), нажмите кнопку «Настроить», установите флажок «Включить защиту системы» и нажмите кнопку «Применить». Как вы можете видеть на рисунке выше, он также позволяет вам настроить максимальный объем дискового пространства, используемого для защиты системы.
Шаг 3: Чтобы создать точку восстановления вручную, нажмите кнопку Создать , введите описание точки восстановления и нажмите кнопку Создать 9кнопка 0014. Вот и все! После завершения работы вы увидите сообщение «Точка восстановления успешно создана».
Перед установкой программного обеспечения и внесением изменений в системные файлы рекомендуется создать точку восстановления вручную.
Чтобы восстановить ранее созданную точку восстановления в Windows 8 или 8.1:
Шаг 1: Откройте диалоговое окно Свойства системы . Для этого откройте диалоговое окно «Выполнить», одновременно нажав логотип Windows и клавиши R, введите Sysdm.cpl в поле, а затем нажмите клавишу Enter, чтобы открыть диалоговое окно «Свойства системы».
Для этого откройте диалоговое окно «Выполнить», одновременно нажав логотип Windows и клавиши R, введите Sysdm.cpl в поле, а затем нажмите клавишу Enter, чтобы открыть диалоговое окно «Свойства системы».
Шаг 2: Перейдите на вкладку Защита системы , выберите системный диск (диск Windows 8.1), нажмите кнопку Восстановление системы , чтобы открыть мастер восстановления системы.
Шаг 3: Нажмите кнопку Далее , чтобы просмотреть самые последние точки восстановления. Установите флажок Показать больше точек восстановления, чтобы просмотреть все точки восстановления. Он показывает дату и время создания точки восстановления, а также тип точки восстановления, а также описание, которое вы ввели при создании точки восстановления.
Выберите точку восстановления и нажмите Сканировать на наличие уязвимых программ для просмотра всех программ и драйверов, которые будут удалены при восстановлении ПК с помощью выбранной точки восстановления.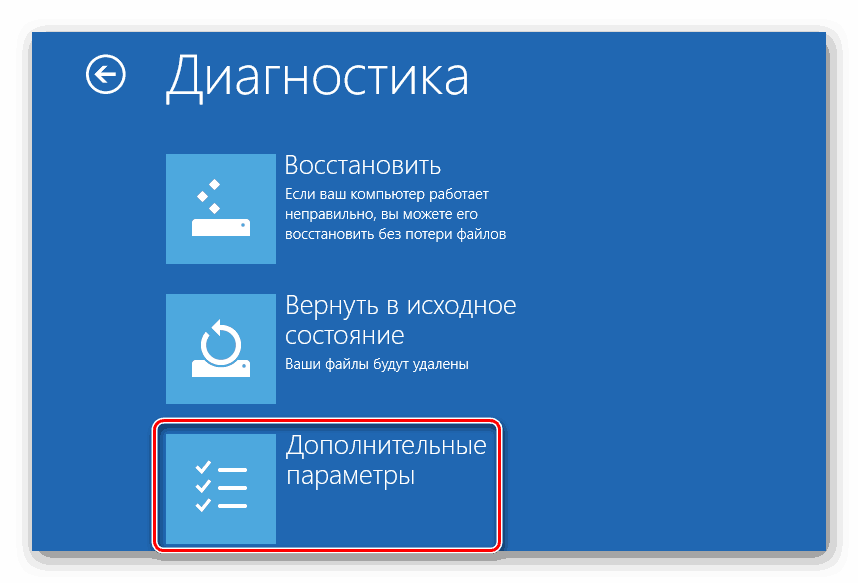 Другими словами, программы и драйверы, установленные после выбранной точки восстановления, будут удалены. Это также означает, что программы и драйверы, которые были удалены после выбранной точки восстановления, будут восстановлены.
Другими словами, программы и драйверы, установленные после выбранной точки восстановления, будут удалены. Это также означает, что программы и драйверы, которые были удалены после выбранной точки восстановления, будут восстановлены.
Например, если вы создали точку восстановления 19 августа0097 st и установленный браузер Google Chrome после удаления браузера Firefox, когда вы восстанавливаете Windows до этой точки восстановления, он удалит браузер Google Chrome и восстановит Firefox.
Однако все ваши документы, изображения и другие файлы будут сохранены при восстановлении точки восстановления.
Шаг 4: Выберите точку восстановления, нажмите кнопку Далее , а затем нажмите кнопку Готово для автоматического перезапуска системы и начала внесения изменений. Нажмите кнопку «Да», когда увидите диалоговое окно подтверждения.
Шаг 5: .
Руководство по удалению всех точек восстановления или отдельных точек восстановления для освобождения места на диске также может вас заинтересовать.
Как восстановить на компьютере предыдущую версию Windows 8?
Шаг 1: Откройте панель поиска с помощью горячих клавиш Windows + F, выберите «Настройки», введите точку восстановления в пустом поле и нажмите «Создать точку восстановления» в результатах. Шаг 2: Когда появится диалоговое окно «Свойства системы», в настройках «Защита системы» нажмите кнопку «Восстановление системы». Шаг 3: В окне «Восстановление системы» выберите «Далее».
Índice de contenidos
Toggle
Как восстановить более раннюю дату на компьютере с Windows 8?
Щелкните правой кнопкой мыши левый нижний угол любого экрана и выберите «Система» во всплывающем меню. Когда появится окно «Система», нажмите «Защита системы» на левой панели. Наконец, когда появится окно «Свойства системы», нажмите «Восстановление системы» . Появится окно восстановления системы.
Как восстановить компьютер до определенной даты?
Как восстановить систему до более ранней точки
- Сохраните все свои файлы.
 …
… - В меню кнопки «Пуск» выберите «Все программы» → «Стандартные» → «Системные инструменты» → «Восстановление системы».
- В Windows Vista нажмите кнопку «Продолжить» или введите пароль администратора. …
- Нажмите кнопку «Далее». …
- Выберите правильную дату восстановления.
Как найти точку восстановления в Windows 8?
Как просмотреть доступные точки восстановления в Windows 8.1
- Найдите Расширенные настройки системы в окне поиска.
- Выберите вкладку «Защита системы».
- Щелкните Восстановление системы.
- Нажав кнопку «Далее», вы увидите все точки восстановления системы.
Как восстановить компьютер до более ранней даты без точки восстановления?
Чтобы открыть восстановление системы в безопасном режиме, выполните следующие действия:
- Загрузите компьютер.

- Нажмите клавишу F8 до того, как на экране появится логотип Windows.
- В разделе «Дополнительные параметры загрузки» выберите «Безопасный режим с командной строкой». …
- Нажмите Enter.
- Тип: rstrui.exe.
- Нажмите Enter.
Как восстановить Windows 8 без диска?
Обновление без установочного носителя
- Загрузитесь в систему и выберите Компьютер > C: , где C: — это диск, на котором установлена ваша Windows.
- Создайте новую папку. …
- Вставьте установочный носитель Windows 8/8.1 и перейдите в исходную папку. …
- Скопируйте файл install.wim.
- Вставьте файл install.wim в папку Win8.
Как восстановить на компьютере вчерашнюю Windows 10?
Как выполнить восстановление с помощью функции «Восстановление системы» в Windows 10
- Откройте «Пуск».
- Найдите Создать точку восстановления и щелкните верхний результат, чтобы открыть страницу «Свойства системы».

- Нажмите кнопку «Восстановление системы». …
- Нажмите кнопку «Далее».
- Выберите точку восстановления, чтобы отменить изменения и устранить проблемы в Windows 10.
Как восстановить предыдущую версию Windows 10 на компьютере?
В поле поиска панели управления введите восстановление. Выберите «Восстановление » > «Открыть восстановление системы ». В поле Восстановить системные файлы и настройки выберите Далее. Выберите точку восстановления, которую вы хотите использовать, в списке результатов, а затем выберите Сканировать на наличие уязвимых программ.
Как восстановить предыдущую дату Windows 10?
Запустить восстановление системы из безопасного режима в Windows 10
- Найдите «восстановление» в поле поиска Windows 10 и выберите верхний результат «Восстановление».

- Во всплывающем окне нажмите «Открыть восстановление системы».
- При запуске программы «Восстановление системы» нажмите «Далее».
- Выберите одну из доступных точек восстановления, чтобы выполнить восстановление системы в безопасном режиме.
Сколько времени занимает восстановление системы Windows 8?
Восстановление системы обычно занимает от 15 до 30 минут в зависимости от размера данных, измененных с даты восстановления до даты выполнения восстановления. Если компьютер завис, выполните полную перезагрузку. Нажмите кнопку питания чуть более чем на 10 секунд.
Как вернуться к точке восстановления в Windows 8?
Найдите внизу кнопку «Создать». Нажмите кнопку «Создать», чтобы открыть окно «Защита системы», введите имя новой точки восстановления, а затем нажмите кнопку «Создать» окна «Защита системы» , чтобы сохранить точку восстановления.
Будет ли System Restore восстанавливать удаленные файлы?
Если вы удалили важный системный файл или программу Windows, вам поможет восстановление системы.

 …
…