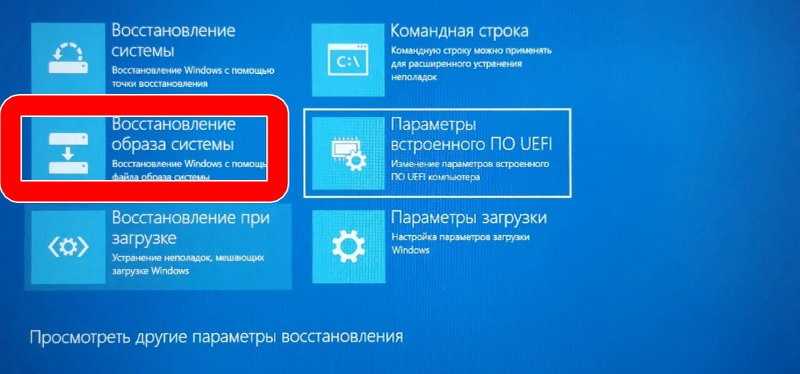Как восстановить виндовс 10 на 7 на: Восстановление компьютера с Windows 7 с развертыванием Windows 10 (Windows 10) — Windows Deployment
Содержание
Восстановление компьютера с Windows 7 с развертыванием Windows 10 (Windows 10) — Windows Deployment
Twitter
LinkedIn
Facebook
Адрес электронной почты
-
Статья -
-
Относится к:
- Windows 10
В этой статье показано, как использовать установку MDT Lite Touch (LTI) для обновления компьютера с Windows 7 до Windows 10 компьютера с помощью процесса обновления компьютера в сети. Сценарий обновления компьютера — это переустановка обновленной операционной системы на том же компьютере. Эту процедуру также можно использовать для переустановки той же версии ОС. В этой статье обновление компьютера будет выполнено, пока компьютер находится в сети. MDT также поддерживает автономное восстановление компьютера. Дополнительные сведения об этом сценарии см. в свойстве USMTOfflineMigration на странице ресурсов MDT.
Сценарий обновления компьютера — это переустановка обновленной операционной системы на том же компьютере. Эту процедуру также можно использовать для переустановки той же версии ОС. В этой статье обновление компьютера будет выполнено, пока компьютер находится в сети. MDT также поддерживает автономное восстановление компьютера. Дополнительные сведения об этом сценарии см. в свойстве USMTOfflineMigration на странице ресурсов MDT.
Для целей этой статьи мы будем использовать три компьютера: DC01, MDT01 и PC0001.
- DC01 — это контроллер домена для contoso.com домена.
- MDT01 — это рядовой сервер домена, на котором размещается общая папка развертывания.
- PC0001 — это компьютер члена домена под управлением предыдущей версии Windows, который будет обновлен до новой версии Windows 10 с восстановленными данными и параметрами. В этом примере используется компьютер под управлением Windows 7 с пакетом обновления 1 (SP1).
Dc01 и MDT01 работают под управлением Windows Server 2019; однако можно использовать любую поддерживаемую версию Windows Server.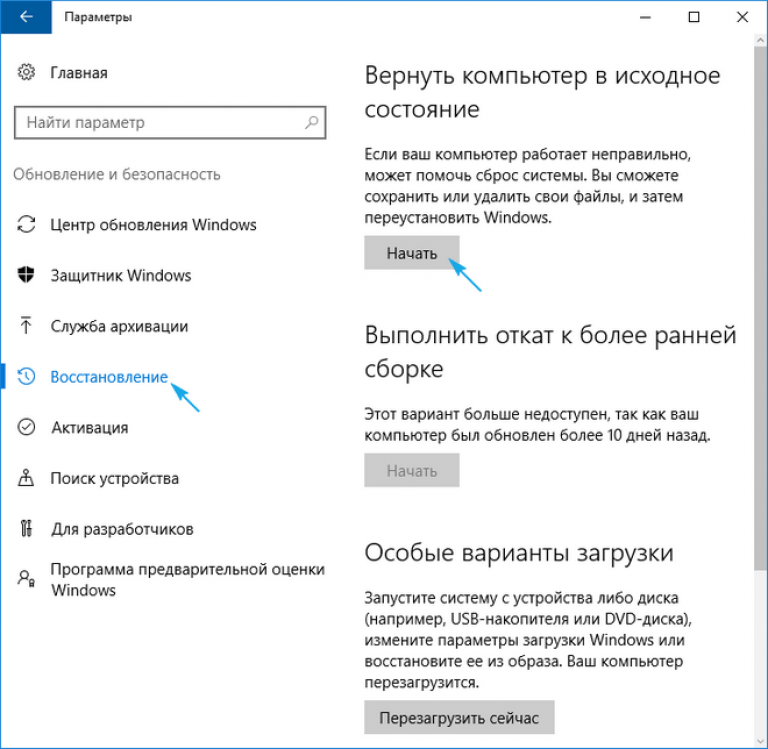 Дополнительные сведения о настройке для этой статьи см. в разделе Подготовка к развертыванию с помощью MDT.
Дополнительные сведения о настройке для этой статьи см. в разделе Подготовка к развертыванию с помощью MDT.
Компьютеры, используемые в этой статье.
Процесс восстановления компьютера
Обновление компьютера не совпадает с обновлением на месте, так как обновление компьютера включает экспорт пользовательских данных и параметров, а затем очистку устройства перед установкой новой ОС и восстановлением данных и параметров пользователя.
Чтобы восстановить компьютер с помощью MDT, воспользуйтесь средством миграции пользовательской среды (USMT), которое входит в комплект средств для развертывания и оценки Windows (Windows ADK) для Windows 10, чтобы перенести данные и параметры пользователя. Чтобы завершить обновление компьютера, выполните следующие действия.
- Сделать локальную резервную копию данных и параметров в резервной папке.
- Очистить раздел, за исключением резервной папки.
- Применить системный образ новой операционной системы.
- Установить другие приложения.

- Восстановить данные и параметры.
Во время восстановления компьютера USMT использует компонент хранилища переноса с жесткой связью. При использовании этой функции файлы связываются в файловой системе, что обеспечивает быструю миграцию, даже если файлов много.
Примечание.
Помимо резервной копии USMT, вы можете включить дополнительную функцию Windows Imaging (WIM) для полного резервного копирования компьютера, настроив правила MDT. В этом случае помимо резервной копии USMT будет создан WIM-файл. WIM-файл содержит весь том с компьютера, и при необходимости сотрудники службы поддержки могут извлечь из него содержимое. Обратите внимание, что это только резервная копия данных WIM. Использование этой резервной копии для восстановления всего компьютера не поддерживается.
Перенос нескольких пользователей
По умолчанию средство ScanState из USMT выполняет резервное копирование всех профилей на компьютере, в том числе локальных. Если у вас есть компьютер, который некоторое время был в вашей среде, скорее всего, на нем есть несколько доменных профилей, включая профили бывших пользователей. Можно ограничить список профилей, для которых создается резервная копия, настроив параметры командной строки средства ScanState (для этого нужно добавить правила в MDT).
Можно ограничить список профилей, для которых создается резервная копия, настроив параметры командной строки средства ScanState (для этого нужно добавить правила в MDT).
Например, следующая строка настраивает USMT для переноса только профилей пользователей домена, но не профилей из локальной базы данных учетной записи SAM: ScanStateArgs=/ue:*\* /ui:CONTOSO\*
Примечание.
Вы можете сгруппировать описанные выше команды с ключом /uel, что исключает профили, к которым не было доступа в течение определенного числа дней. Например, добавление ключа /uel:60 настроит ScanState (или LoadState) таким образом, чтобы не добавлять профили, которые не использовались более 60 дней.
Поддержка дополнительных параметров
Помимо параметров командной строки, определяющих переносимые профили, XML-шаблоны точно управляют переносимыми данными. Вы можете управлять данными в профилях пользователей и за их пределами.
Многоадресной рассылки
Многоадресная рассылка — это технология, предназначенная для оптимизации одновременного развертывания на нескольких устройствах.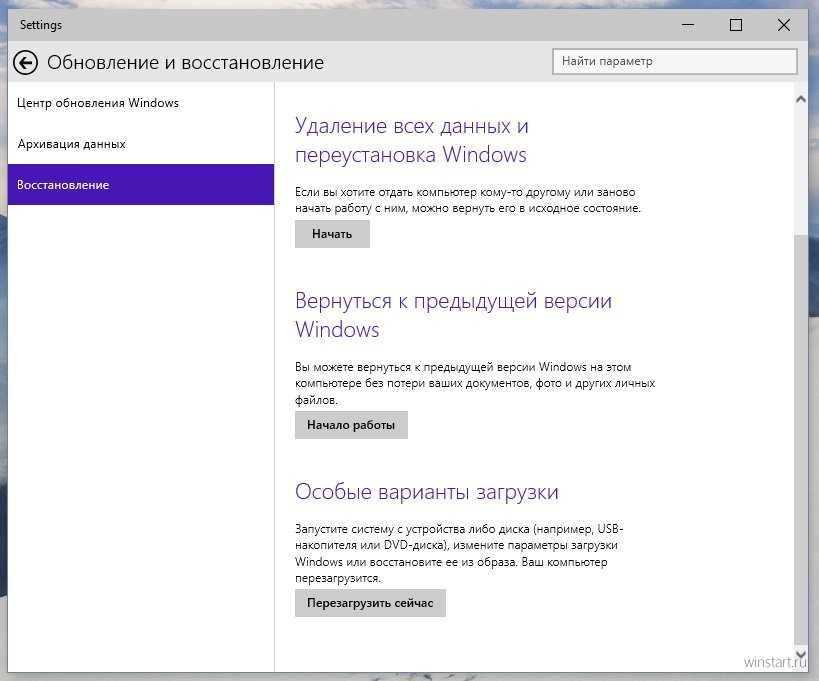 При наличии ограниченного числа одновременных развертываний следует отключить многоадресную рассылку, которая была настроена в предыдущей процедуре в этом руководстве. Отключение многоадресной рассылки приведет к ускорению развертывания. Существует всего несколько компьютеров. После изменения этого параметра необходимо обновить общую папку развертывания.
При наличии ограниченного числа одновременных развертываний следует отключить многоадресную рассылку, которая была настроена в предыдущей процедуре в этом руководстве. Отключение многоадресной рассылки приведет к ускорению развертывания. Существует всего несколько компьютеров. После изменения этого параметра необходимо обновить общую папку развертывания.
Восстановление клиента Windows 7 SP1
В этом разделе предполагается, что вы уже выполнили необходимые процедуры, описанные в следующих статьях, поэтому у вас есть общая папка развертывания с именем MDTProduction$ в MDT01:
- Подготовка к развертыванию с помощью MDT
- Создание эталонного образа Windows 10
- Развертывание образа Windows 10 с помощью MDT
Также предполагается, что в вашей среде под управлением Windows 7, 8.1 или 10 есть клиентский компьютер с именем PC0001, готовый к обновлению до последней версии Windows 10. В демонстрационных целях мы обновим компьютер с Windows 7 с пакетом обновления 1 (SP1) до Windows 10 версии 1909.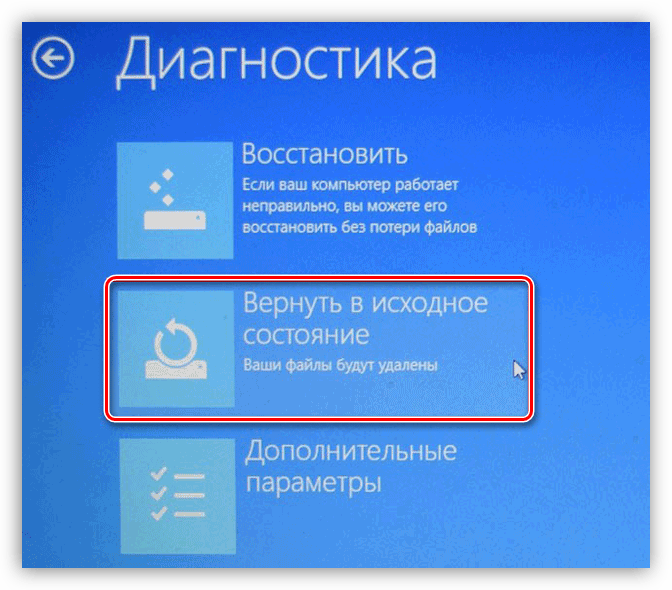
Обновление (восстановление) клиента Windows 7 с пакетом обновления 1 (SP1)
Важно.
Сведения о присоединении к домену, указанные в правилах общего ресурса развертывания , будут использоваться для повторного присоединения компьютера к домену во время процесса обновления. Если клиент Windows 7 работает в домене в подразделении, отличном от указанного в MachineObjectOU, процесс присоединения к домену сначала завершится ошибкой, а затем повторите попытку без указания подразделения. Если указанная учетная запись домена (например, MDT_JD) имеет разрешения, ограниченные определенным подразделением , то присоединение к домену в конечном итоге завершится ошибкой, процесс обновления продолжится, а объект клиентского компьютера будет потерян в Active Directory. В текущем руководстве объекты-компьютеры должны находиться нарабочих станцияхкомпьютеров>Contoso>. Используйте консоль Пользователи и компьютеры Active Directory для просмотра расположения объектов-компьютеров и перемещения их при необходимости. Сведения о диагностике ошибок присоединения к домену MDT см. в разделе ZTIDomainJoin.log в каталоге C:\Windows\Temp\DeploymentLogs на клиентском компьютере.
Сведения о диагностике ошибок присоединения к домену MDT см. в разделе ZTIDomainJoin.log в каталоге C:\Windows\Temp\DeploymentLogs на клиентском компьютере.
На КОМПЬЮТЕРЕ PC0001 войдите в систему от имени contoso\Administrator и запустите мастер развертывания Lite Touch, открыв \\MDT01\MDTProduction$\Scripts\Litetouch.vbs.
Завершите руководство по развертыванию, используя следующие параметры:
Выделите последовательность задач для выполнения на компьютере: настраиваемый образ Windows 10 Корпоративная x64 RTM
Имя компьютера: <по умолчанию>
Укажите, где сохранить полную резервную копию компьютера: не создавать резервную копию существующего компьютера
Примечание.
Пропустите эту необязательную полную резервную копию WIM, которую мы не будем выполнять. Резервное копирование USMT по-прежнему будет выполнено.

Выберите одно или несколько приложений для установки. Установка — Adobe Reader
Программа установки запускается и выполняет следующие действия:
- Резервное копирование пользовательских данных и параметров с помощью USMT.
- Установка операционной системы Windows 10 Корпоративная x64.
- Устанавливает все добавленные приложения.
- Обновления операционную систему с помощью локального сервера Windows Server Update Services (WSUS).
- Восстановление пользовательских данных и параметров с помощью USMT.
Ход развертывания можно отслеживать с помощью рабочей среды развертывания в MDT01. См. приведенный ниже пример.
После завершения процесса обновления войдите на компьютер Windows 10 и убедитесь, что учетные записи пользователей, данные и параметры перенесены.
- Начало работы с Microsoft Deployment Toolkit (MDT)
- Подготовка к развертыванию с помощью MDT
- Создание эталонного образа Windows 10
- Развертывание образа Windows 10 с помощью MDT
- Построение распределенной среды для развертывания Windows 10
- Замена компьютера c Windows 7 на компьютер с Windows 10
- Настройка параметров MDT
Восстановление Удаленных Точек Восстановления Windows 11/10/8/7
4DDiG ВЕСЕННИЕ РАСПРОДАЖИ — Скидка 30%! Код: SP2023RU
Точки восстановления системы – это элемент, присутствующий в ОС Windows, который помогает клиентам вернуть операционную систему к предыдущей точке записи.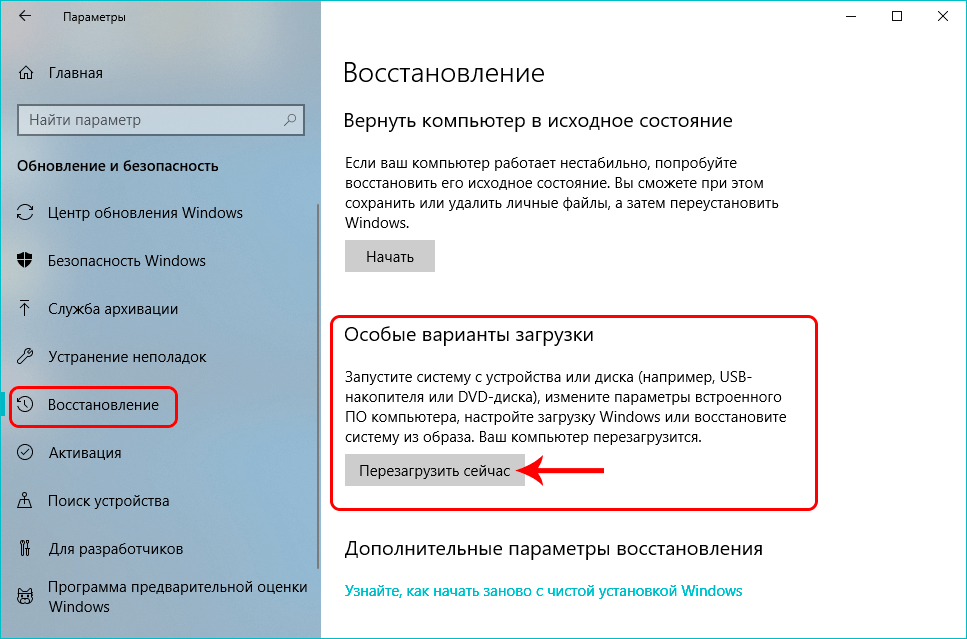 Другими словами, вы можете вернуться в записанное прошлое. Вы можете без проблем восстановить точки восстановления системы, если они исчезли. Обычно мы используем восстановление системы, когда с системой происходит что-то неладное, что трудно исправить обычными методами. Дело в том, что иногда на вашем компьютере появляется проблема «Отсутствуют Точки Восстановления Windows 10». Если у вас пропали точки восстановления, вы можете восстановить удаленные точки восстановления Windows после того, как вы прочтете данное руководство.
Другими словами, вы можете вернуться в записанное прошлое. Вы можете без проблем восстановить точки восстановления системы, если они исчезли. Обычно мы используем восстановление системы, когда с системой происходит что-то неладное, что трудно исправить обычными методами. Дело в том, что иногда на вашем компьютере появляется проблема «Отсутствуют Точки Восстановления Windows 10». Если у вас пропали точки восстановления, вы можете восстановить удаленные точки восстановления Windows после того, как вы прочтете данное руководство.
Часть 1: Что Произойдет, Если Удалить Точки Восстановления?
Часть 2: Как Восстановить Удаленные Точки Восстановления?
Решение 1: Включить Восстановление Системы
Решение 2: Запустите Службу Теневого Копирования Тома
Решение 3: Запустите SFC, чтобы Исправить Проблему Исчезновения Точек Восстановления Системы в Windows
Решение 4: Настройте использование дискового пространства
Решение 5: Восстановление Системных Точек в Безопасном Режиме
Решение 6: Изменение Свойств на Вкладке Триггеры Функции Восстановления Системы
Часть 3: Как Сохранить Постоянную Точку Восстановления?
Бонус: Как Восстановить Пропавшие Файлы, если Точки Восстановления Отсутствуют?
Вопрос-Ответ о Точках Восстановления
1. Где находятся мои точки восстановления?
Где находятся мои точки восстановления?
2. Как работает восстановление системы?
3. Удалит ли восстановление системы мои текущие приложения?
4. Как восстановить потерянные точки восстановления системы Windows 7?
5. Как удалить точки восстановления в windows 7?
6. Удаляются ли точки восстановления со временем?
Часть 1: Что Произойдет, Если Удалить Точки Восстановления?
Восстановление системы работает путем исправления любых сбоев, вызванных действиями, обновлениями, программным обеспечением и драйверами. Это не совсем то же самое, как функционирует резервное копирование данных. Оно не сохраняет дубликаты ваших файлов. Точки восстановления системы работают для целей самостоятельного восстановления системы в случае ошибки драйвера, загрузки или ошибки самой ОС. Но при отсутствии точек восстановления вы не сможете вернуться к стабильной версии вашего ПК. Удаление точек восстановления освобождает немного места и не окажет негативного влияния на ваш компьютер.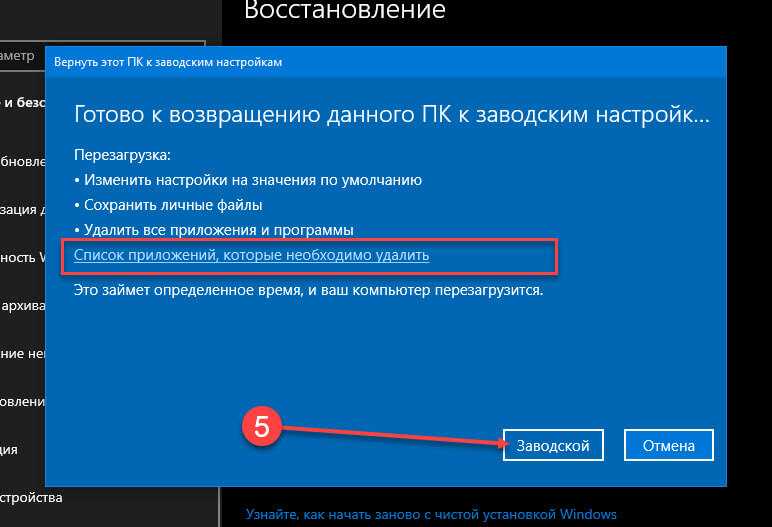
Часть 2: Как Восстановить Удаленные Точки Восстановления?
Решение 1: Включить Восстановление Системы
Функция восстановления системы в Windows 10 не включена по умолчанию. Ее необходимо включить, чтобы восстановить недавно сохраненные точки восстановления. Если вы сделаете нижеприведенные шаги, вы сможете включить эту функцию и затем вы сможете разобраться, как восстановить удаленные точки восстановления Windows 7 и 10:
Введите » System» в поле поиска рядом со значком Windows на панели инструментов. В окне свойств системы перейдите к разделу «Защита системы».
Включите Защиту системы, выбрав диск на компьютере и нажав на опцию «Настроить».
На вкладке «Параметры восстановления» включите «Защита системы» (выбрав соответствующую опцию). Нажмите «ОК», чтобы выйти из окна.
Решение 2: Запустите Службу Теневого Копирования Тома
Теневое копирование тома обеспечивает резервное копирование данных и файлов приложений. Теневое копирование тома позволяет пользователям создавать резервные копии данных во время их использования.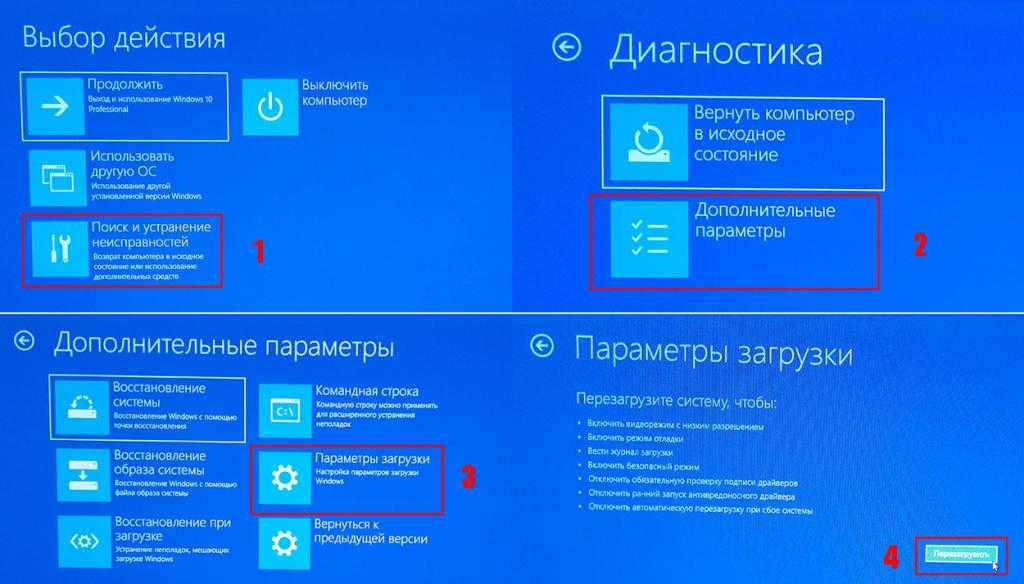 Чтобы восстановить стертую точку восстановления windows 7, сделайте следующие шаги:
Чтобы восстановить стертую точку восстановления windows 7, сделайте следующие шаги:
Откройте окно запуска с помощью Windows + R и введите «services.msc», затем нажмите OK, чтобы продолжить.
В появившемся окне «Службы» найдите Volume Shadow Copy (Теневое копирование тома). Щелкните его правой кнопкой мыши и выберите «Запустить», чтобы продолжить.
Служба начнет работать и позволит вам создать точку восстановления.
Решение 3: Запустите SFC, чтобы Исправить Проблему Исчезновения Точек Восстановления Системы в Windows 10
Отсутствие точек восстановления в Windows 10/11 также может быть причиной отсутствия точек восстановления в Windows 10. Чтобы исправить это:
Откройте Командную строку, набрав CMD в строке поиска. Вы также можете нажать клавиши Windows + X, чтобы открыть ее.
Запустите CMD.exe от имени администратора.
Введите «sfc/scannow», когда появится курсор, и нажмите Enter.
Данные действия позволят вам избежать потери или повреждения системных файлов.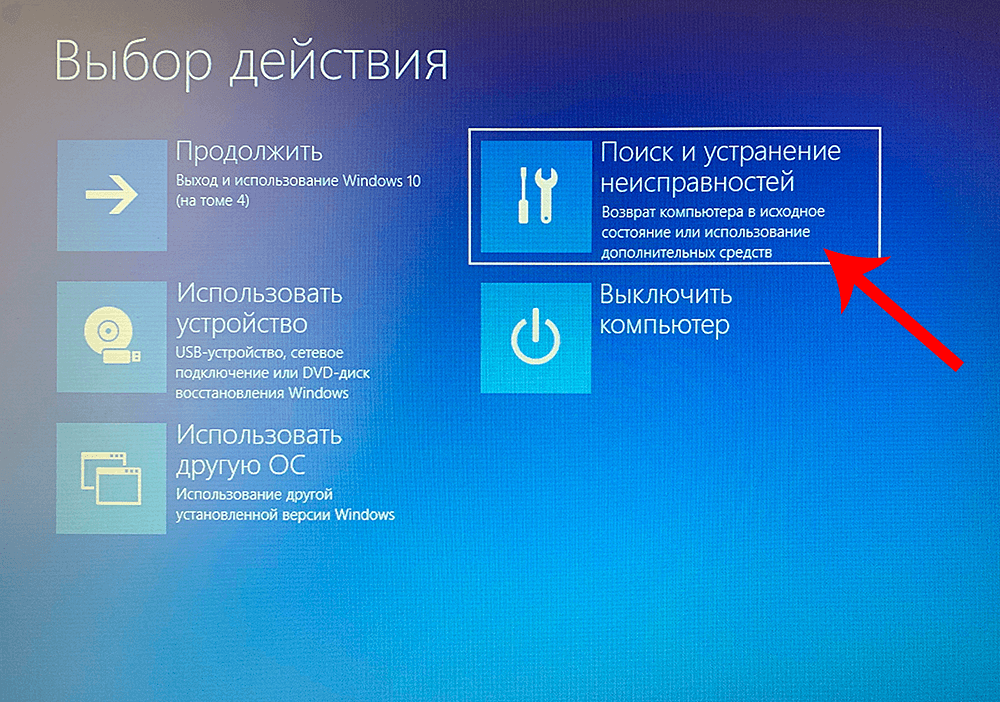
Решение 4: Настройте использование дискового пространства
Минимальное использование дискового пространства не позволит ОС создать точки восстановления. В таких случаях необходимо освободить больше места. Следующие шаги помогут вам разобраться с тем, как восстановить точки восстановления системы windows 10:
Перейдите в строку поиска и введите » System». Оттуда перейдите на вкладку «Защита системы».
Выберите раздел или диск в появившемся на экране окне и нажмите «Настроить».
Установите ползунок на «Использование дискового пространства», чтобы установить максимальное хранилище на новом всплывшем экране. Установите его на максимальный уровень, нажмите «Применить» и закройте окно.
Решение 5: Восстановление Системных Точек в Безопасном Режиме
Хотите узнать, как восстановить исчезнувшие точки восстановления Windows 7, войдя в безопасный режим:
Закройте все открытые приложения и перезагрузите компьютер. Нажмите клавишу «Shift» до того, как компьютер перейдет на страницу входа в Windows.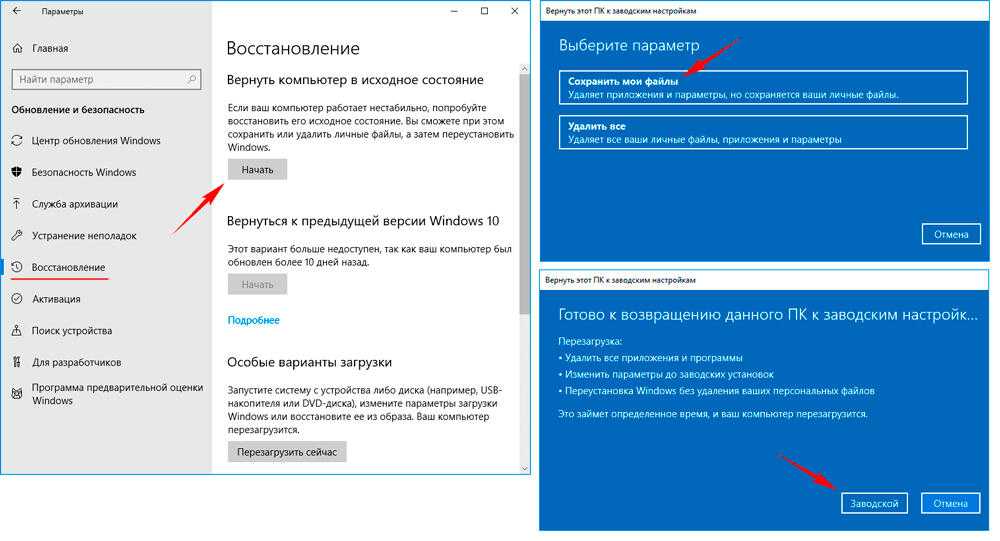
Оттуда выберите «Устранение неполадок» и перейдите в «Дополнительные параметры».
Теперь выберите «Настройка запуска» и перейдите к пункту «Перезагрузка». Там выберите опцию «Включить безопасный режим через командную строку».
Когда появится окно командной строки, введите «rstrui.exe» и нажмите «Enter».
После нажатия кнопки «Далее» вы увидите доступные точки восстановления. Выберите любую точку восстановления и нажмите кнопку «Далее» внизу, чтобы обновить систему до этой точки.
В появившемся окне подтвердите процесс восстановления. Нажмите кнопку «Готово», чтобы удалить точки восстановления системы.
Решение 6: Изменение Свойств на Вкладке Триггеры Функции Восстановления Системы
Откройте строку поиска и введите «Планировщик задач». Найдите «Microsoft» в библиотеке планировщика задач. В выпадающем меню выберите Windows > Восстановление системы.
Выберите параметр SR и перейдите на вкладку «Триггер». Здесь вы можете настроить свойства.
Выполнив очередное задание, выберите вкладку «Условия» в окне интерфейса. Перейдите на вкладку «Питание» и снимите флажок «Запускать задачу, только если компьютер подключен к сети переменного тока».
Перейдите на вкладку «Питание» и снимите флажок «Запускать задачу, только если компьютер подключен к сети переменного тока».
Кроме того, снимите флажок с опции «Запускать задачу при простое компьютера».
Часть 3: Как Сохранить Постоянную Точку Восстановления?
Чтобы создать постоянную точку восстановления в Windows 10, необходимо выполнить следующие действия:
Шаг 1: Перейдите в меню «Пуск» Windows и выберите «Резервное копирование Windows». Выберите «Все программы», затем перейдите в раздел «Производительность и обслуживание» и, наконец, выберите опцию «Центр резервного копирования».
Шаг 2: Выберите опцию «Резервное копирование компьютера» и выберите место, куда вы хотите сохранить постоянную точку восстановления.
Бонус: Как Восстановить Пропавшие Файлы, если Точки Восстановления Отсутствуют?
Приведенные выше решения помогут вам восстановить удаленные точки восстановления Windows 7 или 10 OС. Вам нужно соблюдать осторожность при выполнении этих действий, поскольку существует вероятность потери файлов.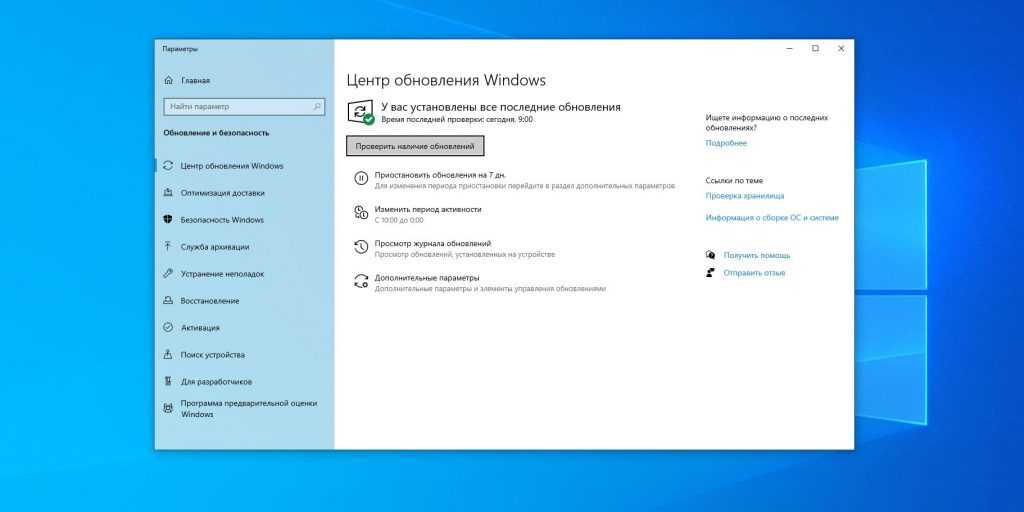 Вы можете избежать сбоев системы и сбоев жесткого диска, используя профессиональный инструмент Tenorshare 4DDiG Data Recovery. Tenorshare 4DDiG Data Recovery – это невероятная по своим возможностям программа восстановления, предназначенная для восстановления данных любого типа буквально в несколько кликов. Вот как это делается:
Вы можете избежать сбоев системы и сбоев жесткого диска, используя профессиональный инструмент Tenorshare 4DDiG Data Recovery. Tenorshare 4DDiG Data Recovery – это невероятная по своим возможностям программа восстановления, предназначенная для восстановления данных любого типа буквально в несколько кликов. Вот как это делается:
Скачать Бесплатно
Для ПК
Безопасная Загрузка
Скачать Бесплатно
ДЛЯ Mac
Безопасная Загрузка
- Шаг 1:Выберите Локальный Диск
- Шаг 2:Сканирование и Предварительный Просмотр Жесткого Диска
- Шаг 3:Восстановление Файлов с Диска
Установите и откройте главную страницу программы Tenorshare 4DDiG на вашем компьютере. Выберите диск, на котором были потеряны данные, и нажмите «Сканировать«, чтобы продолжить.
4DDiG просканирует и найдет все потерянные файлы на вашем компьютере. Результат сканирования покажет все найденные файлы. После сканирования вы можете выбрать файлы для предварительного просмотра перед восстановлением данных.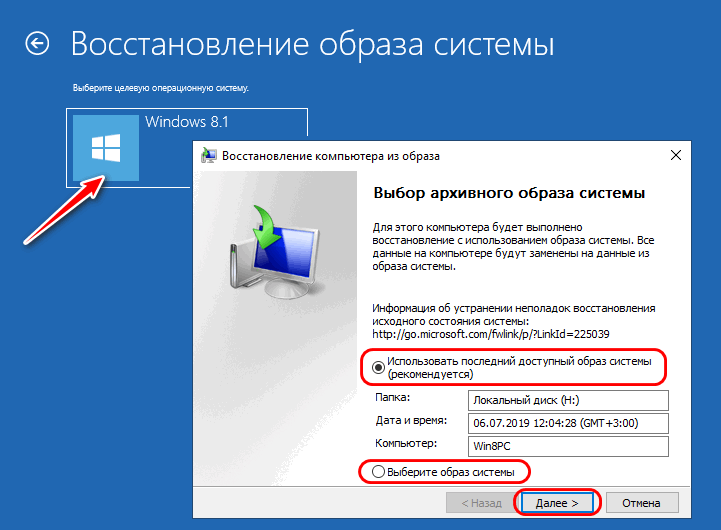
Наконец, вы можете нажать кнопку «Восстановить«, чтобы вернуть файлы с жесткого диска. После нажатия на кнопку «Восстановить» выберите место, в которое вы хотите восстановить файлы.
Вопрос-Ответ о Точках Восстановления
1. Где находятся мои точки восстановления?
Нажмите Windows + R, чтобы открыть окно «Выполнить». Введите «rstrui» в поле «Выполнить» и нажмите «Далее» в окне «Восстановление системы». В нем будут перечислены все доступные точки восстановления системы на вашем компьютере.
2. Как работает восстановление системы?
Восстановление системы «предварительно просматривает» некоторые системные файлы и библиотеки Windows и сохраняет их как точки восстановления. Оно помогает исправить ошибки Windows, возвращаясь к файлам и настройкам, сохраненным в точке восстановления.
3. Удалит ли восстановление системы мои текущие приложения?
Использование точки восстановления удалит все приложения и драйверы, установленные после создания точки восстановления. Создание нескольких точек восстановления на вашем компьютере защитит вас от потери данных.
Создание нескольких точек восстановления на вашем компьютере защитит вас от потери данных.
4. Как восстановить потерянные точки восстановления системы Windows 7?
Вы можете восстановить исчезнувшие точки восстановления Windows 7, используя вышеуказанные шесть рабочих способов. Убедитесь, что каждое из решений выполнено в точности согласно инструкции, что гарантирует успешное восстановление точек восстановления.
5. Как удалить точки восстановления в windows 7?
Шаг 1: Перейдите на вкладку «Защита системы» и выберите нужный диск.
Шаг 2: Оттуда будут удалены точки восстановления системы.
Шаг 3: Нажмите кнопку «Настроить», а затем нажмите «Удалить».
6. Удаляются ли точки восстановления со временем?
Да, точки восстановления могут быть удалены по истечении 90 дней. Срок жизни точек восстановления в Windows 10 ограничен всего 90 днями. Таким образом, вы можете потерять точки восстановления своей операционной системы, когда срок их действия истечет.
Заключение:
Мы надеемся, что вы смогли восстановить удаленные точки восстановления windows, используя рекомендованные выше решения. Кроме того, наиболее надежным и удобным способом восстановления файлов является Tenorshare 4DDiG. 4DDiG, который поможет эффективно вернуть ваши файлы. Достаточно сделать всего несколько кликов мышью, и вы сможете вернуть потерянные файлы.
Tenorshare 4DDiG Data Recovery
4DDiG — это ваш непревзойденный выбор для восстановления всех потерянных данных на компьютере Windows / Mac после различных сценариев потери, таких как удаление, форматирование, RAW и т.д. с более высокой вероятностью успеха.
Скачать Бесплатно
Скачать Бесплатно
Александр Кокин
(Нажмите, чтобы оценить этот пост)
Вы оценили 4.5 ( участвовали)
Вам Также Может Понравиться
Home>>
- windows восстановление решения >>
- Как Восстановить Удаленные Точки Восстановления Windows 11/10/8/7
Как использовать резервное копирование и восстановление Windows 7 (в Windows 10)
В этом учебном пособии содержится подробное руководство по использованию встроенного в Windows бесплатного программного обеспечения для резервного копирования — Резервное копирование и восстановление (Windows 7) — для Компьютер с Windows 10/8/7.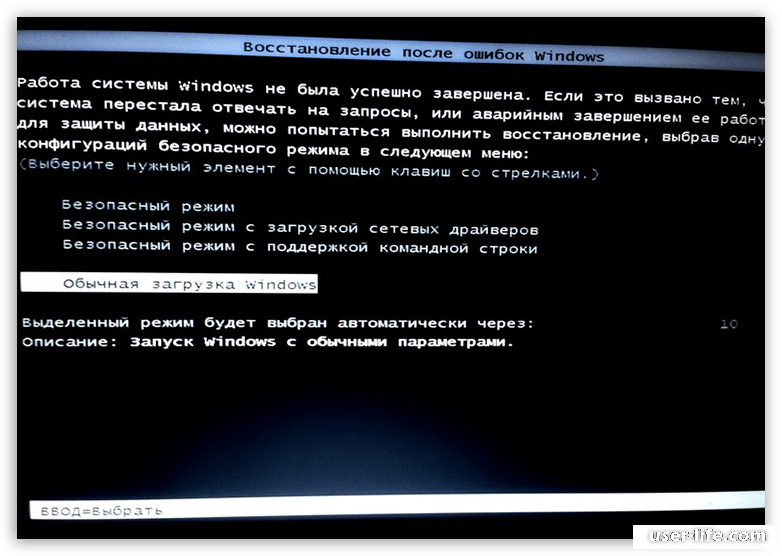 Если вы ищете универсальное программное обеспечение для резервного копирования и восстановления Windows, MiniTool ShadowMaker от MiniTool software — лучший выбор.
Если вы ищете универсальное программное обеспечение для резервного копирования и восстановления Windows, MiniTool ShadowMaker от MiniTool software — лучший выбор.
Компьютер с Windows имеет встроенное бесплатное программное обеспечение для резервного копирования под названием Backup and Restore (Windows 7), которое помогает пользователям создавать резервные копии и восстанавливать ПК при необходимости. Этот инструмент включен в Windows 7/10. Таким образом, вы можете использовать резервное копирование и восстановление (Windows 7) для резервного копирования и восстановления Windows 10 так же, как вы создаете резервные копии и восстанавливаете их из резервных копий в Windows 7.
Узнайте ниже, как использовать это лучшее бесплатное программное обеспечение для резервного копирования и восстановления Windows для резервного копирования и восстановления компьютера с Windows 10 или Windows 7.
Где находится утилита резервного копирования и восстановления (Windows 7)?
Вы можете получить доступ к утилите резервного копирования и восстановления (Windows 7), следуя приведенным ниже инструкциям.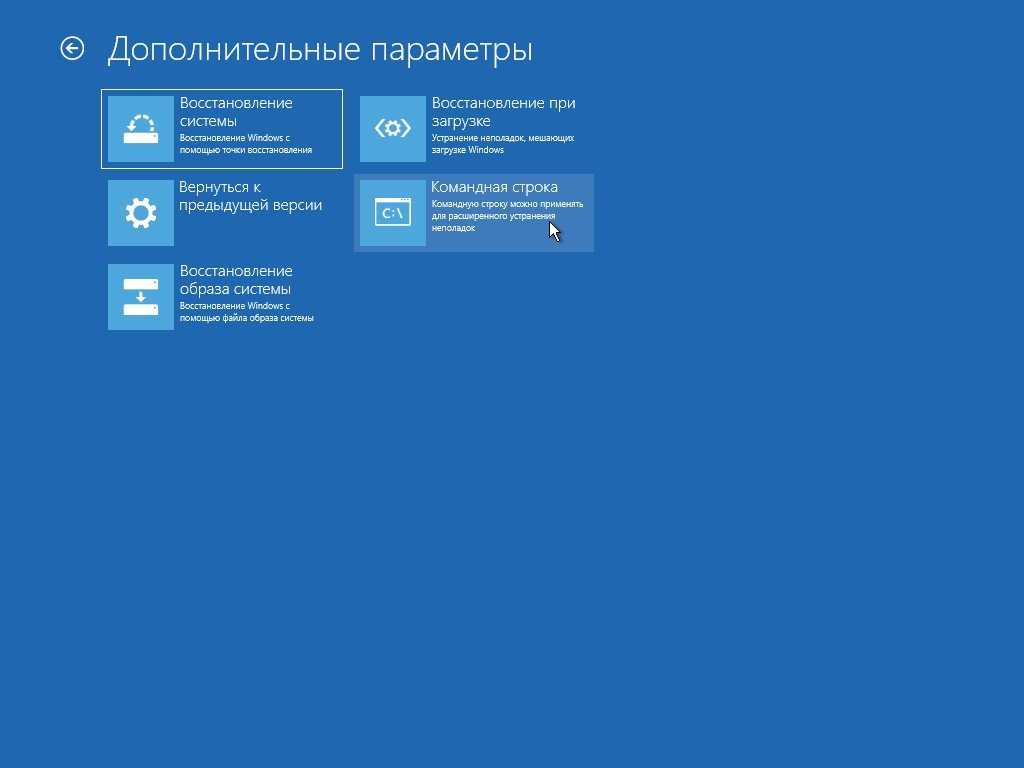
Шаг 1. Нажмите Пуск или Поле поиска на панели инструментов, введите панель управления , и вы должны увидеть приложение панели управления в списке вверху. Щелкните ее, чтобы открыть панель управления в Windows 10 или 7.
Шаг 2. В окне панели управления выберите Система и безопасность и нажмите Резервное копирование и восстановление (Windows 7) , чтобы открыть окно Резервное копирование или восстановление файлов .
Использовать резервное копирование и восстановление Windows 7 для настройки резервного копирования в Windows 7/10
Шаг 1. Нажмите Настроить резервное копирование
После того, как вы войдете в окно резервного копирования и восстановления Windows 7, следуя инструкциям выше, вы можете нажать Настроить кнопку резервного копирования .
Шаг 2. Выберите место для резервного копирования
Затем вас попросят выбрать, где вы хотите сохранить резервную копию.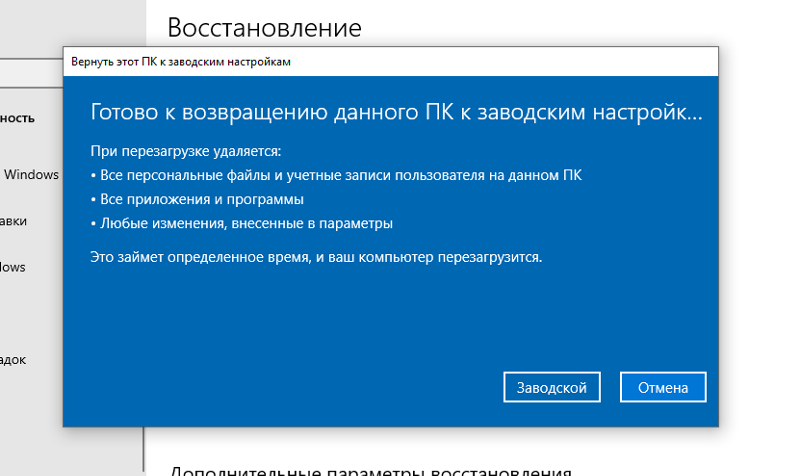 Рекомендуется сохранять резервную копию на внешнем жестком диске. Если это ваш план, вам следует заранее подготовить внешний жесткий диск и подключить его к компьютеру. Выберите место назначения для резервного копирования и нажмите Далее .
Рекомендуется сохранять резервную копию на внешнем жестком диске. Если это ваш план, вам следует заранее подготовить внешний жесткий диск и подключить его к компьютеру. Выберите место назначения для резервного копирования и нажмите Далее .
Шаг 3. Выберите, что вы хотите создать резервную копию
Затем вы можете выбрать, что вы хотите создать резервную копию на ПК с Windows 7 или 10. Он предлагает два варианта. Вы можете выбрать один предпочтительный вариант.
Предоставьте Windows выбор: Windows создаст резервную копию данных и файлов, сохраненных в библиотеках, на рабочем столе, в папках Windows по умолчанию. Он также создаст образ системы, и вы сможете использовать его для восстановления компьютера, если он однажды перестанет работать. Однако эта опция не будет создавать резервные копии программных файлов, объектов, отформатированных в файловой системе FAT, файлов корзины и временных файлов размером более 1 ГБ.
Позвольте мне выбрать: Вы можете свободно выбирать файлы, папки и каталоги для резервного копирования. Вы также можете выбрать, включать ли образ системы в резервную копию.
Вы также можете выбрать, включать ли образ системы в резервную копию.
Здесь мы выбираем Позвольте мне выбрать и нажать Далее . Отметьте файлы или папки, для которых вы хотите создать резервную копию, и нажмите Далее .
Шаг 4. Установите расписание резервного копирования
После того, как вы выберете объекты для резервного копирования, вы можете просмотреть настройки резервного копирования. Если вы хотите изменить расписание резервного копирования, вы можете щелкнуть ссылку Изменить расписание .
Установите флажок Запустить резервное копирование по расписанию и установите, как часто вы хотите создавать резервные копии выбранных файлов. Затем резервные копии выбранных элементов будут создаваться по регулярному расписанию.
Шаг 5. Запустите процесс резервного копирования Windows
Затем вы можете нажать Сохранить настройки и запустить резервное копирование , и он начнет резервное копирование выбранных элементов на вашем компьютере с Windows 10 или 7.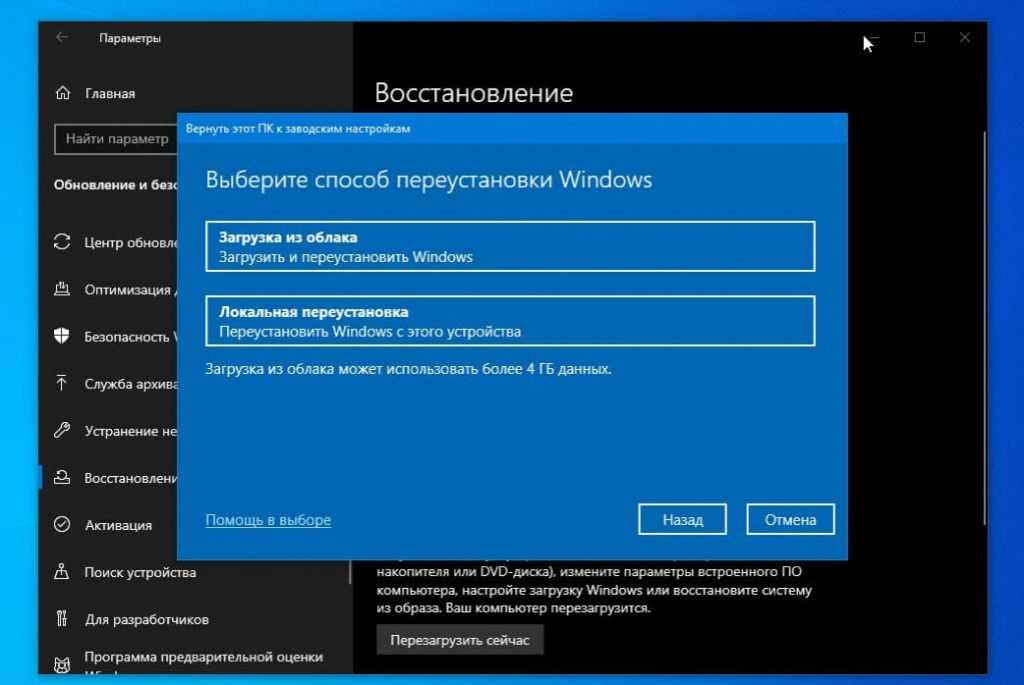
Совет: Вы также можете использовать утилиту резервного копирования и восстановления Windows 7 для создания образа системы или диска восстановления системы. Вы можете увидеть эти два параметра в левом столбце центра резервного копирования и восстановления Windows. Для получения подробных руководств вы можете обратиться к сообщению ниже.
Как восстановить файлы из резервной копии с помощью резервного копирования и восстановления (Windows 7)
Шаг 1. Войдите в Центр резервного копирования и восстановления (Windows 7)
Следуйте инструкциям выше, чтобы открыть Центр резервного копирования и восстановления Windows. Нажмите кнопку Восстановить мои файлы под Восстановить .
Шаг 2. Найдите в резервной копии файлы/папки для восстановления
Далее вы можете нажать Поиск , Обзор файлов или Обзор папок для поиска самой последней резервной копии файла или папки, которую вы потеряли.
Совет: Чтобы восстановить потерянные файлы на компьютере с Windows 10 или 7, вы также можете использовать лучшую бесплатную программу восстановления данных, такую как MiniTool Power Data Recovery, чтобы легко это реализовать. Ознакомьтесь с подробным руководством в статье ниже.
Шаг 3. Выберите место для восстановления файла
Далее вы можете выбрать место для восстановления файла. Вы можете восстановить файл в исходное местоположение или указать другое место для сохранения восстановленного файла.
Нажмите Восстановить , и он начнет восстанавливать файлы.
Как удалить ненужные старые резервные копии в разделе «Резервное копирование и восстановление» (Windows 7)
Вы также можете управлять размером резервных копий в окне «Резервное копирование и восстановление» (Windows 7). Вы можете удалить файлы резервных копий, которые не нужны, чтобы освободить больше места на жестком диске.
Шаг 1. Перейти к резервному копированию и восстановлению (Windows 7)
Тем не менее, вы можете следовать инструкциям в начале этого поста, чтобы войти в Центр резервного копирования и восстановления Windows.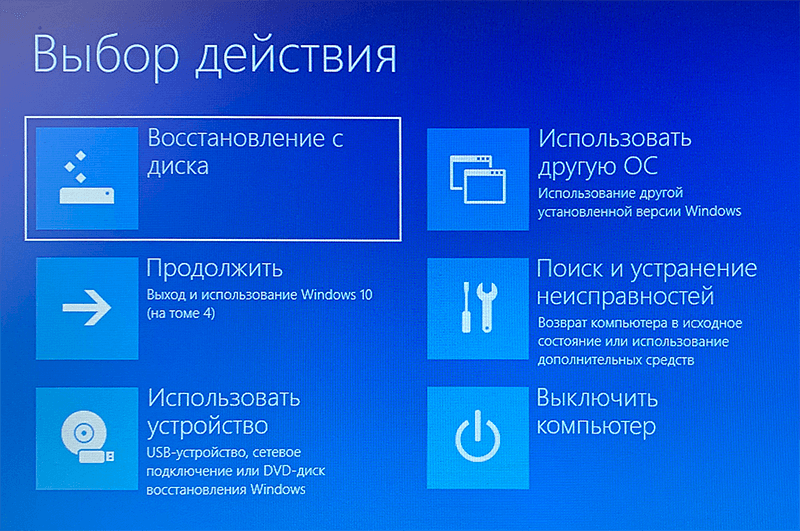
Щелкните ссылку Управление пространством в разделе Резервное копирование > Расположение .
Шаг 2. Удалите предыдущие резервные копии, чтобы освободить место
Далее нажмите кнопку Просмотр резервных копий и выберите период резервного копирования для удаления. Вы можете проверить и удалить ненужные старые версии резервных копий.
Шаг 3. Сохраните только последний образ системы, чтобы освободить место на резервном диске
Вы также можете нажать Изменить настройки в разделе Образ системы . И нажмите Сохранить только последний образ системы и минимизировать пространство, используемое для резервного копирования .
Резервное копирование и восстановление (Windows 7) — замечательный инструмент для резервного копирования и восстановления системы/файлов Windows. Вы также можете использовать это бесплатное программное обеспечение для резервного копирования в Windows 10.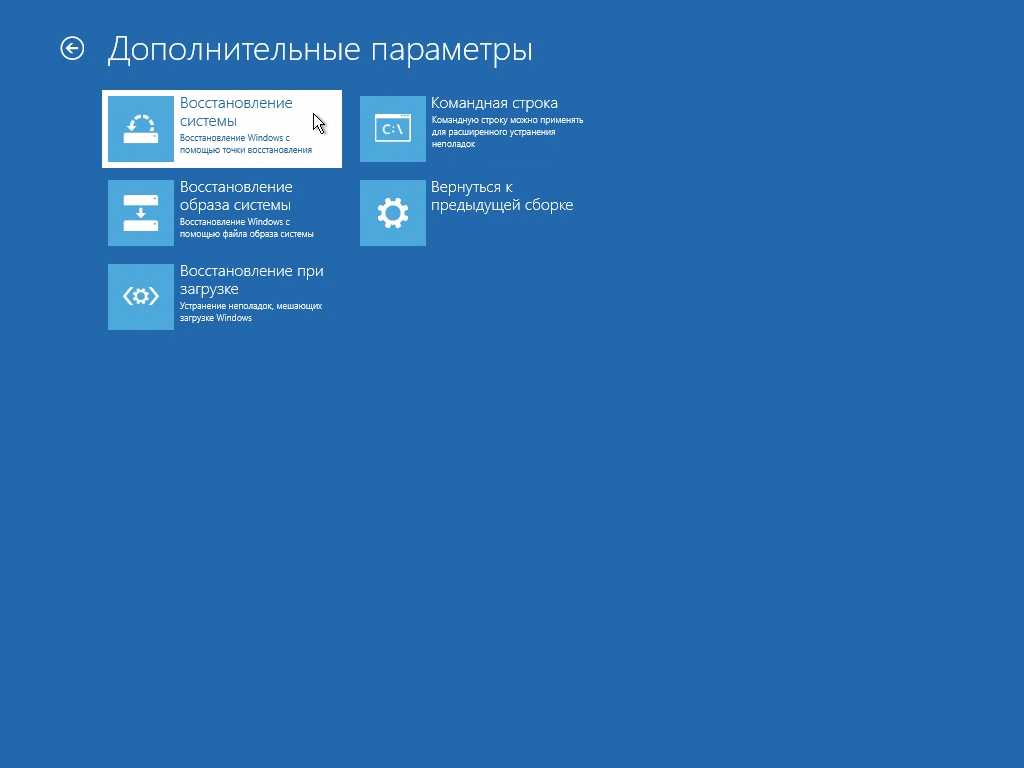 Однако, если вам нужна другая умная программа для резервного копирования и восстановления Windows, MiniTool ShadowMaker выходит на первое место.
Однако, если вам нужна другая умная программа для резервного копирования и восстановления Windows, MiniTool ShadowMaker выходит на первое место.
Универсальное программное обеспечение для резервного копирования и восстановления Windows 10/8/7 — MiniTool ShadowMaker
MiniTool ShadowMaker сочетает в себе множество функций резервного копирования и восстановления в одном инструменте.
Вы можете использовать его как идеальную замену Backup and Restore (Windows 7) для резервного копирования и восстановления вашей системы Windows 10/8/7.
Вы можете использовать MiniTool ShadowMaker для резервного копирования отдельных файлов и папок, резервного копирования системы Windows, жесткого диска, разделов и т. д. для обеспечения безопасности ваших данных.
Также поддерживаются схема инкрементного резервного копирования, автоматическое резервное копирование по расписанию.
Его функция синхронизации файлов позволяет синхронизировать файлы с другими местоположениями. Встроенная функция создания загрузочных носителей позволяет создать загрузочный носитель для восстановления ОС до предыдущего состояния.
Встроенная функция создания загрузочных носителей позволяет создать загрузочный носитель для восстановления ОС до предыдущего состояния.
Скачать бесплатно
- Твиттер
- Линкедин
- Реддит
Узнайте, как восстановить Windows 7 и Windows 10.
Windows
2 минуты чтения
В некоторых случаях восстановление может помешать форматированию компьютера. Проверить.
Часто у некоторых компьютеров возникают проблемы с запуском или проблемы, требующие устранения. Подумав об этом, мы отделили несколько советов от как восстановить Windows 7 или Windows 10 .
Таким образом, восстановление в большинстве случаев позволяет избежать форматирования компьютера и потери информации на нем. Однако эти действия будут зависеть от типа проблемы, обнаруженной на компьютере.
См. также: [+] Узнайте все о командной строке на курсах от 29,90 реалов на Udemy. Нажмите и проверьте это.
Как восстановить Windows 7 или Windows 10
Перед выполнением любого восстановления необходимо иметь резервную копию важных файлов, чтобы не рисковать их потерей.
Таким образом, восстановление может быть решением, если в Windows возникли проблемы после недавней установки программы или драйвера, через него можно «вернуться в прошлое» к точке восстановления до установки этого программа.
Узнайте, как восстановить Windows 7 или Windows 10.
Однако перед началом восстановления убедитесь, что защита системы включена. Для этого войдите в панель управления , найдите Recovery и нажмите Configure System Restore 9.0014 .
После этого выберите диск, на котором установлена Windows и нажмите Настройка . Убедитесь, что параметр Включить защиту системы включен .
СВЯЗАННЫЕ
См. также: [+] Узнайте все о командной строке на курсах от 29,90 реалов на Udemy. Нажмите и проверьте это.
Восстановление Windows 7
- Доступ к панели управления ;
- Затем перейдите к Системы и безопасность , а затем Система ;
- На правой панели нажмите Дополнительные параметры системы ;
- Нажмите Защита системы ;
- Нажмите Восстановление системы ;
- Если рекомендуемой точки восстановления достаточно, нажмите Advance . В противном случае нажмите Выберите точку восстановления , а затем «Дополнительно» ;
- Выберите точку восстановления и нажмите еще раз Advance ;
- После этого нажмите Завершить .
Восстановление Windows 10
- Доступ к панели управления ;
- Поиск Восстановление ;
- Selecione Recovery , после Open System Restore и, наконец, Advance ;
- Выберите точку восстановления , связанную с проблемным приложением или драйвером , и выберите Advance и depois Conclude .

Как восстановить Windows 10 и удалить файлы
Если защита системы не включена, вам потребуется восстановить компьютер. Таким образом, все установленные программы и драйверы вернутся к исходной версии Windows, независимо от того, сможете ли вы сохранить свои личные файлы, в зависимости от выбранных настроек.
Windows 10 :
- Поиск настроек ;
- Нажмите Обновление и безопасность ;
- Затем нажмите Recovery ;
- Затем нажмите Запустите и выберите, следует ли восстановить систему с сохранением файлов или удалением всего .
Windows 7:
- Доступ к панели управления ;
- Нажмите Восстановить ;
- Выбор Расширенные методы восстановления ;
- Затем вы можете выбрать, восстанавливать ли систему с помощью образа резервной копии созданного ранее или хотите переустановить Windows .