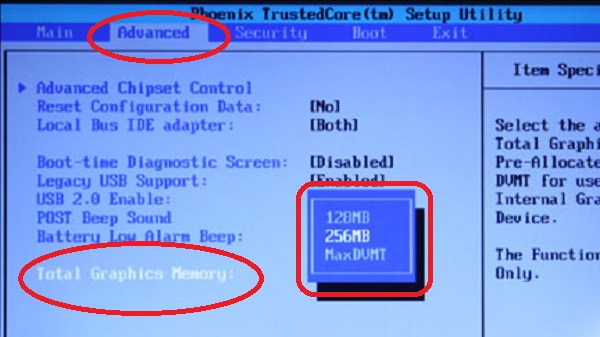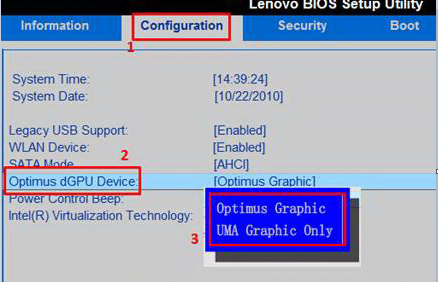Legacy usb что это: Legacy usb support в биосе что это. Legacy USB Support
Содержание
Legacy usb support в биосе что это. Legacy USB Support
USB Legacy Support, USB Legacy, USB Emulation, USB Device Legacy Support
Другие идентичные по назначению опции: USB Legacy, USB Emulation, USB Device Legacy Support.
Опция BIOS USB Legacy Support (Традиционный режим поддержки устройств USB) определяет, на каком уровне поддерживаются устройства USB – на уровне BIOS или на уровне операционной системы(ОС). Обычно в опции имеются два варианта значений – Enabled (Включено) и Disabled (Выключено), хотя в некоторых БИОС существуют и другие варианты значений.
Содержание статьи
Принцип работы
Сейчас практически все персональные компьютеры оснащены шиной USB. Кроме того, часто используются клавиатуры и мыши, подключаемые к этой шине. Однако для того, чтобы это оборудование могло бы работать во время загрузки, требуется поддержка шины со стороны BIOS.
Опция USB Legacy Support позволяет пользователю выбрать, на каком уровне будет осуществляться поддержка устройств ввода-вывода с разъемом USB, таких, как мышь или клавиатура – на уровне БИОС или на уровне операционной системы.
Описываемая функция БИОС может быть полезной пользователю и в том случае, если он использует операционные системы, не поддерживающие USB, такие, как MS-DOS или старые версии Windows, например, Windows NT.
Включение опции включает поддержку со стороны BIOS для устройств USB. Однако следует иметь в виду, что эта поддержка является ограниченной и касается лишь базовых функций устройств. Поддержка USB, реализованная в рамках современных операционных систем семейства Windows, позволяет использовать больший набор функций для устройств.
Иногда в опции есть вариант Auto, позволяющий BIOS автоматически выбрать, стоит ли включать поддержку устройств USB или нет.
Опция может носить и другие названия, например, USB Driver Select, USB Function for DOS, и т.д.
Приведем еще несколько вариантов значений, которые могут встретиться пользователям в опциях, подобных описываемой:
- Keyboard+Mouse – позволяет включить поддержку со стороны БИОС лишь для мыши и клавиатуры, а для остальных устройств поддержка будет осуществляться лишь на уровне операционной системы.

- No Mice – поддержка всех устройств, за исключением мыши.
- All Devices – поддержка всех устройств (аналогично значению Enabled).
Стоит еще отметить, что список оборудования, подпадающего под действие функции, не ограничивается клавиатурой и мышью – это может быть, например, и дисковод гибких дисков.
Стоит ли включать?
Выбор значения зависит исключительно от ваших предпочтений, состава программного обеспечения вашего компьютера и того способа, которым вы собираетесь использовать USB-устройства. Например, если вы хотите реализовать максимальную функциональность ваших устройств ввода-вывода, таких, как мышь и клавиатура, то вы должны выключить опцию. Однако стоит иметь в виду, что мышь и клавиатура в этом случае не будут доступны во время загрузки. Это недостаток может несколько осложнить вам жизнь, например, в том случае, если вам понадобится войти в BIOS Setup.
Если вы используете старые операционные системы, такие, как MS-DOS и Windows NT, то в этом случае активация параметра является обязательной. Иначе вы просто не сможете пользоваться мышью и клавиатурой, поскольку эти ОС не поддерживают работу с шиной USB при помощи собственных средств.
Иначе вы просто не сможете пользоваться мышью и клавиатурой, поскольку эти ОС не поддерживают работу с шиной USB при помощи собственных средств.
Порекомендуйте Друзьям статью:
biosgid.ru
Навигация в меню
Практически все версии БИОС лишены графического интерфейса. Это значит, что вам придется работать только с помощью клавиатуры, как, например, в консоли Windows. Навигация осуществляется с помощью стрелок «вверх-вниз» и «вправо»-«влево». Чтобы открыть какой-либо раздел, используйте клавишу Enter , чтобы вернуться назад – «Escape». Небольшая памятка по используемым клавишам всегда показывается на экране.
Комплекс микропрограмм UEFI устанавливается на самых дорогих и мощных материнских платах. Он поддерживает большее количество драйверов и умеет работать с мышью. Его интерфейс будет привычен пользователям Windows и других современных операционных систем.
Каждая версия обладает собственным интерфейсом и наборами опций.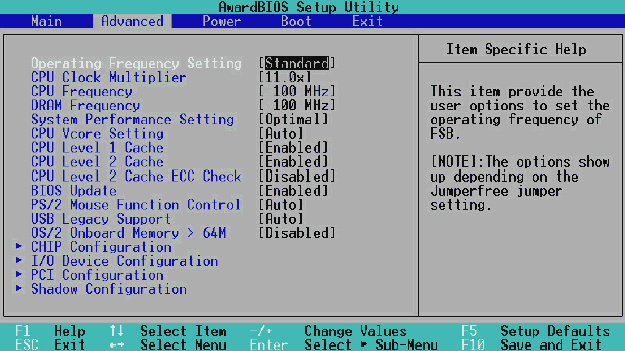 Даже названия одних и тех же параметров могут различаться. Далее в статье описано несколько популярных релизов БИОС.
Даже названия одних и тех же параметров могут различаться. Далее в статье описано несколько популярных релизов БИОС.
Legacy USB Support — USB Keyboard Support — разрешить/запретить USB-клавиатуру
| Опция Legacy USB Support позволяет разрешить/запретить поддержку USB-устройств на уровне БИОС. Присутствие в названии опции слов Mouse или Keyboard означает поддержку мыши или клавиатуры соответственно. Значения опции:
Опция также может иметь другие названия:
Примечание 1. USB (Universal Serial Bus, универсальная последовательная шина) – это последовательный интерфейс, с помощью которого можно подключать внешние периферийные устройства к персональному компьютеру. Более подробно о том, что такое USB-интерфейс, Вы можете прочитать здесь. Программа Setup BIOS фирмы AWARD Software International Inc на системных платах GIGABYTE TECHNOLOGYНазвание данной опции у данного производителя в данной версии BIOS: USB Keyboard Support значение по умолчанию [Enabled] Возможное значение: Обозначение опции BIOS Описание опции в БИОСе Переведенное значение опции БИОС When USB keyboard is installed, please set at Enabled
Еще по настройке БИОС (БИОЗ) плат: |
www.nastrojkabios.ru
Отключение Secure Boot
Функция материнской платы «Secure Boot» (безопасный запуск) была задумана для предотвращения запуска несанкционированных операционных систем (вирусов) при загрузке ноутбука. Всё бы ничего, но именно из-за этой функции, иногда, BIOS не может загрузиться с флешки в случаях, когда вам требуется установить Windows, Linux или просто запустить портативную ОС.
Всё бы ничего, но именно из-за этой функции, иногда, BIOS не может загрузиться с флешки в случаях, когда вам требуется установить Windows, Linux или просто запустить портативную ОС.
Необходимо зайти в биос, найти опцию «Secure Boot» и отключить её, т.е. перевести в состояние «Disabled» . Находится она в разных местах, в зависимости от модели компьютера: меню «Boot» , «System Configuration» , «Security» , «Authentication» , «BIOS Features» . Особенно рекомендуется отключать «Secure Boot» для режима Legacy.
Legacy USB Support — что это за параметр в BIOS и за что он отвечает?
Компьютеры 7 июля 2018
Многие пользователи, особо не сведущие в настройках первичных систем ввода/вывода, довольно часто встречают среди огромного количества всевозможных параметров пункт Legacy USB Support. Что это в БИОСе, зачем нужна эта опция, особо никто не разбирается, поскольку ее значение по умолчанию обычно выставлено на Auto. Однако иногда изменять этот параметр нужно. Именно поэтому рассмотреть его следует особо.
Legacy USB Support — что это такое?
Если говорить о самой функции исходя из ее названия, нетрудно догадаться о ее предназначении. Достаточно просто перевести данный термин с английского языка. Трактовка этой опции предполагает поддержку устройств, которые подключаются к компьютеру или ноутбуку посредством соответствующих интерфейсов и портов, как раз на уровне первичной системы, как это изначально предусмотрено для всего остального «железа», подключенного к материнской плате.
Но если говорить о том, что это — Legacy USB Support, в данном конкретном случае речь идет исключительно о периферийных устройствах (мыши, клавиатуры и т. д.). Иногда этот параметр может относиться и к съемным накопителям информации. И хотя прямо это не заявлено, достаточно часто проблемы, связанные с тем, что некоторые типы флешек при установке их в качестве первого загрузочного устройства не определяются, устраняются как раз активацией этой опции. Впрочем, как показывает практика, это единичные случаи, и связаны они в основном с девайсами малоизвестных производителей или специфичного оборудования, которое поддержки в BIOS не имеет изначально.
Как включить Legacy USB Support?
Теперь несколько слов о том, какие действия можно произвести с такими параметрами. Для начала просто посмотрите на его исходное значение, выставленное по умолчанию. Обычно это опция автоматического выбора поддержки (Auto).
Но что это? В Legacy USB Support, если развернуть список всех возможных вариантов устанавливаемых значений, можно увидеть и активацию (Enabled), и отключение (Disabled). Для чего это нужно? Только для того, чтобы пользователь мог сам выбирать, нужна ли ему такая поддержка. Конечно, в случае с флешками, если они не определяются даже в случае предварительной вставки в порт, после чего производится включение компьютера с последующим входом в параметры BIOS, активация этого параметра является обязательной. Грубо говоря, вам нужно сначала вставить флешку в порт USB, а только потом включить питание, чтобы началась загрузка.
Видео по теме
Насколько целесообразно активировать этот параметр?
Но, поскольку включение опции большей частью связано именно с периферией (чаще всего, как уже говорилось, с мышками и клавиатурами), у многих пользователей возникают законные сомнения по поводу ее активации.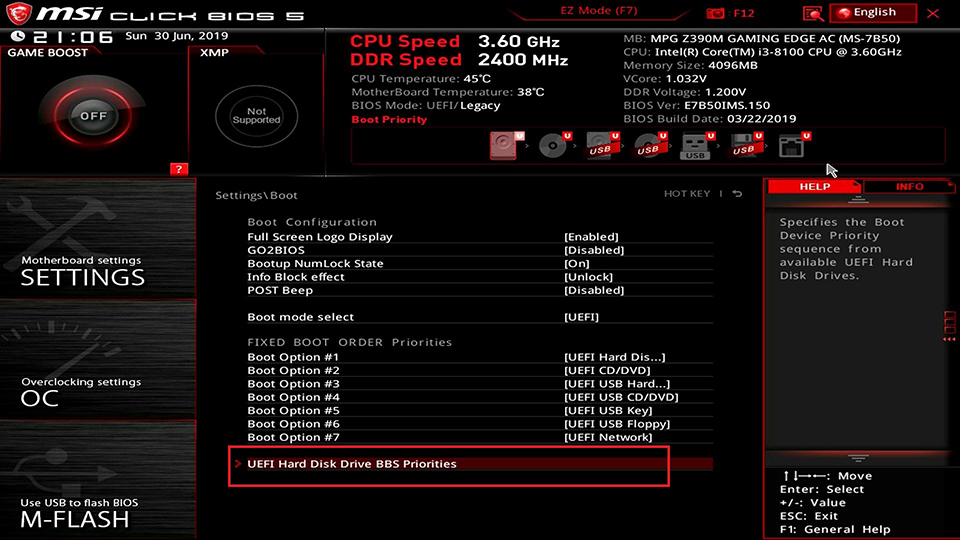 Неужели система сама не в состоянии определить такие компоненты? Само собой разумеется, что если речь идет именно об операционной системе, в которой за работу таких устройств отвечают установленные драйверы, вопросов быть не должно. Но вот мало кто обращает внимание на тот момент, что при отключенной поддержке такие девайсы в момент включения компьютера или ноутбука (еще до загрузки основной операционной системы) становятся недоступными.
Неужели система сама не в состоянии определить такие компоненты? Само собой разумеется, что если речь идет именно об операционной системе, в которой за работу таких устройств отвечают установленные драйверы, вопросов быть не должно. Но вот мало кто обращает внимание на тот момент, что при отключенной поддержке такие девайсы в момент включения компьютера или ноутбука (еще до загрузки основной операционной системы) становятся недоступными.
Иными словами, внешнюю USB-клавиатуру невозможно будет использовать даже для входа в настройки BIOS. Именно поэтому полностью отключать данный параметр не рекомендуется ни под каким предлогом. По большому счету, автоматическое значение выбора включения или отключения поддержки лучше не менять вообще! А вот если вы работаете с устаревшими модификациями Windows вроде сетевой версии NT, эта опция должна быть включена в обязательном порядке.
При ее деактивации довольно часто можно будет наблюдать потерю периферийными устройствами работоспособности, о чем будет сказано в свойствах оборудования в «Диспетчере устройств» (устройство отключено, его надо включить и т.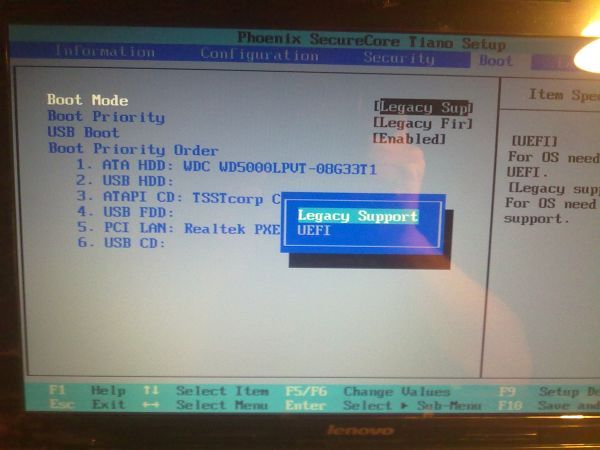 д.). Что самое печальное, активировать отключенные устройства в диспетчере в такой ситуации не получится никак.
д.). Что самое печальное, активировать отключенные устройства в диспетчере в такой ситуации не получится никак.
Итоги
Что это — Legacy USB Support, по всей видимости, многие уже разобрались. Что же касается главного вывода, который можно сделать из всего вышесказанного, следует отметить, что установленное по умолчанию значение автоматического задействования или деактивации в случае необходимости заданной поддержки лучше не менять, а то потом и в первичную систему войти не сможете. Придется дополнительно подключать старые клавиатуры и мыши стандарта PS/2. А что делать, если на ноутбуке таких гнезд нет, основная клавиатура вышла из строя, а USB-порты при отключенной поддержке тоже не работают? Вот вам и ответ!
Источник: fb.ru
Комментарии
Идёт
Похожие материалы
Здоровье Левоноргестрел: что это за гормон, и за что он отвечает в организме?
Многих интересует вопрос: левоноргестрел — что это за гормон? Это синтетический прогестаген, который преобразует эндометрий, минимизирует овуляцию, препятствуя оплодотворению подготовленной яйцеклетки. Кроме того, с е…
Кроме того, с е…
Путешествия Апарт-отель — что это? Апарт-отель в Москве и Санкт-Петербурге: обзор, описание и отзывы
За время существования инвестиционной практики самыми выгодными и беспроигрышными всегда считались инвестиции, вложенные в строительство недвижимости. В истории успешного бизнеса нередки случаи, когда бизнесмены в раз…
Путешествия Sgl – как это понять? Dbl – что это? Типы размещения в отелях и их расшифровка
Собираясь в отпуск, командировку, просто в другой город или страну, мы в большинстве случаев в качестве места проживания выбираем для себя отель. И при выборе номера на сайтах турфирм или самих отелей всегда указывают…
Компьютеры Sidebar.exe: что это за процесс, за что он отвечает, и можно ли от него избавиться?
Когда только вышла модификация Windows под названием Vista, многие пользователи заметили достаточно много нововведений, касающихся интерфейса системы. Кроме того, при открытии «Диспетчера задач» в нем появ…
Дом и семья Что такое педсоветы в ДОУ и для чего они нужны?
Педсоветы в ДОУ — это собрания для педагогического состава детского сада.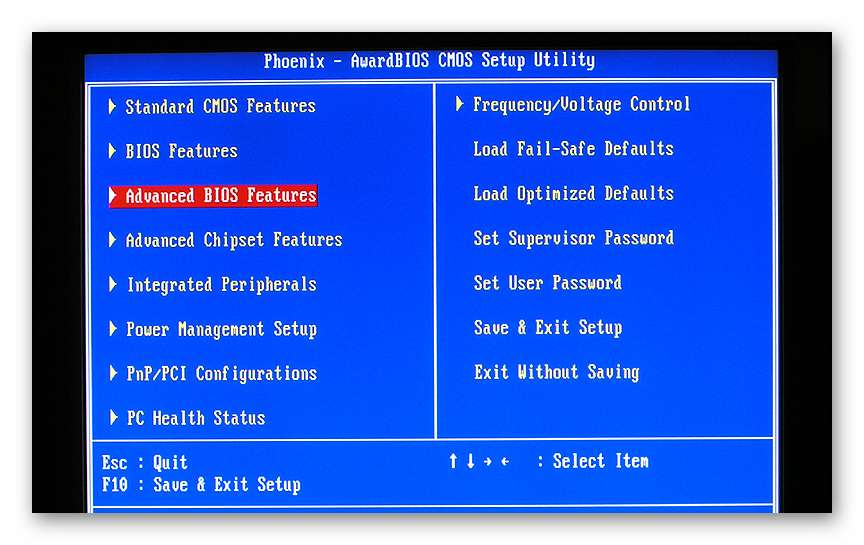 Проводятся они систематически и решают разные задачи для воспитателей с конкретной квалификацией. Особенно такие мероприятия полезны для начина…
Проводятся они систематически и решают разные задачи для воспитателей с конкретной квалификацией. Особенно такие мероприятия полезны для начина…
Компьютеры «Майнкрафт»: как писать «Геймод 1» и за что он отвечает
Сегодня мы приведем решение важного вопроса из жизни «Майнкрафт»: как писать «Геймод 1» на английском языке и для чего нужна эта команда. Участники желают непрерывно совершенствовать свои знани…
Образование Варварство — это понятие, возникшее в эпоху Античности. Какое значение оно имеет сегодня?
В эпоху Античности самой высокодуховной нацией являлись греки. Об этом свидетельствуют многочисленные памятники литературы и искусства. Иноземцев, которые ничего не понимали в философии, поэзии и драматургии, греки на…
Технологии Что такое иммобилайзер в автомобиле и для чего он нужен
Каждый владелец машины переживает за то, чтобы его «железный кон…
Финансы Что такое депозитный счёт в банке и каких видов он бывает?
Банковскими услугами пользуются почти все юридические лица, а также множество простых людей.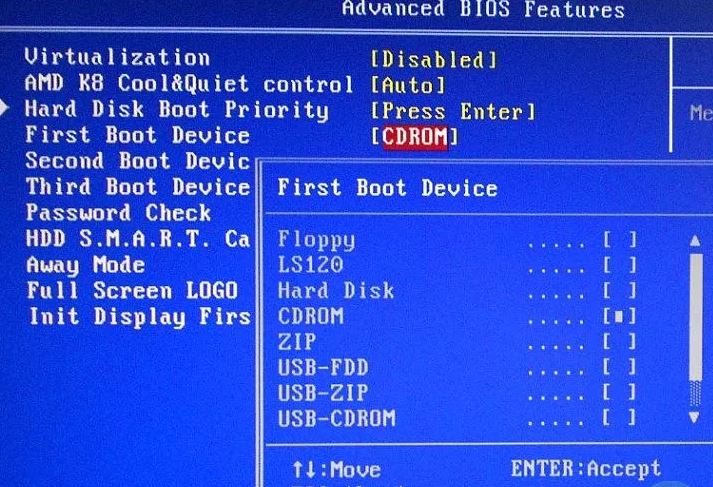 Рано или поздно у них рождается вопрос: «Что такое депозитный счёт в банке?» Ответ на него достаточно простой: э…
Рано или поздно у них рождается вопрос: «Что такое депозитный счёт в банке?» Ответ на него достаточно простой: э…
Новости и общество Вечор — это… Небольшой экскурс в значение и происхождение слова
Что вспоминается при слове «вечор»? Наверное, пушкинские строчки «Вечор, ты помнишь, вьюга злилась, на мутном небе мгла носилась…» Может быть, это слово ведет нас в деревню, в старину.
monateka.com
Если ничего не помогло
Важно понимать, что нельзя просто взять, и скопировать файл ISO-образа в корень флешки, или открыть образ и скопировать файлы из него напрямую в корень флешки. Такой носитель не станет загрузочным, кроме некоторых UEFI-флешек с файловой системой FAT32. Для записи образов нужно использовать программу Rufus или аналогичную, например, «UltraISO» .
Встроенная в материнскую плату программа UEFI или BIOS не умеют распознавать флешку «на ходу» . Т.е., накопитель с загрузочными файлами следует вставить перед включением или перезагрузкой компьютера.
Учтите, что слишком старые компьютеры не умеют загружаться с флешек. Варианты загрузок «USB-HDD» , «USB-FDD» не работают для флэшек, поможет софт с кодовым названием «PLoP» . Вы сможете запустить компьютер с дискеты или загрузочного CD-диска с утилитой PLoP, которая передаст управление загрузочному сектору на флеш-накопителе.
Источник
Как включить USB порты в БИОСе: подробная инструкция
Если на вашем ПК не работают порты USB, а настройки Windows и обновление драйверов не помогают, возможно, контроллер был отключен в БИОСе. В этом случае вам потребуется зайти в меню конфигураций и включить все назад.
Существует множество различных версий BIOS со своими интерфейсами и тонкостями работы. Также на вашем компьютере может работать более современный комплекс — UEFI, который поддерживает полноценный графический интерфейс. В данной статье рассмотрены дистрибутивы, которые чаще всего устанавливаются на материнские платы.
Вход в настройки BIOS
Чтобы приступить к изменению конфигурации, нужно попасть в соответствующее меню. Его можно открыть во время включения персонального компьютера — до того, как началась загрузка Windows с жесткого диска.
Его можно открыть во время включения персонального компьютера — до того, как началась загрузка Windows с жесткого диска.
Включите ПК. В случае, если он уже работает: перезагрузите. Дождитесь звукового сигнала спикера: короткий одиночный гудок свидетельствует о том, что все внутренние компоненты, необходимые для работы компьютера, обнаружены.
Теперь необходимо нажать горячую клавишу для вызова конфигурации. Это нужно сделать до смены экрана. Если вы не успели, и началась загрузка Windows — перезагружайтесь. Клавиши зависят от модели установленной материнской платы и версии прошивки BIOS. Узнать ее можно в руководстве пользователя, которое прилагается к материнке, на официальном сайте производителя или посмотреть на экране вашего ПК при его загрузке:
Если вы не знаете модель платы — ничего страшного. Просто попробуйте нажимать следующие клавиши: Tab, Delete, Esc, F1, F2, F8, F10, F11, F12. Одна из них наверняка подойдет.
Необязательно пробовать только 1 вариант за раз.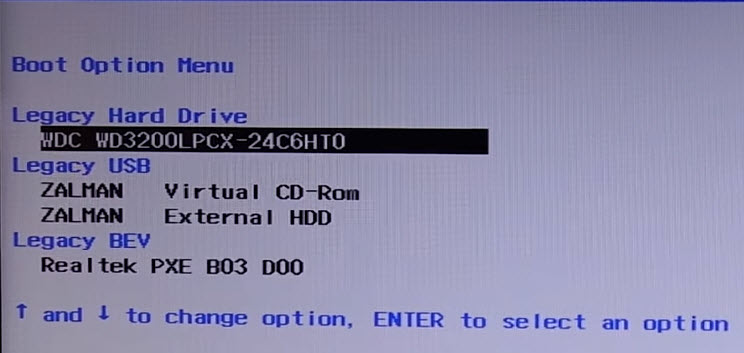 Вы без проблем можете быстро нажать все кнопки из списка. Одна из них подойдет и запустит настройки БИОСа, а остальные будут проигнорированы.
Вы без проблем можете быстро нажать все кнопки из списка. Одна из них подойдет и запустит настройки БИОСа, а остальные будут проигнорированы.
Вход в настройки BIOS / UEFI новейших ПК
Многие современные компьютеры загружаются так быстро, что попасть методом нажатия клавиш при включении не получится. Также это актуально для ноутбуков. Поэтому последние версии ОС Windows обзавелись новой особенность запуска. Покажем на примере ОС Windows 8.1.
- Проведите мышью сверху-вниз или снизу-вверх по правому краю экрана и в появившемся окне нажмите «Параметры».
- Кликните на надпись «Изменение параметров компьютера»
- Нажмите «Обновление и восстановление».
- Далее: «Восстановление».
- В разделе «Особые варианты загрузки» нажмите кнопку Перезагрузить сейчас.
Ваш компьютер или ноутбук перезагрузится в режиме настройки. После перезагрузки ПК вы также сможете выбрать вариант запуска с USB-накопителя или DVD-диска.
Навигация в меню
Практически все версии БИОС лишены графического интерфейса.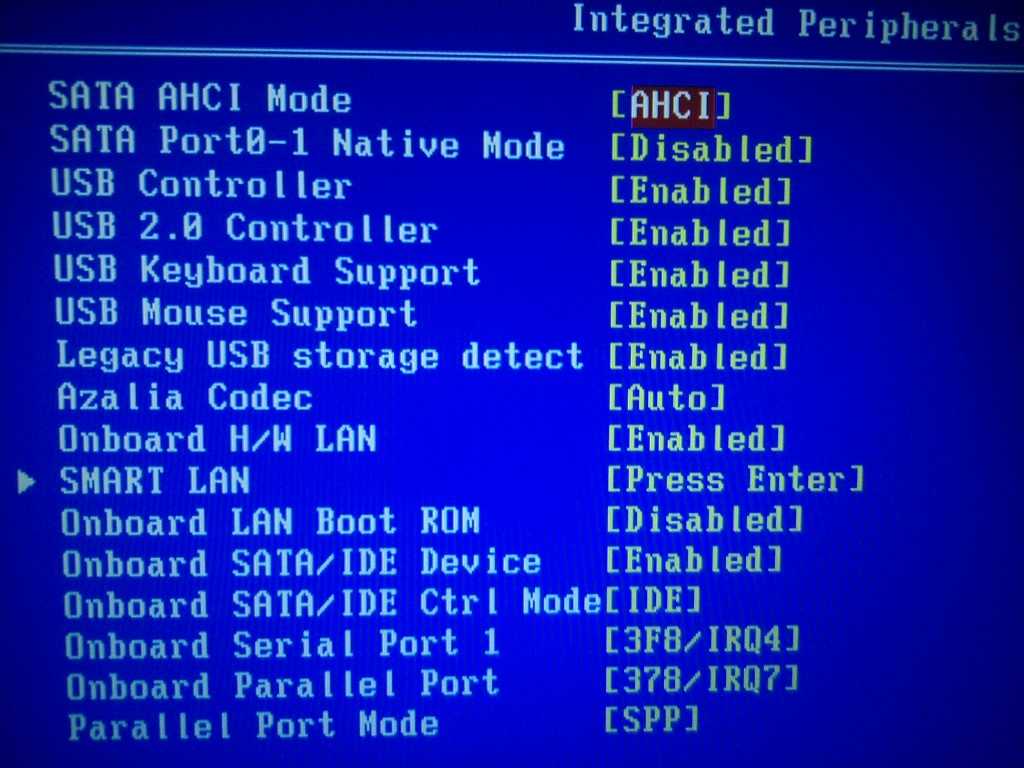 Это значит, что вам придется работать только с помощью клавиатуры, как, например, в консоли Windows. Навигация осуществляется с помощью стрелок «вверх-вниз» и «вправо»-«влево». Чтобы открыть какой-либо раздел, используйте клавишу Enter, чтобы вернуться назад – «Escape». Небольшая памятка по используемым клавишам всегда показывается на экране.
Это значит, что вам придется работать только с помощью клавиатуры, как, например, в консоли Windows. Навигация осуществляется с помощью стрелок «вверх-вниз» и «вправо»-«влево». Чтобы открыть какой-либо раздел, используйте клавишу Enter, чтобы вернуться назад – «Escape». Небольшая памятка по используемым клавишам всегда показывается на экране.
Комплекс микропрограмм UEFI устанавливается на самых дорогих и мощных материнских платах. Он поддерживает большее количество драйверов и умеет работать с мышью. Его интерфейс будет привычен пользователям Windows и других современных операционных систем.
Каждая версия обладает собственным интерфейсом и наборами опций. Даже названия одних и тех же параметров могут различаться. Далее в статье описано несколько популярных релизов БИОС.
AMI BIOS
Очень распространенный вариант, который можно встретить на многих современных компьютерах. Главное меню разделено на 2 части: список категорий и различные действия, вроде выхода или сохранения. Вы будете работать с левой частью.
Вы будете работать с левой частью.
Вам необходимо перейти в раздел, который называется «Integrated Peripherals». Русскоязычной версии интерфейса нет, поэтому все команды только на английском. С помощью стрелки «Вниз» выделите данный пункт и нажмите Enter.
Здесь нужно включить (Enabled) 4 опции:
- USB EHCI controller – основной контроллер. Если на материнской плате есть порты версии 3.0, этот пункт будет разделен на 2 части: «Controller» и «Controller 2.0»;
- USB Keyboard Support – поддержка клавиатур;
- USB Mouse Support – поддержка мышек;
- Legacy USB storage detect – работа с внешними хранилищами данных: флешками, дисковыми накопителями, дисками смартфонов и цифровых фотоаппаратов.
В некоторых старых версиях присутствует всего 2 пункта «USB controller» и «Legacy USB storage support».
Когда закончите с настройками, нажмите клавишу F10, чтобы сохранить внесенные изменения и перезагрузить компьютер.
Phoenix AwardBIOS
Другая популярная версия, которую часто можно встретить на современных ноутбуках. Не имеет главной страницы, как AMI, но снабжен удобными тематическими закладками вверху. Перемещаться между разделами можно с помощью стрелок «влево»-«вправо», а между пунктами — с помощью «вверх» и «вниз».
Не имеет главной страницы, как AMI, но снабжен удобными тематическими закладками вверху. Перемещаться между разделами можно с помощью стрелок «влево»-«вправо», а между пунктами — с помощью «вверх» и «вниз».
Перейдите в раздел «Advanced» с помощью стрелки «Вправо». В ней найдите категорию «USB configuration». Все пункты этого раздела необходимо перевести в положение «Enabled». В некоторых версиях категория «USB configuration» может находиться во вкладке «Peripherals» а не в «Advanced».
Для завершения работы в меню нажмите F10 и подтвердите выход.
AMI BIOS for Asus
Версия AMI, используемая на ноутбуках Asus. Внешне очень похожа на Phoenix — аналогичная панель закладок. Настройки USB находятся в разделе «Advanced». Перейдите туда, включите все опции и выйдите с помощью кнопки F10.
UEFI
Вопреки распространенному мнению, UEFI — не часть BIOS. Его скорее можно назвать более продвинутым, но менее популярным конкурентом. Существует большое количество различных версий, каждая со своими интерфейсами. Однако здесь управление похоже на привычную Windows, поэтому вы без труда найдете нужные опции.
Однако здесь управление похоже на привычную Windows, поэтому вы без труда найдете нужные опции.
Настройки Windows
Если на уровне БИОСа все порты и контроллеры включены, но USB порты все-равно не работают, возможно, проблема в настройках вашей системы Windows.
Во-первых, попробуйте просто отключить и подключить устройство заново. Это вызовет проверку корректности драйверов. Если с ними что-то не так, Windows постарается переустановить их.
Если при переподключении ничего не происходит — попробуйте включить контроллер в реестре Windows. Для этого необходимо сделать следующее:
- Вызовите диалог «Выполнить» с помощью Win + R (либо через «Пуск»: в XP и 7-ке щелкнув по ней левой кнопкой мыши, а в 8 и 10 версиях — правой кнопкой мыши).
- Введите regedit и нажмите OK.
- Перейдите в раздел «HKEY_LOCAL_MACHINE \ SYSTEM \ CurrentControlSet \ Services \ USBSTOR».
- Дважды кликните по записи «Start», чтобы открыть окно редактирования.

- Измените значение на «3». При любых других значения параметра, USB порты работать не будут.
- Нажмите OK и закройте редактор.
Видео: как настроить любой BIOS на загрузку с USB флешки
Хорошая реклама
ustanovkaos.ru
Настройка обычного BIOS
Итак, после того как загрузочная флешка создана, вставляем ее в USB порт ноутбука. Желательно использовать обычный USB, а не USB 3.0. Отличаются они по цвету. USB 3.0 имеет синий цвет, Обычный USB 2.0 – черный. Если все USB порты синего цвета, то в этом случае используйте любой из них.
После этого зажмите кнопку F2 на клавиатуре и, не отпуская ее, включите ноутбук.
Через несколько секунд должно открыться главное окно BIOS.
Главное окно настроек стандартного BIOS
Клавишами со стрелками переходим на вкладку “Boot”.
Вкладка Boot, отвечающая за установку приоритетов загрузки
На ней выбираем пункт меню “Hard Drive BBS Priorities” нажатием кнопки Enter.
Установка флешки на первое место приоритета загрузки
В открывшемся окне выбираем “Boot option 1” и нажимаем кнопку Enter снова.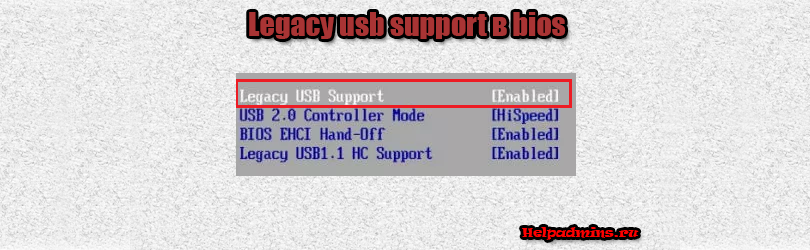
Появится список устройств для загрузки. Выбираем свою флешку. В результате напротив “Boot option 1” должна стоять ваша загрузочная флешка.
Нажимаем кнопку ESC на клавиатуре и возвращаемся в предыдущее меню. В нем также напротив “Boot option 1” нужно установить флешку.
Проверяем чтобы на первом месте была флешка
После этого нажимаете F10 для сохранения сделанных настроек и соглашаетесь, нажав на Yes.
Сохранение сделанных настроек и выход из BIOS
Ноутбук перезагрузится и начнется загрузка с флешки.
Legacy USB Support — USB Mouse Support — разрешить/запретить поддержку USB- мыши (с фото)
| Опция Legacy USB Support позволяет разрешить/запретить поддержку USB-клавиатуры и (или) USB- мыши на уровне БИОС (т.е. включить USB-клавиатуру и USB- мышь в БИОСе). Значения опции:
Опция также может иметь другие названия:
|
Прелюдия
NVMe SSD диск, как правило, имеет разъем М.2, и работает как бы на прямую с процессором, по шине PCI-E.
Поэтому если на вашей материнской плате нет разъема М.2, то для начала рекомендуется обзавестись переходником PCI-E >> М.2, или PCI-E RAID контроллером для SSD формата М.2.
Существует немного продвинутых NVMe SSD дисков, которые имеют на борту собственные эмулятор Legacy устройства. Например Samsung 950 Pro имеет дополнительный rom для загрузки как Legacy устройство на старых BIOS. А вот вся серия EVO такой возможности не имеет.
Что такое legacy support в биосе
Практически все компьютеры уже много лет имеют встроенные порты для шины USB, которая используется для подключения большинства периферийных устройств. Чаще всего таковыми являются клавиатуры, мыши и внешние накопители – именно для их корректной работы в БИОСе и предназначена рассматриваемая опция.
Новейшие варианты БИОС, известные как UEFI, поддерживают графический интерфейс для облегчения работы с микропрограммой. В этом интерфейсе активно используется мышь, в отличие от чисто клавиатурного управления в «обычном» BIOS. У протокола USB есть известные ограничения на низкоуровневый доступ, поэтому без активации параметра USB Legacy мыши, которые подключаются в этот разъём, работать в UEFI не будут. Это же касается и USB-клавиатур.
Похожим образом обстоят дела с флешками, однако есть один важный нюанс. Загрузочные накопители с Windows 8 и новее обычно работают и без включения Legacy-режима, тогда как носители с записанной Windows 7 или некоторыми дистрибутивами на ядре Линукс могут не распознаваться.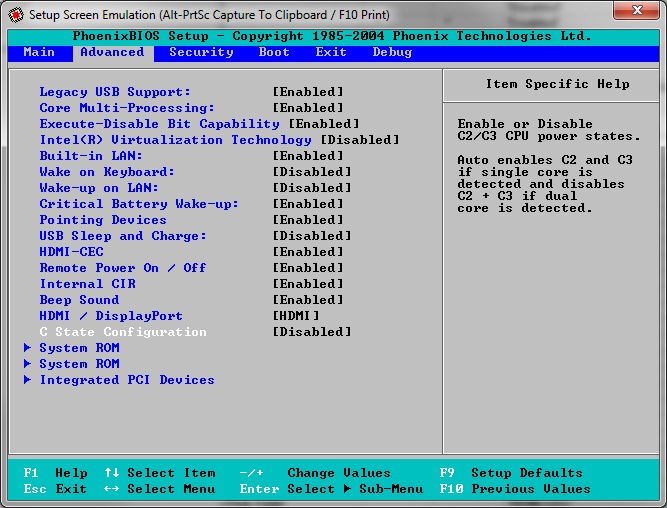 Дело в том, что для записи «семёрки» (или более старых систем Microsoft) либо Linux-based дистрибутивов используется таблица разделов, которая современными UEFI не поддерживается «из коробки», отчего и требуется активировать параметр USB Legacy.
Дело в том, что для записи «семёрки» (или более старых систем Microsoft) либо Linux-based дистрибутивов используется таблица разделов, которая современными UEFI не поддерживается «из коробки», отчего и требуется активировать параметр USB Legacy.
Включение USB Legacy
Активировать в БИОСе режим работы USB для устаревших систем не представляет собой проблемы, и далее мы опишем процедуру для основных вариантов микропрограмм. Само собой разумеется, что первым делом понадобится войти в интерфейс BIOS – для этого потребуется сделать рестарт компьютера и нажать определённую клавишу в процессе загрузки машины.
Phoenix Award BIOS
- После появления интерфейса микропрограммы переходите ко вкладке «Advanced». Найдите опцию «USB Legacy Support» и перейдите к ней. Обычно доступно три режима: «Auto», «Enable» и «Disable». Первый вариант включён по умолчанию и обеспечивает максимальную совместимость, а названия двух оставшихся включают либо выключают Legacy-режим.
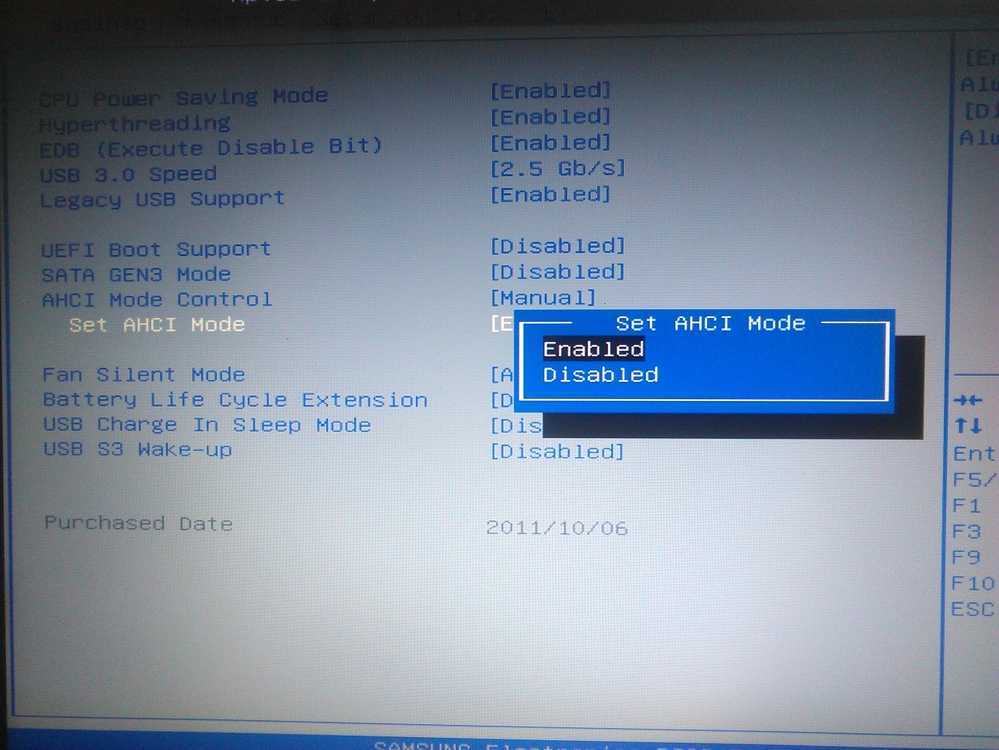 Соответственно, для включения поддержки USB Legacy следует выбрать «Auto» либо «Enable».
Соответственно, для включения поддержки USB Legacy следует выбрать «Auto» либо «Enable».AMI BIOS
- Для включения Legacy-режима для мыши и/или клавиатуры перейдите на вкладку «Advanced».
Обратите внимание! Режимы взаимоисключающие: UEFI-флешки не будут работать при активном Legacy!
Другие варианты BIOS
В менее распространённых вариантах интерфейсов микропрограммы следует ориентироваться на возможное местоположение описываемой опции – раздел «Advanced» либо «USB Ports».
Также стоит иметь в виду, что в некоторых случаях поддержки USB Legacy в БИОСе настольного компьютера или ноутбука может попросту не быть – обычно подобное можно встретить в некоторых серверных решениях, OEM-платах или продуктах вендоров второго эшелона.
Заключение
Мы выяснили, что собой представляет USB Legacy Support, определили задачи этой опции и рассмотрели методы её включения в распространённых вариантах BIOS или UEFI.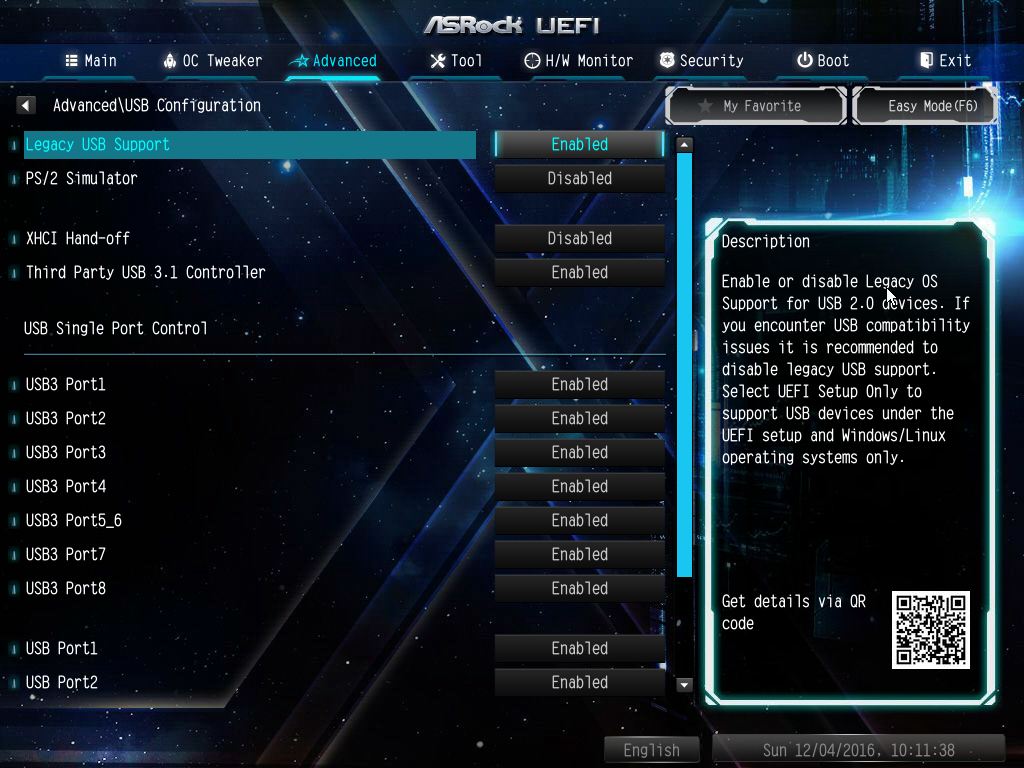
Мы рады, что смогли помочь Вам в решении проблемы.
Помимо этой статьи, на сайте еще 12569 инструкций.
Добавьте сайт Lumpics.ru в закладки (CTRL+D) и мы точно еще пригодимся вам.
Отблагодарите автора, поделитесь статьей в социальных сетях.
Опишите, что у вас не получилось. Наши специалисты постараются ответить максимально быстро.
Многие пользователи, особо не сведущие в настройках первичных систем ввода/вывода, довольно часто встречают среди огромного количества всевозможных параметров пункт Legacy USB Support. Что это в БИОСе, зачем нужна эта опция, особо никто не разбирается, поскольку ее значение по умолчанию обычно выставлено на Auto. Однако иногда изменять этот параметр нужно. Именно поэтому рассмотреть его следует особо.
Legacy USB Support — что это такое?
Если говорить о самой функции исходя из ее названия, нетрудно догадаться о ее предназначении. Достаточно просто перевести данный термин с английского языка.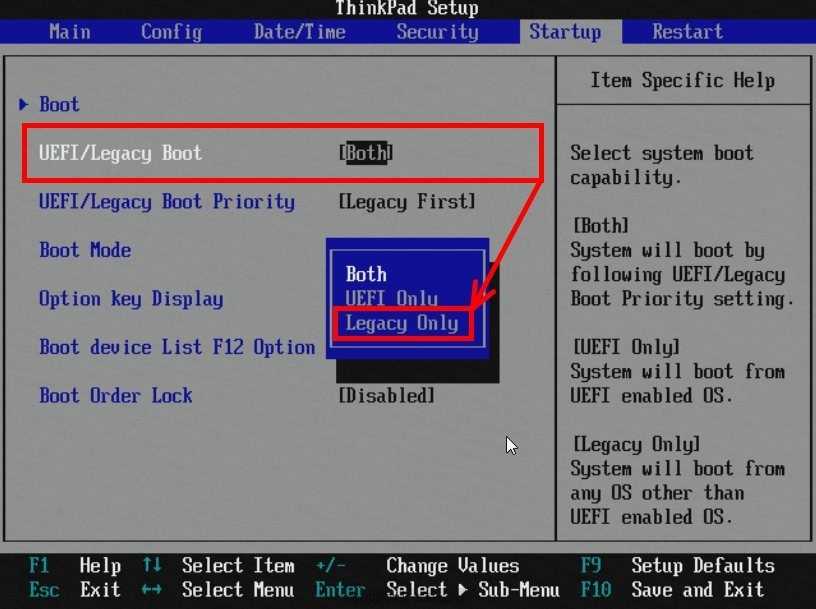 Трактовка этой опции предполагает поддержку устройств, которые подключаются к компьютеру или ноутбуку посредством соответствующих интерфейсов и портов, как раз на уровне первичной системы, как это изначально предусмотрено для всего остального «железа», подключенного к материнской плате.
Трактовка этой опции предполагает поддержку устройств, которые подключаются к компьютеру или ноутбуку посредством соответствующих интерфейсов и портов, как раз на уровне первичной системы, как это изначально предусмотрено для всего остального «железа», подключенного к материнской плате.
Но если говорить о том, что это — Legacy USB Support, в данном конкретном случае речь идет исключительно о периферийных устройствах (мыши, клавиатуры и т. д.). Иногда этот параметр может относиться и к съемным накопителям информации. И хотя прямо это не заявлено, достаточно часто проблемы, связанные с тем, что некоторые типы флешек при установке их в качестве первого загрузочного устройства не определяются, устраняются как раз активацией этой опции. Впрочем, как показывает практика, это единичные случаи, и связаны они в основном с девайсами малоизвестных производителей или специфичного оборудования, которое поддержки в BIOS не имеет изначально.
Как включить Legacy USB Support?
Теперь несколько слов о том, какие действия можно произвести с такими параметрами. Для начала просто посмотрите на его исходное значение, выставленное по умолчанию. Обычно это опция автоматического выбора поддержки (Auto).
Для начала просто посмотрите на его исходное значение, выставленное по умолчанию. Обычно это опция автоматического выбора поддержки (Auto).
Но что это? В Legacy USB Support, если развернуть список всех возможных вариантов устанавливаемых значений, можно увидеть и активацию (Enabled), и отключение (Disabled). Для чего это нужно? Только для того, чтобы пользователь мог сам выбирать, нужна ли ему такая поддержка. Конечно, в случае с флешками, если они не определяются даже в случае предварительной вставки в порт, после чего производится включение компьютера с последующим входом в параметры BIOS, активация этого параметра является обязательной. Грубо говоря, вам нужно сначала вставить флешку в порт USB, а только потом включить питание, чтобы началась загрузка.
Насколько целесообразно активировать этот параметр?
Но, поскольку включение опции большей частью связано именно с периферией (чаще всего, как уже говорилось, с мышками и клавиатурами), у многих пользователей возникают законные сомнения по поводу ее активации. Неужели система сама не в состоянии определить такие компоненты? Само собой разумеется, что если речь идет именно об операционной системе, в которой за работу таких устройств отвечают установленные драйверы, вопросов быть не должно. Но вот мало кто обращает внимание на тот момент, что при отключенной поддержке такие девайсы в момент включения компьютера или ноутбука (еще до загрузки основной операционной системы) становятся недоступными.
Неужели система сама не в состоянии определить такие компоненты? Само собой разумеется, что если речь идет именно об операционной системе, в которой за работу таких устройств отвечают установленные драйверы, вопросов быть не должно. Но вот мало кто обращает внимание на тот момент, что при отключенной поддержке такие девайсы в момент включения компьютера или ноутбука (еще до загрузки основной операционной системы) становятся недоступными.
Иными словами, внешнюю USB-клавиатуру невозможно будет использовать даже для входа в настройки BIOS. Именно поэтому полностью отключать данный параметр не рекомендуется ни под каким предлогом. По большому счету, автоматическое значение выбора включения или отключения поддержки лучше не менять вообще! А вот если вы работаете с устаревшими модификациями Windows вроде сетевой версии NT, эта опция должна быть включена в обязательном порядке.
При ее деактивации довольно часто можно будет наблюдать потерю периферийными устройствами работоспособности, о чем будет сказано в свойствах оборудования в «Диспетчере устройств» (устройство отключено, его надо включить и т. д.). Что самое печальное, активировать отключенные устройства в диспетчере в такой ситуации не получится никак.
д.). Что самое печальное, активировать отключенные устройства в диспетчере в такой ситуации не получится никак.
Итоги
Что это — Legacy USB Support, по всей видимости, многие уже разобрались. Что же касается главного вывода, который можно сделать из всего вышесказанного, следует отметить, что установленное по умолчанию значение автоматического задействования или деактивации в случае необходимости заданной поддержки лучше не менять, а то потом и в первичную систему войти не сможете. Придется дополнительно подключать старые клавиатуры и мыши стандарта PS/2. А что делать, если на ноутбуке таких гнезд нет, основная клавиатура вышла из строя, а USB-порты при отключенной поддержке тоже не работают? Вот вам и ответ!
Многие пользователи персональных компьютеров сталкиваются с проблемой непонимания терминов в BIOS (в переводе базовая система ввода-вывода). БИОС отвечает за работу с комплектующими компьютера и подключенными к нему устройствами. В частности, часто вызывает недоумение пункт «Legacy Support» в настройках, а также Legacy режим БИОСа.
Что такое legacy USB support
Функция Legacy USB Support используется для активации или дезактивации поддержки USB-девайсов на уровне БИОСа. Например, если рядом с именем функции значатся пункты mouse или keyboard, это означает работу только мышки или клавиатуры.
Функция может принимать следующие значения (в зависимости от модели BIOS могут быть не все варианты):
- disabled – выключение функции, активация работы всех usb-девайсов;
- enabled – активация клавиатуры и мышки, работающих по интерфейсу usb, на уровне BIOS;
- AUTO – дезактивирует работу клавиатуры и мышки работающих по протоколу PS/2, если к портам usb компьютера подключены устройства такого же типа;
- BIOS (иногда only BIOS)– осуществление функционирования usb-девайсов на уровне материнской платы компьютера;
- OS – осуществление функционирования usb-девайсов при помощи операционной системы;
- Keyboard – разрешает включение только usb-клавиатуры средствами BIOS;
- Mouse – можно использовать только мышь;
- ALLDEVICE – разрешает включение всех девайсов, подключенных к портам USB;
- Nomice – включает все usb-устройства, но мышка остается нерабочей;
Пункт располагается в отделе «Advanced». Навигация по меню БИОС реализуется при помощи кнопок со стрелками, кнопкой «Enter» для подтверждения своего выбора и клавишей «ESC» для выхода из меню. Для осуществления входа в БИОС при запуске ПК нужно успеть нажать кнопку ESC, F2 или DEL до начала работы операционной системы.
Навигация по меню БИОС реализуется при помощи кнопок со стрелками, кнопкой «Enter» для подтверждения своего выбора и клавишей «ESC» для выхода из меню. Для осуществления входа в БИОС при запуске ПК нужно успеть нажать кнопку ESC, F2 или DEL до начала работы операционной системы.
Как включить legacy usb support
Если необходимо включить этот пункт настроек в меню БИОСа, необходимо его запустить, потом войти в раздел «Advanced» и, используя кнопки со стрелками найти требуемый пункт меню, так, чтобы он подсвечивался.
Потом нажать Enter и при помощи стрелок выбрать значение «Enabled», после чего подтвердить свой выбор, опять нажав «Enter». Выбор, включать или нет пункт, зависит исключительно от пользователя и его предпочтений. Если нужно добиться максимального функционала, на который способны девайсы работающие по интерфейсу юсб, следует включить этот пункт.
Но следует учитывать, что в данном случае до начала работы операционной системы эти виды устройств будут не доступны для использования. При использовании устаревших версий операционных систем, таких как DOS или Windows 95, активация данного пункта настроек является обязательной.
UEFI или Legacy – что выбрать
Иногда понятие Legacy применяют к устаревшей версии БИОСа, т.е. называют BIOS Legacy. На его замену пришла более современная модель – UEFI.
UEFI – это технология, реализующая те же функции, что и BIOS Legacy. По сути UEFI – просто современная версия базовой системы ввода-вывода, которая лучше всего подходит для Windows 10 последних версий. В Windows 7 и 8 также можно использовать режим УЕФИ, но тут это не так принципиально, хотя во многом это зависит от установленных компонентов. Если кроме материнской платы все компоненты компьютера достаточно старые, то UEFI не принесет каких-либо заметных улучшений в работу ПК.
UEFI работает с современными системами и не имеет многих ограничений БИОСа. Некоторые модели материнских плат позволяют изменять режим между UEFI и Legacy в пункте boot mode. Более детально об отличиях можно узнать в нашей статье.
Некоторые модели материнских плат позволяют изменять режим между UEFI и Legacy в пункте boot mode. Более детально об отличиях можно узнать в нашей статье.
Так как UEFI изначально задумывалась как окончательная замена БИОСу со временем, советуется выбирать ее как наиболее перспективную. В отличие от традиционного BIOS-Legacy, UEFI обладает рядом преимуществ, к котором стоит отнести:
- Снятие ограничения на объем разделов и их число.
- Повышенная скорость.
- Улучшенная производительность.
- Усиленная безопасность.
- Поддержка загрузки при помощи сети.
- Совместимость с предыдущими версиями BIOS.
- Наличие менеджера загрузки.
Каждый пользователь ПК сам выбирает для себя, что ему выбирать – повышенную функциональность устройств или возможность работы с ним до загрузки операционной системы. То же можно сказать и про UEFI и BIOS – первый более современен, второй более привычен. Делать выбор надо исходя из собственных предпочтений, но при этом руководствоваться вышеизложенной информацией.
То же можно сказать и про UEFI и BIOS – первый более современен, второй более привычен. Делать выбор надо исходя из собственных предпочтений, но при этом руководствоваться вышеизложенной информацией.
Многие особо внимательные пользователи могут найти среди настроек BIOS опцию под названием Legacy usb support. Но далеко не каждый из них знает для чего эта опция нужна и уж тем более стоит ли ее включать. В данной статье вы узнаете ответы на эти вопросы.
Что делает Legacy usb support?
Данная опция отвечает за уровень определения (на уровне BIOS или на уровне операционной системы) и поддержку устройств, подключенных через USB. При активации данной функции (enabled) все, что подключено к USB портам будет определяться на уровне BIOS.
Самым ярким примером работы данной опции является определение USB клавиатуры и/или мыши в BIOS.
Зачастую, особенно на старых материнских платах, пользователи сталкиваются с проблемой неработающей мыши или клавиатуры в BIOS. Это происходит потому что Legacy usb support у них отключено (находится в положении Disabled). Именно из-за этого они не могут зайти в BIOS и изменить там какие – либо параметры. В этом случае им поможет только клавиатура со старым добрым круглым разъемом PS/2.
Именно из-за этого они не могут зайти в BIOS и изменить там какие – либо параметры. В этом случае им поможет только клавиатура со старым добрым круглым разъемом PS/2.
Еще одна типичная ситуация, в которой данную опцию нужно включать это когда при попытке установить Windows с флешки ваш BIOS не видит ее и не дает выставить первой в приоритете загрузки.
Нужно ли включать Legacy usb support?
Если в вариантах значений Legacy usb support у вас присутствует Auto, то лучше использовать именно его. В этом случае система сама определит, когда нужно активировать поддержку USB устройств на уровне BIOS.
Если Auto отсутствует среди возможных значений, то присваивайте Legacy usb support значение Enabled.
Также стоит учесть, что Legacy usb support в зависимости от производителя и версии BIOS/UEFI может иметь и другие названия:
Что означает поддержка «устаревшей USB-мыши» в BIOS?
спросил
Изменено
6 лет назад
Просмотрено
152к раз
Что означает опция «Legacy USB Mouse» в BIOS?
Да legacy обычно означает старую версию или устаревшую версию. Так устаревшая USB-мышь означает поддержку «usb-мыши старого стиля».
Так устаревшая USB-мышь означает поддержку «usb-мыши старого стиля».
На самом деле это не ответ на вопрос. Как любил говорить мистер Тамм, мой школьный учитель электричества: «Да, и апельсины на вкус апельсиновые».
Что означает устаревшая поддержка USB-мыши ?
- Что — это устаревшая USB-мышь?
- Есть « старый стиль » USB-мышь?
- Что изменилось между и версиями usb и какая версия USB сделала мыши несовместимыми?
- Почему было внесено изменение?
- Когда было внесено изменение?
- Кто сделал изменение?
- В чем преимущество « новых мышей USB » над « старых мышей USB »?
Скажем иначе:
Что делает BIOS, когда включена опция «Legacy USB Mouse» ?
Что делает BIOS, когда параметр «Устаревшая USB-мышь» отключен ?
См.
 также
также
- USB Legacy в BIOS
- что такое устаревший usb?
- Windows 7 — устаревший режим USB
- Советы: отключите устаревший режим USB
- Устаревший режим USB: включен или выключен?
- USB-устройства не работают или обнаруживаются в безопасном режиме или MS-DOS.
- Унаследованный режим USB плохо работает с USB-мышью
- usb
- мышь
- биос
Насколько я понял, это не Мышь или Клавиатура , устаревшая (PS/2 не изменилась, USB обратно совместима с другими версиями USB), это операционная система — устаревший режим мыши эмулирует устройство PS/2 или AT при использовании мыши USB с ОС, которая его не поддерживает.
Не лучший источник, но это, похоже, подтверждает это, как и последний пост здесь.
Из сведений о совместимости платформ для загрузочных USB-устройств в Центре разработки оборудования Windows на MSDN:
Поддержка устаревшей архитектуры с поддержкой USB и PS/2
Поддержка
Legacy показана на рис.
1 для поддержки совместимости с USB и PS/2. Важные особенности включают в себя:
BIOS перехватывает события от USB-клавиатуры и мыши и представляет их системе как PS/2-совместимые устройства.
Устаревшая операционная система распознает USB-клавиатуру и USB-мышь как устройства, совместимые с PS/2, с ограничениями, накладываемыми протоколом загрузки USB.
Рис. 1. Архитектура для устаревшей поддержки USB и PS/2
4
Я нашел отличное объяснение:
Короче говоря, наследие — это перенаправление
USB-клавиатура и/или мышь, чтобы
ОС для использования такая же. ХР не нужен
устаревшая поддержка USB-клавиатуры или
мышь.Пример поддержки старых версий
Требуется USB-клавиатура, это реально
режим мсдос. И USB-мышь будет
рассматривается как стандартная мышь PS/2 в
msdos с помощью своего драйвера мыши с
устаревшая поддержка включена.
http://help.wugnet.com/windows/USB-Legacy-BIOS-ftopict606120.html
0
Кстати:
Я отключил этот параметр на материнской плате Asus P5KPL-CM (следуя предложению, что это может увеличить время загрузки для этой платы), и я использую XP Pro.
Когда я потом пытался прошить биос через флешку (на что способна эта плата), этот накопитель не определялся при загрузке. Однако он был обнаружен ОС после загрузки в XP.
Я повторно включил «устаревший USB-накопитель», перезагрузился, и затем накопитель был обнаружен в BIOS, что позволило мне успешно просматривать USB-накопитель и прошивать BIOS.
Таким образом, устаревшая настройка может повлиять на обнаружение USB в BIOS.
К вашему сведению. Привет из AU!
Зарегистрируйтесь или войдите в систему
Зарегистрируйтесь с помощью Google
Зарегистрироваться через Facebook
Зарегистрируйтесь, используя электронную почту и пароль
Опубликовать как гость
Электронная почта
Обязательно, но не отображается
Опубликовать как гость
Электронная почта
Требуется, но не отображается
Нажимая «Опубликовать свой ответ», вы соглашаетесь с нашими условиями обслуживания, политикой конфиденциальности и политикой использования файлов cookie
boot — Загрузка USB в устаревшем режиме
спросил
Изменено
3 года, 5 месяцев назад
Просмотрено
24к раз
Я пытаюсь установить Windows 10 на ноутбук Asus, на котором уже была установлена предыдущая версия Windows. На диске есть два раздела, один для ОС, этот уже удален, а другой содержит данные, которые я хочу сохранить. Установочный носитель представляет собой USB-накопитель, созданный с помощью Microsoft Media Creation Tool. Установка не запускается
На диске есть два раздела, один для ОС, этот уже удален, а другой содержит данные, которые я хочу сохранить. Установочный носитель представляет собой USB-накопитель, созданный с помощью Microsoft Media Creation Tool. Установка не запускается
Windows не может быть установлена на этот диск. Выбранный диск имеет
Таблица разделов MBR. В системах EFI Windows можно установить только на
GPT-диск.
Мне посоветовали, может быть дело в том, что установочный USB грузится в режиме UEFI. Я проверил BIOS, и USB указан там с префиксом UEFI.
Имеется одна настройка BIOS.
Устаревшая поддержка USB
поставил Enabled, но все равно похоже, что с USB загружается UEFI.
- загрузка
- usb
- uefi
- средство создания носителя
12
У вас есть два варианта:
- Установить в режиме EFI/UEFI — Программа установки загрузилась в этом режиме, но отказалась от установки, поскольку диск был MBR-диском, а не GPT-диском, который Windows требует для EFI-режима.
 монтаж. Таким образом, для установки в режиме EFI необходимо преобразовать диск в GPT. Несколько сторонних дисковых утилит, в том числе мой собственный GPT fdisk (
монтаж. Таким образом, для установки в режиме EFI необходимо преобразовать диск в GPT. Несколько сторонних дисковых утилит, в том числе мой собственный GPT fdisk ( gdisk), можно сделать это, не повреждая раздел, который вы хотите сохранить. (Обратите внимание, однако, что ни одна операция разбиения на разделы не является на 100% безопасной. Поэтому я рекомендую делать резервные копии. Я даю ту же рекомендацию из-за рисков, связанных с установкой новой ОС, даже без преобразования таблицы разделов.) - Установка в BIOS/CSM/устаревшем режиме — Если вы можете заставить установочный носитель загружаться в режиме BIOS, вы можете выполнить установку на диск с его текущей конфигурацией MBR. Хитрость заключается в том, чтобы программа установки загружалась в режиме BIOS. Детали того, как это сделать, варьируются от одного компьютера к другому. Как правило, вы должны включить параметр в инструменте настройки прошивки, который называется «Поддержка CSM», «Поддержка устаревшей загрузки» или что-то подобное.
 (Вариант «устаревшей поддержки USB», который вы нашли, равен , а не правильный вариант — этот параметр связан с тем, как обрабатываются USB-клавиатуры и мыши, а не с загрузкой в режиме BIOS или EFI.) Вам также может потребоваться выбрать установочный носитель с помощью параметра в диспетчере загрузки. это имя устройства без строки «UEFI».
(Вариант «устаревшей поддержки USB», который вы нашли, равен , а не правильный вариант — этот параметр связан с тем, как обрабатываются USB-клавиатуры и мыши, а не с загрузкой в режиме BIOS или EFI.) Вам также может потребоваться выбрать установочный носитель с помощью параметра в диспетчере загрузки. это имя устройства без строки «UEFI».
Как правило, я рекомендую по возможности выполнять установку в режиме EFI. См. этот вопрос и мой ответ на него, а также эту мою веб-страницу в CSM, чтобы узнать, почему я рекомендую загрузку в режиме EFI. Короче говоря, режим EFI предлагает некоторые скромные преимущества по сравнению с режимом BIOS, такие как (обычно) немного более быстрое время загрузки и (на более новых компьютерах) безопасная загрузка. EFI также является родным режимом загрузки; загрузка в режиме BIOS в основном требует запуска эмулятора BIOS (CSM) на прошивке, что усложняет путь загрузки. OTOH, некоторые ранние реализации EFI (в основном примерно 4 или более лет назад) были ненадежными, и существует небольшой риск, связанный с преобразованием MBR в GPT. В некоторых случаях эти проблемы могут перевешивать преимущества EFI, которые далеко не ошеломляют большинство пользователей.
В некоторых случаях эти проблемы могут перевешивать преимущества EFI, которые далеко не ошеломляют большинство пользователей.
EDIT:
Вывод, который вы заметите ( MBR: только MBR вместе с GPT: присутствует ), указывает на то, что ваша таблица разделов находится в несогласованном состоянии — на диске есть то, что выглядит как действующая MBR, но есть также являются следами данных GPT. Обычной причиной является то, что диск использовался с GPT, но в какой-то момент инструмент, не поддерживающий GPT, был использован для создания на нем новой таблицы разделов MBR. Если это так, вам следует выбрать параметр 1 - MBR в rEFInd, чтобы он преобразовывал данные MBR в форму GPT. Однако, если вы не уверены, вы можете попробовать загрузить данные GPT, чтобы посмотреть, как они выглядят, но не сохраняйте его обратно с опцией w — по крайней мере, если вы не убедитесь, что данные GPT более точны, чем данные MBR.