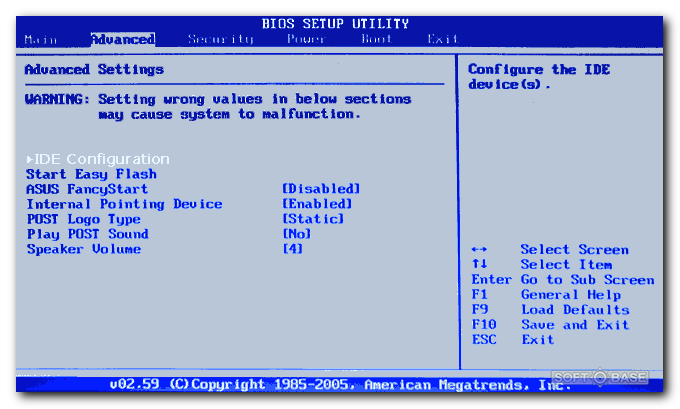Как восстановить систему windows 7 на ноутбуке через биос: Как восстановить Виндовс 7 через БИОС
Содержание
IT-служба Восстановление — Слетел виндовс, восстановление windows
Вы включили компьютер/ноутбук, а windows не загружается?
При этом, на экране видим:
- мигающий курсор
- или — синий экран (bsod)
- или — фразу «press CTRL+ALT DELETE for reboot system» (это говорит о том, что поврежден загрузочный сектор).
Чтобы определить действительно ли слетел Windows, нужно попробовать произвести загрузку операционной системы всеми возможными способами. Если это удастся – значит виндовс работает, а ежели нет — виндовс слетел.
(Причину, по которой слетел виндовс, Вы узнаете здесь).
Как восстановить Windows?
Для восстановления системы, первое, что необходимо сделать:
— при включении ПК\ноутбука нажимаем клавишу F8 (с частотой нажимания около 2 нажатий в секунду) до появления меню загрузки. Далее выбираем безопасный режим (самая верхняя строчка), при англоязычной версии он будет называться Safe-Mode и ожидаем примерно 10 минут, ничего не предпринимая и ничего не нажимая. Если загрузка удалась – в безопасном режиме выбираем «перезагрузить» и работаем с системой дальше.
Если загрузка удалась – в безопасном режиме выбираем «перезагрузить» и работаем с системой дальше.
Если windows не запустился, то пробуем осуществить следующие действия:
— выбираем из нашего меню загрузки пункт “Загрузка последней удачной конфигурации” (с работоспособными параметрами), на английском данная фраза выглядит так: “Last Known Good Konfiguration (Advanced)”.
Данный режим весьма интересен тем, что при каждой удачной загрузке операционной системы, конфигурация сохраняется до тех пор, пока не произведется следующая удачная загрузка, которая перезапишет старый файл. Таким образом, если системе не удалось загрузиться, то и данные в меню не перезапишутся, тем самым сохранив работоспособные параметры предыдущей версии загрузки.
Если данный метод не помог, то пробуем следующие действия:
— необходимо зайти в настройки системы bios (при загрузке неоднократно нажимаем клавишу Dell или F2), в некоторых ноутбуках за загрузку меню bios отвечают клавиши F9 или F10).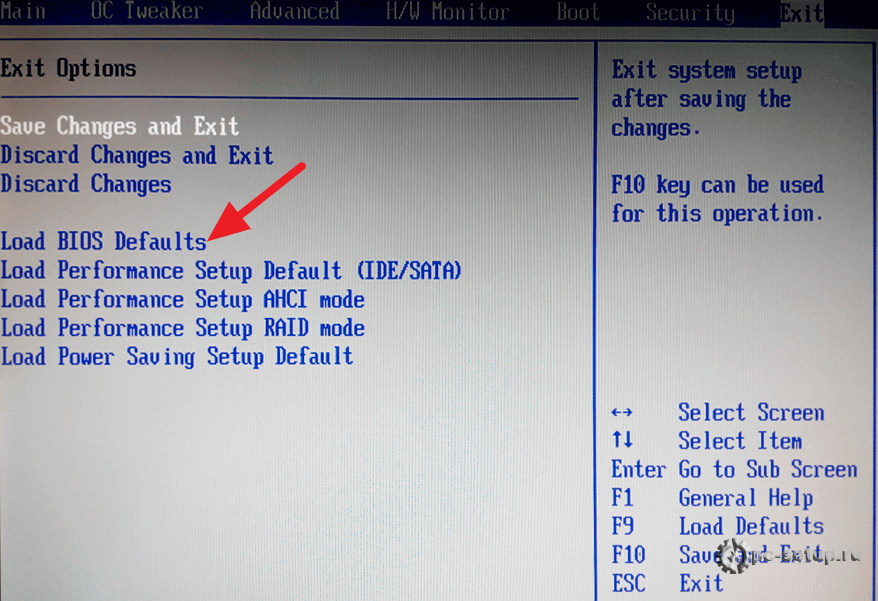 После успешного захода в bios, проверяем текущую дату и время с точностью до минуты.
После успешного захода в bios, проверяем текущую дату и время с точностью до минуты.
Дело в том, что настройка bios (главные настройки материнской платы и не только), хранятся (в том числе дата и время) благодаря батарейке. Если батарейка села (это может произойти по истечению нескольких лет), то дата и время соответственно будут отличаться от действительных. В таком случае необходимо заменить батарейку и настроить дату и время в bios. Если дата и время отображаются корректно, то следует сбросить bios до заводских настроек (чаще всего за это отвечает клавиша F9 или пункт Load Defaults).
Для того, чтобы ваш компьютер всегда был в рабочем состоянии, заказывайте обслуживание компьютеров в нашей сервисной службе.
О том, почему слетел windows, читайте следующую статью. Там же Вы узнаете, как предотвратить такие ситуации в дальнейшем и оказать себе посильную компьютерную помощь.
Восстановление windows 7 с флешки
Доброго времени суток, мои уважаемые читатели и соратники по компьютерной теме!
Я думаю, подавляющее большинство из вас сталкивалось с такой проблемой, когда винда начинает тормозить так, что то только поиграть, но и даже поработать, нормально не удается. Кто-то сразу сносит операционку, я же расскажу вам, как сделать восстановление windows 7 с флешки. Причем без потери файлов и достаточно быстро.
Кто-то сразу сносит операционку, я же расскажу вам, как сделать восстановление windows 7 с флешки. Причем без потери файлов и достаточно быстро.
Содержание статьи
- Что нужно приготовить
- Запись образа
- БИОС
- Процедура восстановления
- Восстановление запуска
- Восстановление системы
- Из-за чего могут быть проблемы с операционной системой
- Заключение
Что нужно приготовить
Конечно же, вам понадобиться сама флешка. Она должна быть не менее 4 гигов объемом и полностью исправна, иначе потом будут большие проблемы. Далее, отсюда качаете клиент торрента, проверяете его на вирусы Comodo Internet Security и устанавливаете. А вот отсюда — загружаете дистрибутив операционной системы. Далее нужно скачать торрент UltraISO — и установить этот софт. Все, можно приступать к изготовлению загрузочной флехи.
Запись образа
Теперь открываем UltraISO. Напомню для чайников, что все нужно делать от имени администратора. У вас появится стартовое окно, в котором надо нажать на значок открытия файла.
Напомню для чайников, что все нужно делать от имени администратора. У вас появится стартовое окно, в котором надо нажать на значок открытия файла.
Теперь отыщите свой образ с операционкой и откройте его. Я покажу на примере восьмой винды.
Справа у вас появятся все файлы которые есть в дистрибутиве. Если их нет, повторите попытку.
Теперь вставляйте в порт свою флешку. Тыкайте на пункт «самозагрузка» и выбирайте запись образа.
Теперь, в первой строчке выбираете свой носитель. Затем ниже оставляете метод записи USB HDD+, в строчке Hide Boot оставляете показатель «Нет». Жмете кнопку форматирования.
Появится вот такая табличка, в которой ничего менять не нужно. Просто клацаете «начать».
В появившемся окошке-предупреждении жмете «да».
Далее в табличке жмете «да», а потом тыкаете «Записать». Кстати, таким же образом можно прожечь любой live cd.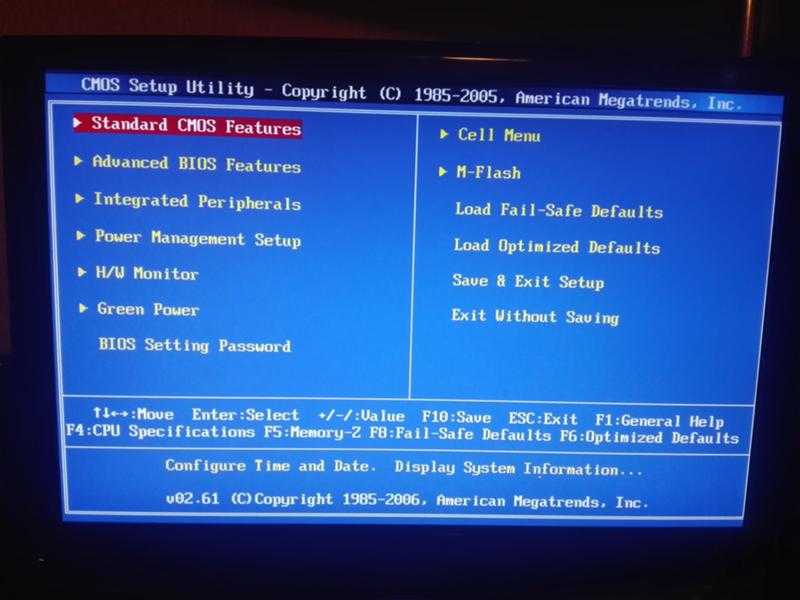
Теперь ждите, когда процесс завершится.
Выключайте софт только после вот такой надписи.
Все, теперь можно приступать к настройке загрузки.
БИОС
Чтобы зайти в BIOS, нужно перезагрузить ноутбук, и как только появится вот такой экран –
— нужно нажать DEL, или кнопку, которая будет указана в отмеченной строке.
Теперь в разделе BOOT DEVICE ставите вашу флешку на первую позицию загрузки и нажимаете F10
Перезагружаете комп и приступаете к восстановлению вашей операционной системы на ноутбуке.
Процедура восстановления
Как только носитель, на который вы скачали и записали образ винды, прогрузился, появится вот такое окно, в котором нужно ткнуть вот на эту строчку.
Может произойти так, что в автоматическом режиме проверки будут найдены баги, которые сама система устранить не может, тогда появится вот такое окно.
Она будет висеть до тех пор, пока вы не перезагрузите ноутбук.
Теперь, если все нормально, выскочит вот такая табличка, в которой нужно выбрать вашу операционную систему, которая была установлена на комп.
Просто щелкаете далее и переходите к другому этапу.
Восстановление запуска
В появившемся окне тыкаете первую строчку и жмете далее. Система все сделает сама. Это нужно для того, чтобы устранить проблемы со стартом винды. Бывает, что она просто зависает на начальном экране или просто комп уходит ребут. Так как в этот раз вы заходили через биос, то этого не увидели. Значит, на всякий случай все лучше проверить. Тем более этого не так долго.
Восстановление системы
После устранения проблем в загрузке переходим во строку строчку и ждем окончания. Каких-то особых манипуляций не требуется. Просто жмите далее и следуйте инструкциям. Затем комп перезагрузится. Вытащите флеху и перестройте БИОС обратно, на первичную загрузку с винчестера.
Из-за чего могут быть проблемы с операционной системой
Дам несколько дельных советов, чтобы вы всегда содержали свой Windows 7 в оптимальном рабочем состоянии. Во-первых, запомните, чтобы не переустанавливать ОС без потери данных или с полным ее сносом, нужно следить за реестром. В этом вам может помочь такая программка, как Reg Organizer. Качаете, ставите. Раз в месяц производите все проверки также, через него удаляете весь ненужный софт. Так же не забывайте проверять систему на вирусы при помощи AVG AntiVirus Free или Dr Web Cureit.
Всегда уничтожайте ненужные файлы. Помните, что на логическом диске с операционной системой всегда должно быть хотя бы 100 гигабайт свободного места. Скажу так, это пространства, где ОС маневрирует свои действия при работе. Чем его больше, тем она быстрее работает.
Чистите свои браузеры. Да-да они тоже влияют на скорость и стабильность функционирования и отклика винды. Представьте, сколько вы просмотрите за год фильмов и прослушаете музыки. Представили? Все это браузеры сохраняют во временных буферах-хранилищах, которые при переполнении тормозят всю «ось». Чистите историю, «куки», временные файлы и все прочее, кроме паролей.
Представили? Все это браузеры сохраняют во временных буферах-хранилищах, которые при переполнении тормозят всю «ось». Чистите историю, «куки», временные файлы и все прочее, кроме паролей.
Становите любой антивирус. Любая вредоносная программа способна не просто тормозить работу, но и полностью разрушить саму систему. Тем более, это в ваших же интересах. Вдруг кто-то похитит ваши данные и взломает учетки? Тем более бесплатных антивирусов сегодня просто навалом. Например.
Просто ставите его и запускаете, сканировать он будет сам, в автоматическом режиме. Не пренебрегайте этим советом.
Заключение
Подводя итоги статьи, хотелось бы вам сказать еще одно. Я перерыл много инфы, по поводу работы с виндой. Профессионалы утверждают, что операционную систему нужно сносить и ставить заново раз в год, для стабильной работы. В противном случае она просто устареет, заполнится мусором, ненужными отчетами об ошибках, пустыми папками от временных файлов и прочей белибердой.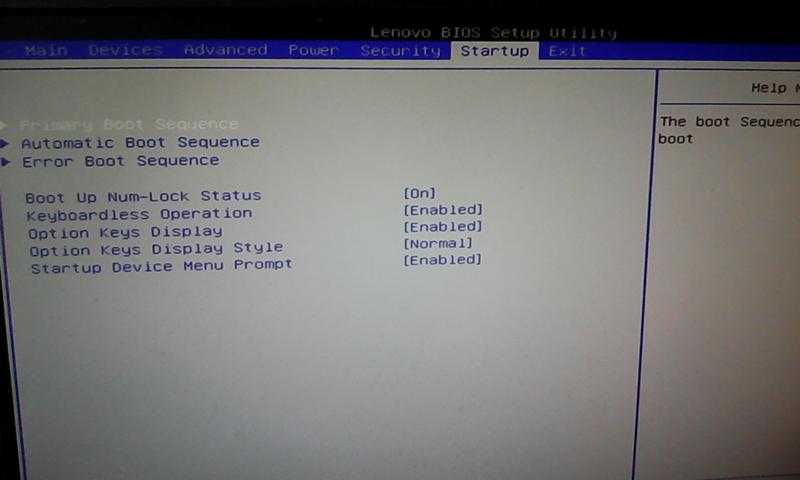
Готов поспорить, оно вам не нужно. Тем более, в моем блоге есть статья о том, как самому заново переставить windows с любого носителя. Вот кстати видео по восстановлению, которое вам поможет.
На этом я с вами прощаюсь! Делитесь этой полезнейшей статьей с друзьями в контакте и одноклассниках, и подписывайтесь на обновления моего блога. До новых встреч!
Материалы по теме
Как восстановить Windows 11 с помощью резервной копии образа системы
Полная резервная копия образа системы вашего ПК с Windows 11 позволяет выполнить сброс и восстановить его в случае возникновения проблемы. Чтобы восстановить компьютер таким образом, выполните следующие действия.
Если у вас есть резервная копия образа системы Windows 11, вы защищены от потери данных и сбоя ПК, поскольку она позволяет восстановить компьютер, если что-то пойдет не так.
Это может быть разрушительная атака вредоносного ПО, непредвиденный сбой оборудования или просто общая нестабильность системы — образ системы позволяет восстановить состояние вашего ПК до возникновения проблемы (при условии, что ваше оборудование работает).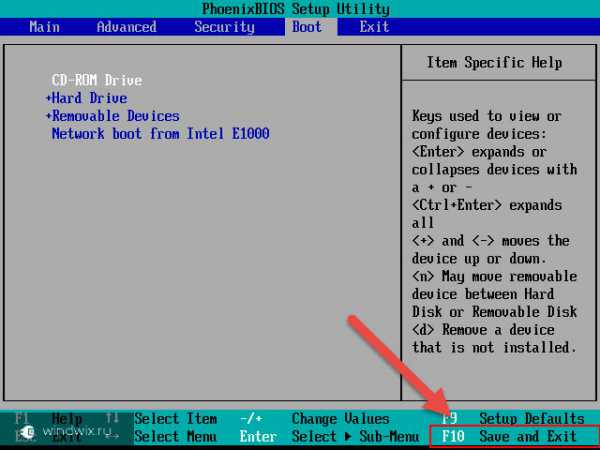
Если вы не знаете, как восстановить Windows 11 с помощью ранее созданной резервной копии образа системы, вы можете сделать это быстро, выполнив следующие действия.
Как восстановить Windows 11 с помощью резервной копии образа системы
Прежде чем приступить к восстановлению Windows 11 из образа системы, вам необходимо создать загрузочный установочный USB-накопитель Windows 11 или подготовить USB-накопитель для восстановления Windows 11. .
Загрузка системы восстановления
Если вы используете установочный диск Windows 11, подождите, пока не появится Экран установки Windows . Когда вы дойдете до экрана Программа установки Windows , нажмите Восстановить компьютер в левом нижнем углу.
Если вы используете USB-накопитель для восстановления Windows 11, пропустите этот шаг — вы сразу загрузитесь в следующее меню.
Примечание: Если ваш компьютер не загружается в этот экран, вам необходимо получить доступ к меню BIOS/UEFI и изменить порядок загрузки.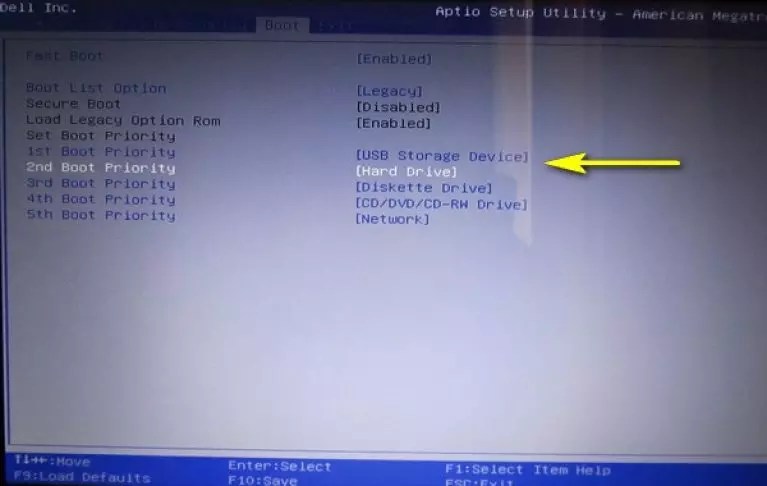 Доступ к меню BIOS/UEFI зависит от машины. Если вы не знаете, как это сделать, обратитесь к документации по поддержке производителя.
Доступ к меню BIOS/UEFI зависит от машины. Если вы не знаете, как это сделать, обратитесь к документации по поддержке производителя.
Далее должно появиться меню Дополнительные параметры — нажмите Устранение неполадок .
В меню Дополнительные параметры выберите параметр Восстановление образа системы .
Если у вас включен BitLocker, вам потребуется ввести ключ безопасности. Вы можете найти ключ, войдя в свою учетную запись Microsoft. Чтобы узнать больше об этом, посетите эту страницу поддержки Microsoft.
Восстановление Windows с помощью резервной копии образа системы
Теперь вы сможете начать процесс восстановления Windows 11 с помощью резервной копии образа системы. Для этого выберите параметр Windows 11 в разделе Выберите целевую операционную систему .
В меню Переустановить образ компьютера выберите параметр Использовать последний доступный образ системы и нажмите Далее .
Если вы предпочитаете использовать более старый образ системы, вместо этого выберите параметр Выбрать образ системы .
На следующем экране вы можете выбрать параметр Форматирование и перераспределение дисков , прежде чем продолжить. Это необязательный шаг, и вы захотите исключить все дополнительные диски, чтобы предотвратить потерю данных.
Как правило, вы будете использовать этот необязательный шаг только на новых дисках. Также необязательно устанавливать флажок Только восстанавливать системные драйверы .
После того, как вы поработаете с мастером и освоитесь с выбором, нажмите кнопку Кнопка Готово .
Вы будете предупреждены о потере данных — нажмите Да , чтобы подтвердить и продолжить.
После этого начнется процесс восстановления. Время, необходимое для этого, зависит от объема данных и ресурсов системы.
После восстановления Windows 11 из резервной копии образа системы
Приведенные выше шаги должны помочь вам восстановить Windows 11 с помощью резервной копии образа системы.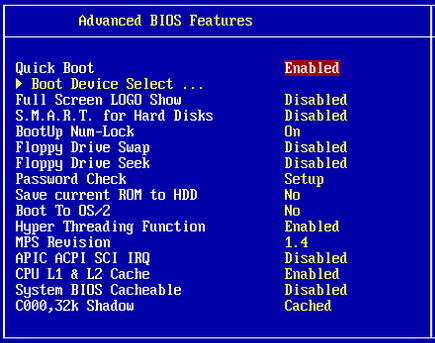 Ваш компьютер несколько раз перезагрузится во время процесса, поэтому дайте ему достаточно времени для завершения. Когда это будет сделано, вы захотите установить все последние обновления, которые не включены в резервную копию.
Ваш компьютер несколько раз перезагрузится во время процесса, поэтому дайте ему достаточно времени для завершения. Когда это будет сделано, вы захотите установить все последние обновления, которые не включены в резервную копию.
Для этого нажмите Пуск , затем нажмите Настройки > Центр обновления Windows , чтобы вручную проверить наличие обновлений.
Помните, что этот процесс предназначен для восстановления всей системы, а не только отдельных файлов. Например, для резервного копирования и восстановления файлов используйте синхронизацию файлов OneDrive или функцию «История файлов».
Вы также можете создать точку восстановления в Windows 11, которую можно использовать в качестве более быстрой альтернативы для восстановления более старой версии установки Windows. Если вы продаете или дарите свой ПК с Windows 11 или просто хотите начать с чистого листа после проблемного обновления, вы можете рассмотреть возможность сброса Windows 11 до заводских настроек.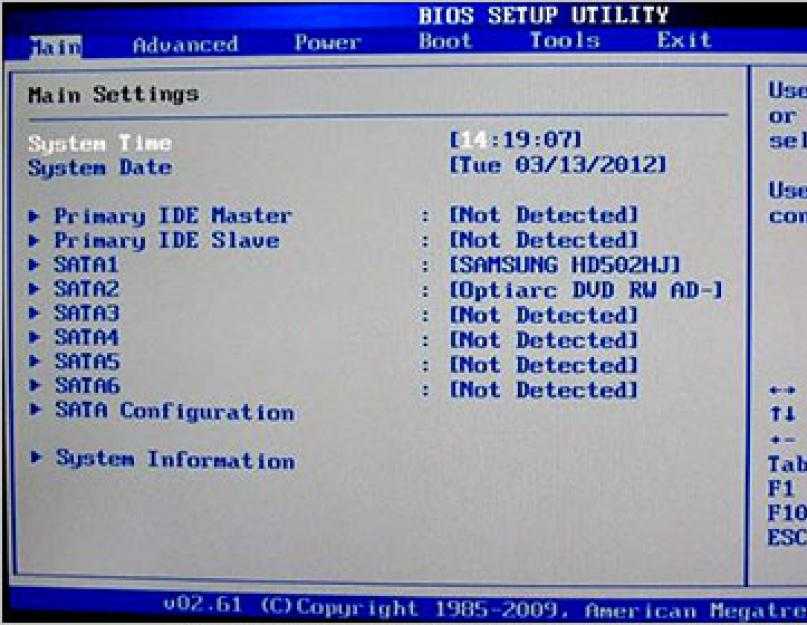
Связанные элементы:Microsoft, Windows 11
Как восстановить Windows 10/8 до более раннего рабочего состояния с помощью функции восстановления системы. — wintips.org
Это руководство содержит пошаговые инструкции по восстановлению Windows 10, 8 и 8.1 до предыдущего рабочего состояния с помощью функции восстановления системы. Восстановление системы — это функция Windows, которая постоянно проверяет вашу систему и создает новую точку восстановления при значительных изменениях на вашем компьютере.
На мой взгляд, восстановление системы — самая полезная функция Windows, потому что она может помочь вам легко восстановить Windows, когда что-то пойдет не так (например, после вирусной атаки, сбоя питания и т. д.). Итак, продолжайте и активируйте защиту восстановления системы, если она еще не активирована на вашем ПК.
- Статьи по теме:
- Как запустить и использовать восстановление системы в Windows 7 или Vista.
- Как запустить и использовать восстановление системы в Windows XP.

Как запустить восстановление системы в Windows 10/8.*
* Примечание. Для восстановления системы необходимо, чтобы защита восстановления системы была включена.
Случай A. Если Windows запускается нормально.
Случай B. Если Windows не запускается.
Случай A. Как запустить восстановление системы, если Windows запускается нормально.
Если вы можете войти в среду Windows, вы можете восстановить систему одним из следующих способов:
Способ 1. Запустите восстановление системы из графического интерфейса Windows.
1. Одновременно нажмите клавиши Windows + R , чтобы открыть окно команды запуска.
2 . В поле команды «Выполнить» введите: rstrui и нажмите Enter.
3. На первом экране мастера восстановления системы нажмите Далее , затем выберите предыдущее состояние и нажмите Далее , чтобы восстановить систему на эту дату.
На первом экране мастера восстановления системы нажмите Далее , затем выберите предыдущее состояние и нажмите Далее , чтобы восстановить систему на эту дату.
Способ 2. Запустите восстановление системы из режима восстановления Windows.
1. Чтобы запустить Windows в режиме восстановления, используйте один из следующих способов:
A. Из графического интерфейса Windows: щелкните правой кнопкой мыши меню «Пуск » и нажмите кнопку Перезапустите кнопку, удерживая нажатой клавишу SHIFT на клавиатуре.
B. На экране входа в Windows: нажмите кнопку Power , а затем выберите Restart удерживая нажатой клавишу SHIFT на клавиатуре.
3. Продолжить чтение здесь.
Случай B. Как выполнить восстановление системы, если Windows не запускается.
Как выполнить восстановление системы, если Windows не запускается.
Если Windows не запускается нормально, единственный способ восстановить систему — загрузить компьютер с установочного носителя Windows и запустить восстановление системы из среды восстановления Windows (WinRE) *
* Примечания:
1. Если у вас есть портативный компьютер с поддержкой UEFI*, а операционная система поставляется с предустановленной производителем, вы можете войти в WinRE, нажав соответствующую клавишу «Восстановление». Чтобы узнать ключ восстановления вашего ноутбука, посетите страницу поддержки производителя вашего ноутбука или ознакомьтесь с этой статьей: Инструкции по восстановлению ноутбуков и ключи
2. Если у вас нет установочного носителя Windows, вы можете создать его напрямую от Microsoft с другого рабочего ПК.
- Как создать загрузочный USB-носитель Windows 10.
- Как создать загрузочный DVD-носитель Windows 10.
1.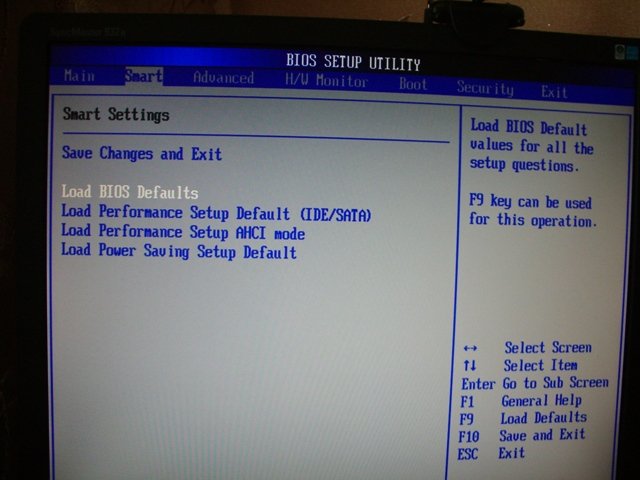 Загрузите компьютер с установочного носителя Windows (USB или DVD). *
Загрузите компьютер с установочного носителя Windows (USB или DVD). *
* Примечание. Чтобы запустить компьютер с установочного носителя Windows, нажмите соответствующую клавишу «Меню загрузки» или войдите в настройки BIOS и установите USB (или DVD) в качестве Первое загрузочное устройство в «Порядок загрузки». ‘ настройки.
2. Выберите Язык для установки , Формат времени/валюты и Способ ввода с клавиатуры и нажмите Далее .
3. Выберите Ремонт вашего компьютера.
4. На следующем экране выберите Устранение неполадок .
5. Выберите Дополнительные параметры .
6. Выберите Восстановление системы
(Ваш компьютер снова перезагрузится)
7. Выберите учетную запись с правами администратора, введите пароль для этой учетной записи и нажмите «Продолжить».
Выберите учетную запись с правами администратора, введите пароль для этой учетной записи и нажмите «Продолжить».
8. Нажмите Далее.
9. Установите флажок Показать больше точек восстановления , выберите более раннее рабочее состояние из списка и нажмите Далее.
10. Проверьте свой выбор и, если вы согласны, нажмите Готово .
11. Наконец, нажмите Да , чтобы подтвердить свое решение.
12. Теперь дождитесь завершения процесса восстановления. В процессе восстановления ваш компьютер несколько раз перезагрузится, и когда это будет сделано, вы без проблем войдете в Windows.
Вот оно! Дайте мне знать, помогло ли вам это руководство, оставив свой комментарий о своем опыте. Поставьте лайк и поделитесь этим руководством, чтобы помочь другим.
Если эта статья была для вас полезна, поддержите нас, сделав пожертвование. Даже 1 доллар может иметь огромное значение для нас в наших усилиях продолжать помогать другим, сохраняя при этом этот сайт бесплатным:
Мы нанимаем
Мы ищем технических писателей на неполный или полный рабочий день, чтобы присоединиться к нашей команде! Речь идет об удаленной должности, на которую могут претендовать квалифицированные технические писатели из любой точки мира. Нажмите здесь, чтобы узнать больше.
Если ты хочешь остаться постоянно защищает от вредоносных программ, существующих и будущих , мы рекомендуем вам установить Malwarebytes Anti-Malware PRO , нажав ниже (мы
зарабатывайте комиссию с продаж, произведенных по этой ссылке, но без дополнительных затрат для вас. У нас есть опыт работы с этим программным обеспечением, и мы рекомендуем его, потому что оно полезно и полезно):
Полная защита домашних компьютеров — защитите до 3 компьютеров с помощью НОВОЙ программы Malwarebytes Anti-Malware Premium!
Как очистить загрузку Windows 10, 8, 7 или Vista.