Редактировать hosts файл: Не удается изменить файл Hosts или Lmhosts — Windows Server
Содержание
Как редактировать файл Hosts в Linux?
Файл Hosts поддерживается в Linux, Windows и Mac; они представляют собой текстовые файлы, которые используются для сопоставления имен хостов с различными IP-адресами. Замечательно редактировать файл Hosts при запуске теста в конкретной сети. Вы также можете использовать сопоставление IP-адреса, чтобы пропустить процесс, в котором веб-браузер использует поиск DNS (сервер доменных имен) для преобразования доменного имени в конкретный IP-адрес.
Когда пользователь вводит имя домена веб-сайта, имя домена необходимо преобразовать в определенный IP-адрес. Файл Hosts имеет высший приоритет над DNS, поскольку операционная система проверяет свой файл Hosts на предмет домена и в случае, если для этого домена нет записи, она начинает запрашивать настроенные DNS-серверы для разрешения конкретного доменного имени. Это была небольшая информация о файле Hosts, и мы рассмотрим каждый аспект того, как легко редактировать файлы Hosts в Linux.
Зачем редактировать файл Hosts?
Есть разные причины для редактирования файла hosts на машине Linux:
- Вы можете легко заблокировать сайт.

- Вы можете справиться с атакой.
- Вы можете создать псевдоним для разных мест на локальном сервере.
- Вы можете переопределить адреса, которые предоставляет DNS-сервер.
- Вы можете легко контролировать доступ к сетевому трафику.
Как редактировать файл Hosts в Linux?
Откройте терминал, выбрав «Приложения»> «Утилиты»> «Терминал», или вы можете использовать CTRL, ALT и T в качестве сочетаний клавиш.
После открытия терминала откройте файл Linux Hosts в системе, используя следующую команду:
sudo vim /etc/hosts
Мы использовали Vim, но вы можете использовать разные текстовые редакторы, такие как nano.
После выполнения команды система предложит вам ввести пароль, чтобы открыть файл Hosts.
Вы можете легко изменить файл Hosts, чтобы он был отформатирован так, как если бы IP-адрес записывался первым, а имя сервера — вторым.
0.0.0.0 server.domain.ru
Вы можете добавить записи в конец файла Hosts в соответствии с вашими требованиями.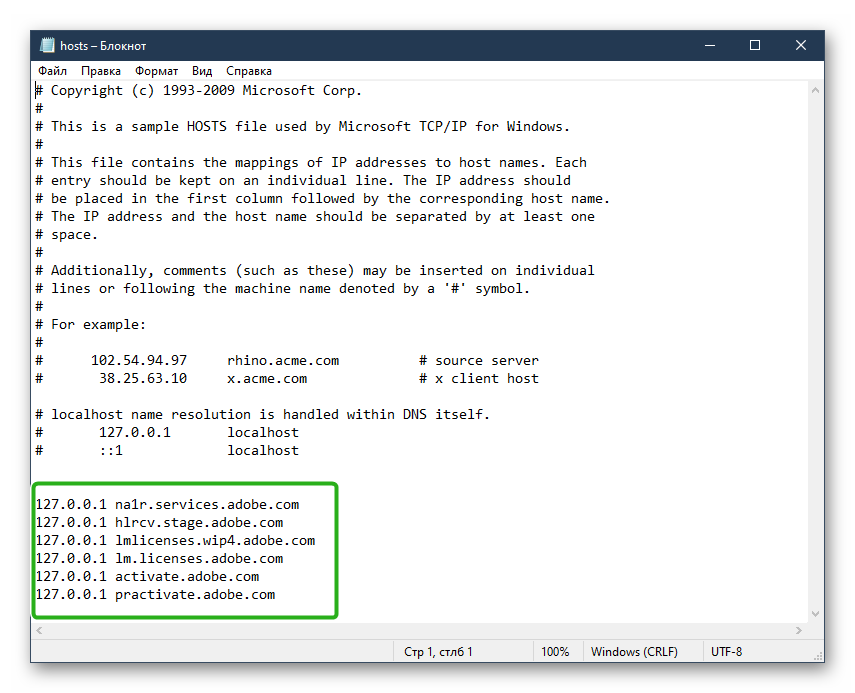 Если вы хотите игнорировать какую-либо строку или указать, чтобы система не читала эту строку, вы можете поставить знак «#» в начале этой конкретной строки. Наконец, вы можете сохранить файл раньше и убедиться, что вы сохранили его перед выходом.
Если вы хотите игнорировать какую-либо строку или указать, чтобы система не читала эту строку, вы можете поставить знак «#» в начале этой конкретной строки. Наконец, вы можете сохранить файл раньше и убедиться, что вы сохранили его перед выходом.
Заблокировать веб-сайт
Если вы хотите заблокировать перенаправление определенного веб-сайта на IP-адрес локального хоста, измените доменное имя файла Hosts. Например, мы хотим заблокировать xxyyzz.ru, тогда мы можем написать:
134.1.0.1 <a href="http://www.xxyyzz.ru">www.xxyyzz.ru
В приведенном выше тексте 134.1.0.1 — это IP-адрес локального хоста, но если вы хотите внести изменения в маршрут по умолчанию, вы можете написать:
0.0.0.0 www.xxyyzz.ru
В приведенном выше тексте 0.0.0.0 IP — это маршрут по умолчанию из этого конкретного файла Hosts.
Наконец, вы можете одновременно нажать клавиши CTRL и X, чтобы сохранить файл.
Переключатель службы имен
Как уже упоминалось, файл Hosts позволяет обойти поиск сервера доменного имени.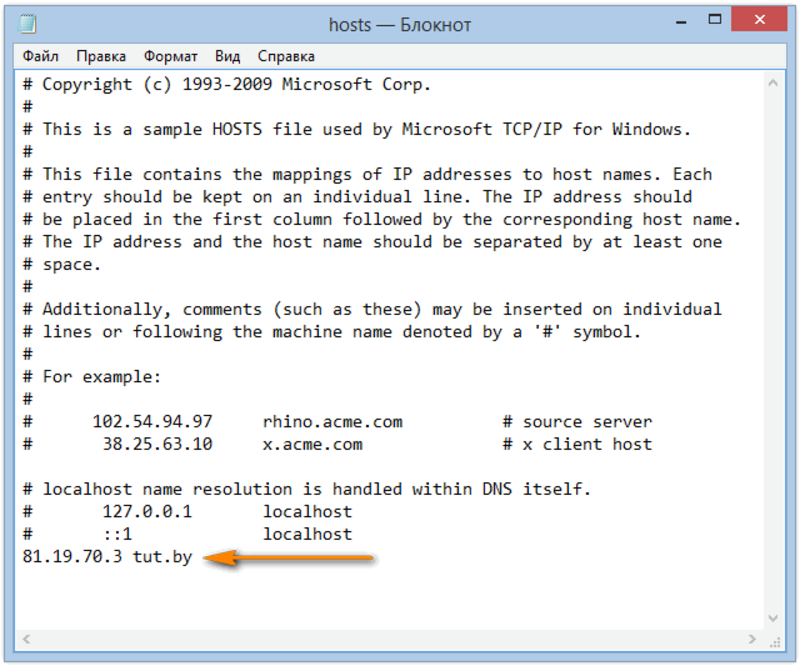 Тем не менее, у него есть другой файл, содержащий информацию операционной системы о порядке поиска преобразования IP-адресов.
Тем не менее, у него есть другой файл, содержащий информацию операционной системы о порядке поиска преобразования IP-адресов.
Nsswitch.conf — это файл, полностью настроенный для поиска DNS, затем пропускает файл Hosts и переходит к поиску DNS. Вы можете легко использовать приведенную ниже командную строку для проверки конфигурации:
cat /etc/nsswitch.conf
xyz@xyz-virtualBox:~$ cat etc nsswttch.conf # /etc/nsswitch.conf # # Пример конфигурации функциональности переключателя службы имен GNU. # Если у вас установлены пакеты 'glibc-doc-reference' и 'info', попробуйте: # 'info libc "Name Service Switch"' для получения информации об этом файле. passwd: compat systemd group: compat systemd shadow: compat gshadow: files hosts: files mdns4_minimal [NOTFOUND=return] dns myhostname files networks: db files protocols: db files services: db files ethers: db files rpc: db files netgroup: nis xyz@xyz-VirtualBox: ~$ базы данных netgroup: nis xyz @ xyz-VirtualBox: ~ $
Есть запись под названием «Хосты», гарантирующая, что файлы должны быть перечислены в правом столбце в приведенных выше результатах.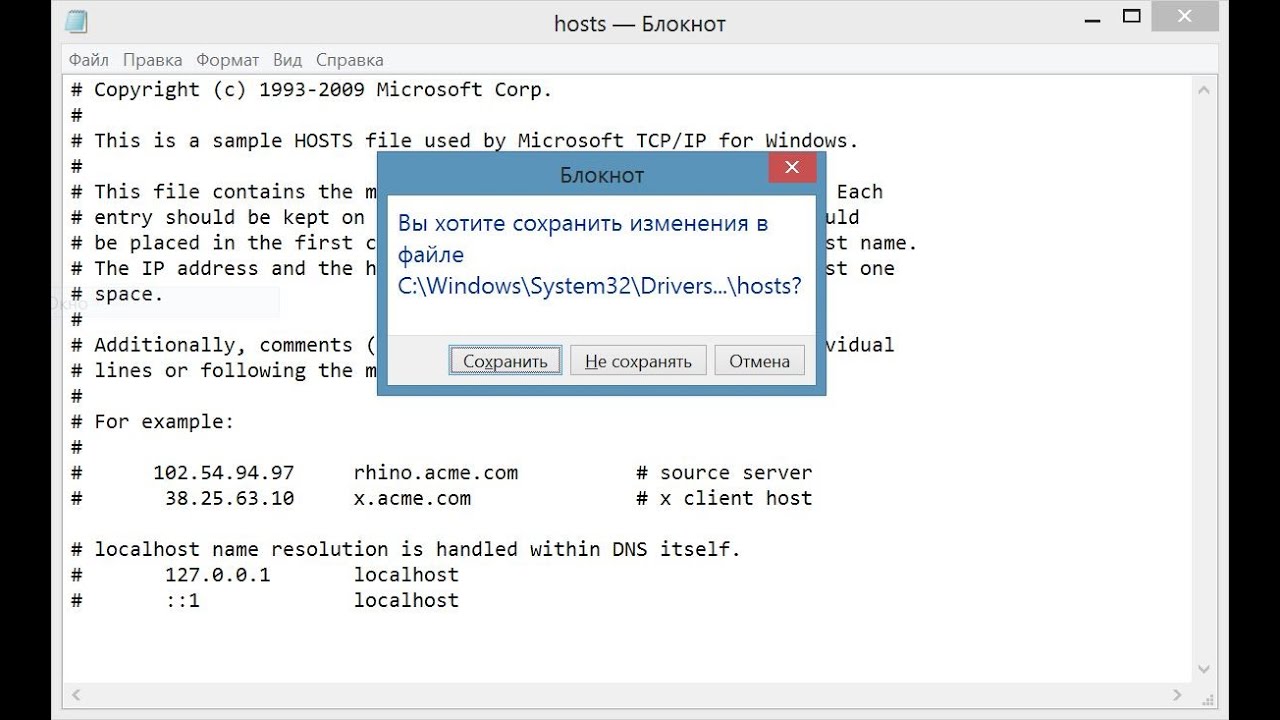 Если его нет в списке, откройте редактор файлов, используя следующую команду:
Если его нет в списке, откройте редактор файлов, используя следующую команду:
sudo vim /etc/nsswitch.conf
Эта команда откроет текстовый редактор Vim, чтобы внести изменения и установить файлы в начале для соответствующего использования.
Заключение
Файлы Hosts полезны для выполнения нескольких задач для доменных имен и IP-адресов. Это была полная информация о файле Hosts и о том, как легко редактировать файл Hosts в Linux. Эта процедура опробована и протестирована на нескольких машинах Linux, но вы должны внимательно следить за каждым шагом.
Если вы нашли ошибку, пожалуйста, выделите фрагмент текста и нажмите Ctrl+Enter.
Как редактировать файл hosts в Windows 10 или Windows 11
Файл hosts — это первое, что Windows проверяет при подключении к веб-сайту. Вы можете отредактировать его вручную, чтобы заблокировать доступ к определенным веб-сайтам. Узнайте, что и где он находится и как его редактировать.
Содержание
- Что делает файл hosts
- Расположение файла hosts в Windows
- Как редактировать файл hosts Windows
- Если вы все еще можете подключиться к заблокированным адресам
Что делает файл hosts
Когда вы вводите обычный веб-адрес для доступа к веб-сайту, например, Google.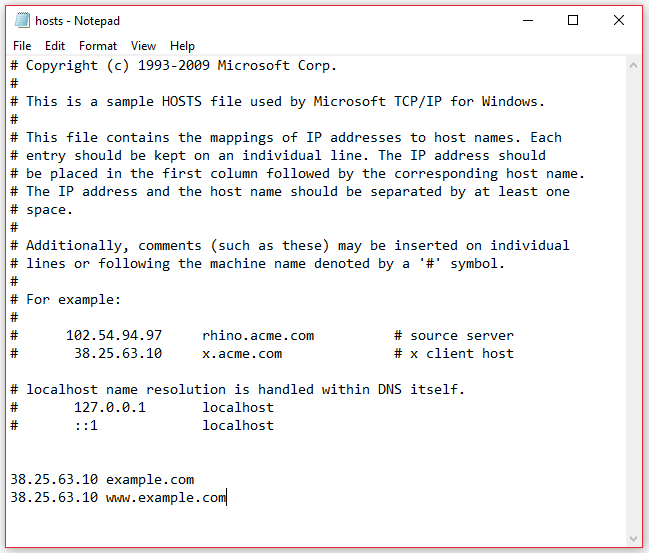 com, ваш компьютер не знает, как подключиться автоматически. Для установления соединения ему необходим правильный IP-адрес, связанный с веб-адресом.
com, ваш компьютер не знает, как подключиться автоматически. Для установления соединения ему необходим правильный IP-адрес, связанный с веб-адресом.
Файл hosts — это первое место, где ваш компьютер будет проверять IP-адрес веб-сайта, но по умолчанию файл hosts не содержит. Если ваш компьютер не может найти IP-адрес в файле hosts, он проверяет кэш DNS или подключается к DNS-серверу. Когда веб-адрес и IP-адрес вставляются в файл hosts, он будет предоставлять эту информацию вашему компьютеру каждый раз, когда вы пытаетесь подключиться к этому веб-адресу.
Если файл hosts указывает вашему компьютеру найти веб-адрес по IP-адресу, который не будет подключаться — например, 0.0.0.0 — он блокирует доступ к веб-сайту.
Расположение файла hosts в Windows
Файл hosts находится в C:\Windows\system32\drivers\etc как в Windows 10, так и в 11. Для его редактирования необходимы права администратора, а это означает, что вы не можете просто открыть его в обычном окне Блокнота.
Как редактировать файл hosts Windows
Вы можете редактировать файл hosts в любом текстовом редакторе. Доступны разные варианты, но и Windows 10, и 11 поставляются с Блокнотом. Избегайте использования текстового процессора — различия между Блокнотом и текстовым процессором, таким как Wordpad, могут иногда вызывать проблемы.
Вам потребуется запустить Блокнот от имени администратора, чтобы отредактировать файл hosts. Чтобы сделать это в Windows 10, нажмите кнопку «Пуск», введите «блокнот» в строку поиска, а затем справа нажмите «Запуск от имени администратора».
Запуск Блокнота в Windows 11 — это тот же процесс, что и в Windows 10, за исключением того, что «Запуск от имени администратора» не отображается сразу. Нажмите кнопку «Пуск», а затем введите «Блокнот» в строку поиска. С правой стороны нажмите маленькую стрелку вниз, чтобы открыть дополнительные параметры.
Затем нажмите «Запуск от имени администратора».
Открыв Блокнот, нажмите Файл > Откройте и перейдите к C:\Windows\system32\drivers\etc
Блокнот настроен на поиск файлов «. txt» по умолчанию, поэтому вам нужно настроить его на поиск «Все файлы» в раскрывающемся списке. вместо этого меню. Затем щелкните файл hosts и нажмите «Открыть».
txt» по умолчанию, поэтому вам нужно настроить его на поиск «Все файлы» в раскрывающемся списке. вместо этого меню. Затем щелкните файл hosts и нажмите «Открыть».
Открыв файл hosts, вы можете начать добавлять строки для блокировки веб-сайтов. Строки, которые входят в файл hosts, можно разбить на три основных компонента, каждый из которых разделен как минимум одним пробелом.
- IP-адрес – Это сообщает вашему компьютеру, где искать веб-сайт.
- Веб-адрес – Это адрес веб-сайта, который вы хотите заблокировать.
- Комментарий – Где вы описываете, что делает линия. Перед комментарием должен стоять хэштег.
Примечание. Нет необходимости включать комментарий, чтобы файл hosts работал, но комментировать файлы при их редактировании — отличная привычка.
После того, как вы закончите добавлять строки, нажмите Файл > Сохранить, чтобы сохранить изменения. Не должно быть всплывающего окна после того, как вы нажмете «Сохранить».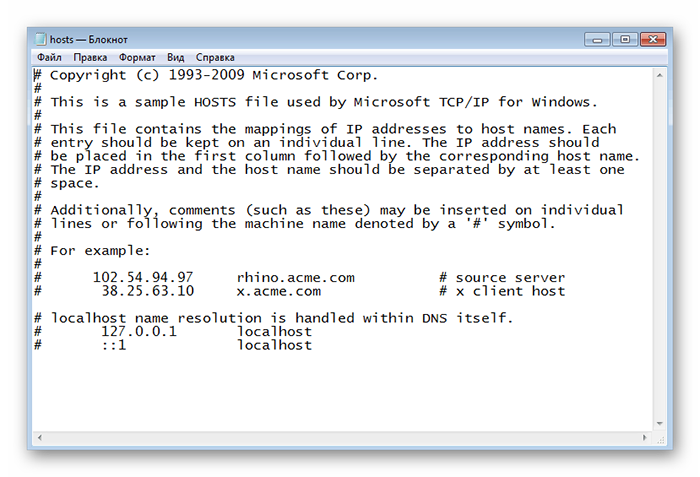 Если есть, это означает, что Блокнот не имеет административного доступа, и что вам нужно закрыть Блокнот и запустить его от имени администратора.После успешного сохранения закройте Блокнот.
Если есть, это означает, что Блокнот не имеет административного доступа, и что вам нужно закрыть Блокнот и запустить его от имени администратора.После успешного сохранения закройте Блокнот.
Есть два адреса, 127.0.0.1 и 0.0.0.0, которые обычно используются в файле hosts для блокировки трафика. Между 127.0.0.1 и 0.0.0.0 есть существенные различия, но в большинстве случаев подойдет любой из них. В редких случаях программа, работающая на вашем ПК, может иметь проблемы, если вы используете 127.0.0.1, поэтому лучше придерживаться 0.0.0.0.
Если вы все еще можете подключиться к заблокированным адресам
Последние версии Google Chrome, Mozilla Firefox и Microsoft Edge по умолчанию используют DNS через HTTPS (DoH). DNS через HTTPS работает так же, как обычный DNS-сервер, однако DNS через HTTPS шифрует ваши запросы, чтобы повысить вашу конфиденциальность. Шифрование ваших запросов означает, что третьи стороны не могут узнать, какие запросы вы отправили на DNS-сервер или как сервер отвечает.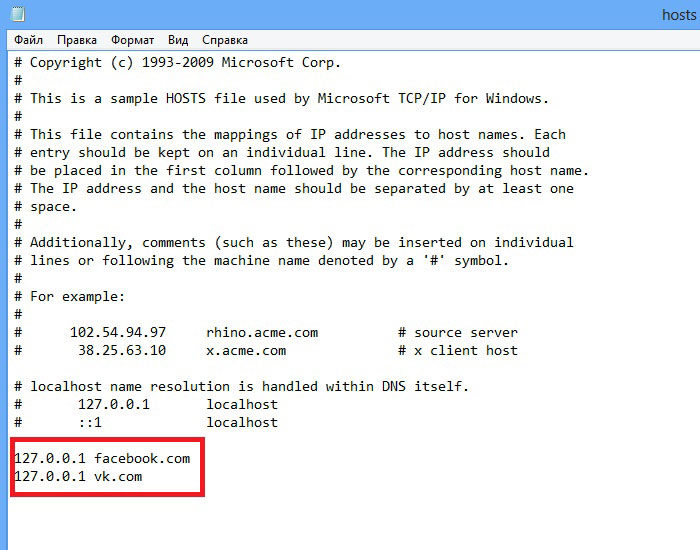
Если в браузере включен DNS через HTTPS, браузер игнорирует обычные DNS-клиент в Windows 10 и 11. Это означает, что браузер полностью игнорирует файл hosts и вместо этого использует защищенный DNS-сервер, указанный браузером, поэтому любые адреса, которые вы пытаетесь заблокировать с помощью файла hosts, будут доступны. Если вы хотите использовать файл hosts для блокировки трафика веб-браузера, вам необходимо отключить DNS через HTTPS в своем браузере.
К счастью, вы можете включить DNS через HTTPS в Windows 11. Это позволит вам использовать файл hosts для блокировки адресов, сохраняя при этом преимущества DNS по сравнению с HTTPS.
Как отредактировать файл hosts в Windows, Mac или Linux
Часто бывает необходимо отредактировать файл hosts в операционных системах Windows , Mac и Linux. Хост-файл может быть изменен какой-либо вредоносной атакой на ваш компьютер, или иногда вам нужно получить контрольный доступ к некоторым веб-сайтам, тогда вам следует внести некоторые изменения в хост-файл. В этой статье мы рассмотрим несколько простых шагов, которые помогут отредактировать хост-файлы Mac, Linux и Windows .
В этой статье мы рассмотрим несколько простых шагов, которые помогут отредактировать хост-файлы Mac, Linux и Windows .
Шаги по редактированию файла hosts в Windows
Предварительные условия – Отображение скрытых файлов и папок в Windows 10 0003 Диск С и нажмите на папку Windows .
Шаг 2: Теперь найдите папку System32 и дважды щелкните ее, чтобы открыть.
Шаг 3: Внутри этой папки System32 найдите папку Driver и дважды щелкните по ней, чтобы открыть.
Шаг 4: Внутри этой папки Driver найдите папку Etc и снова откройте ее, чтобы получить доступ к ее файлам.
Шаг 5: Теперь дважды щелкните файл Hosts , чтобы открыть его в приложении по умолчанию NotePad .
Шаг 6: Теперь файл хоста готов для внесения изменений. После внесения изменений одновременно нажмите Ctrl + S Кнопка , чтобы сохранить изменения в устройстве.
Следовательно, мы успешно отредактировали хост-файл операционной системы Windows .
Действия по редактированию файла hosts на Mac
Шаг 1: Откройте терминал операционной системы Mac и выполните следующую команду.
*Примечание. Вас также могут попросить ввести пароль MacBook.
Команда: sudo nano /etc/hosts
Шаг 2: В следующем окне откроется новый редактор, который позволит пользователю вносить любые изменения. IP-адрес вместе с доменным именем будут вставлены в редактор. Сразу после этого нажмите Введите , чтобы сохранить изменения.
Следовательно, мы успешно отредактировали файл хоста в операционной системе Mac.
Действия по редактированию файла hosts в Linux
Шаг 1: Откройте терминал в операционной системе Linux и выполните следующую команду.
*Примечание: вас также могут попросить ввести пароль перед запуском команды.
Команда: sudo nano /etc/hosts
Шаг 2: Откроется новый редактор, теперь введите IP-адрес вместе с Имя домена в редакторе. После внесения изменений нажмите Enter или F9 , чтобы сохранить данные в хост-файл.
Применяя эту двухэтапную процедуру, мы можем легко разместить файл в операционной системе Linux.
Редактировать файлы хостов | Марк Кранат
- взято из RackSpace
Изменение файла hosts позволит вам переопределить DNS для домена на этой конкретной машине.
Это можно использовать для проверки вашего сайта без тестовой ссылки, перед запуском SSL, проверки работы сайта-псевдонима перед изменением DNS или по другим причинам, связанным с DNS. Это заставляет вашу локальную машину смотреть только на указанный IP-адрес.
В ваш файл hosts необходимо добавить две записи, которые будут содержать IP-адрес, на который вы хотите разрешить сайт, и адрес. Добавление следующих двух строк, например, укажет www.domain.com и domain.com на наш текущий кластер PHP5-ITK («Обновленный» PHP5):
64.49.219.194 www.domain.com 64.49.219.194 domain.comНиже показано, как найти и отредактировать файл hosts на нескольких платформах ОС. Как только будет добавлена правильная информация о домене, вы сохраните файл, и ваша система начнет разрешаться в указанный IP-адрес. После завершения тестирования эти записи должны быть удалены.
Windows Vista и Windows 7
Vista и Windows 7 используют контроль учетных записей (UAC), поэтому Блокнот должен запускаться от имени администратора.
1. Нажмите «Пуск» -> «Все программы» -> «Стандартные».
2. Щелкните правой кнопкой мыши «Блокнот» и выберите «Запуск от имени администратора».
3. Нажмите «Продолжить» в окне UAC «Windows требуется ваше разрешение».
4. Когда откроется Блокнот, нажмите «Файл» -> «Открыть»
5. В поле имени файла введите C:\Windows\System32\Drivers\etc\hosts
6. Нажмите «Открыть».
Windows NT/2000/XP
1. Нажмите «Пуск» -> «Все программы» -> «Стандартные» -> «Блокнот». Windows\System32\Drivers\etc\hosts
4. Нажмите Open
Linux
1. Откройте окно терминала
2. Введите sudo nano /etc/hosts (можно заменить любым текстовым редактором)
3. Enter ваш пароль
Mac OS X 10.0 – 10.1.5
1. Откройте /Applications/Utilities/NetInfo Manager.
2. Чтобы разрешить редактирование базы данных NetInfo, щелкните значок замка в левом нижнем углу окна.
3. Введите пароль администратора и нажмите OK.
4. Во втором столбце браузера выберите узел с именем «машины». Вы увидите записи для -DHCP-, широковещательный хост и локальный хост в третьем столбце.
5. Самый быстрый способ создать новую запись — скопировать существующую. Итак, выберите пункт «localhost» в третьем столбце.
6. Выберите Дублировать в меню Правка. Появится уведомление о подтверждении.
7. Щелкните Дублировать. Появится новая запись под названием «копия локального хоста», и ее свойства будут показаны под видом браузера.
8. Дважды щелкните значение свойства ip_address и введите IP-адрес другого компьютера.
9. Дважды щелкните значение свойства имени и введите имя хоста, которое требуется для другого компьютера.
10. Щелкните свойство serves и выберите Delete в меню Edit.
11. Выберите «Сохранить» в меню «Файл». Появится уведомление о подтверждении.
12. Щелкните Обновить эту копию.
13. Повторите шаги с 6 по 12 для каждой дополнительной записи хоста, которую вы хотите добавить.




 Это можно использовать для проверки вашего сайта без тестовой ссылки, перед запуском SSL, проверки работы сайта-псевдонима перед изменением DNS или по другим причинам, связанным с DNS. Это заставляет вашу локальную машину смотреть только на указанный IP-адрес.
Это можно использовать для проверки вашего сайта без тестовой ссылки, перед запуском SSL, проверки работы сайта-псевдонима перед изменением DNS или по другим причинам, связанным с DNS. Это заставляет вашу локальную машину смотреть только на указанный IP-адрес.


