Как восстановить систему на ноутбуке asus: Как восстановить заводские настройки ноутбука (Asus, Samsung, Acer, HP, Toshiba, Lenovo и др.)? Инструкция
Содержание
Восстановление данных с флешки, жесткого диска
Восстановление данных — это извлечение информации из запоминающих устройств (таких как жесткий диск или флешка) в тех случаях, когда обычным способом прочитать её невозможно.
Необходимость восстановления может возникнуть, когда файлы были лишь отмечены как удалённые, но продолжают храниться на жёстком диске или флеш-накопителе до того момента, когда будут перезаписаны. Сегодня существует два основных метода восстановления данных. Программно-аппаратный способ применяется в тех случаях, когда программный метод не дает положительного результата.
Программный способ представляет собой восстановление файлов без физического вмешательства в структуру накопителя, модулей служебной информации и работу его микропрограммы. Способ применяется в случае сохранения работоспособности накопителя при утрате доступа к данным, хранящимся на нём.
Причиной этого может быть удаление информации, форматирование логических дисков, некорректное вмешательство в логическую геометрию накопителя, полное или частичное нарушение файловой системы с информацией о размещении данных на накопителе. Восстановление информации можно провести с помощью множества программ, в т.ч. и бесплатных.
Восстановление информации можно провести с помощью множества программ, в т.ч. и бесплатных.
Файловая система требует восстановления структуры при форматировании логического диска или его раздела. При этом атрибуты и структура данных не нарушаются, однако изменяется или приводится к начальному состоянию информация о располагаемых на данном накопителе данных. «Быстрое форматирование» производит только малую часть обновления файловой таблицы, при этом остается часть служебных записей, которую необходимо лишь интерпретировать для прочтения данных в нужном порядке.
При полном форматировании может обновиться вся файловая таблица, поэтому восстановить структуру папок и файлов возможно не всегда. При восстановлении данных с отсутствующей информацией о структуре можно воспользоваться восстановлением файлов по сигнатурам. В случае повреждения файловой системы в результате неисправности носителя или программного сбоя, часть информации можно будет восстановить программами для восстановления удаленных данных. Успех процесса зависит от объема повреждений.
Успех процесса зависит от объема повреждений.
Во время удаления данных, информация физически остается на накопителе (будь то flash карта или hdd), однако в файловой системе она более не отображается, а место на носителе, где она располагалась ранее, помечается в качестве свободного и готового к записи новых данных. В этом случае изменяются атрибуты файлов, а при записи в раздел логического диска может произойти полное или частичное замещение помеченных удаленными данных.
Подобные файлы могут быть прочитаны и восстановлены вместе со своими атрибутами с помощью прочтения служебных записей файловой системы. Существуют не только программы для восстановления удаленных данных, но и комплексные решения, в которых восстановление таких данных является лишь одной из функций. Однако существуют и специальные программы для уничтожения данных — «шредеры». После их правильного использования восстановление любых данных становится невозможным.
Как восстановить систему windows через bios на ноутбуке asus
Содержание
- Как восстановить windows на ноутбуке asus? Пошаговая инструкция
- Встроенное решение ( к содержанию ↑ )
- Диск Windows ( к содержанию ↑ )
- Восстановление заводских настроек на ноутбуке ASUS
- Восстановление настроек на лэптопе ASUS
- Способ 1: Утилита RECOVERY
- Способ 2: Системные средства
- Заключение
- Асус восстановление системы через биос
- Что необходимо для начала восстановления
- Способ 1: Использование установочного носителя
- Способ 2: «Безопасный режим»
- Подготовка к восстановлению системы
- Как запустить восстановление системы на ноутбуке Asus
- Ремонт ноутбуков ASUS за 1 день
- Комментарии (0)
- Добавить Комментарий
- Как восстановить ноутбук через БИОС,
с помощью DOS? - Распространенные способы восстановления:
- Как восстановить систему на ноутбуке Asus
- Подготовка к восстановлению системы
- Как запустить восстановление системы на ноутбуке Asus
- Ремонт ноутбуков ASUS за 1 день
- Комментарии (0)
- Добавить Комментарий
- Как установить Windows 10
- Как вернуть ноутбуку ASUS заводские настройки
- Как вернуть ноутбуку ASUS заводские настройки
- Видео
Как восстановить windows на ноутбуке asus? Пошаговая инструкция
Приветствую вас, читатели.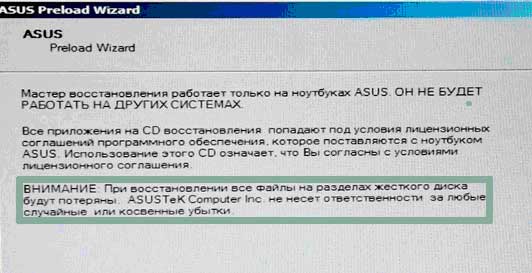
Нередко пользователи ноутбуков встречаются с проблемой, когда из строя выходит операционная система. И если ранее «вернуть к жизни» устройство можно было только при помощи переустановки Windows, теперь есть сразу несколько вариантов. Первый – воспользоваться встроенным решением, расположенным на установочном диске. Второй – восстановление системы ноутбук Asus – функция сбросит оборудование к заводским настройкам. Конечно же такие методы есть не только на вышеупомянутых устройствах. Сегодня я расскажу о них и о стандартных.
Содержание статьи
Встроенное решение ( к содержанию ↑ )
На всех ноутбуках от компании Asus предусмотрен инструмент, позволяющий вернуть работоспособность оборудованию. Он находится на жестком диске и занимает порядка 20-30 Гб. При этом раздел скрыт. Его нельзя просто так удалить, но при этом существуют инструменты, позволяющие с ним распрощаться. Но все же восстановление Windows 7 к заводским параметрам лучше не трогать.
Сразу стоит отметить, что это решение переводит ноутбук в состояние, в котором он приобретался в магазине. А потому с системного диска удалятся все личные данные и программы. Если у вас на рабочем столе или в папке «Мои документы» есть важные документы, их лучше сохранить в другое место
Это приложение удобно тем, что оно не убирает установленные ранее драйвера, а потому не будет необходимости опять тратить на эту процедуру время.
Перед восстановлением системы рекомендуется проверить Ваши файлы на вирусы при помощи Comodo Internet Security.
Стоит помнить, что данное решение прекрасно подойдет, в случае если компьютер не видит образ на установочном диске.
Обязательно перед началом необходимо устройство подсоединить к постоянному электропитанию.
Для начала восстановления из recovery-раздела, нужно выполнить несколько действий:
Зажимаем кнопку «F9» и удерживаем ее несколько секунд.
Появится соответствующее меню на черном фоне. Нажимаем «Enter».
Нажимаем «Enter».
Выбираем подходящий язык и «Next».
Возникнет предупреждение о стирании всей информации с главного диска. Подтверждаем действия.
Выбираем раздел, куда необходимо восстановить операционку.
Как запустить решение? Нажимаем «Next» и все пройдет в автоматическом режиме.
Несколько раз перезапустится устройство, будет меняться картинка. Появится запрос на ввод данных – этого делать не нужно – оборудование все сделает за вас.
Не стоит лишний раз беспокоиться – просто оставьте ноутбук на некоторое время. Главное – дождитесь появления рабочего стола. Процесс на различных устройствах затягивается от получаса до полутора.
Вводить какие-либо данные необходимо только во время выбора имени пользователя.
После окончания процедуры можно приступать к персонализации устройства, ведь теперь оно будет таким, как вы его приобретали в магазине.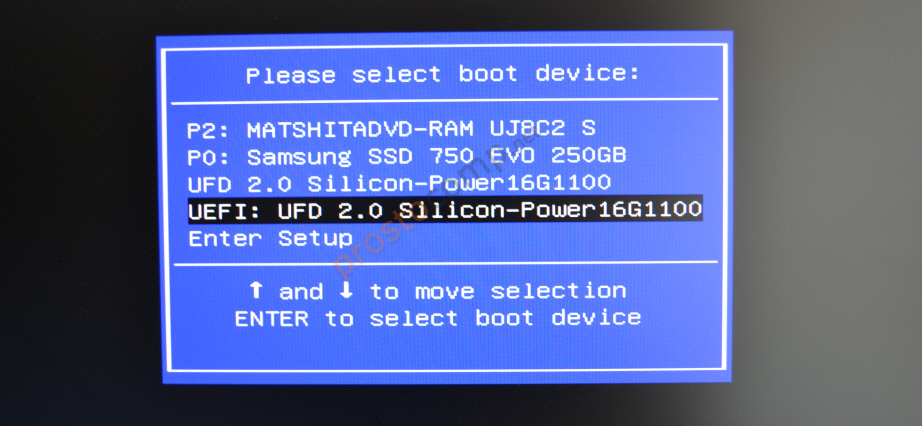
Диск Windows ( к содержанию ↑ )
Еще одним нередко используемым инструментом является «Восстановление системы», которое предлагается на установочном диске Windows 8 или других последних версиях. При этом лучше всего это делать с флешки. Главное – заранее подготовить соответствующую переносную память. Для этого нужен образ системы, которая на данный момент установлена на компьютере, и специальная программа. Скажем, WinToFlash прекрасно подойдет для этого. Просто вставляете устройство, запускаете приложение и, воспользовавшись подсказками, создаете нужный элемент.
Для восстановления проделываем несколько движений:
Теперь входим через БИОС путем нажатия «F1», «F2», «Del» или даже сочетания – подходящие кнопки написаны на мониторе. Но обычно все же нужно использовать одну клавишу. Так что это поможет даже если не работает кнопка Fn.
Выставляем запуск с переносного устройства. Это делается в меню «Boot».
Это делается в меню «Boot».
Далее сохраняемся и выходим. Как это сделать? Все подсказки написаны на дисплее – разобраться сможет каждый.
После устройство перезапустится.
Появится черный экран, на котором будет сообщение о нажатии клавиши для запуска процедуры.
Далее мы увидим меню установки Windows 10 или той версии, которая нам нужна.
После выбора языка мы переходим в следующее окно. При этом в нижнем левом углу есть «Восстановление системы». Отправляемся в последний пункт.
Откроется меню с параметрами. Выбираем подходящий вариант. Обычно достаточно будет нажать «Восстановление системы» и весь процесс пройдет почти в автоматическом режиме. Но стоит отметить, что здесь также есть и вариант запуска через командную строку – это полезно при некоторых серьезных случаях.
После восстановления системы не забудьте провериться на вирусы при помощи AVG AntiVirus Free
Что ж, как обычно существует несколько способов вернуть работоспособность системы. При этом некоторые из них относятся к встроенным возможностям.
При этом некоторые из них относятся к встроенным возможностям.
Стоит отметить, что последние можно встретить не всегда. Так, например, производитель решил таким образом сохранить свободное место. Кроме того, после приобретения система могла переустанавливаться, что нередко приводит к потере заводских инструментов.
Надеюсь, статья помогла вам решить проблему.
Источник
Восстановление заводских настроек на ноутбуке ASUS
Ноутбук ASUS позволяет выполнять откат всех параметров в изначальное состояние, но только при определенных условиях. В настоящей статье мы расскажем о восстановлении заводских настроек.
Восстановление настроек на лэптопе ASUS
Сбросить все настройки на ноутбуках ASUS можно двумя способами в зависимости от внесенных вами изменений.
Способ 1: Утилита RECOVERY
Вне зависимости от установленной по умолчанию операционной системы, на каждом ноутбуке ASUS имеется специальный раздел «Recovery», сохраняющий файлы для экстренного восстановления системы.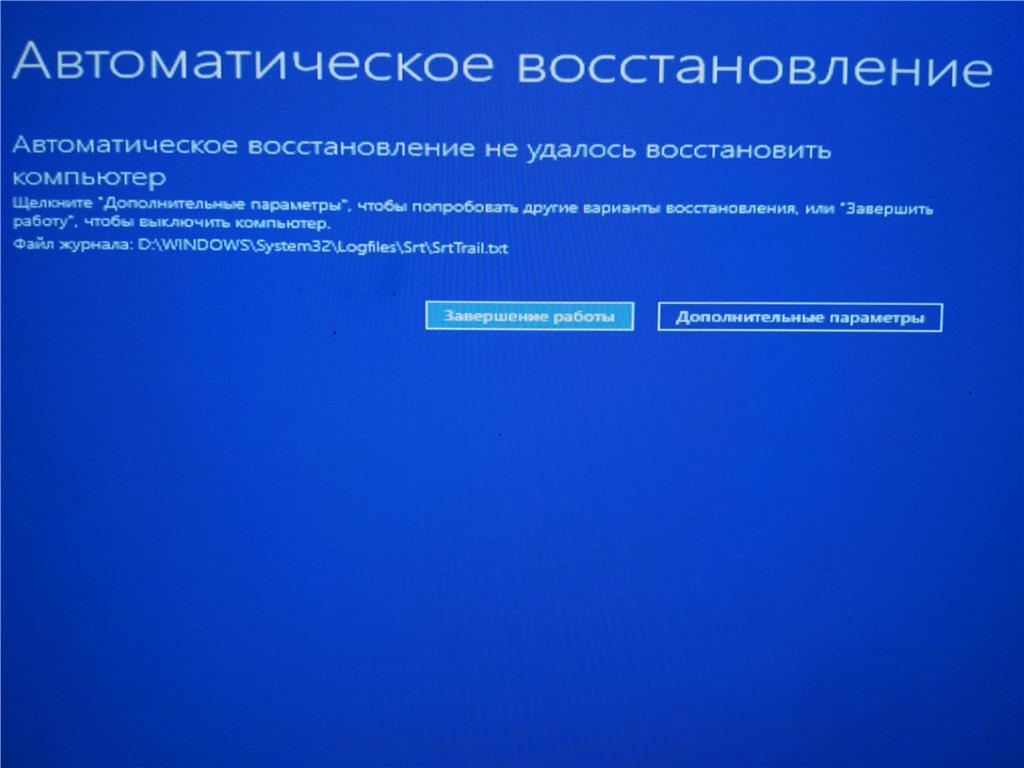 Данным разделом можно воспользоваться для возврата заводских настроек, однако лишь в тех случаях, если на устройстве не производилась переустановка ОС и форматирование жесткого диска.
Данным разделом можно воспользоваться для возврата заводских настроек, однако лишь в тех случаях, если на устройстве не производилась переустановка ОС и форматирование жесткого диска.
Включение утилиты
Использование утилиты
Весь последующий процесс производится в автоматическом режиме, требуя от вас лишь внесения некоторых изменений в настройки.
Главным недостатком способа является полное удаление любых пользовательских файлов с локального диска, на котором установлена Windows.
Немаловажно также выполнить откат BIOS к изначальному состоянию. О данном процессе мы рассказали в отдельной статье на нашем сайте.
Способ 2: Системные средства
Если на лэптопе все-таки была произведена переустановка ОС и очистка HDD, можно прибегнуть к использованию средства восстановления системы. Это позволит откатить Windows к стабильному состоянию с помощью точек восстановления.
Заключение
Рассмотренных методов отката ноутбука к заводским настройкам должно хватить для восстановления работоспособности операционной системы и устройства в целом. Также вы можете обратиться к нам в комментариях, если столкнулись с какими-то трудностями.
Источник
Асус восстановление системы через биос
«Восстановление системы» — это функция, которая встроена в Windows и вызывается при помощи установщика. С её помощью вы можете привести систему к тому состоянию, в котором она была на момент создания той или иной «точки восстановления».
Что необходимо для начала восстановления
Сделать «Восстановление системы» чисто через BIOS невозможно, поэтому вам потребуется установочный носитель с той версией Windows, которую нужно «реанимировать». Его придётся запускать через BIOS. Также вам нужно убедиться в наличии специальных «точек восстановления», которые позволят сделать откат настроек к рабочему состоянию. Обычно они делаются системой по умолчанию, но если таковых не обнаружится, то «Восстановление системы» станет невозможным.
Обычно они делаются системой по умолчанию, но если таковых не обнаружится, то «Восстановление системы» станет невозможным.
Также нужно понимать, что при проведении процедуры восстановления есть риск потерять некоторые пользовательские файлы или нарушить работоспособность программ, которые были установлены недавно. В этом случае всё будет зависеть от даты создания «Точки восстановления», которую вы используете.
Способ 1: Использование установочного носителя
В этом способе нет ничего сложного и он является универсальным практически для всех случаев. Вам понадобится только носитель с правильно записанным установщиком Windows.
Инструкция к нему выглядит следующим образом:
Если вы используете обычный CD/DVD-диск, то первые два шага можно пропустить, так как загрузка установщика начнётся по умолчанию. Как только появится окно установщика, выберите язык, раскладку клавиатуры и нажмите «Далее».
Теперь вас перебросит в окно с большой кнопкой «Установить», где нужно выбрать в нижнем левом углу «Восстановление системы».
Там нужно выбрать «Восстановление системы». После вас перебросит в окно, где потребуется выбрать «Точку восстановления». Выбирайте любую доступную и жмите «Далее».
На нашем сайте вы также можете узнать о том, как создать точку восстановления на Windows 7, Windows 8, Windows 10 и резервную копию Windows 7, Windows 10.
Если у вас установлена Windows 7, то пропускайте 5-й шаг из инструкции и жмите сразу на «Восстановление системы».
Способ 2: «Безопасный режим»
Данный способ будет актуален в том случае, если у вас нет носителя с установщиком вашей версии Windows. Пошаговая инструкция к нему выглядит следующим образом:
У нас на сайте вы можете узнать о том, как войти в «Безопасный режим» на ОС Windows XP, Windows 8, Windows 10, а также о том, как войти в «Безопасный режим» через BIOS.
Чтобы восстановить систему, придётся использовать BIOS, но при этом большая часть работ будет производиться не в базовом интерфейсе, а в «Безопасном режиме», либо в установщике Windows.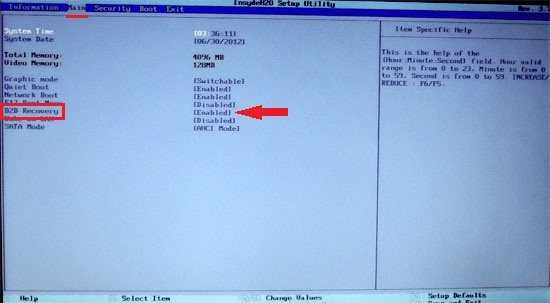 Стоит помнить, что для этого также жизненно необходимы точки восстановления.
Стоит помнить, что для этого также жизненно необходимы точки восстановления.
Отблагодарите автора, поделитесь статьей в социальных сетях.
Как восстановить систему на ноутбуке Asus
Восстановление системы ноутбука проходит процессом возврата к его заводским настройкам. Как показывает практика, заводские настройки ноутбука являются самыми подходящими именно вашей модели ноутбука фирмы Asus. Они создаются, учитывая все параметры и мощность ноутбука, так что возврат к ним, является хорошей идеей.
Если раньше вы уже занимались подобными операциями, то справитесь и с этой, но если же вы не уверены, то лучше обратитесь, в лучший сервисный центр Asus, к компьютерным специалистам.
Восстановить систему не выйдет в том случае, если:
– Вы уже хоть раз переустанавливали Windows. Во время процесса установки удаляются нужные файлы для восстановления системы.
Не ссылайтесь на то, что вашe ОС Windows переустанавливал мастер, ведь скорее всего, он, так же мог удалить этот нужный нам файл.
В этой ситуации, вам не остаётся ничего, кроме как найти или купить диск с восстановлением родных настроек. Так же его можно скачать на проверенных источниках, используя просторы интрернета.
Мы расскажем вам, как восстановить систему ноутбука Asus, если вы не переустанавливали вашу версию Windows. Для того, чтобы выполнить восстановление системы через БИОС на ноутбуке Asus, нужно выполнить подготовительные работы.
Подготовка к восстановлению системы
С Диска D можно ничего не удалять, но чтобы обезопасить себя, скиньте важные файлы и из этого диска.
. ВНИМАНИЕ. Вы не решите всех проблем ноутбука восстановлением системы. Убедитесь, что вам вообще нужна эта операция. Проконсультировавшись с профессионалом до начала восстановления.
Эта операция не сложная. Вы сможете справиться самостоятельно.
Как запустить восстановление системы на ноутбуке Asus
Пока идет перезагрузка, ноутбук может несколько раз самостоятельно перезагрузиться.
Готово! Теперь ваш компьютер, как только что из магазина. Удачного использования.
Удачного использования.
Вы можете задать вопрос мастерам из нашего сервисного центра, позвонив по телефону или написав свой вопрос на форму обратной связи.
Ваше сообщение отправлено.
Спасибо за обращение.
Автор:
Возможно вас также заинтересует
Ремонт ноутбуков ASUS за 1 день
Закажите ремонт в нашем сервисном центре, и получите исправное устройство в тот же день, с гарантией до 1 года
Узнать точное время и стоимость ремонта Спасибо, не надо
Комментарии (0)
Добавить Комментарий
Оставьте ваш вопрос через форму обратной связи и вам перезвонит именно мастер и ответит без навязывания каких – либо услуг.
К сожалению, ни одна ОС не застрахована от внезапного краха, когда такое все же случилось, пользователей интересует – как восстановить ноутбук через БИОС самостоятельно? Те, кто уже прошел этот путь и знает, в чем заключается суть всех сложностей, чувствует себя просто всемогущим.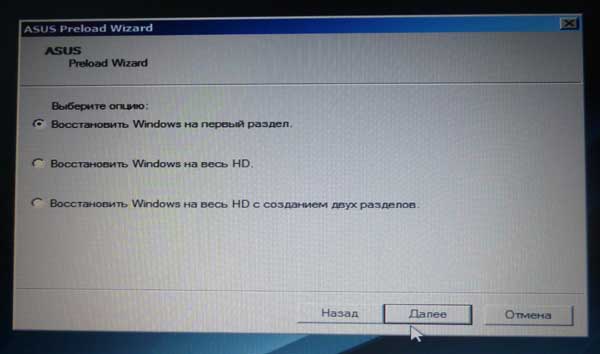
Если пользователь задумался об этом вопросе, значит, его дела обстоят весьма плохо и о привычном восстановлении и речь не может идти, так как ОС и вовсе не загружается.
Чаще всего, когда возникает такая проблема не только новичок, но и специалист просто переустанавливают ОС. Конечно, это самый простой выход из такой ситуации, но зачем тратить много времени на переустановку, если существует более быстрый вариант.
Как восстановить ноутбук через БИОС,
с помощью DOS?
Стоит понять, что DOS – это относительно небольшая ОС, которая чаще всего хранится на обычном диске или флешке. После запуска, эта система получает полный доступ к управлению всеми жесткими дисками и доступ к меню БИОС. Использование DOS системы позволяет с минимальными потерями реанимировать операционную систему. Благодаря возможности низкоуровневого управления, можно с ювелирной точностью произвести необходимые настройки и исправить операционные проколы.
Распространенные способы восстановления:
1. Изначально, можно в качестве помощника можно использовать образ диска или флешку. Действовать необходимо в следующей последовательности:
Изначально, можно в качестве помощника можно использовать образ диска или флешку. Действовать необходимо в следующей последовательности:
Когда ноутбук перезагрузится достаточно выбрать пункт «Восстановление системы» и перейти к восстановлению.
2. «Всемогущая» командная строка. Иногда, этот метод по праву считается настоящим спасением. Командная строка позволяет исправить основные ошибки в работе винчестера, чтобы система ожила.
Перезагружаем ноутбук и несколько раз нажимаем кнопку входа в БИОС, после чего выполняем следующие действия:
Эта процедура позволяет откатиться к рабочему состоянию системы.
3. Восстановление биос ноутбука через безопасный режим. Перезагружая ноутбук нужно нажимать клавишу «F8». Из открывшегося списка нужно выбрать строку «Безопасный режим». Исходя из версии операционной системы, этот пункт может отличаться по названию. Он предназначен для запуска системы только с самыми необходимыми функциями.
Когда система загрузилась, необходимо:
Этот метод восстановления подходит абсолютно ко всем версиям ОС, но с некоторыми особенностями в Windows8.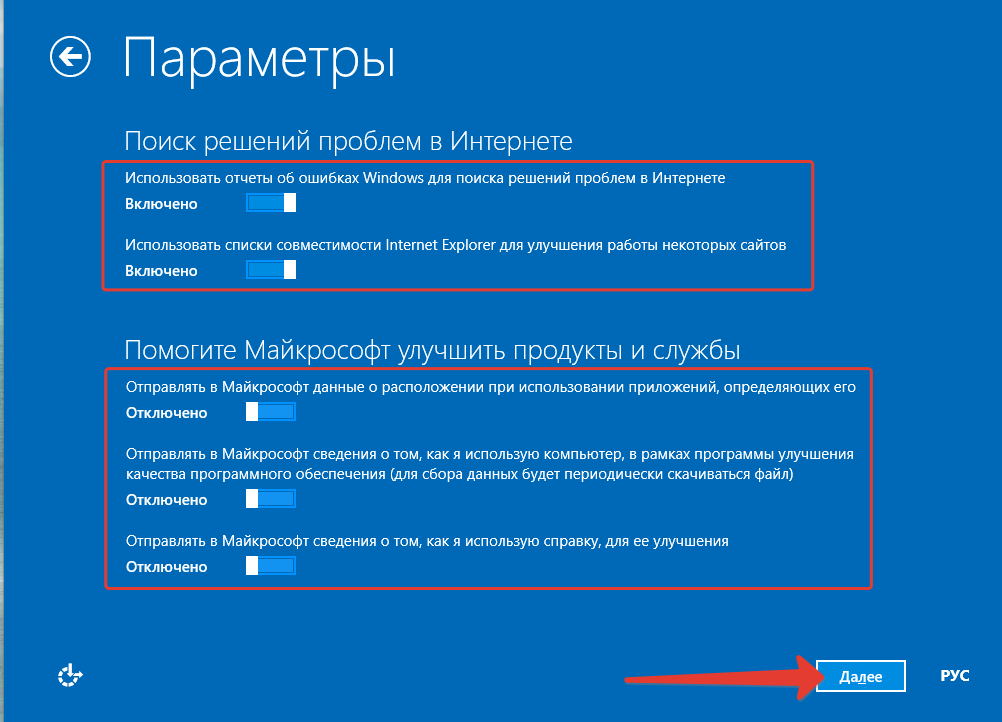 Эта версия ОС может попросту не задействовать «Безопасный режим», так как часто бывает сопротивление программ. Но, даже в этом случае есть простой выход:
Эта версия ОС может попросту не задействовать «Безопасный режим», так как часто бывает сопротивление программ. Но, даже в этом случае есть простой выход:
Этот способ считается весьма универсальным и для Win10, а также настоящая находка для тех, чей ноутбук оснащен накопителем SSD.
4. Спасительный вариант для тех, чей ноутбук не имеет точки восстановления, но есть установочный дистрибутив операционной системы.
Порядок действий:
По завершению все восстановится, но за исключением ранее уставленных программ. Их, к сожалению, придется устанавливать заново.
Отдельного внимания заслуживает новая функция Refresh Your PC для Windows8. Эта функция просто спасение и настоящая находка для новичков, от которых в процессе восстановления потребуется минимум действий. В случае критической ошибки, ОС сама открывает меню восстановления. Нажав на «Диагностика» и «Восстановить» – система вернется в полностью рабочее состояние.
Систему также можно восстановить из архивного образа.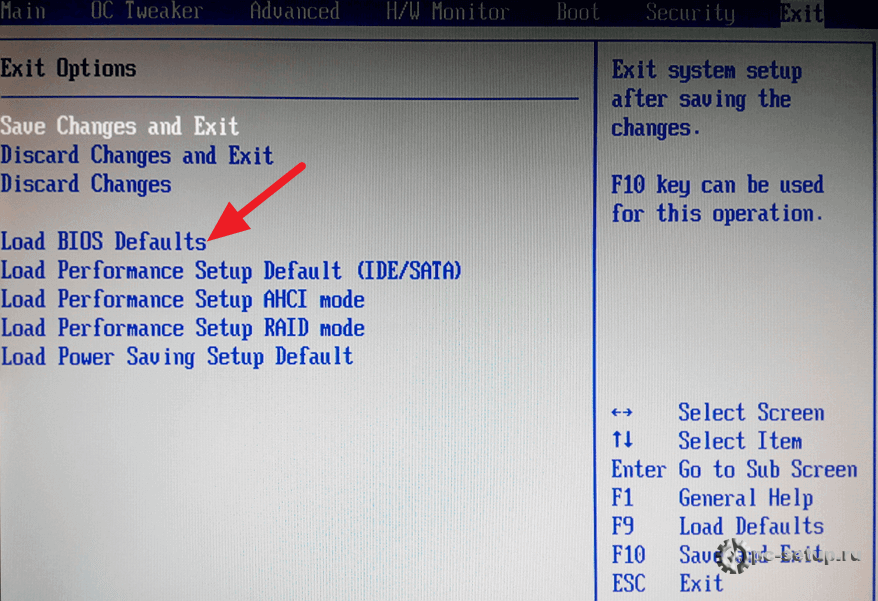 Благодаря встроенной утилите recimg, которая очень быстро создает образ ОС, и запоминает место его хранения. В следующий раз, система будет восстановлена именно из этого архива.
Благодаря встроенной утилите recimg, которая очень быстро создает образ ОС, и запоминает место его хранения. В следующий раз, система будет восстановлена именно из этого архива.
В итоге можно сделать простой вывод, что даже старые ОС позволяют восстановить свою работоспособность. И вовсе не обязательно впадать в крайности – тратя свое время на длительную переустановку.
Источник
Как восстановить систему на ноутбуке Asus
Как восстановить систему на ноутбуке Asus
Восстановление системы ноутбука проходит процессом возврата к его заводским настройкам. Как показывает практика, заводские настройки ноутбука являются самыми подходящими именно вашей модели ноутбука фирмы Asus. Они создаются, учитывая все параметры и мощность ноутбука, так что возврат к ним, является хорошей идеей.
Если раньше вы уже занимались подобными операциями, то справитесь и с этой, но если же вы не уверены, то лучше обратитесь, в лучший сервисный центр Asus, к компьютерным специалистам.
Восстановить систему не выйдет в том случае, если:
— Вы уже хоть раз переустанавливали Windows. Во время процесса установки удаляются нужные файлы для восстановления системы.
Не ссылайтесь на то, что вашe ОС Windows переустанавливал мастер, ведь скорее всего, он, так же мог удалить этот нужный нам файл.
В этой ситуации, вам не остаётся ничего, кроме как найти или купить диск с восстановлением родных настроек. Так же его можно скачать на проверенных источниках, используя просторы интрернета.
Мы расскажем вам, как восстановить систему ноутбука Asus, если вы не переустанавливали вашу версию Windows. Для того, чтобы выполнить восстановление системы через БИОС на ноутбуке Asus, нужно выполнить подготовительные работы.
Подготовка к восстановлению системы
С Диска D можно ничего не удалять, но чтобы обезопасить себя, скиньте важные файлы и из этого диска.
. ВНИМАНИЕ. Вы не решите всех проблем ноутбука восстановлением системы. Убедитесь, что вам вообще нужна эта операция.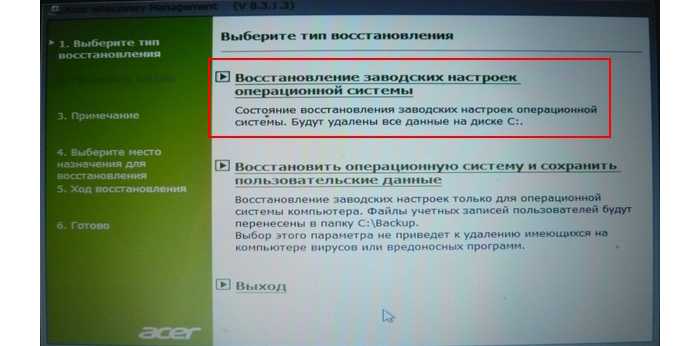 Проконсультировавшись с профессионалом до начала восстановления.
Проконсультировавшись с профессионалом до начала восстановления.
Эта операция не сложная. Вы сможете справиться самостоятельно.
Как запустить восстановление системы на ноутбуке Asus
Пока идет перезагрузка, ноутбук может несколько раз самостоятельно перезагрузиться.
Готово! Теперь ваш компьютер, как только что из магазина. Удачного использования.
Вы можете задать вопрос мастерам из нашего сервисного центра, позвонив по телефону или написав свой вопрос на форму обратной связи.
Ваше сообщение отправлено.
Спасибо за обращение.
Автор:
Возможно вас также заинтересует
Ремонт ноутбуков ASUS за 1 день
Закажите ремонт в нашем сервисном центре, и получите исправное устройство в тот же день, с гарантией до 1 года
Комментарии (0)
Добавить Комментарий
Источник
Как установить Windows 10
Как вернуть ноутбуку ASUS заводские настройки
Как вернуть ноутбуку ASUS заводские настройки
Вернуть в исходное состояние
«Все ваши личные файлы и приложения будут удалены». Далее
Далее
Жмём на кнопку «Только диск на котором установлена система Windows».
Продавать ноут мы пока не собираемся, поэтому жмём кнопку «Просто удалить мои файлы».
Жмём на кнопку «Вернуть в исходное состояние».
Начинается процесс возврата компьютера ASUS в исходное состояние
Входим в региональные настройки, они выставлены по умолчанию и ничего менять не нужно, жмите Далее.
Принимаем лицензионное соглашение
Вводим имя компьютера и жмём Далее.
Пропустить этот шаг
Использовать стандартные параметры
Загружается Windows 8.1 с магазина.
Как вернуть ноутбуку ASUS заводские настройки, если ноутбук нормально загружается
Друзья, если установленная на ваш ноутбук операционная система работает нестабильно, вы можете запустить восстановление прямо в работающей Windows.
Уводим мышь в правый горячий угол и выбираем Параметры.
Изменение параметров компьютера
Обновление и восстановление
Удаление всех данных и переустановка Windows.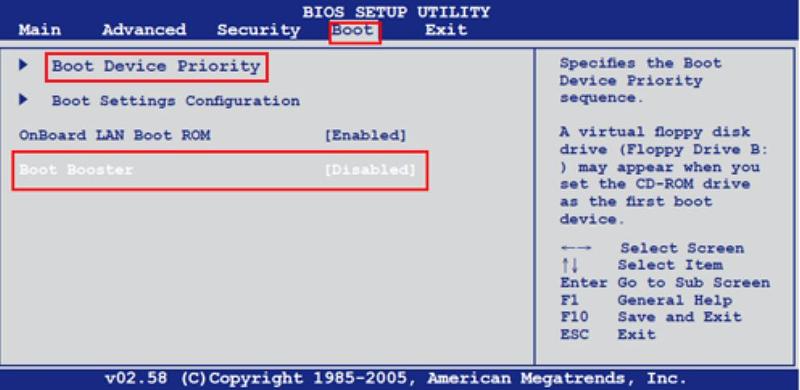
Только диск, на котором установлена Windows
Источник
Видео
Как восстановить Windows на ноутбуке Asus
Не загружается компьютер или ноутбук? Как восстановить загрузку Windows?
Восстановление Windows 8, 8.1, 10 на ноутбуке на ноутбуке Asus
Восстановление БИОС на ноутбуке ASUS видео
Зациклилось bios menu на ноутбуке asus. Быстрое решение проблемы.
Запустить среду восстановления в неисправной Windows 10
Как самому сбросить биос до заводских настроек у ноутбуков Asus.
КАК СДЕЛАТЬ ВОССТАНОВЛЕНИЕ СИСТЕМЫ WINDOWS ЧЕРЕЗ КОМАНДНУЮ СТРОКУ
Ноутбук Hp, Как войти в БИОС, Как восстановить windows 10
Как восстановить заводской RECOVERY Windows 10 на ноутбуке Asus
Компьютер не загружается после экрана ASUS, исправьте это сейчас
от Sophie Green Обновлено 19 декабря 2022 г.
ASUS застрял, не показывает ОС, что делать? В последнее время компьютер может зависать на заставке ASUS, но не при каждой загрузке. Это совершенно случайно, но становится все хуже, раньше это фиксировалось перезагрузкой, но на сегодняшний день мне приходится перезагружаться более 10 раз, прежде чем он сможет полностью загрузиться. .»
Это совершенно случайно, но становится все хуже, раньше это фиксировалось перезагрузкой, но на сегодняшний день мне приходится перезагружаться более 10 раз, прежде чем он сможет полностью загрузиться. .»
Если ваш компьютер не загружается после экрана ASUS, это может быть серьезной проблемой с вашим компьютером. Это может быть связано с проблемой с вашим BIOS или файлами настроек на вашем компьютере. К счастью, есть несколько способов чтобы обойти эту проблему на вашем компьютере ASUS и использовать его в обычном режиме.0005
В следующем руководстве предлагаются некоторые из распространенных способов устранения проблемы с зависанием рабочего стола ASUS на экране загрузки на вашем компьютере. Вы можете начать сверху, а затем спускаться вниз, пока не найдете метод, который работает для вас и исправит ваше устройство.
- Часть 1: самые простые способы исправить зависание настольного/ноутбука ASUS на экране загрузки
- Часть 2. Другое решение для устранения зависания компьютера на экране ASUS
Часть 1: самые простые способы исправить зависание рабочего стола/ноутбука ASUS на экране загрузки
Если вы не хотите еще больше усложнять проблему, вы можете использовать профессиональное программное обеспечение для восстановления Windows, чтобы починить компьютер ASUS. Программное обеспечение называется Windows Boot Genius, и оно позволит вам исправить многочисленные проблемы, такие как сбой компьютера, компьютер не включается, зависание Windows 10 при перезагрузке, зависание Windows 10 при перезагрузке, с которыми сталкивается большинство пользователей операционной системы Windows. Ниже показано, как вы можете использовать его для решения проблемы с зависанием компьютера на экране ASUS на вашем компьютере.
Программное обеспечение называется Windows Boot Genius, и оно позволит вам исправить многочисленные проблемы, такие как сбой компьютера, компьютер не включается, зависание Windows 10 при перезагрузке, зависание Windows 10 при перезагрузке, с которыми сталкивается большинство пользователей операционной системы Windows. Ниже показано, как вы можете использовать его для решения проблемы с зависанием компьютера на экране ASUS на вашем компьютере.
- Загрузите программу на запасной компьютер и запустите ее.
- Подключите к компьютеру пустой компакт-диск, DVD-диск или флэш-накопитель USB.
Выберите диск в программе и нажмите «Создать загрузочный диск сейчас».
Загрузите неисправный компьютер ASUS с только что созданного диска.
Перейдите к Windows Rescue вверху и выберите Центр решений на левой боковой панели. Затем выберите Автоматическое восстановление.
- Следуйте инструкциям на экране для ремонта компьютера ASUS.

Ваша машина должна быть отремонтирована.
Часть 2. Другое решение для устранения зависания компьютера на экране ASUS
Если вы хотите попробовать другие способы устранения зависания ноутбука ASUS на экране загрузки, вы можете использовать следующие методы.
Решение 1. Перезагрузите компьютер
Самое простое, что вы можете сделать, чтобы обойти эту проблему, — это перезагрузить компьютер. Нажмите и удерживайте кнопку питания на вашем компьютере, и он выключится. Затем нажмите и удерживайте ту же кнопку питания, чтобы включить компьютер.
Решение 2. Удалите любой внешний диск
Известно, что некоторые аппаратные устройства вызывают проблемы с вашим компьютером. Если вы подключили какие-либо внешние диски к компьютеру ASUS, извлеките их все и посмотрите, выходит ли ваш компьютер за пределы экрана ASUS.
Решение 3. Проверьте порядок загрузки
Убедитесь, что ваш порядок загрузки правильный, чтобы ваш компьютер загружал актуальную и правильную версию операционной системы на вашем компьютере.
Скорее всего, это решит проблему.
Решение 4. Очистите память CMOS
Один из способов исправить зависание ноутбука ASUS на экране загрузки — очистить память CMOS. Для этого вам нужно открыть компьютер.
Скорее всего, это решит проблему.
Решение 5. Загрузитесь в безопасном режиме
Если ваш компьютер ASUS не загружается в обычном режиме, вы можете использовать безопасный режим для загрузки компьютера и устранения основной проблемы. Ниже описано, как вы это делаете.
- Загрузите компьютер с загрузочного диска или аварийно завершите работу компьютера более двух раз, пока не появится сообщение Подготовка к автоматическому восстановлению.
Выберите «Дополнительные параметры» > «Параметры запуска» > «Перезагрузить» и выберите «Включить безопасный режим».
Когда откроется безопасный режим, найдите Диспетчер устройств и запустите его. Найдите устройство, которое, по вашему мнению, вызывает проблему, щелкните его правой кнопкой мыши и выберите «Удалить устройство».

Если вы считаете, что проблема связана с приложением, перейдите в «Настройки» > «Приложения» > «Приложения и функции», найдите приложение, которое хотите удалить, и нажмите кнопку «Удалить».
Вот как вы удаляете проблемные драйверы и приложения из безопасного режима, чтобы исправить зависание ASUS на экране загрузки на вашем компьютере.
Решение 6. Выполните восстановление системы
Вы можете выполнить восстановление системы, чтобы вернуть компьютер в предыдущее рабочее состояние. Это можно сделать из дополнительных параметров на вашем компьютере.
Решение 7. Сбросьте этот компьютер
Вы можете сбросить операционную систему на своем ПК, не удаляя файлы. Это должно решить проблему, с которой вы сейчас сталкиваетесь на своем компьютере ASUS.
Позвольте ему сделать все, что нужно, чтобы починить ваш компьютер.
Резюме
Подводя итог, можно сказать, что вышеупомянутые методы должны быть в состоянии исправить ноутбук ASUS, который не загружается дальше экрана ASUS.



![Как переустановить виндовс через биос на ноутбуке с флешки: [Ноутбук/Десктоп/AIO] Как загрузить систему с USB носителя/CD-ROM? | Официальная служба поддержки](https://dilios.ru/wp-content/themes/dilios.ru/assets/front/img/thumb-medium-empty.png)