Как установить программу через командную строку: Как установить, запустить или удалить программу через командную строку
Содержание
Как установить, запустить или удалить программу через командную строку
Дорогие друзья, не секрет, что пользователи, работающие на базе Linux, вечно задирают нос перед теми, кто работает на Windows. Они говорят, что для Windows нужно устанавливать приложение минимум 10 минут, нажимая большое количество кнопок, ковыряться с галочками выбора. А перед тем как, собственно, установить приложение, нужно найти официальный сайт программы, при этом не заблудившись в интернете. Пользователи же Linux гордятся тем, что любую утилиту могут установить с терминала, выполнив определённую команду.
В Windows имеется как и в Linux возможность установки, удаления или редактирования программ с помощью команд.
Разработчики утверждают, что в Windows 10 также появится возможность быстрой установки, обновления и удаления различного обеспечения из терминала системы. Осталось дождаться официального релиза. Но можно и не дожидаться релиза, а прямо сейчас воспользоваться удивительной функцией, которая позволит пользователю установить программу из командной строки. Однако это ещё не все сюрпризы: утилита позволит также удалить, обновить, открыть и закрыть программу. Интересно? Давайте познакомимся с Chocolatey поближе.
Однако это ещё не все сюрпризы: утилита позволит также удалить, обновить, открыть и закрыть программу. Интересно? Давайте познакомимся с Chocolatey поближе.
Установка программы через командную строку
Сейчас мы будем пробовать управлять программами более удобным и очень похожим способом на то, как это выполняется в среде Linux. И в этом нам поможет специальный сервис Chocolatey, пакетный менеджер для Windows. Клиент Chocolatey представляет собой утилиту, предназначенную для работы в консоли. Давайте сразу попробуем её установить. Для установки откроем терминал с правами администратора. Нажмите правой кнопкой мыши на меню Пуск и нажмите пункт «Командная строка» (с правами администратора). Теперь скопируем следующий код:
@powershell -NoProfile -ExecutionPolicy unrestricted -Command «iex ((new-object net.webclient).DownloadString(‘https://chocolatey.org/install.ps1’))» && SET PATH=%PATH%;%ALLUSERSPROFILE%\chocolatey\bin
Вставляем и нажимаем клавишу Enter. Теперь нужно закрыть консоль, чтобы данные по переменным освежились.
Теперь нужно закрыть консоль, чтобы данные по переменным освежились.
На сервисе Chocolatey собран большой каталог утилит и приложений: на данный момент более 2000 утилит. Посмотреть их можно на официальном сайте https://chocolatey.org/packages. Итак, пришло время узнать, как установить любую программу через командную строку:
Снова открываем терминал от имени администратора. Копируем текст, представленный справа от программы на сайте https://chocolatey.org/packages. Например, для установки браузера Google Chrome представлен следующий код:
choco install googlechrome -y
Копируем его и вставляем в терминал. Не забываем после кода с сайта писать комбинацию -y. Жмём Enter. Теперь осталось дождаться завершения установки браузера. После чего можно закрыть окно терминала.
Как можно было заметить, браузер Google Chrome очень быстро установился. Нам не пришлось кликать никакие кнопки, выбирать место сохранения файлов (по умолчанию используется диск C). Кстати, начинающим пользователям можно сделать в блокноте набор своих любимых приложений, чтобы каждый раз не заходить на сервис Chocolatey. Чтобы удалить программу через командную строку, введите код uninstall, затем — название программы. Например, choco unistall ccleaner.
Кстати, начинающим пользователям можно сделать в блокноте набор своих любимых приложений, чтобы каждый раз не заходить на сервис Chocolatey. Чтобы удалить программу через командную строку, введите код uninstall, затем — название программы. Например, choco unistall ccleaner.
ВНИМАНИЕ. Сервис работает только с теми пакетами, что устанавливаются через него. То есть если какое-либо ПО недоступно для установки через Chocolatey, то и удалить вы не сможете его таким способом.
Как запустить или удалить программу через командную строку
Теперь рассмотрим способ, позволяющий открыть программу через командную строку. Это можно сделать за три очень простых шага. Приступим:
- Открываем терминал операционной системы Windows.
- В появившемся окне пишем полный путь до расположения файла запуска приложения. Например, D:/Files/chrome.exe
- Жмём Enter и ждём, пока система откроет то, что нам нужно.
Пришло время узнать, как закрыть программу через командную строку. Для этого нам понадобится дополнительное обеспечение taskkill. Начнём:
Для этого нам понадобится дополнительное обеспечение taskkill. Начнём:
- Запустите уже знакомый вам терминал.
- Напишите tasklist и кликните по клавише Enter.
- В появившемся списке смотрим номер утилиты, которую вы хотите закрыть. Например, браузер Chrome с номером PID
- Пишем код: taskkill/ pid 24292 /f — и жмём клавишу Ввод. Готово!
Подведём итоги
Уважаемые читатели, сегодня мы рассмотрели, казалось бы, на первый взгляд, сложную тему. Но теперь вы знаете, что можно очень легко установить или удалить некоторые программы через командную строку с помощью сервиса Chocolatey. А также вы знаете, как открыть или закрыть приложение через тот же терминал. Надеемся, что у вас получилось всё сделать правильно и не осталось никаких вопросов по теме. Расскажите в комментариях своё мнение и впечатление!
Установка программы из командной строки
Установка программы из командной строки
Пожалуйста, включите Javascript в браузере!
Установка программы из командной строки
Установку Kaspersky Endpoint Security из командной строки можно выполнить в одном из следующих режимов:
- В интерактивном режиме с помощью мастера установки программы.

- В тихом режиме. После запуска установки в тихом режиме ваше участие в процессе установки не требуется. Для установки программы в тихом режиме используйте ключи
/sи/qn.
Чтобы установить программу или обновить версию программы, выполните следующие действия:
- Запустите интерпретатор командной строки cmd от имени администратора.
- Перейдите в папку, в которой расположен дистрибутив Kaspersky Endpoint Security.
- Выполните команду:
setup_kes.exe /pEULA=1 /pPRIVACYPOLICY=1 [/pKSN=1|0] [/pALLOWREBOOT=1|0] [/pADDLOCAL=<компонент>] [/pSKIPPRODUCTCHECK=1|0] [/pSKIPPRODUCTUNINSTALL=1|0] [/pKLLOGIN=<имя пользователя> /pKLPASSWD=<пароль> /pKLPASSWDAREA=<область действия пароля>] [/pENABLETRACES=1|0 /pTRACESLEVEL=<уровень трассировки>] /sили
msiexec /i <название дистрибутива> EULA=1 PRIVACYPOLICY=1 [KSN=1|0] [ALLOWREBOOT=1|0] [ADDLOCAL=<компонент>] [SKIPPRODUCTCHECK=1|0] [SKIPPRODUCTUNINSTALL=1|0] [KLLOGIN=<имя пользователя> KLPASSWD=<пароль> KLPASSWDAREA=<область действия пароля>] [ENABLETRACES=1|0 TRACESLEVEL=<уровень трассировки>] /qnEULAСогласие или несогласие с положениями Лицензионного соглашения.
 Возможные значения:
Возможные значения:PRIVACYPOLICYСогласие или несогласие с Политикой конфиденциальности. Возможные значения:
KSNСогласие или отказ участвовать в Kaspersky Security Network (KSN). Если параметр не указан, Kaspersky Endpoint Security запросит подтверждения участия в KSN при первом запуске программы. Возможные значения:
ALLOWREBOOT=1Автоматическая перезагрузка компьютера после установки или обновления программы, если требуется. Если параметр не задан, автоматическая перезагрузка компьютера запрещена.
При установке Kaspersky Endpoint Security перезагрузка не требуется. Перезагрузка требуется только если перед установкой необходимо удалить несовместимые программы.
 Также перезагрузка может потребоваться при обновлении версии программы.
Также перезагрузка может потребоваться при обновлении версии программы.ADDLOCALВыбор дополнительных компонентов для установки. По умолчанию для установки выбраны все компоненты программы, кроме следующих компонентов: Защита от атак BadUSB, Шифрование файлов, Полнодисковое шифрование, Управление BitLocker, KATA Endpoint Sensor. Возможные значения:
MSBitLockerFeature. Выполняется установка компонента Управление BitLocker.AntiAPTFeature. Выполняется установка компонента KATA Endpoint Sensor.
SKIPPRODUCTCHECK=1Выключение проверки на наличие несовместимого ПО. Список несовместимого ПО приведен в файле incompatible.txt в комплекте поставки. Если параметр не задан, при обнаружении несовместимого ПО установка Kaspersky Endpoint Security будет прекращена.

SKIPPRODUCTUNINSTALL=1Запрет на автоматическое удаление найденного несовместимого ПО. Если параметр не задан, Kaspersky Endpoint Security пытается удалить несовместимое ПО.
KLLOGINУстановка имени пользователя для доступа к управлению функциями и параметрами Kaspersky Endpoint Security (компонент Защита паролем). Имя пользователя устанавливается вместе с параметрами
KLPASSWDиKLPASSWDAREA. По умолчанию используется имя пользователя KLAdmin.KLPASSWDУстановка пароля для доступа к управлению функциями и параметрами Kaspersky Endpoint Security (пароль устанавливается вместе с параметрами
KLLOGINиKLPASSWDAREA).
Если вы указали пароль, но не задали имя пользователя с помощью параметра
KLLOGIN, то по умолчанию используется имя пользователя KLAdmin.KLPASSWDAREAОпределение области действия пароля для доступа к Kaspersky Endpoint Security. При попытке пользователя выполнить действие из этой области Kaspersky Endpoint Security запрашивает учетные данные пользователя (параметры
KLLOGINиKLPASSWD). Для указания множественного значения используйте символ «;«. Возможные значения:SET– изменение параметров программы.EXIT– завершение работы программы.DISPROTECT– выключение компонентов защиты и остановка задач проверки.DISPOLICY– выключение политики Kaspersky Security Center.UNINST– удаление программы с компьютера.
DISCTRL– выключение компонентов контроля.REMOVELIC– удаление ключа.REPORTS– просмотр отчетов.
ENABLETRACESВключение или выключение трассировки программы. После запуска программы Kaspersky Endpoint Security сохраняет файлы трассировки в папке %ProgramData%/Kaspersky Lab. Возможные значения:
1– трассировка включена.0– трассировка выключена (значение по умолчанию).
TRACESLEVELУровень детализации трассировки. Возможные значения:
100(критический). Только сообщения о неустранимых ошибках.200(высокий). Сообщения о всех ошибках, включая неустранимые.300(диагностический). Сообщения о всех ошибках, а также набор сообщений с предупреждениями.
400(важный). Все предупреждения и сообщения об обычных и неустранимых ошибках, а также набор сообщений с дополнительной информацией.500(обычный). Все предупреждения и сообщения об обычных и неустранимых ошибках, а также сообщения с подробной информацией о работе в нормальном режиме (значение по умолчанию).600(низкий). Все возможные сообщения.
Пример:
setup.exe /pEULA=1 /pPRIVACYPOLICY=1 /pKSN=1 /pALLOWREBOOT=1 /smsiexec /i kes_win.msi EULA=1 PRIVACYPOLICY=1 KSN=1 KLLOGIN=Admin KLPASSWD=Password KLPASSWDAREA=EXIT;DISPOLICY;UNINST /qnsetup.exe /pEULA=1 /pPRIVACYPOLICY=1 /pKSN=1 /pENABLETRACES=1 /pTRACESLEVEL=600 /s
После установки программы Kaspersky Endpoint Security активирует пробную лицензию, если вы не указали код активации в файле setup. ini. Пробная лицензия обычно имеет небольшой срок действия. По истечении срока действия пробной лицензии Kaspersky Endpoint Security прекращает выполнять все свои функции. Чтобы продолжить использование программы, вам нужно активировать коммерческую лицензию.
ini. Пробная лицензия обычно имеет небольшой срок действия. По истечении срока действия пробной лицензии Kaspersky Endpoint Security прекращает выполнять все свои функции. Чтобы продолжить использование программы, вам нужно активировать коммерческую лицензию.
Во время установки программы или обновления версии программы в тихом режиме поддерживается использование следующих файлов:
- setup.ini – общие параметры установки программы;
- install.cfg – параметры работы Kaspersky Endpoint Security;
- setup.reg – ключи реестра.
Запись ключей реестра из файла setup.reg в реестр осуществляется, только если в файле setup.ini указано значение
setup.regдля параметраSetupReg. Файл setup.reg формируется специалистами «Лаборатории Касперского». Не рекомендуется изменять содержимое этого файла.
Чтобы применить параметры из файлов setup.ini, install.cfg и setup.reg, разместите эти файлы в папке с дистрибутивом Kaspersky Endpoint Security.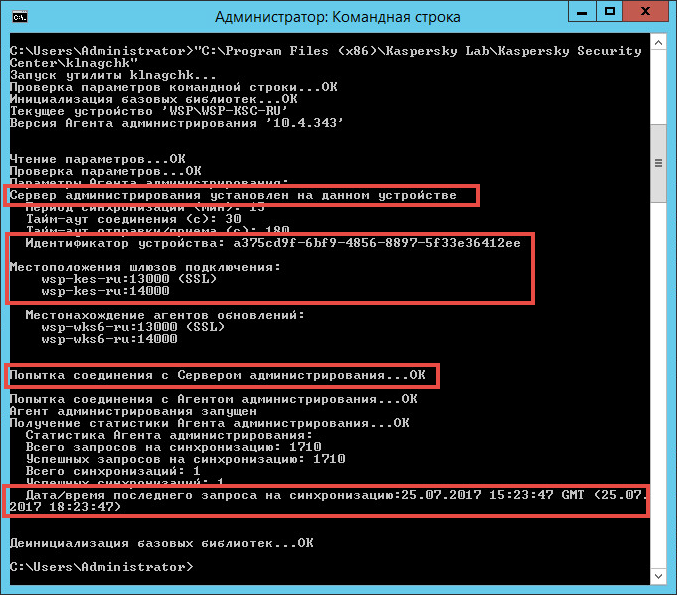
В начало
Как устанавливать приложения с помощью команд в Windows 11
Когда вы покупаете по ссылкам на нашем сайте, мы можем получать партнерскую комиссию. Вот как это работает.
(Изображение предоставлено: Будущее)
В Windows 11, помимо использования автономного (.exe или .msi) установщика или Магазина Microsoft, вы также можете использовать диспетчер пакетов Windows (winget) для загрузки и установки приложений на свой ноутбук или настольный компьютер.
Диспетчер пакетов Windows — это инструмент командной строки, который упрощает обнаружение, загрузку, установку, обновление и даже удаление приложений в установках Windows 11 или 10 с помощью командной строки, сокращая количество шагов, которые потребовались бы при использовании другого метод.
В этом руководстве описаны действия по поиску, загрузке и установке одного или нескольких приложений в Windows 11.
Как устанавливать приложения с помощью командной строки
В Windows 11 можно использовать быстрые и простые команды для загружать и устанавливать практически любое приложение, зарегистрированное в репозитории диспетчера пакетов Windows, даже из магазина Microsoft Store.
Поиск приложения с помощью winget
Чтобы найти приложение для установки с помощью команд в Windows 11, выполните следующие действия:
- Открыть Запустить .
- Найдите Командная строка , щелкните правой кнопкой мыши верхний результат и выберите параметр Запуск от имени администратора .
- Введите следующую команду для поиска приложения и нажмите Введите : winget search APP-NAME
(Изображение предоставлено: Future)
В команде измените APP-NAME 90 016 для фактического имени приложения. Если в имени есть пробелы, используйте кавычки. Например, «Код Visual Studio».
- Подтвердите имя приложения и значение идентификатора.
После выполнения этих шагов вы можете использовать имя приложения или его идентификатор, чтобы установить его с помощью диспетчера пакетов Windows.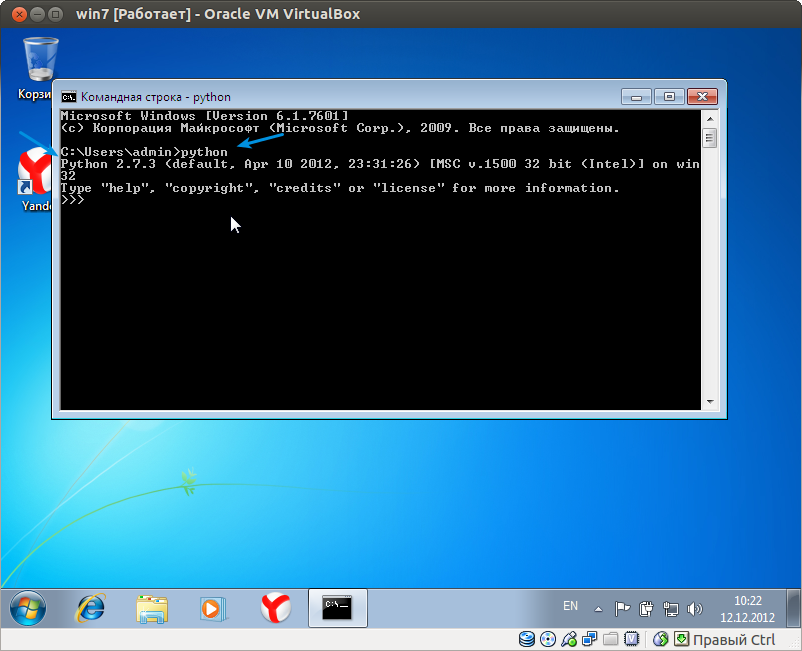
При использовании команды поиска в столбце «Источник» будет указано, доступно ли приложение в репозитории диспетчера пакетов Windows (winget) или Microsoft Store (msstore).
Вы также заметите, что идентификатор приложения будет иметь различную структуру в зависимости от источника. Например, медиаплеер VLC имеет идентификатор 9.0015 «VideoLAN.VLC» в репозитории winget и «XPDM1ZW6815MQM» в репозитории msstore. Это одни и те же приложения, но в зависимости от используемого вами идентификатора приложение будет установлено из разных источников.
Установка приложения с помощью команды winget
Чтобы установить приложение с помощью команды winget, выполните следующие действия:
- Открыть Запустить .
- Найдите Командная строка , щелкните правой кнопкой мыши верхний результат и выберите Запуск от имени администратора вариант.
- Введите следующую команду для установки приложения с помощью команды winget и нажмите Введите : winget install «APP-NAME»
(Изображение предоставлено в будущем)
В команде измените 9 0015 «ПРИЛОЖЕНИЕ -NAME» название приложения. Кавычки необходимы только в том случае, если имя состоит из нескольких слов с пробелом. В этом примере устанавливается приложение VSCode: winget install «Microsoft Visual Studio Code»
Кавычки необходимы только в том случае, если имя состоит из нескольких слов с пробелом. В этом примере устанавливается приложение VSCode: winget install «Microsoft Visual Studio Code»
- (необязательно) Введите следующую команду, чтобы установить приложение по идентификатору, и нажмите Введите : winget install APP-ID
После выполнения этих шагов приложение будет установлено в Windows 11. Хотя вы может использовать имя приложения, вариант ID является лучшим вариантом, поскольку он более конкретен, позволяет выбрать исходный репозиторий, и вы обнаружите меньше конфликтов при выполнении команды.
Установка нескольких приложений с помощью winget
Чтобы установить несколько приложений с помощью команды winget, выполните следующие действия:
- Открыть Запустить .
- Найдите Командная строка , щелкните правой кнопкой мыши верхний результат и выберите параметр Запуск от имени администратора .

- Введите следующую команду для установки нескольких приложений с помощью команды winget и нажмите Введите : winget install «ИМЯ-ПРИЛОЖЕНИЯ-1» -e && winget install «ИМЯ-ПРИЛОЖЕНИЯ-2» -e
- ( Необязательно) Введите следующую команду, чтобы установить несколько приложений по идентификатору, и нажмите 9.0015 Введите : winget install —id=ИМЯ-ПРИЛОЖЕНИЯ-1 -e && winget install —id=ИМЯ-ПРИЛОЖЕНИЯ-2 -e
В командах измените «ИМЯ-ПРИЛОЖЕНИЯ-1 » и «ИМЯ ПРИЛОЖЕНИЯ-2» для фактических имен приложений. Если вы хотите поставить в очередь еще больше установок приложений, добавьте пробел и && вместе с командой установки приложения. В этом примере устанавливаются приложения VLC и Visual Studio Code: winget install —id=VideoLAN.VLC -e && winget install —id=Microsoft.VisualStudioCode -e
(Изображение предоставлено Future)
После того, как вы выполните шаги, команда начнет установку приложений по одному./i.s3.glbimg.com/v1/AUTH_08fbf48bc0524877943fe86e43087e7a/internal_photos/bs/2021/g/G/CWh4METPC3oM6qHIIsSw/2017-03-10-como-recuperar-um-pendrive-com-defeito-2.jpg)
Проверка установленных приложений с помощью winget
Чтобы проверить, установлено ли приложение, выполните следующие действия:
- Открыть Запустить .
- Найдите Командная строка , щелкните правой кнопкой мыши верхний результат и выберите параметр Запуск от имени администратора .
- Введите следующую команду, чтобы вывести список приложений, установленных в Windows 11, и нажмите Введите : winget list
(Изображение предоставлено в будущем)
- (Необязательно) Введите следующую команду для подтверждения установки приложения и нажмите Введите : список winget ИМЯ ПРИЛОЖЕНИЯ
(Изображение предоставлено: Будущее)
После выполнения этих шагов вы можете подтвердить, было ли приложение успешно установлено в Windows 11. 10 и Windows 11 посетите следующие ресурсы:
- Windows 11 для Windows Central — все, что вам нужно знать
- Windows 10 для Windows Central — все, что вам нужно знать
Все последние новости, обзоры и руководства для фанатов Windows и Xbox.
Свяжитесь со мной, чтобы сообщить о новостях и предложениях от других брендов Future. Получайте электронные письма от нас от имени наших надежных партнеров или спонсоров.
Мауро Хукулак — технический писатель WindowsCentral.com. Его основной задачей является написание подробных инструкций, которые помогут пользователям получить максимальную отдачу от Windows 10 и многих связанных с ней технологий. У него есть опыт работы в сфере ИТ с профессиональными сертификатами Microsoft, Cisco и CompTIA, и он является признанным членом сообщества Microsoft MVP.
Установка
— установка программного обеспечения с помощью команды запуска командной строки с целевым каталогом
спросил
Изменено
5 лет, 4 месяца назад
Просмотрено
2к раз
Я пытаюсь установить программное обеспечение с помощью командной строки, используя приведенную ниже команду 9.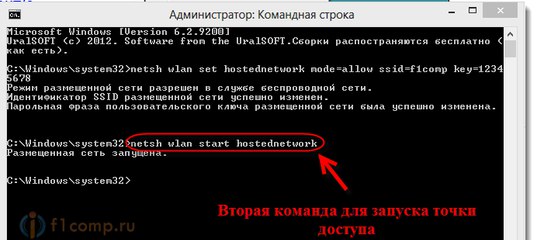 0003
0003
start /wait /d «C:\abc» C:\Users\abc.exe /silent /norestart
Я хочу установить программное обеспечение в папку c:\abc, но оно устанавливается в каталог программного обеспечения по умолчанию. Есть ли способ установить его в пользовательский каталог с помощью команды запуска или есть какие-либо другие альтернативы для установки программного обеспечения в целевой каталог.
- командная строка
- установка
КРАТКАЯ ВЕРСИЯ :
Это может быть самое » доступный » и » быстрый » объяснение для вашего конкретного случая: http://unattended.sourceforge.net/installers.php
Если вы имеете дело с файлом MSI, вы должны использовать функцию установки администратора для сначала извлеките все установочные файлы, а затем настройте установку, установив общедоступные свойства или используя преобразование для настройки установки.Подробности здесь: Как лучше использовать файлы MSI.
См. ссылку внизу, чтобы найти список различных параметры, которые можно использовать для различных типов файлов setup.exe.0003
ПОДРОБНОСТИ :
Файл setup.exe может быть любым. Это может быть старый, устаревший установщик Installshield или Wise, современный файл установщика Windows (MSI), встроенный в программу запуска setup.exe, установочный файл Inno (не MSI), встроенный расширенный установщик MSI, сжатый и самораспаковывающийся zip, уникальный и специально созданный установщик (запатентованный) или любое количество других технологий, этот список можно продолжать и продолжать — невозможно сказать, какой инструмент или технология использовалась для создания файла setup.exe, исходя из предоставленной информации. .
Просто для справки, давайте обратимся к информации installsite.org о различных технологиях установки и доступных инструментах. Скорее всего, ваш файл setup.exe создан с использованием одного из следующих инструментов:
- Средства установки, отличные от MSI: http://www.
 installsite.org/pages/en/tt_nonmsi.htm
installsite.org/pages/en/tt_nonmsi.htm - Инструменты установщика Windows: http://www.installsite.org/pages/en/msi/authoring.htm
- Это также может быть полезно: Wix — Как запустить/установить приложение без пользовательского интерфейса.
Дело, естественно, в том, что каждая технология имеет свой собственный способ автоматической установки и настройки параметров установки. Итак, первый шаг для вас — определить, что это за файл на самом деле. Щелкните файл правой кнопкой мыши, выберите свойства и проверьте вкладку сведений на наличие подсказок. Или просто запустите setup.exe в интерактивном режиме и посмотрите, что такое заголовок окна (верхняя строка заголовка окна). Обычно в нем указывается, какой инструмент использовался для создания файла setup.exe.
Вместо того, чтобы переписывать все это, и поскольку это ссылка на stackoverflow (вряд ли будет удалена), я просто дам ссылку на аналогичный ответ о том, как установить файлы setup.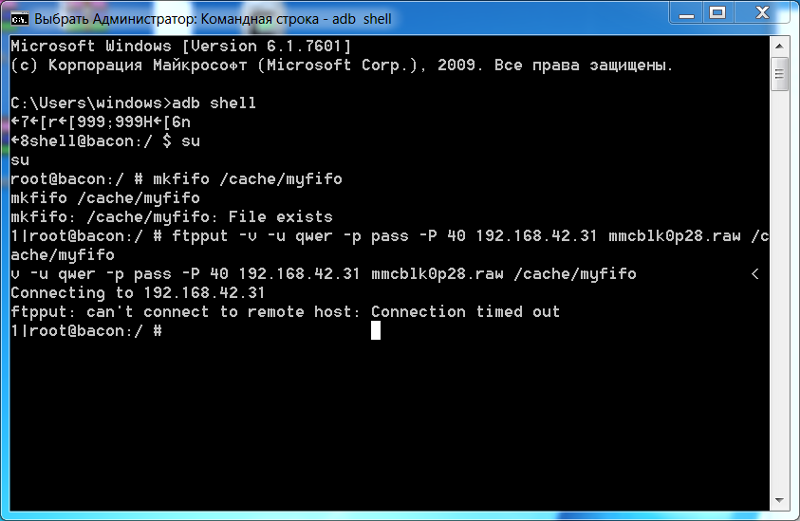 exe без вывода сообщений: Как я могу использовать powershell для запуска программы установки? . См. раздел «Некоторые ссылки» для ссылок на документацию по различным инструментам.
exe без вывода сообщений: Как я могу использовать powershell для запуска программы установки? . См. раздел «Некоторые ссылки» для ссылок на документацию по различным инструментам.
Зарегистрируйтесь или войдите в систему
Зарегистрируйтесь с помощью Google
Зарегистрироваться через Facebook
Зарегистрируйтесь, используя электронную почту и пароль
Опубликовать как гость
Электронная почта
Требуется, но не отображается
Опубликовать как гость
Электронная почта
Требуется, но не отображается
Нажимая «Опубликовать свой ответ», вы соглашаетесь с нашими условиями обслуживания и подтверждаете, что прочитали и поняли нашу политику конфиденциальности и кодекс поведения.


 Возможные значения:
Возможные значения: Также перезагрузка может потребоваться при обновлении версии программы.
Также перезагрузка может потребоваться при обновлении версии программы.

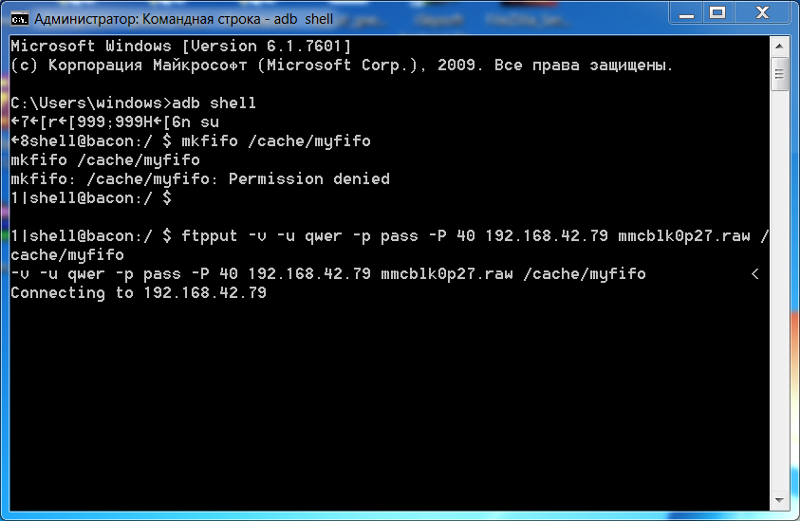


 installsite.org/pages/en/tt_nonmsi.htm
installsite.org/pages/en/tt_nonmsi.htm