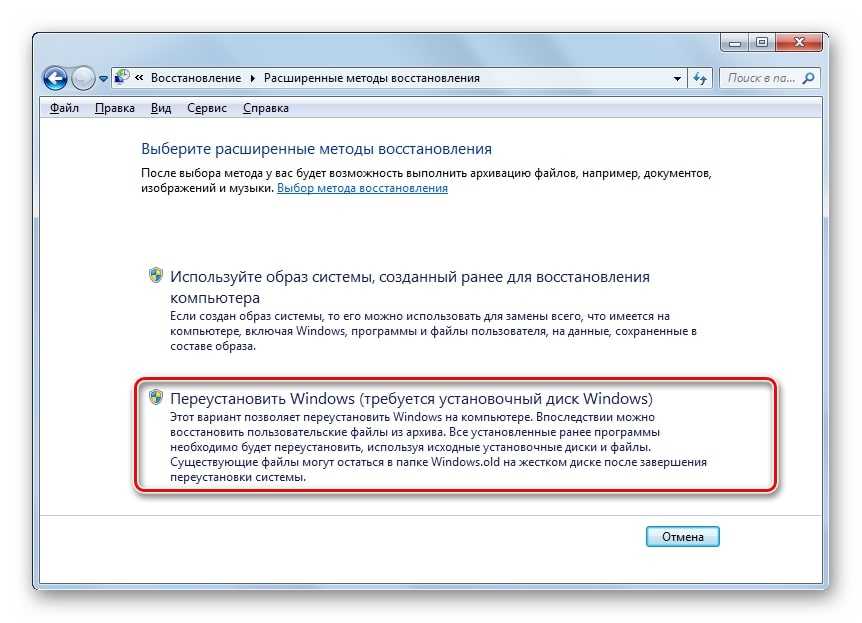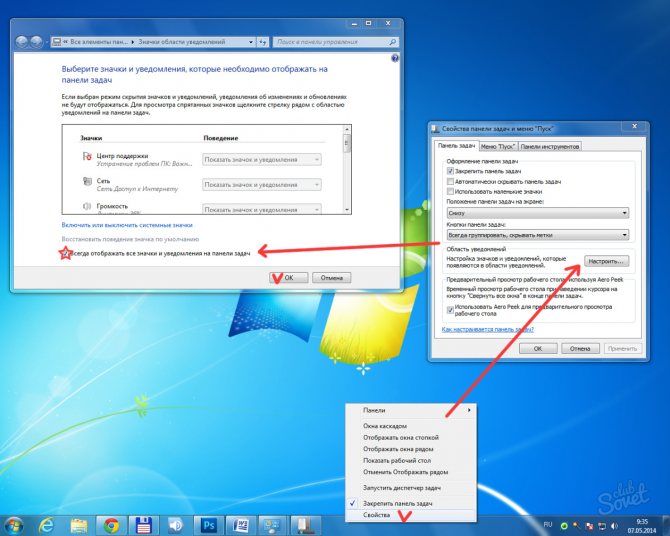Как на ноутбуке восстановить программы: Как восстановить программы, исчезнувшие из всех программ меню «Пуск»? — EeeKB
Содержание
Как восстановить программы, исчезнувшие из всех программ меню «Пуск»? — EeeKB
Windows 7 Home Basic Windows 7 Home Premium Windows 7 Professional Windows 7 Ultimate Windows Vista Business Windows Vista Enterprise Windows Vista Business 64-bit Edition Windows Vista Enterprise 64-bit Edition Windows Vista Home Basic Windows Vista Home Basic 64-bit Edition Windows Vista Home Premium Windows Vista Home Premium 64-bit Edition Windows Vista Ultimate Windows Vista Ultimate 64-bit Edition Еще…Меньше
Обычно мы привыкаем к поиску и открытию программ из всех программ меню «Пуск». Недавно я вдруг обнаружил, что, когда я нажал Все Программы, множество программ исчезли. Способы решения этой проблемы
Эта проблема возникает, когда система запускает какое-то программное обеспечение оптимизации системы или заражена вирусом.
Если отдельные программы исчезают, вы можете решить эту проблему вручную. Сначала найдите запущенный файл конкретной программы, создайте ярлык, а затем вставьте его под путь C:\Документы и настройки\Все пользователи\Меню Пуск\Программы.
Если почти все программы исчезли, но вы можете найти их работающими в поле поиска Пуск, вероятно, это произошло, потому что связанные папки скрыты.
Пожалуйста, введите адрес «C:\ ProgramData\Microsoft\Windows\Меню Пуск» в адресной панели и нажмите ВВОД.
Щелкните правой кнопкой мыши свободное место на окне и выберите команду «Свойства».
На вкладке «Общее» проверьте, выбрано ли свойство «Скрыть». Если свойство выбрано, пожалуйста, отключите это свойство, а затем нажмите «OK«.
(Если всплывает окно подтверждения разрешения, пожалуйста, введите имя и пароль учетной записи администратора или нажмитекнопку «Продолжить«)
Примечание. Если даже «Все программы» исчезнут, можно проверить состояние конфигурации элементов, связанных с политикой группы, чтобы попытаться решить эту проблему.
Если приведенные выше методы все еще не могут решить проблему, наконец, мы можем также восстановить систему или использовать диск установки для ремонта системы.
Если же данный способ не работает, вам рекомендуется посетить Форум для поиска подходящего решения.
По возможности после окончания работы с EeeKB оцените эту статью через форму для обратной связи, которая расположена внизу страницы. Ваша помощь помогает нам улучшать качество предоставляемых услуг. В разделе дополнительных комментариев можно указать любые рекомендации и ценные замечания. (Чтобы обеспечить ускоренное устранение возникшей проблемы, в соответствующих публикациях в сообществе Майкрософт могли быть размещены запросы технического характера)
Как восстановить удаленные программы Windows 7
Удаление программ в среде Windows производится в несколько этапов и практически полностью исключает случайную деинсталляцию нужных утилит.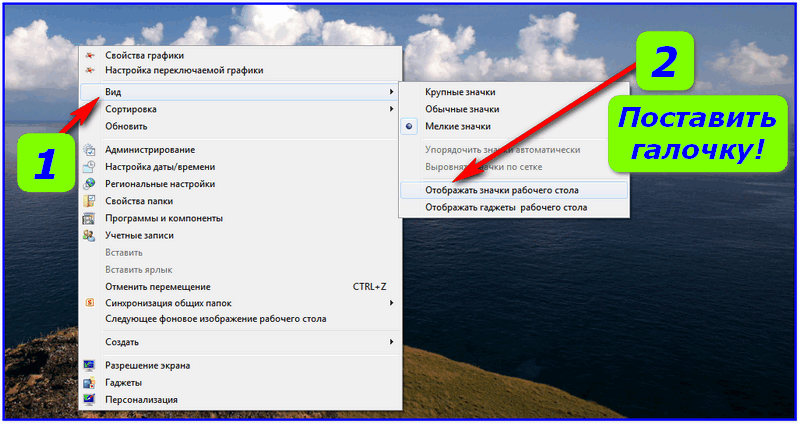 Однако на практике пользователи довольно часто задаются вопросом, как восстановить удаленные программы.
Однако на практике пользователи довольно часто задаются вопросом, как восстановить удаленные программы.
Внимание! Некоторые программы после восстановления могут работать некорректно, поэтому если у вас есть возможность установить приложение заново, то сделайте это, не прибегая к откату системы или помощи сторонних утилит.
Например, если вы удалили игру полностью и почистили реестр, то с большой долей вероятности она после восстановления не запустится или будет работать с ошибками.
Встроенные инструменты
Первый способ вернуть удаленное приложение – откатить систему до контрольной точки, которая была создана до деинсталляции программы. В разных версиях Windows эта процедура незначительно отличается, однако принцип остается прежним.
- Откройте «Панель управления» и перейдите в раздел «Система».
- Выберите в меню слева пункт «Защита системы».
- В поле «Восстановление системы» нажмите кнопку «Восстановление».
- Отметьте пункт «Показать другие…», чтобы увидеть все контрольные точки.

- Выберите контрольную точку. Чтобы посмотреть, какие приложения будут возвращены на компьютер, нажмите кнопку «Поиск затрагиваемых программ».
- Нажмите кнопку «Далее», чтобы перейти к окну подтверждения восстановления.
Найти функцию отката до предыдущего состояния можно также через меню «Пуск» в разделе «Все программы».
Главный недостаток такого способа – вернуть можно только те приложения, которые были деинсталлированы недавно. К тому же если вы удалите временные файлы с компьютера и очистите список точек восстановления, то не сможете использовать откат системы.
Сторонний софт
Если вам нужно вернуть на компьютер программу, которая была удалена достаточно давно, воспользуйтесь функциями специальной утилиты Undelete Plus.
Она работает по тому же принципу, что софт, который разработан для того, чтобы восстановить удаленные файлы, однако возвращает на компьютер не документы и изображения, а программы.
- Откройте утилиту Undelete Plus и нажмите кнопку «Start Scan», чтобы запустить сканирование компьютера.

- После окончания сканирования в окне утилиты появится отчет. В нем будут указаны все приложения, которые можно восстановить.
- Выделите те программы, которые вы хотите вернуть. Обязательно отметьте пункт «Keep folder structure», затем нажмите кнопку «Recover Files» и дождитесь окончания работы утилиты.
Стопроцентный результат утилита не гарантирует, однако шансы вернуть удаленные приложения с использованием Undelete Plus существенно возрастают по сравнению с откатом системы.
Как восстановить удаленные программы в Windows 10/11 [2023]
Пользователи обычно удаляют ненужные файлы и определенные программы, чтобы освободить место на диске в своей системе. Но при этом неправильный щелчок может привести к непреднамеренной деинсталляции. В этом руководстве вы узнаете о различных способах восстановления удаленных программ в Windows 10/11 .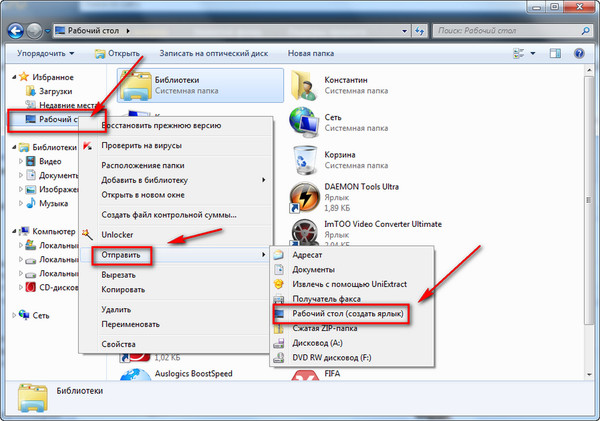
Иногда при удалении ненужных файлов или программ с компьютера или ноутбука пользователи случайно удаляют важную программу. Только после нажатия на деинсталляцию они осознают свою ошибку, а потом удивляются как восстановить удаленные программы в Windows 10/11?
Вы тоже в такой же ситуации? Да! Здесь мы обсудим, что происходит, когда вы удаляете важную программу, и два метода восстановления случайно удаленной программы: использование восстановления системы и использование программного обеспечения для восстановления данных.
Покопайтесь в нем, чтобы быстро восстановить удаленные программы.
Что происходит при удалении программ в Windows 10/11?
Чтобы освободить место на диске в Windows 10 или Windows 11, вы часто удаляете ненужные файлы, а иногда даже удаляете и некоторые программы, которые вам больше не нужны. Когда вы нажимаете «Удалить» и нажимаете «ОК» в окне подтверждения, все связанные файлы, функции и компоненты программы удаляются из вашей системы.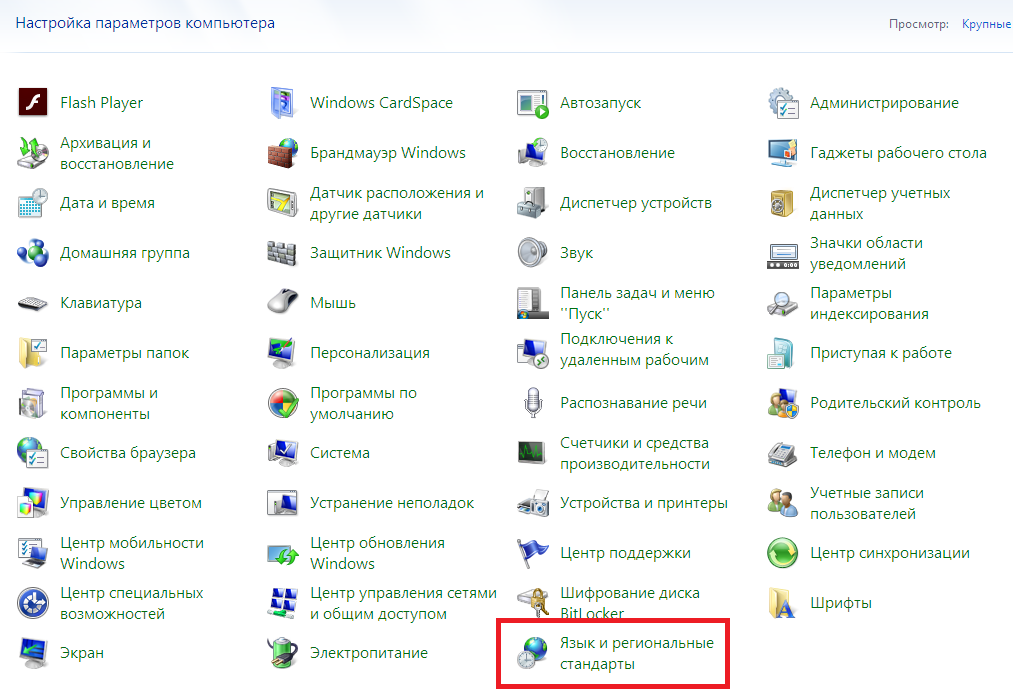
Но что, если вы вдруг поймете, что удалили не ту программу или через какое-то время обнаружите, что эта удаленная программа вам нужна. В таких случаях вы наверняка будете искать способы восстановления удаленных программ в Windows 10? Итак, чтобы помочь вам, мы обсудим два метода, которые помогут вам восстановить удаленную программу. Читайте дальше, чтобы выполнить подробные шаги обсуждаемых методов и вернуть удаленные программы.
Способ 1: восстановление удаленных программ с помощью функции «Восстановление системы 9»0017
При непреднамеренном удалении любого программного обеспечения можно попробовать восстановить систему, чтобы вернуться к состоянию, предшествующему удалению. Но при использовании этого метода помните, что при восстановлении системы будут удалены все файлы, папки, все установленные приложения или любые другие изменения, сделанные после создания точки восстановления. Таким образом, необходимо сначала сделать резервную копию ваших данных, чтобы избежать дальнейшей потери. Когда вы будете готовы использовать «восстановление системы», выполните следующие шаги:
Когда вы будете готовы использовать «восстановление системы», выполните следующие шаги:
Шаг 1: Нажмите кнопку «Пуск» и перейдите в «Настройки».
Шаг 2 : В настройках Windows найдите «Восстановление».
Шаг 3 : Нажмите «Восстановление», а затем «Открыть восстановление системы». Теперь нажмите «Далее».
Шаг 4 : Теперь выберите последнюю точку восстановления, ближайшую к моменту удаления программы. После этого нужно нажать на «Далее».
Это позволит вам восстановить удаленную программу. Обычно восстановление системы включено по умолчанию. Однако, если вы не видите ни одной точки восстановления, это означает, что опция защиты системы не включена. Проверьте его по следующему пути:
Панель управления -> Восстановление -> Настройка восстановления системы
Теперь перейдите в «Настроить» и «Включить защиту системы» не выключено
Способ 2: Восстановление удаленных программ с помощью программного обеспечения для восстановления данных
Если вы не видите любую точку восстановления системы, тогда Wondershare Recoverit поможет вам восстановить потерянные данные.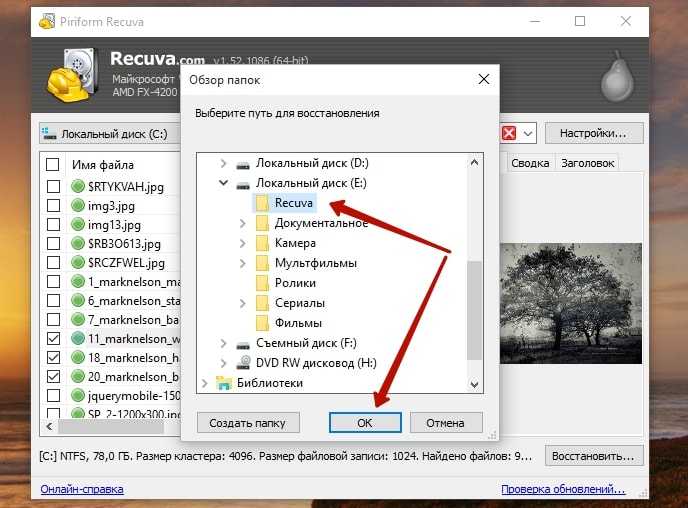 Wondershare Recoverit — отличное программное обеспечение с максимальной скоростью восстановления и очень простое в использовании. Вот шаги для вас.
Wondershare Recoverit — отличное программное обеспечение с максимальной скоростью восстановления и очень простое в использовании. Вот шаги для вас.
Загрузить | Win Скачать | Mac
Шаг 1: Выберите место в вашей системе, откуда была удалена программа
Загрузите и установите Wondershare Recoverit в своей системе и выберите место, где ранее находилась удаленная программа.
Шаг 2: Сканируйте выбранное место
Начните полное сканирование для поиска удаленных программ и файлов. Вы можете видеть восстановленные файлы в режиме реального времени. Это позволяет вам проверять данные в любое время, останавливая или приостанавливая сканирование между ними.
Шаг 3: Предварительный просмотр восстановленных файлов
После завершения сканирования Wondershare Recoverit дает вам возможность просмотреть файлы перед их восстановлением и сохранением.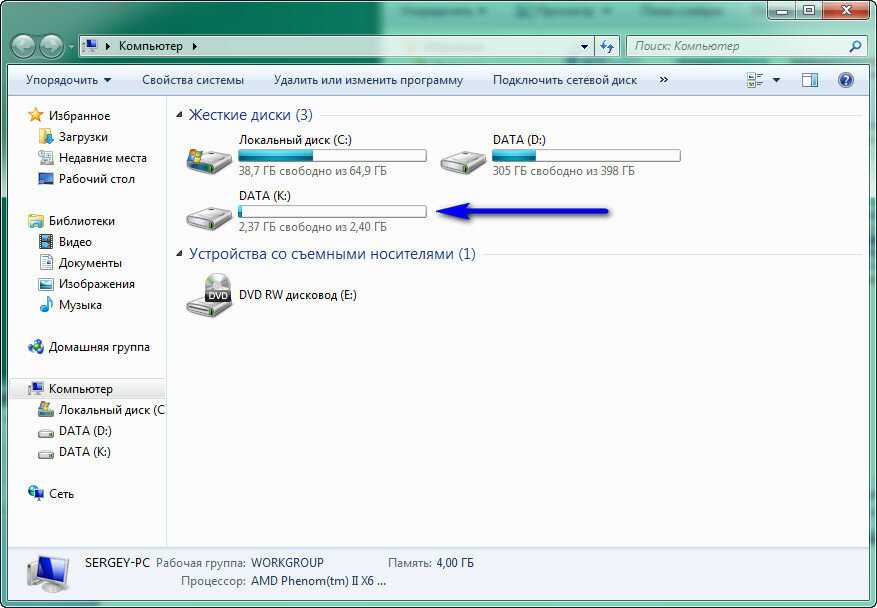 Убедившись, что программы и файлы, которые вы ищете, успешно восстановлены, вы можете сохранить их в новом месте.
Убедившись, что программы и файлы, которые вы ищете, успешно восстановлены, вы можете сохранить их в новом месте.
Итоги
Непреднамеренное удаление может произойти в любое время, поэтому важно сделать резервную копию ваших данных, чтобы избежать потери. Однако, если вы забыли сделать резервную копию, вы всегда можете предпочесть восстановление системы для быстрого восстановления. Но бывают случаи, когда даже защита системы отключена, а точка восстановления не создается. В то время программное обеспечение Wondershare Recoverit Data Recovery является лучшим инструментом для восстановления всех потерянных или случайно удаленных данных.
Загрузить | Win Скачать | Mac
Люди также спрашивают
Как восстановить удаленные программы в Windows 8?
Точка восстановления Windows 8 может помочь вам откатить Windows до того времени, когда было создано восстановление системы.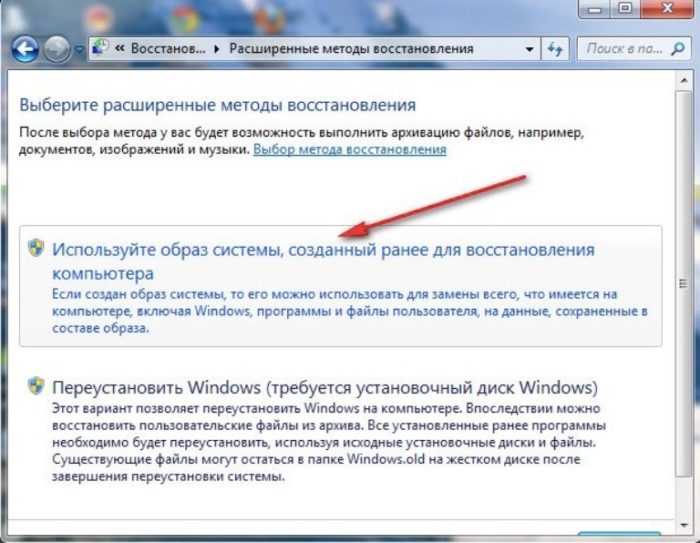 Помимо удаления драйверов, программ или любых других изменений, сделанных после последней точки восстановления, все остальные ваши данные остаются такими, какие они есть.
Помимо удаления драйверов, программ или любых других изменений, сделанных после последней точки восстановления, все остальные ваши данные остаются такими, какие они есть.
Вот путь для восстановления удаленной программы:
Панель управления -> Восстановление -> Открыть восстановление системы -> Выберите последнюю точку восстановления и восстановите ее.
Как найти любую из недавно удаленных программ в Windows 7?
Посмотрите его в записи восстановления системы, и вы можете найти там недавно удаленную программу. Выберите точку восстановления и переустановите ее.
Может ли восстановление системы восстановить удаленные программы Windows 7?
Да, если защита системы включена, то точка восстановления системы создается автоматически. Он сохраняет все изменения через определенные промежутки времени и позволяет восстановить их в случае потери данных.
Как восстановить удаленные программы в Windows XP?
Чтобы восстановить любую из удаленных программ, выполните следующие действия:
Пуск -> Все программы -> Стандартные. Теперь перейдите в «Системные инструменты» -> «Восстановление системы».
Теперь перейдите в «Системные инструменты» -> «Восстановление системы».
5 Бесплатное программное обеспечение для восстановления системы для восстановления ОС в предыдущее состояние
Если вы столкнулись с системным сбоем на вашем компьютере с Windows и ОС работает ненормально, вы можете использовать профессиональную программу восстановления системы, чтобы легко восстановить свою операционную систему до предыдущего работоспособного состояния. . В этом посте представлены лучшие бесплатные программы для восстановления системы для Windows 10/11.
5 Лучшее бесплатное программное обеспечение для восстановления системы для Windows 10/11
1. MiniTool ShadowMaker
Первое лучшее бесплатное программное приложение для восстановления системы, которое мы представляем, — это MiniTool ShadowMaker.
MiniTool ShadowMaker — профессиональная бесплатная программа резервного копирования ПК для Windows 11/10/8/7. Это может не только помочь вам сделать резервную копию и восстановить операционную систему Windows, но также помочь вам сделать резервную копию данных на вашем ПК с высокой скоростью.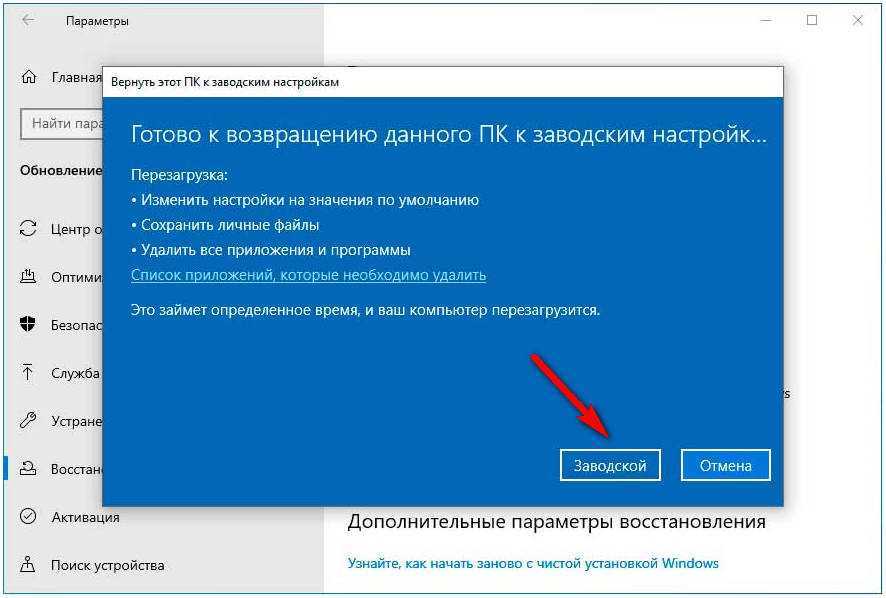
Для резервного копирования и восстановления системы Windows эта программа помогает легко восстановить систему, диски и файлы в предыдущее состояние, когда что-то пойдет не так, как сбой системы или аппаратный сбой. MiniTool ShadowMaker позволяет полностью создавать резервные копии системного диска, включая системный раздел, системный зарезервированный раздел и системный раздел EFI. Будут созданы образы всех данных, включая приложения, драйверы, настройки компьютера, системные файлы и загрузочные файлы.
Для резервного копирования данных MiniTool ShadowMaker позволяет легко выбирать файлы, папки, разделы или все содержимое диска для их резервного копирования на внутренний жесткий диск, внешний жесткий диск, флэш-накопитель USB, общую папку или сетевой диск. Он надежно защищает ваши данные в случае каких-либо аварий.
Другие профессиональные функции резервного копирования этой программы включают синхронизацию файлов, автоматическое резервное копирование по расписанию, добавочное резервное копирование, клонирование диска и многое другое.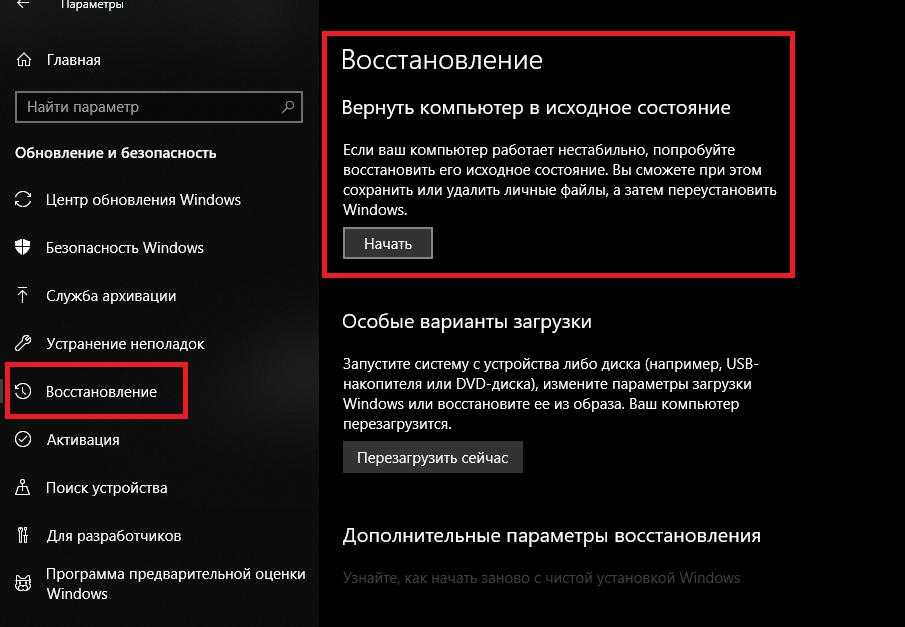
Загрузите и установите это универсальное программное обеспечение для резервного копирования и восстановления системы Windows на свой ПК или ноутбук с Windows и узнайте, как использовать его для резервного копирования и восстановления операционной системы Windows ниже.
Бесплатная загрузка
Создайте резервную копию образа системы:
- Запустите MiniTool ShadowMaker, чтобы получить доступ к его основному интерфейсу.
- Щелкните модуль Backup .
- При первом запуске этой программы она по умолчанию предназначена для резервного копирования ОС Windows. В разделе Source вы можете увидеть, что системные разделы выбраны по умолчанию, включая загрузочный диск, системный зарезервированный диск и т. д. Вы также можете щелкнуть раздел Source, чтобы вручную выбрать системные разделы в качестве источника резервного копирования.
- Щелкните раздел Destination и выберите целевое расположение/устройство, на котором вы хотите сохранить образ системы.
 В качестве места резервного копирования рекомендуется выбрать внешний жесткий диск.
В качестве места резервного копирования рекомендуется выбрать внешний жесткий диск. - Нажмите кнопку Создать резервную копию сейчас , чтобы немедленно начать процесс резервного копирования.
Выполните восстановление системы:
- Откройте MiniTool ShadowMaker и выберите параметр Restore .
- Нажмите Добавить резервную копию , выберите предпочтительный образ резервной копии системы и нажмите OK.
- Теперь отображается резервная копия системы. Вы можете нажать кнопку Восстановить .
- Затем выберите версию резервной копии, которую вы хотите восстановить, и нажмите кнопку Далее.
- Выберите все разделы, которые вы хотите восстановить из файла резервной копии системы, и нажмите «Далее».
- Выберите диск, на который вы хотите восстановить систему, и нажмите Далее.
- Дождитесь завершения процесса восстановления системы.
 Нажмите Готово .
Нажмите Готово .
2. Восстановление системы Windows
Windows 10/11 имеет встроенную функцию восстановления системы, которая позволяет легко создать точку восстановления системы и восстановить предыдущее состояние операционной системы при необходимости. Узнайте, как создать точку восстановления системы и выполнить восстановление системы Windows ниже.
Создайте точку восстановления системы в Windows 10/11:
- Нажмите Windows + S , чтобы открыть поиск Windows.
- Тип точка восстановления в поле поиска и выберите Создать точку восстановления .
- В окне «Свойства системы» и на вкладке «Защита системы» вы можете выбрать системный диск, например диск C, и нажать кнопку «Настроить ».
- Установите флажок Включить защиту системы и нажмите OK.
- Вернувшись в окно «Свойства системы», вы можете выбрать системный диск и нажать «Создать ».

- Введите описание точки восстановления системы, чтобы ее было легче идентифицировать. Текущая дата и время добавляются автоматически.
- Нажмите кнопку Создать , чтобы начать создание системной точки для системного диска.
Восстановить ОС с помощью точки восстановления системы:
- Тем не менее, нажмите Windows + S , введите восстановление системы и выберите Создать точку восстановления для доступа к системе Снова окно свойств.
- На вкладке «Защита системы» можно нажать кнопку «Восстановление системы» , чтобы открыть инструмент «Восстановление системы».
- Нажмите «Далее» и выберите предпочтительную точку восстановления системы. Вы можете определить точку восстановления системы на основе описания, даты и времени создания.
- Подтвердите точку восстановления системы и нажмите Готово , чтобы начать восстановление компьютера до предыдущего состояния.

Совет: Если ваш компьютер не загружается, вы можете нажать кнопку питания, чтобы включить и выключить компьютер три раза. Каждый раз, когда вы видите логотип Windows в процессе запуска, нажимайте кнопку питания, чтобы выключить компьютер. В третий раз, когда вы повторяете процесс, вы должны войти в среду восстановления Windows. Нажмите «Устранение неполадок» > «Дополнительные параметры» > «Восстановление системы», чтобы открыть окно «Восстановление системы» и продолжить.
3. EaseUS Todo Backup
Еще одна популярная бесплатная программа для восстановления системы — EaseUS Todo Backup.
Вы можете использовать эту программу для резервного копирования системного раздела Windows вместе с пользовательскими настройками для создания диска восстановления системы для Windows. Это поможет вам восстановить вашу систему до предыдущего работоспособного состояния после системного сбоя, аппаратного сбоя, BSOD, атаки вируса/вредоносного ПО и т.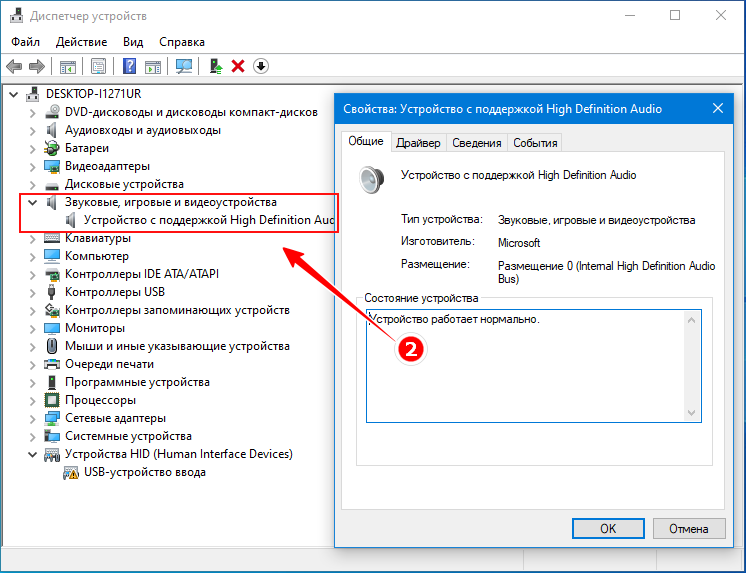 д.
д.
Это приложение для восстановления системы может создать полную, инкрементную или дифференциальную резервную копию вашей системы Windows. Он также позволяет восстанавливать образы резервных копий Windows на другой компьютер. Также включены расширенные настройки восстановления.
4. QRM Plus Manager
QRM Plus Manager позволяет создавать точки восстановления, выполнять операцию восстановления системы и управлять точками восстановления системы на компьютере с Windows.
Вы можете использовать эту программу, чтобы легко создавать точки восстановления системы для вашего компьютера с Windows 10/11 и при необходимости восстанавливать ОС Windows из точек восстановления.
5. Restore Point Creator
Restore Point Creator — еще одна бесплатная программа восстановления системы, позволяющая быстро создавать точки восстановления системы и управлять точками восстановления системы на компьютере с Windows.
Это приложение можно использовать для создания точек восстановления системы для компьютера с Windows 10/11, восстановления ОС до предыдущего состояния, исправления поврежденных точек восстановления системы, планирования создания точек восстановления системы и многого другого.
Простое в использовании бесплатное программное обеспечение для восстановления данных
Вы можете потерять некоторые данные после сбоя жесткого диска, сбоя системы и т. д. Здесь мы также представляем простую в использовании бесплатную программу для восстановления данных, которая поможет вам восстановить удаленные данные. потерянные данные с вашего компьютера и других устройств хранения.
MiniTool Power Data Recovery — лучшая бесплатная программа для восстановления данных для платформы Windows. Вы можете использовать эту программу на своем компьютере с Windows 11/10/8/7 для восстановления данных с различных устройств хранения. Вы можете использовать MiniTool Power Data Recovery для восстановления удаленных/потерянных файлов, фотографий, видео, аудиофайлов, электронных писем или любых других данных с компьютера Windows, USB-накопителя, SD или карты памяти, внешнего жесткого диска или SSD.
Это может не только помочь вам восстановить безвозвратно удаленные файлы, но также помочь вам восстановить данные в различных ситуациях потери данных.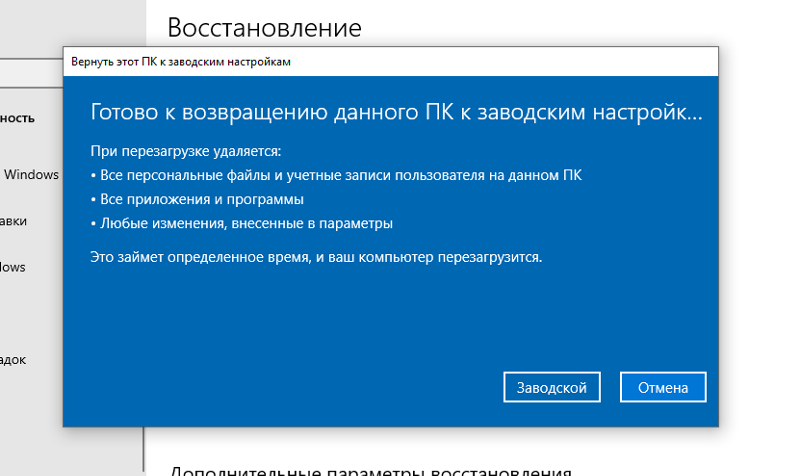 Это поможет вам восстановить данные с поврежденного / отформатированного жесткого диска, восстановить данные после заражения вредоносным ПО / вирусом, восстановить данные после BSOD компьютера, сбоя системы или любых других проблем с компьютером. Вы даже можете использовать его для восстановления данных, когда ваш компьютер не загружается благодаря встроенному мастеру создания загрузочных носителей.
Это поможет вам восстановить данные с поврежденного / отформатированного жесткого диска, восстановить данные после заражения вредоносным ПО / вирусом, восстановить данные после BSOD компьютера, сбоя системы или любых других проблем с компьютером. Вы даже можете использовать его для восстановления данных, когда ваш компьютер не загружается благодаря встроенному мастеру создания загрузочных носителей.
Это приложение имеет очень интуитивно понятный интерфейс и позволяет восстанавливать данные за несколько простых шагов.
Загрузите и установите MiniTool Power Data Recovery на свой ПК или ноутбук с Windows и узнайте, как использовать его для восстановления данных ниже.
Бесплатная загрузка
- Если вы хотите использовать этот инструмент для восстановления данных с внешнего диска, такого как внешний жесткий диск или USB, вам следует сначала подключить устройство к компьютеру с Windows.
- После подключения устройства вы можете запустить MiniTool Power Data Recovery.

- В главном интерфейсе вы можете выбрать целевой диск в разделе Логические диски и нажать Сканировать . Если вы хотите просканировать все устройство или диск, вы можете щелкнуть вкладку Устройства , выбрать целевое устройство/диск и нажать Сканировать. Для компьютера с Windows вы также можете выбрать определенное место, например рабочий стол, корзину или определенную папку для сканирования.
- Дайте программе завершить процесс сканирования. Затем вы можете проверить результат сканирования, чтобы найти нужные целевые файлы. Если вы найдете их, вы можете проверить их и нажать Сохранить , чтобы выбрать новое место для хранения восстановленных файлов.
Совет. Если вы хотите выбрать определенные файлы для сканирования, вы можете щелкнуть значок Параметры сканирования на левой боковой панели основного пользовательского интерфейса и выбрать типы файлов, которые вы хотите сканировать.
Нажмите, чтобы твитнуть
Заключение
В этом посте представлены лучшие бесплатные программы для восстановления системы для Windows 10/11, которые помогут вам при необходимости восстановить вашу систему до предыдущего работоспособного состояния.
Другие полезные компьютерные советы, рекомендации и бесплатные инструменты можно найти на официальном веб-сайте MiniTool Software. MiniTool Software также предлагает MiniTool Partition Wizard, MiniTool MovieMaker, MiniTool Video Converter, MiniTool Video Repair и другие инструменты.
MiniTool Partition Wizard — лучший бесплатный менеджер разделов диска, который позволяет управлять жесткими дисками со всех сторон. Вы можете использовать этот инструмент для переразметки жесткого диска, переноса ОС на SSD, тестирования диска, анализа места на жестком диске, проверки и исправления ошибок диска и многого другого.
MiniTool MovieMaker — бесплатный видеоредактор для Windows. Вы можете использовать его для обрезки видео, добавления эффектов/переходов/музыки/субтитров к видео и экспорта видео в HD MP4.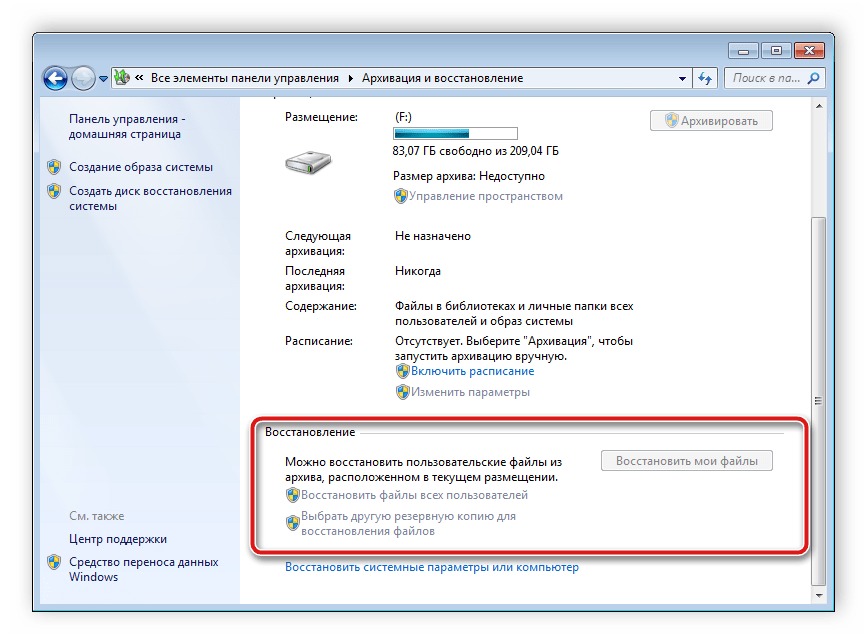

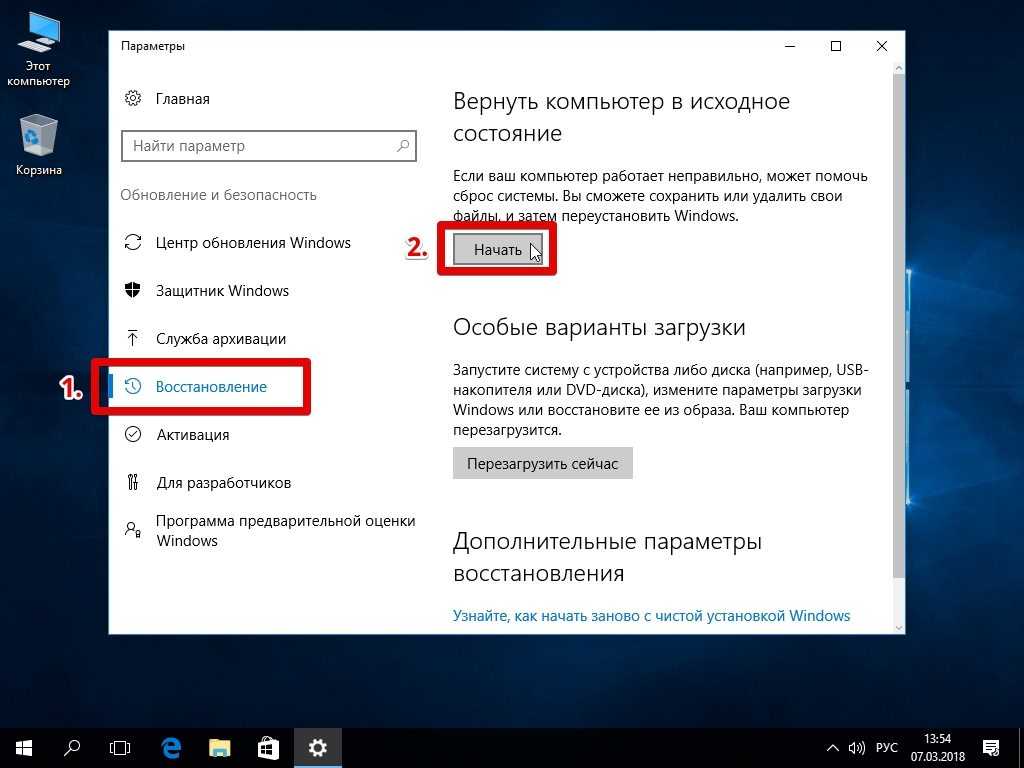
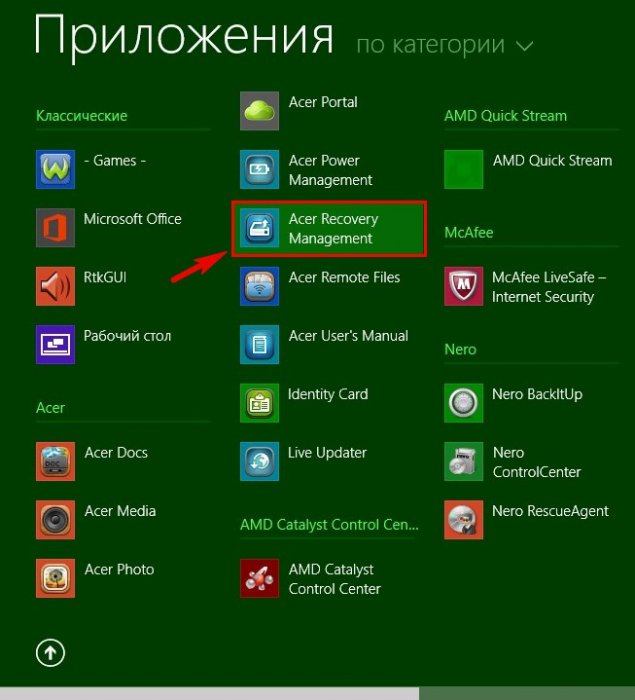
 В качестве места резервного копирования рекомендуется выбрать внешний жесткий диск.
В качестве места резервного копирования рекомендуется выбрать внешний жесткий диск.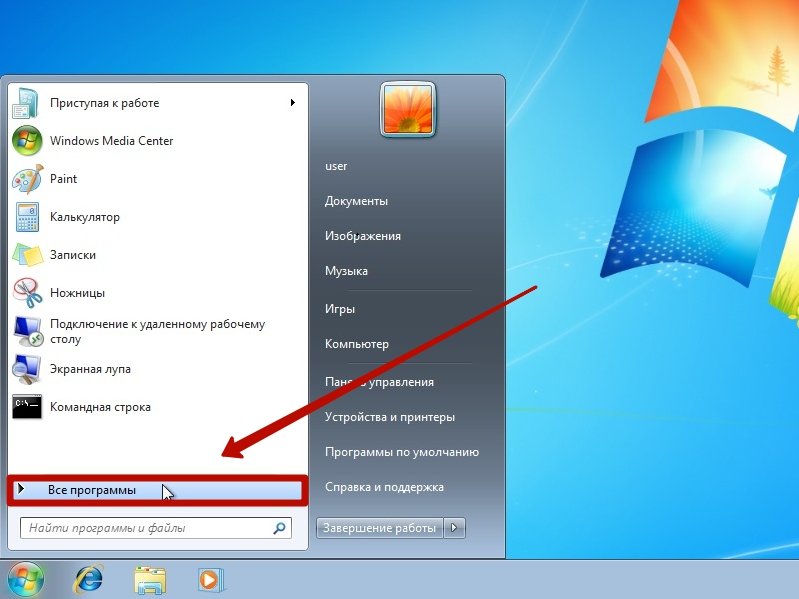 Нажмите Готово .
Нажмите Готово .