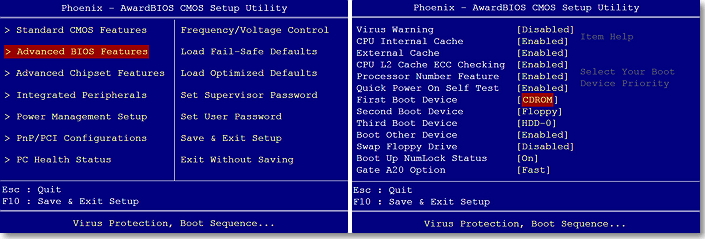Как установить виндовс 7 на ноутбуке с диска через биос: Как настроить BIOS для установки Windows с диска CD/DVD/BD
Содержание
Установка Windows 7 | remontka.pro
Обновлено windows
Вопрос о том, как самостоятельно установить Windows 7 — один из самых распространенных в сети. Хотя, на самом деле ничего сложного тут нет: установка Windows 7 — это то, что можно сделать один раз, воспользовавшись инструкцией и в дальнейшем, скорее всего, вопросов по установке возникнуть не должно — можно будет не обращаться за помощью. Итак, в этом руководстве подробно рассмотрим установку Windows 7 на компьютер или ноутбук. Заранее отмечу, что в случае, если у Вас фирменный ноутбук или компьютер и вы просто хотите вернуть его к тому состоянию, в котором он был, то вместо его можно просто сбросить на заводские настройки. Здесь мы будем говорить о чистой установке Windows 7 на компьютер без операционной системы или со старой ОС, которая в процессе будет полностью удалена. Руководство полностью подойдет для начинающих пользователей.
Что нужно, чтобы установить Windows 7
Для установки Windows 7 потребуется дистрибутив операционной системы — компакт-диск или флешка с установочными файлами. Если у Вас уже есть загрузочный носитель — отлично. Если же нет, то вы можете создать его самостоятельно. Здесь я представлю лишь пару самых простых способов, если по какой-то причине они не подойдут, полный список способов создания загрузочной флешки и загрузочного диска вы можете найти в разделе «Инструкции» на этом сайте. Для того, чтобы сделать загрузочный диск (или USB-флешку) вам понадобится образ ISO Windows 7.
Если у Вас уже есть загрузочный носитель — отлично. Если же нет, то вы можете создать его самостоятельно. Здесь я представлю лишь пару самых простых способов, если по какой-то причине они не подойдут, полный список способов создания загрузочной флешки и загрузочного диска вы можете найти в разделе «Инструкции» на этом сайте. Для того, чтобы сделать загрузочный диск (или USB-флешку) вам понадобится образ ISO Windows 7.
Один из самых быстрых способов сделать загрузочный носитель для установки Windows 7 — воспользоваться официальной утилитой Microsoft USB/DVD Download Tool, скачать которую можно по ссылке: https://www.microsoft.com/ru-ru/download/windows-usb-dvd-download-tool
Создание загрузочных флешки и диска в USB/DVD Download Tool
После загрузки и установки программы, четыре шага отделяют вас от создания установочного диска: выбрать образ ISO с файлами дистрибутива Windows 7, указать на что их записать, дождаться завершения работы программы.
Теперь, когда у вас есть, с чего устанавливать Windows 7, перейдем к следующему шагу.
Установка загрузки с флешки или диска в BIOS
По умолчанию, подавляющее большинство компьютеров загружаются с жесткого диска, нам же для установки Windows 7 потребуется выполнить загрузку с флешки или диска, созданных на предыдущем этапе. Для этого следует зайти в BIOS компьютера, что обычно осуществляется нажатием DEL или другой клавиши сразу после его включения, еще до начала загрузки Windows. В зависимости от версии и производителя BIOS, ключевая клавиша может отличать, но обычно это Del или F2. После того, как Вы зайдете в биос, необходимо будет найти пункт, отвечающий за очередность загрузки, который может находиться в разных местах: Advanced Setup — Boot Device Priority (приоритет загрузки) или First Boot Device, Second Boot Device (первое устройство загрузки, второе устройство загрузки — в первый пункт нужно поставить диск или флешку).
Если вы не знаете, как выставить загрузку с нужного носителя, то прочтите инструкцию Как поставить загрузку с флешки в БИОС (откроется в новом окне). Для диска DVD это делается аналогичным образом. После завершения настройки БИОС для загрузки с флешки или диска, сохраните настройки.
Для диска DVD это делается аналогичным образом. После завершения настройки БИОС для загрузки с флешки или диска, сохраните настройки.
Процесс установки Windows 7
Когда компьютер перезагрузится после применения настроек БИОС, сделанных на предыдущем этапе и начнется загрузка с установочного носителя Windows 7, на черном фоне вы увидите надпись Нажмите любую клавишу для загрузки с диска DVD или надпись аналогичного содержания на английском языке. Нажмите ее.
Выбор языка при установке Windows 7
После чего в течение непродолжительного времени будет происходить загрузка файлов Windows 7, а затем появится окно выбора языка для установки. Выберите свой язык. На следующем этапе потребуется задать параметры ввода, формат времени и денежных единиц и языка самой операционной системы.
Установить Windows 7
После выбора языка системы появится следующий экран, предлагающий установить Windows 7. С этого же экрана вы можете запустить восстановление системы.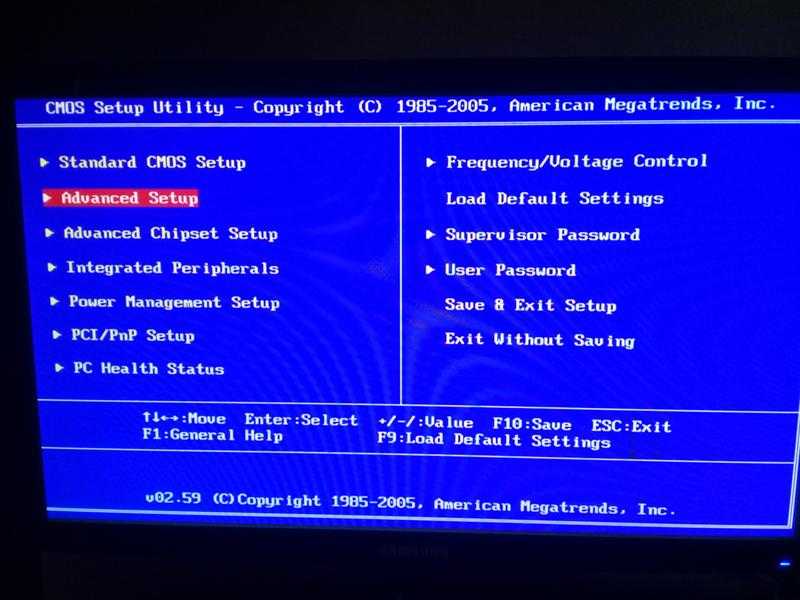 Нажмите «Установить». Ознакомьтесь с условиями лицензии Windows 7, отметьте галочкой пункт о том, что Вы принимаете условия лицензии и нажмите «Далее».
Нажмите «Установить». Ознакомьтесь с условиями лицензии Windows 7, отметьте галочкой пункт о том, что Вы принимаете условия лицензии и нажмите «Далее».
Выберите тип установки Windows 7
Теперь необходимо будет выбрать тип установки Windows 7. В этом руководстве мы будем рассматривать чистую установку Windows 7 без сохранения каких-либо программ и файлов предыдущей операционной системы. Обычно это наилучший вариант, так как не оставляет различного «мусора» от предыдущей установки. Нажмите «Полная установка (дополнительные параметры).
Выберите диск или раздел для установки
В следующем диалоговом окне вы увидите предложение выбрать жесткий диск или раздел жесткого диска, на который требуется установить Windows 7. Используя пункт «Настройка диска», вы можете удалить, создать и отформатировать разделы на жестком диске (разбить диск на два или соединить два в один, например). Как это сделать, описано в инструкции Как разбить диск (откроется в новом окне). После того, как необходимые действия с жестким диском выполнены, а нужный раздел выбран, нажмите «Далее».
Процесс установки Windows 7
Начнется процесс установки Windows 7 на компьютер, который может занять различное время. Компьютер может несколько раз перезагружаться. Рекомендую при первой перезагрузке вернуть в БИОС загрузку с жесткого диска, чтобы не видеть каждый раз приглашения нажать любую клавишу для установки Windows 7. Диск или загрузочную флешку при этом лучше оставить подключенной до завершения установки.
Введите имя пользователя и компьютера
После того, как программа установки Windows 7 проделает все необходимые операции, обновит записи реестра и запустит службы, Вы увидите предложение ввести имя пользователя и имя компьютера. Их можно ввести и на русском языке, но я рекомендую использовать латиницу. Затем будет предложено установить пароль для учетной записи Windows. Здесь на Ваше усмотрение — можете устанавливать, а можете и нет.
Введите ключ Windows 7
Следующий этап — ввести ключ продукта. В некоторых случаях, этот шаг может пропускаться. Стоит отметить, что если на вашем компьютере была предустановлена Windows 7 и ключ имеется на наклейке, а вы устанавливаете точно такую же версию Windows 7, то можно использовать ключ с наклейки — он будет работать. На экране «Помогите автоматически защитить компьютер и улучшить Windows» начинающим пользователям я рекомендую остановиться на варианте «Использовать рекомендуемые параметры».
На экране «Помогите автоматически защитить компьютер и улучшить Windows» начинающим пользователям я рекомендую остановиться на варианте «Использовать рекомендуемые параметры».
Установка даты и времени в Windows 7
Следующий шаг настройки — установка параметров времени и даты Windows. Здесь все должно быть понятно. Рекомендую убрать галочку «Автоматический переход на летнее время и обратно», так как сейчас этот переход в России не используется. Нажмите «Далее».
При наличии сети на компьютере, Вам предложат выбрать, какая у Вас сеть — Домашняя, Общественная или рабочая. Если вы используете Wi-Fi роутер для доступа к Интернет, то можете поставить «Домашняя». В случае, если кабель Интернет провайдера напрямую подключен к компьютеру, то лучше выбрать «Общественная».
Установка Windows 7 завершена
Дождитесь применения параметров Windows 7 и загрузки операционной системы. На этом установка Windows 7 завершена. Следующий важный этап — установка драйверов Windows 7, о чем я подробно напишу в следующей статье.
remontka.pro в Телеграм | Способы подписки
Поздняя миграция индейцев из Windows 7 в Windows 10 с острыми как стрела наблюдениями о биосах и загрузчиках — Danil Dashkevich на vc.ru
Предпосылки
279
просмотров
Небольшая предыстория в том, что на дворе январь 2023 года и настало время обновить до Windows 10 ноутбук MSI Apache купленный в 2015 году. В ноуте 16 ГБ оперативной памяти и Intel Core i5, а на столе банка безалкогольного пива и свежий SSD диск Netac на 256 ГБ.
Суть этой истории — краткая инструкция самому себе, чтобы напомнить будущему мне какой я молодец, а так же… запомнить:
1. Как работает система загрузки Windows вместе с BIOS и UEFI.
2. Как перенести системный диск Windows (7) в виртуальную машину и запустить рабочую систему где угодно из VirtualBox.
Историческая справка.
Windows XP: Первый выпуск 24 августа 2001. Расширенная поддержка: прекращена 8 апреля 2014 года.
Windows 7: Дата выхода 22 октября 2009. Поддержка прекращена 10 января 2023.Windows 10: Первый выпуск 29 июля 2015 года. Окончание основной поддержки 14 октября 2025 год.
Windows 11: Первый выпуск: 5 октября 2021 года.
Немного наблюдений
Семёрка очень хорошая! Как и Windows XP. Нет, ну правда. 8 лет на этом ноуте, перепады напряжения, что угодно и никаких проблем. Даже современные графические оболочки с GNU/LINUX по качеству пользовательского опыта не дотягивают до уровня работы с окнами Windows 7, это и про GNOME 3 (сначала прикольно, а потом кошмар) и KDE (иметь для каждой настройки графическую галочку это ужас) и всех остальных типа Cinammon (копия GUI Windows), Budge и XFCE.
Но вот некоторые программы уже не работают в Windows 7, например Calibre для хранения книг, а у меня есть небольшая библиотека и желание иметь свежие обновления. Хотя старая версия работает.
Больше всего, конечно, выбесило предупреждение Гугла в январе 2023 про прекращение поддержки своего браузера для Win7 и как следствие всех браузеров на движке Chromium.
Окна и биосы
Изначально была идея восстановиться из архивной копии 7-ки в 10-ку, поэтому я предварительно сделал 2 копии данных на внешний USB-диск.
- Взял внешний USB-диск (500 ГБ).
- В LIVE CD с помощью бесплатной AOMEI Backupper для работы с разделами диска склонировал диск целиком на внешний USB-диск. А если подробнее: склонировал загрузочный (1) и основной (2) разделы (всего 120 ГБ). Предварительно загрузился в LIVE CD (какой-то flibustier) с этой прогой. Так же можно самому сгенерировать ISO-образ для загрузочной флешки и сразу прожечь её: https://www.aomeitech.com/pe-builder-environment.html
- Там же создал новый раздел (3) и сделал архивную копию всей системы средствами Windows 7.
- Подключил новый диск, установил WIN 10 с флешки.
И началось самое интересное. WIN 10 легла в MBR раздел для загрузки, а WIN 7 была в GPT и режиме совместимости UEFI CSM. Начал разбираться что за ересь и открылся целый пласт информации.
Начал разбираться что за ересь и открылся целый пласт информации.
Итак, диск (сам диск, не подразумевая разделы) может быть изначально технически размечен в двух системах: классика это MBR и «свежак» это GPT. Сейчас GPT используют все современные операционки, и виндоусы, и линуксы, и маки.
Чёрт меня дернул во всем этом разбираться, но было интересно как грузится система и почему я не могу просто переписать раздел диска с Windows куда захочу и запуститься там где хочу.
Не секрет, что операционную систему запускает загрузчик, а перед этим сам загрузчик запускается из базовой системы ввода-вывода: BIOS или UEFI. Простыми словами UEFI — это эволюционное развитие BIOS. А GPT — это очередной виток развития MBR. Поэтому системы с UEFI будут стартовать загрузчик только на диске с GPT-разметкой, а старые системы с BIOS будут запускать Windows только в разметке MBR. Это не точно, но такова эволюция.
После нажатия кнопки DEL при старте ноутбука и выходе в BIOS, в настройках нашлось 4 базовых режима:
- LEGACY (собственно BIOS)
- UEFI CSM (модуль режима совместимости с BIOS)
- UEFI (SECURE BOOT — OFF)
- UEFI (SECURE BOOT — ON)
Подробности для буквоедов:
А вот секрет в том, что загрузчик Windows лежит в первом отдельном разделе диска, обычно скрытом и занимает 50-500 МБ. У него нет буковки для обозначения, и поэтому часто его не видно в проводнике, да и не нужно. Но при желании эту букву можно присвоить или снять через управление дисками — ничто не должно пострадать от таких действий. Но если этот раздел ёкнется — система не загрузится, но и данные не пострадают. Далее загрузчик направляет в следующий раздел диска или идет по пути в своих настройках, смотрит где лежит система и запускает её. Коротко так.
У него нет буковки для обозначения, и поэтому часто его не видно в проводнике, да и не нужно. Но при желании эту букву можно присвоить или снять через управление дисками — ничто не должно пострадать от таких действий. Но если этот раздел ёкнется — система не загрузится, но и данные не пострадают. Далее загрузчик направляет в следующий раздел диска или идет по пути в своих настройках, смотрит где лежит система и запускает её. Коротко так.
Я не мастер редактирования загрузочных записей, подробностей этого здесь не будет. Мне достаточно того, что система грузится. Кому интересно могут открыть программу bootice или msconfig и посмотреть возможные настройки загрузки 🙂
Итак, у нас есть 4 режима BIOS/UEFI и 2 разметки жестких дисков MBR/GPT.
В моём случае:
- Windows 7 грузилась из режима UEFI CSM, а диск был в GPT.
- Windows 10 почему-то загрузилась в BIOS LEGACY и MBR. Тогда я еще не знал, что UEFI видит операционную систему и сам диск только когда есть загрузчик системы! Нет загрузчика — не видно диска.

- Windows 11 требует включённый режим UEFI SECURE BOOT. Если ваше железо не поддерживает, то не светит установить.
Важное наблюдение: без загрузчика (или отформатированного первого раздела) UEFI-режим не видит Windows, не видит сам диск и не предлагает в него загрузится. Короче, без установленного загрузчика для UEFI — диска нет — его не видно в выборе периферии для загрузки. Но из LIVE CD мы его увидим. Поэтому (для будущего!) важно предварительно и диск отформатировать в GPT и загрузить флешку или диск LIVE CD в режиме включённой опции UEFI SECURE BOOT.
Многие блоггеры уповают на изменение скорости работы в зависимости от выбранного режима БИОСа и дисков, но это необоснованные домыслы. Чисто технически правильнее установить всё в режим UEFI/GPT для возможностей автоматического обновления, а по факту — если уже работает, то лучше не трогать, потому что это ни на что не влияет кроме аспектов инсталляции системы.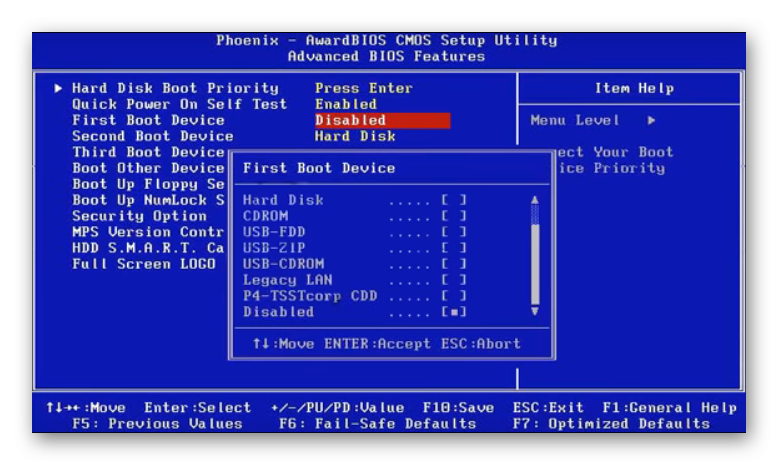
Вобщем, не имею никакого желания описывать все возможные комбинации которые перебрал за 3 дня исследования этого вопроса, но хочу продолжить темой способов восстановления загрузчика. Во-первых она пригодилась для перевода диска Windows 10 из MBR в разметку GPT. И, наоборот, переводом разметки из GPT в MBR в случае с Windows 7 для виртуальной машины.
Как восстановить загрузчик
Если вы загрузитесь на любую систему восстановления WIN7/8/10 у вас всегда в наличии командная строка (CMD) и следующие утилиты для работы с интерфейсом загрузки.
- BOOTREC
- BCDboot
На сайтах горе-помощников восстановления Windows пишут, что BOOTREC восстанавливает только MBR, а BCDboot только GPT, но это не так. В моём случае BOOTREC отказал, а BCDboot восстановил загрузчик Windows 7.
У консольной программы BOOTREC есть спасительные ключи:
bootrec /fixboot
bootrec /fixmbr
bootrec /scanos
bootrec /rebuildbcd
Запускать по очереди, иногда достаточно первой команды, но если будет отказ — пробуйте BCDboot, которая просто хочет путь к системе, а этот путь и есть спасительный ключ:
BCDboot c:\Windows
# иногда нужно принудительно указать куда копировать изменения
BCDboot c:\Windows /s W:
# где W: буква технического загрузочного диска (размером 50-500 МБ)
Предварительно нужно знать буквы дисков, потому что в случае краха диска буква может стать другой или отсутствовать. Узнаём буквы:
Узнаём буквы:
- команда diskpart
- list vol
- exit
Если у загрузочного раздела буквы нет, тогда это нужно установить через командную строку или программу для работы с разделами дисков, а это любой Partition Manager, например, AOMEI Partition Assistant.
Важная тонкость 1: загрузочный раздел в разметке диска MBR должен быть отформатирован в формат NTFS и сделан «Активным». А загрузочный раздел в разметке диска GPT всегда должен быть в формате FAT32.
Зная это, можно на пустом месте создать или отформатировать первый раздел размером от 50 МБ (у кого-то он бывает 500 или 250, можно сделать 100 МБ) и воспользовавшись командами BOOTREC/BCDboot скопировать файлы загрузчика на этот диск. От чего зависит размер раздела загрузки не знаю, по идее ему нужно ~20 МБ на загрузчик.
Важная тонкость 2: иногда команды BOOTREC/BCDboot не отрабатывают перезапись, и, тогда можно с чистой совестью (когда вообще ничего не грузится) отформатировать загрузочный раздел, чтобы очистить его содержимое и попробовать снова.
Снимок экрана AOMEI менеджера разделов диска
Это универсальный подход на все случаи жизни 🙂
Еще пару слов про архивацию в виртуальную машину и завершим этот мастер-класс.
Как сконвертировать любой диск в виртуальный
Посетила идея сделать виртуальным диск WIN7 и запускать его из свежей установки WIN10, чтобы сразу 2 системы на экране. Оказывается это очень просто! Нужна приложуха Disk2vhd (500 КБ), которая в пару кликов из физического диска создаст виртуальный слепок, который сразу откроет бесплатный менеджер виртуальных машин VirtualBox.
Так же при конвертации нужно не забыть вместе с главным отметить скрытый раздел загрузчика. Если его не видно, то предварительно выдать ему букву из управления дисками, чтобы его увидела программа Disk2vhd. Конечный формат Vhd или Vhdx — неважно.
Это картинка на скорую руку без скрытого раздела, но для наглядности работы.
Если свежая виртуальная машина не запустится сразу, возможно придется отформатировать загрузочный раздел по методу который описан выше.
Главные тонкости настройки виртуальной машины это отключенный режим EFI/Secure Boot (то есть классика: LEGACY BIOS+MBR) и перевод виртуального диска в режим MBR (при помощи образа LIVE CD) с последующим (при необходимости) использованием bootrec/bcdboot для оживления загрузочного диска.
Не включать EFI/SECURE BOOT
Так же помните, что раздел с Windows никогда не нужно форматировать! Вы можете переводить сам диск из режима GPT в MBR и обратно хоть 100 раз в день, или форматировать, удалять и снова создавать раздел загрузки, но трогать раздел с Windows не нужно от слова «никогда».
Иногда Windows устанавливает еще один скрытый раздел для своих нужд под названием MSR (первый раздел EFI или FAT32, второй MSR, третий система Windows), но я с таким не сталкивался и в эту сторону еще не копал.
Что ж, кажется все детали рассмотрены и на этом всё. Письмо будущему мне, когда придет время обновления на Windows 11 написано и запечатано 🙂 До сих пор не понимаю зачем обновляться и почему это так сложно.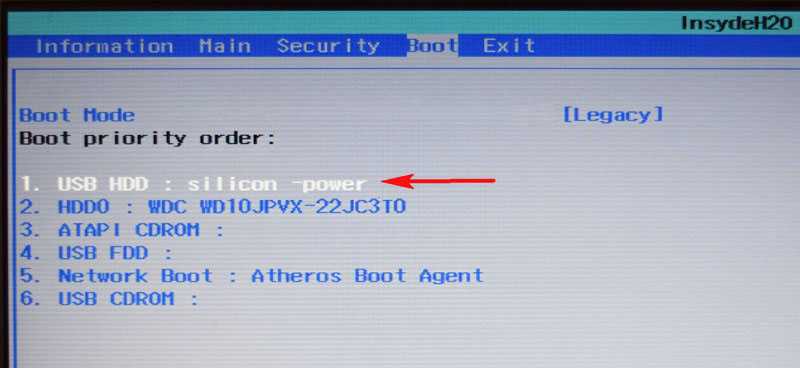 Ведь я просто хочу читать книги про индейцев в современном приложении.
Ведь я просто хочу читать книги про индейцев в современном приложении.
P. S. Резервная копия средствами Win7 ничего не загрузила в Win10 — одни ошибки, увы потеря времени. Это неприятно, потому что я сильно хотел перенести приложения и обломался, потратив время, в итоге тупо скопировал Program Files прямо на С:\.
P. P. S. Кстати, 10-ка неплоха. Это второе дыхание ноутбука.
P. P. P. S. Спасибо за прочтение.
Как установить Windows 7 на NVMe SSD для ноутбука и ПК
Обновлено
Жан, 22 февраля 2023 г.
Автор
Джерри
| Главная > Клон диска/раздела
СОДЕРЖИМОЕ СТРАНИЦЫ:
- Подготовка к установке Windows 7 на NVMe SSD
- Как подключить твердотельный накопитель NVMe к ноутбуку или ПК
- 3 способа установки Windows 7 на твердотельный накопитель NVMe
- Заключительные слова
Обновление до твердотельного накопителя NVMe может значительно повысить скорость работы вашего компьютера, но если вы все еще используете Windows 7, вам может быть интересно, как заставить его работать. А поскольку Windows 7 существует уже десять лет, в ней нет встроенной поддержки более поздних дисков NVMe. Но это не значит, что это невозможно.
А поскольку Windows 7 существует уже десять лет, в ней нет встроенной поддержки более поздних дисков NVMe. Но это не значит, что это невозможно.
Выполнив несколько дополнительных действий, вы сможете установить Windows 7 на твердотельный накопитель NVMe для своего ноутбука и ПК и воспользоваться преимуществами более быстрой загрузки и повышенной производительности. В этой статье описывается, как установить Windows 7 на твердотельный накопитель NVMe для вашего ноутбука или ПК.
Подготовка к установке Windows 7 на твердотельный накопитель NVMe
Прежде чем приступить к установке, необходимо выполнить несколько важных действий, чтобы подготовить компьютер к установке Windows 7 на твердотельный накопитель NVMe:
- Перед установкой убедитесь, что ваш компьютер соответствует системным требованиям. Это включает прошивку с UEFI 2.3.1, 4 ГБ ОЗУ, рекомендуемый процессор, дисплей и графическую карту, среди прочего.
- Создайте резервную копию всех ваших файлов на другом диске или устройстве, если они есть на вашем SSD.

- Проверьте настройки BIOS вашего компьютера. Вам необходимо убедиться, что настройки BIOS вашего компьютера правильно настроены для загрузки с USB-накопителя и правильного обнаружения NVMe SSD.
Эти шаги подготовят вас к установке и обеспечат плавный процесс.
Как подключить NVMe SSD к ноутбуку или ПК
Подключение NVMe SSD к ноутбуку или ПК — простой процесс, но есть несколько ключевых отличий, о которых следует помнить, в зависимости от того, работаете ли вы с настольным компьютером или ноутбуком.
Для подключения к настольному ПК:
Сначала выключите питание и отключите компьютер от сети.
- Откройте корпус настольного ПК и найдите слоты PCIe, в которые вы установите твердотельный накопитель NVMe.
- Аккуратно совместите твердотельный накопитель NVMe со слотами PCIe и закрепите его с помощью прилагаемых винтов.
- Подключите кабели питания и данных (SATA) к NVMe SSD и порту SATA на материнской плате.

- Закройте корпус и снова подключите компьютер.
Для подключения ноутбука:
- Начните с выключения и отключения ноутбука от сети.
- Извлеките аккумулятор и найдите слот NVMe SSD в нижней части ноутбука.
- Осторожно вставьте твердотельный накопитель NVMe в слот, убедившись, что он надежно подключен.
- Замените аккумулятор и включите ноутбук.
Если на вашем ноутбуке нет слота NVMe SSD, вы можете рассмотреть возможность использования USB-накопителя, выполнив следующие действия:
- Получите адаптер USB-NVMe SSD, например Inateck FE3001.
- Подсоедините USB-кабель NVMe SSD к адаптеру.
- Подключите другой конец USB-кабеля к ноутбуку.
При этом ваш ноутбук обнаружит NVMe SSD как внешний диск.
Теперь вы можете установить Windows 7 с подключенным твердотельным накопителем NVMe. Не забудьте установить NVMe SSD в качестве основного загрузочного диска в BIOS.
3 способа установки Windows 7 на NVMe SSD
Установка Windows 7 на NVMe SSD может оказаться непростой задачей, поскольку операционная система не имеет встроенной поддержки дисков NVMe. Но есть еще несколько способов обойти это и запустить Windows 7 на твердотельном накопителе NVMe. Вот три, которые мы рекомендуем:
| Рабочие решения | Пошаговое устранение неполадок |
|---|---|
| Способ 1. Клонировать Windows 7 на NVMe SSD | Клонирование установки Windows 7 на твердотельный накопитель NVMe является простым и эффективным… Полное руководство |
| Способ 2. Добавить драйвер NVMe в Windows 7 ISO | Еще одним вариантом является включение драйвера NVMe в установочный ISO-образ Windows 7… Полные шаги |
| Способ 3. Вручную загрузить драйвер NVMe в программе установки Windows | Кому-то этот метод может показаться проще предыдущего или более сложным. .. Полные шаги .. Полные шаги |
Способ 1. Клонирование Windows 7 на NVMe SSD
Клонирование установки Windows 7 на NVMe SSD — это простой и эффективный способ. Для этого метода требуется стороннее программное обеспечение для клонирования дисков, и лучшим для этой работы является EaseUS Disk Copy.
EaseUS Disk Copy — это практичный и профессиональный инструмент для клонирования для Windows 11/10/8/7. Он позволяет клонировать жесткий диск с поврежденными секторами. Он также поддерживает обратное клонирование из MBR в GPT, будучи совместимым с любой версией Windows от 7 до 11. Он также позволяет клонировать диск C на внешний жесткий диск и позволяет клонировать весь диск и разделы. Это также может позволить вам перенести Windows 10 на NVME или M.2 и изменить размер раздела при клонировании дисков.
Вот как EaseUS Disk Copy может помочь вам клонировать Windows 7 на NVMe SSD за несколько простых шагов:
Предварительное уведомление:
- «Посекторная копия» запрашивает размер целевого диска меньше или больше, чем у исходного диска.
 Оставьте эту функцию неотмеченной, если вы хотите клонировать жесткий диск большего размера на жесткий диск меньшего размера.
Оставьте эту функцию неотмеченной, если вы хотите клонировать жесткий диск большего размера на жесткий диск меньшего размера. - Все данные на целевом диске будут полностью удалены, будьте осторожны.
Шаг 1. Чтобы начать копирование/клонирование всего диска на другой, выберите этот диск в качестве исходного в разделе «Режим диска» и нажмите «Далее».
Шаг 2. Выберите другой диск в качестве целевого.
Появится сообщение, предупреждающее о том, что данные будут потеряны. Пожалуйста, подтвердите это сообщение, нажав «ОК», а затем нажмите «Далее».
Шаг 3. Проверьте расположение двух дисков. Вы можете управлять разметкой целевого диска, выбрав «Автоподгонка диска», «Копировать как источник» или «Редактировать разметку диска».
- «Автоподгонка диска» по умолчанию вносит некоторые изменения в макет целевого диска, чтобы он мог работать в наилучшем состоянии.
- «Копировать как исходный» ничего не меняет на целевом диске, и расположение такое же, как у исходного диска.

- «Редактировать схему диска» позволяет вручную изменить размер/переместить схему раздела на этом целевом диске.
Установите флажок «Отметить параметр, если целью является SSD», чтобы повысить производительность вашего SSD.
Шаг 4. Нажмите «Продолжить», чтобы официально выполнить задание.
Способ 2. Добавить драйвер NVMe в Windows 7 ISO
Включение драйвера NVMe в установочный ISO-образ Windows 7 — еще один вариант установки операционной системы на NVMe SSD. Этот метод более сложный, но он позволяет установить Windows 7 на твердотельный накопитель NVMe, если вы не хотите использовать наиболее рекомендуемый нами метод — клонирование. Вот шаги, которые необходимо выполнить:
Шаг 1. Загрузите драйвер NVMe для конкретной модели твердотельного накопителя с веб-сайта производителя.
Шаг 2. Извлеките файлы драйвера в папку на вашем компьютере.
Шаг 3. Загрузите Windows 7 USB/DVD Download Tool и создайте загрузочный USB-накопитель с установочным ISO-образом Windows 7
Загрузите Windows 7 USB/DVD Download Tool и создайте загрузочный USB-накопитель с установочным ISO-образом Windows 7
Шаг 4. Подключите загрузочный USB-накопитель и скопируйте извлеченные файлы драйвера NVMe на USB-накопитель.
Шаг 5. Используйте только что созданный загрузочный USB-накопитель для установки Windows 7 на NVMe SSD; драйвер NVMe будет автоматически установлен в процессе установки.
Способ 3. Загрузить драйвер NVMe вручную в программе установки Windows
Кому-то этот способ может показаться проще или сложнее предыдущего. Но есть еще шаги, которые нужно предпринять.
Вот как это можно сделать вручную:
Шаг 1. Создайте загрузочный USB-накопитель с установочными файлами Windows 7 и подключите NVMe SSD в качестве дополнительного диска.
Шаг 2. Найдите драйвер и скопируйте его на созданный вами загрузочный USB-накопитель
Шаг 3.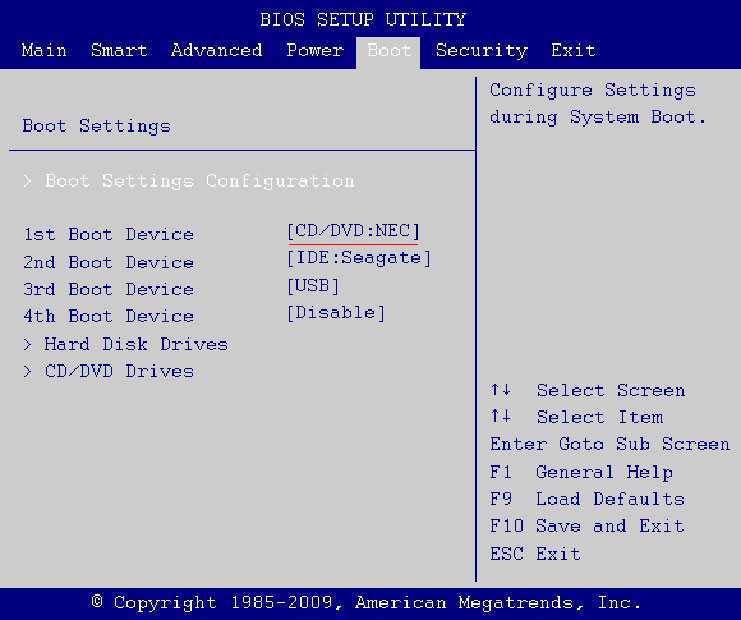 Перезагрузите компьютер.
Перезагрузите компьютер.
Шаг 4. Войдите в настройки BIOS или UEFI, найдите параметр для изменения порядка загрузки и установите USB-накопитель в качестве первого загрузочного устройства.
Шаг 5. Нажмите клавишу F10, чтобы сохранить и выйти, после чего начнется установка Windows.
Шаг 6. Подготовьте NVMe к установке, загрузив драйвер вручную.
Шаг 7. Укажите место установки драйвера в процессе установки.
Шаг 8. Продолжайте процесс установки, и вы сможете выбрать NVMe SSD для установки Windows 7. Установку Windows 7 на твердотельный накопитель NVMe можно легко выполнить с помощью трех методов, описанных выше: клонирование, добавление драйвера NVMe в ISO-образ и загрузка вручную. У каждого метода есть свои шаги, которые подробно описаны в этом руководстве, чтобы помочь вам успешно установить Windows 7 на твердотельный накопитель NVMe.
Среди трех способов использование EaseUS Disk Copy может быть самым простым и простым. Его удобный интерфейс и относительно высокая скорость клонирования помогут легко и быстро клонировать Windows 7 на SSD. Кроме того, он также может помочь вам клонировать твердотельный накопитель M2 только с одним слотом и клонировать Windows 10 на внешний жесткий диск.
Часто задаваемые вопросы
1. Можно ли установить Windows на твердотельный накопитель NVMe?
Да, Windows можно установить на твердотельный накопитель NVMe. Этот процесс немного сложнее, чем установка на традиционный жесткий диск, но его можно выполнить с помощью правильных инструментов и инструкций.
2. Может ли Windows загружаться с NVMe?
Да, любая версия Windows с поддержкой UEFI поддерживает загрузку с NVMe. Это справедливо для Windows с 7 по 11.
3. Как узнать, установлена ли Windows на NVMe?
Чтобы убедиться, что Windows установлена на твердотельный накопитель NVMe, вы можете проверить BIOS или Управление дисками, чтобы увидеть тип твердотельного накопителя.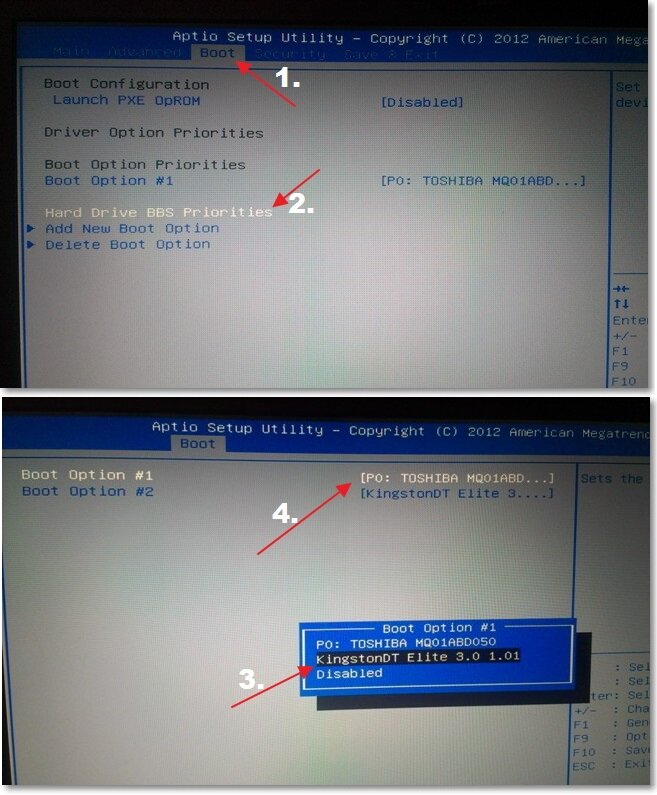 Вы также можете использовать клавишу Windows + X, чтобы открыть диспетчер устройств и найти контроллер NVMe.
Вы также можете использовать клавишу Windows + X, чтобы открыть диспетчер устройств и найти контроллер NVMe.
4. Как использовать старый ПК с NVMe?
Чтобы использовать старый ПК с твердотельным накопителем NVMe, вам потребуется установить драйвер NVMe, клонировать на него Windows или переустановить Windows на твердотельном накопителе NVMe. Это позволит вашему старому ПК использовать более высокие скорости и лучшую производительность, которые предлагает технология NVMe.
форматирование — Установите Windows 7 Professional на ASUS A43S
В настоящее время на моем ASUS установлена операционная система Windows 7 Home Premium. Я хочу изменить его на Windows 7 Professional, а также хочу отформатировать свой ASUS.
Я прочитал эту статью, но, к сожалению, на моем ноутбуке нет раздела восстановления .
Я купил компакт-диск с Windows 7 Professional, но не знаю, как его установить. Какую клавишу следует нажимать при отображении логотипа ASUS?
Это то, что я получаю при нажатии клавиши F2 .
- windows-7
- форматирование
- восстановление раздела
- asus-ноутбук
2
Я купил компакт-диск с Windows 7 Professional, но не знаю, как его установить.
Вставьте компакт-диск в дисковод DVD/CD.
Нажмите и удерживайте F2 , затем нажмите кнопку питания .
НЕ ОТПУСКАЙТЕ F2 , пока не появится экран BIOS.
Установите в BIOS загрузку с DVD/CD-привода.
Измените порядок загрузочных устройств, чтобы дисковод DVD/CD был номером 1.
Нажмите F10 , чтобы сохранить изменения и выйти из BIOS.
ПК перезагрузится и загрузится с установочного диска.
Следуйте инструкциям по установке.
Компьютеры Asus используют клавишу F8 для выбора загрузочных устройств
2
На отображаемом экране перейдите к варианту загрузки № 2 и нажмите клавишу ввода.

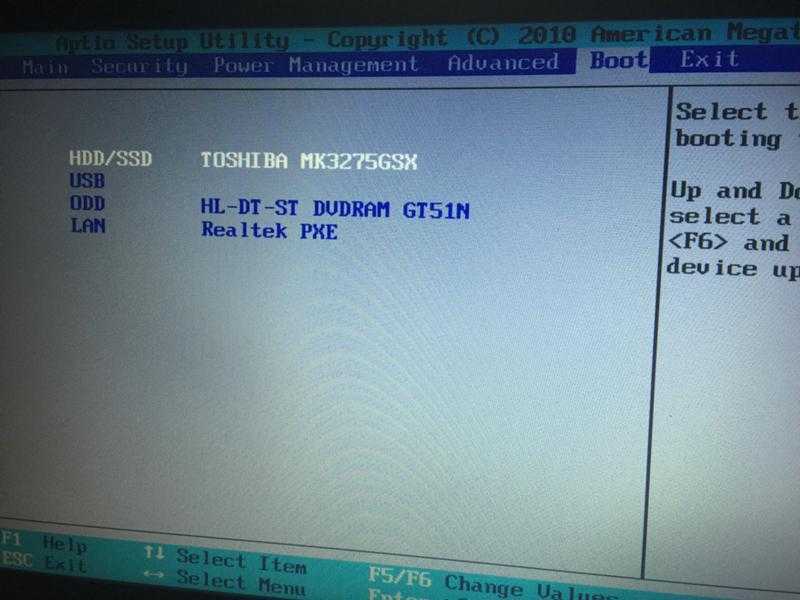



 Оставьте эту функцию неотмеченной, если вы хотите клонировать жесткий диск большего размера на жесткий диск меньшего размера.
Оставьте эту функцию неотмеченной, если вы хотите клонировать жесткий диск большего размера на жесткий диск меньшего размера.