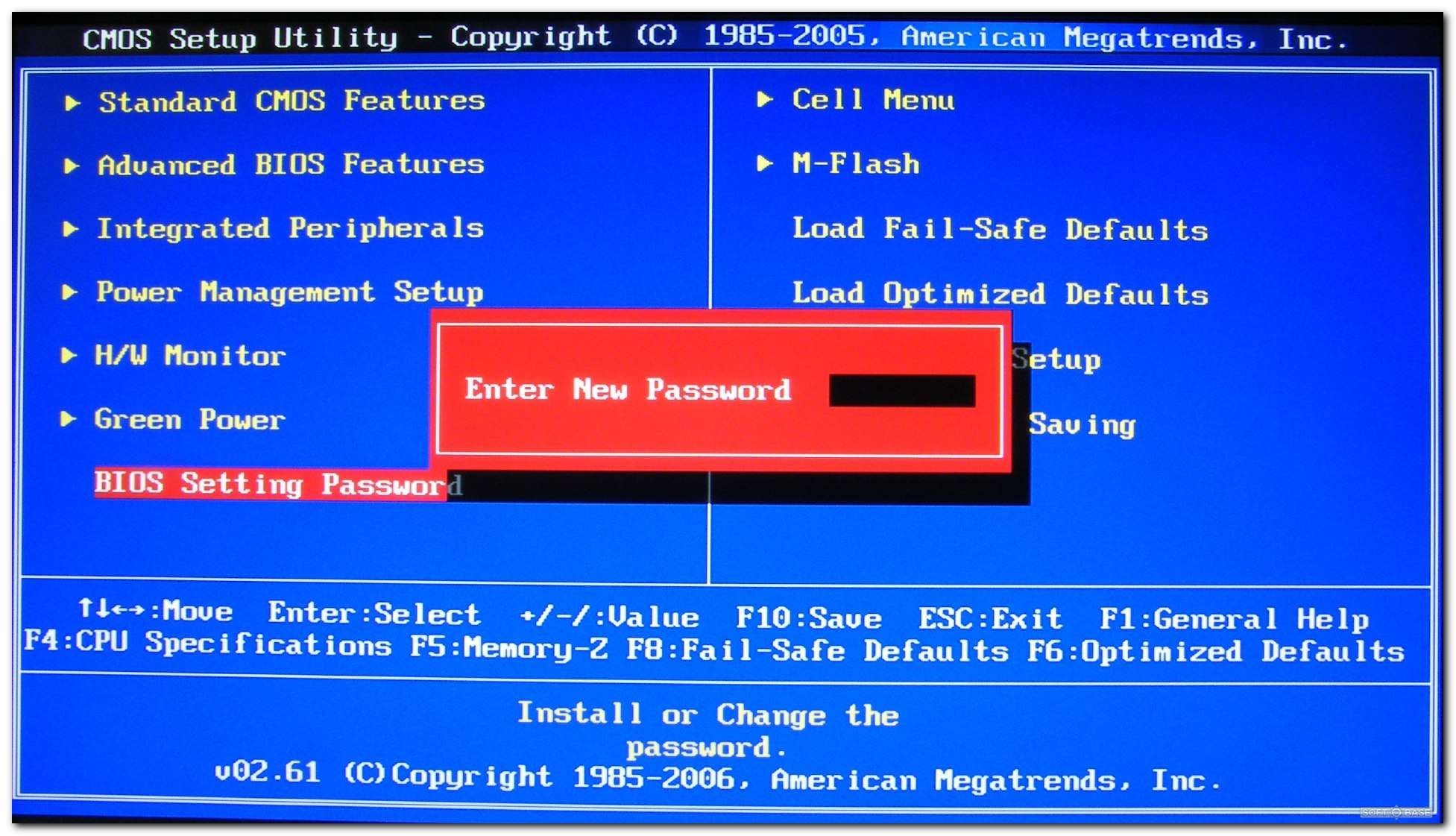Как удалить программу через биос: Как удалить программу из биоса?
Содержание
UEFI уязвимость видишь? А она есть / Хабр
Представьте себе вредоносное программное обеспечение, получающее полный доступ к системе, и которое почти невозможно обнаружить, а переустановка операционной системы или смена жесткого диска его не убивают. И это не что-то из области фантастики, а суровая реальность. Тема этой статьи — UEFI руткиты, что это такое и как работают, сейчас разберемся.
UEFI и/или BIOS
Для начала, разберемся с понятиями: что такое BIOS, и что такое UEFI. BIOS (Basic Input-Output system) — программа низкого уровня, хранящаяся на чипе материнской платы компьютера. Основная функция — корректно инициализировать оборудование при включении системы и передать управление загрузчику или непосредственно ядру ОС.
Basic Input-Output system
Таким образом, при включении компьютера, вначале загружается BIOS, иницализирует аппаратные компоненты, убеждается в правильности их работы и далее запускает программу-загрузчик, загружающую операционную систему. До загрузки ОС, BIOS выполняет самотестирование после включения — POST (Power-On Self Test), необходимое для проверки аппаратных настроек. В случае неисправности, вылетают системные ошибки.
До загрузки ОС, BIOS выполняет самотестирование после включения — POST (Power-On Self Test), необходимое для проверки аппаратных настроек. В случае неисправности, вылетают системные ошибки.
Вход в BIOS осуществляется нажатием клавиши в начале загрузки ПК. Стандартные кнопки: Esc, F2, F8, F10, Delete. Через BIOS можно настраивать параметры системы: от простой установки времени, до выбора загрузочного устройства и изменения частоты процессора. Сохраняются настройки на самой материнской плате.
Пример ошибки BIOS в случае неправильного «разгона» комплектующих
При успешном прохождении тестов BIOS передаёт управление Master Boot Record (MBR), главную загрузочную запись, хранящуюся на жестком диске и используемую для дальнейшей загрузки ОС.
С BIOS’ом разобрались, что такое UEFI? Справедливо назвать UEFI (Unified Extensible Firmware Interface) современной итерацией BIOS, массивным обновлением, если хотите. На всех современных ПК с завода идёт именно UEFI, но часто называется BIOS/EFI BIOS, чтобы не путать пользователя, привыкшего к традиционному BIOS. Причин перейти на UEFI достаточно: работает быстрее, поддерживает жёсткие диски большего объёма (в теории — до 9.4 зеттабайт), загрузка быстрее, выше уровень безопасности, а также есть графический интерфейс с поддержкой мыши.
Причин перейти на UEFI достаточно: работает быстрее, поддерживает жёсткие диски большего объёма (в теории — до 9.4 зеттабайт), загрузка быстрее, выше уровень безопасности, а также есть графический интерфейс с поддержкой мыши.
Пример UEFI материнской платы ASUS
С более технической стороны, UEFI может работать в 32-битном или 64-битном режимах, адресное пространство больше, есть безопасный запуск Secure Boot (о нём позже подробнее). Функции настройки системы остались, но стали выглядеть лучше: удобнее выбирать порядок загрузки, настраивать предустановки работы комплектующих, выбирать частоту работы процессора, оперативной памяти, добавлены метрики температуры, скорости вертушек, напряжения и прочие плюшки обновленной системы. Одно из основных отличий — BIOS прекращает работу после выполнения POST тестирования, а UEFI продолжает работу. Также UEFI поддерживает более широкий спектр устройств.
UEFI/BIOS является программным обеспечением, хоть и «посаженым» глубокого в материнскую плату.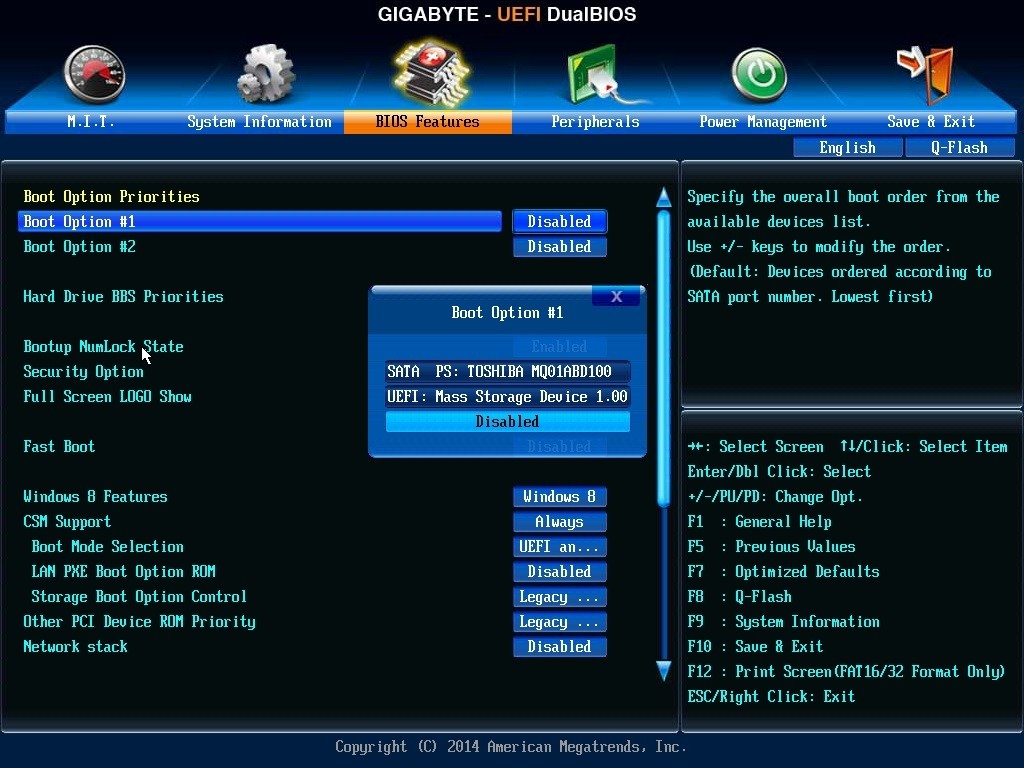 Поскольку это ПО, то как и любое ПО, оно подвержено угрозам, одна из таких угроз — rootkit.
Поскольку это ПО, то как и любое ПО, оно подвержено угрозам, одна из таких угроз — rootkit.
Что такое rootkit?
Rootkit (root — «суперпользователь» из Unix, kit — комплект) — исходя из названия, набор инструментов с правами администратора. Сегодня руткиты чаще относятся к ОС Windows, нежели Unix. Руткит — программа, скрывающая от антивирусов собственные вредоносные действия, либо прячущая работу другой вредоносной программы. Они делятся на 2 вида по правам доступа: уровня пользователя и уровня ядра.
Руткиты уровня пользователя получают те же права, что и обычные приложения, запущенные на компьютере. Они используют память других приложений, внедряясь в них.
Руткиты уровня ядра получают полный доступ к системе на уровне ядра ОС. Обнаружить и удалить подобный руткит намного сложнее, чем руткит пользовательский. После попадания такого вредоносного приложения в систему возможности атакующего почти безграничны. Но они сложнее в создании и встречаются реже. Буткит — подвид руткита, заражает загрузочный сектор жесткого диска MBR с целью закрепления в системе.
«Blue Pill» — руткит через виртуализацию
Та самая синяя таблетка
В 2006 году Йоанна Рутковская на конференции Black Hat Briefings 3 августа продемонстрировала руткит, основанный на виртуализации х86. Основной посыл: в архитектуре х86 существуют 4 кольца защиты: ring0 — ring3, от наиболее привилегированного, до менее привилегированного уровня. И 3 типа ресурсов, в отношении которых действуют механизмы защиты процессора: память, порты ввода и вывода, а также возможность выполнения некоторых инструкций. В любой момент x86 процессор работает на определенном уровне привилегий, и от этого зависит, что может и чего не может сделать код. Большинство современных ядер для архитектуры x86 используют всего 2 уровня: ring0 и ring3.
Выполнение части инструкций (команд) процессора возможно только в ring0. Попытки выполнения инструкций за пределами нулевого кольца вызовут исключение #GP. #GP (general‑protection exception) — означает, что процессор обнаружил один из классов нарушения защиты, называемых «general protection violations».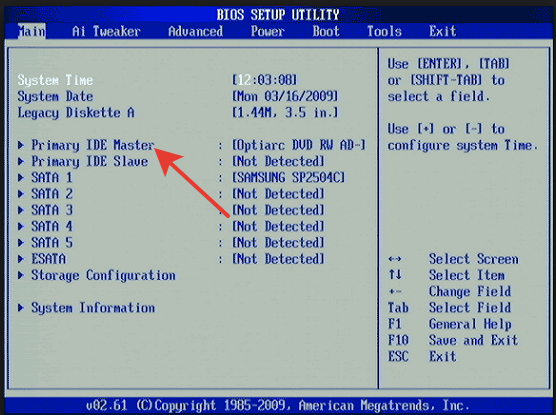 Аналогичные исключения происходят при попытке обращения к неопределённым адресам памяти и портам ввода/вывода. Таким образом, пользовательский код из ring3 никогда не прорвётся в ring2, не говоря уже о ring0. С ростом популярности виртуализации на x86 архитектуре Intel и AMD добавили для неё аппаратную поддержку. Для этого гипервизору требовалось запустить Virtual Machine Control Structure (VMCS), ключевую структуру для реализации виртуализации процессора, определяющую виртуальную машину и вызывающую VMenter/VMexit, то есть, условия, которые нужны виртуальной машине от гипервизора. Подобная работа гипервизора называется ring-1, хотя такого уровня привилегий нет. Но из‑за того, что могут хоститься несколько ядер уровня ring0, обозначение ring-1 имеет смысл. Именно работу гипервизора в ring-1 и эксплуатирует BluePill.
Аналогичные исключения происходят при попытке обращения к неопределённым адресам памяти и портам ввода/вывода. Таким образом, пользовательский код из ring3 никогда не прорвётся в ring2, не говоря уже о ring0. С ростом популярности виртуализации на x86 архитектуре Intel и AMD добавили для неё аппаратную поддержку. Для этого гипервизору требовалось запустить Virtual Machine Control Structure (VMCS), ключевую структуру для реализации виртуализации процессора, определяющую виртуальную машину и вызывающую VMenter/VMexit, то есть, условия, которые нужны виртуальной машине от гипервизора. Подобная работа гипервизора называется ring-1, хотя такого уровня привилегий нет. Но из‑за того, что могут хоститься несколько ядер уровня ring0, обозначение ring-1 имеет смысл. Именно работу гипервизора в ring-1 и эксплуатирует BluePill.
Кольца привилегий х86
Изначально Blue Pill требовала поддержки виртуализации AMD‑V (Pacifica), поскольку виртуализация от AMD была спроектирована как целостная система и виртуализируемый гость не может определить, гость он или нет. Вредоносный код, попадая в целевую систему, незаметно виртуализирует хостовую систему, превращая её в гостевую. При этом не требуется перезагрузка ОС. Предыдущая ОС сохраняла существующие ссылки на все устройства и файлы, но почти всё, включая запросы данных и аппаратные прерывания может быть перехвачено гипервизором с последующей отправкой поддельного ответа. Для противодействия Blue Pill Рутковская создала Red Pill, таблетку, которая обнаруживает присутствие гипервизора через таблицу регистров IDTR.
Вредоносный код, попадая в целевую систему, незаметно виртуализирует хостовую систему, превращая её в гостевую. При этом не требуется перезагрузка ОС. Предыдущая ОС сохраняла существующие ссылки на все устройства и файлы, но почти всё, включая запросы данных и аппаратные прерывания может быть перехвачено гипервизором с последующей отправкой поддельного ответа. Для противодействия Blue Pill Рутковская создала Red Pill, таблетку, которая обнаруживает присутствие гипервизора через таблицу регистров IDTR.
LoJack или LoJax?
В 2018 году исследователи из ESET обнаружили применение троянизированной версии программы для защиты устройств от краж — LoJack. Хакеры из Sednit привлекли внимание ИБ‑специалистов из‑за использования модуля UEFI/BIOS в качестве механизма обеспечения персистентности. Добиться устойчивости к переустановке ОС и смене жесткого диска (LoJax живет в модуле на материнской плате) получилось благодаря использованию приложения для отслеживания устройства и защиты от краж — LoJack/Computrace.
Интерфейс включения/выключения Computrace
Computrace работает следующим образом: при включении компьютера и перед запуском Windows выполняется файл autochk.exe, с которого начинается проверка логической целостности файловой системы. Создается бэкап autochk.exe, а оригинальный файл, в свою очередь, заменятся на модифицированный. При запуске модифицированного autochk.exe внедряется мини‑агент rpcnetp.exe и восстанавливается оригинальная версия autochk.exe. Задача мини‑агента rpcnetp.exe — обеспечение работы основного агента. В случаях, когда основной агент не работает, rpcnetp.exe пытается подключиться к Command and Control серверу издателя приложения Absolute Software для его скачивания и исполнения. Мини‑агент сначала дублируется, затем преобразуется в динамическую библиотеку DLL. Библиотека загружается в память, инициализирует службу работы с библиотеками svchost.exe и подгружается в него. Следующим запускается процесс работы с Internet Explorer и в него инжектируется DLL для связи через интернет. Готово, Computrace работает.
Готово, Computrace работает.
Описание процесса работы Computrace и сетевого протокола было опубликовано в 2014, и светлые, но не очень доброжелательные умы взялись за работу. Из‑за отсутствия механизма аутентификации злоумышленники получали доступ к серверу, могли заставить мини‑агента скачать произвольный код. Найденные троянизиванные образцы rpcnetp.exe устанавливали связь с Command and Control сервером злоумышленников, вместо легитимного сервера Absolute Software. При этом, легитимная и троянизированная версии почти не отличаются, у них идентичные временные метки компиляции и лишь несколько десятков байтов и переменных таймера отличаются от оригинальных. Специалисты ESET обнаружили мини‑агенты LoJax в атаках на организации на Балканах, в Центральной и Восточной Европе. Определить причастность группы Sednit помогло найденное во всех атаках ПО, используемое ими:
SedUploader, бэкдор.
XAgent, флагманский бэкдор Sednit.
Xtunnel, сетевой прокси для передачи трафика между C&C сервером и конечной машиной.

Специалисты ESET составили подробный WhitePaper на руткит LoJax.
Актуальные угрозы
В середине лета 2022 исследователи из Лаборатории Касперского нашли новую версию руткита, существовавшего с 2016 года. Первые версии руткита под названием CosmicStrand, созданного неизвестными китайско‑говорящими злоумышленниками, были задокументированы специалистами из Qihoo 360 в 2017 году. Доподлинно неизвестно, как вредоносное ПО попадало на устройства, но удалось установить комплектующие, подверженные атакам — это оказались материнские платы от Gigabyte и ASUS с чипсетами Intel H81. Основная версия — покупка материнской платы с уже заложенным бэкдором.
Источник угрозы — модифицированный драйвер CSMCORE DXE, отвечающий за процесс загрузки. Он был изменен таким образом, чтобы перехватывать последовательность загрузки и внедрять в неё вредоносную логику. Целью руткита является загрузка импланта на уровне ядра операционной системы.
Логическая цепочка выглядит следующим образом:
Зараженный EFI драйвер запускает цепочку событий.

Вредоносный код вносит изменения в менеджер загрузки, разрешая модифицировать загрузчик ядра Windows до его непосредственной сборки.
Меняясь с загрузчиком ОС, атакующие модифицируют функцию ядра Windows.
Далее, при запуске измененной функции, во время обычной процедуры загрузки ОС, вредоносный код получает контроль над исполняемым кодом функции ядра Windows.
Наконец, запускается шелл‑код из памяти и контактирует с Command and Control сервером для загрузки и исполнения необходимого вредоносного пейлоада на машине жертвы.
Наглядное изображение всего процесса с разбора руткита на сайте Securelist
Полный разбор руткита CosmicStrand с исполняемым кодом представлен на сайте Securelist по ссылке.
Методы защиты
Первый очевидный способ защиты — включение функции Secure Boot в UEFI/BIOS. И он не сработает. UEFI SecureBoot защищает от запуска недоверенных по отношению к прошивке компонентов: загрузчиков, драйверов, EFI‑приложений. Но если вредоносный код уже на SPI Flash, то узнать о его существовании можно только прибегнув к внешним технологиям безопасности: TPM Measured Boot, Verified Boot. Одним из способов защиты является своевременное обновление прошивки UEFI.
Но если вредоносный код уже на SPI Flash, то узнать о его существовании можно только прибегнув к внешним технологиям безопасности: TPM Measured Boot, Verified Boot. Одним из способов защиты является своевременное обновление прошивки UEFI.
Задача также ложится на плечи производителей, прошивка должна быть изначально построена с пониманием методик безопасности. Лучшее решение — установка антивируса, способного отследить низкоуровневое проникновение в систему. Популярные вендоры, предоставляющие защитные решения:
Kaspersky
ESET
InfoTeCS
Ликвидация последствий — отдельная, трудоемкая задача. В отдельных случаях, по типу LoJax, нужно перепрошить SPI флеш‑память. Также нужно обновить прошивку самого UEFI. Но если предложенные методы не помогли, единственное решение — замена материнской платы.
Создание руткитов, внедренных в UEFI/BIOS, достаточно трудоемкая задача. Злоумышленникам нужно учитывать различные чипсеты, системы защиты, встроенные производителями, и сами методы внедрения вредоносного ПО. Именно из‑за сложности создания и загрузки в систему, руткиты нечасто используются злоумышленниками. Но это не значит, что угрозы можно не бояться, нужно своевременно озадачиваться комплексной безопасностью компьютера: обновлять прошивку и банально установить антивирус. Также не стоит забывать о безопасности при покупке комплектующих с рук и, если есть возможность, проверить материнскую плату непосредственно до покупки. При соблюдении всех мер предупреждения угрозы, риск подхватить низкоуровневый руткит минимальна. Но злоумышленники не дремлют и уже ищут новые способы получить полный доступ к системе, поэтому почаще запускайте полноценное сканирование системы и следите за новостями в мире информационной безопасности.
Именно из‑за сложности создания и загрузки в систему, руткиты нечасто используются злоумышленниками. Но это не значит, что угрозы можно не бояться, нужно своевременно озадачиваться комплексной безопасностью компьютера: обновлять прошивку и банально установить антивирус. Также не стоит забывать о безопасности при покупке комплектующих с рук и, если есть возможность, проверить материнскую плату непосредственно до покупки. При соблюдении всех мер предупреждения угрозы, риск подхватить низкоуровневый руткит минимальна. Но злоумышленники не дремлют и уже ищут новые способы получить полный доступ к системе, поэтому почаще запускайте полноценное сканирование системы и следите за новостями в мире информационной безопасности.
Как удалить Computrace с ноутбука 2023?
Разглашение: Некоторые ссылки на этом сайте являются партнерскими. Это означает, что если вы нажмете на одну из ссылок и купите товар, я могу получить комиссию. Однако все мнения принадлежат мне.
В этом посте вы узнаете, как удалить Computrace с ноутбука 2023?
Каждый человек имеет право владеть имуществом, ценными активами и предметами потенциальной ценности. И общеизвестно, что другие люди, которые делят с нами этот земной шар, могут украсть эти предметы у вас.
И общеизвестно, что другие люди, которые делят с нами этот земной шар, могут украсть эти предметы у вас.
Чтобы избежать такой катастрофы, принимаются дополнительные меры безопасности, такие как ограничение входа в ваш дом или запирание ваших ценностей в ящике или банке.
Однако когда дело доходит до защиты ваших цифровых данных, эти решения могут оказаться более непрактичными, чем вы думаете. Это гораздо рациональнее. Компания Absolute Program создала программное обеспечение под названием Computerace, которое обеспечивает передовую защиту от назойливых злоумышленников.
Надежная, элегантная и эффективная функция безопасности встроена практически в каждый уважаемый бренд на планете, но удалить ее с вашего ноутбука может быть сложно. Но я призываю вас подождать и узнать больше о программе, прежде чем решать, удалять ее или нет.
Если это так, следуйте приведенным ниже инструкциям, чтобы удалить Computrace с ноутбука.
Содержание
Что такое Компьютрейс? И почему это так важно?
Короче говоря, computrace — это программа защиты от кражи, которая встроена в ваше оборудование через ядро, и к ней можно получить доступ через BIOS меню.
Как указывалось выше, Absolute Software разработала инновационный подход к отслеживанию злоумышленников или преступников, которые могут завладеть вашим ноутбуком.
Как только противоугонные датчики активированы, он пытается подключиться к своему хосту, который находится в центре мониторинга программного обеспечения «Абсолют» в качестве базы данных.
Это не только отслеживает положение ноутбука, но и точно определяет каждое происходящее действие, а также связывается с местной полицией.
Хотя услуга платная, она гарантирует, что вы, как клиент, получите максимально возможную защиту от кражи ноутбука.
Поскольку Computrace, также известная как Lojack, встроена в аппаратное обеспечение ноутбука, является одной из лучших и самых сложных для удаления программ. Но это не сложно удалить, и вот как.
Как удалить Computrace с ноутбука? Лучшие шаги
Однако имейте в виду, что как только это программное обеспечение будет удалено с вашего компьютера, пути назад уже не будет. Это означает, что вам придется навсегда попрощаться с Computrace.
Это означает, что вам придется навсегда попрощаться с Computrace.
Если вы решите деактивировать эту функцию безопасности по какой-либо причине, убедитесь, что вы хорошо изучили все свои варианты, прежде чем делать это.
Кстати, это первая из двух техник.
1. С помощью биоса
- Необходимо перезагрузить ноутбук и получить доступ к настройкам BIOS.
- F2 или F10 могут быть подходящей клавишей BIOS в зависимости от типа вашего ноутбука.
- Поскольку ваша мышь не будет работать в этом состоянии, используйте клавиатуру, чтобы перейти на вкладку безопасности в правом верхнем углу экрана после входа в режим BIOS.
- Отключите параметр безопасности Computrace на вкладке «Безопасность» и нажмите Enter.
- Теперь нажмите «Выход», сохраните и перезагрузите ноутбук, в зависимости от скорости вашего ноутбука.
- Теперь, когда вы все готовы, сядьте поудобнее и расслабьтесь.
2. Использование утилиты удаления Windows
Для всех моих друзей, которые не знают, как использовать программу удаления Windows для удаления нежелательных приложений, подобных этим, я включил приведенные ниже методы для их удобства.
- Нажмите кнопку «Пуск» в левом нижнем углу экрана или используйте клавишу Windows на клавиатуре, чтобы начать.
- Взгляните на «Программы» в Панели управления.
- У вас будет доступ к множеству нежелательных программ, установленных на вашем ноутбуке.
- Теперь найдите приложение Lojack Computrace и дважды щелкните его, чтобы начать установку.
- Избавление от него займет некоторое время, но вы будете в порядке.
Быстрые ссылки:
- 10+ лучших ноутбуков для ди-джеев: лучшие для музыкального производства
- 10 лучших ноутбуков для художников: [рекомендации экспертов]
- 5 лучших ноутбуков для Sims 4: быстрая и плавная работа
- 10 лучших ноутбуков для просмотра фильмов: [высококачественные, бюджетные, дешевые]
- 5 лучших ноутбуков для Solidworks: (Руководство по оборудованию)
Вывод: как удалить Computrace с ноутбука?
Итак, вы завершили работу с приложением Computrace, но прежде чем продолжить, обязательно прочитайте следующие предупреждения и функции.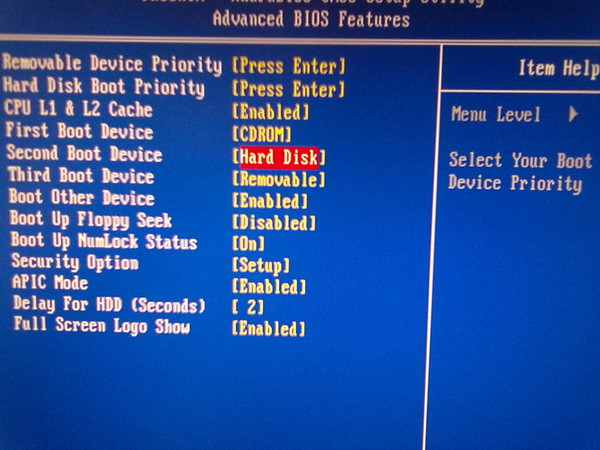
Тем временем я надеюсь, что вы нашли эту информацию о том, как удалить Computrace с ноутбука, информативной и полезной.
Как принудительно удалить программу в Windows 10 или 11
Существуют разные способы удаления программы в Windows 10. Самый простой способ — с помощью утилиты «Установка и удаление программ» или приложения «Настройки» . Однако иногда возникают проблемы, из-за которых сторонние приложения и программы не могут быть удалены обычными методами.
В этой статье мы рассмотрим пять других способов принудительного удаления приложения или программы в Windows 10.
Как принудительно удалить программу в Windows 10
Чтобы принудительно удалить стороннее приложение или программу, попробуйте следующие методы:
Используйте программу удаления приложения или программы
Файл реестра для программы, которую вы хотите повторная попытка удаления, возможно, была удалена. К счастью, большинство сторонних приложений и программ поставляются с деинсталлятором.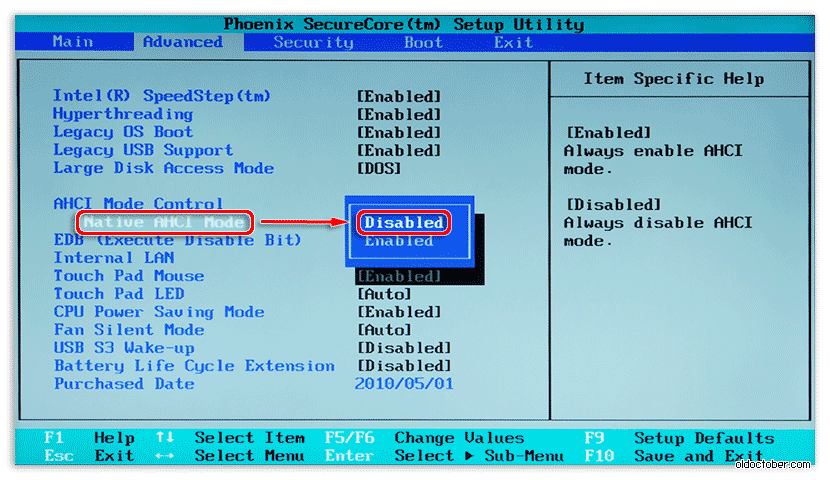 Эта утилита по сути является мастером удаления; вот как его использовать:
Эта утилита по сути является мастером удаления; вот как его использовать:
- Перейдите в каталог, в котором установлено приложение или программа. Каталог по умолчанию для большинства сторонних приложений — 9.0003 X:\Program Files\(имя программы или приложения) или X:\Program Files(x86)\(имя программы или приложения) .
- Найдите утилиту в каталоге. Обычно он называется «uninstall.exe» или «uninstaller.exe»; дважды щелкните его.
- Выполните инструкции на экране. В конце мастер удалит программу.
Использовать командную строку
Чтобы удалить программу или приложение с помощью командной строки, сначала необходимо запустить командную строку от имени администратора:
- В поле поиска Windows введите
cmd. - Выберите приложение Командная строка .
- Щелкните правой кнопкой мыши и выберите Запуск от имени администратора .
 Командная строка откроется с правами администратора.
Командная строка откроется с правами администратора. - В командной строке введите
wmic, затем нажмите Введите . - Вы увидите приглашение wmic: root\clic> для подтверждения того, что Инструментарий управления Windows 9Процессы 0004 готовы к использованию.
- Чтобы получить список программ, установленных на вашем компьютере, введите
product get name, затем нажмите Enter . - Будут отображаться все приложения и программы. Выполните следующую команду, чтобы удалить программу: продукт, где имя = «имя программы» вызовите удаление . Вместо «имя программы» введите название программы.
- Вам будет предложено подтвердить, хотите ли вы выполнить команду. Тип Y для подтверждения или N для отмены, затем нажмите Enter.
- Через некоторое время вы получите сообщение, подтверждающее успешное выполнение метода; таким образом, ваша программа была удалена.

Используйте редактор реестра
Другой способ удалить программу или приложение — удалить все его следы из реестра вашего ПК. Вот как использовать редактор реестра:
- Откройте диалоговое окно «Выполнить», нажав клавишу с логотипом Windows + R 9.0004 .
- Введите
regeditи нажмите OK. - В редакторе реестра через левую панель перейдите в следующий каталог: HKEY_LOCAL_MACHINE > SOFTWARE > Microsoft > Windows > CurrentVersion > Uninstall .
- Под ключом Удаление на левой панели найдите подраздел, относящийся к приложению или программе, которую вы хотите удалить. Примечание . Имя подраздела может не совпадать с именем приложения или программы.
- Нажмите на него правой кнопкой мыши и выберите Удалить .
- Выберите Да во всплывающем окне подтверждения.

- После успешного удаления подраздела закройте редактор реестра и перезагрузите компьютер.
- После перезапуска убедитесь, что приложение было удалено.
Использовать безопасный режим
Иногда стороннее вмешательство может быть причиной того, что вы не можете удалить определенное приложение. Один из лучших способов решить эту проблему — запустить компьютер в безопасном режиме, в котором разрешено запускать только стандартные приложения.
- Откройте диалоговое окно «Выполнить», нажав клавишу с логотипом Windows + R .
- Введите
msconfig, затем нажмите OK , чтобы открыть утилиту System Configuration . - Выберите вкладку Boot .
- В разделе Boot options установите флажок Safe boot option.
- Щелкните Применить , затем OK .

- Выбрать Перезапустить из всплывающего диалогового окна, чтобы перезагрузить компьютер.
После перезагрузки ПК он перейдет в безопасный режим. Чтобы удалить приложение, выполните шаги, описанные для любого из трех методов, описанных выше.
Использовать стороннее приложение
Если ни один из вышеперечисленных методов не сработал, вы можете попробовать стороннюю программу удаления. Существует множество программ специально для Windows 10, которые принудительно удаляют постоянные приложения и программы. Одним из лучших является Revo Uninstaller.
Приложение Revo Uninstaller специально разработано для удаления программ, установленных на ПК, но не перечисленных в списке установленных программ. Для удаления с помощью Revo Uninstaller:
- Установите приложение Revo Uninstaller.
- Запустите приложение, затем нажмите кнопку Forced Uninstall на левой панели.
- В окне Forced Uninstall в текстовом поле Точное имя программы начните точно вводить название программы или приложения.
 Кроме того, вы можете указать путь к файлу или папке, щелкнув значок 9.0003 Кнопка «Найти «.
Кроме того, вы можете указать путь к файлу или папке, щелкнув значок 9.0003 Кнопка «Найти «. - Если Revo Uninstaller обнаружит встроенную программу удаления, она отобразит ее путь как еще один вариант удаления. Чтобы попробовать этот метод — если вы еще этого не сделали — установите флажок Запустить выбранный встроенный деинсталлятор в левом нижнем углу. Или снимите флажок, если файл uninstall.exe не работает.
- Если журнал трассировки находится на вкладке Найдено (номер) журнала , вы можете выбрать его для удаления таким образом.
- Чтобы просканировать компьютер на наличие оставшихся элементов программы, выберите один из трех режимов: Безопасный , Умеренный и Расширенный . Каждый последующий режим требует больше времени, так как выполняет более тщательное сканирование остатков.
- Щелкните Далее . В зависимости от выбранных вами параметров Revo Uninstaller запустит встроенный деинсталлятор, использует журнал трассировки для удаления программы или начнет оставшееся сканирование.

- Время, необходимое для сканирования, зависит от аппаратного обеспечения вашего ПК, общего количества и типа установленных программ, а также программы, которую вы удаляете.
- После завершения сканирования отобразится список оставшихся записей реестра, а затем список оставшихся файлов.
- Выберите файлы, которые вы хотите удалить, затем нажмите Удалить .
- Будут удалены только записи, выделенные жирным шрифтом.
- Если остатки реестра не найдены, Revo Uninstaller отобразит список оставшихся папок и файлов.
- Просмотрите элементы, затем нажмите кнопку Выбрать все , затем Удалить .
Программа или приложение удалены.
Окончательное избавление от постоянных приложений
Иногда с помощью настроек или Установка и удаление программ приложений недостаточно для удаления некоторых сторонних приложений в Windows 10. Это может быть вызвано несколькими причинами. . К счастью, есть еще несколько способов успешно удалить трудноудаляемое приложение.
Это может быть вызвано несколькими причинами. . К счастью, есть еще несколько способов успешно удалить трудноудаляемое приложение.
Удалось ли вам в конечном итоге удалить программу или приложение? Если да, то какой метод сработал? Дайте нам знать в комментариях ниже.
Отказ от ответственности: некоторые страницы этого сайта могут содержать партнерскую ссылку. На нашу редакцию это никак не влияет.
Отсутствует устройство
Пожалуйста, включите JavaScript, чтобы отправить эту форму.
Как принудительно удалить программы на компьютерах с Windows 10/11
Мы часто пытаемся удалить программы. Это может быть связано с тем, что нам больше не нужна программа, программа может вызывать проблемы и т. д. Иногда вы получаете сообщение об ошибке, если пытаетесь что-то удалить, а удаление не происходит. В такие моменты вы можете выбрать принудительное удаление. В этом уроке я покажу вам, как принудительно удалить программы на компьютерах с Windows 10/11.
Принудительное удаление программ
Существуют различные способы выполнения этой работы. Я расскажу вам о разных методах, а вы можете выбрать тот, который вам больше нравится.
Панель управления
Это, пожалуй, один из самых олдскульных методов, которым мы с вами очень часто пользуемся. Это просто попробовать.
Шаг 1: Используйте клавиши Win + R , чтобы открыть окно Run .
Шаг 2: Введите appwiz.cpl и нажмите Введите .
Шаг 3: Когда откроется окно программ и компонентов, найдите программу, которую хотите удалить.
Шаг 4: Щелкните правой кнопкой мыши и выберите Удалить . (На компьютерах с Windows 10 этот параметр будет отображаться как Удалить/Изменить)
Шаг 5: Следуйте инструкциям на экране, чтобы завершить установку.
Принудительное удаление программ в командной строке
Шаг 1: Щелкните меню «Пуск» и введите cmd . (Если у вас система Windows 11, щелкните значок увеличительного стекла в строке поиска и введите cmd. Если у вас система Windows 10, щелкните меню «Пуск»)
(Если у вас система Windows 11, щелкните значок увеличительного стекла в строке поиска и введите cmd. Если у вас система Windows 10, щелкните меню «Пуск»)
Шаг 2: При появлении параметра командной строки , нажмите Запуск от имени администратора .
Шаг 3: Вас спросят: Вы хотите разрешить этому приложению вносить изменения в ваше устройство? Щелкните Да .
Шаг 4: Введите следующее и нажмите Введите :
wmic
Шаг 5: Теперь введите следующее и нажмите Введите :
название продукта
(Результат этой команды может занять некоторое время, так что наберитесь терпения)
Шаг 6: Вы получите названия различных программ, установленных в вашей системе. Скопируйте или запишите название программы, которую вы хотите удалить.
Шаг-7: Введите следующую команду и замените ABC на программу, которую вы хотите удалить, и нажмите Enter:
product where name=»ABC» call uninstall
Step-8: Вы будете попросили подтвердить ваш выбор. Введите Y и нажмите Введите .
После завершения установки вы получите сообщение « Метод успешно выполнен». ’
Принудительное удаление программ в редакторе реестра
Предостережение, прежде чем вы попробуете этот метод. Реестр является важной частью операционной системы. Возня с этим приложением может привести к непоправимым проблемам. Прежде чем погрузиться в это, убедитесь, что вы создали точку восстановления системы. Но если вам не нравится этот метод, я предлагаю попробовать другой метод.
- Откройте окно Выполнить с помощью сочетаний клавиш Win + R .
- Введите regedit и нажмите Введите .

- Вас спросят: вы хотите разрешить этому приложению вносить изменения в ваше устройство? Щелкните Да .
- В адресной строке в верхней части редактора введите следующий путь и нажмите . Введите :
.Компьютер\HKEY_LOCAL_MACHINE\ПРОГРАММНОЕ ОБЕСПЕЧЕНИЕ\Microsoft\Windows\CurrentVersion\Удалить
- На левой панели под клавишей «Удалить» вы найдете различные установленные программы. Найдите программу, которую хотите удалить. Как только вы найдете программу, щелкните ее правой кнопкой мыши и выберите Удалить .
- Перезагрузите систему.
Удаление в безопасном режиме
Иногда программа может влиять на производительность ПК, что может вызвать ошибку удаления. Вы можете загрузить свой компьютер в безопасном режиме, а затем использовать любой из вышеперечисленных методов для удаления программы. Если вы не знаете, как загрузиться в безопасном режиме, выполните следующие действия, а затем используйте любые методы удаления, предоставленные для завершения удаления.
Если вы не знаете, как загрузиться в безопасном режиме, выполните следующие действия, а затем используйте любые методы удаления, предоставленные для завершения удаления.
- Откройте Настройки с помощью Win + I сочетания клавиш. Вы также можете получить настройки, щелкнув меню «Пуск», а затем щелкнув шестеренку «Настройки ». (В системах Windows 11 щелкните значок Windows на панели задач, а затем щелкните шестеренку «Настройки»)
- Выберите Обновление и безопасность . (Нажмите Центр обновления Windows на левой панели в Windows 11, а затем нажмите Дополнительные параметры на правой панели.)
- Выберите Восстановление на левой панели. (В Windows 11 на правой панели вы увидите Параметр Recovery в разделе Дополнительные параметры. Выберите это.)
- На правой панели для параметра Расширенный запуск нажмите Перезапустить сейчас .

- Выберите Устранение неполадок .
- Выберите Дополнительно
- Выберите Параметры запуска
- Нажмите Перезапустить
- После появления меню запуска с помощью любых клавиш ( 4,5 или 6 ) для загрузки в безопасном режиме.
.
Перейдя в безопасный режим, попробуйте методы и удалите программу.
Устранение неполадок
Утилита устранения неполадок Microsoft может помочь решить проблему, вызывающую ошибки в процессе удаления. Загрузите средство устранения неполадок по этой ссылке и запустите инструмент, следуя инструкциям на экране. Мы надеемся, что это исправит ошибки удаления.
Восстановление системы
Точка восстановления системы перед установкой приложения также может решить проблему. Но имейте в виду, что восстановление до предыдущей точки также означает, что вы потеряете другие приложения и настройки, которые вы установили после создания точки восстановления.

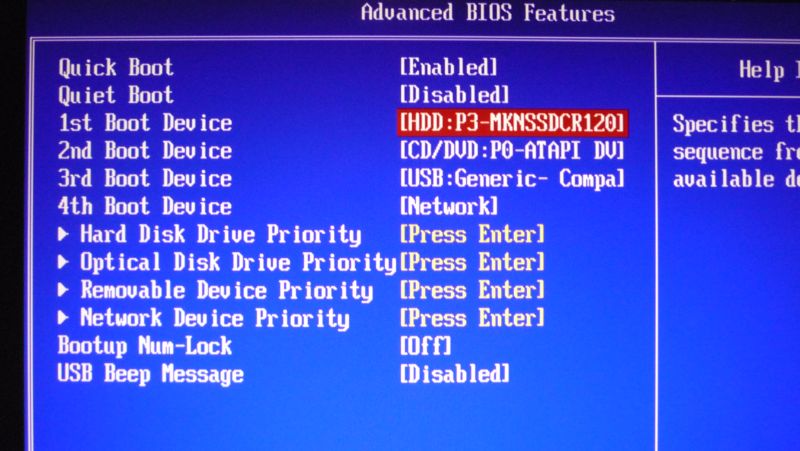

 Командная строка откроется с правами администратора.
Командная строка откроется с правами администратора.


 Кроме того, вы можете указать путь к файлу или папке, щелкнув значок 9.0003 Кнопка «Найти «.
Кроме того, вы можете указать путь к файлу или папке, щелкнув значок 9.0003 Кнопка «Найти «.