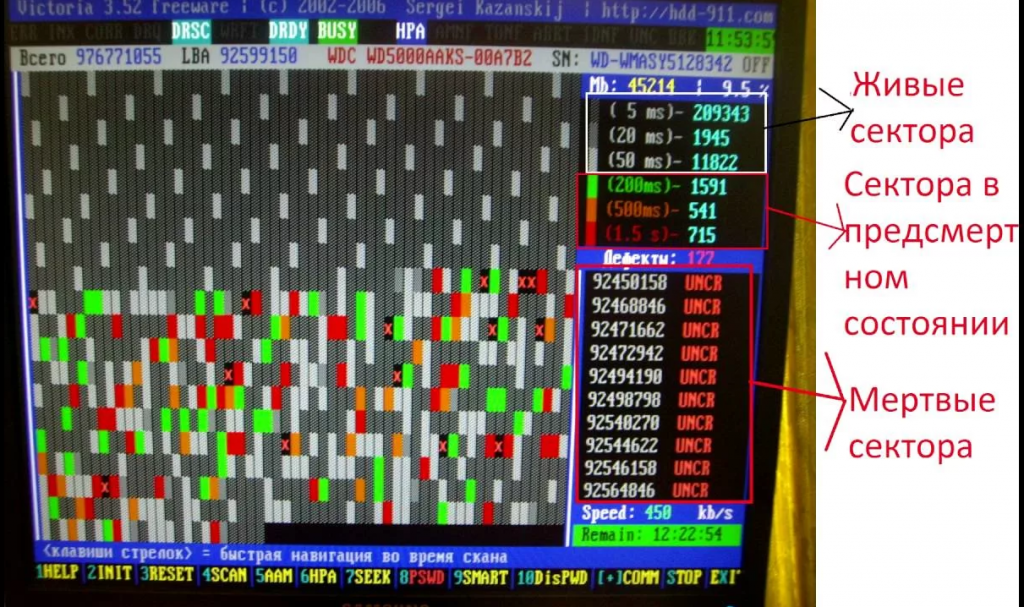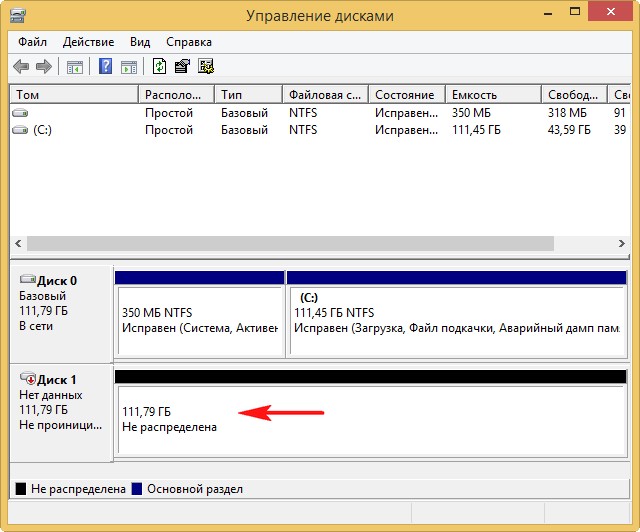Как восстановить сектора на жестком диске: Как пользоваться HDD Regenerator для лечения бэд блоков
Содержание
Как пользоваться HDD Regenerator для лечения бэд блоков
Многим из нас знакома ситуация, когда пользование компьютером становится проблематичным из-за того, что ваш жесткий диск внезапно отказывается корректно работать. Самым распространенным вариантом являются так называемые битые сектора, которые не подлежат считыванию. Один из инструментов для лечения битых секторов – программа HDD Regenerator.
Назначение программы:
- Диагностика программных неисправностей, лечения bad-блоков.
- Диагностика жесткого диска (в том числе S.M.A.R.T) и мониторинг состояния в реальном времени.
- Если ОС не загружается из-за ошибок на HDD, можно быстро записать загрузочную флешку и привести жесткий диск в рабочее состояние.
Довольно часто причиной неработоспособности диска могут стать битые сектора. Вышеназванная программа предназначена именно для того, чтобы устранить эту проблему.
Скачиваем инсталлятор программы, устанавливаем и запускаем. Кстати, последние версии – платные, но всегда есть возможность скачать демо-версию, которая работает с ограничениями.
Перед первым запуском программы обязательно нужно отключить все запущенные приложения, в том числе антивирус. В противном случае работа HDD Regenerator может оказаться некорректной или вовсе невозможной. Программа предупредит вас, если вы отключили не все и вы сможете исправить свою ошибку
Интерфейс программы прост и понятен. После запуска вы должны просканировать ваш жесткий диск, нажав соответствующую кнопку.
Как только процесс будет завершен, вы увидите перед собой список всех логических дисков вашего ПК. Выберите диск для сканирования и нажмите “Старт процесса”.
Надо сказать, что все действия будут выполняться в окне командной строки, так что, вам понадобится базовое знание английского. Но даже если их у вас нет, то ничего страшного!
Пунктов в меню всего четыре: сканирование с восстановлением поврежденных участков, обычное сканирование (без «лечения»), восстановление секторов в отдельно взятом участке диска и показ статистики после завершения сканирования.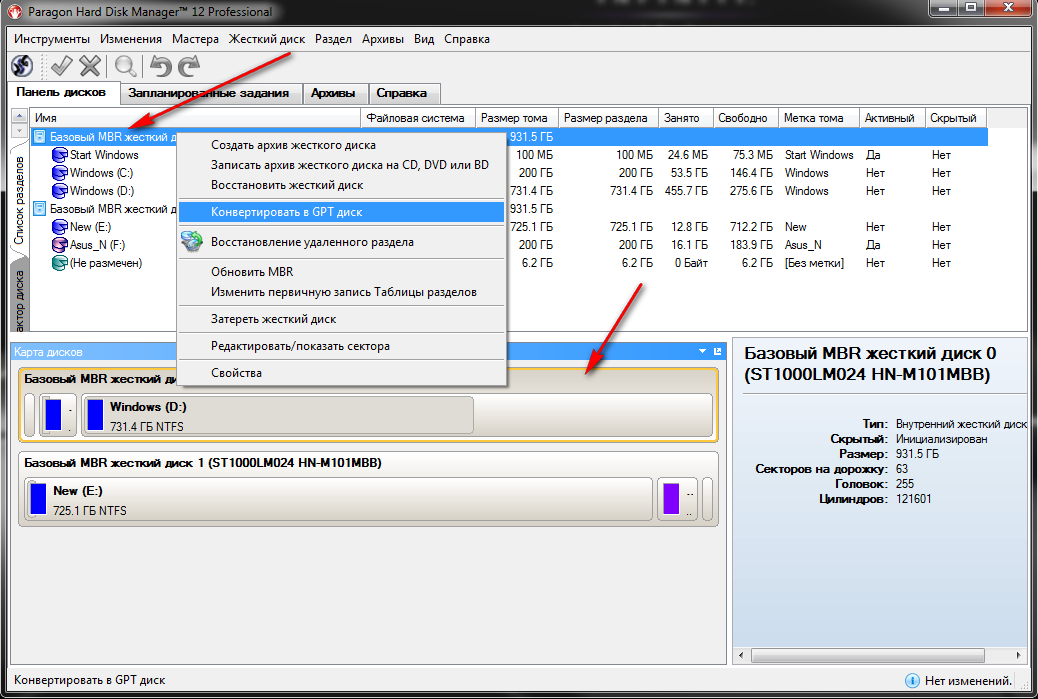
Для выбора пункта нужно ввести с клавиатуры соответствующую цифру и нажать «Ввод» («Enter»). После чего спокойно дожидаемся, пока программа завершит работу.
После завершения сканирования можно посмотреть статистику:
- число «плохих» секторов [B]
- количестве восстановленных [R]
- и только что найденных повреждённых секторов [N],
- а также об общем числе «плохих» секторов [R]
Когда триальная версия программы HDD Regenerator натыкается на бэд-блок становится понятно почему программа платная. Первый она лечит, а для восстановления остальных нужно заплатить за полную версию.
На некоторых сайтах вы можете найти информацию, что программа уникальна и восстанавливает битые сектора “перемагничиванием поверхности”. Это не так, программа не делает ничего сверхъестественного. Просто многократно перезаписывает плохо читающиеся сектора. В результате софт-бэды будут перезаписаны, а для более сложных запустится стандартная процедура Remap.
Для лечения Soft-Bad блоков программа вполне годится, но учитывая, что есть хорошие бесплатные аналоги, лучше воспользоваться ими. Например, программой Victoria HDD или MHDD.
Как пользоваться и работать с программой Victoria HDD
Программа Victoria предназначена для проверки жесткого диска и исправления битых секторов. Она помогает проверить целостность данных, восстанавливать поврежденную информацию. Общий результат проверки – вывод на экран характеристики состояния жёсткого диска.
Программа простая и бесплатная и это сделало ее популярной у пользователей. Victoria HDD позволяет провести проверку диска, но нет функций для восстановления данных.
Программа Виктория не отображает данные о целостности или проблемах в файловых системах. Она ориентирована только на оценку физического состояния жесткого диска.
Устанавливать программу не нужно. Лучше записать ее на съемный носитель и оттуда совершать загрузку.
Канал контроллера, к которому подключен винчестер, нужно отключить через управление в настройках операционной системы, если вы планируете сохранять программу на компьютер. Таким образом удастся проверять целостность жесткого диска, даже если программа с него и забыла запущена.
Для большинства пользователей удобней будет работать с Windows версией.
После запуска программа спросит, какой винчестер нужно проверить. Если подключен один, на экране появится его название. Можно просмотреть информацию об устройстве, сравнив ее с реальным паспортом. На вкладке SMART можно посмотреть все показатели S.M.A.R.T., если с диском все в порядке, то в окне сообщений появится статус «GOOD».
Виктория предоставляет полный список атрибутов SMART (Self-Monitoring, Analysis and Reporting Technology), включающих в себя частоту ошибок чтения диска, коэффициент ошибок при поиске, количество запусков и остановок диска, общее время работы и многие другие.
Чтобы включить быструю проверку, нужно выбрать «Линейное чтение». Этот пункт не единственный, с помощью которого анализируется поверхность диска. Случайное чтение проверяет выборочно участки. Режим «Butterfly» – читаются начало и конец дискового пространства.
Есть еще один режим, называется он просто «Чтение». Предназначен для более внимательной и информационной проверки определенного участка. Анализирует данные долго, выводит максимально подробную информацию на экран.
В программе доступен ряд дополнительных функций: удаление данных, запись, запись из файла, проверка интерфейса.
Проверка и исправление битых секторов в программе Victoria HDD
На вкладке Test можно запустить сканирование поверхности. Чтобы оценить работоспособность определенных участков поверхности жёсткого диска, нужно посмотреть состав блоков, отображающих результат проверки.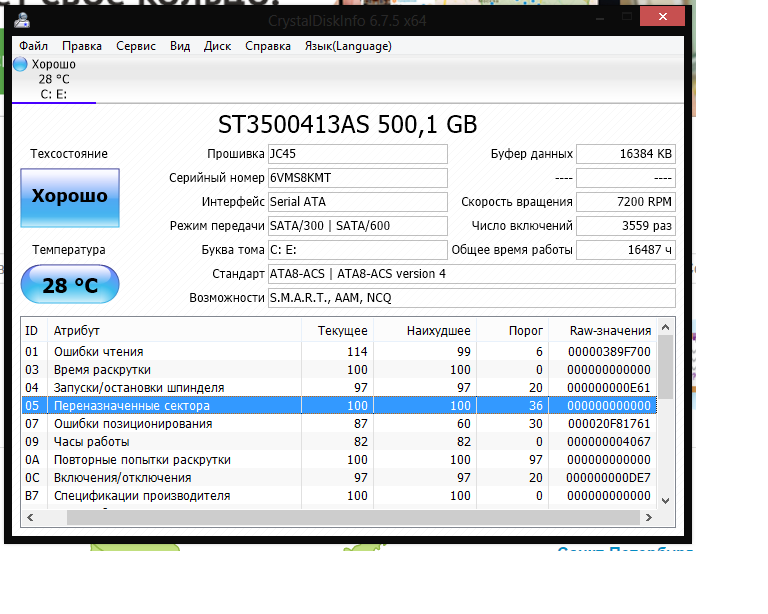 Они формируются по времени отклика, отображают бэд-блоки (проблемные), дефекты.
Они формируются по времени отклика, отображают бэд-блоки (проблемные), дефекты.
При включенной опции Remap адреса обнаруженных секторов с задержкой чтения большим 1000 ms будут заменены на адреса рабочих секторов из специально созданной изготовителем диска резервной зоны.
Если программа определенные участки выделила красным или бурым цветом, рекомендуется просмотреть подробную информацию – целостность участка значительно нарушена.
Программа больше не поддерживается, поэтому присмотритесь к аналогам. В сети также есть неофициальная версия Victoria 4.47, которая работает на x64 Windows и в ней исправлены некоторые ошибки.
Как восстановить поврежденный сектор на жестком диске в Windows 10/8/7
Обновлено
Жан, 09 февраля 2023 г.
Автор
Бритни
| Клон диска/раздела
Что делать, если на жестком диске есть поврежденные сектора? Это руководство включает в себя лучшие решения для восстановления поврежденных секторов на жестком диске и эффективной защиты ваших данных.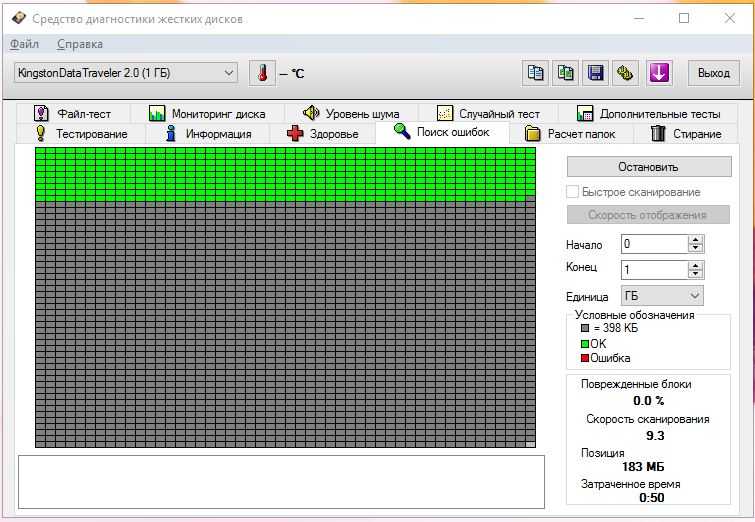
СОДЕРЖАНИЕ СТРАНИЦЫ:
- Обзор плохих секторов жесткого диска
- Как проверить поврежденные сектора на жестком диске Windows 10
- Как восстановить поврежденные сектора на жестком диске в Windows 10
- Первое резервное копирование и клонирование жесткого диска с поврежденными секторами с помощью средства клонирования диска
- Восстановление программных/логических поврежденных секторов в Windows
- Восстановление жесткого/физически поврежденного сектора
Иногда, когда на жестком диске обнаруживается один или несколько поврежденных секторов, диск выходит из строя. Когда это произойдет, данные в этих поврежденных секторах могут быть потеряны, но данные на остальной части диска не будут затронуты, и диск по-прежнему будет полностью пригоден для использования. Чтобы помочь вам выполнить поврежденных секторов исправить на жестком диске и спасти ваши данные как можно скорее, мы рекомендуем вам выполнить приведенные ниже советы, прежде чем предпринимать действия по восстановлению поврежденных секторов.
Обзор поврежденных секторов жесткого диска
Прежде чем начать, изучите основную информацию о поврежденных секторах, чтобы выбрать лучшее решение и удалить поврежденные сектора с вашего диска.
Что такое сбойный сектор
Согласно Википедии и профессиональным ИТ-сайтам, сбойный сектор — это постоянно управляемая единица хранения на жестком диске. Как только сектор поврежден, вся сохраненная информация в этом разделе теряется. Обычно операционная система, такая как Windows 10/8/7, пропускает поврежденный сектор после его обнаружения и пометки.
Два типа сбойных секторов
По сути, существует два типа сбойных секторов — жесткий сбойный сектор (также называемый физическим сбойным сектором) и мягкий сбойный сектор (также известный как логический сбойный сектор).
Жесткий поврежденный сектор в основном вызван физическим повреждением (по причинам 1, 2), таким как производственная ошибка, физическая поломка и т. д. В то время как мягкий поврежденный сектор обычно связан с проблемами программного обеспечения (по 3-й причине), такими как неправильная работа. на жестком диске, ошибка файловой системы и т. д.
на жестком диске, ошибка файловой системы и т. д.
Из-за различных причин появления поврежденных секторов способы их восстановления также различаются. Продолжайте читать, вы найдете лучшие решения для восстановления поврежденных секторов на жестком диске в Windows 10/8/7.
Как проверить поврежденные сектора на жестком диске в Windows 10/8/7
Хотя мы объяснили, что поврежденные сектора можно определить как физические и логические поврежденные сектора, вы все еще можете не знать, как их отличить. Вот простое правило для вас, чтобы определить разницу: можно ли проверить поврежденные сектора на вашем диске.
Если вы можете запустить проверку диска и получить основную информацию о поврежденных секторах, весьма вероятно, что на вашем диске есть поврежденные сектора. В противном случае ситуация ухудшится, и это могут быть жесткие плохие сектора.
Чтобы четко знать количество сбойных секторов, рекомендуется профессиональный и бесплатный инструмент для управления дисками — EaseUS Partition Master Free.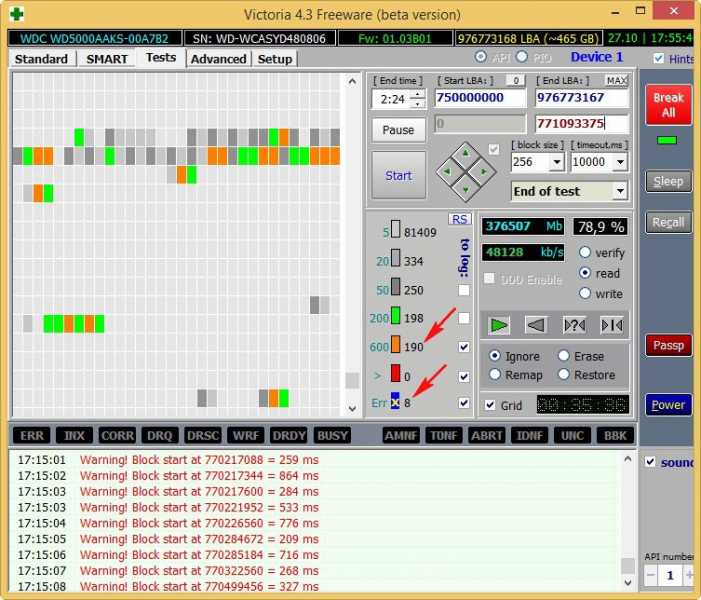 Он может бесплатно проверить наличие поврежденных секторов на жестком диске в Windows 10/8/7 одним щелчком мыши.
Он может бесплатно проверить наличие поврежденных секторов на жестком диске в Windows 10/8/7 одним щелчком мыши.
Кроме того, он имеет комплексные параметры разметки жесткого диска, такие как изменение размера / перемещение разделов, создание, объединение, форматирование и стирание разделов. Вы также можете использовать его для преобразования FAT32 в NTFS без потери данных, преобразования диска MBR в диск GPT или наоборот.
Шаг 1. Откройте EaseUS Partition Master. Щелкните правой кнопкой мыши диск, который вы хотите проверить, а затем нажмите «Проверка поверхности».
Шаг 2. Операция будет выполнена немедленно, и все поврежденные сектора будут отмечены красным цветом.
Когда поврежденных секторов слишком много, процесс сканирования останавливается. Терпеливо ждать. После процесса вы можете точно знать, сколько плохих секторов.
- Наконечники
- 1. Если есть только несколько поврежденных секторов, вы можете использовать инструмент восстановления диска, чтобы эффективно исправить их.

- 2. Если поврежденные сектора накопились в определенной степени, лучше всего заменить диск исправным диском, клонировав жесткий диск.
- 3. Если ошибка серьезная с ненормальным шумом на диске, замена диска путем клонирования все же стоит попытки. Но немедленно примите меры, если ошибка усугубится.
Как исправить поврежденные сектора на жестком диске в Windows 10
Как вы знаете, когда операционная система обнаруживает поврежденные сектора, она помечает их как непригодные для использования независимо от того, логические это или физические поврежденные сектора. В результате неизбежны потеря данных и потеря емкости диска. Тогда как исправить и удалить битые сектора с жесткого диска? Ознакомьтесь с подробными руководствами.
Первое, что нужно сделать: создать резервную копию и клонировать жесткий диск на исправный жесткий диск (пропустить поврежденные сектора)
Если на диске много поврежденных секторов, всегда происходит зависание или медленная загрузка данных на компьютер, или диск выходит из строя из-за к физическим поврежденным секторам невозможно восстановить поврежденные сектора. Разумным выбором будет сначала сделать резервную копию и сохранить ваши данные. Но как скопировать жесткий диск с поврежденными секторами?
Разумным выбором будет сначала сделать резервную копию и сохранить ваши данные. Но как скопировать жесткий диск с поврежденными секторами?
EaseUS Disk Copy, мощное программное обеспечение для клонирования дисков, может пропустить поврежденные сектора и клонировать диск, чтобы создать полную копию жесткого диска.
Некоторые ключевые функции программы для клонирования дисков EaseUS:
- Перенос ОС на новый жесткий диск без переустановки Windows и приложений
- Клонирование большего жесткого диска на меньший твердотельный накопитель
- Простое клонирование жесткого диска на USB-накопитель
Загрузите и примените это программное обеспечение для копирования дисков, чтобы легко обновить и клонировать жесткий диск с поврежденными секторами на исправный жесткий диск.
Если ваш компьютер не может загрузить операционную систему, заранее создайте загрузочный USB-накопитель, а затем выполните следующие действия, чтобы скопировать данные.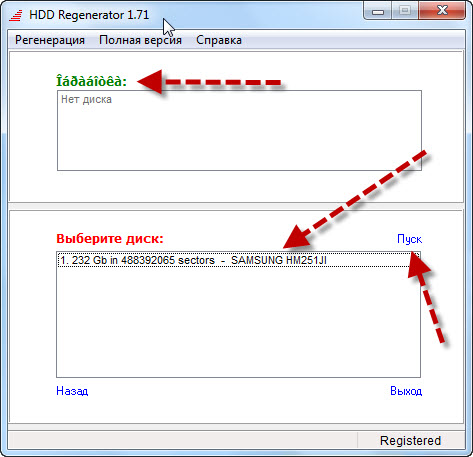 Не забудьте подключить новый жесткий диск к компьютеру в качестве устройства хранения.
Не забудьте подключить новый жесткий диск к компьютеру в качестве устройства хранения.
Шаг 1: Выберите «Режим диска» и выберите меньший жесткий диск в качестве исходного диска.
Шаг 2: Выберите жесткий диск большего размера для сохранения данных и нажмите «Далее».
Шаг 3: В предупреждающем сообщении сообщается, что данные на целевом диске будут перезаписаны. Нажмите «ОК», чтобы продолжить, если у вас нет важных данных на целевом диске.
Шаг 4: Отредактируйте схему диска и нажмите «Продолжить», чтобы продолжить.
- «Автоподгонка диска» изменяет размер макета на целевом диске в соответствии с его размером, чтобы сделать диск в лучшем состоянии.
- «Копировать как исходный» ничего не меняет на целевом диске, и макет такой же, как у исходного диска.
- «Редактировать схему диска» позволяет вручную изменить размер/переместить схему раздела на этом целевом диске.

Шаг 5: Дождитесь завершения процесса.
Когда процесс клонирования завершится, выключите компьютер, вставьте новый обновленный жесткий диск в компьютер и замените старый диск. Если это системный диск, настройте загрузку компьютера с нового жесткого диска вместо старого в BIOS.
Восстановление программных/логических поврежденных секторов в Windows
Если на вашем жестком диске обнаружены один или несколько поврежденных секторов, которые все еще доступны, следуйте нашим инструкциям, чтобы устранить проблему и навсегда удалить поврежденные сектора с жесткого диска с помощью инструментов восстановления поврежденных секторов.
1. Запустите команду CHKDSK и отформатируйте жесткий диск
Если на вашем диске всего несколько поврежденных секторов, вы можете запустить команду CHKDSK и отформатировать диск для восстановления этих поврежденных секторов:
Шаг 1. Запустите Команда CHKDSK для исправления поврежденных секторов.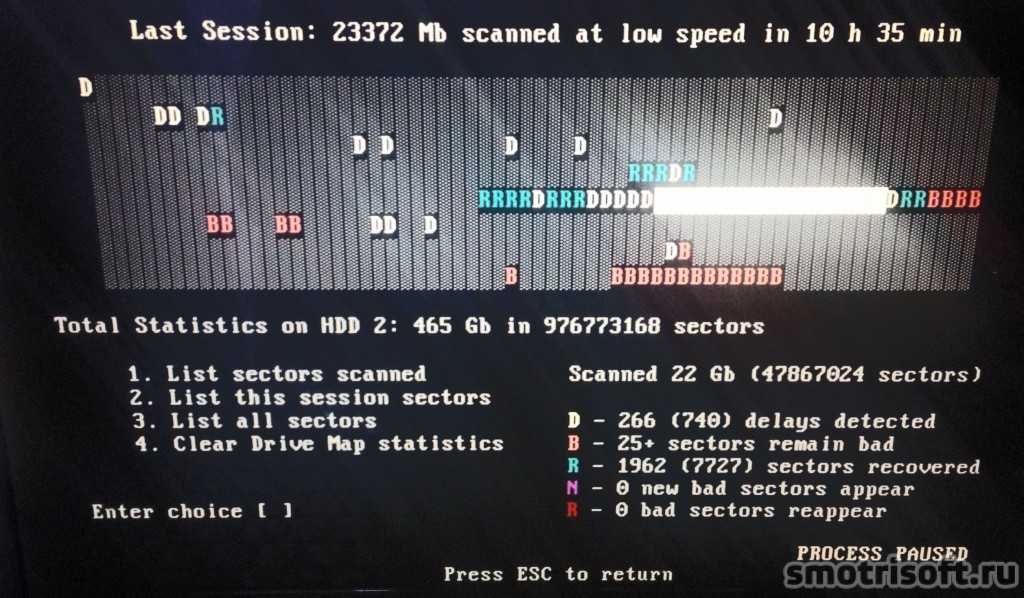
1. Нажмите клавишу Windows и введите cmd .
2. Щелкните правой кнопкой мыши «Командная строка» и выберите «Запуск от имени администратора».
3. Введите chkdsk E: /f /r /x и нажмите Enter. (Замените E на букву вашего жесткого диска.)
Шаг 2. Отформатируйте жесткий диск, чтобы снова использовать его
1. Откройте проводник Windows, найдите и щелкните правой кнопкой мыши жесткий диск.
2. Выберите «Формат», сбросьте файловую систему на NTFS, отметьте «Быстрое форматирование» и нажмите «Пуск».
После этого вы можете сохранить данные обратно на жесткий диск и использовать их снова.
2. Используйте бесплатный инструмент для проверки и восстановления диска, чтобы исправить поврежденные сектора
Программа управления разделами EaseUS предлагает самый простой способ проверки и исправления ошибок жесткого диска. Вы можете применить параметр «Проверить файловую систему» для проверки и исправления ошибок разделов жесткого диска в Windows 10.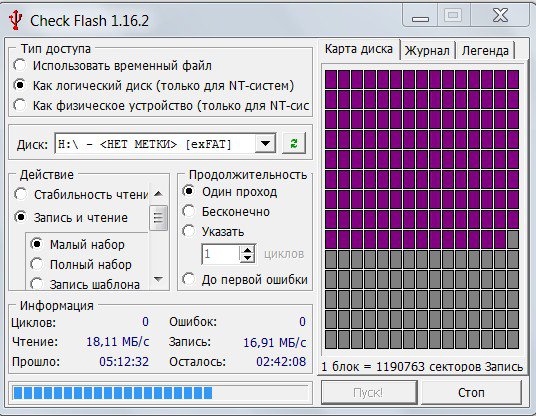 Просто загрузите и запустите программное обеспечение для управления разделами EaseUS, найдите жесткий диск и запустите проверку файловой системы.
Просто загрузите и запустите программное обеспечение для управления разделами EaseUS, найдите жесткий диск и запустите проверку файловой системы.
Восстановление жестких/физически поврежденных секторов
В большинстве случаев, когда на вашем жестком диске есть жесткие поврежденные сектора, вы не можете восстановить поврежденные сектора с помощью обычных решений. Единственный возможный способ — низкоуровневое форматирование диска, сброс блоков, кластеров и секторов винчестера.
Низкоуровневый формат также называется физическим форматом. Современные жесткие диски форматируются на низком уровне на заводе на весь срок службы диска. ПК не может выполнить LLF на современном жестком диске IDE/ATA или SCSI, и это приведет к повреждению жесткого диска. То есть вы не можете восстановить поврежденный сектор.
Чтобы решить эту проблему, у вас есть два варианта:
1. Отправьте жесткий диск производителю или в местный ремонтный центр, настройте его для низкоуровневого форматирования.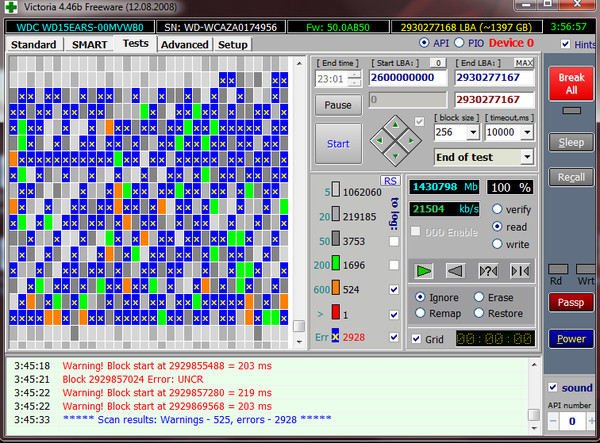
2. Выберите клонирование диска с поврежденными секторами на исправный жесткий диск, чтобы избежать ухудшения состояния жесткого диска с увеличением количества поврежденных секторов.
Краткое описание восстановления поврежденных секторов
На этой странице представлено полное руководство, которое поможет вам исправить поврежденные сектора на жестком диске. Чтобы навсегда удалить поврежденные сектора с жесткого диска, вы можете использовать команду Windows CHKDSK или бесплатное программное обеспечение для создания разделов EaseUS. С помощью двух инструментов восстановления поврежденных секторов вы можете эффективно исправлять и восстанавливать поврежденные сектора на жестком диске и внешних устройствах хранения.
В отличие от логически поврежденных секторов, если на вашем жестком диске есть физические поврежденные сектора, восстановить жесткий диск практически невозможно. Вам необходимо заменить его на новый жесткий диск. Поэтому, чтобы избежать потери данных, когда вы обнаружите поврежденные сектора на своем диске, обязательно используйте программное обеспечение для клонирования диска EaseUS, чтобы скопировать и сделать резервную копию ваших данных.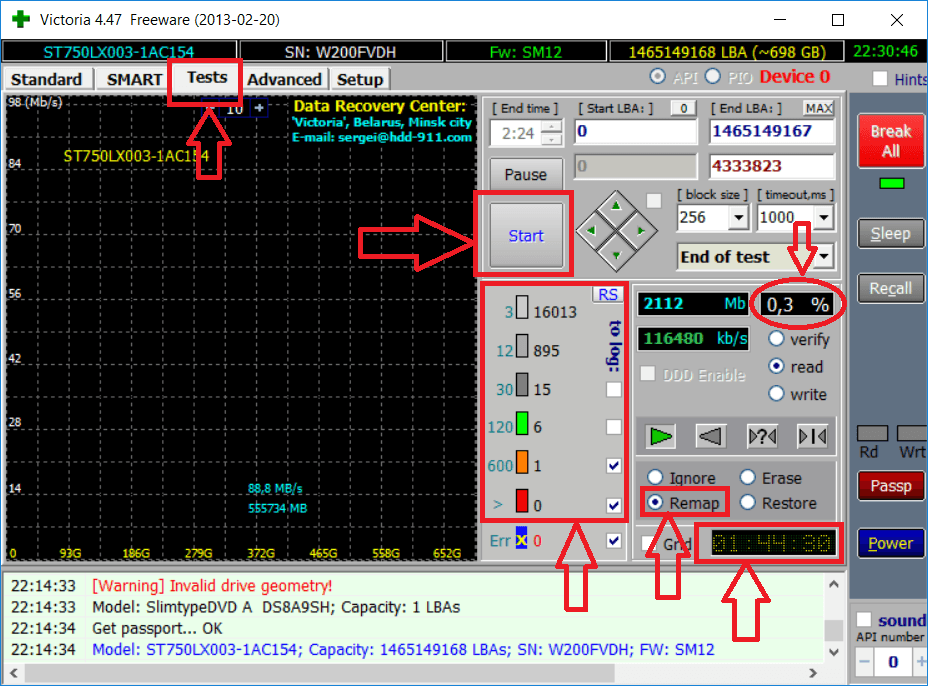
Дополнительная информация о поврежденных секторах
У некоторых людей также могут возникнуть вопросы о диагностике наличия поврежденных секторов на вашем диске. Вы можете судить по следующим двум факторам:
1. Каковы симптомы поврежденных секторов?
При наличии одного из следующих симптомов ваш жесткий диск или внешние устройства хранения могут содержать поврежденные сектора:
- Странный звук трения при загрузке или работе жесткого диска.
- Система выдает сообщение об ошибке, например «Сектор не найден» или «Общая ошибка чтения диска C» и т. д.
- Диск не форматируется, возникает ошибка.
- Scandisk (диагностическая утилита) автоматически запускается при загрузке системы.
- Некоторые операции зависают или становятся случайными для определенного процесса.
2. Каковы причины жестких поврежденных секторов?
1. Жесткий диск был поставлен с завода с поврежденными секторами. (например, SSD-диск)
2.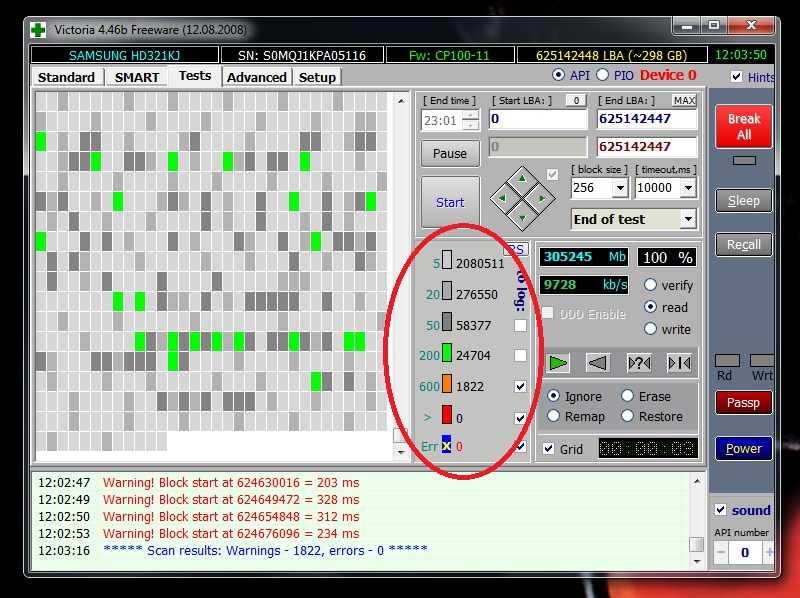 Физическое повреждение, например:
Физическое повреждение, например:
- Производственная ошибка
- Случайное падение, поломка и т. д.
- Прикосновение разъема жесткого диска к пластине
- Пыль
3. Каковы причины появления мягких поврежденных секторов
- Проблема с программным обеспечением, например:
- Внезапное отключение компьютера
- Секторы, содержащие данные, не соответствуют коду исправления ошибок
- Вирусы, вредоносные программы засоряют компьютеры, вызывают поврежденные сектора.
4. Как избежать битых секторов?
Некоторые из вас также могут захотеть узнать, как защитить диск от ошибок поврежденных секторов. Вот несколько советов:
- Регулярно запускайте проверку диска или команду CHKDSK на вашем диске, чтобы удалить программно поврежденные сектора.
- Запустите программу очистки от вирусов, чтобы удалить вирусы и вредоносное ПО.
- Выполняйте надлежащие операции с диском, например: закройте все запущенные программы перед выключением компьютера.

Как удалить поврежденные сектора на жестком диске
Обнаружено слишком много поврежденных секторов. Как я могу исправить поврежденные сектора на жестком диске? Любые советы приветствуются.
Жесткий диск содержит миллионы секторов. Как только сектор поврежден, данные в нем не могут быть прочитаны, и вы не можете писать в него. Что касается плохих секторов на жестком диске, то они бывают двух видов: плохие физически и логически плохие. Если он физически неисправен, он не подлежит ремонту, если только вы не замените его новым диском. В противном случае его можно отремонтировать. Прочтите немного дальше и получите решения для восстановление поврежденных секторов жесткого диска и восстановление данных жесткого диска .
Содержание
- Часть 1: Различные способы восстановления поврежденных секторов жесткого диска
- Часть 2: Как восстановить данные с поврежденного сектора жесткого диска
Часть 1.
 Как удалить поврежденный сектор с жесткого диска
Как удалить поврежденный сектор с жесткого диска
Неисправные сектора могут быть частой проблемой на различных устройствах хранения данных, таких как жесткий диск, твердотельный накопитель, флэш-накопитель USB и т. д. С развитием технологий большинство поврежденных секторы можно зафиксировать. В этом разделе мы предлагаем два способа, которые помогут вам исправить поврежденные логически логически поврежденные сектора на жестком диске.
Плохие сектора могут привести к потере данных на жестком диске. Таким образом, убедитесь, что вы сделали резервную копию данных, записанных в секторе, прежде чем предпринимать шаги по восстановлению, и остановите компьютер, чтобы продолжить запись в него.
1. Как проверить поврежденный сектор на жестком диске с помощью CHKDSK
Компьютер Windows поставляется с собственным средством проверки и сканирования жесткого диска для каждого из нас, это CHKDSK, также известный как ScanDisk. Шаги по использованию CHKDSK для восстановления поврежденных секторов жесткого диска могут различаться в разных операционных системах Windows.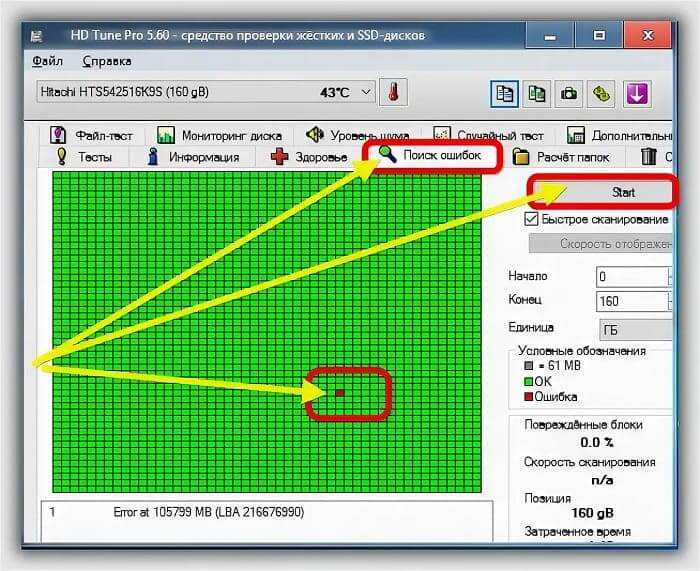
Исправление поврежденных секторов Windows 10/8
Обычно сканирует и восстанавливает поврежденные сектора одновременно. По завершении поврежденные сектора восстанавливаются. Кстати, если вы хотите одновременно исправить ошибку файловой системы, вы также можете отметить эту опцию. Может возникнуть ситуация, которая напомнит вам, что его нельзя восстановить, потому что диск сейчас используется. Обычно это диск C:, на котором установлена ваша операционная система. Затем вы можете выбрать автоматическое восстановление при следующем запуске компьютера.
Восстановление поврежденных секторов Windows 7
Действия по восстановлению поврежденных секторов жесткого диска в Windows 10 аналогичны приведенным выше.
Что, если мои данные будут потеряны после проверки и исправления поврежденных секторов? Recoverit Data Recovery может вам помочь. Это может сделать восстановление данных на жестком диске более быстрым и плавным даже для человека, не имеющего особых знаний о компьютере.
Видеоруководство: Как запустить CHKDSK для восстановления поврежденных секторов?
Скачать бесплатно | Win Скачать бесплатно | Mac
Подробнее:
10 лучших инструментов для восстановления поврежденных секторов
Является ли регенератор жесткого диска лекарством? Обзор
Как исправить ошибку Bad Clusters
Часть 2. Как восстановить данные с жесткого диска с поврежденными секторами
1. Recoverit для восстановления данных на жестком диске
Если вы не можете хорошо восстановить поврежденные сектора и не сделали резервную копию жесткого диска данные на жестком диске с поврежденными секторами могут быть потеряны или повреждены. К счастью, инструмент для восстановления данных на жестком диске может помочь вам вернуть потерянные, удаленные, отформатированные или поврежденные файлы с поврежденного сектора жесткого диска.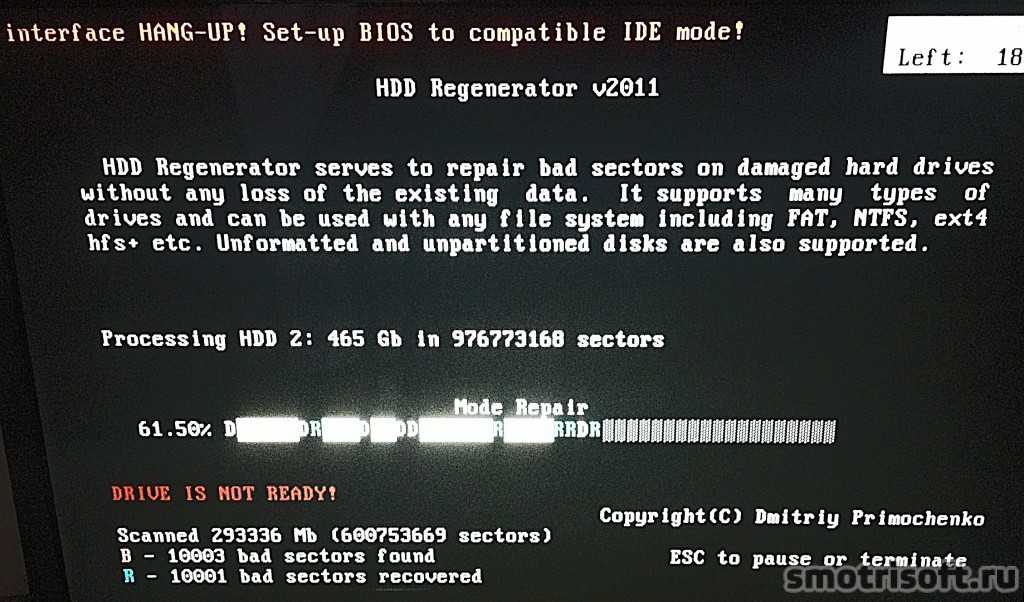 Лучшая рекомендация для работы по восстановлению жесткого диска — Восстановить восстановление данных . Как профессиональное программное обеспечение для восстановления внешнего жесткого диска, этот инструмент может помочь вам восстановить данные с жесткого диска с поврежденными секторами или любыми другими ошибками жесткого диска.
Лучшая рекомендация для работы по восстановлению жесткого диска — Восстановить восстановление данных . Как профессиональное программное обеспечение для восстановления внешнего жесткого диска, этот инструмент может помочь вам восстановить данные с жесткого диска с поврежденными секторами или любыми другими ошибками жесткого диска.
Ваше безопасное и надежное программное обеспечение для восстановления жесткого диска
- Эффективно, безопасно и полностью восстанавливайте потерянные или удаленные файлы, фотографии, аудио, музыку, электронные письма с поврежденных секторов жесткого диска.
- Поддерживает восстановление данных из корзины, жесткого диска, карты памяти, флэш-накопителя, цифрового фотоаппарата и видеокамеры.
- Поддерживает восстановление данных при внезапном удалении, форматировании, повреждении жесткого диска, вирусной атаке, сбое системы в различных ситуациях.
Скачать бесплатно | ВинБесплатная загрузка | Mac
2.
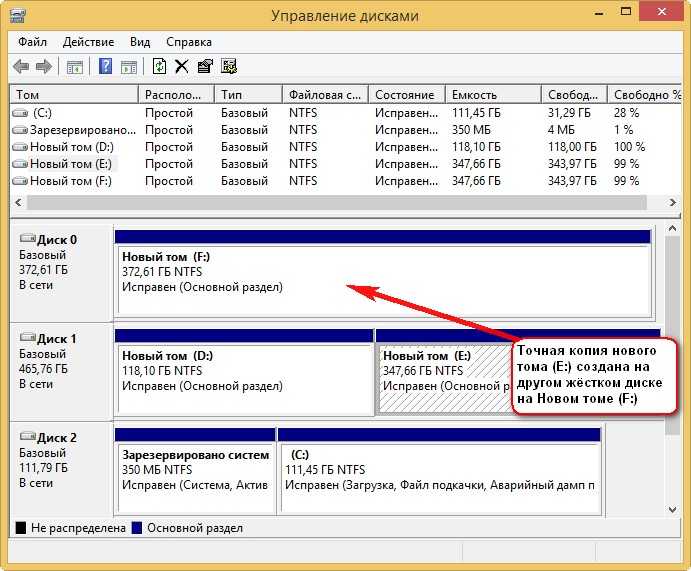 Видеоурок по восстановлению внешнего жесткого диска
Видеоурок по восстановлению внешнего жесткого диска
Данный видеоурок посвящен восстановлению внешнего жесткого диска с помощью Recoverit Data Recovery . Посмотрите видео и примите меры, чтобы вернуть свои данные в кратчайшие сроки.
3. Простые шаги для восстановления данных с внешнего жесткого диска в битых секторах
Если ваш жесткий диск с битыми секторами является внешним устройством хранения данных. Вы можете выполнить следующие шаги, чтобы восстановить потерянные данные с внешнего жесткого диска. Если это внутренний жесткий диск, шаги аналогичны. Вы также можете обратиться к руководству Восстановление данных с жесткого диска с поврежденными секторами , чтобы получить полное решение для восстановления данных с внутреннего жесткого диска с поврежденными секторами.
Шаг 1. Загрузите и установите Recoverit для восстановления жесткого диска на свой компьютер. Запустите его и выберите целевой жесткий диск для поиска данных.